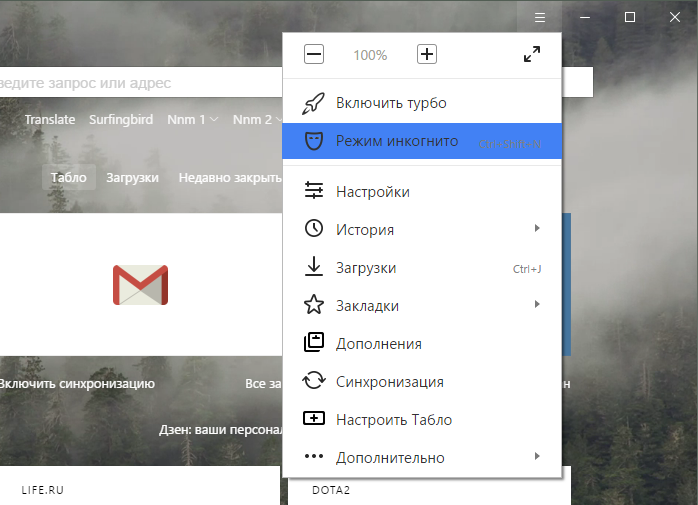Как отключить режим инкогнито в Windows, Ubuntu и macOS
Когда у вас есть дети, всегда рискованно иметь в браузере режим инкогнито. Либо вы переключаетесь на родительский контроль, но не все браузеры и операционная система поддерживают родительский контроль. Следовательно, ваш единственный вариант — полностью заблокировать режим инкогнито. Итак, вот как отключить режим инкогнито в Windows, Ubuntu, macOS и Android.
Способ отключения режима инкогнито больше зависит от ОС, а не от браузера. Мы бы начали с Windows, и на всякий случай, если вы используете Ubuntu, пропустите эту часть, а для macOS перейдите к этой части. Все эти методы требуют наличия прав root или администратора.
Также читайте: Как заблокировать контент NSFW на Android и Windows.
Как отключить режим инкогнито
1. Окна
Программы для Windows, мобильные приложения, игры — ВСЁ БЕСПЛАТНО, в нашем закрытом телеграмм канале — Подписывайтесь:)
Для Windows мы рассматриваем 2 популярных браузера: Mozilla Firefox и Google Chrome. В Windows самый простой способ отключить режим инкогнито — через командную строку Windows. Для этого запустите командную строку с правами администратора.
В Windows самый простой способ отключить режим инкогнито — через командную строку Windows. Для этого запустите командную строку с правами администратора.
Чтобы отключить режим инкогнито в браузере Chrome, введите следующую команду в cmd и нажмите Enter.
REG ADD HKLM SOFTWARE Policies Google Chrome / v IncognitoModeAvailability / t REG_DWORD / d 1
Для Mozilla Firefox используйте вместо этого следующую команду.
REG ADD HKLM SOFTWARE Policies Mozilla Firefox / v DisablePrivateBrowsing / t REG_DWORD / d 1
Перезагрузите браузер, и при следующем запуске режим инкогнито будет отключен для вас. Чтобы снова включить режим инкогнито, используйте следующую команду для Google Chrome и Mozilla Firefox соответственно.
Гугл Хром:
REG DELETE HKLM SOFTWARE Policies Google Chrome / v IncognitoModeAvailability / f
Mozilla Firefox:
УДАЛИТЬ HKLM SOFTWARE Policies Mozilla Firefox / v. DisablePrivateBrowsing / f.
2. Ubuntu
Для Ubuntu мы рассматриваем 2 самых популярных браузера: Mozilla Firefox и Google Chrome. Самый быстрый способ отключить режим приватного / инкогнито в Ubuntu — через Терминал. Начнем с Google Chrome.
Самый быстрый способ отключить режим приватного / инкогнито в Ubuntu — через Терминал. Начнем с Google Chrome.
Гугл Хром:
Откройте терминал и перейдите в следующую папку «/ etc / opt /» с помощью указанной ниже команды.
cd / etc / opt /
Здесь нам нужно создать несколько каталогов, поэтому используйте следующую команду для создания и перехода к новому созданному каталогу.
sudo mkdir -p chrome / policy / managed && cd / etc / chrome / policy / управляемый
Для Chromium создается каталог «/ etc / chromium / policy / managed».
Читайте: простой способ обойти Google reCaptcha в Chrome Incognito
Затем нам нужно создать файл политик JSON и добавить несколько строк, чтобы отключить режим инкогнито. Для этого используйте следующую команду.
vi chrome_policy.json
Теперь в редакторе vi введите следующие строки.
{«IncognitoModeAvailability»: 1}
После этого нажмите «:», а затем «wq», чтобы сохранить изменения в файле.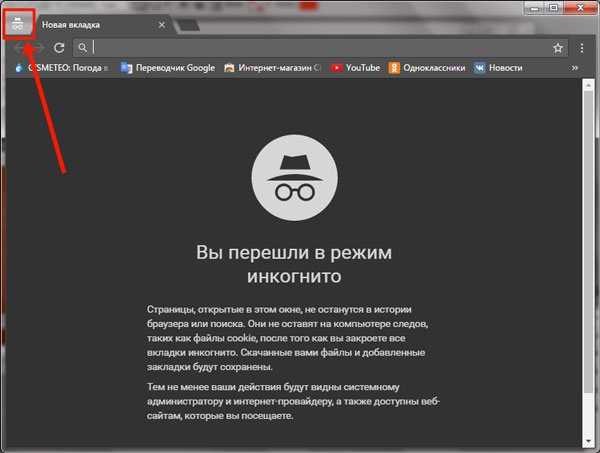
Запустите Google Chrome сейчас, и режим инкогнито будет отключен. Чтобы снова включить его, измените текст в файле JSON следующим образом.
{«IncognitoModeAvailability»: 0}
Mozilla Firefox:
Метод отключения приватного режима в Mozilla Firefox аналогичен упомянутому выше с некоторыми изменениями в тексте и расположении каталога. Сначала перейдите в «/ usr / lib / firefox / distribution» с помощью следующей команды.
cd / usr / lib / firefox / распространение
В этом месте нам нужно создать файл JSON и добавить в него несколько строк. Для этого выполните следующую команду.
sudo vi policy.json
Теперь добавьте в файл следующие строки кода.
Имя файла должно быть в точности policy.json.
{«policy»: {«DisablePrivateBrowsing»: true}}
После ввода строк нажмите «:» и wq для сохранения и выхода из файла JSON.
Перезапустите Firefox, и вы по-прежнему сможете увидеть опцию частного окна. Однако, если вы попытаетесь запустить приватный режим, вы увидите следующую ошибку.
С этого момента все, что вы будете искать в этом окне, будет записано в истории браузера. Чтобы снова включить частный просмотр, удалите строки кода, которые мы добавили выше, из файла policy.json.
3. macOS
Для macOS отключить режим инкогнито довольно просто, если вы имеете дело с Google Chrome, но довольно сложно с собственным приложением Safari. Во-первых, давайте посмотрим, как это сделать в Google Chrome.
Гугл Хром:
Чтобы отключить режим инкогнито, нам нужно запустить команду, а для этого нам понадобится терминал. Чтобы запустить терминал, нажмите command + пробел, чтобы запустить поиск Spotlight. Введите «Терминал» в строке поиска, а затем дважды щелкните первый результат поиска.
В Терминале введите следующую команду. Эта команда изменит системную политику и отключит режим инкогнито.
по умолчанию пишем com.google.chrome IncognitoModeAvailability -integer 1
Теперь перезапустите Google Chrome и опубликуйте, что вы увидите, что опция запуска режима инкогнито невидима.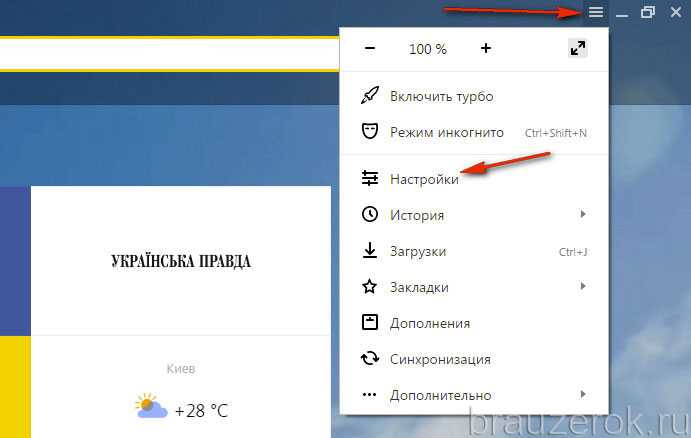
Сафари:
Теперь, чтобы отключить режим приватного просмотра для Safari, единственный способ — изменить интерфейс Safari, что включает редактирование файла «пера». Для этого нам нужно будет загрузить XCode и редактор файлов пера с GitHub. Это изменение необратимо, если вы не сделаете резервную копию файла «MainMenu.nib».
Есть высокие шансы, что вы можете сломать код Safari, и поэтому я бы не рекомендовал спускаться по этой строке. Лучшее, что вы можете сделать, это включить родительский контроль в Safari, который по своей сути блокирует веб-сайты для взрослых.
4. Android
В Android вам понадобится платный инструмент под названием Инкокито(1 доллар США), чтобы заблокировать режим инкогнито в Google Chrome или любых браузерах на основе Chromium. У нас есть специальная статья о том, как отключить режим инкогнито в Google Chrome для Android, вы можете прочитать ее, чтобы получить подробное руководство по этой теме.
Заключительные слова
Эти методы лучше всего подходят для блокировки инкогнито в локальной сети или на вашем компьютере. Чтобы узнать больше о блокировке веб-сайтов и DNS, ознакомьтесь с нашими статьями о том, как заблокировать веб-сайт или как переключиться на общедоступный DNS-сервер.
Чтобы узнать больше о блокировке веб-сайтов и DNS, ознакомьтесь с нашими статьями о том, как заблокировать веб-сайт или как переключиться на общедоступный DNS-сервер.
По любым вопросам или проблемам, дайте мне знать в комментариях ниже, и я свяжусь с вами.
Также читайте: Как отключить режим инкогнито в Google Chrome для Android
Программы для Windows, мобильные приложения, игры — ВСЁ БЕСПЛАТНО, в нашем закрытом телеграмм канале — Подписывайтесь:)
Как выйти из режима инкогнито в Chrome, Firefox и Edge
Sam Kresslein / ShuttTerstick.comПосле того, как вы закончите свой личный просмотр, это довольно легко выбраться из Режим инкогнито в ваших различных веб-браузерах , в том числе Chrome, Firefox и Edge. Мы покажем вам, как это сделать так.
Имейте в виду, что, как только вы выйдете в окно Incognito, ваш браузер начнет запись истории вашего просмотра. Вы можете Удалить вручную Однако, если хотите.
В разделах ниже «Desktop» относится к компьютерам Windows, Mac и Linux и «Mobile» относится к телефонам iPhone, iPad и Android.
СВЯЗАННЫЕ С: Как включить личный просмотр на любом веб-браузере
Выйти из режима Incognito в Chrome на рабочем столе
Закрытие АН Окно инкогнито в Chrome На рабочем столе требуется только один клик.
Для этого в Windows, в правом верхнем углу вашего хромированного окна, нажмите значок «X». Это закроет ваше окно Incognito и все вкладки в нем.
Если вы на Mac, то в верхнем левом углу Chrome нажмите значок «X» (RED), чтобы закрыть окно Incognito.
Выйти из режима инкогнито в Chrome на мобильном
Выходить Режим инкогнито Chrome на мобильном Сначала откройте вкладку incognito. На вкладке в правом верхнем углу нажмите на номер в круглой коробке.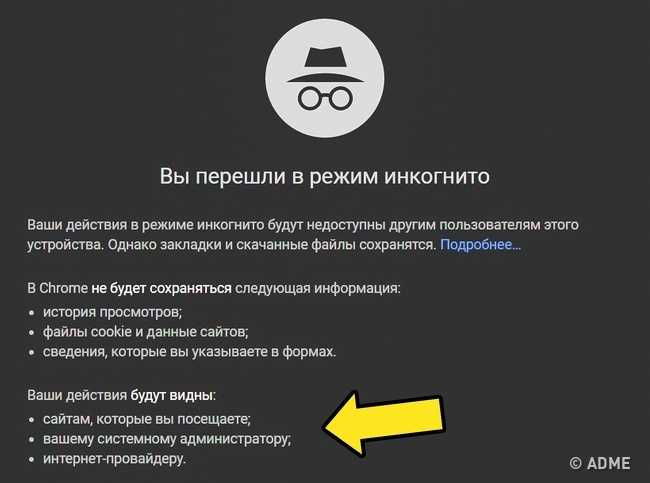
Вы увидите все ваши инкогнито вкладки. Чтобы закрыть все эти вкладки, в правом верхнем углу Chrome, коснитесь трех точек.
В меню TROTOTS нажмите «Закрыть вкладки Incognito».
Вот и все. Chrome закроет все ваши инкогнито вкладки.
Выйти из режима инкогнито в Firefox на рабочем столе
В Firefox режим Incognito называется «Частный режим», но функциональность остается прежней. Частный режим — это термин, который вы увидите в вашем браузере.
Закрыть А. Частное окно в Firefox В Windows, затем в правом верхнем углу вашего браузера щелкните значок «X».
Чтобы закрыть частное окно Firefox на Mac, затем в верхнем левом углу Firefox, щелкните значок «X» (RED).
СВЯЗАННЫЕ С: Как всегда начать Mozilla Firefox в режиме частного просмотра
Выйти из режима инкогнито в Firefox на мобильном
Удаление частного режима в мобильной версии Firefox также легко.
В меню, который открывается, в правом верхнем углу нажмите три точки.
Из меню TROTOTS выберите «Закрыть все вкладки».
Firefox закроет все ваши открытые частные вкладки. Чтобы выйти из частного режима, нажмите значок маски на экране Firefox.
И вот все есть для приведения Firefox из режима инкогнито.
Выйти из режима инкогнито в краю на рабочем столе
В Microsoft Edge Mode incognito называется «режим Inprivate», и это термин, который вы увидите в браузере.
Закрыть Откройте окно Inprivate в крае В Windows, Mac или Linux щелкните синий «Inprivate» на верхнем правом углу браузера.
От открытия меню выберите «Закрыть окно Inprivate».
Вот и все. Edge выведет вас из режима Inprivate (Incognito).
Выйти из режима Incognito в Edge на мобильном
Закрыть все вкладыки Inprivate в Край на мобильном телефоне Используйте номер в квадратной коробке в нижней части экрана края.
Затем на экране, который открывается, в нижнем левом углу нажмите «Закрыть все».
Edge закроет все ваши открытые вкладыки Inprivate.
Вы все набор.
Хочу узнать больше о Как работает личный просмотр И как это влияет на вашу конфиденциальность? Проверьте наше всеобъемлющее руководство по этому поводу.
СВЯЗАННЫЕ С: Как работает частный просмотр, и почему он не предлагает полную конфиденциальность
Как заблокировать режим инкогнито в Google Chrome
Если ваш компьютер используют другие люди, вы можете захотеть следить и полностью запретить приватный просмотр веб-страниц. Узнайте, как заблокировать режим инкогнито в Chrome, здесь.
Режим инкогнито в Chrome — это удобный способ поиска без сохранения истории посещенных страниц, файлов cookie, данных сайта или форм. В вашей истории посещенных страниц не будут отображаться сайты, которые вы посещали, пока вы используете режим инкогнито.
В вашей истории посещенных страниц не будут отображаться сайты, которые вы посещали, пока вы используете режим инкогнито.
По очевидным причинам это может быть нежелательно, если ваш компьютер используют другие люди. Например, если ваши дети используют Chrome, вы можете не захотеть, чтобы они могли просматривать сайты без сохранения журнала посещаемых ими сайтов в истории вашего браузера.
В этом случае вам необходимо отключить режим инкогнито в Google Chrome. Хотя в Chrome нет настроек, которые вы можете отключить, все же можно отключить режим инкогнито. Для этого требуется немного хитрости, хотя сами шаги не слишком сложны.
Если вы готовы попробовать, вот как заблокировать режим инкогнито в Chrome на Windows и Mac.
Как открыть режим инкогнито в Chrome
Если вы никогда не использовали его раньше, открыть окно браузера в режиме инкогнито в Chrome очень просто. Для этого вы можете использовать меню Chrome или простое сочетание клавиш.
Чтобы открыть режим инкогнито в Chrome:
- Откройте Chrome.

- Нажмите на значок меню из трех точек .
- Выберите Новое окно в режиме инкогнито .
- Откроется новое окно в режиме инкогнито.
- Можно также использовать сочетание клавиш Ctrl + Shift + N в Windows или Cmd + Shift + N в Mac.
Как заблокировать режим инкогнито в Chrome в Windows
Хотя нет собственного способа отключить режим инкогнито в Chrome в Windows, можно использовать обходной путь. Однако этот метод предполагает внесение изменений в реестр, поэтому рекомендуется соблюдать осторожность при этом.
Возможно, вы захотите сделать резервную копию реестра Windows перед запуском на случай, если что-то пойдет не так.
Как отключить режим инкогнито в редакторе реестра
Этот обходной путь можно выполнить с помощью редактора реестра, терминала Windows, PowerShell или командной строки. Каждый из этих методов достигает одной и той же цели, поэтому вам решать, какой из них вы хотите использовать.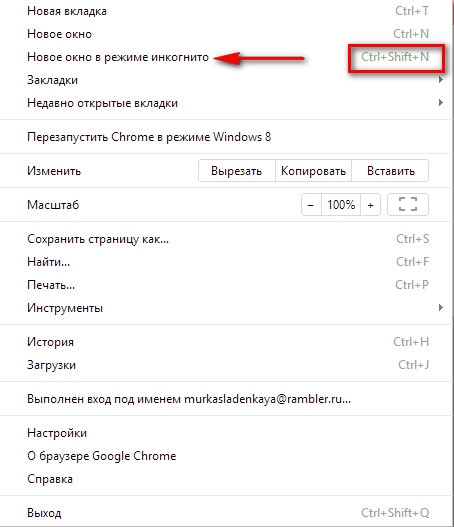
Чтобы отключить режим инкогнито в Chrome через редактор реестра в Windows 11:
- Откройте меню «Пуск» или нажмите значок Поиск .
- Введите Редактор реестра в поле поиска и щелкните приложение в результатах.
- Нажмите Да , чтобы разрешить приложению вносить изменения в ваш компьютер.
- Введите Computer\HKEY_LOCAL_MACHINE\SOFTWARE\Policies в адресную строку редактора реестра (или скопируйте и вставьте) и нажмите Enter .
- Щелкните правой кнопкой мыши Политики .
- Наведите курсор на Новый и выберите Ключ .
- Имя ключа Google .
- Щелкните правой кнопкой мыши Google, выберите New > Key, и назовите ключ Chrome .
- Теперь щелкните правой кнопкой мыши пустое место на правой панели и выберите New > DWORD (32-bit) Value .

- Назовите этот ключ IncognitoModeAvailability .
- Дважды щелкните этот новый ключ и установите для Value Data значение 1 .
- Нажмите OK для подтверждения.
- Закройте редактор реестра. Если Chrome уже открыт, закройте его.
- Когда вы открываете Chrome, вы должны обнаружить, что параметр режима инкогнито неактивен, и вы не можете щелкнуть его. Сочетание клавиш Ctrl+Shift+N тоже больше не будет работать.
- Если вы хотите восстановить режим инкогнито в Chrome, найдите IncognitoModeAvailability в редакторе реестра, дважды щелкните его, затем измените Value Data на 0 .
- Перезапустите Chrome, и теперь должен быть доступен режим инкогнито.
Как отключить режим инкогнито в терминале Windows
Если играть в редакторе реестра кажется слишком тяжелой работой, вы можете создать и отредактировать одно и то же значение реестра через терминал Windows.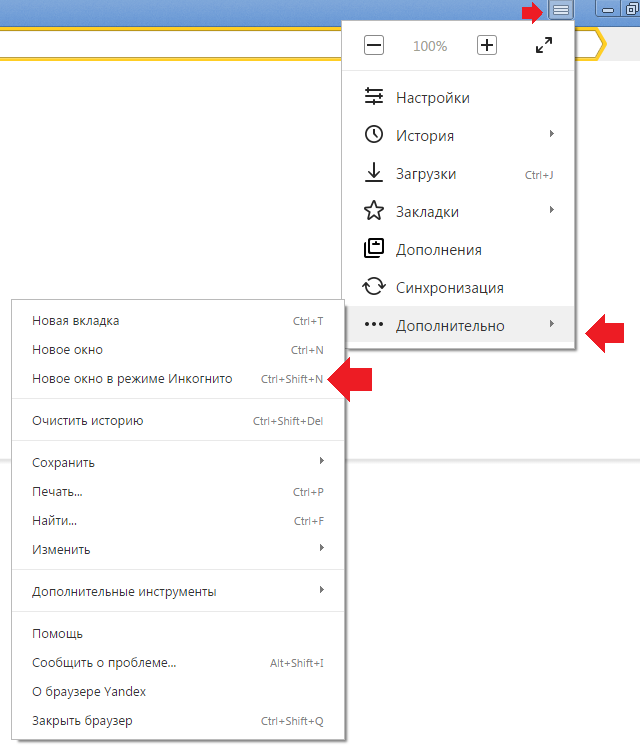 Эти шаги также работают для более старых инструментов Windows PowerShell и командной строки.
Эти шаги также работают для более старых инструментов Windows PowerShell и командной строки.
Повторим еще раз: перед внесением каких-либо изменений рекомендуется сделать резервную копию реестра.
Чтобы отключить режим инкогнито в Chrome в Windows 11 с помощью Windows PowerShell:
- Откройте меню «Пуск» или щелкните значок Поиск в нижней части экрана.
- Введите cmd и щелкните значок командной строки . Либо введите PowerShell или Windows Terminal .
- В окне терминала или C command Prompt введите (или скопируйте и вставьте) REG ADD HKLM\SOFTWARE\Policies\Google\Chrome /v IncognitoModeAvailability /t REG_DWORD /d 17 и нажмите Enter .
- Если вы уже создали этот ключ, введите Y и нажмите . Введите , чтобы перезаписать его.

- Вы должны увидеть сообщение об успешном завершении операции.
- Если Chrome уже открыт, закройте его.
- Когда вы открываете Chrome, режим инкогнито должен быть недоступен, а сочетание клавиш Cmd + Shift + N не будет работать.
- Чтобы восстановить режим инкогнито, повторите описанные выше шаги, но вместо этого используйте команду REG ADD HKLM\SOFTWARE\Policies\Google\Chrome /v IncognitoModeAvailability /t REG_DWORD /d 0 в окне терминала Windows или командной строки.
- Введите Y и нажмите . Введите , чтобы подтвердить, что вы хотите перезаписать значение.
- Перезапустите Chrome — доступ в режиме инкогнито должен быть восстановлен.
Как заблокировать режим инкогнито в Chrome на Mac
Если вы используете Mac, нет эквивалентного редактора реестра, который можно использовать для отключения режима инкогнито. Тем не менее, это все еще возможно сделать через терминал.
Чтобы отключить режим инкогнито в Chrome на Mac:
- Нажмите Cmd + пробел , чтобы открыть панель поиска Spotlight.
- Тип Клемма и нажмите Введите , чтобы открыть окно терминала.
- В окне терминала введите (или скопируйте и вставьте) defaults, напишите com.google.chrome IncognitoModeAvailability -integer 1z и нажмите Enter .
- Перезагрузите Mac.
- Когда вы открываете Chrome, вы должны обнаружить, что режим инкогнито недоступен, а сочетание клавиш не работает.
- Чтобы восстановить режим инкогнито, откройте терминал и введите (или скопируйте и вставьте) по умолчанию напишите com.google.chrome IncognitoModeAvailability -integer 0z и нажмите Enter .
- Перезагрузите Mac, и при запуске Chrome режим инкогнито должен вернуться.
Советы и подсказки по Chrome
Научившись блокировать режим инкогнито в Chrome, вы сможете лучше контролировать браузер Chrome и то, как он используется. Однако есть много других полезных советов и приемов Chrome, которые вы можете попробовать.
Однако есть много других полезных советов и приемов Chrome, которые вы можете попробовать.
Например, знание того, как ускорить работу Google Chrome, может значительно облегчить работу в Интернете. Назначение сочетаний клавиш для закладок Google Chrome также может значительно сэкономить время.
Вы даже можете добавить пользовательские поисковые системы в Google Chrome, чтобы сделать поиск на ваших любимых сайтах намного быстрее.
Связанные элементы: chrome, Google Chrome
Отключить режим инкогнито в Chrome
Когда дело доходит до использования Интернета, очень важно иметь браузер, который предлагает вам максимальный контроль над веб-серфингом. Хотя существует множество вариантов, ни один из них не так популярен, как Google Chrome.
С момента своего выпуска Google Chrome остается популярным выбором для всех. Доминирование не только на рынке настольных компьютеров, но и на рынке мобильных устройств. Благодаря расширенной защите конфиденциальности, удобному графическому интерфейсу и большому количеству надстроек Google Chrome, без сомнения, является популярным браузером для большинства пользователей настольных компьютеров и мобильных устройств.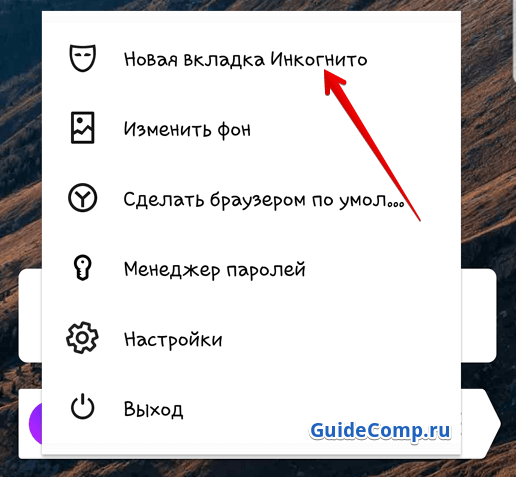
Кроме того, Google Chrome имеет встроенный режим инкогнито, в котором не сохраняются файлы cookie, история поиска или введенные имена пользователей, адреса электронной почты и пароли.
Несмотря на преимущества, в некоторых случаях может потребоваться отключить режим инкогнито. Допустим, вся ваша семья имеет доступ к компьютеру. Возможно, вы захотите отключить режим инкогнито, чтобы никто не пытался открыть что-либо вредоносное или неприемлемое.
Это руководство поможет вам узнать, как отключить режим инкогнито в Chrome. Мы расскажем, как отключить режим инкогнито в Windows, macOS и на ваших смартфонах.
Отключение режима инкогнито в WindowsПо умолчанию в Google Chrome нет параметров для отключения режима инкогнито в Windows, а также параметров для установки пароля.
Чтобы обойти это ограничение, вы можете использовать редактор реестра Windows. Просто следуйте инструкциям ниже, и у вас должен быть отключен режим инкогнито.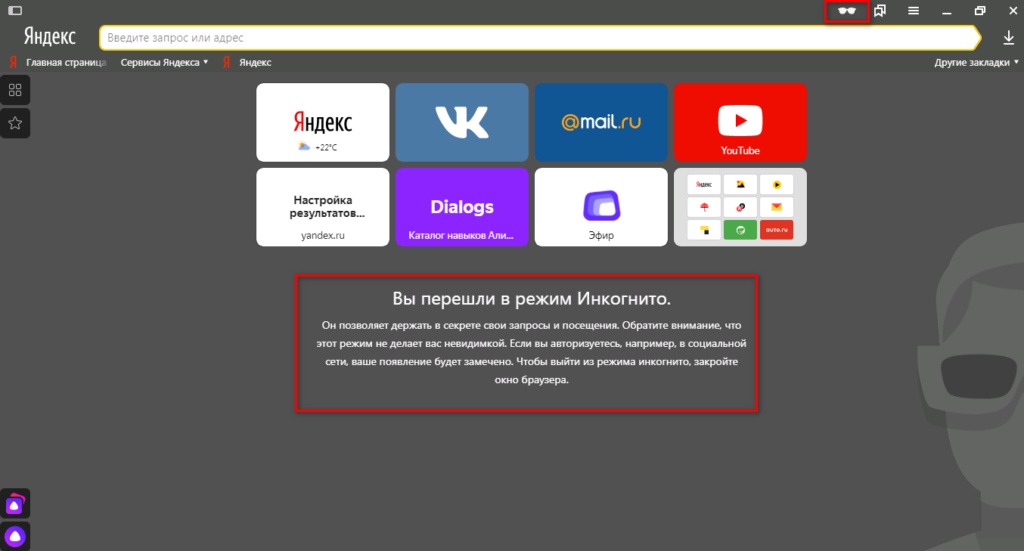
Нажмите кнопку «Пуск» и введите «Редактор реестра» в строке поиска. Нажмите на первый результат, чтобы открыть его.
Кроме того, вы можете нажать Windows + R , чтобы открыть «Выполнить». Введите «regedit» и нажмите OK , чтобы открыть его.
После открытия перейдите в папку «HKEY_LOCAL_MACHINE» , расположенную в левой части окна.
Оказавшись там, перейдите к Software 🡪 Policies и откройте папку с именем « Google».
В папке Google щелкните правой кнопкой мыши папку с именем Chrome и выберите NEW 🡪 DWORD (32 бита) Значение . Назовите этот файл как « IncognitoModeAvailability ».
Дважды щелкните файл, измените значение с 0 на 1 и нажмите OK.
После внесения изменений перезагрузите систему.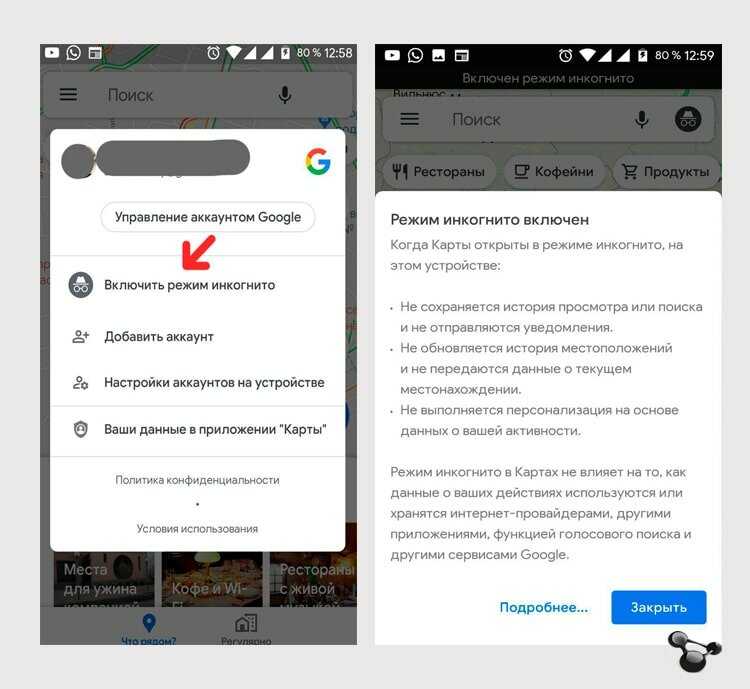 Вы должны увидеть, что возможности открыть новое окно в режиме инкогнито больше нет.
Вы должны увидеть, что возможности открыть новое окно в режиме инкогнито больше нет.
Если вы хотите снова включить режим инкогнито, просто измените значение файла IncognitoModeAvailability на 0 и перезагрузите систему. Опция открытия окна в режиме инкогнито должна снова появиться.
Отключение режима инкогнито в MacOSВы также можете отключить режим инкогнито в macOS. Этот метод использует Терминал. Выполните следующие действия, и режим инкогнито должен быть отключен в кратчайшие сроки!
Начните с открытия терминала. Самый простой способ сделать это — нажать Command + пробел . Введите «Терминал » и выберите первый результат.
Когда терминал откроется, введите следующее:
$ по умолчанию напишите com.google.chrome IncognitoModeAvailability -integer 1
Выполните команду, а затем перезагрузите систему. Это должно отключить режим инкогнито в Google Chrome.
Если вы хотите снова включить режим инкогнито, просто выполните следующую команду и перезагрузите систему:
$ defaults write com. google.chrome IncognitoModeAvailability -integer 0
google.chrome IncognitoModeAvailability -integer 0
В отличие от Windows или macOS нет никаких конкретных сценариев, которые вы можете запустить, чтобы отключить режим инкогнито на своих смартфонах. Хотя решения существуют, они ситуативны и отличаются подходом к «отключению» режима инкогнито.
Кроме того, эти методы предназначены только для смартфонов Android, поскольку они используют определенные приложения, доступные только в магазине Google Play.
Первый способ, который вы можете использовать для удаления режима инкогнито из Chrome, — это использование сторонних приложений. Такие приложения, как Incoquito, позволяют блокировать открытие вкладок в режиме инкогнито на вашем телефоне. Приложение также полезно для отслеживания всей онлайн-активности.
Помимо сторонних приложений, вы также можете использовать родительский контроль, чтобы отключить любое использование режима инкогнито на вашем устройстве. У Google есть собственная версия приложения для родительского контроля под названием Family Link. Это приложение не позволит никому получить доступ к режиму инкогнито в веб-браузере.
У Google есть собственная версия приложения для родительского контроля под названием Family Link. Это приложение не позволит никому получить доступ к режиму инкогнито в веб-браузере.
Хотя режим инкогнито не сохраняет вашу историю, это не означает, что вы защищены от отслеживания. Ваш интернет-провайдер может видеть, какие веб-сайты вы посещаете. Это означает, что ваша информация по-прежнему может быть продана рекламодателям. Кроме того, любой, у кого есть доступ к сети, может видеть, какие веб-сайты вы посещаете.
Заключение Мы надеемся, что это руководство помогло вам узнать, как отключить режим инкогнито в Google Chrome. Мы рассмотрели методы для настольных компьютеров, в частности для Windows и macOS, которые используют изменения реестра и команды. Кроме того, мы говорили об отключении режима инкогнито на смартфонах с помощью сторонних приложений.