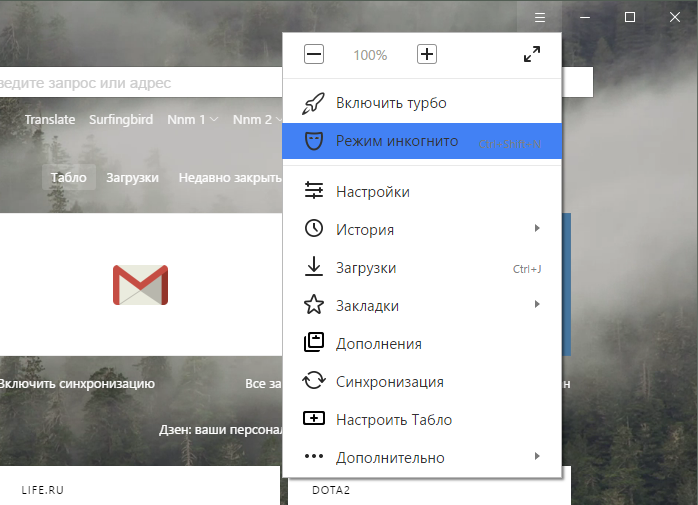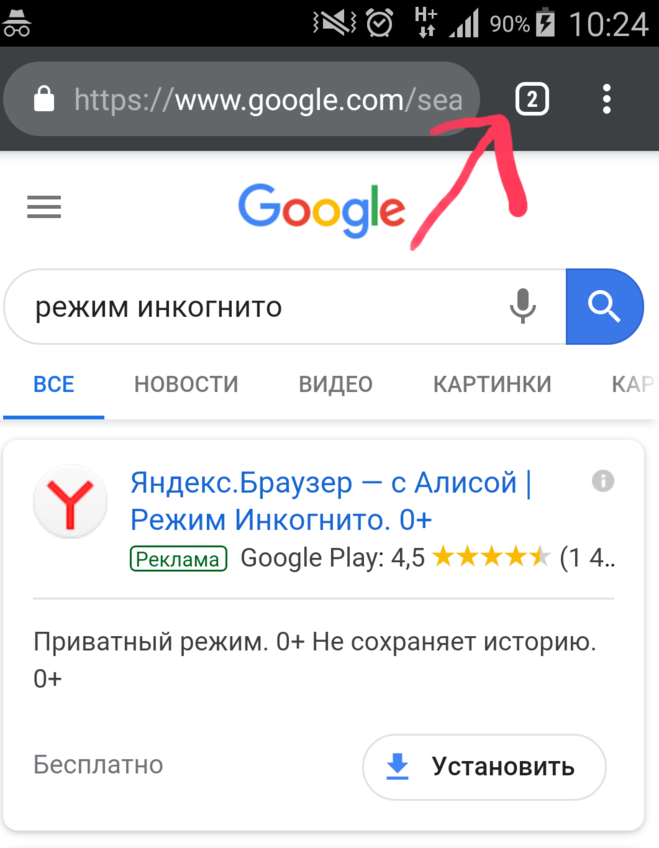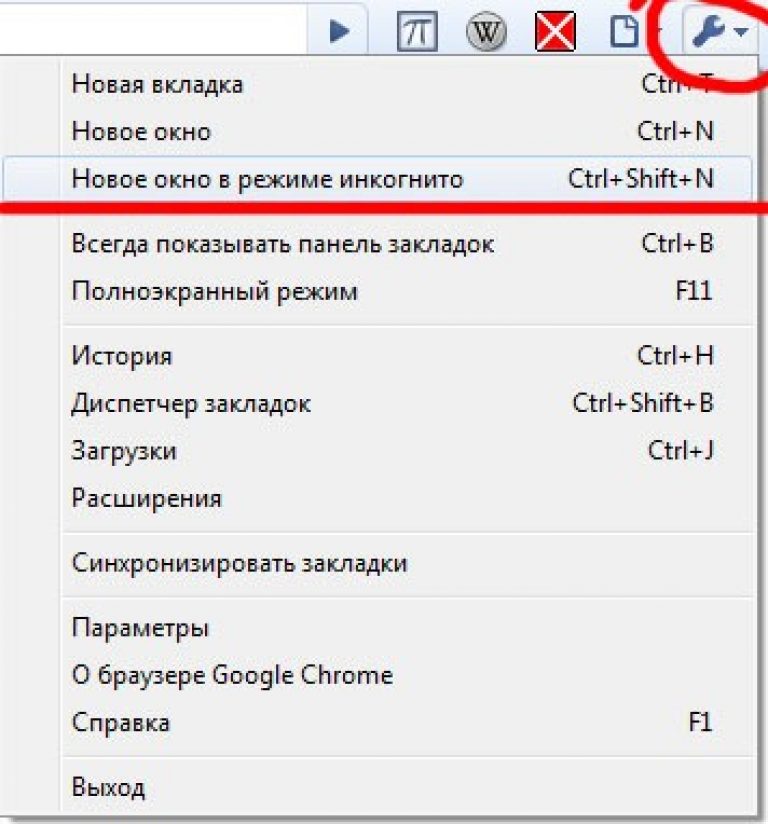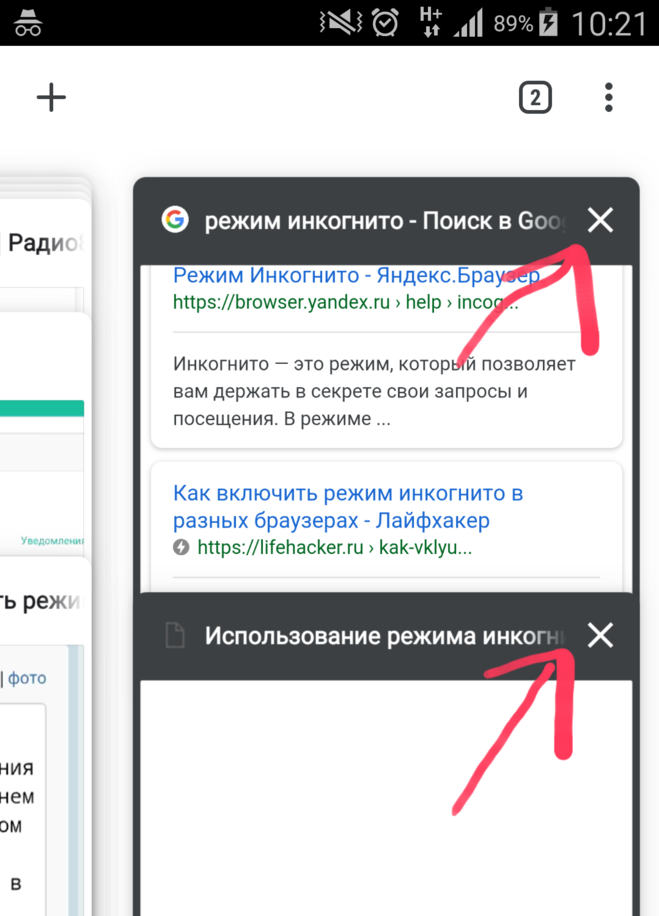отключить в Яндекс, Хром, убрать в Firefox
В статье показываю, как выйти из режима Инкогнито на компьютере в популярных браузерах (Яндекс, Opera, Microsoft Edge и Explorer, Firefox, Chrome, Safari), убрать данную функцию на телефоне, а также расскажу, как полностью отключить возможность перехода в приватное окно в некоторых веб-обозревателях.
После изучения этой инструкции уже не появится вопроса о правильном выходе из «частных вкладок» обозревателей и можно будет не бояться, что оставили свою историю посещений и запросов другому пользователю устройства.
Причем все делается просто. Я специально подготавливаю инструкции с расчетом на пользователей без опыта. Главное внимательно следуйте шагам и все получится! А если вопросы останутся, смело задавайте их комментариях внизу страницы. С радостью отвечу 😊
Как выйти из режима Инкогнито в телефоне Андроид и на Айфон
В этой главе рассмотрим, как просто выйти или закрыть вкладки «Инкогнито», если вы хотите правильно завершить свою сессию в интернете на смартфоне Android или iPhone и не оставить после себя следов на устройстве.
«Инкогнито» поддерживается на мобильных версиях всех современных браузеров. Методы закрытия выхода из него очень схожи на любой системе, будь то Андроид или iOS (для Айфонов).
Общий принцип — переключиться с окна приватности на обычное или закрыть все вкладки «Инкогнито».
Для этого есть 3 способа:
- В любом браузере, когда открыт частный доступ, на панели уведомлений телефона появляется значок. Одним кликом по нему закрываются все вкладки инкогнито.
- Переключиться на стандартный пользовательский режим в браузере.
- В меню вкладок обозревателя закрыть все, что открыто в инкогнито.
Действия предельно похожи во всех браузерах. Разберу несколько примеров для Android и вам станет все понятно.
Через панель уведомлений:
- Находясь на любой странице браузера, смахните сверху вниз панель уведомлений.
- Активируйте одним нажатием пальца функцию «Закрыть все вкладки инкогнито / приватные».
Переключение на стандартное окно браузера:
- Щелкните на панели инструментов по иконке с отображением количества открытых вкладок (см. 2 примера на изображении ниже).
- Переключитесь со значка «маски» (анонимный режим) на стандартный.
Как на телефоне Айфон в Safari отключить режим инкогнито + пример с Фаерфоксом
Закрытие всех приватных вкладок:
- Тапните на кнопку с отображением количества открытых вкладок, расположенную справа от поисковой (или ввода адреса). Показал на картинке ниже.
- Далее, в зависимости от веб-браузера, либо закрывайте отдельные вкладки, либо через меню «Еще» (кнопка в виде трех вертикальных точек) выбирайте «Закрыть все».
Как убрать инкогнито в Яндексе и Хроме на телефоне
Про инкогнито на телефонах нужно знать еще следующее:
- После выхода из браузера, даже если были открыты приватные страницы, они закроются.
 Сделано как раз с целью сохранения конфиденциальности.
Сделано как раз с целью сохранения конфиденциальности. - Во всех исследуемых мной браузерах, кроме Mozilla Firefox, после выхода из инкогнито и повторном запуске браузера, открывается стандартный режим.
- В Firefox, если была открыта хотя бы одна страница в приватном окне и перед закрытием браузера вы не переключились на стандартный режим, после перезапуска снова откроется инкогнито.
Как отключить режим Инкогнито на компьютере: закрыть или удалить навсегда
На ПК / ноутбуках, инкогнито убирается точно также как на телефоне, даже еще проще. Сейчас рассмотрим 2 быстрых варианта.
А если если у вас тот случай, когда инкогнито открывается автоматически при включении браузера или если вы хотите полностью удалить (заблокировать) данный режим, то обратитесь к двум соответствующим главам ниже.
Как убрать режим инкогнито, просто закрыв вкладки или приватное окно
Нюансов, зависящих от браузера никаких нет. Процесс одинаков во всех.
Про Yandex я даже написал отдельную заметку: «отключение инкогнито в Яндекс», где в одном из разделов пояснил принцип выхода из данного режима.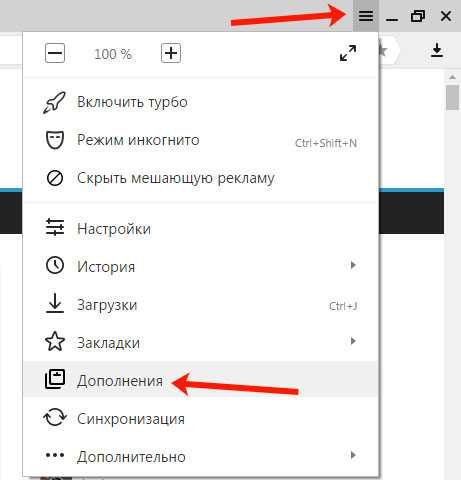 Рекомендую к изучению, если вам нужно убрать «Инкогнито» именно в Yandex.
Рекомендую к изучению, если вам нужно убрать «Инкогнито» именно в Yandex.
Здесь опишу кратко принцип:
- Когда открыто окно инкогнито, вам нужно просто закрыть его, кликнув на соответствующий крестик в правом верхнем углу.
- Не путайте с закрытием отдельных вкладок Yandex Browser, поскольку окно приватного доступа останется открытым.
Как отключить режим инкогнито в Яндекс браузере
С остальными браузерами все точно также — просто закройте само окно.
Как отключить автоматический режим Инкогнито при запуске браузера
Этот раздел поможет тем, у кого при включении браузера с ярлыка (например, с рабочего стола) автоматически запускается Инкогнито.
Такое поведение характерно, когда в самой иконке запуска прописан дополнительный атрибут, отвечающий за включение обозревателя в приватном окне автоматически.
Делаем следующее:
- Если браузер открываете с ярлыка на рабочем столе, то кликните по нему правой кнопкой мыши и выберите «Свойства».
 Если не с рабочего стола, то смотри ниже, что можно сделать.
Если не с рабочего стола, то смотри ниже, что можно сделать. - Окажетесь на закладке «Ярлык». Обратите внимание на поле «Объект», в конце которого скорее всего прописана опция
--incognitoили-privateили аналогичная. Суть в том, что для стандартного запуска браузера, в конце, после .exe, ничего не должно быть добавлено. Просто удалите стоящий параметр, затем нажмите «Применить» и «ОК». Именно в такой последовательности, тогда сохраняются настройки.
Как отменить режим Инкогнито в любых браузерах при автоматическом включении
Если запускаете браузер, например, с панели задач или с главного экрана Windows 10 / 11, то сначала определите, где расположен оригинальный файл, на который дана ссылка ярлычка. Затем:
- Если иконка на главном экране Виндовс, то кликните по ней правой кнопкой мыши и выберите «Перейти к расположению файла» (пункт может скрываться в подменю «Дополнительно»).

- Откроется нужная папка в проводнике и в ней выделится сразу файл запуска. Кликните по нему правой кнопкой мышки, выберите «Свойства» и также как в инструкции выше удалите параметр в конце строки «Объект», отвечающий за активацию инкогнито. Например, нужно
--incognito.
Как перейти к расположению ярлыка запуска браузера через главный экран в меню «Пуск» (на примере Opera).
Проделав данные манипуляции, инкогнито перестанет включаться при запуска браузера.
Как выключить режим инкогнито на ПК навсегда
На данный момент всего в 4-х браузерах было найдено решение полного отключения Инкогнито. Т.е. чтобы он вообще заблокировался и невозможно было перейти в приватное окно:
- Yandex Browser;
- Google Chrome;
- Mozilla Firefox;
- Internet Explorer. Он официально уже не поддерживается Microsoft с июня 2022.
К сожалению, все придется делать вручную через реестр Windows.
И здесь хочу предостеречь неопытных пользователей, чтобы были предельно осторожны при редактировании реестра. Случайное удаление нужного ключа или его изменение может привести к неработоспособности все системы! Поэтому внимательно следуйте по шагам за мной.
По запуску реестра сделал отдельную инструкцию: как открыть реестр в Windows. Воспользуйтесь ей или можно найти нужную утилиту через системный поиск, набрав там «regedit» или «редактор реестра».
Затем нужно внутри программы перейти по пути HKEY_LOCAL_MACHINE\SOFTWARE\Policies. Либо перемещайтесь по папкам слева, либо просто скопируйте этот путь, вставьте в адресную строку и нажмите «Enter».
Переход к разделу Policies в реестре
Находясь в этом разделе, далее следуем инструкции к конкретным веб-обозревателям…
Полное отключение Инкогнито в Гугл Хром и Яндекс браузерах:
- Кликните правой кнопкой мыши по разделу
Policies, выберите «Создать» — «Раздел».
- Если создаем блокировку Инкогнито для Yandex, то назовите его
YandexBrowser. Если для Хрома, тоGoogle, а затем в нем еще один подразделChrome. - Теперь по вновь созданному разделу еще раз кликаем правой кнопкой мыши и выбираем «Создать» — «Параметр DWORD (32 бита)».
- Пропишите название
IncognitoModeAvailability. - Сделайте двойной щелчок мышкой по нему и впишите значение
1.
Должно получиться как на изображении ниже.
Блокировка Инкогнито в Yandex и Chrome через реестр
В результате сама по себе кнопка перехода в Инкогнито останется в браузерах, но больше не будет активной, т.е. по ней нельзя будет кликнуть. Также не сработает комбинация клавиш Ctrl+Shift+N.
Отключение InPrivate в Internet Explorer делается по аналогичной схеме, но:
- В разделе Policies создаются последовательно следующие подразделы:
Microsoft; Internet Explorer; Privacy. Если какой-то из них уже есть, не создавайте.
Если какой-то из них уже есть, не создавайте. - В Privacy создается ключ DWORD (32 бита) с именем
EnableInPrivateBrowsing. Значение оставляем по умолчанию =0.
Как убрать частный доступ InPrivate в Internet Explorer навсегда
В Firefox приватное окно отключается с помощью расширения:
- Откройте раздел «Дополнения и темы» в меню Фаерфокса;
- В строке поиска введите
private begone; - Выберите найденный плагин среди списка из результатов;
- Нажмите «Добавить в Firefox»;
- Снова вернитесь в раздел «Дополнения и темы», кликните по кнопке «Еще» рядом с установленным расширением и выберите «Управление». Разрешите использовать плагин в приватных окнах, после чего перезапустите браузер.
Как отключить приватный просмотр в Firefox навсегда
При этом пункт для открытия приватных страниц никуда не денется из интерфейса обозревателя. Но при попытке его активировать, он моментально закроется.
Но при попытке его активировать, он моментально закроется.
FAQ (вопрос— ответ)
Как снять запрет на запуск Инкогнито?Необходимо удалить ключи реестра в разделе Policies, влияющие на включение доступа с анонимностью. В последней главе этой статьи я показал процесс. Только вам, наоборот, нужно убрать созданные разделы.
Основные выводы
Уверен, теперь вы знаете, как выйти из режима Инкогнито без применения специальных программ и сможете при необходимости сделать это совершенно в любом браузере, как на компьютере, так и на телефоне.
Причем в 4-х из них получится вовсе заблокировать приватные окна. Лично мне никогда не требовалось этого делать, но я знаю, что в некоторых организациях по истории и кукам браузера наблюдают за сотрудниками. И чтобы те не хитрили и не пытались остаться незамеченными с помощью инкогнито, админы просто блокируют возможность использования невидимки.
В комментариях ниже, напишите, пожалуйста, все ли получилось сделать по инструкции? Это важно, чтобы я видел, все ли понятно поясняю или где-то нужно упростить подход. Будут вопросы, также оставляйте их ниже, помогу чем смогу 😊 И, кстати, если вам нужно заблокировать Инкогнито, то для каких целей? Просто интересно, кто как еще применяет эту технологию.
Будут вопросы, также оставляйте их ниже, помогу чем смогу 😊 И, кстати, если вам нужно заблокировать Инкогнито, то для каких целей? Просто интересно, кто как еще применяет эту технологию.
Как отключить режим инкогнито в Windows, Ubuntu и macOS
Когда у вас есть дети, всегда рискованно иметь в браузере режим инкогнито. Либо вы переключаетесь на родительский контроль, но не все браузеры и операционная система поддерживают родительский контроль. Следовательно, ваш единственный вариант — полностью заблокировать режим инкогнито. Итак, вот как отключить режим инкогнито в Windows, Ubuntu, macOS и Android.
Способ отключения режима инкогнито больше зависит от ОС, а не от браузера. Мы бы начали с Windows, и на всякий случай, если вы используете Ubuntu, пропустите эту часть, а для macOS перейдите к этой части. Все эти методы требуют наличия прав root или администратора.
Также читайте: Как заблокировать контент NSFW на Android и Windows.
Как отключить режим инкогнито
1.
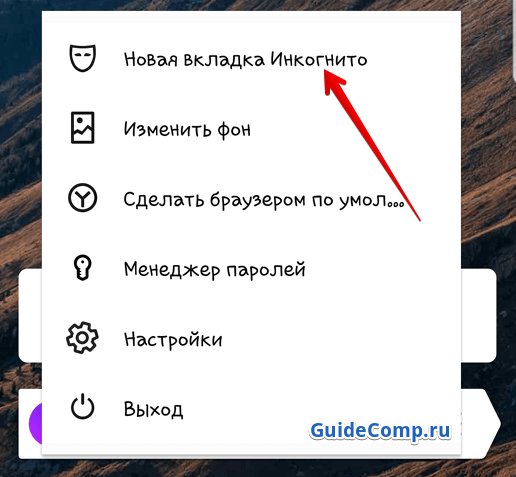 Окна
ОкнаПрограммы для Windows, мобильные приложения, игры — ВСЁ БЕСПЛАТНО, в нашем закрытом телеграмм канале — Подписывайтесь:)
Для Windows мы рассматриваем 2 популярных браузера: Mozilla Firefox и Google Chrome. В Windows самый простой способ отключить режим инкогнито — через командную строку Windows. Для этого запустите командную строку с правами администратора.
Чтобы отключить режим инкогнито в браузере Chrome, введите следующую команду в cmd и нажмите Enter.
REG ADD HKLM SOFTWARE Policies Google Chrome / v IncognitoModeAvailability / t REG_DWORD / d 1
Для Mozilla Firefox используйте вместо этого следующую команду.
REG ADD HKLM SOFTWARE Policies Mozilla Firefox / v DisablePrivateBrowsing / t REG_DWORD / d 1
Перезагрузите браузер, и при следующем запуске режим инкогнито будет отключен для вас. Чтобы снова включить режим инкогнито, используйте следующую команду для Google Chrome и Mozilla Firefox соответственно.
Гугл Хром:
REG DELETE HKLM SOFTWARE Policies Google Chrome / v IncognitoModeAvailability / f
Mozilla Firefox:
УДАЛИТЬ HKLM SOFTWARE Policies Mozilla Firefox / v. DisablePrivateBrowsing / f.
DisablePrivateBrowsing / f.
2. Ubuntu
Для Ubuntu мы рассматриваем 2 самых популярных браузера: Mozilla Firefox и Google Chrome. Самый быстрый способ отключить режим приватного / инкогнито в Ubuntu — через Терминал. Начнем с Google Chrome.
Гугл Хром:
Откройте терминал и перейдите в следующую папку «/ etc / opt /» с помощью указанной ниже команды.
cd / etc / opt /
Здесь нам нужно создать несколько каталогов, поэтому используйте следующую команду для создания и перехода к новому созданному каталогу.
sudo mkdir -p chrome / policy / managed && cd / etc / chrome / policy / управляемый
Для Chromium создается каталог «/ etc / chromium / policy / managed».
Читайте: простой способ обойти Google reCaptcha в Chrome Incognito
Затем нам нужно создать файл политик JSON и добавить несколько строк, чтобы отключить режим инкогнито. Для этого используйте следующую команду.
vi chrome_policy.json
Теперь в редакторе vi введите следующие строки.
{«IncognitoModeAvailability»: 1}
После этого нажмите «:», а затем «wq», чтобы сохранить изменения в файле.
Запустите Google Chrome сейчас, и режим инкогнито будет отключен. Чтобы снова включить его, измените текст в файле JSON следующим образом.
{«IncognitoModeAvailability»: 0}
Mozilla Firefox:
Метод отключения приватного режима в Mozilla Firefox аналогичен упомянутому выше с некоторыми изменениями в тексте и расположении каталога. Сначала перейдите в «/ usr / lib / firefox / distribution» с помощью следующей команды.
cd / usr / lib / firefox / распространение
В этом месте нам нужно создать файл JSON и добавить в него несколько строк. Для этого выполните следующую команду.
sudo vi policy.json
Теперь добавьте в файл следующие строки кода.
Имя файла должно быть в точности policy.json.
{«policy»: {«DisablePrivateBrowsing»: true}}
После ввода строк нажмите «:» и wq для сохранения и выхода из файла JSON.
Перезапустите Firefox, и вы по-прежнему сможете увидеть опцию частного окна. Однако, если вы попытаетесь запустить приватный режим, вы увидите следующую ошибку.
Однако, если вы попытаетесь запустить приватный режим, вы увидите следующую ошибку.
С этого момента все, что вы будете искать в этом окне, будет записано в истории браузера. Чтобы снова включить частный просмотр, удалите строки кода, которые мы добавили выше, из файла policy.json.
3. macOS
Для macOS отключить режим инкогнито довольно просто, если вы имеете дело с Google Chrome, но довольно сложно с собственным приложением Safari. Во-первых, давайте посмотрим, как это сделать в Google Chrome.
Гугл Хром:
Чтобы отключить режим инкогнито, нам нужно запустить команду, а для этого нам понадобится терминал. Чтобы запустить терминал, нажмите command + пробел, чтобы запустить поиск Spotlight. Введите «Терминал» в строке поиска, а затем дважды щелкните первый результат поиска.
В Терминале введите следующую команду. Эта команда изменит системную политику и отключит режим инкогнито.
по умолчанию пишем com.google.chrome IncognitoModeAvailability -integer 1
Теперь перезапустите Google Chrome и опубликуйте, что вы увидите, что опция запуска режима инкогнито невидима.
Сафари:
Теперь, чтобы отключить режим приватного просмотра для Safari, единственный способ — изменить интерфейс Safari, что включает редактирование файла «пера». Для этого нам нужно будет загрузить XCode и редактор файлов пера с GitHub. Это изменение необратимо, если вы не сделаете резервную копию файла «MainMenu.nib».
Есть высокие шансы, что вы можете сломать код Safari, и поэтому я бы не рекомендовал спускаться по этой строке. Лучшее, что вы можете сделать, это включить родительский контроль в Safari, который по своей сути блокирует веб-сайты для взрослых.
4. Android
В Android вам понадобится платный инструмент под названием Инкокито(1 доллар США), чтобы заблокировать режим инкогнито в Google Chrome или любых браузерах на основе Chromium. У нас есть специальная статья о том, как отключить режим инкогнито в Google Chrome для Android, вы можете прочитать ее, чтобы получить подробное руководство по этой теме.
Заключительные слова
Эти методы лучше всего подходят для блокировки инкогнито в локальной сети или на вашем компьютере.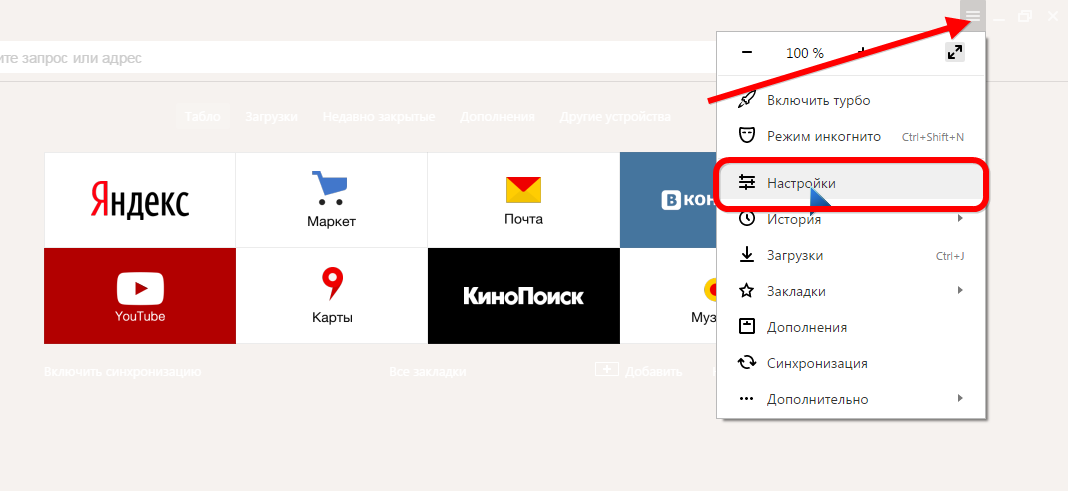 Чтобы узнать больше о блокировке веб-сайтов и DNS, ознакомьтесь с нашими статьями о том, как заблокировать веб-сайт или как переключиться на общедоступный DNS-сервер.
Чтобы узнать больше о блокировке веб-сайтов и DNS, ознакомьтесь с нашими статьями о том, как заблокировать веб-сайт или как переключиться на общедоступный DNS-сервер.
По любым вопросам или проблемам, дайте мне знать в комментариях ниже, и я свяжусь с вами.
Также читайте: Как отключить режим инкогнито в Google Chrome для Android
Программы для Windows, мобильные приложения, игры — ВСЁ БЕСПЛАТНО, в нашем закрытом телеграмм канале — Подписывайтесь:)
Как заблокировать режим инкогнито в Google Chrome
Если ваш компьютер используют другие люди, вы можете захотеть следить и полностью запретить приватный просмотр веб-страниц. Узнайте, как заблокировать режим инкогнито в Chrome, здесь.
Режим инкогнито в Chrome — это удобный способ поиска без сохранения истории посещенных страниц, файлов cookie, данных сайта или форм. В вашей истории посещенных страниц не будут отображаться сайты, которые вы посещали, пока вы используете режим инкогнито.
По очевидным причинам это может быть нежелательно, если ваш компьютер используют другие люди.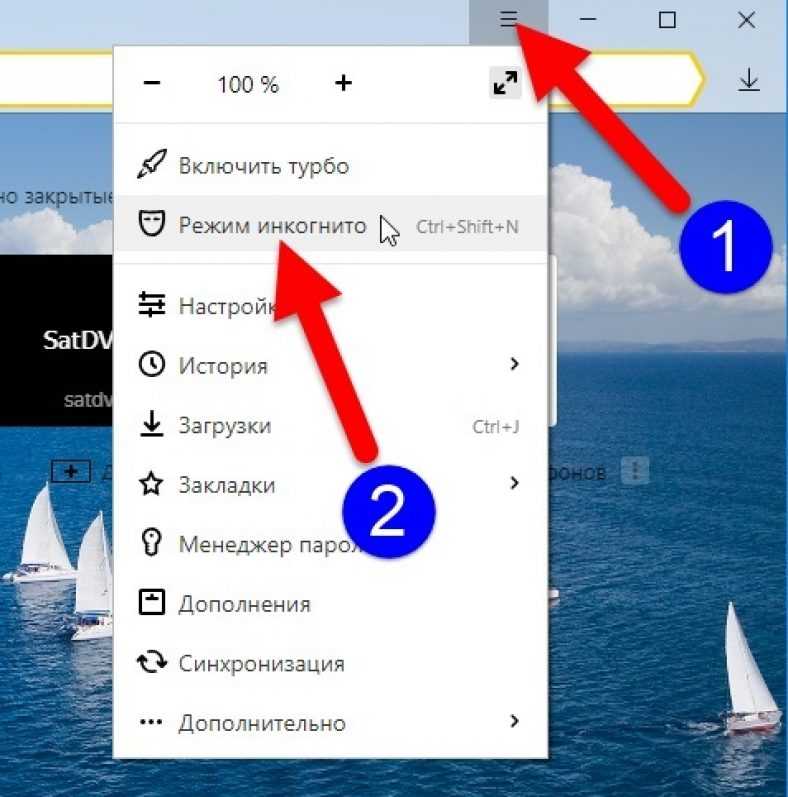 Например, если ваши дети используют Chrome, вы можете не захотеть, чтобы они могли просматривать сайты без сохранения журнала посещаемых ими сайтов в истории вашего браузера.
Например, если ваши дети используют Chrome, вы можете не захотеть, чтобы они могли просматривать сайты без сохранения журнала посещаемых ими сайтов в истории вашего браузера.
В этом случае вам необходимо отключить режим инкогнито в Google Chrome. Хотя в Chrome нет настроек, которые вы можете отключить, все же можно отключить режим инкогнито. Для этого требуется немного хитрости, хотя сами шаги не слишком сложны.
Если вы готовы попробовать, вот как заблокировать режим инкогнито в Chrome на Windows и Mac.
Как открыть режим инкогнито в Chrome
Если вы никогда не использовали его раньше, открыть окно браузера в режиме инкогнито в Chrome очень просто. Для этого вы можете использовать меню Chrome или простое сочетание клавиш.
Чтобы открыть режим инкогнито в Chrome:
- Откройте Chrome.
- Нажмите на значок меню из трех точек .
- Выберите Новое окно в режиме инкогнито .

- Откроется новое окно в режиме инкогнито.
- Можно также использовать сочетание клавиш Ctrl + Shift + N в Windows или Cmd + Shift + N в Mac.
Как заблокировать режим инкогнито в Chrome в Windows
Хотя нет собственного способа отключить режим инкогнито в Chrome в Windows, можно использовать обходной путь. Однако этот метод предполагает внесение изменений в реестр, поэтому рекомендуется соблюдать осторожность при этом.
Возможно, вы захотите сделать резервную копию реестра Windows перед запуском на случай, если что-то пойдет не так.
Как отключить режим инкогнито в редакторе реестра
Этот обходной путь можно выполнить с помощью редактора реестра, терминала Windows, PowerShell или командной строки. Каждый из этих методов достигает одной и той же цели, поэтому вам решать, какой из них вы хотите использовать.
Чтобы отключить режим инкогнито в Chrome через редактор реестра в Windows 11:
- Откройте меню «Пуск» или нажмите значок Поиск .

- Введите Редактор реестра в поле поиска и щелкните приложение в результатах.
- Нажмите Да , чтобы разрешить приложению вносить изменения в ваш компьютер.
- Введите Computer\HKEY_LOCAL_MACHINE\SOFTWARE\Policies в адресную строку редактора реестра (или скопируйте и вставьте) и нажмите Enter .
- Щелкните правой кнопкой мыши Политики .
- Наведите курсор на Новый и выберите Ключ .
- Имя ключа Google .
- Щелкните правой кнопкой мыши Google, выберите New > Key, и назовите ключ Chrome .
- Теперь щелкните правой кнопкой мыши пустое место на правой панели и выберите New > DWORD (32-bit) Value .
- Назовите этот ключ IncognitoModeAvailability .

- Дважды щелкните этот новый ключ и установите для Value Data значение 1 .
- Нажмите OK для подтверждения.
- Закройте редактор реестра. Если Chrome уже открыт, закройте его.
- Когда вы открываете Chrome, вы должны обнаружить, что параметр режима инкогнито неактивен, и вы не можете щелкнуть его. Комбинация клавиш Ctrl+Shift+N также больше не будет работать.
- Если вы хотите восстановить режим инкогнито в Chrome, найдите IncognitoModeAvailability в редакторе реестра, дважды щелкните его, затем измените Value Data на 0 .
- Перезапустите Chrome, и теперь должен быть доступен режим инкогнито.
Как отключить режим инкогнито в терминале Windows
Если играть в редакторе реестра кажется слишком тяжелой работой, вы можете создать и отредактировать одно и то же значение реестра через терминал Windows.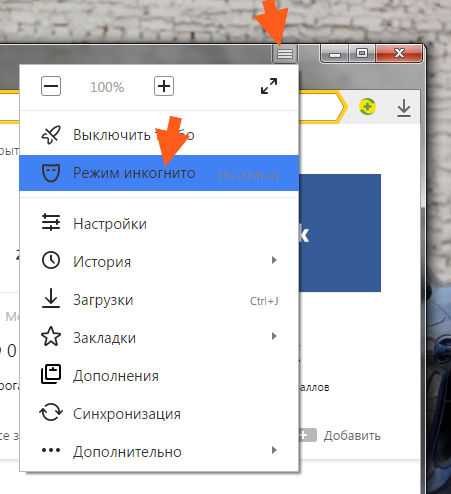 Эти шаги также работают для более старых инструментов Windows PowerShell и командной строки.
Эти шаги также работают для более старых инструментов Windows PowerShell и командной строки.
Повторим еще раз: перед внесением каких-либо изменений рекомендуется сделать резервную копию реестра.
Чтобы отключить режим инкогнито в Chrome в Windows 11 с помощью Windows PowerShell:
- Откройте меню «Пуск» или щелкните значок Поиск в нижней части экрана.
- Введите cmd и щелкните значок командной строки . Либо введите PowerShell или Windows Terminal .
- В окне терминала или C command Prompt введите (или скопируйте и вставьте) REG ADD HKLM\SOFTWARE\Policies\Google\Chrome /v IncognitoModeAvailability /t REG_DWORD /d 17 и нажмите Enter .
- Если вы уже создали этот ключ, введите Y и нажмите . Введите , чтобы перезаписать его.

- Вы должны увидеть сообщение об успешном завершении операции.
- Если Chrome уже открыт, закройте его.
- Когда вы открываете Chrome, режим инкогнито должен быть недоступен, а сочетание клавиш Cmd + Shift + N не будет работать.
- Чтобы восстановить режим инкогнито, повторите описанные выше шаги, но вместо этого используйте команду REG ADD HKLM\SOFTWARE\Policies\Google\Chrome /v IncognitoModeAvailability /t REG_DWORD /d 0 в окне терминала Windows или командной строки.
- Введите Y и нажмите . Введите , чтобы подтвердить, что вы хотите перезаписать значение.
- Перезапустите Chrome — доступ в режиме инкогнито должен быть восстановлен.
Как заблокировать режим инкогнито в Chrome на Mac
Если вы используете Mac, нет эквивалентного редактора реестра, который можно использовать для отключения режима инкогнито. Тем не менее, это все еще возможно сделать через терминал.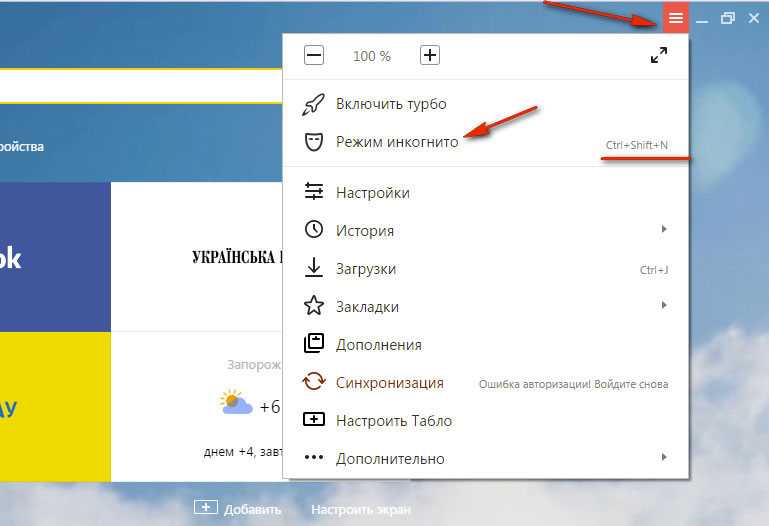
Чтобы отключить режим инкогнито в Chrome на Mac:
- Нажмите Cmd + пробел , чтобы открыть панель поиска Spotlight.
- Тип Клемма и нажмите Введите , чтобы открыть окно терминала.
- В окне терминала введите (или скопируйте и вставьте) defaults, напишите com.google.chrome IncognitoModeAvailability -integer 1z и нажмите Enter .
- Перезагрузите Mac.
- Когда вы открываете Chrome, вы должны обнаружить, что режим инкогнито недоступен, а сочетание клавиш не работает.
- Чтобы восстановить режим инкогнито, откройте терминал и введите (или скопируйте и вставьте) по умолчанию напишите com.google.chrome IncognitoModeAvailability -integer 0z и нажмите Enter .
- Перезагрузите Mac, и при запуске Chrome режим инкогнито должен вернуться.
Советы и подсказки по Chrome
Научившись блокировать режим инкогнито в Chrome, вы сможете лучше контролировать браузер Chrome и то, как он используется. Однако есть много других полезных советов и приемов Chrome, которые вы можете попробовать.
Однако есть много других полезных советов и приемов Chrome, которые вы можете попробовать.
Например, знание того, как ускорить работу Google Chrome, может значительно облегчить работу в Интернете. Назначение сочетаний клавиш для закладок Google Chrome также может значительно сэкономить время.
Вы даже можете добавить пользовательские поисковые системы в Google Chrome, чтобы сделать поиск на ваших любимых сайтах намного быстрее.
Связанные элементы: chrome, Google Chrome
Как отключить режим инкогнито в Chrome. — wintips.org
«Режим инкогнито» в Chrome — это режим просмотра веб-страниц, в котором браузер автоматически удаляет историю посещенных страниц и выполняет поиск после того, как вы закроете все приватные окна просмотра. Эта функция также известна как «приватный просмотр» и доступна в большинстве популярных веб-браузеров, таких как Firefox (новое приватное окно) или EDGE (новое приватное окно).
Чтобы просматривать веб-страницы в приватном режиме с помощью Chrome, нажмите клавиши Ctrl + Shift + N или перейдите в меню Chrome и выберите Новое окно в режиме инкогнито. *
*
* Примечание. Вы должны знать, что, хотя термины «просмотр в режиме инкогнито» или «приватный просмотр» подразумевают, что ваши действия в Интернете являются анонимными, этот тип просмотра не скрывает вашу личность от веб-сайтов, которые вы посещаете, и не скрыть свое поведение в Интернете от вашего интернет-провайдера (ISP) или сетевого администратора.
Зачем отключать режим приватного просмотра Chrome?
Хотя функция браузера Chrome в режиме инкогнито является хорошей практикой, чтобы другие не могли видеть и узнавать информацию о вашей онлайн-активности, особенно при совместном использовании вашего компьютера с другими или при использовании общедоступных компьютеров (например, в интернет-кафе), с другой стороны, вы может захотеть запретить кому-то под вашим присмотром (например, вашим детям) скрывать от вас свою деятельность.
В этом руководстве мы рассмотрим шаги, необходимые для отключения приватного просмотра в Chrome на Windows и iOS (MAC).
Как отключить режим инкогнито Chrome в Windows.
1. Закрыть Chrome.
2а. Одновременно нажмите клавиши Windows + R , чтобы открыть окно команды запуска.
2б . В поле «Выполнить» введите regedit и нажмите Enter.
3. Когда вы окажетесь в редакторе реестра, перейдите в указанное ниже место.
- HKEY_LOCAL_MACHINE\ПРОГРАММНОЕ ОБЕСПЕЧЕНИЕ\Политики
4. Щелкните правой кнопкой мыши на папке Policies и выберите New — > Key .
5. Назовите этот вновь созданный ключ как Google
Тогда, щелкните правой кнопкой мыши на Google и снова выберите параметр

Имя.
Переименуйте это значение как IncognitoModeAvailability
Наконец дважды щелкните для IncognitoModeAvailability и в поле Значение введите 1 .
Нажмите OK и закройте редактор реестра.
11. Теперь откройте Chrome. Параметр «Новое окно в режиме инкогнито» должен отсутствовать в меню Chrome.*
* Примечание. Чтобы снова включить функцию приватного просмотра в Chrome, снова откройте редактор реестра и установите IncognitoModeAvailability значение на 0 или удалить папку Google в папке Policies в следующем месте реестра:
- HKEY_LOCAL_MACHINE\SOFTWARE\Policies\8 Google7
Как отключить режим инкогнито в Chrome на Mac (Apple OS).
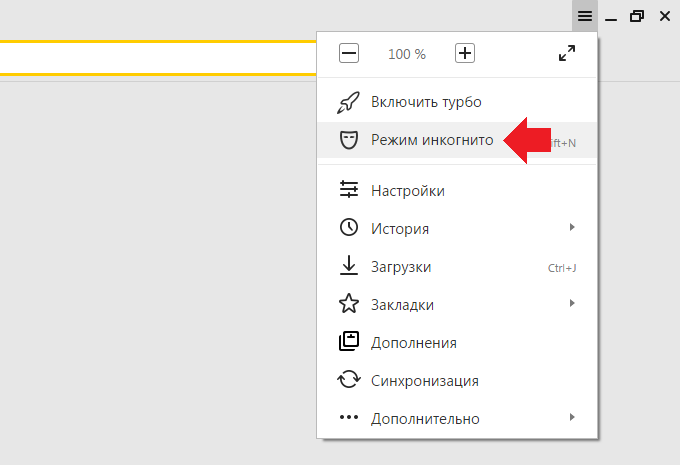
Чтобы удалить параметр «Новое окно в режиме инкогнито» в Chrome для iOS (Mac):
1. В Finder перейдите к Приложениям > Коммунальные услуги .
2. Найдите и дважды щелкните , чтобы запустить Терминальное приложение .
3. Введите следующую команду в Терминале и нажмите Введите .
- по умолчанию запись com.google.chrome IncognitoModeAvailability -integer 1
4. После этого закройте терминал и перезагрузите компьютер, чтобы изменения вступили в силу.
Готово! Дайте мне знать, помогло ли вам это руководство, оставив свой комментарий о своем опыте. Поставьте лайк и поделитесь этим руководством, чтобы помочь другим.
Если эта статья была для вас полезна, поддержите нас, сделав пожертвование.

 Сделано как раз с целью сохранения конфиденциальности.
Сделано как раз с целью сохранения конфиденциальности.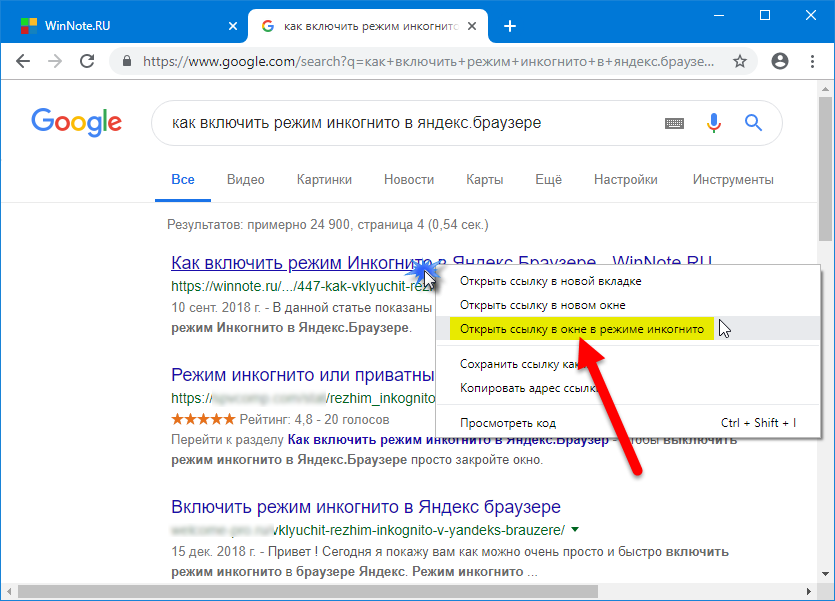 Если не с рабочего стола, то смотри ниже, что можно сделать.
Если не с рабочего стола, то смотри ниже, что можно сделать.
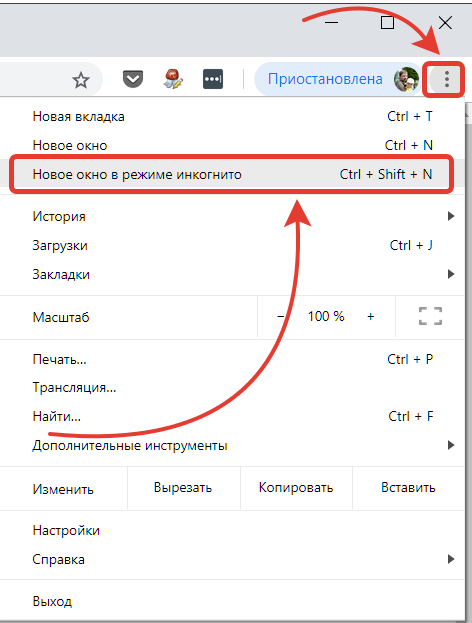
 Если какой-то из них уже есть, не создавайте.
Если какой-то из них уже есть, не создавайте.