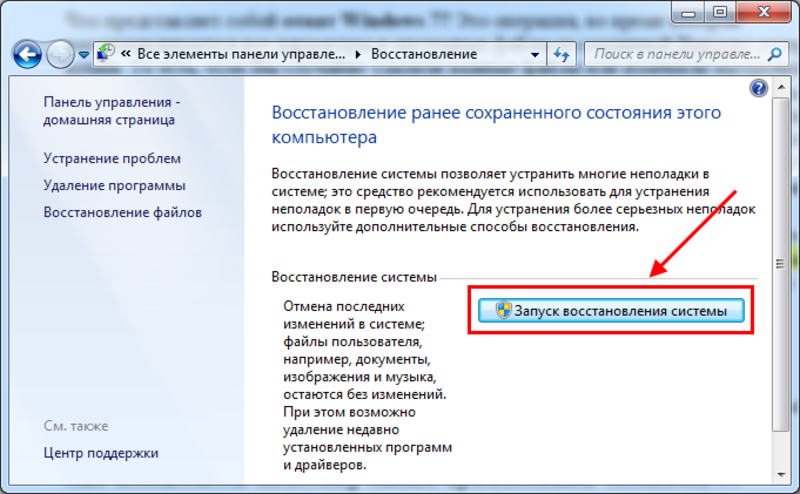Восстановление Windows в безопасном режиме
При некоторых обстоятельствах, например, в случае возникновения проблем в работе компьютера, пользователю может понадобиться выполнить восстановление Windows в безопасном режиме. Восстановление системы, выполненное в безопасном режиме, поможет восстановить нормальную работу ПК, если на устройстве возникли неполадки.
Безопасный режим Windows — специальный, диагностический режим работы операционной системы с ограниченной функциональностью. При использовании безопасного режима, ОС загружается только с минимальным количеством самых необходимых компонентов, служб и драйверов.
Содержание:
- Восстановление Windows 10: безопасный режим работы ПК
- Восстановление системы в безопасном режиме Windows 7
- Выводы статьи
- Восстановление Windows в безопасном режиме (видео)
Это помогает выявить и исправить проблемы в работе Windows или удалить вирусы с компьютера.
При использовании операционной системы на компьютере случаются проблемы, вызванными разными причинами: ошибками пользователя, неправильной работой программного обеспечения, воздействием вирусов и т. п. Пользователю нужно решить проблему, чтобы продолжить дальнейшую эксплуатацию своего ПК.
п. Пользователю нужно решить проблему, чтобы продолжить дальнейшую эксплуатацию своего ПК.
Необходимо вернуть системе обычное состояние. Один из самых простых способов решения проблемы: восстановление предыдущего работоспособного состояния Windows.
Пользователь может воспользоваться следующими методами:
- Выполнение восстановления с помощью ранее созданных точек восстановления системы.
- Восстановление Windows из резервной копии, если на данном ПК было выполнялось резервное копирование, с помощью которого был создан резервный образ системы.
В этом руководстве мы рассмотрим вариант восстановления системы, выполняемый с помощью контрольных точек восстановления Windows. Встроенный инструмент защиты системы проведет откат Windows до более раннего состояния, имевшегося на ПК в момент создания точки восстановления.
Если на компьютере возникли проблемы в работе, не всегда получается запустить процесс восстановления в штатном режиме. Из-за воздействия вирусов или неполадок в работе программного обеспечения, ОС не реагирует на команды пользователя.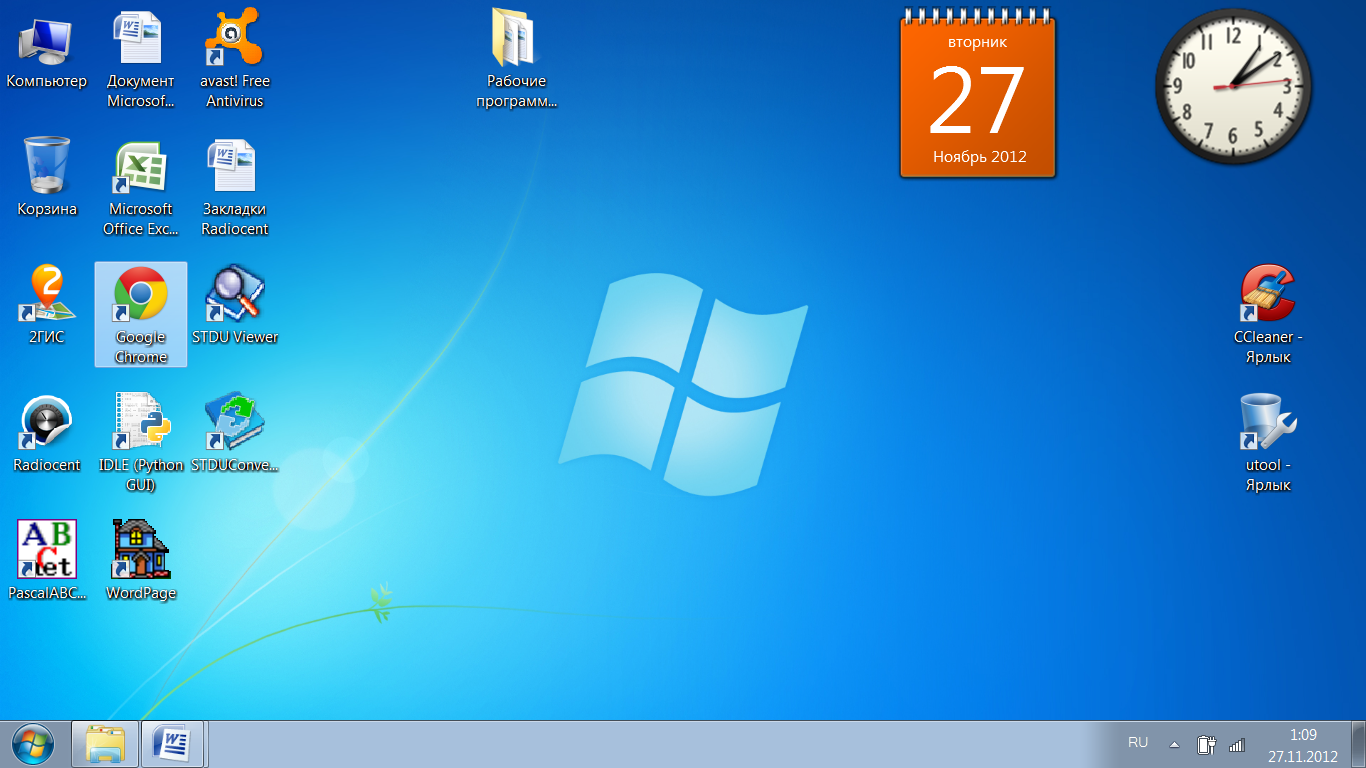 В результате, на данном ПК не получится запустить встроенное средство восстановления системы.
В результате, на данном ПК не получится запустить встроенное средство восстановления системы.
Есть способ решить эту проблему: нужно запустить восстановление системы Windows в безопасном режиме (Safe Mode). Восстановление через безопасный режим проходит в два этапа:
- Происходит вход в безопасный режим Windows.
- Запускается восстановление системы через безопасный режим.
В инструкциях этой статьи показаны операции по восстановлению операционных систем Windows 10 и Windows 7 после перехода в безопасный режим работы.
Восстановление Windows 10: безопасный режим работы ПК
Сначала рассмотрим восстановление Windows 10 через безопасный режим. Сам процесс отката системы к предыдущему состоянию проходит одинаково в операционных системах Windows 10, Windows 8.1 (Windows 8), Windows 7.
На первом этапе необходимо войти в безопасный режим. На сайте есть подробная статья, в которой описано несколько вариантов входа в диагностический режим Windows 10.
Подробнее: Как зайти в безопасный режим Windows 10 — 4 способа
После этого необходимо запустить восстановление системы Windows 10 в безопасном режиме. Для этого мы используем системные средства — командную строку Windows и встроенный инструмент для запуска команд из окна «Выполнить».
1 способ.
Чтобы запустить восстановление Windows через безопасный режим, выполните следующие действия:
- После загрузки в безопасном режиме, введите в поле поиска «cmd».
- Среди результатов поиска появится «Командная строка», по которой нужно щелкнуть курсором мыши.
- В окне интерпретатора командной строки введите команду «rstrui.exe», а затем нажмите на клавишу «Enter».
- На компьютере запустится системный инструмент. Откроется окно «Восстановление системных файлов и параметров», в котором нужно нажать на кнопку «Далее».
- В окне «Восстановление системы» выберите подходящую точку восстановления (на ПК может быть в наличии несколько контрольных точек).

Можете нажать на кнопку «Поиск затрагиваемых программ», чтобы ознакомиться с дополнительными сведениями о затрагиваемом программном обеспечении.
- Нажмите на кнопку «Далее».
- В окне «Подтверждение точки восстановления» указана выбранная точка восстановления. Примите к сведению эту информацию, нажмите на кнопку «Готово».
- Происходит запуск восстановления операционной системы. В это время, на экране отобразится окно с информацией о прогрессе процесса восстановления.
- По завершению операции, компьютер перезагрузится.
После того, как восстановление Виндовс в безопасном режиме завершено, можете продолжать использование компьютера в обычном режиме. Если на ПК у вас возникают трудности с выходом из безопасного режима, воспользуйтесь подробной статьей на моем сайте, посвященной решению этой проблемы.
Подробнее: Как выйти из безопасного режима Windows — 5 способов
2 способ.
Если вариант с командной строкой вам не подходит, можно использовать другой способ, чтобы запустить восстановление системы через безопасный режим Windows. Для этого, нужно пройти следующие шаги:
- Нажмите на клавиши «Win» + «R».
- В диалоговое окно «Выполнить» введите команду: «rstrui», а затем нажмите на кнопку «ОК».
- После этого на рабочем столе откроется окно стандартного средства восстановления Windows, в котором нужно пройти шаги, уже описанные в первом способе этой статьи.
Восстановление системы в безопасном режиме Windows 7
Сейчас мы выполним восстановление Виндовс 7 в безопасном режиме. На первом этапе необходимо войти в безопасный режим работы компьютера. Прочите подробную статью о разных способах входа в диагностический режим работы ОС.
Подробнее: Как зайти в безопасный режим Windows 7 — 4 способа
1 способ.
Восстановление системы Windows 7 через безопасный режим проходит следующим образом:
- Нужно нажать на клавиатуре на клавиши «Win» + «R».

- В открывшемся окне «Выполнить», в поле «Открыть:» необходимо ввести команду: «rstrui.exe».
- Нажимайте на клавишу «Enter».
- Начинается восстановление Виндовс через безопасный режим. В открывшемся окне нажмите на кнопку «Далее».
- На следующем этапе необходимо выбрать подходящую точку восстановления.
- В завершающем окне мастера восстановления необходимо ознакомиться с информацией о выбранной точке восстановления.
- Чтобы запустить процесс сброса Windows к предыдущему состоянию, нажмите на кнопку «Готово».
- На ПК происходит процесс восстановления, занимающий некоторое время.
- После автоматической перезагрузки операционная система Windows 7 запустится в обычном режиме, в рабочем состоянии.
2 способ.
Выполните действия:
- В меню кнопки «Пуск», в списке программ откройте папку «Стандартные».
- Там вы найдете системную утилиту «Командная строка».

- Запустите командную строку.
- В окне командной строки нужно выполнить команду: «rstrui.exe».
- После выполнения команды начнется восстановление Windows 7 из безопасного режима. Сначала потребуется выбрать точку восстановления, а затем выполнить откат системы. Все подробности этого процесса описаны в первом способе этой статьи.
Выводы статьи
В некоторых ситуациях полезно узнать о том, как запустить восстановление системы в безопасном режиме, потому что другие способы вызова системного средства не работают из-за неполадок в работе компьютера. Восстановление Виндовс через безопасный режим поможет провести откат системы, если это не получается сделать обычным способом из функционирующей ОС.
После входа в диагностический режим системы, можно запустить процесс восстановления Windows с помощью заранее созданных контрольных точек восстановления. В результате выполнения этой операции, операционная система вернется к работоспособному состоянию, которое она имела во время создания конкретной точки восстановления Windows.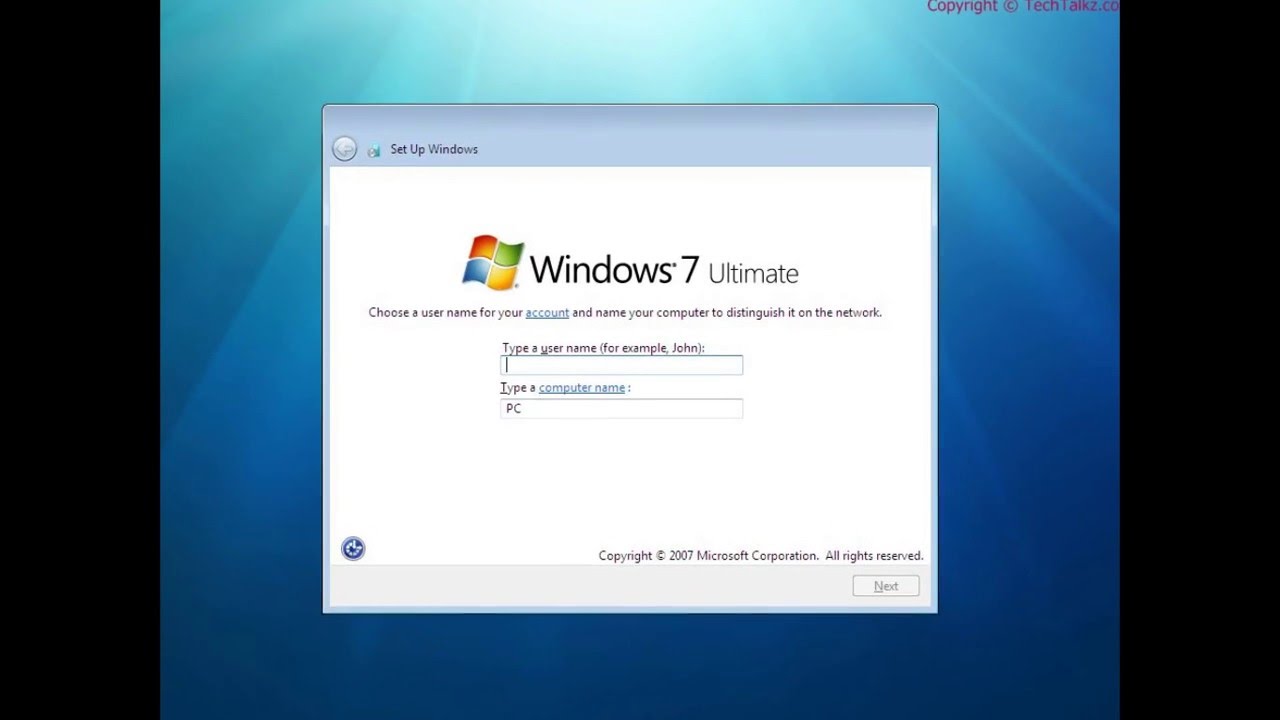
Восстановление Windows в безопасном режиме (видео)
Нажимая на кнопку, я даю согласие на обработку персональных данных и принимаю политику конфиденциальности
Откатываем систему Windows 7, либо просто удаляем
Содержание:
- Как легко и быстро восстановить работоспособность «семерки»?
- Откат Windows 7 к состоянию
- Полное удаление Windows 7 с компьютера
Как легко и быстро восстановить работоспособность «семерки»
Основная масса сбоев и неполадок Windows 7, к радости любителей экспериментов, легко поддается «лечению». Для этого в Windows, начиная с XP, включен специальный инструмент — «Восстановление системы» или или средство отката, как его называют некоторые пользователи.
Чтобы была возможность выполнить откат системы Windows 7 к ранее сохраненному состоянию, необходимо создавать контрольные точки. Это можно делать в автоматическом и ручном режиме. Автоматический удобнее, так как не придется постоянно об этом помнить, а ручной выручит тогда, когда нужно что-либо изменить в системе: поставить или удалить программу, поменять тему оформления, внести правки в реестр и т.
В Windows 7 откат системы можно сделать из нормального, безопасного режима, а также из среды восстановления Windows RE.
Как создавать контрольные точки
- Откройте контекстное меню папки «Компьютер» и щелкните Свойства
или кликните апплет «Система» в панели управления.
- Нажмите кнопку «Защита системы» в панели перехода окна свойств.
- На одноименной вкладке свойств, в «Параметрах защиты», выберите диск, для которого собираетесь создать контрольную точку и нажмите «Настроить».
- Далее отметьте «Восстанавливать параметры системы и предыдущие версии файлов» и задайте размер места на диске для хранения бекапа. Этим вы настроите автоматическое создание точек восстановления.
- Чтобы удалить ранее созданные точки, в этом же окне щелкните по кнопке «Удалить».
- Для ручного создания контрольной точки на вкладке «Зашита системы» нажмите «Создать». В следующем окошке введите краткое описание и снова нажмите «Создать».
 Текущее состояние Windows будет сохранено.
Текущее состояние Windows будет сохранено.
Запуск восстановления системы из нормального и безопасного режимов
- Откройте Пуск >> Все программы >> Стандартные >> Служебные. Выберите «Восстановление системы».
Это же самое можно сделать, набрав в поисковой строке Пуска команду rstrui и запустив одноименный файл.
- Открыв приложение, в окошке «Восстановление системных файлов и параметров» кликните кнопку «Далее».
- Следующее окно отобразит список одной-двух последних созданных контрольных точек. Чтобы увидеть больше, поставьте метку «Показать другие точки восстановления».
- Нажатие «Поиск затрагиваемых программ» поможет вам сориентироваться, решит ли откат существующую проблему — вы сможете посмотреть, какие приложение и драйвера будут удалены или изменены.
- Выберите одну из подходящих контрольных точек и кликните «Далее».
 Для подтверждения выбора в следующем окне нажмите «Готово» — программа начнет работу. Через несколько минут состояние реестра и файлов Windows вернется к сохраненному состоянию.
Для подтверждения выбора в следующем окне нажмите «Готово» — программа начнет работу. Через несколько минут состояние реестра и файлов Windows вернется к сохраненному состоянию.
.
Как восстановить систему из среды Windows RE
Этот способ поможет откатить систему, когда она не запускается.
- Перед стартом Windows несколько раз как можно быстрее нажмите клавишу F8. Выберите из вариантов загрузки «Устранение неполадок компьютера».
- Введя пароль пользователя, дойдите до выбора параметров восстановления. Выберите их этого списка второй сверху пункт. Далее все делается так, как было описано выше.
Откат Windows 7 к состоянию, как после установки
Функция Factory Reset — восстановления к заводским настройкам компьютера, есть на большинстве ноутбуков с Windows 7. Копия системы на них хранится в особом, скрытом разделе жесткого диска, куда пользователю доступа нет.
Восстановление к заводскому состоянию на разных машинах выполняется по-разному. На одних для этого — специальные утилиты, которые позволяют запустить процесс отката прямо из-под Windows.
На других программа восстановления запускается из среды Windows RE (последний пункт в параметрах восстановления).
На третьих, чтобы откатить систему нужно нажать одну или некое сочетание клавиш после старта компьютера:
на ASUS — F9
на Acer — Alt+F10
на Samsung — F4
на Sony vaio — F10
на Toshiba — F8 или 0 (на последних моделях)
на HP pavilion — Esc далее F11
на Packard Bell — F10
на LG — F11
на Fujitsu Siemens — F8
на Dell inspiron — Ctrl+F11
После запуска средства восстановления следуйте инструкциям и наблюдайте за ходом его работы. Важно, чтобы во время отката батарея ноутбука была полностью заряжена на случай перебоев подачи питания от электросети. Поскольку отключение тока в это время может невосполнимо повредить систему.
По окончанию восстановления откроется окно начальной настройки Windows 7. В ней не останется ничего от прежней системы — ни учетных записей пользователей, ни активации, ни пользовательских документов, ни программ.
После появления такого окна вам предстоят те же самые действия, как будто вы только что установили Windows с нуля.
Полное удаление Windows 7 с компьютера
Если «семерка» надоела вам настолько, что вы решили ее удалить, вам потребуется внешний загрузочный носитель. Им может быть установочный диск с дистрибутивом любой операционной системы, Live CD с портабельной версией Windows (к примеру, дистрибутив BART PE), диски с программами вроде Acronis Disk Director или другая копия системы, работающая на этом же компьютере.
Чтобы удалить систему, нужно загрузить ПК с одного из таких носителей и отформатировать раздел жесткого диска, где находятся файлы Windows.
Однако чаще бывают ситуации, когда нужно удалить старую систему после установки в тот же раздел ее новой копии. Если вы не форматировали раздел в процессе установки, все файлы прежней системы будут помещены в папку Windows.old. Она находится в корневом каталоге диска С — там же, где и вновь созданная папка Windows. Просто удалите ее.
Если вы не форматировали раздел в процессе установки, все файлы прежней системы будут помещены в папку Windows.old. Она находится в корневом каталоге диска С — там же, где и вновь созданная папка Windows. Просто удалите ее.
Если на компьютере несколько операционных систем, удаленная «семерка» может остаться в списке выбора вариантов загрузки. Чтобы удалить ее оттуда, запустите новую копию Виндовс, откройте утилиту настройки системы
В Msconfig откройте вкладку «Загрузка». В окне этой вкладке находится список операционных систем, который отображается в стартовом меню.
Отметьте в нем Windows 7, которой больше нет на диске, и щелкните кнопку «Удалить». После этого она среди доступных вариантов загрузки отображаться не будет.
Как перейти с Windows 10 на Windows 7 или Windows 8.1
Итак, вы скачали Windows 10, поигрались с ее новыми функциями, но поняли, что эта операционная система не для вас. Что делать сейчас? Что ж, вы всегда можете перейти с Windows 10 на Windows 7 или любую другую версию Windows. Если вам нужна помощь, чтобы вернуться к Windows 7 или Windows 8.1, вот руководство, которое поможет вам в этом.
Что делать сейчас? Что ж, вы всегда можете перейти с Windows 10 на Windows 7 или любую другую версию Windows. Если вам нужна помощь, чтобы вернуться к Windows 7 или Windows 8.1, вот руководство, которое поможет вам в этом.
Windows 10 установлена, но, возможно, вам пока не следует выполнять обновление
В зависимости от того, как вы выполнили обновление до Windows 10, вариант перехода на Windows 8.1 или более раннюю версию может различаться для вашего компьютера. Ниже вы найдете все возможные способы обновления до Windows 10, а также соответствующую процедуру перехода на более раннюю версию Windows. Выберите правильный вариант для вашего компьютера и следуйте процедуре. Но прежде чем вы начнете это делать, убедитесь, что вы сохранили все важные файлы на флэш-накопителе (или жестком диске) или в онлайн-хранилище, таком как Dropbox, OneDrive или Google Drive.
Вы выполнили обновление до Windows 10 с Windows 7 и Windows 8.1 с помощью Центра обновления Windows
Если вы обновили свой компьютер с Windows 7 и Windows 8.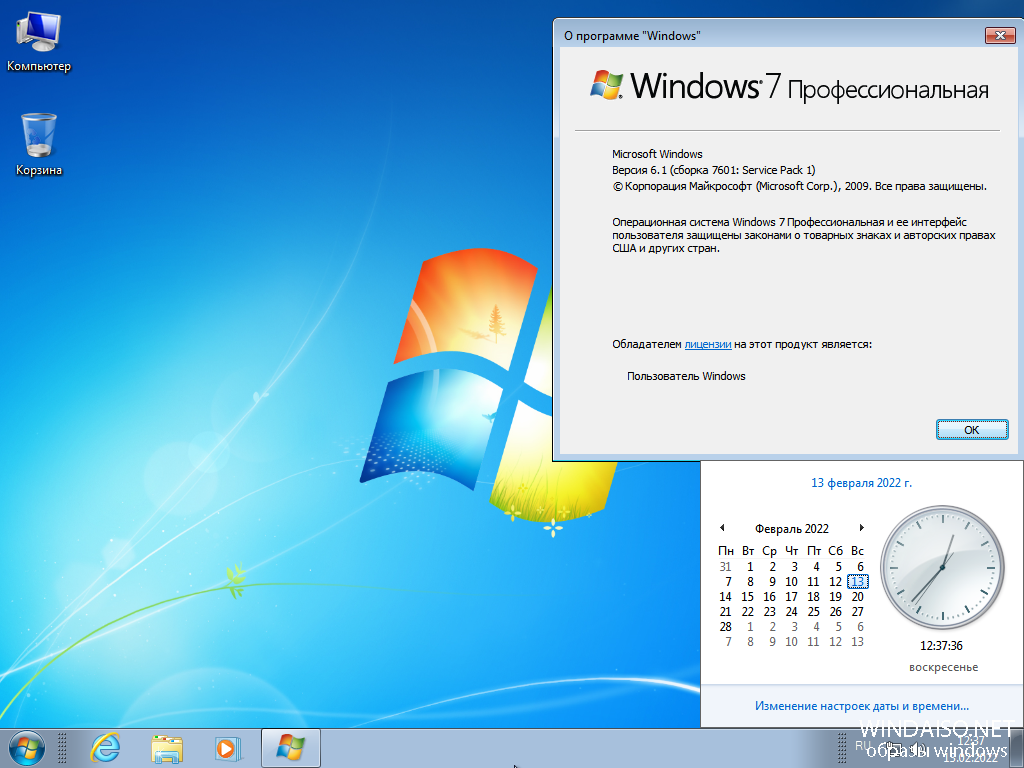 1 до Windows 10 через Центр обновления Windows в течение последних 30 дней, компания предлагает вам быстрый вариант для отката на старую версию.
1 до Windows 10 через Центр обновления Windows в течение последних 30 дней, компания предлагает вам быстрый вариант для отката на старую версию.
Если вы используете этот метод, вы должны иметь возможность выполнить понижение версии «на месте», что означает, что все ваши данные останутся нетронутыми. Тем не менее, мы по-прежнему настоятельно рекомендуем создавать резервные копии всех ваших данных, включая изображения и материалы, связанные с работой, на внешнем диске перед переходом на более раннюю версию.
- Откройте Меню «Пуск» , найдите и откройте Настройки.
- В приложении «Настройки» найдите и выберите Обновление и безопасность.
- Выберите Восстановление.
- Выберите Вернуться к Windows 7 или Вернуться к Windows 8.1.
- Нажмите кнопку Начать , и ваш компьютер вернется к более старой версии.
Во время перехода Microsoft также спросит вас, почему вы переходите обратно на Windows 7/Windows 8.
( См. также: Как создать загрузочный USB-диск для Windows 10)
Если с момента обновления компьютера до новой операционной системы прошло более 30 дней, описанная выше процедура вам не подойдет. . Это связано с тем, что Microsoft сохраняет все важные данные из вашей предыдущей операционной системы в папке с именем «Windows.old» на вашем жестком диске. По истечении 30-дневного периода данные удаляются, чтобы освободить место.
Теперь этим пользователям потребуется вручную стереть операционную систему Windows 10 со своего жесткого диска и установить на него Windows 7 или Windows 8.1. Вот как вы можете это сделать.
Вы выполнили чистую установку (использовали DVD/флешку) для обновления до Windows 10 (или Windows 10 Technical Preview)
Если вы выполнили чистую установку Windows 10 или прошло более 30 дней поскольку вы обновились до Windows 10 или просто хотите начать все сначала, вы всегда можете установить Windows 10, используя следующий метод. Убедитесь, что вы сделали резервную копию все ваши данные, прежде чем начать, поскольку при новой установке необходимо удалить/форматировать раздел, что означает, что вы потеряете все на этом диске.
Убедитесь, что вы сделали резервную копию все ваши данные, прежде чем начать, поскольку при новой установке необходимо удалить/форматировать раздел, что означает, что вы потеряете все на этом диске.
Обратите внимание: пока мы говорим о понижении версии вашей установки Windows 10 до Windows 7/Windows 8/Windows 8.1, вы также можете использовать этот метод для возврата к Windows XP, если это то, что вы действительно хотите сделать.
- Найдите загрузочный DVD или диск Windows 7 или Windows 8/8.1. Если у вас его нет, вот как можно сделать загрузочный диск для Windows 7 или Windows 8.1.
- Вставьте диск с Windows 7/Windows 8/8.1 в дисковод DVD/USB и перезагрузите/включите компьютер.
- Убедитесь, что вы изменили процесс загрузки. Это связано с тем, что вы не хотите, чтобы ваша система загружалась с жесткого диска (система загрузки по умолчанию), а вместо этого загружалась с DVD или USB-накопителя. В зависимости от производителя вашей материнской платы ключ для изменения меню загрузки может отличаться.
 Обычно это F2, F8 или F9. Вы также можете изменить его, войдя в настройки BIOS.
Обычно это F2, F8 или F9. Вы также можете изменить его, войдя в настройки BIOS. - Нажмите любую клавишу, когда вас попросят нажать клавишу, чтобы разрешить загрузку с DVD-диска или USB-накопителя.
- На следующем экране под названием «Установка Windows» выберите предпочитаемый язык, время и часовой пояс, а также клавиатуру или метод ввода. После этого нажмите кнопку Next .
- На следующем экране вам будет предложено выбрать между параметрами Upgrade и Custom. Если бы вы обновлялись с Windows XP или любой более ранней версии до Windows 7 или Windows 8.1, вы бы выбрали кнопку «Обновить». В этом случае нам нужно выбрать Пользовательский вариант .
Выполните остальные шаги установки, включая форматирование раздела, содержащего существующую установку Windows 10. Обратите внимание, что если вы решите удалить или отформатировать раздел, вы потеряете все данные на нем, а не только системные файлы Windows 10. Убедитесь, что вы сделали резервную копию всех своих данных, как мы напомнили вам в самом начале.
Убедитесь, что вы сделали резервную копию всех своих данных, как мы напомнили вам в самом начале.
( См. также: Обзор Windows 10: новое, но знакомое) необходимо установить драйверы, поставляемые с вашей системой, чтобы убедиться, что все работает должным образом. Скопируйте обратно данные из резервной копии — мы очень надеемся, что вы сделали резервную копию своих данных (мы не можем этого не подчеркнуть).
Как прошел ваш переход на более старую версию Windows с Windows 10? Дайте нам знать через комментарии. Для получения дополнительных руководств посетите наш раздел «Как сделать».
Чтобы быть в курсе последних технических новостей и обзоров, следите за Gadgets 360 в Twitter, Facebook и Google News. Чтобы быть в курсе последних видео о гаджетах и технологиях, подпишитесь на наш канал YouTube.
Дальнейшее чтение: Приложения, Microsoft, Операционная система, Windows, Windows 10, Windows 7, Windows 8, Windows 8. 1
1
3 способа понизить версию Windows 10 и откатиться до Windows 7 или 8.1 на неопределенный срок
Обновление до Windows 10 сопряжено с риском. Независимо от того, сделали ли вы это для получения бесплатной копии Windows 10 или были принудительно обновлены, мы поделимся тремя хитростями, которые помогут вам перейти на более раннюю версию прямо сейчас или когда-нибудь в будущем.
Ранее мы рассказывали, как перейти с Windows 10 на Windows 7 или 8.1, что включало использование полного образа диска, что на сегодняшний день является лучшим решением. В этой статье мы расширим встроенную функцию отката Windows 10 и представим еще два параметра, в том числе один, который спасет вас в случае сбоя обновления.
1. Откат с помощью собственных средств восстановления
Всякий раз, когда вы обновляете Windows 10 или запускаете новую установку из Windows, копия вашей старой установки сохраняется в папке Windows.old. Эта автоматическая резервная копия — ваш обратный билет к предыдущей версии Windows.
Чтобы выполнить откат с помощью собственного средства восстановления Windows 10, нажмите клавишу Windows + I , чтобы запустить приложение «Настройки», затем перейдите к Обновление и безопасность > Восстановление . Нажмите Кнопка «Начать работу» под Вернуться к Windows 7 или Вернуться к Windows 8.1 .
Возможность отката через Windows.old доступна максимум на 30 дней. Если вы больше не видите вариант, показанный выше, вы либо преодолели 30-дневный лимит с момента первоначального обновления до Windows 10, либо установили более новую версию Windows, и в этом случае соответствующий заголовок будет читаться как . Вернитесь к более ранней сборке . .
Резервная копия Windows.old заменяется новой резервной копией для каждого крупного обновления Windows. Например, если вы обновитесь до Windows 10 28 июля, а затем установите юбилейное обновление 2 августа, вы сможете перейти только с Windows 10 версии 1608 на Windows 10 версии 1511.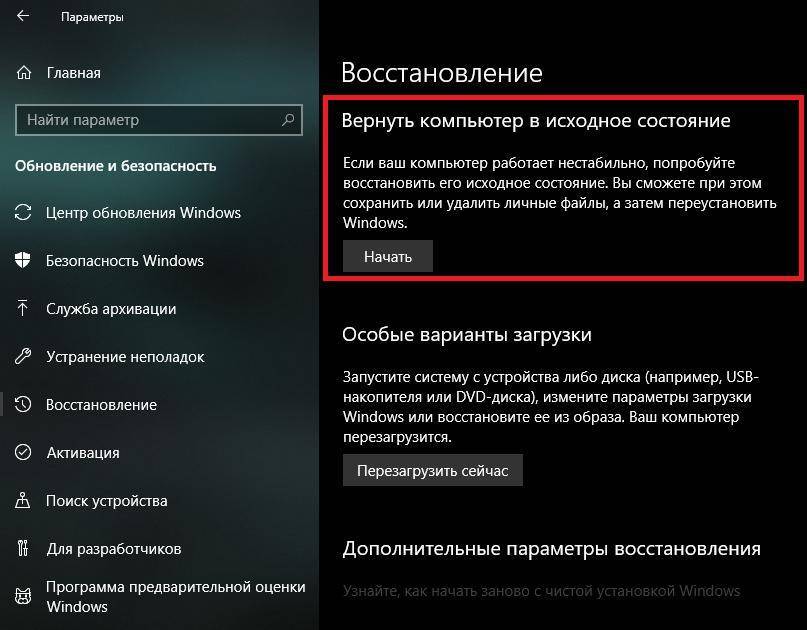
Однако, если вы планируете заранее, вы можете оставить возможность перехода на более раннюю версию Windows 7 или 8.1 намного дольше.
Как увеличить 30-дневный лимит отката
Этот трюк работает, только если возможность перехода на более раннюю версию все еще доступна; проверьте параметры восстановления в приложении «Настройки», как описано выше. Если вы все еще можете выполнить откат, перейдите к File Explorer ( клавиша Windows + F ) и под This PC перейдите на системный диск (обычно ).С: ).
Во-первых, мы должны сделать некоторые скрытые папки видимыми. Выберите вкладку Вид и щелкните Параметры , чтобы открыть окно Параметры папки . Здесь перейдите на вкладку Просмотр , установите флажок Показать скрытые файлы, папки и диски и снимите флажок Скрыть защищенные системные файлы (рекомендуется) .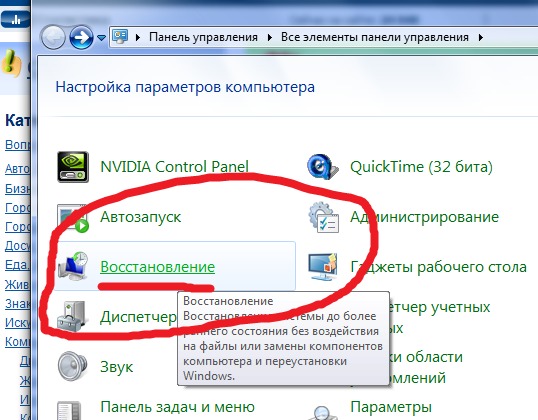 Нажмите Применить , чтобы сохранить изменения, и OK , чтобы закрыть окно.
Нажмите Применить , чтобы сохранить изменения, и OK , чтобы закрыть окно.
Теперь вы должны увидеть как минимум две из следующих папок на системном диске (среди многих других):
C:\$Windows.~BT
C:\$Widnows.~WS (мы не видели этого в обновленной версии Windows 10)
C:\Windows.old
Включите все эти папки в следующие шаги.
По прошествии 30 дней с момента обновления или последнего крупного обновления Windows запускает запланированную задачу для очистки этих папок. Вы можете отключить запланированную задачу или расширить временные рамки, но более безопасный способ — создать резервную копию или переименовать эти папки, потому что это также предотвратит перезапись их Windows во время следующего обновления версии. Например, вы можете добавить дату обновления или версию Windows, которую они содержат, к имени папки.
Если вы хотите понизить версию, поместите папки обратно на системный диск или восстановите их исходное имя (если за это время Windows создала новые папки с новыми резервными копиями, сначала переименуйте или переместите их), затем перейдите в раздел «Восстановление» в Настройки, и вы сможете вернуться к сохраненной версии Windows.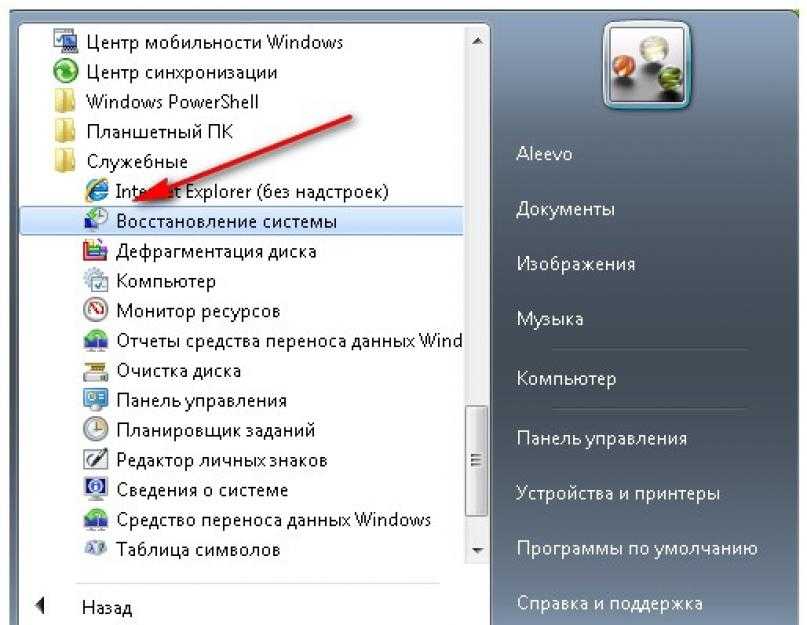
Page Start дает указание также создавать резервные копии следующих основных обновлений и не позволять планировщику заданий стирать их. В противном случае Windows не предоставит вам возможность перейти на более раннюю версию, даже если вы создали резервную копию папок после первоначального обновления. Page Start также описывает альтернативный способ (часть № 4) отката, если вы создали резервную копию папок, но параметр перехода на более раннюю версию не отображается. Или вы можете использовать инструмент, описанный ниже.
Этот инструмент от NeoSmart предлагает процесс восстановления одним щелчком, чтобы отменить неудачное, частичное или случайное обновление до Windows 10. ISO-файл размером 196 МБ можно использовать для создания загрузочного USB-накопителя (или компакт-диска), поэтому он если Windows больше не загружается.
Помимо возможности перейти на предыдущую версию Windows, при условии наличия необходимых папок восстановления, откат Windows 10 также предлагает основные инструменты восстановления, включая автоматическое восстановление, антивирусный сканер, инструмент для просмотра и резервного копирования ваших файлов, редактор разделов и интернет-браузер.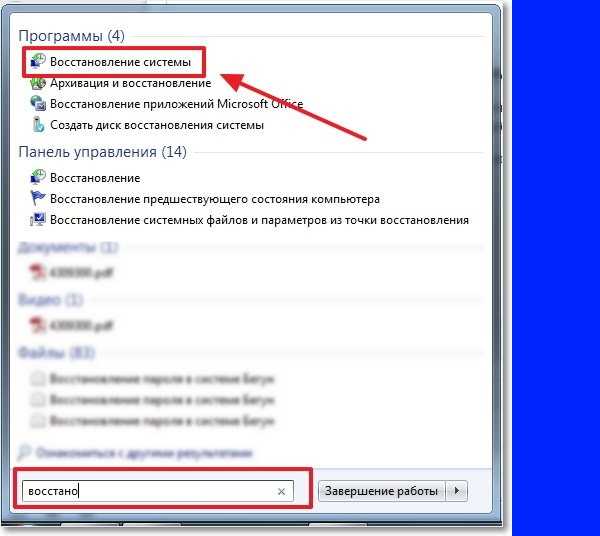
Обратите внимание, что откат Windows 10 зависит от папок восстановления, созданных Windows, что означает, что функция отката будет работать только в течение 30 дней после обновления. Однако NeoSmart сообщил BetaNews, что их инструмент распознает ранее зарезервированные папки восстановления, даже если Windows 10 этого не сделает. Восстановите исходное имя папки, прежде чем пытаться это сделать.
3. Знайте свои права на понижение версии
Некоторые OEM-версии Windows имеют право на понижение до предыдущей версии Windows. Если вы используете Windows 10 Профессиональная, у вас есть право перейти на Windows 8.1 Профессиональная и Windows 7 Профессиональная.
Это не означает, что возможность перехода на более раннюю версию встроена в Windows, но означает, что вы можете легально установить более старую версию Windows на свое устройство. Как конечный пользователь, вы должны соответствовать следующим условиям, чтобы иметь право на переход на более раннюю версию:
- Приобретите ПК с предустановленным программным обеспечением Windows.

- Примите условия лицензионного соглашения на использование программного обеспечения Microsoft.
- Выполните процесс перехода на более раннюю версию продукта, который соответствует требованиям, с помощью носителя/ключа от подлинного, ранее лицензированного OEM-продукта или розничного продукта.
Загвоздка в том, что вам нужен ключ продукта для версии Windows, до которой вы хотите перейти. Если вы обновились с Windows 7 или 8.1, это не будет проблемой. Вы можете использовать ShowKeyPlus, чтобы показать ключ продукта вашей исходной версии Windows. Имея на руках ключ продукта, вы можете бесплатно и легально загрузить установочный файл Windows ISO от Microsoft и приступить к установке Windows с нуля.
Если вы купили компьютер с Windows 10, вам нужно будет получить ключ продукта Windows 7 или Windows 8.1, прежде чем вы сможете воспользоваться правом на понижение версии. Вы можете либо использовать ключ продукта со старого компьютера, либо купить (бывшую в употреблении) копию Windows 7 или 8.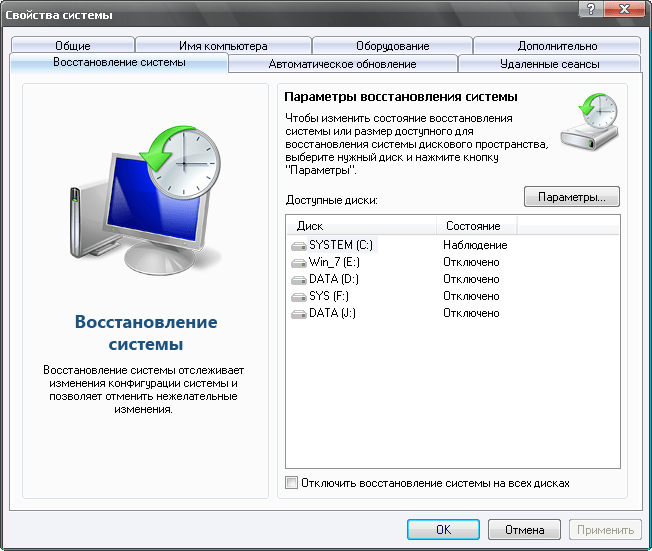


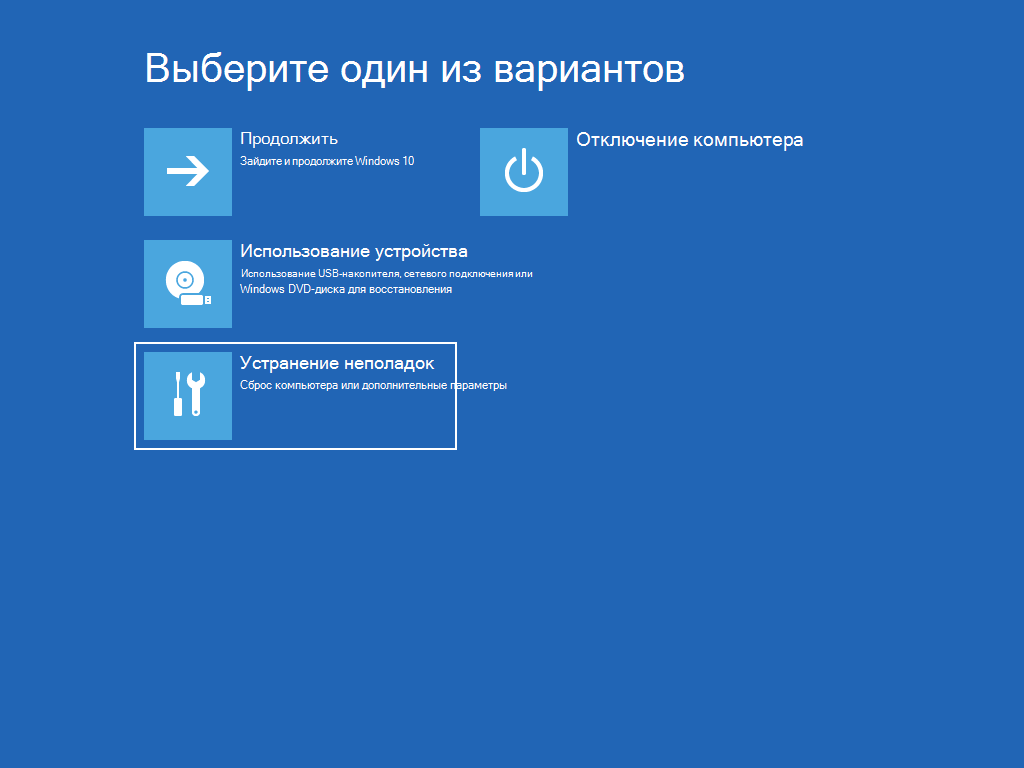

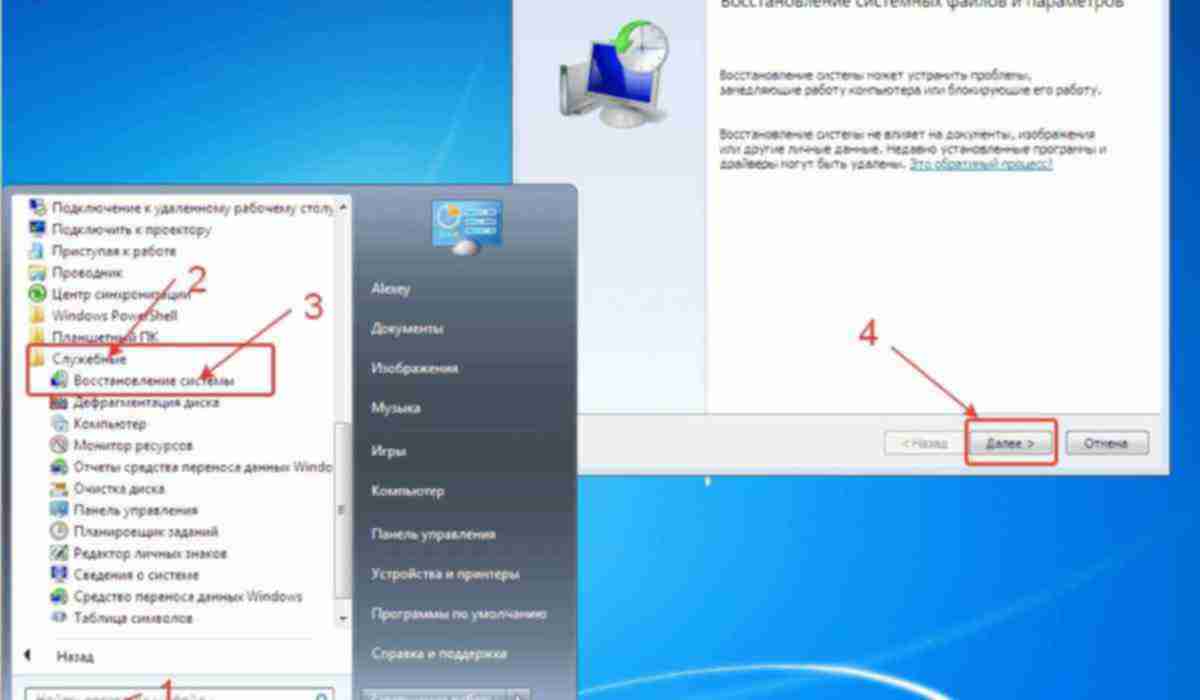 Текущее состояние Windows будет сохранено.
Текущее состояние Windows будет сохранено.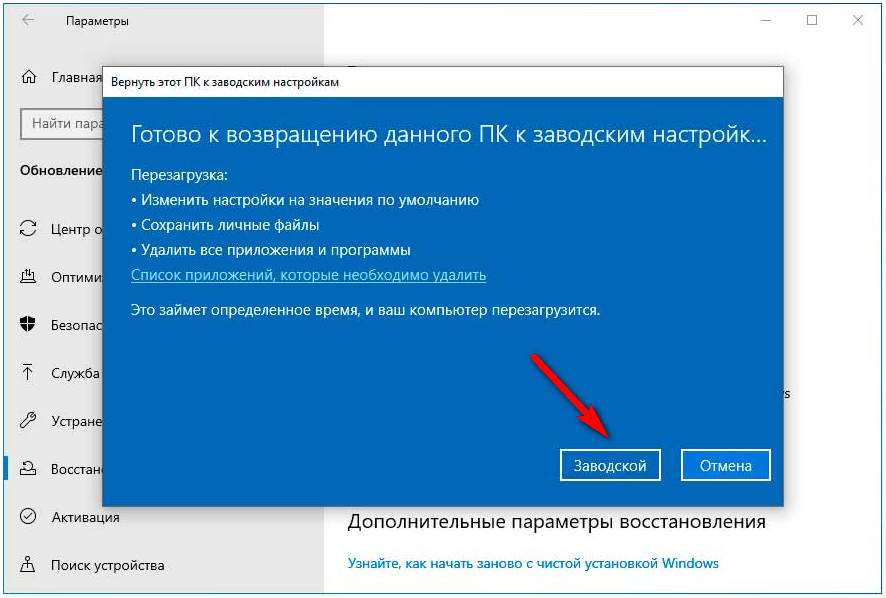 Для подтверждения выбора в следующем окне нажмите «Готово» — программа начнет работу. Через несколько минут состояние реестра и файлов Windows вернется к сохраненному состоянию.
Для подтверждения выбора в следующем окне нажмите «Готово» — программа начнет работу. Через несколько минут состояние реестра и файлов Windows вернется к сохраненному состоянию.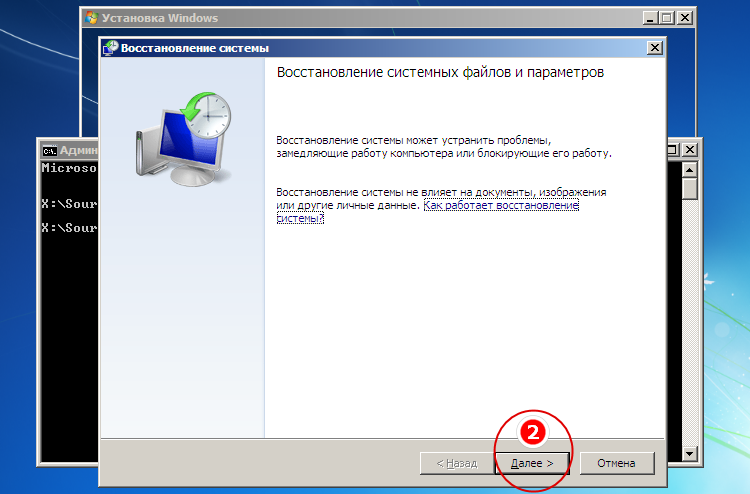 Обычно это F2, F8 или F9. Вы также можете изменить его, войдя в настройки BIOS.
Обычно это F2, F8 или F9. Вы также можете изменить его, войдя в настройки BIOS.