откат до точки восстановления – WindowsTips.Ru. Новости и советы
Как откатить систему назад, Windows 10 и работа с точками восстановления! Мы расскажем Вам о вариантах сделать откат Виндовс 10 до нужной точки восстановления!
Ведь даже если на несистемном разделе имеется бэкап системы, созданный с помощью софта для резервного копирования, от него будет мало толку, если под рукой нет загрузочного диска с соответствующей программой. Восстановление операционной системы путем возврата к начальным настройкам — с сохранением пользовательских файлов, но с потерей установленных программ и системных настроек — слишком радикальный шаг, на который стоит идти только после того, как не увенчаются успехом попытки откатиться к точке восстановления.
Что такое точка восстановления Windows 10
Точка восстановления Windows — это сохраненная копия параметров системы на заданную дату или событие, которая позволяет сделать откат системы Windows 10 . ОС сохраняет данные о настройках основных драйверов и файлов. И восстанавливает их в случае необходимости вне зависимости от их нового расположения и состояния.
И восстанавливает их в случае необходимости вне зависимости от их нового расположения и состояния.
«Контрольные точки» создаются по следующим сценариям:
- Прямой запрос пользователя
- установка драйверов, у которых отсутствует цифровая подпись Hardware Quality Labs
- автоматически раз в 24 часа
- обновление ОС
Как сделать откат системы на Виндовс 10
- В первую очередь необходимо открыть «Панель управления». Сделать это можно несколькими способами:
- Нажав на комбинацию клавиш Windows — Pause Break
- Открыв пункт свойства, после нажатия правой кнопкой мышки на значок «Мой компьютер»
- Набрав в поиске соответствующий запрос
- Выбрав строчку «Панель управления» нажав правой кнопкой мышки на кнопку «Пуск»
- После этого переходим в тип просмотра — категории
- Нажимаем на «Система и безопасность»
- Выбираем пункт «Система»
- В левой колонке нажимаем на строчку «Защита системы»
- Выбираем Ваш системный диск (с иконкой Windows) и нажимаем на кнопку настроить
- Ставим галочку «Включить защиту системы» и указываем объем, который вы готовы выделить на жестком диске для создания копии ОС (рекомендуем Вам выделять не менее 20гб если позволяет железо).

- После этого нажимаем на кнопку «Создать». Параметры сохранятся и начнется процесс создания контрольной точки (обычно занимает не более 5-10 минут).
Процедура отката системы
Если она загружается
Восстановить условно-рабочую ОС довольно просто.
- Это можно сделать нажав на кнопку восстановить в тех же самых настройках Защиты системы (см. выше).
- Или же зажав Shift нажимаем на кнопку перезагрузки.
- В появившемся окне выбираем пункт «Диагностика»
- «Дополнительные параметры»
- «Восстановление системы»
- Запускается окно сервиса, нажимаем «Далее»
- Отмечаем галочку «Показать другие точки …» и выбираем нужную
- На следующих трех окнах нажимаем: готово, да, перезагрузка
Когда система не грузится
В ситуации, когда компьютер не загружается вообще, в среду восстановления можно попытаться попасть, удерживая во время загрузки ОС клавиши Shift+F8. Но достичь желаемой цели будет непросто. Немногие успевают нажать эти клавиши в нужный момент из-за сокращенного времени загрузки последних версий Windows. Как только компьютер начнет загружаться, необходимо быстро нажать клавишу Shift, а затем лихорадочно теребить клавишу F8. После тренировки, возможно, труды некоторых и будут вознаграждены.
Немногие успевают нажать эти клавиши в нужный момент из-за сокращенного времени загрузки последних версий Windows. Как только компьютер начнет загружаться, необходимо быстро нажать клавишу Shift, а затем лихорадочно теребить клавишу F8. После тренировки, возможно, труды некоторых и будут вознаграждены.
Гораздо проще войти в эту среду либо посредством установочного диска, либо с помощью специально созданного диска.
Ниже рассмотрим оба эти варианта и осуществим откат «десятки» к точке восстановления.
Применение установочного диска Windows 10
Неважно, какой установочный DVD-диск (или флешка) имеется на подхвате – с той же редакцией Windows 10, что установлена на компьютере, или с другой, в любом из этих случаев вопрос с доступом к среде восстановления решен. Более того, для этих целей вы можете использовать установочный диск Windows 8.1 или даже тестовую редакцию Insider Preview, которая совершенно бесплатно доступна на сайте компании Microsoft.
Вставьте установочный DVD-диск либо с Windows 8.1, либо с Windows 10 в привод компьютера, или подключите загрузочную флешку, если дистрибутив записан на нее. В BIOS выставите загрузку с соответствующего носителя. Нажмите «Далее» в первом окне установщика системы.
Выберите внизу окна «Восстановление системы».
Перед нами появится та самая среда восстановления, в меню которой необходимо выбрать то или иное действие. Нам нужен раздел диагностики.
Создание диска восстановления Windows 10
Если под рукой нет установочного диска с версиями системы 8.1 или 10, без привлечения к решению проблемы второго компьютерного устройства никак не обойтись. И вместо того, чтобы ждать, пока с интернета скачается образ с дистрибутивом, проще создать диск восстановления Windows 10 ее штатными средствами. Естественно, для этого необходимо, чтобы на втором компьютерном устройстве была установлена та же Windows 10. А вообще-то, о наличии такого диска необходимо позаботится заранее.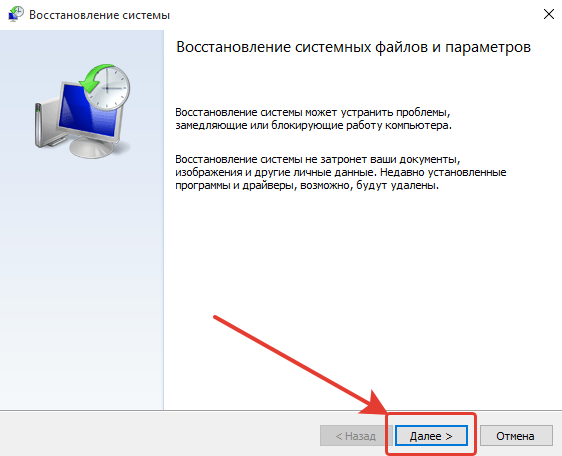 Так реанимационный диск, записанный на флешку, всегда будет у вас на подхвате, если с загрузкой компьютера возникнут проблемы.
Так реанимационный диск, записанный на флешку, всегда будет у вас на подхвате, если с загрузкой компьютера возникнут проблемы.
Для создания диска отправляемся в панель управления. Самый короткий путь к ней – вызвать контекстное меню на кнопке «Пуск».
Вверху окна панели управления (справа) находится поисковое поле. Пропишите в нем ключевой запрос для поиска нужного раздела я и выберите этот раздел.
Нам нужна первая функция – «Создание диска».
Жмем «Далее», предварительно выбрав нужную флешку в качестве устройства записи.
Программа предупредит, что все имеющиеся данные на флешке будут уничтожены. Жмем «Создать».
Готово.
Теперь включите в BIOS загрузку с нужного носителя – с флешки. После загрузки вы увидите ту самую среду восстановления, предназначенную для реанимации ОС. Дальнейшие шаги будут точно такими же, как и в предыдущем случае.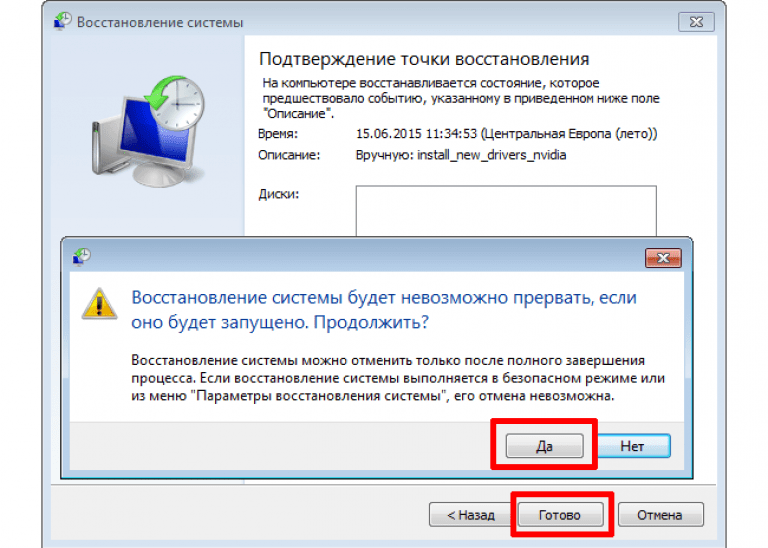
В каких случаях нельзя сделать откат Windows 10 к точке восстановления?
Как уже упоминалось, процесс отката Windows не всегда может благополучно завершиться, причем это касается не только ситуации с участием среды восстановления, но и когда речь идет об обычном запуске этого процесса в окне свойств системы. Если вирусы повредят важные файлы создвнных вами точек отката, скорее всего, единственным выходом из ситуации может стать если не переустановка ОС, то как минимум ее возврат с потерей всех настроек и программ.
Иногда успешно откатить операционную систему с помощью среды восстановления не получится из-за урезанного функционала. И это, кстати, одна из причин, почему не стоит использовать кустарные сборки Windows. Часто последние рассчитаны только на установку Windows с нуля, без возможности возврата к предыдущему состоянию ОС. Функционал бжкапа системы сборщиками вырезается якобы с целью оптимизации. В таком случае реанимировать операционную не всегда удастся даже с помощью сторонних Live-дисков.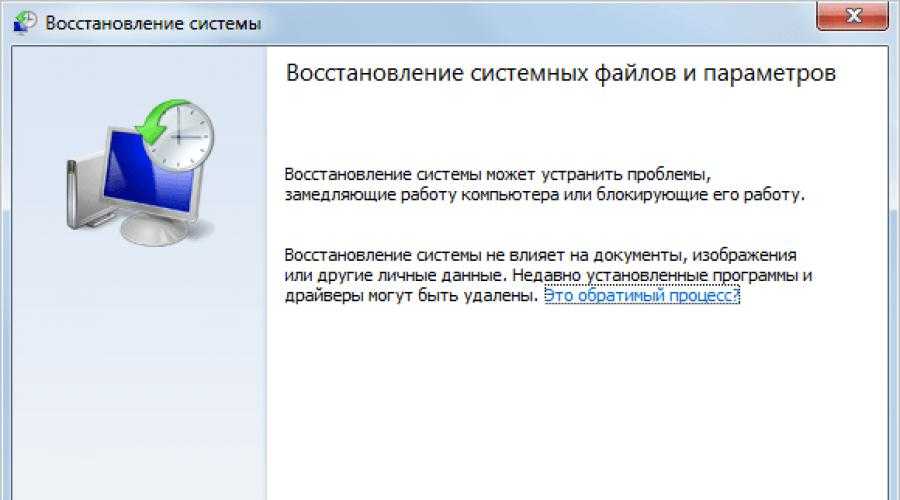 Но даже в случае с пиратской сборкой Windows с урезанным функционалом, разного рода проблемы можно предусмотреть, заблаговременно запасшись резервной копией системы и загрузочным носителем с помощью сторонних программ для бэкапа.
Но даже в случае с пиратской сборкой Windows с урезанным функционалом, разного рода проблемы можно предусмотреть, заблаговременно запасшись резервной копией системы и загрузочным носителем с помощью сторонних программ для бэкапа.
Как откатить компьютер на день назад windows — Dudom
Очень часто возникает ситуация, когда компьютер или ноутбук начинает работать нестабильно после установки той или иной программы, а также после заражения вирусом. В таком случае очень пригодится функция, которая вернет состояние компьютера на несколько дней назад, тем самым отменив нежелательные изменения в системе. Называется такая функция ОС Windows — восстановление системы. Как она работает и как ею пользоваться мы расскажем вам в данной статье.
Восстановление Windows в предыдущее состояние
Данная опция действительно является очень полезной. Ею всегда можно воспользоваться после того, как компьютер стал нестабильно работать после внесения определенных изменений, таких как, например, установка программы или обновление драйвера.
Но есть два условия, которые должны быть выполнены, чтобы успешно воспользоваться восстановлением системы Windows:
- Сама опция восстановления должна быть активирована;
- Должна присутствовать точка восстановления с удовлетворяющей вас датой отката.
Для того, чтобы проверить активирована ли на вашем компьютере опция восстановления нужно сделать следующее:
Нажать правой кнопкой мыши по значку «Компьютер» на рабочем столе или в меню «Пуск» и а открывшемся меню выбрать «Свойства».
Заходим в свойства компьютера
Далее слева вверху выбираем «Защита системы».
В открывшемся окне напротив диска C должно стоять «Включено». Это значит что восстановление на системном диске активировано.
Проверка активации функции восстановления
Как уже писалось выше, вторым пунктом является наличие точки восстановления, дата которой вас устроит. Ну скажем, вы хотите откатиться на состояние компьютера, которое было вчера, а ближайшая точка есть только недельной давности.
Чтобы посмотреть список доступных точек восстановления нужно все в том же окне «Защита системы» нажать кнопку «Восстановить».
Откроется окно, в котором нужно нажать «Далее». Затем вы увидите список всех доступных точек восстановления с указанием их даты.
Если внизу есть флажок «Отобразить все точки восстановления», то его нужно установить.
Если в этом списке есть точка, которая устраивает вас по дате, то для восстановления компьютера на эту дату нужно выделить точку в списке одинарным левым кликом мышки и нажать «Далее», соглашаясь со всеми предложениями матера восстановления.
Выбор точки восстановления
После этого компьютер будет перезагружен и возвращен на эти несколько дней назад.
Привет, статью о том как включить восстановление системы и как создать точку восстановления, я уже написал. Теперь самое время написать, как сделать восстановление системы в Windows 7, а если сказать попроще, то сейчас буду писать о том как сделать откат системы.
Теперь самое время написать, как сделать восстановление системы в Windows 7, а если сказать попроще, то сейчас буду писать о том как сделать откат системы.
Если у вас возникла какая-то проблема с компьютером, ну например он стал сильно глючить, или что еще хуже вообще не запускается, то первым делом нужно пробовать сделать откат системы, тем самым мы вернем настройки и системные файлы из резервной копии, которая была создана например два дня назад, когда компьютер еще нормально работал.
Это хорошая возможность быстро починить компьютер и вернуть его в нормальное рабочее состояние. Я напишу три способа, которыми можно сделать откат в Windows 7.
- Первый способ: как сделать откат из-под Windows.
- Второй способ: как сделать восстановление системы с безопасного режима.
- Третий способ: восстановление с помощью загрузочного диска с Windows 7.
При восстановлении системы ваши личные файлы затронуты не будут.
Откат системы из-под Windows 7
Этот способ пригодится когда компьютер включается и работает, не важно как работает, главное что работает :). Например после установки какой-то программы, или драйвера, появились проблемы с компьютером. Программу вы удалили, а вот проблемы остались. В таком случае откат системы должен помочь.
Делаем так: нажимаем “Пуск” и в строке поиска начинаем писать “восстановление” . В результатах поиска находим и запускаем программу “Восстановление системы” .
Откроется окно, в котором нажимаем “Далее” .
Теперь нужно выделить точку восстановления к которой вы хотите сделать откат и нажать “Далее” .
Подтверждении точки восстановления. Нажимаем “Готово” .
Еще одно предупреждение, жмем “Да” .
Появится окно с подготовкой к восстановлению. Затем компьютер перезагрузиться и появится сообщение о том, что “Восстановление системы выполнено успешно” .
Если это не помогло решить вашу проблему, то попробуйте сделать откат к другой точке. На этом с первым способом можно закончить.
На этом с первым способом можно закончить.
Восстановление системы с безопасного режима
Сделать откат настроек и системных файлов можно с безопасного режима, когда например Windows не загружается в обычном режиме. Были случаи, когда меня такой способ здорово выручал.
Для начала нам нужно зайти в безопасный режима, как это сделать я писал в статье Как зайти в безопасный режим Windows. Ну а если вы пропустили ссылку, то пишу в двух словах, как войти в безопасный режим Windows 7.
Перезагрузите компьютер и как только он начнет включатся, нажимайте F8. Появится черное окно с дополнительными вариантами загрузки. Выбираем “Безопасный режим” и нажимаем “Enter” .
Смотрите также:
Ждем пока компьютер загрузится в безопасном режиме. Дальше все действия почти не отличаются от восстановления из-под Windows, но напишу еще раз, так на всякий случай :).
Жмем пуск и вводим “восстано…” , запускаем утилиту “Восстановление системы” .
Так-как я только что делал откат системы, то у меня появился пункт с возможностью отменить восстановление. Выбираем “Выбрать другую точку восстановления” и нажимаем “Далее” (у вас наверное нужно будет нажать просто далее).
Выбираем “Выбрать другую точку восстановления” и нажимаем “Далее” (у вас наверное нужно будет нажать просто далее).
Выбираем точку для отката и нажимаем “Далее” .
Нажимаем на кнопку “Готово” .
На еще одно предупреждение отвечаем “Да” .
Компьютер будет перезагружен и включится уже в нормальном режиме. Конечно же, если откат к предыдущим настройкам помог решить вашу проблему с загрузкой системы.
Откат к предыдущим настройкам с помощью загрузочного диска
Этот способ я оставил на десерт, потому-что здесь понадобится загрузочный диск с Windows 7. Но у этого способа есть и плюсы. Например, можно сделать откат, когда даже безопасный режим не работает, короче говоря в самых тяжелых случаях :).
Как я уже писал, нужен загрузочный диск с Windows 7, в статье Как записать образ Windows на диск? написано как его создать. Дальше в БИОС нужно выставить загрузку с CD/DVD привода и загрузится с установочного диска.
В окне с выбором языка нажимаем “Далее” .
Дальше выбираем “Восстановление системы” .
Пойдет поиск установленных систем. Если у вас их больше чем одна, то выбираем нужную и нажимаем “Далее” .
Затем выбираем “Восстановление системы” . Дальше весь процесс не отличается от первых двух способов.
Нажимаем “Далее” .
Выбираем точку для отката и жмем “Далее”
В следующем окне нажимаем кнопку “Готово” и на предупреждение отвечаем “Да” . Ждем пока закончится процесс восстановления и нажимаем “Перезагрузка” .
Вытягиваем диск с привода, и компьютер должен загрузится обычным способом. Все!
На этом интересный рассказа о том как откатить систему можно закончить :). Вроде бы все написал, жду ваших замечаний и пожеланий в комментариях. Удачи!
Работоспособность компьютера зависит от множества факторов. Иногда система отказывается работать, зависает или не загружается совсем. Одним из решений этой проблемы является откат компьютера на день назад, когда система еще работала в стандартном режиме.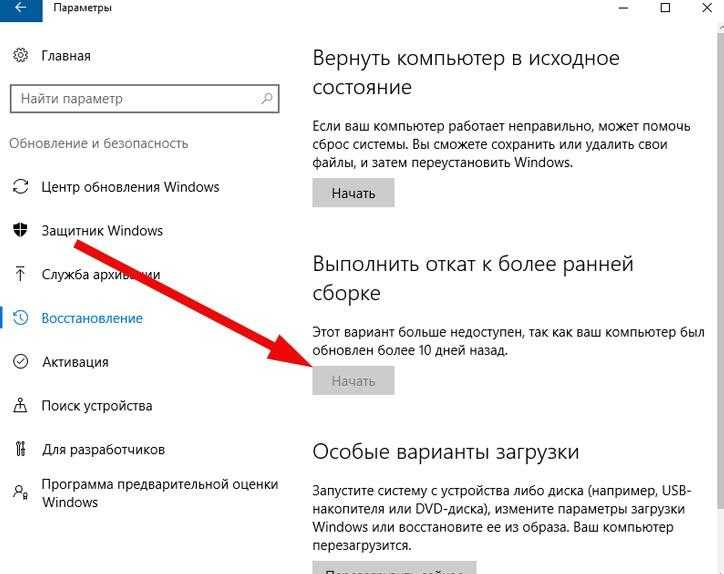
Откат системы: в каких случаях используется
Восстановление, или откат – мера, заменяющая полную переустановку операционной системы. Она позволяет решить незначительные проблемы или сбои в работе компьютера.
Существует несколько способов отката:
- средствами операционной системы;
- в безопасном режиме
- с помощью загрузочного диска.
Для того чтобы сделать откат, программе нужна точка восстановления, которая фиксирует параметры системы в определенный момент времени. Это позволяет не переустанавливать систему каждый раз, когда возникают программные сбои.
Восстановление системы позволяет решить проблемы с:
- поврежденным реестром;
- системными файлами;
- неработающими службами;
- некорректно установленными программами и прочее.
После отката, все данные возвращаются в момент точки восстановления, что приводит к устранению текущих технических сбоев.
Способ 1. Откат системы в Windows
Рассмотрим на примере версии операционной системы 7.
Обратите внимание! данный вариант отката актуален, если в целом компьютер работает и загружается. Незначительные изменения возможны после некорректной установки драйверов или программ, которые не устраняются даже после их удаления.
Инструкция по откату операционной системы:
- Жмем «Пуск», находим пункт «Восстановление системы» и запускаем его.
2. В открывшемся окне кликаем по кнопке «Далее».
3. Должен появиться список точек восстановления, выберите нужную, нажмите «Далее».
4. Подтверждаем свой выбор, кликнув на кнопку «Готово».
5. В появившемся окне предупреждения, выбираем «Да».
6. Затем компьютер уходит на перезагрузку, по окончании которой появляется окно с сообщением «Восстановление системы выполнено успешно».
Если откат компьютера на один день не решил возникшие проблемы, то следует выбрать новую точку восстановления и провести процедуру повторно.
Способ 2. Откат системы в безопасном режиме
В случае, когда операционная система не загружается совсем, можно использовать откат системы в безопасном режиме. Для этого нужно перезагрузить компьютер и нажать функциональную клавишу, например F8 или F12, в зависимости от фирмы производителя. Когда появляется окно, предлагающее выбрать вариант загрузки, то выбираем безопасный режим.
Компьютер должен загрузиться в безопасном режиме.
Затем мы повторяем все действия, описанные в способе №1, начиная с первого пункта: через кнопку «Пуск» заходим в панель и выбираем «Восстановление системы».
На заметку! если вы недавно делали откат системы и поняли, что оно вам не нужно, либо были удалены важные файлы, то можно отменить восстановление. В этом случае вы вернетесь к исходному состоянию системы вашего компьютера.
Если все действия выполнены правильно, то компьютер снова перезагрузится, а его последующее включение произойдет в стандартном режиме.
Примечание! Включение будет стандартным, если проблема с загрузкой была решена откатом системы, если проблема касается работоспособности элементов компьютера, то придется разбираться с железом.
Способ 3. Откат системы с помощью загрузочного диска
Данный способ подходит, если компьютер не загружается ни в безопасном, ни в обычном режиме. Единственная особенность метода – необходимость наличия загрузочного диска, который должен быть записан либо на флешке, либо на диске.
В БИОСЕ системы необходимо выставить параметры для загрузки компьютера с CD/DVD диска. Далее ждем, когда диск запустится.
- В появившемся окне выбираем пункт «Восстановление системы».
2. Затем осуществляется поиск программой установленных систем, если их несколько, то выберите актуальную.
3. Выбираем пункт «Восстановление системы» и затем выполняем все действия, описанные в способе №1 со второго этапа.
Последним этапом будет снова перезагрузка компьютера, загрузочный диск можно убрать и ждать загрузки в стандартном работоспособном режиме.
Видео — Как откатить компьютер на день назад
Понравилась статья?
Сохраните, чтобы не потерять!
Как восстановить систему Windows до более ранней точки Восстановление системы
— это функция операционной системы Windows, которая позволяет вернуть состояние вашего компьютера к предыдущему моменту времени. Когда вы выполняете восстановление системы, Windows 7 и Windows Vista выбирают самую последнюю дату и время восстановления системы. Но иногда вам может понадобиться менее свежая точка восстановления. Например, при обновлении системы и дополнение программного обеспечения неудачно, вам необходимо восстановить компьютер до состояния, которое было несколько дней назад.Чтобы восстановить более раннюю точку, выполните следующие действия:
Сохраните все свои файлы.

Операция восстановления системы перезагружает компьютер. Сохраните файлы и закройте программы. Сделай это сейчас.
В меню кнопки «Пуск» выберите «Все программы» → «Стандартные» → «Системные инструменты» → «Восстановление системы».
В Windows Vista нажмите кнопку «Продолжить» или введите пароль администратора.
Появится главное окно восстановления системы. То есть, если вы недавно не восстанавливали систему, и в этом случае вы видите возможность отменить восстановление системы.
Нажмите кнопку Далее.
Появится список последних точек восстановления. Выбирается самая последняя точка восстановления, которая, скорее всего, является той, которую вы хотите. Если вы не видите последние точки восстановления и вместо этого видите другой экран, выберите параметр «Рекомендуемое восстановление».
Выберите правильную дату восстановления.
Чтобы восстановить более раннее время, поставьте галочку в квадрате рядом с параметром Показать точки восстановления старше 5 дней.

Нажмите кнопку Далее.
Отображается экран с подробным описанием жестких дисков для восстановления. Тот, который вам нужен, скорее всего, уже выбран.
Нажмите кнопку Далее.
У вас может не быть второй кнопки «Далее», и в этом случае вы просто:
Нажмите кнопку Готово.
Нажмите «Да», чтобы перезапустить Windows.
Подождите, пока Windows перезагрузится.
Восстановление системы также является вариантом запуска. Выберите вариант «Последняя удачная конфигурация», который является более или менее последней точкой восстановления системы.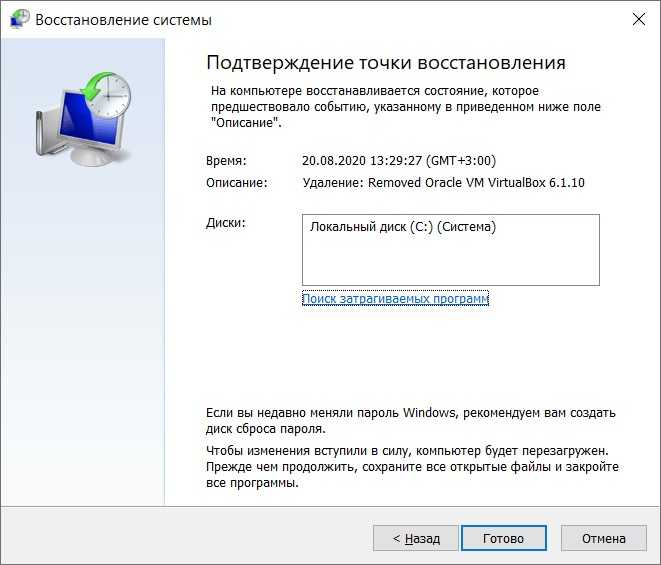
Вы также можете выполнить восстановление системы в безопасном режиме. Это хороший выбор, особенно когда компьютер непригоден для других целей.
Выбор более старой точки восстановления увеличивает вероятность того, что восстановление не будет успешным. Если возможно, вы можете попытаться выполнить инкрементное восстановление, выбрав более новую точку восстановления, а затем снова запустив Восстановление системы со все более старой точкой восстановления.
При восстановлении до более старой точки восстановления вы удаляете все обновления программного и аппаратного обеспечения, установленные в «промежуточный период», когда некоторые программы и определенное оборудование не работают и требуют переустановки после завершения операции восстановления системы.Эту статью можно найти в категории:
- Windows ,
Восстановление/откат системы | Инициатива по ремонту устойчивых технологий
Выберите свою ОС:
- Windows
- MacOS
- iPhone/iPad
- Андроид
Windows
Windows не использует автоматическое восстановление системы, поэтому вы должны заранее включить эту функцию, если хотите иметь резервные копии.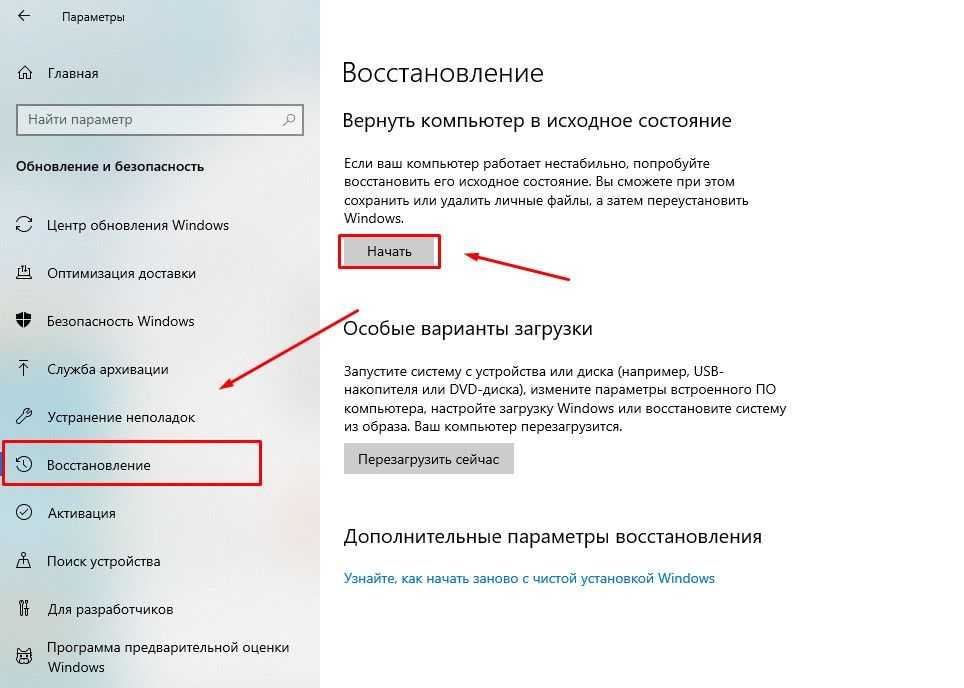 При включении этой функции Windows автоматически создает резервную копию перед обновлением, поэтому, если обновление вызывает проблемы, вы можете восстановить эту резервную копию. Помните, что при резервном копировании системы создаются резервные копии только файлов, используемых Windows, поэтому резервные копии ваших личных файлов или фотографий необходимо создавать самостоятельно, например, путем загрузки в облачный сервис, такой как Google Drive или OneDrive, или путем сохранения дубликатов на внешнем диске.
При включении этой функции Windows автоматически создает резервную копию перед обновлением, поэтому, если обновление вызывает проблемы, вы можете восстановить эту резервную копию. Помните, что при резервном копировании системы создаются резервные копии только файлов, используемых Windows, поэтому резервные копии ваших личных файлов или фотографий необходимо создавать самостоятельно, например, путем загрузки в облачный сервис, такой как Google Drive или OneDrive, или путем сохранения дубликатов на внешнем диске.
Включить восстановление системы:
- Откройте меню «Пуск» и выполните поиск «Создать точку восстановления»
- В разделе «Настройки защиты» выберите диск, оканчивающийся на (Система). Этот диск обычно называется: Local Disk (C:) (System)
- Нажмите «Настроить…»
- Выберите «Включить защиту системы». Нет необходимости изменять какие-либо другие настройки.
- Нажмите «Применить», затем «ОК».
Если вы предпочитаете вручную создавать точки восстановления или собираетесь внести существенные изменения в свое устройство самостоятельно:
- Откройте меню «Пуск» и выполните поиск «Создать точку восстановления»
- Выберите «Создать…» (в нижней части окна)
- Введите описание, которое поможет вам вспомнить, что такое точка восстановления для .
- Нажмите «Создать»

Если у вас создано восстановление системы, вы можете восстановить систему до этой точки, используя один из следующих методов, в зависимости от того, может ли ваш компьютер подключиться к рабочему столу:
Восстановление с помощью Desktop Access
- Откройте меню «Пуск» и выполните поиск «Создать точку восстановления»
- Нажмите «Восстановление системы…»
- Нажмите «Далее», затем выберите точку восстановления, которую хотите использовать.
- Вы также можете нажать «Сканировать на наличие уязвимых программ», чтобы просмотреть, какие программы перестанут работать после использования этой точки восстановления
- Следуйте инструкциям до завершения процесса
Восстановление без доступа к рабочему столу
- При включении компьютера снова нажмите кнопку питания, как только на экране появится логотип Windows, чтобы войти в режим расширенного запуска. Это может занять несколько попыток.

- Если на экране отображается «Автоматическое восстановление», выберите «Дополнительные параметры».
- Нажмите «Устранение неполадок»
- Нажмите «Дополнительные параметры»
- Нажмите «Восстановление системы»
- Нажмите «Далее», затем выберите точку восстановления, которую хотите использовать.
- Вы также можете нажать «Сканировать на наличие уязвимых программ», чтобы просмотреть, какие программы перестанут работать после использования этой точки восстановления
- Следуйте инструкциям до завершения процесса
MacOS
Time Machine — это функция на Mac, которая позволяет создавать резервные копии всего на вашем устройстве, включая системные файлы и личные файлы, однако для этого требуется, чтобы к вашему ноутбуку было подключено отдельное внешнее запоминающее устройство. Для получения более подробной информации и инструкций о том, как это использовать, посетите эту страницу от Apple .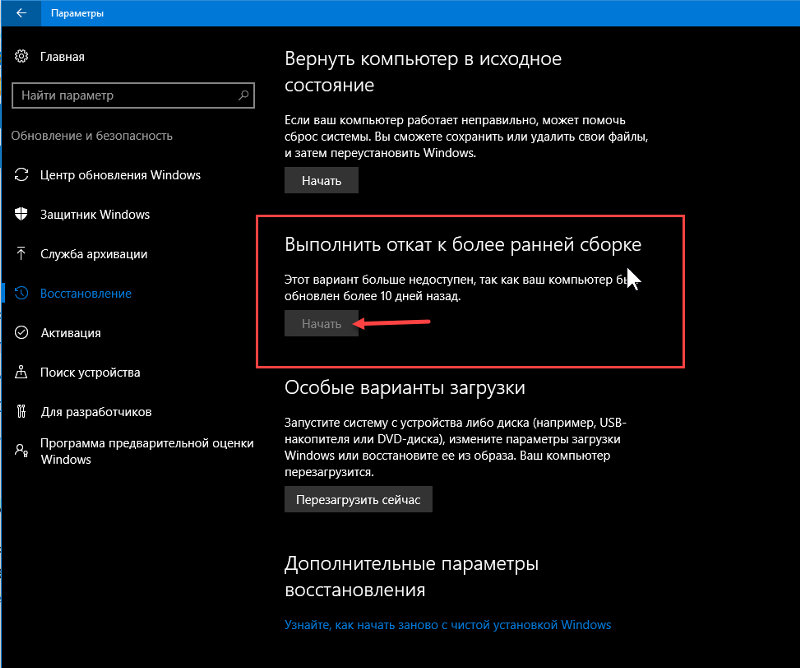 Вы всегда можете создать резервную копию своих личных файлов, загрузив копии в облачное хранилище, такое как Google Drive или iCloud, или сохранив дубликаты копий на внешнем диске.
Вы всегда можете создать резервную копию своих личных файлов, загрузив копии в облачное хранилище, такое как Google Drive или iCloud, или сохранив дубликаты копий на внешнем диске.
В отличие от Windows, в MacOS нет способа резервного копирования или восстановления состояния системы без использования внешнего хранилища. Вы можете попытаться восстановить свой Mac:
- При включении Mac удерживайте Command и R .
- Вам может быть предложено ввести пароль
- На экране «Утилиты macOS»:
- Если у вас есть резервная копия Time Machine, выберите этот вариант
- Если нет, перейдите к следующему шагу
- Попробуйте восстановить диск с помощью «Дисковой утилиты».
- С правой стороны выберите самый нижний вариант в разделе «Внутренний»
- Нажмите на значок «Скорая помощь» (стетоскоп) в верхней части экрана
- Если вы не можете нажать «Первая помощь» для текущего диска, выберите следующий вариант справа
- Продолжайте подниматься по списку и запускайте первую помощь, пока не будет обнаружена проблема
- Если проблема не обнаружена или вы не можете использовать Дисковую утилиту, перейдите к следующему шагу .

- Попробуйте переустановить MacOS
- Убедитесь, что вы НЕ стираете и не форматируете свой диск, если компьютер попросит вас, так как это приведет к удалению всех файлов на вашем компьютере
- Следуйте инструкциям установщика
iPhone/iPad
Если вы вошли в свою учетную запись iCloud на iPhone, ваш телефон должен автоматически создавать резервные копии. Хотя iCloud выполняет резервное копирование данных приложений, некоторые приложения могут ненадежно восстанавливаться с помощью iCloud. Всегда проверяйте настройки каждого приложения, в котором хранится ценная информация, для резервного копирования или учетной записи.
Чтобы проверить или включить эту функцию:
- Перейдите в «Настройки» > [ваше имя] > iCloud > «Резервное копирование iCloud»
- Включить резервное копирование iCloud
- Обратите внимание, что автоматическое резервное копирование будет работать только тогда, когда ваш телефон заряжается, подключен к Wi-Fi и заблокирован.
 В противном случае вы можете выполнить резервное копирование вручную, выбрав «Резервное копирование сейчас» .
В противном случае вы можете выполнить резервное копирование вручную, выбрав «Резервное копирование сейчас» . - Чтобы восстановить резервную копию из iCloud:
- Включите новый или только что стертый iPhone.
- Следуйте инструкциям на экране, чтобы выбрать язык и регион.
- Коснитесь «Настроить вручную».
- Коснитесь «Восстановить из резервной копии iCloud», затем следуйте инструкциям на экране.
Примечание. Вы также можете сделать резервную копию телефона вручную, подключив его к компьютеру и используя клиент iTunes на своем компьютере. В этом случае резервная копия сохраняется на вашем компьютере, а не в Интернете.
В iCloud бесплатно можно хранить только 5 ГБ, которые, скорее всего, быстро заполнятся. Таким образом, вы можете вместо этого сделать резервную копию с помощью клиента iTunes на своем компьютере, используя собственное пространство для хранения, или вам придется ежемесячно платить за дополнительное место в iCloud. Вы также можете изучить другие варианты, доступные на рынке по разным ценам. Чтобы настроить альтернативу, вам, вероятно, потребуется загрузить их приложение из App Store. Ниже приведен пример настройки Google Фото.
Вы также можете изучить другие варианты, доступные на рынке по разным ценам. Чтобы настроить альтернативу, вам, вероятно, потребуется загрузить их приложение из App Store. Ниже приведен пример настройки Google Фото.
- Если на вашем телефоне нет приложения Google Фото, перейдите в магазин приложений и найдите «Google Фото» .
- Откройте приложение и откройте боковое меню, коснувшись значка с тремя полосами в левом верхнем углу
- Нажмите «Настройки» > «Резервное копирование и синхронизация».
- Убедитесь, что резервное копирование и синхронизация включены. Возможно, вам потребуется войти в свою учетную запись Google .
- Если вас не устраивает ухудшенное качество резервной копии, вы можете выбрать резервные копии с исходным качеством в разделе «Размер загрузки». Это будет учитываться при ограничении 15 ГБ в вашей учетной записи Google Диска, поэтому вам может потребоваться приобрести больше места для хранения.
- Параметры в разделе «Резервное копирование сотовых данных» позволяют вам решить, будет ли приложение создавать резервные копии фотографий и видео на мобильных данных.
 Если отключено, приложение будет выполнять резервное копирование только тогда, когда ваш телефон подключен к WI-Fi.
Если отключено, приложение будет выполнять резервное копирование только тогда, когда ваш телефон подключен к WI-Fi.
Если операционная система вашего iPhone повреждена, подключение его к компьютеру с помощью iTunes может помочь восстановить операционную систему. Просто подключите iPhone с открытым iTunes на компьютере и включите iPhone. Обратите внимание, что это восстановление iTunes может удалить все, включая фотографии, видео и приложения, с вашего iPhone.
Android
Телефоны Android не поддерживают резервное копирование системы. Однако вы можете загрузиться в режиме восстановления, чтобы исправить проблемы с системой. (Пропустите эти шаги, если у вашего телефона в данный момент нет проблем. Перейдите к следующему разделу, чтобы узнать, как сделать резервную копию ваших личных файлов)
- Чтобы загрузиться в режиме восстановления, выключите телефон.
- Для большинства телефонов Android: нажмите и удерживайте кнопку питания и кнопку уменьшения громкости, пока устройство не включится
- Для телефонов Samsung: нажмите и удерживайте кнопку питания, кнопку увеличения громкости и либо кнопку «Домой», либо кнопку Bixby (кнопка под кнопками громкости)
- Если ни один из этих методов не работает, найдите модель своего телефона и «режим восстановления»
- Навигация по меню с помощью клавиш увеличения и уменьшения громкости и кнопки питания для выбора выделенного параметра
- Выберите «Очистить раздел кеша».
 На некоторых устройствах эта опция может отсутствовать, и в этом случае единственный способ сделать это — перейти в «Настройки» > «Хранилище» > «Кэшированные данные» 9.0026
На некоторых устройствах эта опция может отсутствовать, и в этом случае единственный способ сделать это — перейти в «Настройки» > «Хранилище» > «Кэшированные данные» 9.0026 - Если это не сработает, вам может понадобиться «Wipe data» или «Factory reset». Обратите внимание, что при этом будут удалены ВСЕ фотографии, видео, приложения и файлы на вашем телефоне.
Есть еще несколько вариантов резервного копирования и восстановления данных на вашем Android-устройстве. Обратите внимание, что следующие функции резервного копирования не выполняют резервное копирование данных в большинстве приложений, игр, фотографий или файлов. Если вы хотите сделать резервную копию данных, связанных с определенными приложениями, попробуйте зайти в настройки приложения, чтобы узнать, есть ли параметры учетной записи или резервного копирования. Кроме того, эти резервные копии НЕ являются резервными копиями системных файлов и не могут восстановить поврежденную установку Android или устранить проблемы, вызванные обновлениями Android.
У устройств Samsung есть собственная служба резервного копирования:
- Откройте «Настройки» > «Учетные записи и резервное копирование» > «Резервное копирование и восстановление»
- Требуется учетная запись Samsung, поэтому войдите или создайте новую учетную запись
- Вам может быть предложено включить двухэтапную аутентификацию. Следуйте инструкциям на экране .
- Выберите, какие аспекты вашего телефона вы хотите сделать резервной копией, и продолжите
Все устройства Android могут использовать преимущества резервного копирования Google, если вы вошли в свою учетную запись Google на своем телефоне:
- Откройте настройки > Учетные записи (или Пользователи и учетные записи)
- Этот параметр также может быть в System > Backup
- Если вы не вошли в свою учетную запись Google, выберите Добавить учетную запись и войдите.
- Убедитесь, что резервное копирование включено
Фотографии и видео можно создавать резервные копии с помощью приложения Google Photos.

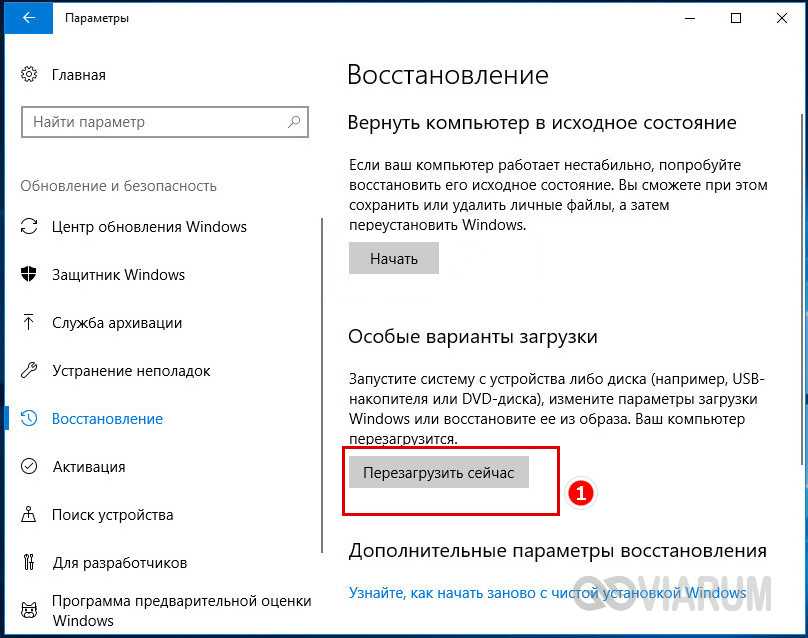

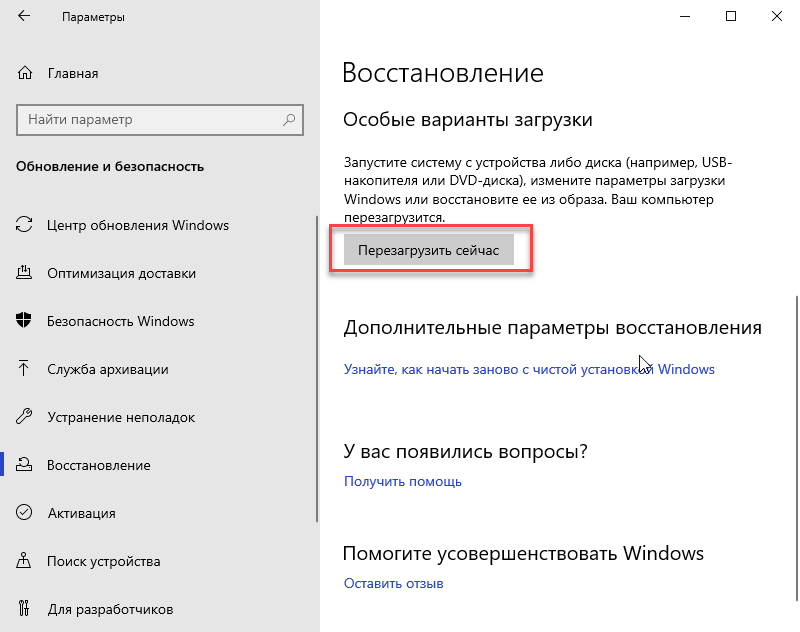



 В противном случае вы можете выполнить резервное копирование вручную, выбрав «Резервное копирование сейчас»
В противном случае вы можете выполнить резервное копирование вручную, выбрав «Резервное копирование сейчас» Если отключено, приложение будет выполнять резервное копирование только тогда, когда ваш телефон подключен к WI-Fi.
Если отключено, приложение будет выполнять резервное копирование только тогда, когда ваш телефон подключен к WI-Fi.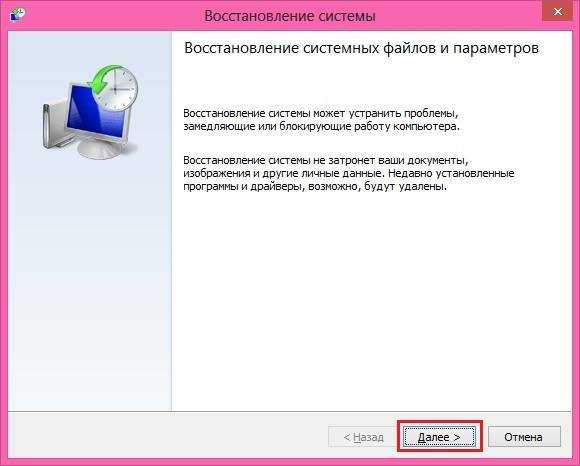 На некоторых устройствах эта опция может отсутствовать, и в этом случае единственный способ сделать это — перейти в «Настройки» > «Хранилище» > «Кэшированные данные» 9.0026
На некоторых устройствах эта опция может отсутствовать, и в этом случае единственный способ сделать это — перейти в «Настройки» > «Хранилище» > «Кэшированные данные» 9.0026