как это сделать в ворде, основные приемы
При оформлении официальных документов подход к форматированию текста определяется стандартами. Но и в других случаях правильно оформленный текст будет выглядеть более презентабельно, чем просто напечатанный. Он лучше воспринимается читателем, акцентирует внимание на ключевые слова или фразы. Когда текст аккуратно отформатирован, это повышает уровень автора в глазах читателя. Современные текстовые редакторы позволяют поменять практически любые параметры текста.
Содержание:
- Что значит форматирование текста в word
- Какие операции используются
- Инструменты
- Настройки страницы
- Шрифты
- Интервалы
- Непечатаемые символы
- Табуляция
Что значит форматирование текста в word
Текстовый редактор Microsoft Word — один из наиболее популярных и часто используемых.Он предлагает внушительный набор средств для форматирования документа. Пользователю доступны функции для работы со шрифтом, абзацами, заголовками. В документ можно вставлять рисунки, таблицы, диаграммы, маркированные и нумерованные списки для более структурированного представления информации.
При форматировании устанавливают поля страницы, выравнивание абзацев, междустрочный интервал. Выделяют жирным шрифтом или курсивом наиболее важные слова. Если предполагается цветная печать документа, или просмотр только электронной версии, можно какие-то акценты расставить цветом (за исключением, конечно, официальной документации). Основные приемы форматирования будут рассомотрены далее.
Какие операции используются
Создание читабельного текста требует проработки не только его сути и грамотности, но и внешнего вида. Наравне с опечатками и ошибками, могут отталкивать разъехавшиеся слова или строчки. При оформлении документа выполняется несколько видов операций форматирования.
- Операции над шрифтом. Выбирается вид символов текста: стиль начертания, цвет, дополнительные эффекты.
- Операции над абзацем. Определяется, как будет выглядеть блок текста: выравнивание, отступы, межстрочные интервалы.
- Операции над страницей. Настраивается размер, ориентация листа, выставляется размер полей документа.
Инструменты
Чтобы понять, как отформатировать текст в ворде, нужно изучить панель инструментов в верхней части программы. Там собраны все функции для выполнения операций форматирования: над шрифтом, абзацем и страницей. Они разбиты по соответствующим группам.
Настройки страницы
Настройки страниц помогают увидеть текст на экране таким, каким он будет на бумаге при печати. К основным параметрам страницы в ворде относятся:
- Поля — расстояния от края страницы до текста с левой, правой, верхней и нижней сторон.
 Word предлагает несколько типовых схем с уже заданными размерами полей, а также можно настроить свои значения.
Word предлагает несколько типовых схем с уже заданными размерами полей, а также можно настроить свои значения.
- Ориентация — определяет, как будет расположена страница: вертикально (книжная) или горизонтально (альбомная).
- Размер — ширина и высота листа. Помимо выбора стандартных размеров, можно указать произвольные значения.
- Колонки — можно расположить текст по столбцам, как в газетах или журналах. Количество колонок, ширину и отступ для каждой из них задаёт пользователь.
Есть ещё несколько функций, которые относятся к форматированию страниц. Можно вставить разрывы страниц, колонок и разделов. Если нужно пронумеровать строки, можно выбрать сквозную нумерацию, или отдельную для каждой страницы или раздела. 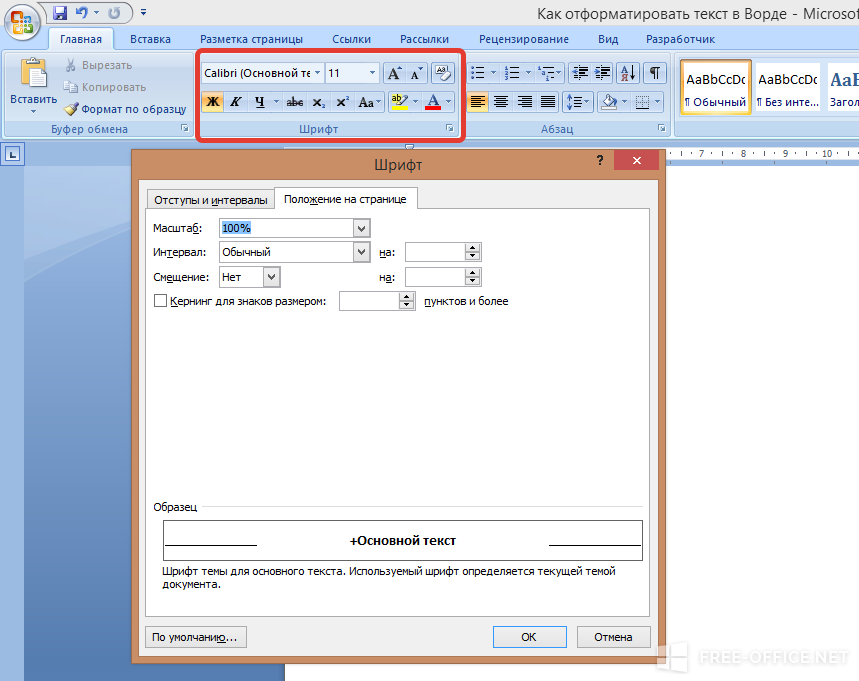
Шрифты
Шрифт определяет вид символов (букв, цифр, знаков препинания и других) в документе. Среди характеристик шрифтов можно выделить главные:
- Стиль шрифта — предлагается выбрать из большой коллекции системных шрифтов Windows, а также можно найти в интернете дополнительные: платные и бесплатные.
- Начертание — помимо обычного, можно применить курсив, полужирный или полужирный курсив, а также добавить подчёркивание. Стиль и цвет подчёркивания меняется независимо от цвета текста.
- Размер — измеряется в пунктах (пт). Допускается вписать дробное значение. Для удобства рядом с окошком размера шрифта есть кнопки для быстрого увеличения или уменьшения размера на 1 пт.
- Цвет — имеется стандартная палитра, а также можно выбрать из цветового круга. При желании настраивается эффект градиента.
Кроме того, можно изменить регистр выделенного фрагмента текста (сделать все буквы прописными, строчными или выбрать другие варианты). Есть возможность выделения текста цветом (эффект маркера). Для формул актуально разместить текст выше или ниже уровня основной строки (надстрочные и подстрочные знаки). Предлагается большая коллекция текстовых эффектов: тень, подсветка и другие. Также предусмотрена кнопка для быстрой очистки формата.
Есть возможность выделения текста цветом (эффект маркера). Для формул актуально разместить текст выше или ниже уровня основной строки (надстрочные и подстрочные знаки). Предлагается большая коллекция текстовых эффектов: тень, подсветка и другие. Также предусмотрена кнопка для быстрой очистки формата.
Интервалы
Междустрочные интервалы в ворде устанавливаются пропорционально размеру текста. То есть, одинарный интервал равен высоте строки, полуторный — в 1,5 раза больше размера строки и т.д. Можно установить любое значение множителя.
Дополнительно выставляются интервалы перед и/или после абзаца. Они измеряются в пунктах.
Помимо междустрочных интервалов, для абзацев настраиваются отступы слева и справа. Дополнительно устанавливается отступ или выступ первой строки абзаца (так называемая «красная строка»). Величина отступов указывается в сантиметрах.
Непечатаемые символы
Нажатие знака на панели инструментов включает и выключает отображение непечатаемых символов. Необходимость их отображения возникает при сложных действиях с разметкой. В документе могут быть проставлены разрывы строк или разделов, неразрывные пробелы и другие неявные элементы форматирования. Из-за них иногда не сразу удаётся понять, почему «поехал» тот или иной кусок текста. Включив непечатаемые знаки, разобраться с этим станет проще. Также они помогут увидеть, где по ошибке поставлено несколько пробелов подряд.
Необходимость их отображения возникает при сложных действиях с разметкой. В документе могут быть проставлены разрывы строк или разделов, неразрывные пробелы и другие неявные элементы форматирования. Из-за них иногда не сразу удаётся понять, почему «поехал» тот или иной кусок текста. Включив непечатаемые знаки, разобраться с этим станет проще. Также они помогут увидеть, где по ошибке поставлено несколько пробелов подряд.
Табуляция
С помощью установки позиций табуляции можно сделать упрощённое подобие таблицы, только без границ. Чтобы открыть редактор табуляции, нужно развернуть окно «Параметры абзаца», нажав на значок в правом нижнем углу группы «Абзац» панели инструментов, затем нажать кнопку «Табуляция». В поле ввода ввести нужное значение и нажать внизу кнопку «Установить». Для удаления позиции нужно выделить её в списке и нажать «Удалить».
Можно заполнять расстояние от конца предыдущего текста до позиции табуляции точками, дефисами или подчёркиванием. Выбрать способ заполнения следует в этом же диалоговом окне. Здесь же указывается выравнивание текста внутри «ячеек» табуляции.
Здесь же указывается выравнивание текста внутри «ячеек» табуляции.
Есть способ проще: для создания позиций табуляции на линейке над документом нужно нажать левой кнопкой мышки в том месте, где планируется начать новую «ячейку», чтобы появился маленький уголок. Двойной клик по нему откроет окно параметров табуляции.
Чтобы использовать установленные позиции табуляции при наборе текста, нужно после текста одной «ячейки» нажать клавишу Tab на клавиатуре, и курсор перейдёт к следующей позиции (если выбран заполнитель, то оставшееся пространство забьётся выбранным символом). Удобно использовать табуляцию с заполнением, например, при формировании указателя.
Что еще важно знать
Кроме уже рассмотренных функций, есть ещё несколько заслуживающих внимания.
- Маркированные и нумерованные списки . Помогают визуально структурировать перечисления, описания этапов, пункты договора и т.д. Есть возможность построить многоуровневые списки, то есть с использованием подпунктов.

- Выравнивание текста . Выравнивает текст внутри абзаца соответственно по левому или правому краю, по центру, либо по ширине страницы. Чаще всего применяется выравнивание по ширине, тогда текст выглядит аккуратно, отсутствует «рваный» край. Выравнивание по правой стороне может понадобиться для шапки заявлений или подписи.
- Коллекция готовых стилей. В Word есть готовые шаблоны форматирования заголовков, выделений, цитат. Можно создать свои стили.
- Инструмент для записи формул. Word позволяет записать любые формулы с помощью встроенного мощного редактора. В специальное поле можно вставить дроби, индексы, интегралы и другие функции, а также математические знаки.
- Вставка символов. Позволяет вставить специальные знаки и символы, отсутствующие на клавиатуре. Это фонетические знаки, обозначения валют, стрелки, технические знаки, а также буквы алфавитов.

- Колонтитулы. Это одинаковое содержимое в верхней и/или нижней части страниц документа. Также можно автоматически пронумеровать страницы, выбрав нужный формат и расположение нумерации.
Примеры
Теория лучше всего закрепляется практикой. На изображениях представлены примеры форматирования шрифта и абзаца в текстах:
Более подробно и наглядно увидеть, как форматировать текст в ворде, можно на видео:
Microsoft Word обладает большим набором инструментов для форматирования. Здесь приведён обзор основных из них. Интуитивно понятный интерфейс программы позволяет, при желании, самостоятельно изучать его возможности на практических примерах. Качественное оформление текста не менее важно, чем его грамотность и чистота. Не стоит им пренебрегать, тем более что современные текстовые редакторы позволяют форматировать тексты в считанные минуты.
Как отформатировать текст в сообщении на Reddit
Форматирование текста в сообщении Reddit — важный аспект создания хорошо структурированного и визуально привлекательного сообщения. Правильное форматирование делает ваше сообщение более легким для чтения и помогает более эффективно донести вашу мысль. Reddit предоставляет несколько вариантов форматирования, которые вы можете использовать, чтобы сделать ваше сообщение более заметным, включая заголовки, точки, нумерованные списки, блок-кавычки, гиперссылки и горизонтальные линии.
Как отформатировать текст сообщения на Reddit с помощью панели инструментовПомимо использования синтаксиса markdown для форматирования текста в сообщении Reddit, вы также можете использовать меню инструментов, предоставляемое редактором сообщений Reddit. Это меню поможет вам отформатировать текст без запоминания специфического синтаксиса и может быть особенно полезно, если вы новичок в Reddit или markdown.
Чтобы перейти к редактору постов, нажмите кнопку «Создать пост» на сабреддите, в который вы хотите написать пост. Как только вы окажетесь в редакторе постов, начните писать текст, как обычно. Вы можете написать сообщение обычным текстом или добавить форматирование.
Как только вы окажетесь в редакторе постов, начните писать текст, как обычно. Вы можете написать сообщение обычным текстом или добавить форматирование.
Чтобы применить форматирование к определенной части текста, выделите эту часть, щелкнув и перетащив курсор на нее. Когда текст, который вы хотите отформатировать, выделен, нажмите кнопку «Инструменты» на панели инструментов редактора. Откроется выпадающее меню с несколькими вариантами форматирования. Выберите вариант форматирования, который вы хотите применить к тексту. Доступны следующие варианты: полужирный, курсив, зачеркивание, надстрочный и подстрочный знаки.
Если вы довольны тем, как выглядит ваше сообщение, нажмите на кнопку «Post», чтобы опубликовать его.
Как использовать форматирование текста в формате markdown в сообщении на RedditЕсли вы хотите придать визуальную привлекательность своему сообщению на Reddit, вам поможет форматирование в формате Markdown. Markdown — это легкий язык разметки, который позволяет добавлять в текст основные элементы форматирования, такие как жирный шрифт, курсив, заголовки и списки.
Чтобы применить форматирование к тексту, используйте следующий синтаксис:
- Полужирный: Оберните текст двойными звездочками (**) или двойным подчеркиванием (__). Например, «**жирный текст**» или «__жирный текст__» будут отображаться как полужирный текст.
- Курсив: Оберните текст одинарными звездочками (*) или символами подчеркивания (_). Например, текст «*italic*» будет отображаться как курсивный текст.
- Зачеркивание: Используйте два тильда (~~) до и после слова или фразы, которую вы хотите зачеркнуть. Например, если вы хотите зачеркнуть слово «
старый«, введите «~~old~~». - Спойлер: Введите текст спойлера в свое сообщение. Окружите текст спойлера символами >! и !<. Например, Концовка фильма была «>!действительно неожиданной!<«.
- Заголовки: Добавьте хэш-символ (#) в начало строки, чтобы создать заголовок.
 Вы можете добавить до шести хэш-символов для разных уровней заголовков. Например, # Заголовок 1 и ## Заголовок 2 создадут два разных заголовка.
Вы можете добавить до шести хэш-символов для разных уровней заголовков. Например, # Заголовок 1 и ## Заголовок 2 создадут два разных заголовка. - Списки: Чтобы создать неупорядоченный список, используйте дефис (-) или звездочку (*) с пробелом в начале строки. Например, * Один; * Два и так далее, чтобы создать неупорядоченный список с двумя элементами. Для создания упорядоченного списка используйте число, за которым следует точка (.) и пробел в начале строки. Например, 1. Номер один; 2. Номер два и так далее, чтобы создать упорядоченный список с двумя элементами.
- Ссылки: Чтобы создать ссылку, заключите текст ссылки в квадратные скобки ([]), а затем URL в круглые скобки (()). Например, [Reddit](https://www.reddit.com/) создаст ссылку на Reddit.
- Обратите внимание, что вы не можете начинать с «www». Вы должны начать с одной из следующих схем URL: «https://» «ftp://» «mailto:» «steam://» «irc://» «news://» «mumble://» «ssh://»
- Изображения: Чтобы добавить изображение, используйте следующий синтаксис: .
 ), за которым следует текст, который вы хотите отформатировать как надстрочный. Текст будет отображаться меньшим размером шрифта и будет поднят над базовой линией остального текста.
), за которым следует текст, который вы хотите отформатировать как надстрочный. Текст будет отображаться меньшим размером шрифта и будет поднят над базовой линией остального текста.
Это самые популярные инструменты форматирования на Reddit. Я бы посоветовал вам по возможности использовать встроенное меню инструментов, потому что оно имеет довольно удобный дизайн, и с его помощью вы сможете избежать ошибок и неточностей.
Как использовать форматирование в мобильном приложенииВозможности форматирования в мобильном приложении Reddit такие же, как и в настольной версии. Вы можете использовать маркдаун или встроенные инструменты форматирования для создания заголовков, жирного и курсивного текста, кавычек, таблиц, надстрочных знаков и других стилей форматирования. Единственное отличие заключается в том, что инструменты форматирования расположены в нижней части экрана, а не в верхней. Чтобы получить доступ к инструментам форматирования в мобильном приложении, нажмите на значок «Aa» в нижней части экрана при создании сообщения или комментария.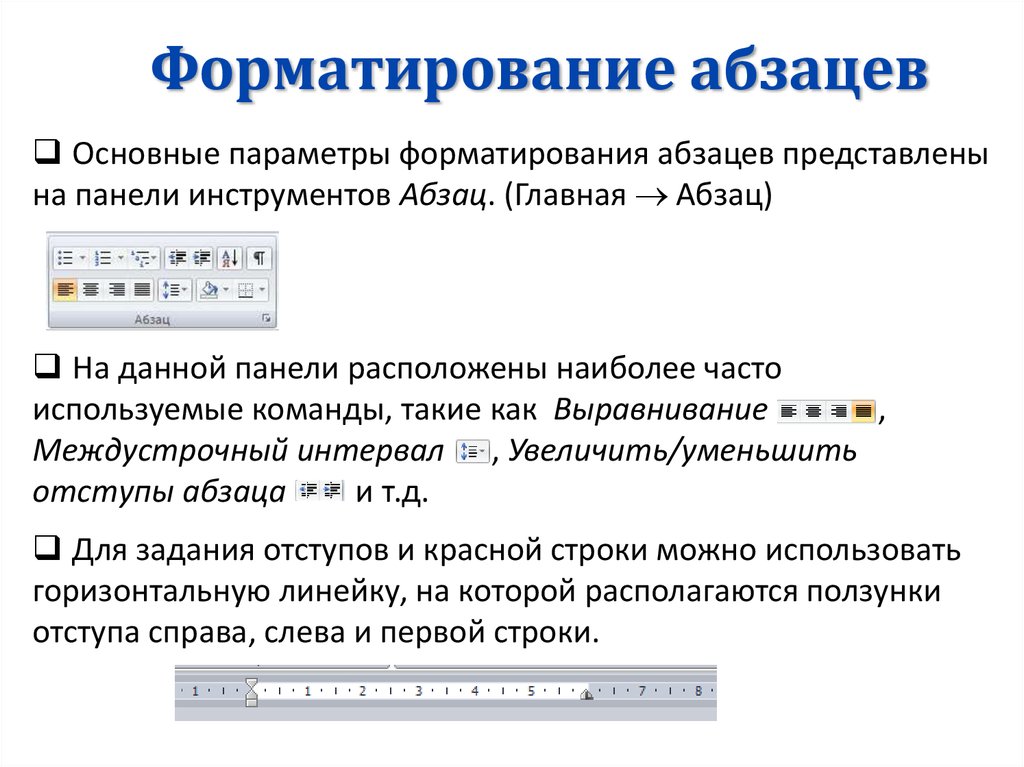
В дополнение к основным возможностям форматирования, доступным на Reddit, вы можете использовать некоторые советы и хитрости, чтобы ваши сообщения выделялись и были более эффективными. Следуя этим советам, вы сможете усилить воздействие ваших сообщений и сделать их более эффективными для привлечения целевой аудитории.
- Сохраняйте простоту: Хотя очень заманчиво использовать все доступные варианты форматирования, чтобы выделить свое сообщение, важно помнить, что главное — простота. Слишком большое количество форматирования может привести к тому, что ваше сообщение будет выглядеть загроможденным и трудным для чтения.
- Используйте заголовки для упорядочивания своих сообщений: Заголовки могут помочь разбить длинные сообщения на более мелкие разделы, что облегчает их чтение и навигацию. Используйте крупные заголовки для основных разделов и более мелкие заголовки для подразделов.

- Вычитайте свое сообщение: Проверьте свое сообщение на наличие орфографических, грамматических и форматирующих ошибок. Хорошо оформленное сообщение может потерять свое влияние, если в нем будут ошибки.
- Используйте форматирование для выделения важных моментов: Используйте жирный или курсивный текст, чтобы привлечь внимание к важным моментам или подчеркнуть определенные слова или фразы.
- Используйте таблицы для организации информации: Рассмотрите возможность использования таблицы, если вам нужно представить много данных или информации. Таблицы могут быть особенно полезны для сравнения данных или представления нескольких частей информации рядом друг с другом.
- Используйте спойлеры для спойлеров: Если ваше сообщение содержит спойлеры к книге, фильму или телешоу, обязательно используйте теги спойлеров, чтобы скрыть спойлеры от тех, кто еще не видел или не читал содержание.
- Будьте последовательны: Используйте последовательное форматирование во всем сообщении, чтобы создать целостный и профессиональный вид.
 Это поможет сделать ваше сообщение более визуально привлекательным и легким для чтения.
Это поможет сделать ваше сообщение более визуально привлекательным и легким для чтения.
Помните, что форматирование может улучшить читабельность и визуальную привлекательность вашего сообщения, но важно не переборщить. Придерживайтесь основ и используйте форматирование для выделения важных моментов, систематизации информации и создания чистого и профессионального вида.
Как форматировать текст в электронной таблице Excel | Малый бизнес
Автор Allen Bethea
Возможности форматирования текста в Excel могут сделать результаты ваших финансовых, статистических или научных вычислений в электронных таблицах более эстетичными и легкими для понимания. Вы можете использовать одну из нескольких тем Excel с предопределенными семействами шрифтов, цветовыми схемами и эффектами заливки текста и применять их ко всей электронной таблице. Вы также можете вносить дискретные изменения в стиль текста отдельных ячеек, используя параметры «Группа шрифтов» на ленте вкладки «Главная» в Excel.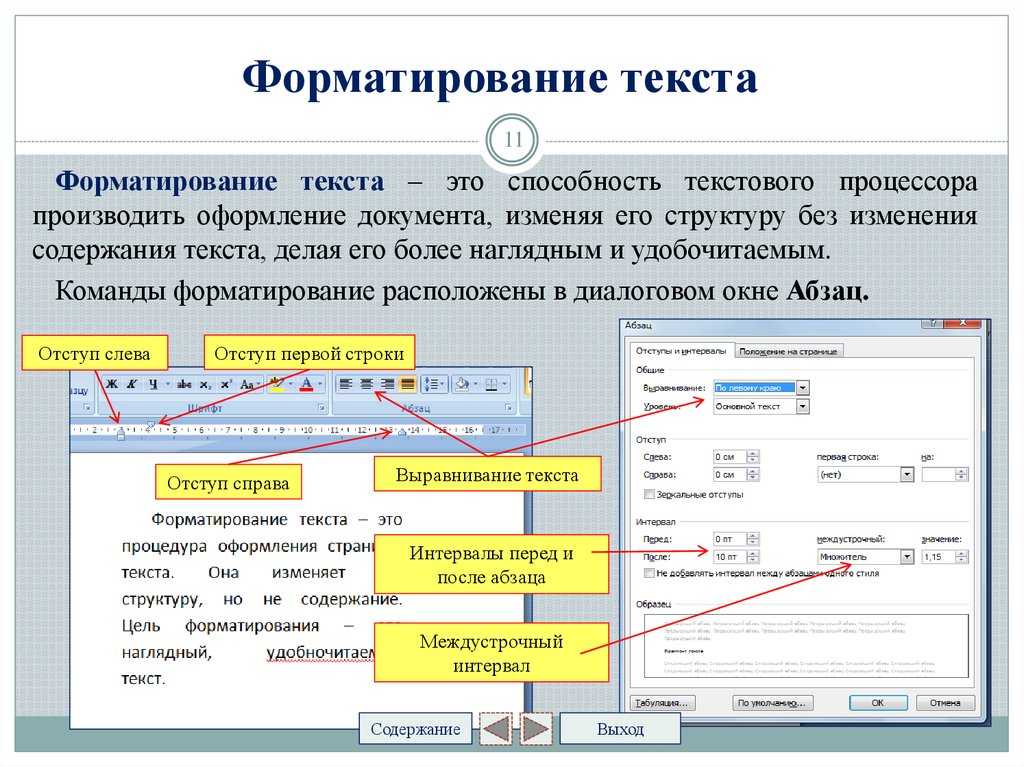
Форматирование с использованием тем
Запустите Excel. Откройте рабочий лист Excel, который вы хотите отформатировать.
Перейдите на вкладку «Разметка страницы».
Щелкните значок «Темы». Выберите и щелкните тему из списка.
Щелкните внутри ячейки, которую хотите отформатировать. Щелкните правой кнопкой мыши и выберите пункт меню «Формат ячеек».
Перейдите на вкладку «Шрифт» диалогового окна «Формат ячеек». Прокрутите список шрифтов. Нажмите на название шрифта, который вы хотите использовать.
Щелкните стиль в поле «Стиль шрифта».
Выберите нужный размер шрифта в раскрывающемся списке «Размер». Выберите цвет текста, который вы хотите использовать.
Щелкните стрелку вниз в «окне списка цветов».
Нажмите кнопку «ОК», когда вы будете удовлетворены внешним видом вашего текста.
Использовать группу шрифтов домашней ленты
Запустить Excel.
 Откройте рабочий лист Excel, который вы хотите отформатировать.
Откройте рабочий лист Excel, который вы хотите отформатировать.Перейдите на вкладку «Главная».
Щелкните внутри ячейки, которую хотите отформатировать.
Щелкните раскрывающийся список шрифтов на ленте «Главная». Нажмите на стиль шрифта, который вы хотите использовать.
Щелкните раскрывающийся список размера шрифта и выберите больший или меньший размер шрифта.
Щелкните значок «А» справа от значка ведра с краской, чтобы изменить цвет текста.
Ссылки
- Microsoft Office: применение, настройка и сохранение темы документа в Word или Excel
- Технология в сети: форматирование отображения текста в ячейке в Excel 2010
Ресурсы
- AARP: форматирование текста в ячейках
- Вы можете изменить цвет, семейство шрифтов и эффекты заливки текста для предопределенных тем, нажав на значки справа от значка «Темы».
 Эти изменения хороши до тех пор, пока вы сохраняете текущую тему активной для рабочего листа. Вы можете сохранить изменения под новым именем темы и повторно использовать их в будущих электронных таблицах.
Эти изменения хороши до тех пор, пока вы сохраняете текущую тему активной для рабочего листа. Вы можете сохранить изменения под новым именем темы и повторно использовать их в будущих электронных таблицах.
Предупреждения
- Онлайн-версия Excel для Windows Live распознает и применит изменения темы, внесенные в настольную версию Excel. Однако вы не можете редактировать их или заменять другими темами. Вы по-прежнему можете форматировать текст онлайн, используя параметры ленты «Главная».
Writer Bio
Аллен Бетеа пишет статьи по программированию, веб-дизайну, операционным системам и компьютерному оборудованию с 2002 года. Он имеет степень бакалавра наук UNC-Chapel Hill и степени AAS в области офисных технологий, машиностроения/чертежей и Интернета. технологии. Аллен имеет большой опыт работы с настольным и системным программным обеспечением для операционных систем Windows и Linux.
Форматирование текста в Excel | Примеры форматирования текста в Excel
Форматирование текста в Excel (оглавление)
- Введение в форматирование текста в Excel
- Инструменты форматирования текста
Excel имеет широкий спектр форматирования текста, который может сделать ваши результаты, информационные панели, электронные таблицы, анализ, который вы выполняете изо дня в день, более красивыми и привлекательными одновременно.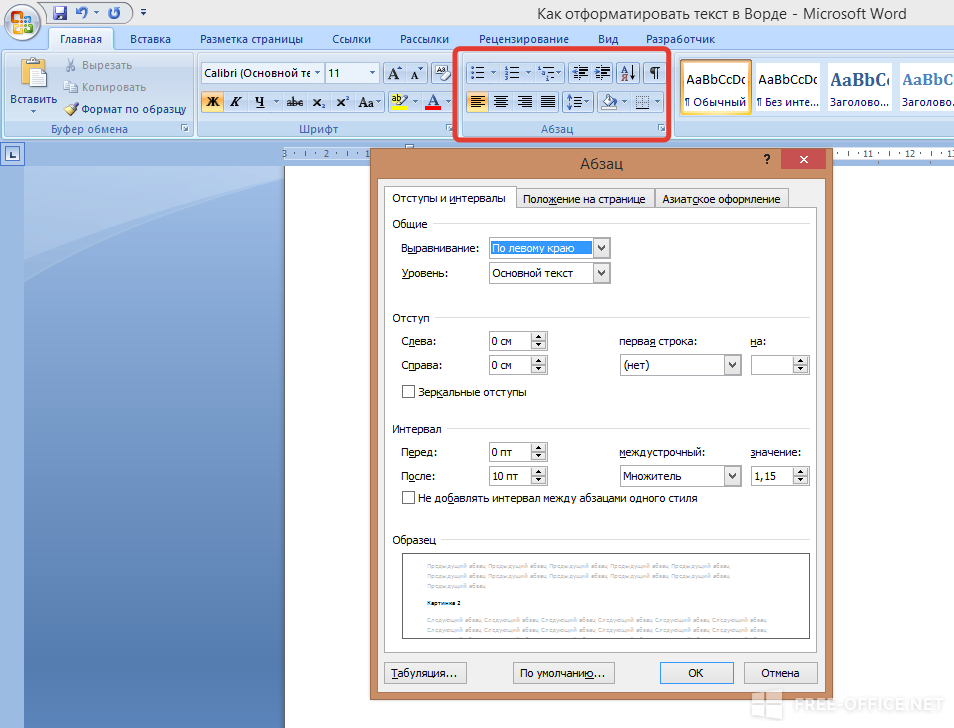 Форматирование текста в Excel работает так же, как и в других инструментах Microsoft, таких как Word и PowerPoint. Это включает в себя изменение шрифта, размера шрифта, цвета шрифта, атрибута шрифта (например, выделение текста жирным шрифтом, курсивом, подчеркиванием и т. д.), выравнивание текста, изменение цвета фона и т. д. В этой статье будут рассмотрены эти инструменты форматирования текста в Excel вместе с примеры для лучшего понимания. По сути, все форматирование текста можно разделить на две основные группы: шрифт и выравнивание. Каждая группа имеет множество параметров, с помощью которых мы можем форматировать текстовые значения, и имеет собственное значение. например в Font у вас могут быть все параметры, связанные с текстовыми шрифтами.
Форматирование текста в Excel работает так же, как и в других инструментах Microsoft, таких как Word и PowerPoint. Это включает в себя изменение шрифта, размера шрифта, цвета шрифта, атрибута шрифта (например, выделение текста жирным шрифтом, курсивом, подчеркиванием и т. д.), выравнивание текста, изменение цвета фона и т. д. В этой статье будут рассмотрены эти инструменты форматирования текста в Excel вместе с примеры для лучшего понимания. По сути, все форматирование текста можно разделить на две основные группы: шрифт и выравнивание. Каждая группа имеет множество параметров, с помощью которых мы можем форматировать текстовые значения, и имеет собственное значение. например в Font у вас могут быть все параметры, связанные с текстовыми шрифтами.
Пожалуйста, найдите прикрепленный скриншот для справки:
Инструменты форматирования текста
Все эти инструменты форматирования текста находятся на главной вкладке. Буфер обмена в нем я не рассматриваю, потому что большая его часть содержит вырезание, копирование, вставку и форматирование по образцу.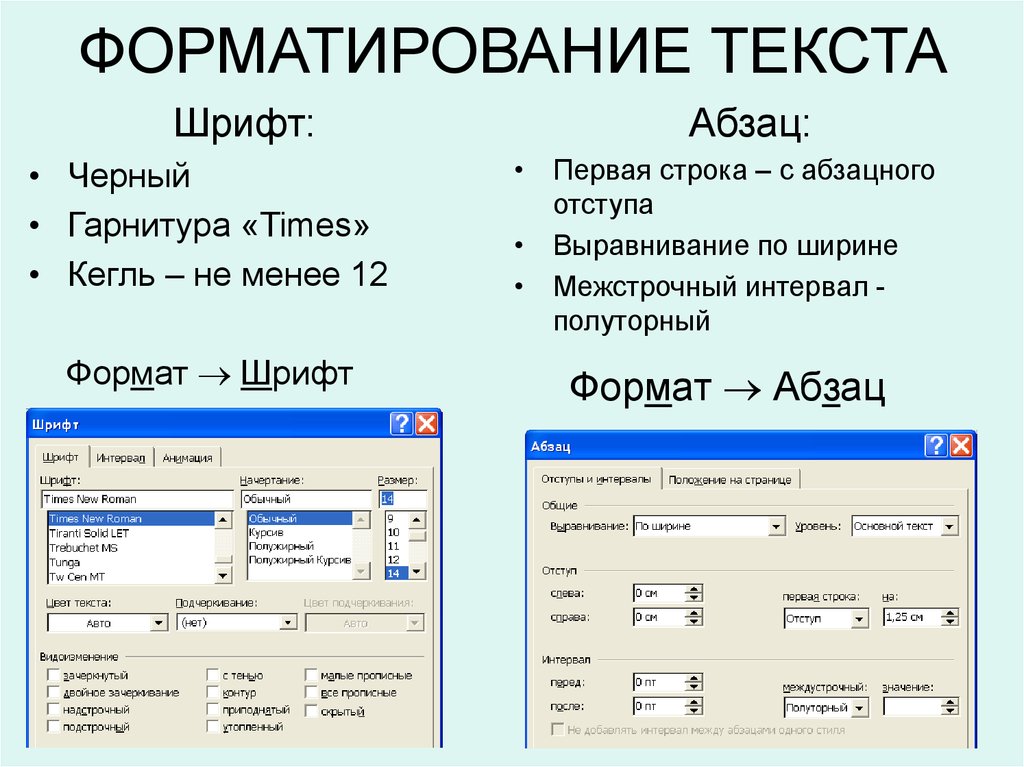 Начнем со шрифта и его параметров.
Начнем со шрифта и его параметров.
Вы можете скачать этот шаблон Excel для форматирования текста здесь — Шаблон Excel для форматирования текста
1. Текстовый шрифт
Первое, что приходит на ум, когда мы говорим о форматировании текста, — это текстовый шрифт. Текстовый шрифт по умолчанию в Excel установлен как Calibri (Body). Однако его можно изменить на любой из вариантов, доступных в разделе шрифтов.
Давайте добавим текст в ячейку A1 листа Excel.
Как видно на скриншоте выше, мы добавили в качестве текста «Hello World!» в ячейке A1 листа Excel.
Перейдите к разделу «Шрифт», где значение по умолчанию установлено как Calibri. Нажмите на раскрывающееся меню, и вы увидите несколько шрифтов, которые вы можете использовать для текста в ячейке A1. Выберите любого по вашему выбору; Я буду использовать Arial Black.
Теперь попробуем изменить размер шрифта.
Выберите ячейку, содержащую текст (A1 в нашем примере), и перейдите к раскрывающемуся списку «Размер шрифта», расположенному рядом с параметром «Шрифт».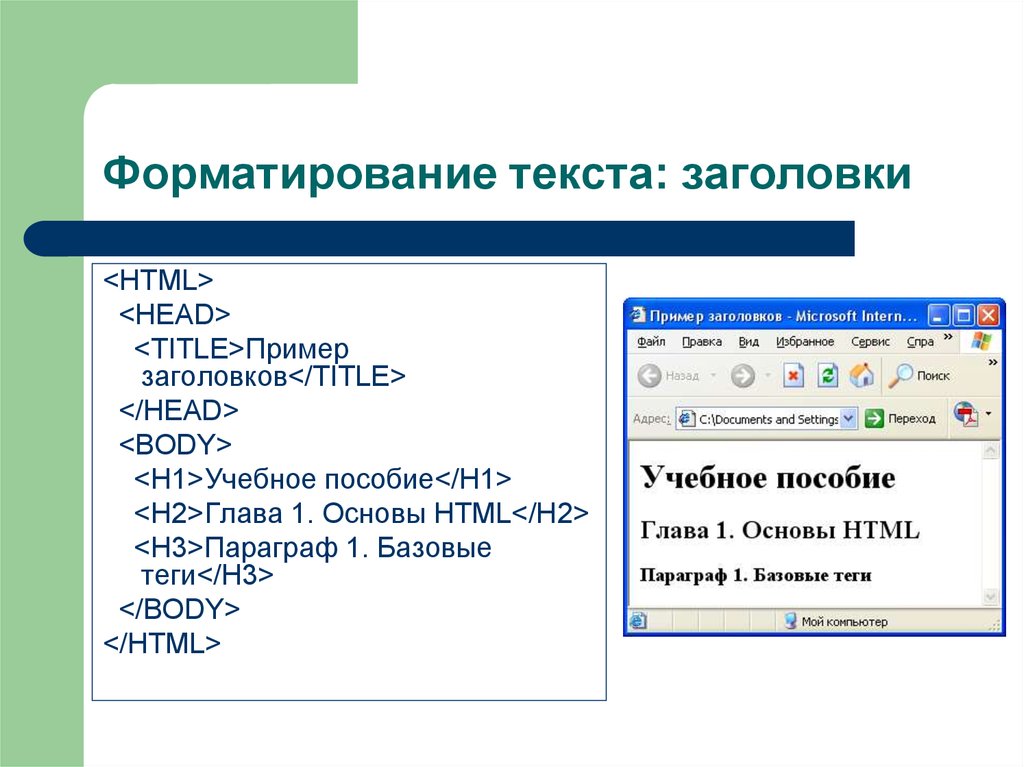 Щелкните раскрывающийся список, и вы увидите различные размеры шрифта, начиная с 8. Я изменю размер шрифта на 16. См. приведенный ниже снимок экрана для справки.
Щелкните раскрывающийся список, и вы увидите различные размеры шрифта, начиная с 8. Я изменю размер шрифта на 16. См. приведенный ниже снимок экрана для справки.
Вы также можете увеличить или уменьшить размер шрифта с помощью кнопок «Увеличить размер шрифта» и «Уменьшить размер шрифта», которые расположены рядом с раскрывающимся списком «Размер шрифта». Смотрите скриншот ниже:
Следующая часть наступает, когда нам нужно изменить внешний вид текста. Это относится к полужирному, курсивному, подчеркнутому тексту, а также к окрашиванию текста и/или ячейки, содержащей то же самое.
Выберите ячейку, содержащую текст, и щелкните выделенную жирным шрифтом кнопку. Это сделает текст выделенным жирным шрифтом. Вы также можете добиться этого, нажав клавиши Ctrl + B.
Выберите ячейку и нажмите кнопку «Курсив», которая преобразует текст в курсивный шрифт. Этого можно добиться с помощью сочетания клавиш Ctrl+I.
Вы можете подчеркнуть текст с помощью кнопки «Подчеркнуть», расположенной рядом с кнопкой «Курсив»; сочетание клавиш для достижения этого результата — Ctrl + U. Есть еще один вариант для подчеркнутого раздела — двойное подчеркивание. Он добавляет двойное подчеркивание к текущей ячейке, содержащей текст. Смотрите скриншот ниже для лучшей визуализации этих двух вариантов.
Есть еще один вариант для подчеркнутого раздела — двойное подчеркивание. Он добавляет двойное подчеркивание к текущей ячейке, содержащей текст. Смотрите скриншот ниже для лучшей визуализации этих двух вариантов.
У нас также есть возможность изменить цвет текста для данного текста. Этот параметр находится в разделе «Шрифт» на ленте Excel. Вы можете просто щелкнуть раскрывающееся меню изменения цвета и увидеть различные цвета, которые можно добавить для текущего текстового значения. Смотрите скриншот ниже для справки:
Вот как мы можем отформатировать текст с помощью группы шрифтов. Теперь мы перейдем ко второй группе под названием «Выравнивание».
2. Выравнивание текста
Эта часть также играет важную роль в форматировании текста. У нас есть несколько вариантов выравнивания, доступных в этой группе. Мы увидим это один за другим. Всего выравнивание текста 6 видов. Первые три — это выравнивание по верхнему краю, выравнивание по среднему краю и выравнивание по нижнему краю. Они размещаются на самом верхнем уровне в группе «Выравнивание».
Они размещаются на самом верхнем уровне в группе «Выравнивание».
Ровно ниже этих трех есть еще три варианта выравнивания. Выровнять по левому краю, по центру и по правому краю. Они размещены на втором уровне параметров в группе «Выравнивание».
Третья часть, которая рассматривается в группе «Выравнивание», — это параметр «Поворот текста». Для этого параметра доступны различные параметры поворота текста, позволяющие поворачивать текст под углом (по часовой стрелке) и по вертикали (вверх и вниз). Эта функция редко используется, хотя иногда она действительно полезна, когда вы хотите сделать что-то другое с заголовками ваших отчетов.
Четвертая вещь, которая рассматривается в разделе «Выравнивание», — это отступы. Большинство из нас не понимают, когда добавить или уменьшить отступ. Однако вам не нужно держать это в уме. В Excel есть параметр «Увеличить отступ» и «Уменьшить отступ», который поможет вам увеличить или уменьшить отступ в текущем тексте.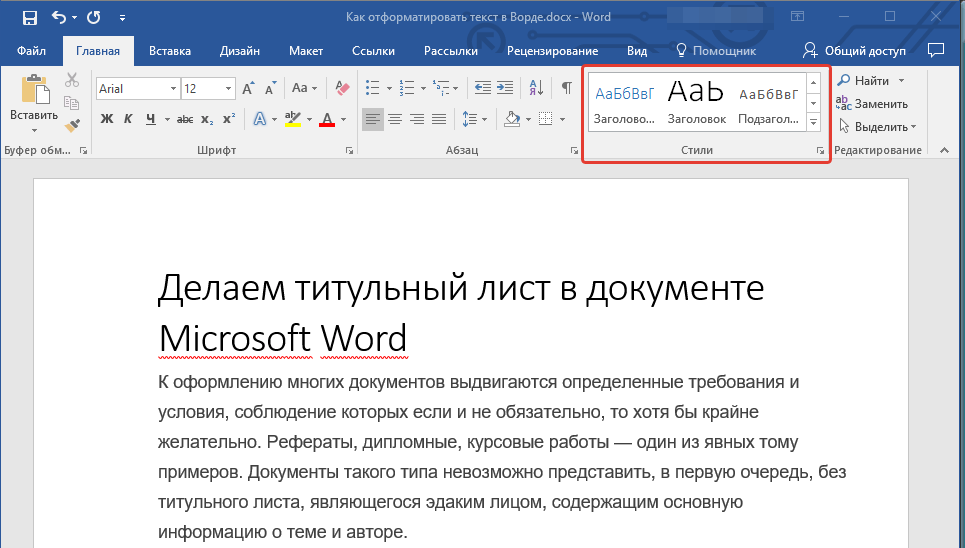
Пятая и последняя вещь, которая подпадает под выравнивание, это опция Wrap Text and Merge& Center. Что ж, эти две операции выравнивания являются наиболее часто используемыми в Excel. Параметр «Перенос текста» показывает текст в одной ячейке, даже если этот текст выходит за границы ячейки. С другой стороны, Merge & Center объединяет данные в нескольких ячейках, а затем выполняет выравнивание по центру для объединенного текста. Если вы снова нажмете кнопку «Объединить и центрировать», эффект будет удален; однако текст заполняется в самой левой ячейке или в той ячейке, в которой он фактически был введен.
На приведенном выше снимке экрана показано использование переноса текста. Фактический текст под A1 выходит за границы ячейки. Однако при его обертывании он находится под границей ячейки.
На этом снимке экрана показано использование слияния и центрирования. Вместо того, чтобы помещать текст в одну и ту же ячейку, мы попытались объединить три ячейки A3: C3, и это выглядит лучше, чем раньше.

 Он предлагает внушительный набор средств для форматирования документа. Пользователю доступны функции для работы со шрифтом, абзацами, заголовками. В документ можно вставлять рисунки, таблицы, диаграммы, маркированные и нумерованные списки для более структурированного представления информации.
Он предлагает внушительный набор средств для форматирования документа. Пользователю доступны функции для работы со шрифтом, абзацами, заголовками. В документ можно вставлять рисунки, таблицы, диаграммы, маркированные и нумерованные списки для более структурированного представления информации. Word предлагает несколько типовых схем с уже заданными размерами полей, а также можно настроить свои значения.
Word предлагает несколько типовых схем с уже заданными размерами полей, а также можно настроить свои значения.
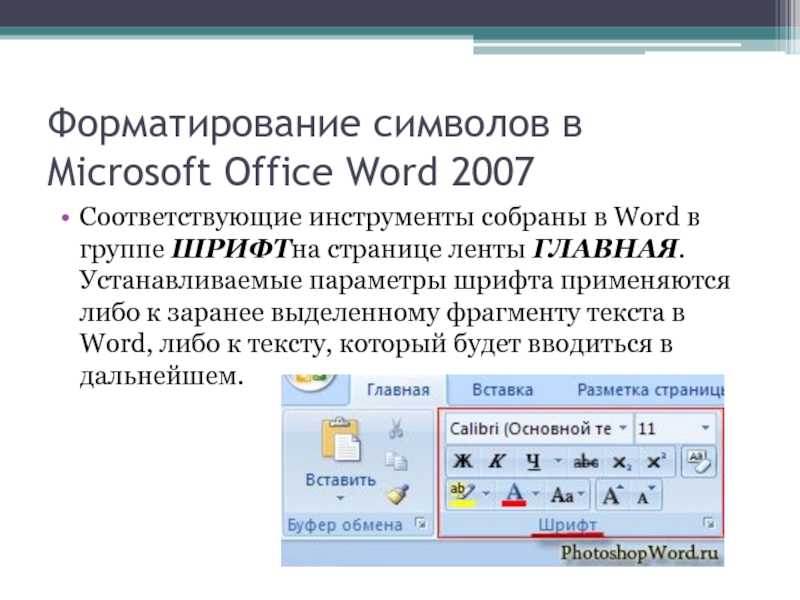

 Вы можете добавить до шести хэш-символов для разных уровней заголовков. Например, # Заголовок 1 и ## Заголовок 2 создадут два разных заголовка.
Вы можете добавить до шести хэш-символов для разных уровней заголовков. Например, # Заголовок 1 и ## Заголовок 2 создадут два разных заголовка. ), за которым следует текст, который вы хотите отформатировать как надстрочный. Текст будет отображаться меньшим размером шрифта и будет поднят над базовой линией остального текста.
), за которым следует текст, который вы хотите отформатировать как надстрочный. Текст будет отображаться меньшим размером шрифта и будет поднят над базовой линией остального текста.
 Это поможет сделать ваше сообщение более визуально привлекательным и легким для чтения.
Это поможет сделать ваше сообщение более визуально привлекательным и легким для чтения. Откройте рабочий лист Excel, который вы хотите отформатировать.
Откройте рабочий лист Excel, который вы хотите отформатировать. Эти изменения хороши до тех пор, пока вы сохраняете текущую тему активной для рабочего листа. Вы можете сохранить изменения под новым именем темы и повторно использовать их в будущих электронных таблицах.
Эти изменения хороши до тех пор, пока вы сохраняете текущую тему активной для рабочего листа. Вы можете сохранить изменения под новым именем темы и повторно использовать их в будущих электронных таблицах.