Как Извлечь Звук из Видео На (100)% Быстро и Легко?
Не знаете как извлечь звук из видео? Вот 9 лучших программ для извлечения аудио из видео!
Здравствуйте, уважаемые друзья и гости блога Pribylwm.ru! Вы уже знаете как извлечь звук из видео? Нет?! Тогда я хочу Вам сегодня об этом рассказать! Поехали…
Если Вы относитесь к категории увлеченных пользователей и хотите извлекать аудио из видео, все, что Вам нужно, это высококачественное программное обеспечение для извлечения аудио, которое может помочь Вам получить музыку из видео. Мы поделимся с Вами такими программами, которые помогут удовлетворить ваше желание извлекать аудио из видео.
Лучшее программное обеспечение Audio Extractor для извлечения аудио из видео [Top List]
В Интернете так много аудио-экстракторов, которые позволяют легко извлекать аудио из видео. Здесь мы сначала рекомендуем Filmora9. Filmora9 — это видеоредактор для всех пользователей.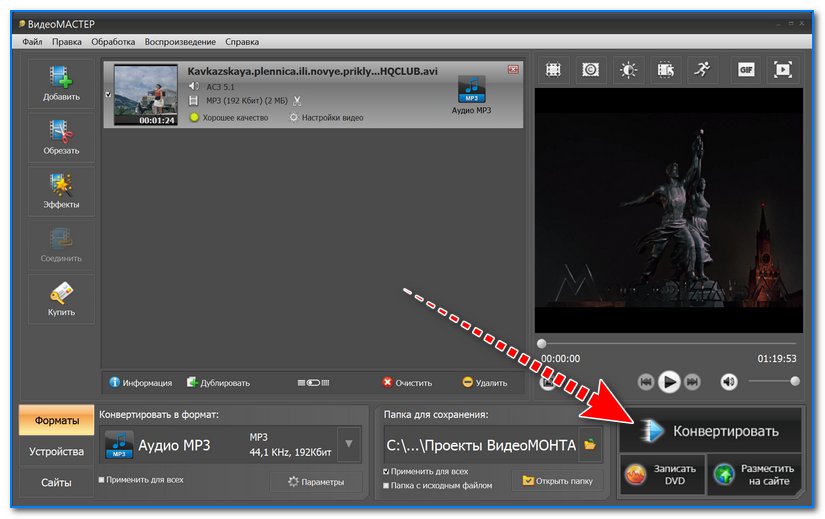 Помимо инструментов редактирования видео, Вы можете усовершенствовать свои аудиофайлы с помощью инструментов редактирования звука, таких как ключевой кадр, удаление фонового шума, эквалайзер звука, микшер звука, применять эффекты затухания звука, изменять скорость звука и конечно, копировать и извлекать аудио из видео.
Помимо инструментов редактирования видео, Вы можете усовершенствовать свои аудиофайлы с помощью инструментов редактирования звука, таких как ключевой кадр, удаление фонового шума, эквалайзер звука, микшер звука, применять эффекты затухания звука, изменять скорость звука и конечно, копировать и извлекать аудио из видео.
Как извлечь звук из видео с Filmora9?
Для извлечения аудио из видео в Filmora9 достаточно всего 3 шага: 1. Импортировать видео на временную шкалу; 2. Выберите Отсоединить аудио от видео, и аудиофайл будет скопирован. Вы можете удалить видеокадры; 3. Экспортируйте аудио и сохраните его в формате MP3. Узнайте больше о извлечении аудио из видео с помощью редактора видео Filmora9. Вы можете посмотреть руководство о том, извлечь звук из видео.
2. Filmora scrn
Настоятельно рекомендуется аудио-видео экстрактор Filmora Scrn. Это программное обеспечение является freemium и доступно как для Windows, так и для компьютеров Mac. Это дает пользователям двойную выгоду, будучи отличным аудио-видео разветвителем, а также рекордером экрана. Вы можете копировать аудио из видео или просто сохранить MP4 или MOV видео в формате mp3. Чтобы получить более подробный обзор, взгляните ниже и поймете особенности Filmora Scrn.
Вы можете копировать аудио из видео или просто сохранить MP4 или MOV видео в формате mp3. Чтобы получить более подробный обзор, взгляните ниже и поймете особенности Filmora Scrn.
Ключевая особенность:
Инструмент известен своей простотой для записи или редактирования ваших проектов.
Это помогает в записи и редактировании видео с его мощными инструментами редактирования, такими как учебные функции или аннотации.
Это помогает в экспорте файлов в различные форматы, включая MP4, MOV, mp3 и т. д.
Видео может быть записано с 15-120 кадрами в секунду.
Это один из самых интеллектуальных аудио-экстракторов и обеспечивает всегда высококачественные результаты.
For WinFor Mac
Как извлечь звук из видео с помощью Filmora scrn?
Шаг 1 — Получить программное обеспечение
Во-первых, загрузите Filmora Scrn на свой компьютер и установите его. Откройте программу после установки и выберите «Медиа». Теперь нажмите «Добавить файлы», чтобы добавить видео файл.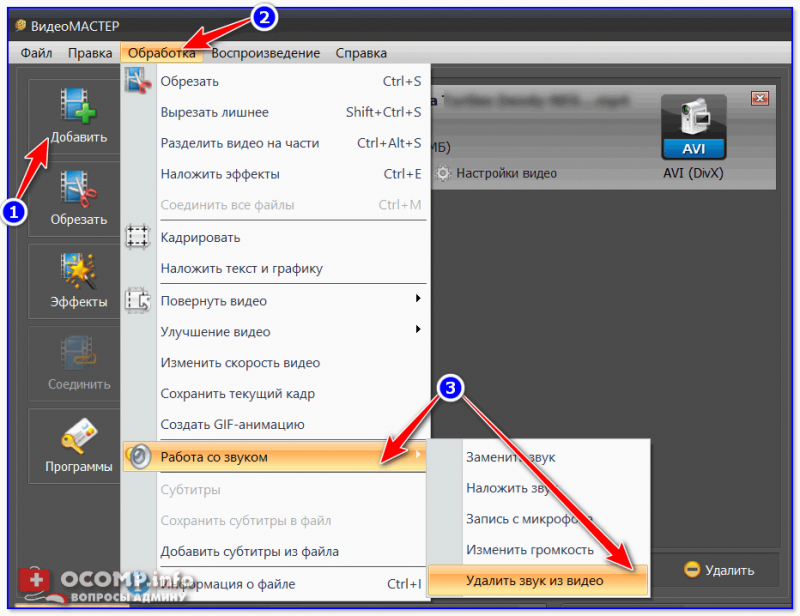 Или просто перетащите нужный файл на временную шкалу.
Или просто перетащите нужный файл на временную шкалу.
Шаг 2 — Извлечение аудио из видео и экспорт
Теперь щелкните правой кнопкой мыши добавленный видеофайл и выберите кнопку «Audio Detach». Трек разделится на две части. Верхняя дорожка будет требуемым аудиоклипом. В конце Вы можете отредактировать ваш аудиоклип или экспортировать его непосредственно в формат файла MP3.
3. Windows Movie Maker
Если Вы работаете в Windows 7 или других Windows и установили Windows Movie Maker, то у Вас уже есть бесплатный экстрактор звука. Второй экстрактор звука, который мы рекомендуем для пользователей Windows7 и других Windows, — это Movie Maker от Microsoft, который также может помочь Вам извлечь аудио из видео. Это программное обеспечение для редактирования видео позволяет пользователям создавать, редактировать или обмениваться видео. Благодаря этому Вы можете публиковать свои видео на многочисленных платформах. Более того, он бесплатный в использовании и имеет простой пользовательский интерфейс.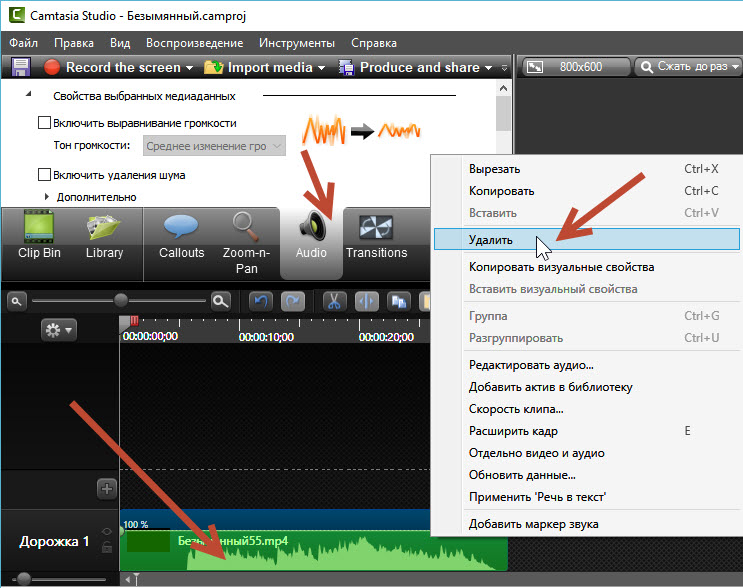
Ключевая особенность:
Программное обеспечение позволяет Вам легко организовать фотографии и видео, необходимые для использования в вашем фильме.
С помощью Windows Movie Maker можно добавлять эффекты, переходы, текст и т. д. В соответствии с предпочтениями.
Вы можете разместить свой файл на популярных сайтах, таких как Facebook, YouTube, Vimeo и других.
Кроме того, это может помочь в перетаскивании клипа в любом месте на временной шкале. Затем его можно редактировать так, как Вы хотите, например, дублирование, разбиение, изменение положения и т. д.
Как извлечь звук из видео в Windows Movie Maker?
Процесс извлечения аудио из видео в Movie Maker прост, после добавления видео в Movie Maker, просто нажмите «Файл» -> «Сохранить фильм», найдите опцию «Только аудио» и нажмите на нее.
Вы можете сохранить извлеченный аудиофайл в форматах m4a или wma и, конечно, переименовать извлеченный аудиофайл.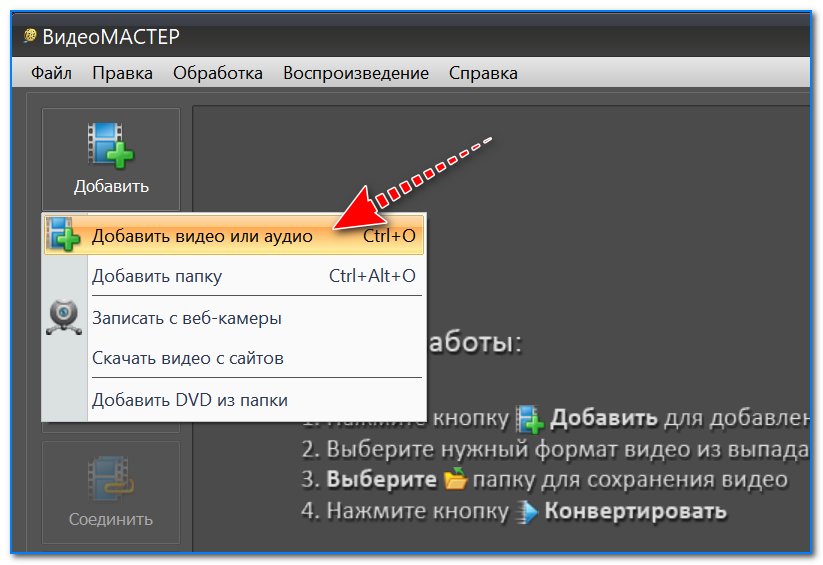 Рекомендуется сохранить аудиофайл в формате m4a, который также хорошо поддерживается на мобильных устройствах.
Рекомендуется сохранить аудиофайл в формате m4a, который также хорошо поддерживается на мобильных устройствах.
4. Audacity
Audacity можно назвать одним из самых популярных инструментов, которые помогают пользователям получать аудио из видео. Будь то операционная система Windows, Mac или Linux, у этого инструмента есть возможность работать со всеми тремя. Вот особенности программы Audacity.
Ключевая особенность:
Это помогает в записи живого аудио или воспроизведения на компьютере.
Поддерживается множество аудио файлов, включая WAV, MP3, FLAC, AIFF и другие.
Вы можете иметь большое количество эффектов, таких как изменение скорости или высоты тона в записи.
Кроме того, Вы можете вырезать копию или смешать музыку / аудио / звуки вместе.
Через Audacity Вы можете конвертировать ваши записанные файлы в цифровые записи или компакт-диски.
Как извлечь звук из видео с Audacity?
Извлечь аудио из видеоклипа с помощью Audacity легко.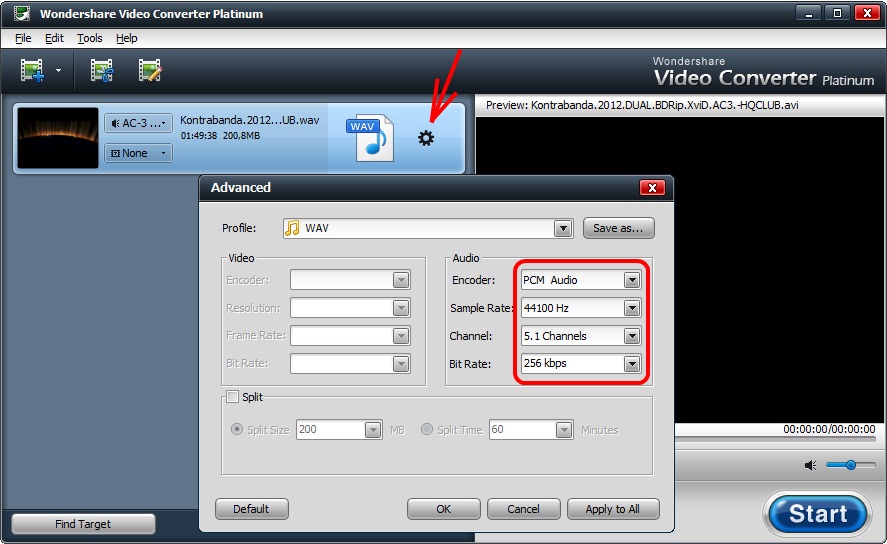 Сначала Вы откроете видеофайл в Audacity, а затем снова зайдите в File и выберите опцию Export. Затем выберите Export as MP3, Export as WAV в зависимости от ваших потребностей. Следуйте инструкциям на экране. И Audacity извлечет аудио из видео в конце.
Сначала Вы откроете видеофайл в Audacity, а затем снова зайдите в File и выберите опцию Export. Затем выберите Export as MP3, Export as WAV в зависимости от ваших потребностей. Следуйте инструкциям на экране. И Audacity извлечет аудио из видео в конце.
5. VLC
Если Вы привыкли к компьютерам, без сомнения, Вы прекрасно знакомы с этими тремя буквами, т.е. VLC. Это один известный медиаплеер, предлагающий возможность отделить аудио от видео. Это еще один выбор для Вас, если Вы ищете информацию о том, как извлечь звук из видео.
Ключевая особенность:
Это кроссплатформенный мультимедийный проигрыватель и блестяще поддерживает различные платформы.
Поддерживаются не только платформы, но и различные мультимедийные файлы, такие как DVD, Audio CD или VCD.
Как извлечь аудио из видео с VLC?
Извлечение аудио из видео проще с помощью VLC. После открытия видео в VLC нажмите кнопку «Преобразовать / Сохранить», чтобы открыть окно «Конвертер». На вкладке «Профиль» выберите аудиоформат, такой как MP3, FLAC, OGG и т. д. Затем выполните некоторые настройки, такие как аудиокодек, битрейт и т. д., чтобы завершить извлечение звука.
На вкладке «Профиль» выберите аудиоформат, такой как MP3, FLAC, OGG и т. д. Затем выполните некоторые настройки, такие как аудиокодек, битрейт и т. д., чтобы завершить извлечение звука.
6. Бесплатный аудио редактор
Вот еще один аудио экстрактор. Free Audio Editor, как следует из его названия, является бесплатным программным обеспечением для редактирования аудио. Помимо того, что аудио-сплиттер, он помогает в загрузке видео с YouTube, а затем отделить аудио от него. Он прост в использовании и имеет возможность поддерживать аудиозапись, шумоподавление и многое другое. Они обсуждаются ниже.
Ключевая особенность:
С помощью этого инструмента, как мы уже упоминали, Вы можете записывать аудио, редактировать их или даже легко записывать с микрофона.
Любой аудио файл может быть вырезан, обрезан или скопирован с помощью этого инструмента.
Существует более 25 аудиоформатов, которые поддерживаются этим инструментом, и Вы можете сохранять свои файлы в таких форматах, как MP3, WAV, OGG и т. д.
д.
Инструмент имеет простой интерфейс.
7. Аудио конвертер
Не ошибитесь по его названию. Название инструмента — Audio Converter, но он может помочь Вам легко извлечь аудио из видео. Он также имеет много функций и позволяет пользователям выполнять различные задачи. Это станет понятнее по следующим пунктам.
Ключевая особенность:
Этот инструмент, а также помогает извлекать аудио из видеофайла, позволяет пользователям легко конвертировать аудио в желаемый формат.
Кроме того, Вы можете использовать его для преобразования ваших аудио файлов в нужный Вам формат.
Это дает дополнительные параметры настройки, где Вы можете настроить аудио, как Вы хотите
Он также работает в браузере для преобразования аудио.
8. Bigasoft Total Video Converter
На седьмом месте в списке разделителей аудио-видео хотелось бы представить Вам Bigasoft Total Video Converter. Это также полезный инструмент, когда Вы ищете хороший способ получить желаемую музыку или аудио из видео. Функции приведены ниже, чтобы Вы знали об этом.
Функции приведены ниже, чтобы Вы знали об этом.
Ключевая особенность:
Это простой в использовании инструмент для извлечения звука и выполнения других функций.
Это абсолютно бесплатно, и Вы можете использовать его для преобразования ваших любимых фильмов или видео в несколько форматов.
Bigasoft также помогает вырезать или обрезать видео, если Вы хотите смотреть только нужные сцены.
Процесс преобразования видео занимает меньше времени при выполнении.
9. Apowersoft — Бесплатный онлайн видео конвертер
Apowersoft Free Online Video Converter является последним в списке. Это аудио-рекордер, а также выполняет множество других функций. Вы можете скачать его настольную версию или конвертировать видео онлайн. Имея так много хороших функций, он также занимает место среди самых превосходных инструментов для редактирования аудио. Пришло время взглянуть на особенности.
Ключевая особенность:
Вы можете скрывать видео и получать выходные данные в соответствии с желаемыми форматами.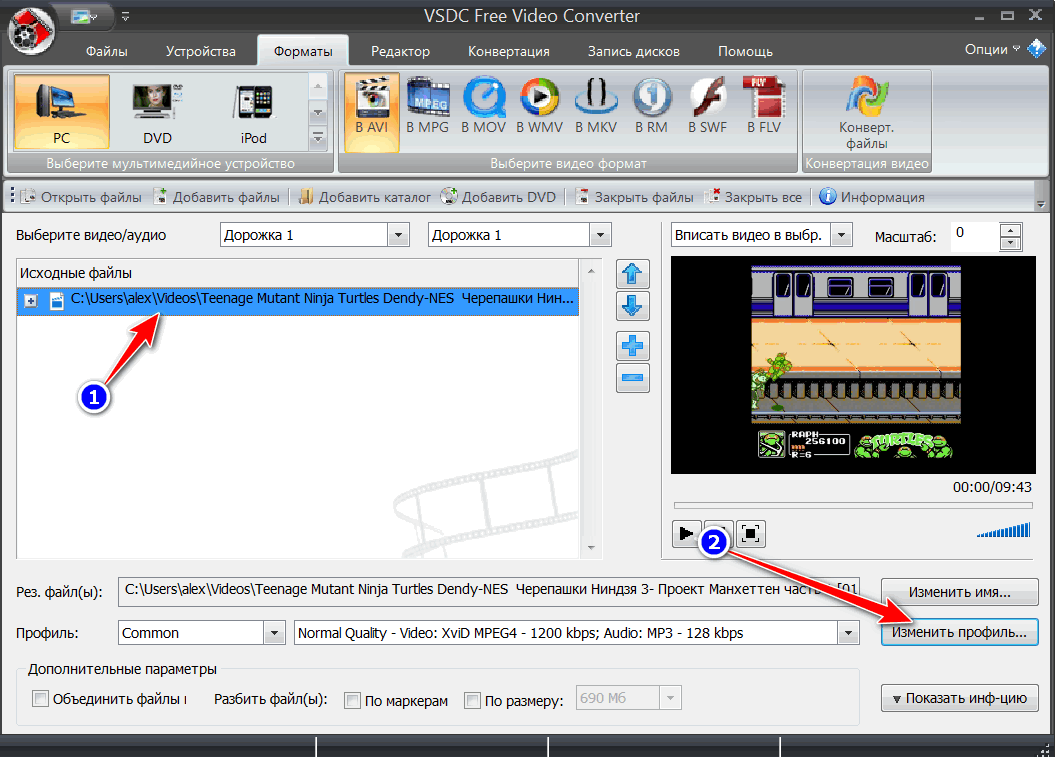
Он также имеет возможность редактировать видео, регулируя размер видео, добавляя эффекты, обрезая его и многое другое.
Кроме того, это бесплатный сервис сайта без каких-либо дополнительных сборов.
Он предоставляет клиентам помощь всегда, когда Вам нужно.
Окончательный вердикт [как извлечь звук из видео]
Теперь надеюсь, что Вы узнали что-то новое о том, как извлечь звук из видео и о некоторых замечательных инструментах и программном обеспечении для копирования и извлечения аудио из видео и сохранения его на компьютере. Вы можете выбирать согласно вашим требованиям или предпочтениям. Всем удачи и благополучия! До новых встреч!
Вы будете первым, кто поставит оценку!
9 лучших программ для извлечения аудио из видео
Dec 18, 2020• Проверенные решения
Много раз, просматривая видео или фильм онлайн, мы начинаем испытывать пристрастие к музыке, идущей в фоновом режиме или некоторым классическим линиям.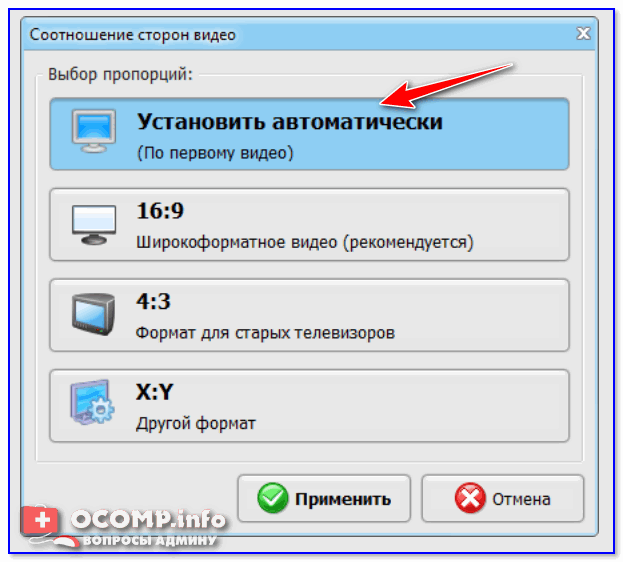 И получая удовольствие от этой музыки, большинство пользователей хотели бы иметь этот звук для них. По этой причине увлеченные пользователи, как видно, изучают хорошие способы отделения и извлечения аудио из видео .
И получая удовольствие от этой музыки, большинство пользователей хотели бы иметь этот звук для них. По этой причине увлеченные пользователи, как видно, изучают хорошие способы отделения и извлечения аудио из видео .
Если вы подпадаете под ту же категорию увлеченных пользователей и хотите извлечь звук из видео, все, что вам нужно,-это высококачественное программное обеспечение audio extractor, которое может помочь вам получить музыку из видео.
Мы поделимся с вами таким программным обеспечением, которое поможет выполнить ваше желание извлечь аудио из видео.
Лучшее программное обеспечение для извлечения аудио из видео
Есть так много аудио экстракторов онлайн, которые позволяют вам легко извлекать аудио из видео. Здесь мы сначала рекомендуем Filmora9.
Filmora9 — это видеоредактор для всех создателей. Помимо инструментов редактирования видео, вы можете усовершенствовать свои аудиофайлы с помощью таких инструментов редактирования аудио, как ключевой кадр, удаление фонового шума, аудио эквалайзер, аудио микшер, применить эффекты затухания звука и изменить скорость звука. В то же время вы можете легко копировать и извлекать аудио из видео.
В то же время вы можете легко копировать и извлекать аудио из видео.
Как извлечь аудио из видео с помощью Filmora9?
Для извлечения аудио из видео в Filmora9 нужно всего 3 шага:
Шаг 1. Импорт видео на временную шкалу;
Шаг 2. Выберите отделить аудио от видео, и аудиофайл будет разорван, вы можете удалить видеокадры;
Шаг 3. Экспортируйте аудио и сохраните его в формате MP3.
Узнайте больше о том, как извлечь аудио из видео с помощью видеоредактора Filmora9. Вы также можете проверить руководство о том, как извлечь аудио из видео.
2. Filmora scrn
Настоятельно рекомендуется аудио-видео экстрактор Filmora Scrn. Это программное обеспечение является freemium и доступно для компьютеров Windows, а также Mac. Он дает пользователям двойные преимущества, являясь отличным аудио-видео сплиттером, а также экранным рекордером. Вы можете скопировать аудио из видео или сохранить видео mp4 или mov в формате mp3.
Он дает пользователям двойные преимущества, являясь отличным аудио-видео сплиттером, а также экранным рекордером. Вы можете скопировать аудио из видео или сохранить видео mp4 или mov в формате mp3.
Чтобы получить более детальное представление, взгляните ниже и поймите особенности Filmora Scrn.
ключевая характеристика:
Этот инструмент известен своей простотой для записи или редактирования ваших проектов.
Он помогает в записи и редактировании видео с помощью мощных инструментов редактирования, таких как обучающие функции или аннотации.
Он помогает экспортировать файлы в различные форматы, включая MP4, MOV, mp3 и т. д.
Видео может быть записано с частотой 15-120 кадров в секунду.
Это один из самых интеллектуальных аудиоэкстракторов и всегда обеспечивает высокое качество результатов.
Как извлечь аудио из видео с помощью Filmora scrn
Шаг 1-получите программное обеспечение
Во-первых, загрузите Filmora Scrn на свой компьютер и установите его.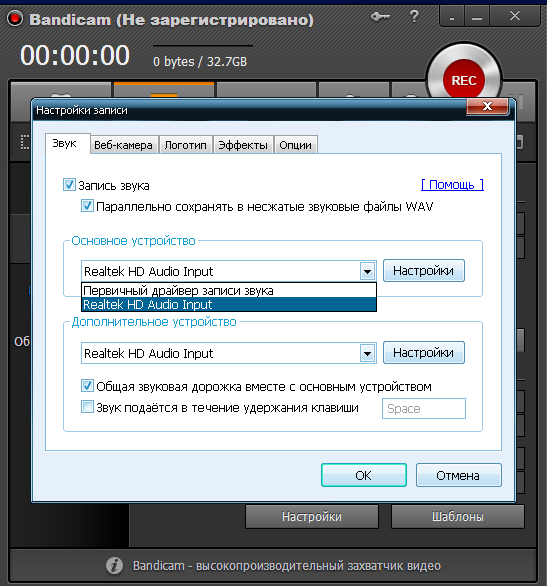 Откройте программное обеспечение после установки и выберите опцию “носитель”. Теперь нажмите на кнопку «Добавить файлы», чтобы добавить видеофайл. Кроме того, просто перетащите нужный файл на временную шкалу.
Откройте программное обеспечение после установки и выберите опцию “носитель”. Теперь нажмите на кнопку «Добавить файлы», чтобы добавить видеофайл. Кроме того, просто перетащите нужный файл на временную шкалу.
Шаг 2-извлечение аудио из видео и экспорт
Теперь щелкните правой кнопкой мыши добавленный видеофайл и выберите кнопку “отсоединить аудио”. Трасса разделится на две части. Верхняя дорожка будет являться необходимым аудиоклипом. В конце концов, вы можете либо отредактировать свой аудиоклип, либо экспортировать его непосредственно в формат MP3-файла.
3. Windows Movie Maker
Если вы работаете под управлением Windows 7 или Windows 8 и установили Windows Movie Maker, то у вас уже есть бесплатный аудио экстрактор на руках. Вторым аудио экстрактором, который мы рекомендуем для пользователей windows7 и Windows 8, является Movie Maker от Microsoft, который также может помочь вам извлечь аудио из видео.
Это программное обеспечение для редактирования видео позволяет пользователям создавать, редактировать или обмениваться видео.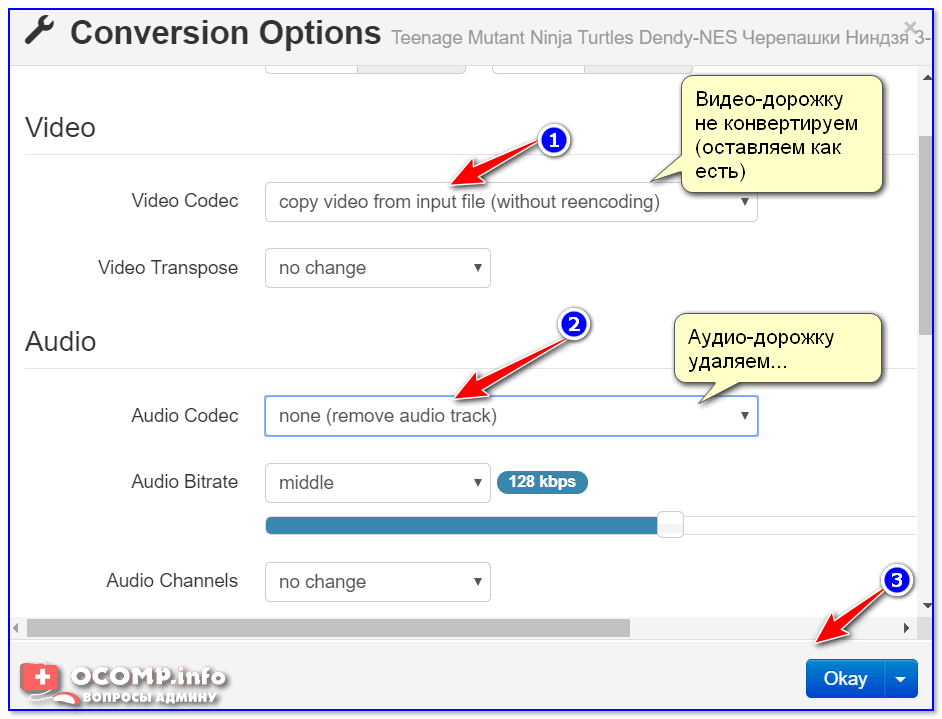 С его помощью вы можете публиковать свои видео на многочисленных платформах. Кроме того, он является бесплатным в использовании и имеет интуитивно понятный пользовательский интерфейс.
С его помощью вы можете публиковать свои видео на многочисленных платформах. Кроме того, он является бесплатным в использовании и имеет интуитивно понятный пользовательский интерфейс.
Ключевая характеристика:
Программное обеспечение позволяет легко организовать фотографии и видео, необходимые для использования в вашем следующем фильме.
С помощью Windows Movie Maker можно добавлять эффекты, переходы, текст и т. д. в зависимости от предпочтений.
Вы можете размещать свои файлы на популярных сайтах, таких как Facebook, YouTube, Vimeo и других.
Кроме того, он может помочь в перетаскивании вашего клипа в любое место на временной шкале. Затем его можно редактировать так, как вы хотите, например, дублировать, разделять, перемещать и т. д.
Как извлечь аудио из видео в Windows Movie Maker?
Процесс извлечения аудио из видео в Movie Maker прост, после добавления видео в movie maker нажмите Файл — > Сохранить фильм, найдите опцию Только аудио и нажмите на нее.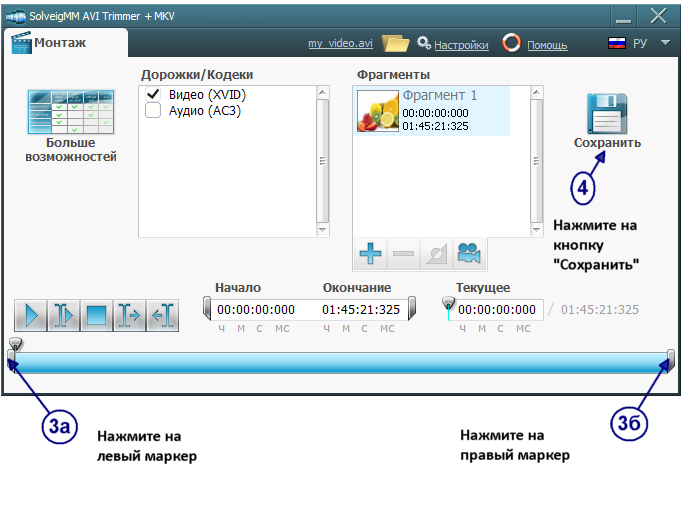
Вы можете сохранить извлеченный аудиофайл в форматах m4a или WMA, а затем переименовать извлеченный аудиофайл. Рекомендуется сохранять аудиофайл в формате m4a, который также хорошо поддерживается на мобильных устройствах.
4. Audacity
Из множества доступных инструментов на рынке, Audacity можно рассматривать как один из самых популярных инструментов, которые помогают пользователям получать аудио из видео. Независимо от того, что это операционная система Windows, Mac или Linux, этот инструмент обладает магией для работы со всеми тремя. Вот особенности этой программы.
Ключевая характеристика:
Это помогает при записи живого аудио или воспроизведении на компьютере.
Поддержка большого количества аудиофайлов, включая WAV, MP3, FLAC, AIFF и многое другое.
Вы можете иметь большое количество эффектов, таких как изменение скорости или высоты тона в записи.
Кроме того, вы можете вырезать копировать или смешивать свою музыку/аудио/звуки вместе.
С помощью Audacity вы можете конвертировать записанные файлы в цифровые записи или компакт-диски.
Как извлечь аудио из видео с помощью Audacity?
Извлечь аудио из видеоклипа с помощью Audacity довольно просто.
Сначала вы открываете видеофайл в Audacity, а затем снова переходите в файл и выбираете опцию экспорта, а затем выбираете экспорт в формате MP3, экспорт в формате WAV в зависимости от ваших потребностей. Следуйте инструкциям на экране, и Audacity извлечет аудио из видео в конце.
5. VLC
Если вы компьютерный алкоголик, нет никакой возможности, что вы никогда не слышали о трех буквах — VLC. Это хорошо известный медиаплеер, который предлагает возможность отделять аудио от видео.
Это еще один выбор для вас, если вы ищете информацию о аудио-видео сплиттерах.
Ключевая характеристика
Это кроссплатформенный мультимедийный плеер, который блестяще поддерживает различные платформы.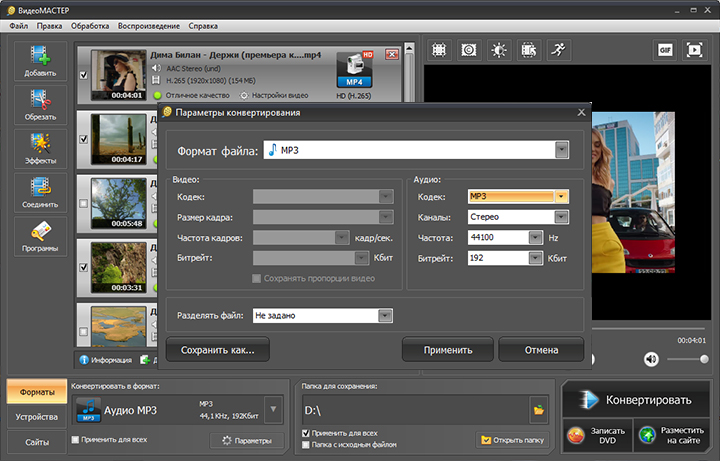
Не только платформы, он также поддерживает различные мультимедийные файлы, такие как DVD, аудио компакт-диски или VCD.
Как извлечь аудио из видео с помощью VLC?
Извлечение аудио из видео проще с помощью VLC.
На вкладке Профиль выберите аудиоформат, например MP3, FLAC, OGG и т. д. а затем выполните некоторые настройки, такие как аудиокодек, битрейт и т. д. чтобы закончить извлечение звука.
6. Бесплатный Аудиоредактор
Вот еще один аудио-экстрактор-бесплатный аудиоредактор. Как следует из названия, это бесплатное программное обеспечение для редактирования аудио. Помимо того, что он является аудио-сплиттером, он помогает загружать видео с YouTube, а затем отделять от него аудио. Он прост в использовании и может поддерживать запись звука, шумоподавление и многие другие функции.
Ключевая характеристика:
С помощью этого инструмента, как мы уже упоминали, вы можете записывать свои аудио, редактировать их или даже легко записывать с микрофона.
С помощью этого инструмента можно вырезать, обрезать или скопировать любой аудиофайл.
Этот инструмент совместим с более чем 25 аудиоформатами, так что вы можете сохранять свои файлы в таких форматах, как MP3, WAV, OGG и т.д.
Инструмент имеет интуитивно понятный интерфейс.
7. Аудио Конвертер
Не ошибитесь в его названии. Этот инструмент называется Audio Converter, но он может помочь вам эффективно извлекать аудио из видео. Он также имеет много функций с ним и благоприятствует пользователям выполнять различные задачи. Вы получите более четкое представление, прочитав следующие пункты.
Ключевая характеристика:
Этот инструмент помогает в извлечении аудио из видеофайла и позволяет пользователям легко конвертировать аудио в нужный формат.
Кроме того, вы можете использовать его для преобразования ваших аудиофайлов в нужный вам формат.
Он дает расширенные параметры настройки, где вы можете настроить звук так, как хотите
Он также работает в браузере для преобразования аудио.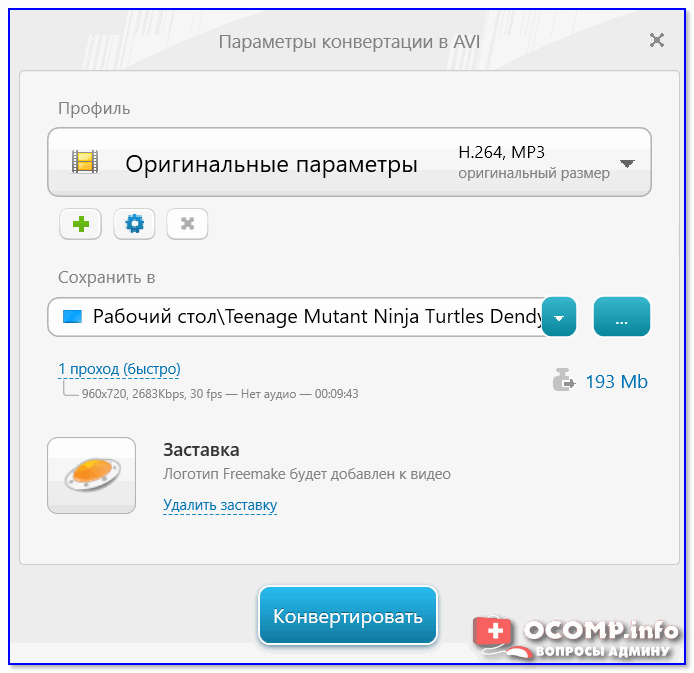
8. Bigasoft Total Video Converter
На седьмом месте в списке аудио-видео сплиттеров мы хотели бы предоставить вам Bigasoft Total Video Converter. Это также полезный инструмент, когда вы ищете отличный способ получить желаемую музыку или аудио из видео.
Функции приведены ниже, чтобы сделать вас более осведомленными об этом.
Ключевая характеристика:
Это простой в использовании инструмент для извлечения аудио и выполнения других функций.
Это совершенно бесплатно, и вы можете использовать его для преобразования ваших любимых фильмов или видео в несколько форматов.
Bigasoft также помогает вырезать или обрезать видео, Если вы хотите смотреть только нужные сцены.
Процесс преобразования видео занимает меньше времени при выполнении.
9. Apowersoft Бесплатный Онлайн Конвертер Видео
Бесплатный онлайн-конвертер видео Apowersoft занимает последнее место в этом списке. Это аудиомагнитофон, а также выполняет множество других функций.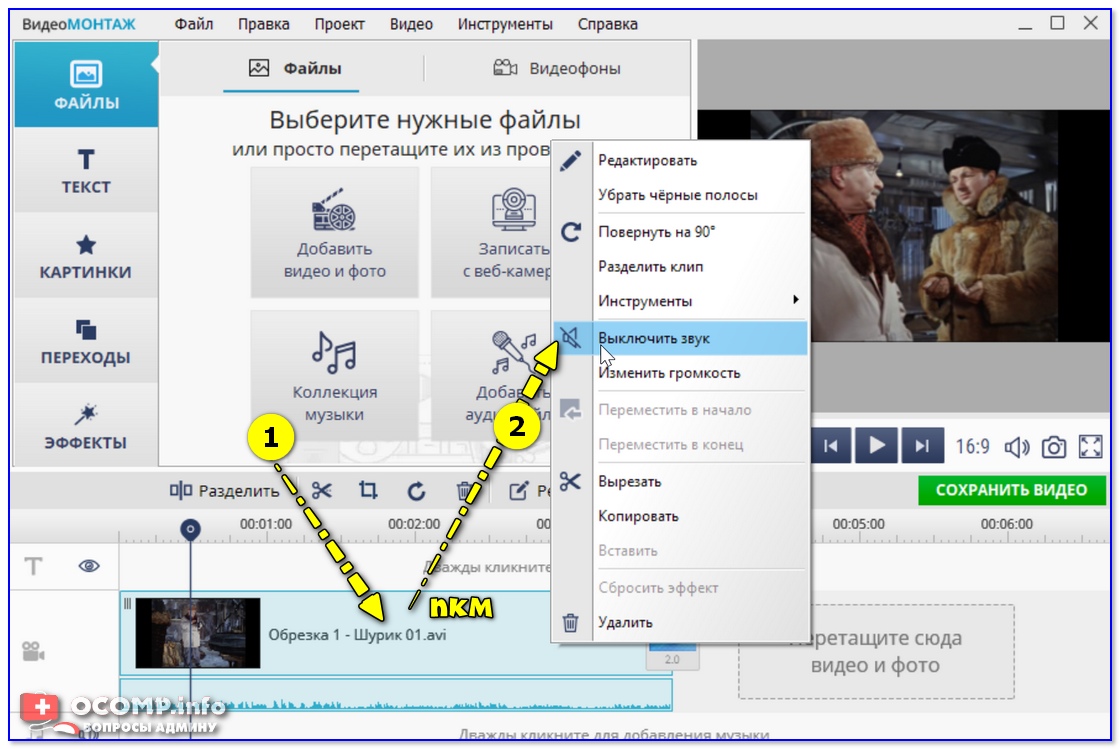 Вы можете либо скачать его настольную версию, либо конвертировать видео онлайн. Имея так много полезных функций, он также занимает свое место среди самых превосходных инструментов редактирования аудио. Пришло время взглянуть на черты лица.
Вы можете либо скачать его настольную версию, либо конвертировать видео онлайн. Имея так много полезных функций, он также занимает свое место среди самых превосходных инструментов редактирования аудио. Пришло время взглянуть на черты лица.
Ключевая характеристика:
Вы можете конвертировать видео и получать выходные данные в соответствии с нужными форматами.
Он также имеет возможность редактировать видео, регулируя его размер, добавляя эффекты, обрезая его и многое другое.
Кроме того, это бесплатный сервис веб-сайта без каких-либо дополнительных сборов.
Он предоставляет клиентам техническую поддержку, когда вам это нужно.
Часто задаваемые вопросы: узнайте больше о разрыве звука из видео
1. Как извлечь звук из видео?
Это совсем не трудно. Все, что вам нужно, это программное обеспечение audio extractor, например Wondershare Filmora9, и выберите нужную кнопку, чтобы экспортировать аудио в формате MP3.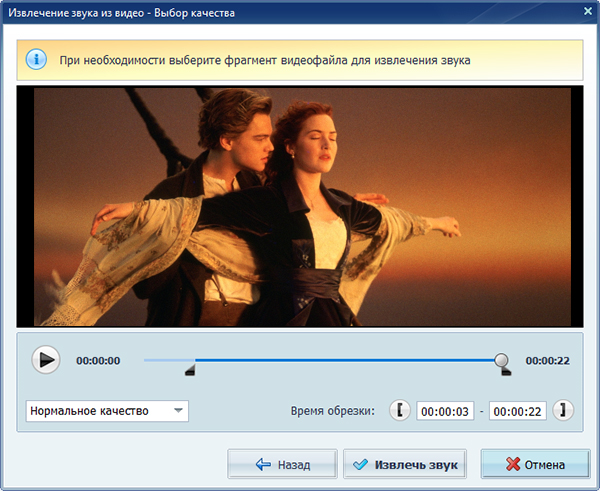
2. Может ли Filmora scrn копировать аудио из видео?
Да, может. Просто нажмите кнопку” аудио отсоединить » и отредактируйте аудиоклип. Затем экспортируйте его в MP3-файл.
3. Где найти бесплатные аудиоэкстракторы?
Существует множество бесплатных инструментов, которые могут помочь вам извлечь аудио из видео. Если вы ищете бесплатный аудио экстрактор на своем ПК, Filmora9, Windows Movie Maker и Audacity-неплохие варианты. Если вы хотите извлечь звук из видео на своем мобильном телефоне, Mstudio-это хорошее приложение.
Окончательный вердикт
Теперь мы надеемся, что вы узнали о некоторых замечательных инструментах или программном обеспечении для копирования и извлечения аудио из видео и сохранения его на компьютере. Вы можете выбрать в соответствии с вашими требованиями или предпочтениями.
Однако, если в этом случае вы окажетесь перед дилеммой, какой из них использовать, Filmora Scrn всегда будет мудрым выбором. Заканчивая, мы хотели бы, чтобы ваши варианты или вердикты были разделены с нами.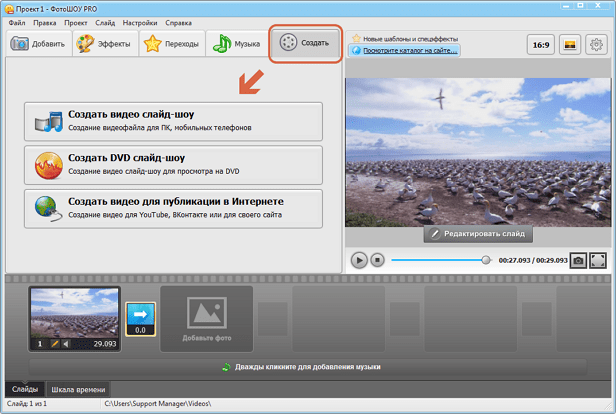
Кроме того, мы были бы рады узнать об этом опыте. Большое спасибо, что прочитали это!
Liza Brown
Liza Brown является писателем и любителем всего видео.
Подписаться на @Liza Brown
Как убрать звук из видео: элементарное решение проблемы!
Автор статьи: Анна Игнатова 27 марта 2019Далеко не всегда видео нужно в том виде, в котором мы его закачиваем или снимаем, а иногда вовсе нужно удалить звук из видео и получить совершенно новый видеоматериал. Здесь возникает вопрос – можно ли сделать это быстро и качественно, не испортив видео? Это сделать довольно просто с помощью универсальной программы «ВидеоМАСТЕР».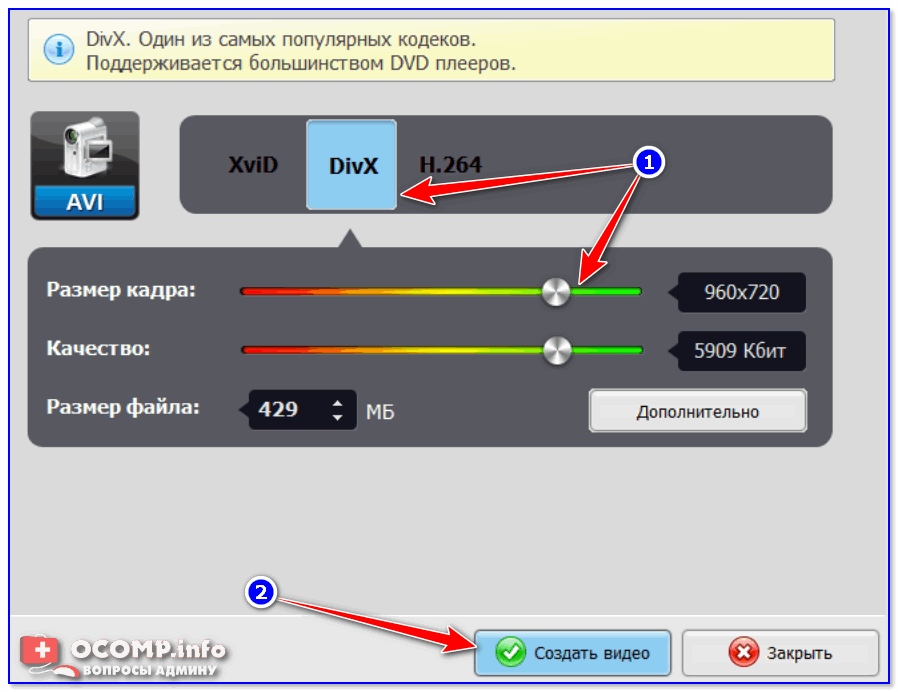 Софт прост в использовании. Разработчики сделали программу, в которой с легкостью разберется не только продвинутый юзер.
Софт прост в использовании. Разработчики сделали программу, в которой с легкостью разберется не только продвинутый юзер.
Снять видео без звука просто, как дважды два. В «ВидеоМАСТЕРЕ» ненужное аудио убирается за несколько простых шагов:
Шаг 1. Скачиваем программу «ВидеоМАСТЕР»
Чтобы изъять звук из видео, нужно скачать видео конвертер «ВидеоМАСТЕР», а затем, выполнив инструкцию, установить на ПК. Как правило, загрузка не занимает много времени, так как размер софта всего 56 MB. Установка осуществляется запуском файла VideoMASTER.exe. Сразу после установки можно по достоинству оценить русскоязычный наглядный интерфейс, огромную библиотеку различных спецэффектов и подробных справочных материалов, которые помогут комфортно и легко освоить основные функции программы.
Шаг 2. Добавьте видео
Чтобы попробовать программу в работе, загрузите в софт файлы. Нажмите для этого на «Добавить».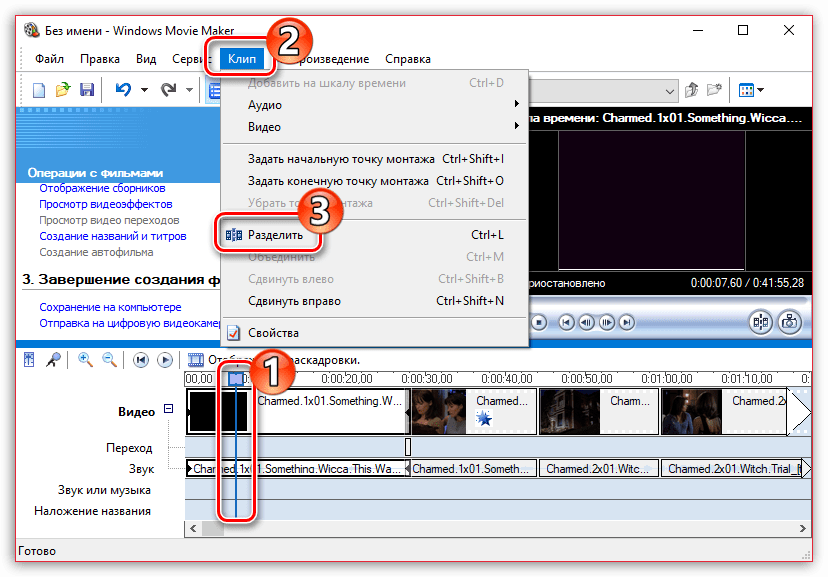 Кнопка расположена в верхнем углу программы, слева. Брать в работу видеоматериалы вы можете по одному или целыми папками. Также пользователям доступно добавление целых DVD дисков или их частей.
Кнопка расположена в верхнем углу программы, слева. Брать в работу видеоматериалы вы можете по одному или целыми папками. Также пользователям доступно добавление целых DVD дисков или их частей.
Добавьте ролики
Кликнув «Информация», можно посмотреть данные о видео, из которого нужно вырезать аудио. Здесь указана длительность, размер, тип кодека, битрейт, размер кадра и некоторые другие полезные для пользователя характеристики.
Шаг 3. Удаление звука из видео
Чтобы выбрать для работы ролик, выделите его в списке. Теперь можно открывать меню «Обработка» > «Работа со звуком» > «Удалить звук из видео».
Удалите звук из видео
Вот так, в один клик, вы смогли вытащить из видеоролика аудиодорожку.
Шаг 4. Замена звука
Для гармоничного восприятия клипа стоит добавить музыку.
Откройте «Настройки видео» –> «Звуковая дорожка». В выпадающем списке выберите пункт «Наложить звук». Появится окно работы со звукорядом. Через опцию добавления аудио дополните видеозапись желаемой музыкой с компьютера.
В выпадающем списке выберите пункт «Наложить звук». Появится окно работы со звукорядом. Через опцию добавления аудио дополните видеозапись желаемой музыкой с компьютера.
Добавьте аудио
После этого можно обрезать композицию, нажав на значок ножниц, включить или выключить плавное затухание, настроить уровень громкости.
«ВидеоМАСТЕР» позволяет дополнительно переозвучить видеофайл. Для этого откройте вкладку «Запись с микрофона». Откроется новое окно с проигрывателем и кнопкой начала записи. Нажмите на неё и озвучьте нужный фрагмент фильма. После этого добавьте голосовой комментарий к проекту.
Запись голоса на микрофон
Через «Настройки видео» –> «Звуковая дорожка» –> «Изменить громкость» можно отрегулировать общую громкость проекта, которая установится после того, как завершится процесс конвертирования.
Если требовалось лишь вырезать аудио из видео, пропустите данный пункт и переходите сразу к следующему шагу.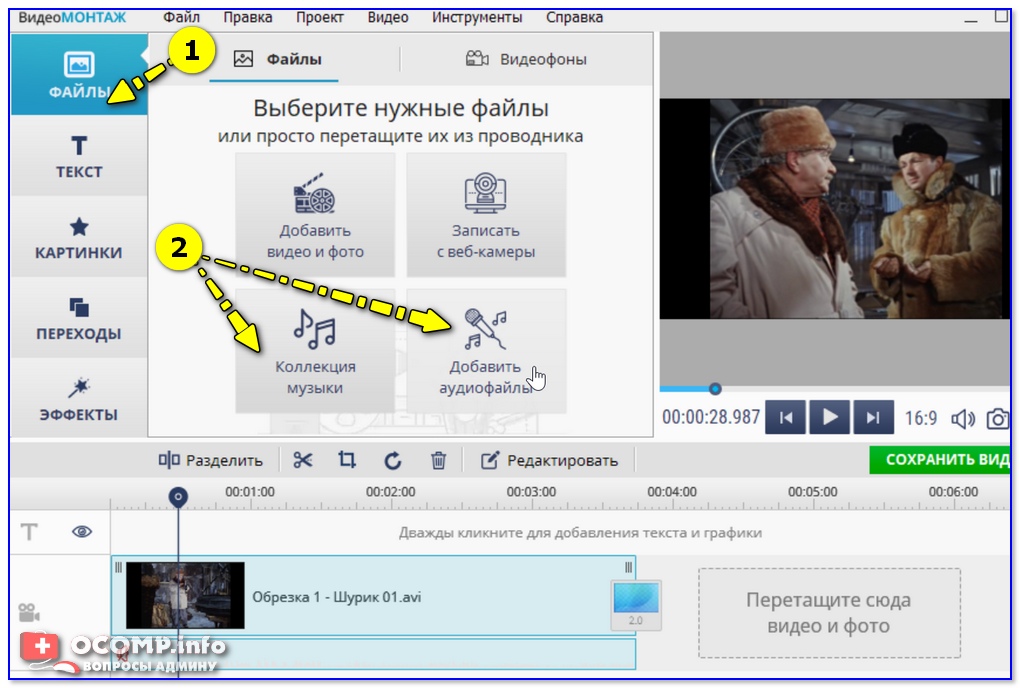
Шаг 5. Конвертирование видеороликов
Программа поддерживает конвертацию в различные форматы. Если нужно не только убрать звук, но и заменить формат, поставьте правильные настройки в разделе «Параметры». Софт поможет конвертировать AVI в MP4 и другие популярные форматы, изменить видеоматериалы для мобильных устройств и т.д.
У любого видео вы можете изменить формат
В редакторе вы можете подготовить AVI для публикации в интернете (на Youtube или других ресурсах). Для этого перейдите во вкладку «Сайты» и выберите там подходящий вариант.
Чтобы получить видео без звука, дальше нужно сохранить ролик. Выберите папку, в которую нужно сохранить готовый видеоматериал. Нажмите кнопку «Конвертировать». Также приложение поможет выполнить звукозамену, отрегулировать уровень громкости во время конвертации.
Длительность процесса конвертации зависит от характеристик файла, который вы загрузили в программу, а также от настроек кодирования.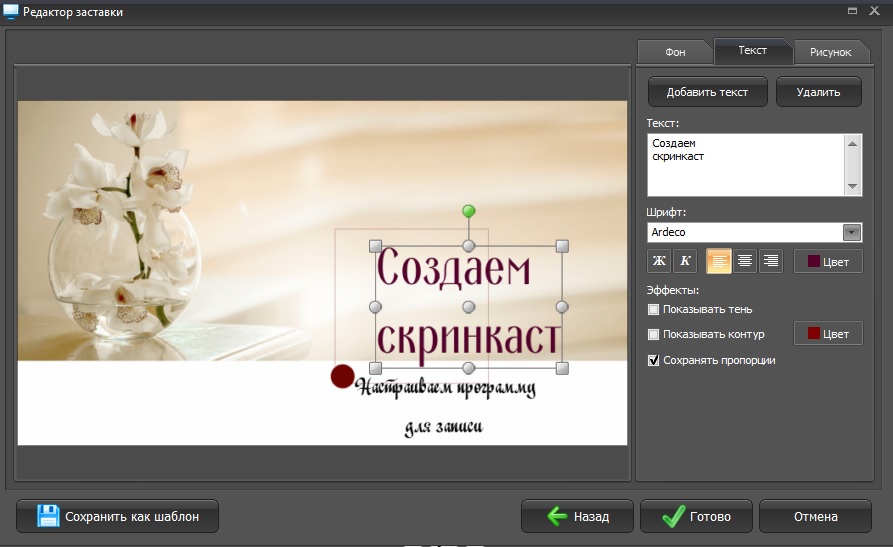 Сразу после завершения процесса конвертации можно открыть директорию, в которой сохранен видеоматериал и оценить результат.
Сразу после завершения процесса конвертации можно открыть директорию, в которой сохранен видеоматериал и оценить результат.
Вы узнали, как убрать или заменить звуковую дорожку из видео и при необходимости наложить музыку или голос. Как видите, в программе «ВидеоМАСТЕРЕ» это делается элементарно. Попробуйте извлечь посторонние звуки из видеозаписи в редакторе прямо сейчас!
Как убрать звук из видео: рабочие способы [инструкция]
Доброго дня!
В некоторых случаях требуется удалить (можно еще сказать «заглушить») звук в видеофайле.
Например, вы записали ролик, но на нем слышны посторонние шумы: шорохи, кашель, чьи-то разговоры и пр. Возможно, вы просто хотите сделать интересный ролик на основе какого-то кадра из фильма, и вам нужно удалить оригинальный разговор актеров.
Так вот, решить подобную задачу сейчас не так сложно, как это было лет эдак 15 назад. На всё про всё вам понадобиться несколько минут свободного времени и одна из программ (которые я представлю ниже). Статью оформлю в виде небольшой инструкции с пояснением каждого шага.
Статью оформлю в виде небольшой инструкции с пояснением каждого шага.
👉 Также в помощь!
Как убрать шум микрофона из аудио: 3 способа — см. инструкцию.
*
Содержание статьи
Способы удаления звука из видео
Вариант 1: с помощью видеоредактора
Этот способ, пожалуй, один из самых простых и универсальных: т.к. позволяет обработать видео любого размера, качества, попутно заменив музыку на другую (если это необходимо).
Кроме этого, видеоредактор позволяет одновременно с вышеперечисленным изменить саму видео-дорожку: вырезать все лишнее, добавить субтитры, эффекты и пр.
*
Видео-Монтаж
В своем первом примере покажу удаление всех звуков из видео в редакторе «Видео-Монтаж». Ссылка на программу представлена ниже 👇.
*
Видео-Монтаж
Официальный сайт: http://video-editor.su/
Простой видеоредактор для начинающих пользователей.
Отличается от остальных продуктов продуманным интерфейсом: все действия в нем выполняются по шагам!
Также стоит отметить, что программа поддерживает все самые популярные форматы аудио и видеофайлов (всего их более 500!): MP4, AVI, DIVX, MKV, MP3 и т.д.
*
1) И так, после установки и запуска редактора — выберите создание нового проекта (см. скрин ниже 👇).
Новый проект (Видео-Монтаж 9.25)
2) Далее добавьте в программу свое видео (можно несколько файлов сразу). Обратите внимание, что каждый добавленный файл будет отображаться на видео-дорожке в нижней части окна программы.
Добавить видео и фото (Видео-Монтаж 9.25)
3) После кликните правой кнопкой по дорожке в нижней части окна и выберите опцию «выключить звук». 👇
Выключить звук — Видео-Монтаж 9.25
4) Если звуковая дорожка была «выключена» — вы должны увидеть красный перечеркнутый значок динамика (примерно, как у меня на скриншоте ниже 👇).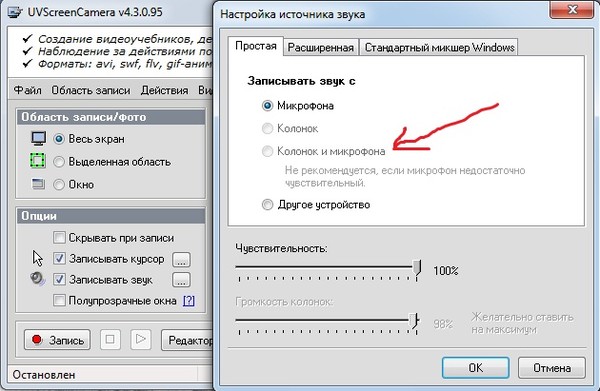
Звука нет
5) Если вам нужно вместо «старого» звука в видео вставить новый — зайдите в раздел «Файл» и добавьте новую фоновую музыку.
Примечание: в рамках нашей задачи этот пункт не обязателен, можете просто пропустить его…
Файл — коллекция музыки
6) Для сохранения отредактированного видео — нажмите по кнопке «Сохранить видео» и выберите вариант «Создать AVI-видеофайл» (он наиболее предпочтительный и универсальный 👇).
Сохранить видео как AVI — Видео-Монтаж 9.25
7) Последний шаг: осталось настроить степень сжатия, выбрать кодек и начать процедуру конвертирования. Время сжатия зависит от длины видео, выбранного кодека, производительности ПК и пр.
Настройки сжатия
*
«Комбайн» Movavi Video Suite
Сайт разработчиков: https://www.movavi.ru/
Тоже весьма мощный видеоредактор, позволяющий создавать целые фильмы 😉 (чем удобен: есть практически всё в комплекте — от записи видео и скриншотов, до их обработки).
Для нашей задачи, разумеется, он тоже подойдет! Кратко рассмотрю ниже, как в нем сделать сию операцию…
*
1) После установки и запуска программы — нужно создать новый проект и добавить в него видео. Далее перенести добавленные файлы на дорожку (в нижней части окна 👇).
Перетаскиваем файл на дорожку
2) После нажать правой кнопкой мыши (ПКМ) по видеодорожке (в нижней части окна) и активировать опцию «открепить аудио». 👇
Открепить аудио
3) Затем у вас должно стать 2 дорожки: видео и аудио. Теперь необходимо нажать правой кнопкой мыши по аудио-дорожке и удалить ее!
Удалить аудио-дорожку
См. скрин ниже в помощь: как было, и как стало! Разумеется, после удаления аудио-дорожки — звука при просмотре вашего ролика не будет!
Теперь аудио-дорожки нет (тишина)
4) Ну и последний момент: сохранение ролика. Здесь без комментариев… 👇
Сохранить видео
*
Вариант 2: с помощью конвертеров
Программы-конвертеры помогают перегнать видео из одного формата в другой, скажем из WMV в MP4.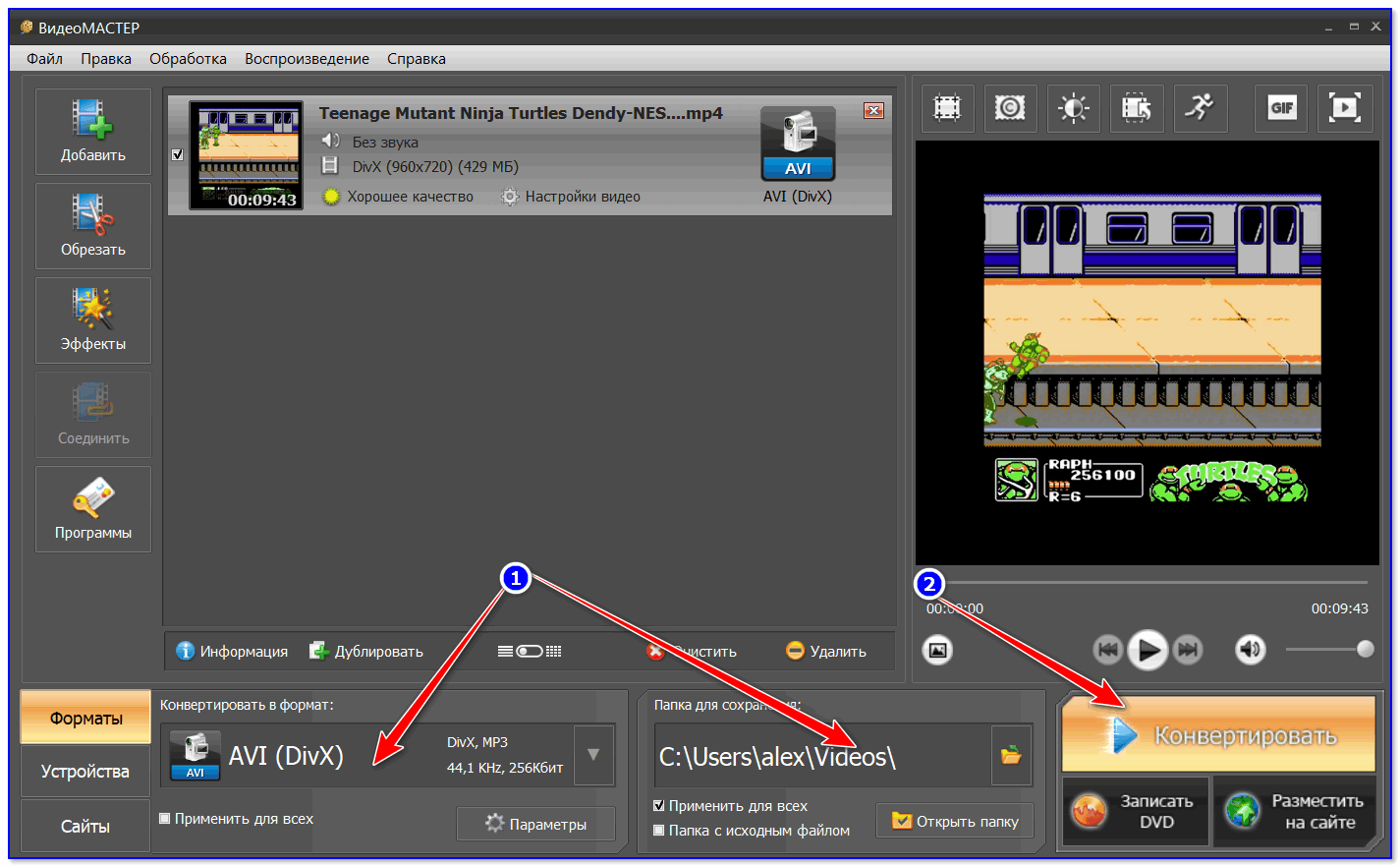 В некоторые конвертеры также встроены дополнительные функции по работе с тем же звуком.
В некоторые конвертеры также встроены дополнительные функции по работе с тем же звуком.
Собственно, ниже я отмечу несколько конвертеров, где наша задача выполняется максимально просто и быстро. 👌
Примечание: разумеется, требовать от программ подобного толка чего-то больше, чем простое удаление звука — нельзя…
*
В программе VDSC Video Converter
👉 Полное описание программы (+ ссылка на загрузку)
1) Установка конвертера стандартна (не рассматриваю). После его запуска добавьте необходимое видео и кликните по кнопке «Изменить профиль» (пример на скриншоте ниже).
Изменить профиль (VCDC Video Converter)
2) Напротив строки «Аудио-кодек» поставьте значение «No Audio» (это означает «Без аудио»). Нажмите «Применить».
No Audio — без аудио
3) После чего перейдите в раздел «Конвертация» и запустите процесс (по умолчанию отконвертированный файл будет сохранен в том же каталоге, что и исходный. ..).
..).
Начать конвертацию
*
В программе Видео-Мастер
👉 Полное описание программы (+ ссылка на загрузку)
1) После запуска программы нажмите по кнопке «Добавить» и укажите видео, в котором вам требуется заглушить звук.
2) После нажмите по инструменту «Обработка / Работа со звуком / Удалить звук из видео». Пример на скриншоте ниже.
Удалить звук из видео / Видео-Мастер
3) Обратите внимание, что напротив видеофайла появится примечание — «Без звука» (пример ниже).
Без звука
4) Далее укажите кодек, папку (где будет сохранен новый файл) и нажмите по кнопке «Конвертировать».
Выбор формата и места сохранения
5) После указания степени сжатия программа создаст новое видео без звука. Весьма быстро и удобно!
*
В программе Freemake Video Converter
👉 Полное описание программы (+ ссылка на загрузку)
Примечание: в бесплатной версии этой программы после конвертирования будет добавлена надпись по центру видео (не очень приятная «штука».
..).
1) После запуска конвертера — нажмите по кнопке «Видео» в верхнем меню программы и добавьте нужные файлы.
Затем, рядом со значком звука, установите режим «Нет аудио» (как показано на моем скрине ниже), и в нижней части окна выберите формат, в который сожмете видео. Чаще всего выбирают «AVI».
Нет аудио
2) Далее можно указать параметры сжатия (если необходимо), выбрать папку для сохранения и начать процедуру конвертации. Программа ненавязчиво предложит приобрести полную версию…😒
Параметры конвертации
*
Вариант 3: с помощью онлайн-сервисов
Этот способ удобен для конвертирования небольших роликов, которые можно загрузить не только с ПК, но и даже с телефона.
Однако не могу не предупредить, что, загружая видео на подобные облачные сервисы — вы рискуете тем, что ваш файл может оказаться не в «тех» руках (по крайней мере, те видео, которые вы не хотите показывать посторонним — обрабатывайте вышеприведенными способами).
*
Сервисы для удаления звука из видеофайла:
- https://cloudconvert.com/
- http://www.audioremover.com/
- https://convert-video-online.com/ru/
*
Работа с подобными сервисами, в общем-то, очень похожа — именно поэтому я покажу на примере первого, куда и как нажимать…👌
1) После перехода на сайт — выберите вариант «Select from my computer» (видео с моего компьютера) и укажите свой файл. Кстати, сервис позволяет обрабатывать даже онлайн-видео.
Выбрать файл с моего ПК
2) После откройте настройки добавленного видео.
Настройки
3) Напротив аудио-кодека укажите вариант «none» и сохраните настройки. Пример ниже.
Удаляем аудио-дорожку
4) Нажмите по кнопке «Start Conversion».
Начало конвертации
5) Напротив видеофайла вы увидите статус операции. Когда операция будет завершена появится кнопка «Download» (т.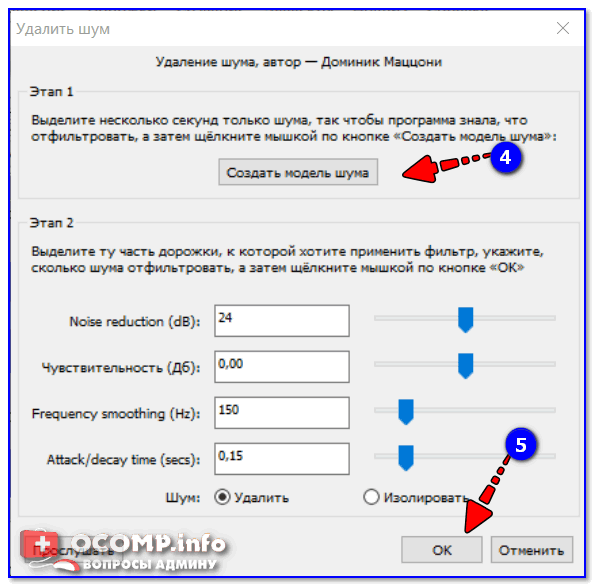 е. скачать обработанное видео).
е. скачать обработанное видео).
Процесс конвертации завершен, можно загружать
*
На этом пока все (дополнения приветствуются).
Всего доброго!
👋
Первая публикация: 19.07.2019
Корректировка: 15.11.2020
Полезный софт:
- Видео-Монтаж
Отличное ПО для начала создания своих собственных видеороликов (все действия идут по шагам!).
Видео сделает даже новичок!
- Ускоритель компьютера
Программа для очистки Windows от мусора (ускоряет систему, удаляет мусор, оптимизирует реестр).
Другие записи:
Как извлечь звук из видео
Каждый из нас смотрит различные видеоклипы, ролики на YouTube и т.д. Иногда бывает, что нам необходимо «достать» звуковую дорожку из видео. Действительно, в некоторых моментах вполне хватит только аудиодорожки, чтобы ознакомиться с той или иной информацией.
Действительно, в некоторых моментах вполне хватит только аудиодорожки, чтобы ознакомиться с той или иной информацией.
Достать звук из видео на самом деле очень просто, для этих целей существует множество программ. С задачей также помогут справиться специальные онлайн-сервисы. Более детально о всех способах извлечения звука из видео поговорим далее.
Извлекаем звук с помощью ВидеоМАСТЕР
ВидеоМАСТЕР – это полноценный видео редактор, который позволяет конвертировать видео в различные форматы, добавлять эффекты и т.д. Достать звук из видео данная утилита также позволяет.
Сперва переходим на официальный сайт, скачиваем и устанавливаем программу. На рабочем столе после установки создастся ярлык, с помощью которого открываем утилиту.
В основном окне программы необходимо добавить видеоролик для обработки. Для этого нажимаем в левой верхней части на значок «Добавить», затем указываем путь к видео. После добавления видео в ВидеоМАСТЕРе можно его запустить, использовав встроенный плеер.
После добавления видео в ВидеоМАСТЕРе можно его запустить, использовав встроенный плеер.
Чтобы вырезать звук из видео следует в главном меню выбрать «Конвертировать для», после выбрать любой музыкальный формат. Утилита на выходе поддерживает все современные аудиоформаты: MP3, AAC, AC3, WAV и т.д. Если вам необходимо только часть звуковой дорожки, необходимо предварительно обрезать видео. Для этого нажимаем «Обрезать» и устанавливаем необходимые интервалы.
Для начала конвертации нажимаем «Конвертировать». Процедура занимает от нескольких минут до часа в зависимости от длины ролика.
Freemake Video Converter
Данная программа также является довольно простой в освоении, и позволяет за считанные минуты достать аудиодорожку с видео. Скачиваем и устанавливаем конвертер, после запускаем его с рабочего стола.
В основном окне программы в левой части находим кнопку «Видео», нажимаем и находим в проводнике нужный видеоролик. Чтобы извлечь аудио из видео необходимо в нижней части выбрать требуемый формат для конвертации. Поскольку нужен лишь звук, соответственно выбираем: MP3 либо AAC.
Чтобы извлечь аудио из видео необходимо в нижней части выбрать требуемый формат для конвертации. Поскольку нужен лишь звук, соответственно выбираем: MP3 либо AAC.
Нажав на выходные параметры в строке с названием видео их можно установить вручную, в частности изменить битрейт, частоты звука и количество каналов. Далее указываем путь для вывода файла и жмем на кнопку «Конвертировать».
Киностудия Windows Live
Киностудия от Windows – это один из самых простых инструментов для того, чтобы извлечь аудио из видеофайла. Скачивание и установка программы займет всего несколько минут. Загрузить ПО можно с официального сайта Microsoft.
После запуска редактора добавляем в него видео, нажав на кнопку «Вставить». Далее в верхней панели кнопок находим «Сохранить фильм», в открывшемся списке жмём «Только звук».
Указываем папку, где нужно сохранить аудиодорожку, затем кликаем «Сохранить».
Используем онлайн сервис Audio Converter
Сразу стоит отметить, что исходный видеоролик будет загружаться на сервер онлайн программы, поэтому пользователям с медленным интернетом и ограниченным трафиком данный метод не подойдет. При этом конвертер поддерживает вставку видеороликов по ссылке, поэтому, если файл находится в сети, его можно вставить за 2 клика.
Переходим по адресу https://online-audio-converter.com/ru, после вставляем видео любым удобным способом. Выбираем нужный аудиоформат и жмём «Конвертировать».
В данной статье мы узнали, как извлечь звук из видео. Проще всего сделать это в онлайн сервисе, однако в некоторых случаях лучше воспользоваться любой из вышеперечисленных программ.
Совет: если вам нужно извлечь аудио дорожку из видео ролика на YouTube, лучше воспользоваться удобным расширением для браузера.
Девять способов вырезать музыку из видео.
Приветствую Вас, дорогие посетители нашего сайта internetideyka.ru! Сегодня мы с вами рассмотрим, как вырезать музыку из видео? Думаю, ни для кого не проблема найти и скачать понравившуюся мелодию, зная ее название или исполнителя.
Но, если исполнитель вам неизвестен, можно поспрашивать на тематических форумах.
Но, по-моему, намного проще самостоятельно извлекать музыку из видео онлайн или же с помощью бесплатной программы. Также вы можете вырезать фрагмент песни из полного трека или, как соединить несколько видео в одно.
Девять способов извлечь музыку из видео.
Содержание
- FreeVideoToMP3Converter.
- Format Factory.
- Видеомастер.
- Видеоконвертер Movavi.
- Video mp3 Extractor.
- KMPlayer.
- Lucky Video Converter.
- Online convert to mp3.
- Онлайн аудио конвертер.
1. FreeVideoToMP3Converter.
Начнем, пожалуй, с бесплатной программы без всевозможных дополнительных возможностей. Скачать ее можно с официального сайта dvdvideosoft. com
При установке будьте внимательны, т.к. вам попробуют установить дополнительное ПО, поэтому просто читайте и убирайте ненужные галочки.
После установки откройте программу и добавьте видео, выберите папку для конечного файла mp3 и нажмите «Конвертировать».
Единственный минус FreeVideoToMP3Converter состоит в том, что отсутствует возможность выделения отдельного фрагмента видео, но это можно исправить с помощью статьи, упомянутой выше.
2. Format Factory.
Второй в нашем обзоре мы рассмотрим программу Format Factory. Во время установки также будьте внимательны и смотрите, где ставите галочки!
После установки откройте программу и выберите «Аудио» → «Mp3», как на картинке ниже:
Далее добавьте файл и нажмите ОК:
И последним шагом нажмите «Click to Start»:
Теперь можете прослушать аудио файл. Сразу отмечу, качество звука после конвертирования улучшается не сильно. Но эта программа обладает большим функционалом, и, думаю, она еще не раз будет встречаться в наших будущих статьях.
3. Видеомастер.
Эта программа обладает хорошим функционалом, но, к сожалению, не бесплатна. После установки есть возможность бесплатного использования в течение 3 дней, что, в принципе, для кого-то может оказаться достаточным. Скачать ее можно на сайте video-converter. ru
Итак, установка прошла без «впаривания» дополнительных приложений, дополнений и плагинов, поэтому перейдем к сути.
В главном окне для добавления видео нажмите кнопку «Добавить» или перетащить файл в область посередине окна:
Затем нажмите кнопку внизу окна «Конвертировать в формат» и выберите формат mp3:
Изменить битрейт, частоту или канал формата можно, нажав кнопку «Параметры». Также не забудьте указать папку, куда будет сохраняться полученный файл (по умолчанию – это папка «Мои видеозаписи» на диске С). После этого нажмите «Конвертировать» и по завершении перед вами появится сообщение:
Теперь нажмите «Открыть папку» и можете прослушать получившийся файл mp3.
4. Видеоконвертер Movavi.
Эта программа также не бесплатна, но ей можно бесплатно пользоваться в течении 7 дней. На все файлы, обработанные в пробный период, будет налаживаться водяной знак. Скачать ее вы сможете с официального сайта Movavi на сайте movavi. ru
Во время установки программы предложат бесплатные элементы Яндекса, так что будьте внимательны!
После установки нажмите «Добавить» для добавления видео. Далее в строке «Профиль» выберите формат файла mp3 и укажите папку, в которой будет сохраняться полученный файл. При желании можно выбрать отдельный фрагмент из всего файла. Затем нажмите «Старт»:
Также периодически будет появляться уведомление, напоминающее, что программа бесплатна всего 7 дней. Нажмите «Продолжить»:
По завершении конвертирования папка с готовым аудио файлом откроется автоматически.
5. Video mp3 Extractor.
Еще одна неплохая программка для извлечения аудио из видео. Простая в установке и в использовании. Правда, у меня она распознала не все форматы видео файлов, но конвертировала достаточно быстро:
Достаточно просто указать, где расположен видео файл и нажать «Start». А mp3 файл сохранится в ту же папку с видео.
6. KMPlayer.
Следующей программой в нашем списке будет KMPlayer. И хочу обратить ваше внимание на то, что эта программа также является бесплатной!
Откройте видео файл и нажмите правой кнопкой мыши. Выберите «Захват» → «Захват аудио»:
В открывшемся окне можно оставить все без изменений, кроме места, куда сохранится полученный аудио файл.
7. Lucky Video Converter.
Скачать эту программу можно с официального сайта free-video-converter. ru.
Вовремя установки вам попытаются «попутно» установить элементы Яндекса и Uniblue Driver Scanner.
Ну, а после установки нужно просто «Добавить файл», выбрать качество mp3 и нажать «Конвертировать»:
Продолжим наш обзор онлайн сервисами.
8. Online convert to mp3.
Перейдите на сайт audio.online-convert. com и выберите «Аудио конвертер» → «Конвертировать в mp3». Затем укажите путь к видео, воспользуйтесь «Дополнительными настройками», если необходимо и нажмите «Преобразовать файл»:
По завершении вам предложат скачать mp3 файл на ПК.
9. Онлайн аудио конвертер.
Введите в адресной строке audio-converter. io и перед вами откроется следующее окно:
Здесь нажмите «Открыть файлы» и укажите путь к видео. Далее выберите тип файла mp3 и нажмите «Конвертировать». После завершения скачайте аудио файл на свой компьютер.
Это видео заставит вас улыбнуться:
А на сегодня все! В этой статье мы с вами подробно рассмотрели, девять способов извлечения музыки из видео онлайн и на без доступа к интернету. Надеюсь, этот обзор помог вам, и у вас не возникло сложностей. Если вы знаете еще подобные сервисы или программы — пишите о них в комментариях!
Подписывайтесь на новые полезные статьи нашего сайта и не забывайте делиться с друзьями в соц. сетях!
Успехов Вам и всего доброго!
Вас также могут заинтересовать такие статьи:
Отключение брандмауэра.
Отключение обновлений Windows.
Почистить старую клавиатуру – легко!
Как узнать пароль под звездочками?
Теги Instagram.
, или ссылку на Ваш сайт.
Как отделить звук от видео в Premiere
Иногда, когда вы редактируете в Adobe Premiere (Pro CS6, CC или даже Elements), вам нужно разделить аудио и видео, чтобы вы могли управлять ими отдельно.
В мире профессионального монтажа важно знать и научиться разделять аудио и видео в Adobe Premiere. Это тактика, необходимая любому видеоредактору, пытающемуся создать цельный контент.
Основы Premiere Pro
Удаление звука из видео дает больше свободы творчества при перемещении клипов на временной шкале.Этот трюк также позволяет профессионалам в области видео создавать более правдоподобные сцены и создавать впечатляющие видеоролики с вырезом, сохраняя при этом звук.
Роберт и наши друзья в Shopcyl Hub создали краткое руководство
о том, как удалить звук из одного из ваших видеоклипов в Adobe Premiere.
Посмотрите видео ниже:
Снимок экрана с разбивкой по удалению звука из одного из видеоклипов:
Ситуация, в которой вы можете это использовать, похожа на эту, когда есть видеоклип, который я вырезал, и я хочу удалить звук только с одного фрагмента.
Нажмите эту маленькую кнопку блокировки дорожки, чтобы заблокировать эту видеодорожку.
Выберите звуковую часть для удаления
Нажмите удалить на клавиатуре.
Поскольку звуковая дорожка была заблокирована, она не просто удалила видео вместе со звуком, поскольку они связаны. Вместо этого Premiere заблокировал видео, и теперь вы можете удалить звук.
Когда вы разблокируете это видео, теперь вы можете удалить любую часть, которую хотите, без потери звука.
Это лучший способ разделить аудио и видео в Premiere.
Как сохранить ТОЛЬКО АУДИО и просто удалить видео в Adobe Premiere:
Заблокируйте звук
Щелкните по видео, которое вы хотите удалить, и нажмите «Удалить» на клавиатуре.
Выполнив эти шаги, вы сможете создавать всевозможные заманчивые сцены, перемещая видеоклипы, сохраняя при этом аудиоконтент на месте.
Как синхронизировать аудио и видео для начала:
Теперь, если вы пытаетесь синхронизировать аудио и видео вместе для начала, это совершенно другой процесс. Для « синхронизация аудио и видео одним щелчком мыши » мы рекомендуем попробовать Woowave DreamSync.
Этот маленький инструмент сэкономит вам массу времени на пост-продакшн и упростит сборку аудио- и видеоконтента.
Посмотрите демо Woowave DreamSync ниже и поделитесь с нами своим мнением!
(учетные данные для видео: официальный канал Woowave DreamSync на YouTube)
Как я могу записать звук из видео YouTube?
Обновлено: 02.06.2020, Computer Hope
Если вы хотите загрузить или записать звук из видео YouTube, у вас есть несколько вариантов.Вы можете использовать стороннюю онлайн-службу, чтобы загрузить аудио и преобразовать его в mp3 или записать аудио с помощью программного обеспечения на вашем компьютере.
Воспользуйтесь онлайн-сервисом
Один из самых простых способов сохранить звук из видео YouTube в файл MP3 — использовать онлайн-сервис. Ниже приведены инструкции по записи звука в видео YouTube с помощью онлайн-сервиса преобразования YouTube в MP3.
НаконечникМы обнаружили, что описанные ниже действия лучше всего работают с браузером Chrome или Firefox.Если вы используете Microsoft Edge или Internet Explorer и у вас возникли проблемы с загрузкой файла MP3, попробуйте вместо этого Chrome или Firefox.
- Перейдите на страницу видео YouTube и скопируйте URL-адрес видео, которое вы хотите сохранить как аудиофайл MP3.
- После копирования URL-адреса перейдите на сайт конвертера YouTubetoMP3.
Сервис YouTubetoMP3 Converter можно использовать бесплатно. На сайте может отображаться реклама для оплаты своих услуг, но вы не обязаны платить деньги за ее использование.
- Вставьте URL-адрес скопированного видео YouTube в текстовое поле в верхней части страницы.
- Нажмите красную кнопку Перейти рядом с текстовым полем.
- Отображается предварительный просмотр видео YouTube. Справа от предварительного просмотра щелкните раскрывающееся меню и выберите качество MP3, которое вы хотите установить для преобразования.
- Нажмите красную кнопку Преобразовать , чтобы начать преобразование видео YouTube в аудио MP3.
- По завершении преобразования нажмите кнопку Загрузить под раскрывающимся меню качества MP3.
Захват звука с Audacity
Если вы хотите записать звук вручную или вам нужен только сегмент звука видео, вы можете использовать бесплатное программное обеспечение Audacity для записи звука. Чтобы продолжить, выполните следующие действия.
ЗаписьЕсли ваш компьютер имеет встроенную звуковую карту, вы не сможете загружать потоковое аудио. Следовательно, действия, описанные в этом разделе, вам не подойдут. Лучше всего использовать онлайн-сервис, как обсуждалось выше, для загрузки звука из видео YouTube.
- Загрузите Audacity с официального сайта Audacity.
- После завершения загрузки запустите программу установки и следуйте инструкциям по установке Audacity на свой компьютер.
- Откройте Audacity с помощью ярлыка на рабочем столе или запустите его из меню «Пуск».
- В строке меню в верхней части окна Audacity щелкните Edit , затем Preferences .
- В окне Preferences в разделе Devices найдите раздел Recording .
- В раскрывающемся списке Device выберите опцию Stereo Mix . Если Stereo Mix недоступен, вероятно, он отключен. Для его включения:
- Откройте панель управления на своем компьютере и щелкните Оборудование и звук , затем значок Звук в окне панели управления.
- В окне Звук щелкните вкладку Запись , щелкните правой кнопкой мыши пустое место на этой вкладке и выберите Показать отключенные устройства из раскрывающегося меню.
- Теперь должно быть видно устройство Stereo Mix. Щелкните это устройство правой кнопкой мыши и выберите Включить .
Если параметр Stereo Mix по-прежнему недоступен, вероятно, в вашем компьютере есть встроенная звуковая карта. Стереомикс недоступен для многих встроенных звуковых карт, и вы не можете загружать потоковое аудио из видео YouTube. Вместо этого мы рекомендуем попробовать онлайн-сервис или решение YouTube-dl.
- Нажмите ОК , чтобы сохранить изменение настроек звука.
- Если Audacity была открыта при включении Stereo Mix, закройте и снова откройте программу. Stereo Mix теперь должен быть доступен в списке Recording Device .
Вы также можете выбрать настройки на четвертом и пятом шагах в главном окне программы Audacity. Над серединой окна программы расположены четыре раскрывающихся списка. Второй раскрывающийся список слева предназначен для записывающего устройства (рядом со значком микрофона). В раскрывающемся списке выберите Stereo Mix .
- Находясь в настройках , выберите 2 (Стерео) в раскрывающемся списке «Каналы», чтобы включить стереозвук.
- Нажмите OK , когда вас устраивают настройки.
- Получите доступ к видео YouTube, которое хотите записать. Если у вас нет быстрого соединения, мы рекомендуем полностью загрузить видео (дать ему завершить процесс буферизации) перед записью.
- После загрузки видео на веб-сайт YouTube нажмите кнопку записи (красный кружок) в Audacity, затем переключитесь обратно на видео YouTube и нажмите воспроизвести .Во время воспроизведения видео вы увидите действие в разделе звуковых волн в Audacity. По завершении записи нажмите кнопку остановки (черный квадрат слева от кнопки записи) в Audacity.
В этом случае раздел в начале звукового файла будет пустым. Чтобы удалить этот раздел с пустым звуком, выделите его, щелкнув и перетащив мышь, а затем нажмите клавишу удаления на клавиатуре. Вы также можете включить опцию Sound-based Recording в Audacity, чтобы удалить пустую часть звука.
- Когда вы закончите запись, щелкните Файл , выберите Экспорт , затем выберите Экспорт в MP3 . Убедитесь, что MP3 Files выбрано в раскрывающемся списке Save as type . Выберите место для сохранения файла MP3, введите имя файла и нажмите Сохранить .
Для более старых версий Audacity вам может потребоваться установить поддержку файла LAME MP3, чтобы сохранить записанный звук в виде файла MP3. См. Дополнительную информацию в разделе ниже.
Получение поддержки MP3 для Audacity
- Чтобы сохранить файл в формате MP3, вам необходимо загрузить LAME для Audacity с сайта загрузки LAME. LAME доступен как для операционной системы Windows, так и для macOS.
- После загрузки установите LAME на компьютер.
- После завершения записи щелкните Файл и выберите Экспорт . Выберите Файлы MP3 в раскрывающемся списке Сохранить как тип . Введите Имя файла и нажмите Сохранить .
- После выбора типа MP3 Files вам может быть предложено указать местоположение LAME файла. Укажите файл lame_enc.dll , расположенный по адресу C: \ Program Files \ Lame for Audacity , если вы использовали расположение установки по умолчанию. Если вы извлекли из сжатого файла, он находится в извлеченной папке.
Скачать аудио с YouTube-dl
Если вы используете командную строку Windows, вы можете загрузить аудиокомпонент видео YouTube с помощью YouTube-dl, бесплатной программы с открытым исходным кодом, которая загружает потоковое аудио и видео.
Например, вы можете скачать аудио в формате m4a с помощью команды:
youtube-dl -f 140 url
Где url — это веб-адрес в форме: https://www.youtube.com/watch?v= ID .
Конвертировать в mp3 с помощью FFmpeg
Чтобы преобразовать файл m4a в файл mp3, вы можете использовать программу с открытым исходным кодом FFmpeg. Например, эта команда:
ffmpeg -i "Входной файл.m4a" "Выходной файл.mp3"
Преобразует файл с именем Входной файл.m4a в новый mp3-файл с именем Output file.mp3 . В приведенной выше команде имена файлов заключены в двойные кавычки, поскольку они содержат пробелы.
Выполнение этих команд выглядит примерно так, как показано на следующем рисунке. На этом снимке экрана мы используем
Поделиться звуком с вашего компьютера на собрании Teams или мероприятии в реальном времени.
Если вы воспроизводите видео или аудиоклип как часть презентации на собрании, вы захотите включить звук из вашего компьютер. Вот как это сделать.
Примечание. Эта функция пока недоступна на устройствах Mac, но скоро появится.
Включить компьютерный звук
Чтобы поделиться звуком с компьютера, выберите Поделиться содержимым в элементах управления собранием, а затем Включить компьютерный звук — это переключатель в левом верхнем углу параметров общего доступа.
Когда вы делитесь, весь звук с вашего компьютера, включая уведомления, будет включен в собрание.
Примечание. Команды и компьютер должны быть настроены на один и тот же динамик. Отрегулируйте аудиовыход вашего компьютера в настройках системы, а аудиовыход вашей команды — в настройках устройства в Teams.
Вы также можете выбрать включение звука (или прекращение его включения) после того, как вы уже начали демонстрацию своего экрана. Просто выберите Включить компьютерный звук в элементах управления общим доступом в верхней части окна.
Нажмите кнопку еще раз, чтобы прекратить передачу звука.
Включить компьютерный звук в комнату с устройством Teams
УстройстваTeams позволяют обмениваться контентом с помощью кабелей, подключенных к консоли комнаты. К сожалению, мы пока не поддерживаем такой способ передачи компьютерного звука.
Если вы хотите использовать звук компьютера, когда находитесь в конференц-зале с устройством Teams в нем:
Присоединяйтесь к собранию со своего личного устройства, выбрав Звук выкл. при присоединении к собранию, что автоматически отключит не только ваш микрофон, но и любой звук, воспроизводимый на собрании команд, чтобы предотвратить эхо.
Выбрать Поделиться контентом в элементах управления собранием, а затем Включить компьютерный звук .
Примечания:
Чтобы избежать эха, не забывайте оставлять включенными микрофон и динамик только одного устройства в комнате.
Постарайтесь свести к минимуму количество приложений, которые вы запускаете во время совместного использования системного звука.Если на вашем компьютере работает слишком много приложений, ваш звук может пострадать.
Поиск и устранение неисправностей
Плохое качество звука
Если на вашем компьютере работает много приложений, у вас могут возникнуть проблемы с качеством звука, такие как отставание или прерывание. В этом случае может помочь закрытие других приложений.
Малый объем
Если вы используете Windows, громкость других звуков вашего устройства (например, уведомлений и предупреждений) уменьшается, когда вы присоединяетесь к собранию Teams.В большинстве случаев это, вероятно, именно то, что вам нужно, чтобы вы могли сосредоточиться на встрече. Но если вы используете общий компьютерный звук, та же настройка, которая заглушает другие системные звуки, также заглушит звук, которым вы пытаетесь поделиться.
Чтобы исправить это, перейдите в настройки звука вашей системы, найдите панель управления звуком , выберите Связь , а затем Ничего не делать . Наконец, примените изменения, чтобы другие могли слышать ваш общий звук громко и четко.
Как запретить Google слушать
Гугл всегда слушает на Android? Вот факты и как заставить телефон не слушать вас.
Ваш телефон Android всегда вас слушает? Ведет ли Google журнал всего, что вы говорите? И если да, то что вы можете с этим поделать?
В эпоху, когда каждое устройство имеет микрофон, а их делают компании, которые любят отслеживать то, что вы делаете, это актуальные вопросы.Давайте посмотрим на факты, лежащие в основе записей Google, и на то, как заставить ваш телефон не слушать вас.
Всегда ли Google слушает на Android?
Прежде чем мы продолжим, мы должны объяснить, что именно Google записывает с вашего устройства Android.
Если у вас включен определенный параметр на вашем телефоне, скажите OK Google заставит его прослушивать команду.Прежде чем вы произнесете эту пробуждающую фразу, ваш телефон прослушивает ключевое слово OK Google , но не записывает все, что вы говорите, и не загружает его в Google. Как и в случае с Amazon Echo, постоянная запись всего, что слышит устройство, приведет к огромному количеству бесполезных данных.
7 способов, которыми Alexa и Amazon Echo создают угрозу конфиденциальности Устройства Amazon Echoудобны, но наличие микрофона, подключенного к сети, в спальне — потенциальный кошмар конфиденциальности.Вот что нам нужно учитывать о влиянии Alexa на нашу конфиденциальность.
Даже если у вас не включено горячее слово OK Google , вы все равно можете использовать голосовые команды (которые Google тоже записывает). Нажав на значок микрофона на панели поиска или удерживая кнопку Home , чтобы открыть Google Assistant, вы сразу же запросите голосовую команду.
Google записывает голосовые команды, которые вы говорите на свой телефон.Если вы скажете Окей, Google, сколько лет Джеку Блэку? , Google удерживает вопрос и несколько секунд предыдущего звука.
изображение галерея (2 изображения) ЗакрытьИзображение 1 из 2
Изображение 2 из 2
Как мне слушать мои записи Google?
Google предоставляет вам портал для просмотра всего вашего взаимодействия с его службами.Сюда входят голосовые записи вашего взаимодействия с Google Assistant. Вы можете просмотреть это на своем телефоне через категорию Google в приложении Settings , но в Интернете это немного проще:
- Перейдите на страницу Google My Activity.Вы увидите все, от видеороликов YouTube, которые вы смотрели, до приложений, которые вы открывали на своем телефоне.
- Примените фильтр, чтобы отображать только голосовые записи, нажав Фильтр по дате и продукту вверху под строкой поиска.
- Затем нажмите Отменить выбор всех в разделе Фильтр по продукту Google , затем выберите только Голос и звук .
- Нажмите Применить .
Затем вы увидите хронологию всех записей вашего голоса Google, начиная с самой последней.Щелкните Подробно под записью, чтобы узнать, когда это произошло, затем выберите Просмотреть запись , чтобы услышать.
По умолчанию эта страница объединяет события закрытия вместе.Щелкните набор, чтобы развернуть его, если необходимо, или выберите Просмотр элемента в верхнем левом углу, чтобы просмотреть их все по отдельности.
Как запретить Google слушать на Android
Получение транскрипции видео с YouTube
Транскрипция видео — это текстовое представление устного содержимого видеофайла.Процесс добавления субтитров к видео выполняется людьми-транскрипционистами, программным обеспечением для распознавания речи или их комбинацией. YouTube — крупнейшее в мире сообщество по обмену видео, где ежедневно просматривается более 5 миллиардов видео. Стенограммы YouTube используются для создания субтитров и содержат только текст аудио в видео YouTube.
Преимущества транскрипции и субтитров YouTube
Транскрипция и субтитры YouTube делают контент доступным для людей с ограниченным слухом или без него.Люди, которые хотят смотреть видео на YouTube в среде, не способствующей воспроизведению аудио, могут легко потреблять контент, используя расшифровку стенограммы и субтитры. Стенограммы видео YouTube также помогают людям, не знающим языка, на котором говорят, лучше понять видео. Наконец, стенограммы содержат словарный запас и справочные материалы по орфографии для людей, пытающихся выучить язык, на котором говорят в видео.
Стенограммы видео содержат ценный текст, который можно ранжировать и индексировать. Видео с транскрипцией занимают более высокое место в поисковых запросах, что способствует их SEO.Значительно увеличивается входящий трафик и вовлеченность пользователей. Стенограммы видео YouTube предоставляют зрителям другой способ усвоения информации. Зрители могут сканировать видео по ключевым словам, если им интересно конкретное слово. Расшифровка стенограммы может быть интерактивной и выделять слова, которые произносятся в реальном времени. Этот подход с синхронизированным текстом позволяет зрителям одновременно читать и слышать контент.
Как получить стенограмму видео YouTube
Скачать стенограмму с YouTube довольно просто.Имейте в виду, что транскрипты доступны только для видео с субтитрами. На YouTube есть программное обеспечение для распознавания речи Google, которое может автоматически транскрибировать большинство видео сразу после их загрузки. Некоторые владельцы видео на YouTube предоставляют свои собственные расшифровки стенограмм, которые лучше по качеству, чем созданные автоматически.
Несмотря на то, что за последние годы он прошел долгий путь, важно помнить, что машина по-прежнему не может обеспечить точную расшифровку любого видео или аудио файла.Точность автоматической расшифровки стенограммы во многом зависит от четкости звука, акцентов, лаконичности выступающих и многих других факторов.
Бесплатный инструмент для создания субтитров на YouTube
- Войти в YouTube
- Открыть видео YouTube
- Нажмите кнопку Дополнительные параметры (…) внизу видео
- Выберите Открыть стенограмму из раскрывающегося меню
- Скопируйте и вставьте все строки текста, которые появляются в редакторе по вашему выбору, чтобы получить полную стенограмму, которую вы можете редактировать.Чтобы удалить отметки времени, щелкните значок Дополнительные параметры (…) и выберите Переключить отметки времени
Теперь вы знаете, как получить расшифровку видео YouTube. Этот параметр обеспечивает как автоматические (например, автоматически создаваемые на английском языке), так и видео с субтитрами вручную (на английском языке).
Расшифровывать с помощью Документов Google
Также есть возможность расшифровать видео YouTube без доступной расшифровки. В Документах Google есть встроенная функция голосового ввода, которая прослушивает видео или аудио и автоматически печатает то, что слышит.
- Убедитесь, что компьютер слушает звук, исходящий непосредственно из динамиков компьютера
- Откройте Документы Google
- Начать новый документ
- В разделе Инструменты выберите Голосовой набор
- Открыть видео YouTube
- Воспроизведите видео со звуком и нажмите на микрофон ( Нажмите, чтобы говорить, значок ) в Документах Google
Документы Google автоматически вводят то, что слышат.Если звук имеет фоновый шум или люди на видео заикаются, точность резко падает. Эта конкретная служба преобразования речи в текст также страдает случайными сбоями. Иногда инструмент перестает расшифровывать текст, и вам нужно щелкнуть инструмент «Голосовой ввод» для перезапуска. Сервисы автоматического преобразования речи в текст прошли долгий путь, но не могут достичь человеческого уровня точности. В большинстве случаев ваша транскрипция все равно потребует серьезного редактирования, чтобы сделать ее идеальной.
Скачать стенограмму с YouTube
Рынок услуг преобразования речи в текст изобилует инструментами, предназначенными для крупнейшего сайта обмена видео.Некоторые веб-сайты предлагают инструменты, которые могут конвертировать видео с YouTube в текст, обещая высокую точность и короткий цикл обработки. Популярные сайты включают Clipconverter, Free CC Converter Tool, Keepvid и Way With Words. Скачивание стенограммы YouTube с этих сайтов будет отличаться по времени доставки и качеству. Тем не менее, одно остается неизменным; точность содержания ограничена тем фактом, что транскрипция речи обычно содержит довольно большое количество ошибок.
Или оставьте это экспертам
Обладая более чем 15-летним опытом и тысячами довольных клиентов, включая таких гигантов, как BBC и Netflix, GoTranscript предлагает команду тщательно отобранных и обученных профессиональных расшифровщиков, готовых вывести ваши видео на новый уровень.Мы гарантируем максимальную точность благодаря эффективному четырехэтапному процессу, который соблюдает сроки при соблюдении 99% точности. Наши расшифровщики могут обрабатывать все типы носителей, включая заказы с толстыми акцентами, несколькими динамиками или фоновым шумом.
Заказать услуги транскрипции и субтитров с помощью GoTranscript просто, доступно и прозрачно, без скрытых платежей. Зарегистрируйтесь сегодня и проверьте качество нашей работы с помощью бесплатной пробной версии!
Как сделать видео с быстрой перемоткой вперед / назад [3 уникальных способа]
8 января 2021 • Проверенные решения
Ускорение или замедление видео , также известное как эффекты ускоренного / замедленного движения в производстве видео, что заставляет видеоклипы воспроизводиться быстрее или медленнее , чем исходная скорость.Обычно эффект замедленной съемки может дать нам «крупный план во времени» и создать ощущение сюрреальности, в то время как ускорение видео используется для создания драматических или забавных видеороликов. Кроме того, вы можете ускорить видео для воспроизведения всех сцен и сделать видео короче.
Если вы хотите смотреть видео на YouTube в замедленном режиме или ускорять и ускорять длинные сцены на вашем компьютере с Windows или Mac, вы найдете множество программ для редактирования видео, доступных для замедления или ускорения видео на вашем Windows или Mac. компьютер, например видеоредактор iMovie.
В этой статье мы только покажем вам, как ускорить видео с помощью видеоредактора Wondershare Filmora и онлайн-инструмента изменения скорости Ezgif. Вы можете выполнить следующие действия, чтобы ускорить замедленное видео или наоборот.
Часть 1: Ускорение и замедление видео с помощью регулировки скорости в Filmora [3 шага]
В случае, если вы хотите узнать мое решение для ускоренного воспроизведения вперед или замедления видео, вы можете проверить видеоинструкцию ниже о том, как изменить скорость для добавления видеоэффектов быстрого / замедленного движения с помощью Filmora.Вы можете скачать Filmora прямо сейчас и попробовать.
Wondershare Filmora — это такой видеоредактор, который мы хотели бы представить вам, независимо от того, используете ли вы компьютер Windows или Mac. С помощью этого простого видеоредактора вы можете быстро ускорять и замедлять видео. Читайте дальше, чтобы узнать, как ускорить или замедлить свое творчество.
Помимо видеоурока по замедленному / ускоренному движению, вы также можете выполнить шаги, описанные ниже, о том, как ускорить и замедлить видео, и легко создавать замедленное или ускоренное видео с помощью Filmora.
Шаг 1. Добавьте видеофайлы в видеоредактор Filmora
Нажмите Импорт в медиатеке и выберите видеофайлы на своем компьютере, чтобы добавить их в эту программу. Как вариант, вы можете просто перетащить файлы в альбом пользователя. Wondershare Filmora поддерживает почти все обычные видеоформаты, такие как MP4, AVI, WMV, MOV, FLV, M4V, MPG, VOB, ASF, 3GP, 3G2, F4V, MPEG, TS, TRP, M2TS, MTS, TP, DAT, MKV. , DV, MOD, NSV, TOD, EVO и др.
Шаг 2. Один щелчок для ускорения или замедления
Затем перетащите видео из альбома пользователя на видеодорожку на временной шкале, а затем щелкните ее правой кнопкой мыши, чтобы выбрать Скорость и продолжительность .Появится всплывающее окно. Числа скорости указывают, насколько быстрыми или медленными будут эффекты движения. Затем отрегулируйте скорость, которую хотите. Вы можете просмотреть эффекты в окне предварительного просмотра, чтобы сделать видео быстрее или медленнее. Если вы думаете, что это слишком много, 0,5 скорости — хороший выбор.
- 0,5 : половина исходной скорости (замедление, половина)
- 1 : Исходная скорость
- 2 : удвоить исходную скорость (Speed Up, Double)
- Можно выбрать другую скорость : 0.1 раз, 0,2 раза, 0,25 раза, 0,33 раза, 0,5 раза, 2 раза, 3 раза, 4 раза, 5 раз, 10 раз и т. Д.
Примечание : Вы можете просто изменить скорость видео, перетащив ползунок скорости. Чтобы ускорить видео и создать эффект ускоренного движения, перетащите ползунок вправо. Чтобы замедлить видео для создания эффекта замедленного воспроизведения, перетащите ползунок скорости влево. Вы всегда можете перетащить ползунок, чтобы установить необязательную скорость видео.
Шаг 3. Настройте звук [Необязательно]
Каждый раз, когда вы увеличиваете или уменьшаете скорость воспроизведения видео, скорость видео аудио будет соответственно меняться.Если вы хотите сохранить исходную скорость воспроизведения видео-аудио, вы можете сначала отсоединить звук от видео, а затем выполнить некоторое редактирование, чтобы сделать видео идеальным. Вам просто нужно дважды щелкнуть аудиоклип, чтобы отредактировать его на панели редактирования звука. Вы можете редактировать постепенное нарастание / исчезновение, удалять фоновый шум и многое другое.
Кроме того, вы также можете добавить новый звук к видео, чтобы заменить исходный видео-звук. Конкретные шаги см. В нашем руководстве о том, как заменить звук в видео.
Шаг 4. Экспорт ускоренного / замедленного видео
Когда вы закончите регулировку скорости видео, нажмите Экспорт . Вы можете сохранить видео в любых популярных форматах, нажав Формат . Если вы хотите воспроизвести созданное вами новое видео на iPod, iPhone, iPad, щелкните «Устройство », «» и выберите значок для своих устройств. Вы также можете напрямую поделиться своими видео на YouTube и Vimeo или записать видео на DVD-диск.
Имейте в виду, что когда вы регулируете скорость видео для ускорения видео, вам следует обратить внимание на некоторые правила, которые можно и нельзя.На нашем официальном канале YouTube есть видео об этом, посмотрите видео ниже и расскажите, полезно ли оно для вас при ускорении или замедлении видео.
Как ускорить воспроизведение видео на моем телефоне? Узнайте, как создавать потрясающие видеоролики в замедленной съемке на Android.
Часть 2: Ускорение и замедление видео с помощью настроек продолжительности видео в Filmora [много интуитивно понятно]
Filmora также позволяет регулировать продолжительность видеоклипа для изменения скорости видео.После импорта видеоклипа на шкалу времени щелкните его правой кнопкой мыши и выберите Скорость и продолжительность , чтобы открыть всплывающее окно с настраиваемой скоростью. Перейдите в раздел Продолжительность, и вы увидите исходную продолжительность видео. Увеличение длительности видео добавит к видео эффект замедленного воспроизведения. Изменение длительности видео на более короткое время увеличит скорость воспроизведения видео. Просто введите число в поле, чтобы ускорить / замедлить видео.
Предварительно просмотрите видео, чтобы убедиться, что в нем есть лучший эффект ускоренного или замедленного движения, а затем сохраните и экспортируйте его.
Часть 3: Ускорение и замедление видео с помощью Online Video Speed Changer
Если вы хотите ускорить просмотр видео в Интернете, Ezgif — это онлайн-инструмент, который вы можете рассмотреть. Вы можете импортировать видео со своего компьютера или просто вставить URL-адрес видео. Так легко использовать. Ниже приведены шаги по изменению скорости видео.
Есть много бесплатных онлайн-редакторов видео, которые вы используете для изменения скорости видео. Здесь я выбрал совершенно бесплатное устройство для изменения скорости видео Ezgif, чтобы показать, как это сделать. Большинство шагов аналогичны, и если у вас есть какие-либо вопросы об изменении скорости видео, оставьте комментарий ниже.
Шаг 1: Откройте Ezgif, а затем нажмите кнопку импорта файла, чтобы загрузить видео. После этого нажмите Загрузить видео. В зависимости от размера видео это может занять некоторое время.
Шаг 2: После импорта появится страница редактирования. Вы можете изменить число множителя. Чем он больше, тем быстрее вы будете. Отметьте скорость изменения звука. Теперь нажмите Изменить скорость видео, чтобы начать ускорять видео.
Шаг 3: По завершении сохраните видео.Щелкните три точки на видео и выберите «Загрузить».
Примечание : максимальный размер файла составляет 100 МБ. Он поддерживает MP4, WebM, AVI, MPEG, FLV, MOV, 3GP и другие. Кроме того, скорость импорта низкая.
Как вы можете видеть отсюда, если вы хотите иметь больше возможностей для изменения скорости видео и иметь более быструю скорость импорта, онлайн-решение не подходит для вас.
Заключение
Выше приведены два способа ускорения или замедления скорости воспроизведения видео. Помимо видеоэффектов ускоренного и замедленного движения, вы также можете выполнять как базовое, так и расширенное редактирование с помощью Filmora, такое как поворот, реверсирование, хроматический ключ и т. Д. .Более того, есть множество предустановленных видеоэффектов, которые можно использовать, чтобы придать своему видео голливудский вид. Если вы хотите узнать больше о функциях Filmora, посмотрите это вводное видео ниже.
Фактически, за исключением Filmora, многие другие программы для редактирования видео могут помочь вам добиться этого эффекта, включая профессиональные инструменты, такие как Adobe Premiere, Sony Vegas, Final Cut Pro. Просто выберите один и приступайте. Сообщите нам свое мнение в разделе комментариев ниже.
Лиза Браун
Лиза Браун — писательница и любительница всего видео.
Подписаться @Liza Brown
.
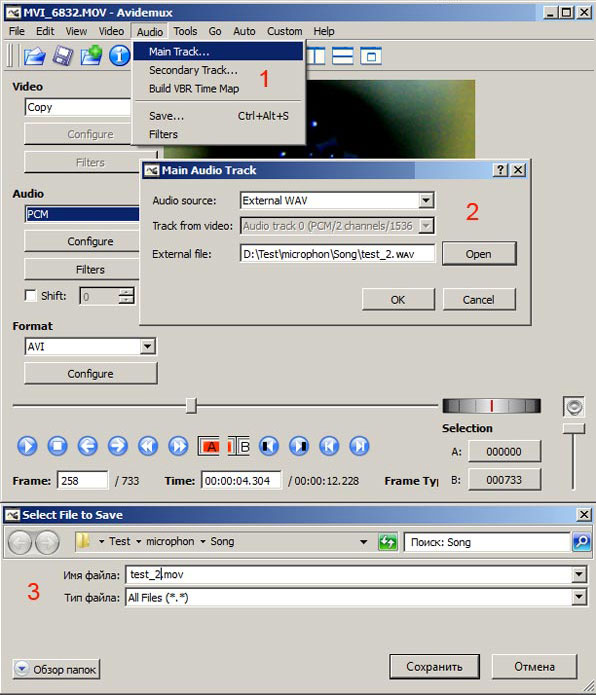 Отличается от остальных продуктов продуманным интерфейсом: все действия в нем выполняются по шагам!
Отличается от остальных продуктов продуманным интерфейсом: все действия в нем выполняются по шагам!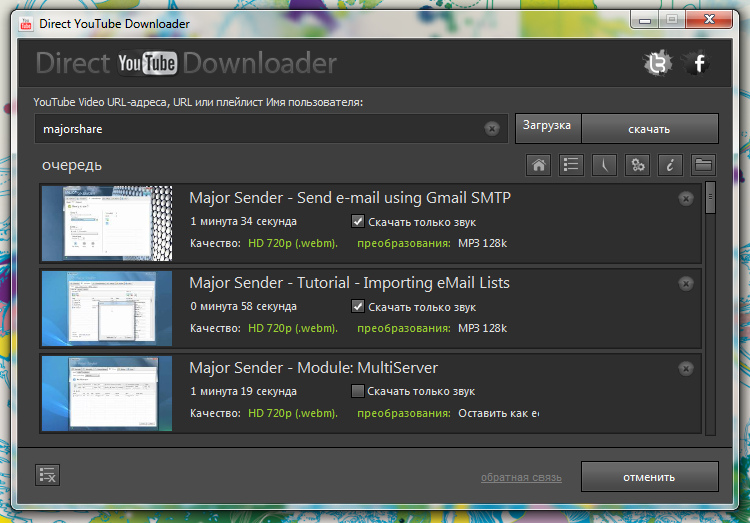 ..).
..).