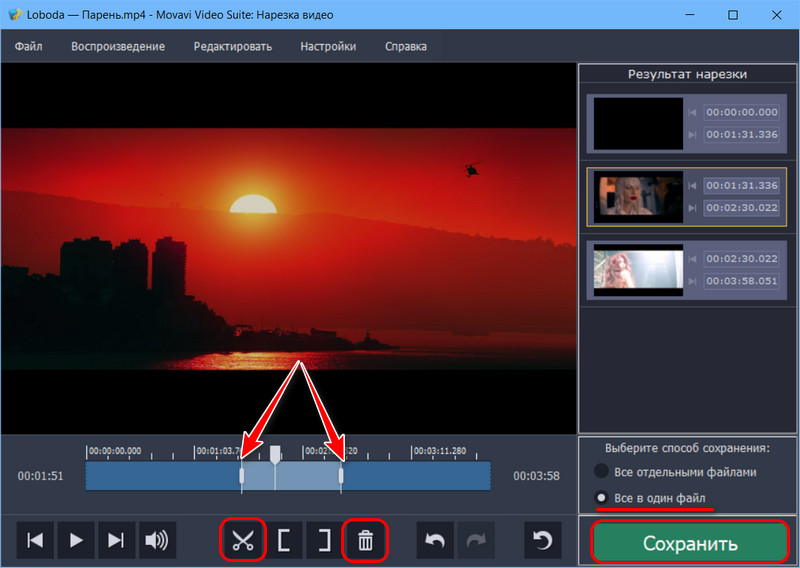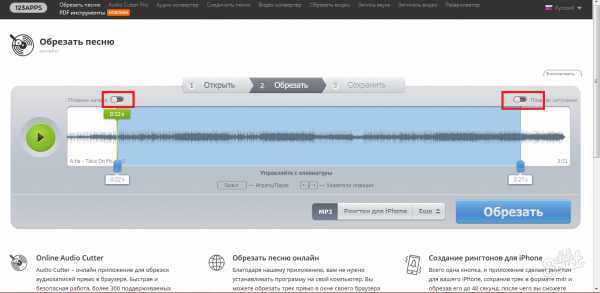Обрезать видео онлайн – вырезать некоторые сцены из фильма
Иногда вам нужно вырезать некоторые сцены из фильма, которым вы хотите поделиться с друзьями, но на вашем компьютере не установлено программное обеспечение для обрезки видео. Нет необходимости устанавливать дополнительное программное обеспечение и заполнять лишние ГБ на диске, когда все это можно сделать онлайн с помощью инструментов обрезки видео. Эта статья содержит список из 5 лучших бесплатных онлайн — инструментов для обрезки видео, просто прочтите его, чтобы найти тот, который вам подойдет. Обрезать видео онлайн просто с помощью этих 5 сайтов.
- Online Video Cutter
- Wincreator Video Cutter
- Video Cutter Online
- Ezgif Cut Video
- Aconvert Video Split
Содержание
- 1 Online Video Cutter — Обрезать видео онлайн
- 2 Wincreator Video Cutter — Обрезать видео онлайн
- 3 Video Cutter Online — Обрезать видео онлайн
- 4 Ezgif Cut Video — Обрезать видео онлайн
- 5 Aconvert Video Split — Обрезать видео онлайн
1 Online Video Cutter — Обрезать видео онлайн
Online Video Cutter — очень полезное приложение, когда нам нужно вырезать видеофайл размером до 500 МБ. Онлайн — инструмент не требует установки и работает прямо через ваш браузер. Параметр обрезки приложения позволяет удалить ненужные кадры, а также изменить пропорции кадра. У вас также есть возможность повернуть видео на 90, 180 или 270 градусов. Это может быть полезно, когда портретная сцена снимается в ландшафтном режиме или наоборот. Программа поддерживает практически любой формат видео. Если файл не открывается, вероятно, он поврежден или слишком велик. Поддерживаются файлы размером до 500 МБ, но обещают поднять лимит. После загрузки видео можно выбрать качество и формат выходного файла. Никаких сложных операций — каждая функция всего в один — два клика.
Онлайн — инструмент не требует установки и работает прямо через ваш браузер. Параметр обрезки приложения позволяет удалить ненужные кадры, а также изменить пропорции кадра. У вас также есть возможность повернуть видео на 90, 180 или 270 градусов. Это может быть полезно, когда портретная сцена снимается в ландшафтном режиме или наоборот. Программа поддерживает практически любой формат видео. Если файл не открывается, вероятно, он поврежден или слишком велик. Поддерживаются файлы размером до 500 МБ, но обещают поднять лимит. После загрузки видео можно выбрать качество и формат выходного файла. Никаких сложных операций — каждая функция всего в один — два клика.
2 Wincreator Video Cutter — Обрезать видео онлайн
Wincreator Video Cutter — Video Cutter — это онлайн-платформа для нарезки видео, загрузки видео, конвертирования видео в MP3 и многие другие полезные и бесплатные инструменты. Что касается онлайн — программы обрезки видео, то она очень проста в использовании. Нужно выполнить несколько быстрых шагов, чтобы завершить процесс: просмотрите файл и загрузите его, отметьте начальную и конечную точки, просмотрите и сохраните видео. При просмотре результата вы можете внести некоторые дополнительные изменения, если он вас не устраивает. Единственная слабость этого инструмента — ограничение файла, который вы редактируете. Wincreator Video Cutter поддерживает только видеофайлы размером менее 50 МБ. Преимуществом онлайн — программы является возможность предварительного просмотра видеофайла до и после кадрирования.
Нужно выполнить несколько быстрых шагов, чтобы завершить процесс: просмотрите файл и загрузите его, отметьте начальную и конечную точки, просмотрите и сохраните видео. При просмотре результата вы можете внести некоторые дополнительные изменения, если он вас не устраивает. Единственная слабость этого инструмента — ограничение файла, который вы редактируете. Wincreator Video Cutter поддерживает только видеофайлы размером менее 50 МБ. Преимуществом онлайн — программы является возможность предварительного просмотра видеофайла до и после кадрирования.
3 Video Cutter Online — Обрезать видео онлайн
Video Cutter Online — еще один онлайн-инструмент, который позволяет вырезать видео без установки дополнительного программного обеспечения на ваш компьютер. Программа поддерживает функцию перетаскивания (Drag and Drop) для добавления файла с максимальным размером 200 МБ. Video Cutter Online полностью совместим со всеми современными браузерами и может конвертировать во многие аудио (. mp3 / .aac / .ogg / .wma / .m4a / .flac / .wav) и видео (.mp4 / .avi / .mpg) / .mov / .wmv / .mkv / .m4v / .webm / .flv / .3gp) форматы. Преимуществами программы являются ее совместимость с самыми популярными веб — браузерами, стабильная и высокоскоростная конвертация видео, поддержка широкого спектра мультимедийных форматов, бесплатное обслуживание без регистрации и, что не менее важно, использование сервиса через ваш браузер без необходимости установка программы.
mp3 / .aac / .ogg / .wma / .m4a / .flac / .wav) и видео (.mp4 / .avi / .mpg) / .mov / .wmv / .mkv / .m4v / .webm / .flv / .3gp) форматы. Преимуществами программы являются ее совместимость с самыми популярными веб — браузерами, стабильная и высокоскоростная конвертация видео, поддержка широкого спектра мультимедийных форматов, бесплатное обслуживание без регистрации и, что не менее важно, использование сервиса через ваш браузер без необходимости установка программы.
4 Ezgif Cut Video — Обрезать видео онлайн
Ezgif Cut Video — следующий онлайн-инструмент, который мы представим в нашей статье. Программа поддерживает видеофайлы MP4, AVI, MPEG, MOV, 3GP, FLV, WebM с максимальным размером 120 МБ. Вы можете добавить видеофайл со своего компьютера или по URL-адресу. Когда вы загружаете видео и смотрите его в своем плеере, оно может быть некачественного, но на конечный результат это не повлияет. Не все видеоформаты можно воспроизводить с их плеером, поэтому, если это произойдет, не сдавайтесь и добавьте начало и конец фрагмента вручную. Когда вы закончите, нажмите кнопку «Вырезать видео!». Ezgif Cut Video запустит процесс резки и попытается сохранить то же качество и формат для полученного видеофайла, что и у исходного файла. В дополнение к видео с помощью онлайн — инструмента вы также можете вырезать аудиофайлы.
Когда вы закончите, нажмите кнопку «Вырезать видео!». Ezgif Cut Video запустит процесс резки и попытается сохранить то же качество и формат для полученного видеофайла, что и у исходного файла. В дополнение к видео с помощью онлайн — инструмента вы также можете вырезать аудиофайлы.
5 Aconvert Video Split — Обрезать видео онлайн
Aconvert Video Split — последний из 5 онлайн-инструментов, которые мы представим в статье. Программа поддерживает добавление видеофайла с вашего компьютера или с адреса URL (расположение веб-страницы или файла в Интернете). Инструмент имеет множество основных функций, вам необходимо заранее знать время начала обрезания и продолжительность и заполнить их в полях «Начальная позиция» и «Продолжительность». Формат видео может быть MP4, AVI, FLV, MPG, MKV, WMV, M2TS, WEBM, ASF, MOV, M4V, RM, VOB или OGV. Размер видеофайла не должен превышать 200 МБ. Когда вы закончите, нажмите кнопку «Отправить», Aconvert Video Split будет напрямую вырезать выбранную часть видеофайла, который вы выбрали, без декодирования, кодирования или преобразования, поэтому он работает относительно быстро.
самые эффективные решения в Windows
Обновлено Лиза Оу / 21 октября 2021 г. 16:30
Бывают случаи, когда вам не нужны некоторые части вашего видео, но они все равно увеличивают размер вашего видео. Следовательно, вы должны знать, как обрезать видео на Windows, Mac или любом другом устройстве. Эта статья поможет вам найти лучшие и самые простые решения для вашей дилеммы обрезки видео.
Список руководств
- Часть 1. Как обрезать видео в Windows с помощью FoneLab Video Converter Ultimate
- Часть 2. Шаги по обрезке видео в Windows с помощью FoneLab Video Converter Ultimate
- Часть 3. Как обрезать видео в Windows с помощью Adobe Premiere
- Часть 4. Как обрезать видео в Windows Online
- Часть 5. Сравнение вышеперечисленных методов.
- Часть 6. Часто задаваемые вопросы об обрезке видео в Windows
1. Как обрезать видео в Windows с помощью FoneLab Video Converter Ultimate
Обрезка видео — это удаление части начала или конца видео.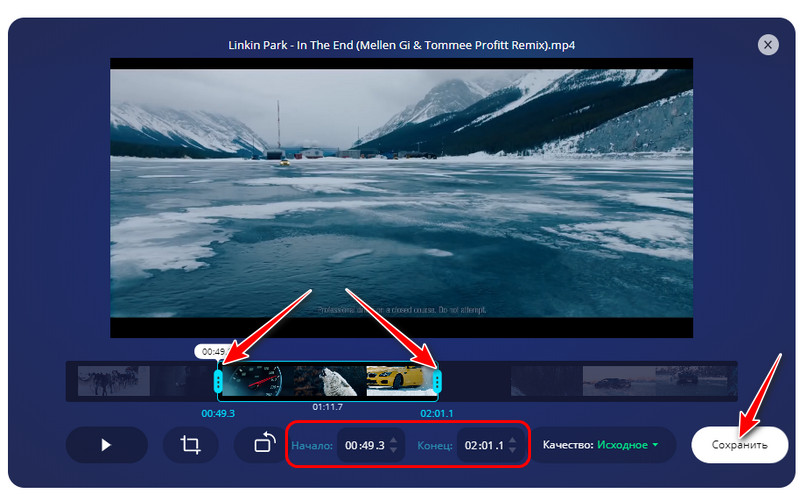
- Обрезка видео может помочь продемонстрировать наиболее яркую часть конкретного видео.
- Вы хотите показать видео другим и хотите, чтобы оно началось в интересной манере, чего обычно не бывает в самом начале.
- Вам нужна только часть всего видео, а все остальное вам не нужно.
- Чтобы уменьшить размер видеофайла, удалив неважные вступительные или закрывающие сегменты.
2. Шаги по обрезке видео в Windows с помощью FoneLab Video Converter Ultimate
Конвертер видео FoneLab Ultimate это доступная и многофункциональная программа, которую вы можете скачать на свой компьютер. Эта программа также может служить вашим видео-триммером.
Видео конвертер Ultimate
Video Converter Ultimate — лучшее программное обеспечение для конвертации видео и аудио, которое может конвертировать MPG / MPEG в MP4 с высокой скоростью и высоким качеством изображения / звука.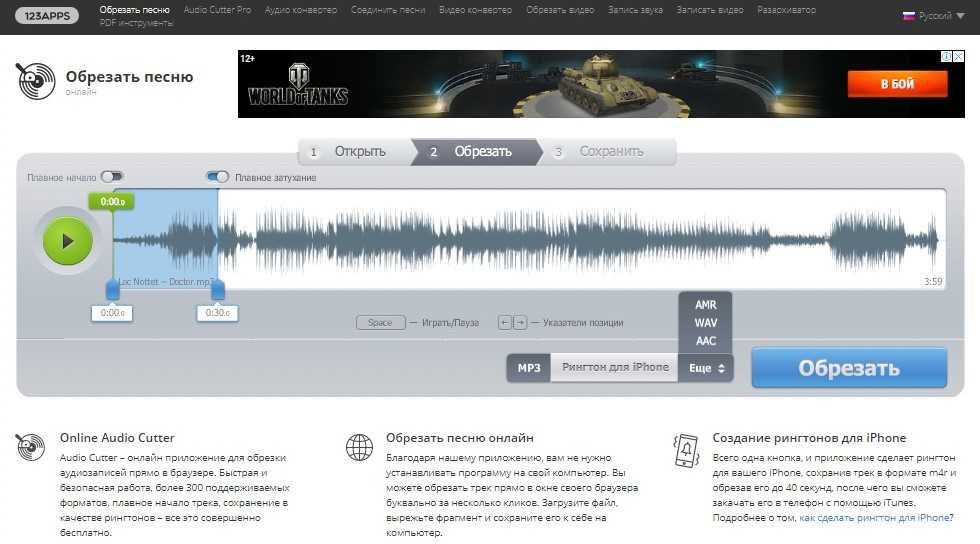
- Конвертируйте любые видео / аудио, такие как MPG, MP4, MOV, AVI, FLV, MP3 и т. Д.
- Поддержка 1080p / 720p HD и 4K UHD конвертирования видео.
- Мощные функции редактирования, такие как Обрезка, Обрезка, Поворот, Эффекты, Улучшение, 3D и многое другое.
Бесплатная загрузка Бесплатная загрузка Узнать больше
Шаг 1Прежде всего, скачайте и установите Конвертер видео FoneLab Ultimate на компьютере.
Шаг 2После установки запустите программу, чтобы увидеть интерфейс.
Шаг 3В интерфейсе нажмите Добавить файл чтобы импортировать видеофайл, который вы хотите обрезать, или перетащите его прямо в интерфейс. Обратите внимание, что вам разрешено редактировать, обрезать и конвертировать несколько медиафайлов одновременно. Кроме того, FoneLab Video Converter Ultimate поддерживает все форматы медиафайлов.
Шаг 4После импорта видеофайла нажмите кнопку Порез кнопку.
Шаг 5Переместите ползунки, чтобы настроить видеофайл. Перетащите начальную точку вправо туда, где вы хотите, чтобы ваше видео начиналось. Чтобы быть более точным, нажмите Установить начало и установите время запуска.
Шаг 6Точно так же перетащите конечную точку влево туда, где вы хотите, чтобы ваше видео заканчивалось. Вы также можете нажать Установить конец и установить время концовки.
Шаг 7Наконец, когда вы достигли необходимой продолжительности или получили клип, который хотите получить из исходного видео, нажмите Сохраните.
Шаг 8Кроме того, убедитесь, что ваш выходной формат установлен правильно. Если нет, щелкните значок профиля и выберите желаемый формат вывода.
Шаг 9Наконец, когда вы уже удовлетворены видео, нажмите кнопку Конвертировать кнопку.
Шаг 10Теперь все, что вам нужно сделать, это подождать. Вскоре вы сможете наслаждаться клипом, полученным из исходного видео.
Более того, FoneLab Video Converter Ultimate работает для обрезать видео на Windows и Mac также компьютеры.
Видео конвертер Ultimate
Video Converter Ultimate — лучшее программное обеспечение для конвертации видео и аудио, которое может конвертировать MPG / MPEG в MP4 с высокой скоростью и высоким качеством изображения / звука.
- Конвертируйте любые видео / аудио, такие как MPG, MP4, MOV, AVI, FLV, MP3 и т. Д.
- Поддержка 1080p / 720p HD и 4K UHD конвертирования видео.
- Мощные функции редактирования, такие как Обрезка, Обрезка, Поворот, Эффекты, Улучшение, 3D и многое другое.
Бесплатная загрузка Бесплатная загрузка Узнать больше
3. Как обрезать видео в Windows с помощью Adobe Premiere
Вы можете обрезать видео в Adobe Premiere различными способами. Но вот упрощенные шаги для самого простого метода, которому может следовать даже новичок.
Установите и запустите Adobe Premiere на своем компьютере.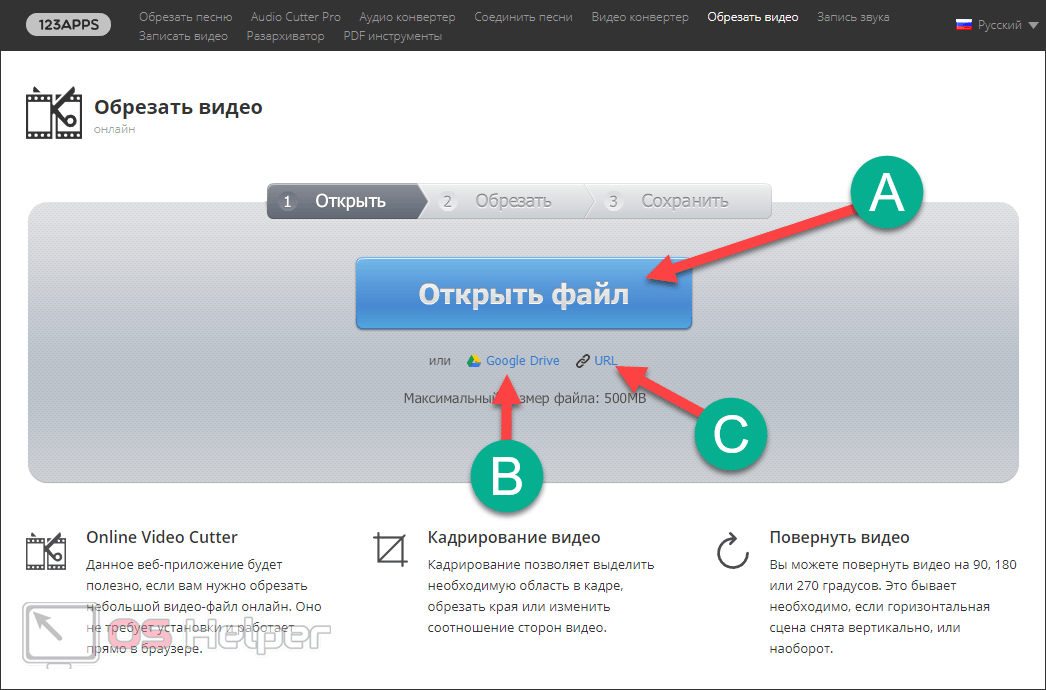
Когда программа уже открыта и работает, нажмите Файл становятся Импортировать. Или вы можете просто перетащить файл прямо на панель проекта.
Теперь, когда ваш видеофайл импортирован, нажмите кнопку видео и вы можете начать редактировать и обрезать его.
Начинайте обрезку с самого начала. Установить Маркер времени где вы хотите обрезать или где вы хотите, чтобы ваше видео начиналось.
После этого перетащите начальную точку (слева) вашего видео к маркеру. Это удаляет часть от начала до отметки времени.
Теперь, чтобы закрыть образовавшийся разрыв, перетащите видео обратно в начало шкалы времени.
Точно так же, чтобы обрезать конечную часть вашего видео, установите маркер времени там, где вы хотите, чтобы видео закончилось. Затем перетащите конечную точку (правую сторону) вашего видео на маркер.
Наконец, просмотрите свое видео. После того, как вы будете удовлетворены обрезанной версией, теперь вы можете экспортировать свой проект в желаемый формат.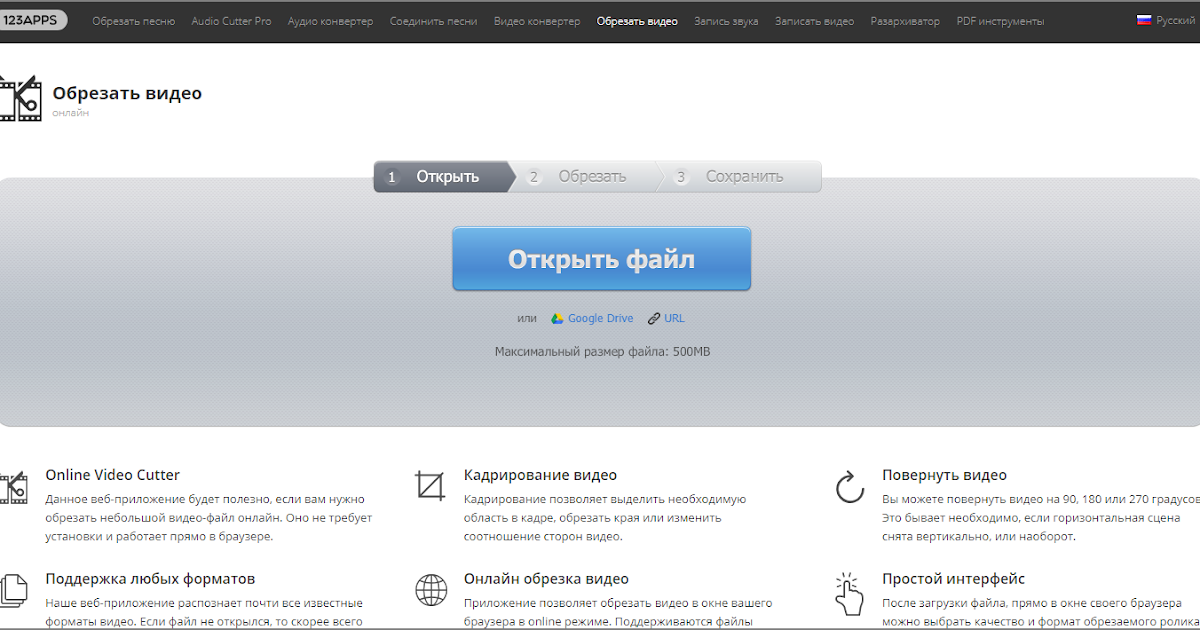
4. Как обрезать видео в Windows Online
Если вы предпочитаете обрезка видео онлайн без установки какой-либо сторонней программы, вам лучше всего подойдут онлайн-альтернативы. Видеотриммер Kapwing — это рекомендуемый онлайн-редактор, который вы можете использовать.
Прежде всего, зайдите в свой веб-браузер и выполните поиск по Kapwing. Откройте его официальный сайт, чтобы увидеть интерфейс.
Нажмите либо Начать или загрузить файл. Тем не менее, вы можете легко добавить свой файл. Просмотрите и выберите файлы, которые вы хотите обрезать.
Когда файл будет загружен, щелкните видео на носителе, и оно автоматически добавится на панель.
Чтобы установить или обрезать начало видео, воспроизведите его и сделайте паузу в том месте, где вы хотите, чтобы вывод начался. После паузы щелкните правой кнопкой мыши и выберите разделить.
Затем щелкните правой кнопкой мыши еще раз и выберите удалить. Это сделано для того, чтобы удалить ненужную часть в начале исходного видео.
Между тем обрезка конечной точки видео аналогична шагам 3 и XNUMX. Воспроизведите видео и сделайте паузу там, где вы хотите, чтобы вывод закончился. Разделите и удалите ту часть, которую хотите удалить.
Наконец, когда вы будете удовлетворены результатом, вы можете экспортировать свой проект. Выберите соответствующий формат.
Наконец, чтобы сохранить результат на вашем устройстве, нажмите Скачать, и вскоре вы сможете насладиться клипом, который вы только что сделали.
Видео конвертер UltimateVideo Converter Ultimate — лучшее программное обеспечение для конвертации видео и аудио, которое может конвертировать MPG / MPEG в MP4 с высокой скоростью и высоким качеством изображения / звука.
- Конвертируйте любые видео / аудио, такие как MPG, MP4, MOV, AVI, FLV, MP3 и т. Д.
- Поддержка 1080p / 720p HD и 4K UHD конвертирования видео.
- Мощные функции редактирования, такие как Обрезка, Обрезка, Поворот, Эффекты, Улучшение, 3D и многое другое.

Бесплатная загрузка Бесплатная загрузка Узнать больше
5. Сравнение вышеупомянутых методов.
Вот несколько моментов, которые следует учитывать, чтобы помочь вам увидеть различия между всеми приведенными выше методами. Выберите то, что кажется наиболее подходящим для ваших устройств и потребностей.
| Конвертер видео FoneLab Ultimate | Adobe Premiere | Онлайн-конвертер (Kapwing) | |
| Процесс обрезки | Легко | Умеренная | Легко |
| Встроенный редактор Editor | Да | Да | Нет |
| Пакетная обработка | Да | Нет | Нет |
| Поддерживаемые системы | Windows и Mac | Windows и Mac | Windows и Mac |
Часть 6. Часто задаваемые вопросы об обрезке видео в Windows
Уменьшает ли обрезка видео качество?
Да, и он широко используется в проигрывателях Windows Media.
В чем разница между обрезкой и обрезкой видео?
Подводя итог, обрезка — важная часть редактирования видео. Это просто, если вы найдете правильный инструмент и простые в использовании решения. Узнайте, как обрезать видео в Windows с помощью простых и удобных инструментов, приведенных выше. Наслаждайтесь и увеличивайте свои видео до максимума.
Вот и все. Почему бы не скачать и не попробовать Триммер для видео FoneLab если вы хотите обрезать видео сейчас? Более того, если у вас есть еще вопросы, оставляйте комментарии ниже.
Видео конвертер Ultimate
Video Converter Ultimate — лучшее программное обеспечение для конвертации видео и аудио, которое может конвертировать MPG / MPEG в MP4 с высокой скоростью и высоким качеством изображения / звука.
- Конвертируйте любые видео / аудио, такие как MPG, MP4, MOV, AVI, FLV, MP3 и т. Д.
- Поддержка 1080p / 720p HD и 4K UHD конвертирования видео.

Бесплатная загрузка Бесплатная загрузка Узнать больше
Онлайн видео резак | Бесплатный триммер видео
Используйте бесплатный триммер видео WeVideo, чтобы сократить длину ваших видео за секунды . Затем быстро настройте свои клипы с помощью текста, музыки, эффектов и многого другого.
Попробуйте сейчас бесплатно Посмотреть все планы
Как пользоваться видеорезаком
С помощью WeVideo вы можете импортировать видеофайлы из социальных сетей или с вашего собственного устройства. Видео должно быть одним из этих поддерживаемых типов видео.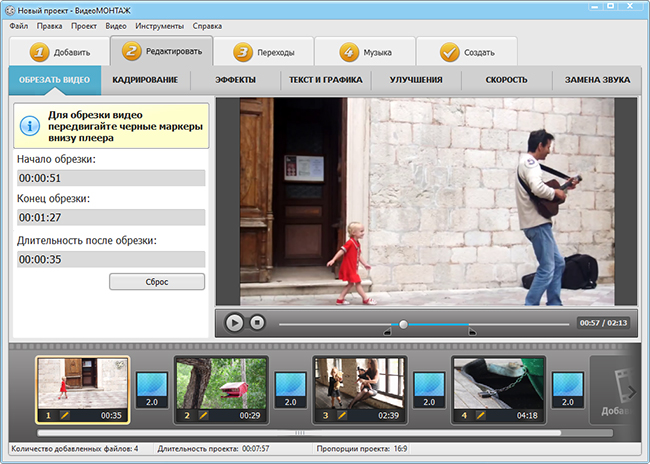
Перетащите свои видео и обрежьте их во время загрузки, чтобы избежать ожидания. Щелкните в любом месте вашего видео, выберите значок ножниц и выделите клип, который хотите удалить, затем нажмите «Удалить».
Повторите шаг 3 для каждого видеоклипа, который вы хотите обрезать, добавьте некоторые эффекты и музыку, затем нажмите «Готово». Выберите, куда вы хотите экспортировать, и все готово!
Попробуйте сейчас бесплатноЗачем использовать бесплатный видеотриммер WeVideo?
Все в облаке
Нет необходимости загружать программное обеспечение. Все ваши видео находятся в облаке и доступны в любом месте на любом устройстве.
Добавить текст и музыку
С библиотекой, полной движущихся титров и музыки, вы можете легко добавить изюминку в свое видео и сделать его более изысканным.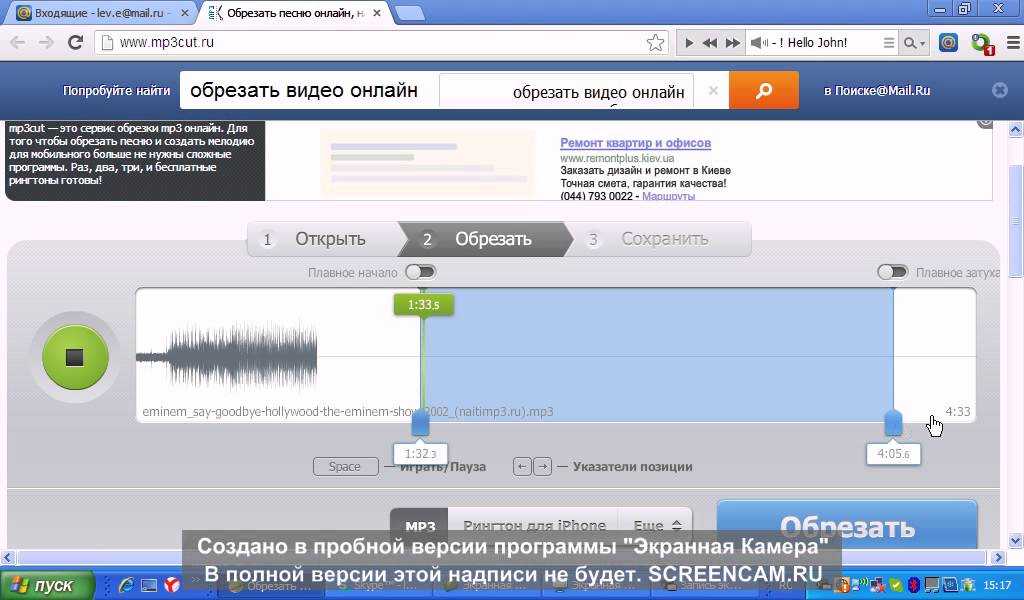
Перетаскивания
Редактируйте свои видео, не дожидаясь завершения загрузки. Функция перетаскивания WeVideo позволяет начать редактирование за считанные секунды.
Обрезать до 1/100 секунды
На временной шкале редактирования полностью увеличьте масштаб, чтобы обрезать видеоклип. Получите свой клип до длины и выглядеть так, как вы хотите.
Бесплатный старт, бесконечные возможности
Обрезка видео — это только начало. С WeVideo откройте обширный набор функций, которые дадут вам все необходимое для создания впечатляющего видеоконтента. К тому же, знаете, начать можно бесплатно…
Попробуйте сейчас бесплатно Посмотреть все планыЧасто задаваемые вопросы
Существует множество различных видеоредакторов, но WeVideo позволяет любому человеку быстро редактировать большие видео онлайн, даже если у него очень мало опыта.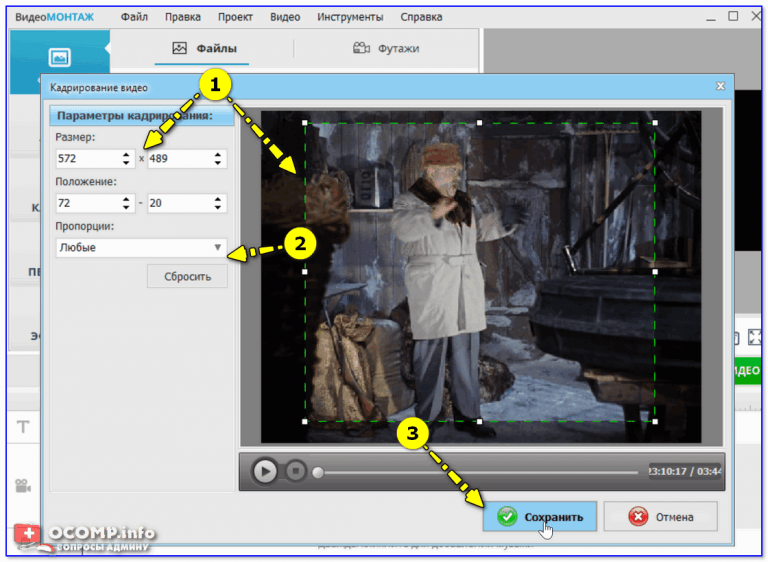
WeVideo поддерживает видеофайлы 3GP, 3GPP, AVI, DIVX, DV, FLV, M4V, MJPEG, MKV, MOD, MOV, MP4, MPEG, MPG, M2TS, MTS, MXF, OGV, WEBM и WMV.
Когда вы обрезаете видео, вы увеличиваете или уменьшаете длину клипа, разрезание клипа означает их разделение на части, а обрезка изменяет размер клипа. Узнайте больше о различиях в нашем руководстве: Как обрезать видео, аудио и изображения .
лучших бесплатных программ для обрезки MP4 в 2022 году
MP4 — один из самых популярных видеоформатов в мире. Он может вместить более длинные видео высокого качества в файл меньшего размера. Таким образом, есть много случаев, когда резак MP4 пригодится. Эти обрезки MP4 могут сделать ваши видео более четкими и доступными для совместного использования. Итак, как правильно обрезать эти видео? В этом блоге мы рассмотрим некоторые из лучших резаков MP4, чтобы вы могли выбрать свой любимый в соответствии с вашими требованиями к формату видео, размеру и многому другому.
- Часть 1. 10 лучших бесплатных MP4-каттеров [онлайн и десктоп]
- Часть 2. Как вырезать видео в формате MP4 с помощью Filmora
- Часть 3. Как подобрать подходящий видеорезак для MP4
#1. Мовица
#2. Avidemux
#3. VirtualDub
#4. Набор инструментов для видео
#5. Светотехника
#6. Симпатичный видеорезак
№7. iMovie
#8. Freemake Video Converter
#9. Онлайн видео резак
#10. ACONVERT Video Cutter
Часть 2. Как вырезать видео в формате MP4 с помощью Filmora
Filmora — это мощный настольный видеоредактор (для Windows и Mac), который может легко вырезать ваши видео в формате MP4 без потери качества.
Вот как можно вырезать видео в Filmora:
Шаг 1: Импортируйте видео
Нажмите Файл — Импортировать медиафайлы — Импортировать медиафайлы, чтобы импортировать видео в формате MP4.
Шаг 2: Разделите видео
Поместите красную точку воспроизведения в начало и конец ненужных частей, которые вы хотите удалить, и щелкните красными ножницами, чтобы разделить видео MP4 в этих точках.
Шаг 3: Удалить клип
Выберите ненужный клип. Щелкните правой кнопкой мыши и выберите «Удалить» или нажмите клавишу «Удалить», чтобы удалить клип.
Шаг 4: Объедините остальные клипы
Объедините клипы, расположив их в нужном месте на временной шкале.
Шаг 5: Экспортируйте клип
Экспортируйте видео в формате MP4, нажав на экспорт.
Часть 3. Как выбрать подходящий видеорезак или триммер MP4
Теперь, после просмотра вышеуказанного видеорезака или триммера MP4, какой из них вы готовы попробовать? Правильный инструмент зависит от ваших потребностей. Если вы хотите сделать разовую базовую нарезку mp4, то вам лучше всего подойдут некоторые из онлайн-резаков MP4.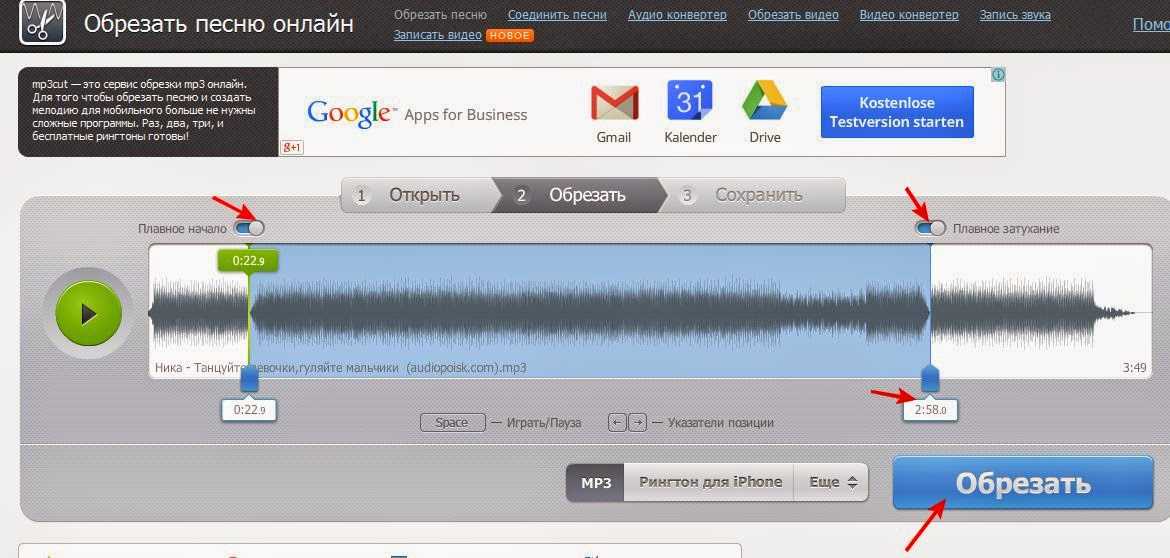 Но если вы ищете полнофункциональное программное обеспечение, которое является не только обрезчиком MP4, но и мощным видеоредактором, мы настоятельно рекомендуем вам попробовать Filmora.
Но если вы ищете полнофункциональное программное обеспечение, которое является не только обрезчиком MP4, но и мощным видеоредактором, мы настоятельно рекомендуем вам попробовать Filmora.
| Видеоредактор Filmora | Мовица | Авидемукс | VirtualDub | Набор инструментов для видео | Светотехника | Симпатичный видеорезак | iMovie | Конвертер видео Freemake | Онлайн-резак видео | ACONVERT Видеорезак | |
|---|---|---|---|---|---|---|---|---|---|---|---|
| ОС | Win/Mac | Win | Win/Mac/Linux | Win | Win/Mac | Win | Win | Mac/iOS | Win | Win/Mac | Win/Mac |
| Вырезать или обрезать MP4 | Да | Да | Да | Да | Да | Да | Да | Да | Да | Да | Да |
| Объединить видео | Да | Да | Да | Да | Да | Да | Да | Да | Да | Да | Да |
Редактирование видео (например, поворот, наложение, разделение экрана и т. Оставить комментарий
|