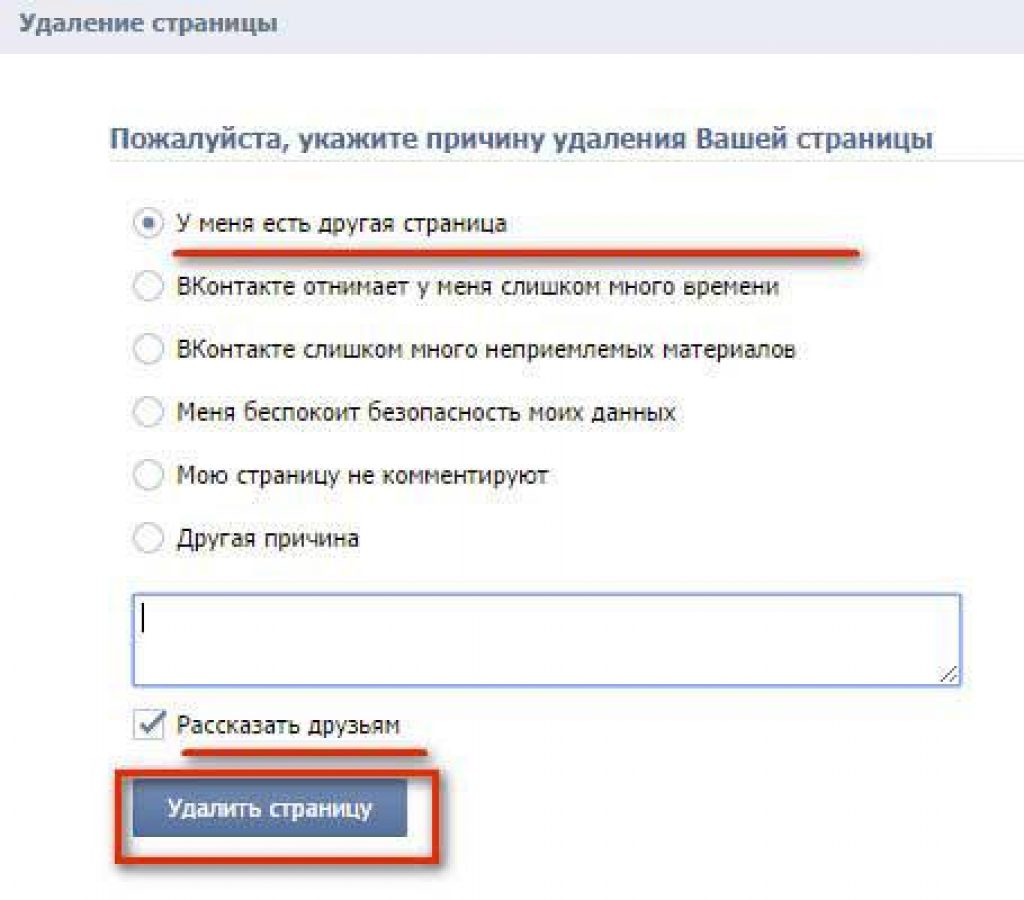Удаление бумаги
Об удалении бумаги
Теперь доступно для всех — Содержимое этой страницы применимо для всех пользователей во всех регионах.
В Turnitin существует два типа удалений. Запрос на окончательное удаление и удаление бумаги из папки «Входящие». Запросы на постоянное удаление применяются только к документам, отправленным в репозиторий. Если статья не была отправлена в репозиторий, просто удалите ее из папки «Входящие».
Запрос на постоянное удаление — вашему администратору Turnitin будет отправлен запрос. Затем они рассмотрят запрос и одобрят его, если согласятся с тем, что статья должна быть удалена.
Удаление документа из папки «Входящие» — Документы будут удалены из поля зрения, но не удалены из Turnitin. Он по-прежнему будет отображаться в матчах подобия.
Мы поддерживаем только запросы на самостоятельное удаление заданий, созданных с помощью Turnitinuk. com, Turnitin.com, Blackboard Basic или LTI.
com, Turnitin.com, Blackboard Basic или LTI.
Запрос на окончательное удаление
Прежде чем начать этот процесс, важно понять, что будет удалено, если ваш запрос будет одобрен.
Загруженный файл будет удален и недоступен.
Любая соответствующая оценка будет удалена.
Отчет о сходстве будет удален, и бумага больше не будет появляться в будущих сопоставлениях по сходству.
По прошествии 30 дней этот процесс не может быть отменен никем.
Этот процесс не будет автоматически удалять совпадение из ранее созданного отчета о сходстве. Чтобы удалить эти совпадения, повторно создайте отчет после того, как ваш запрос будет одобрен.
Перейдите к заданию с бумагой, которую вы хотите удалить.
Установите флажок рядом со столбцом «Автор» статьи, которую вы хотите удалить. Удаление может быть запрошено только по одной статье за раз, чтобы предотвратить случайное удаление.

Нажмите кнопку Удалить и выберите Запросить постоянное удаление .
Если параметры назначения были изменены на Без репозитория после отправки , для выполнения запроса на удаление бумаги необходимо восстановить настройки в стандартный репозиторий бумаги. Если в настройках всегда было значение «Нет репозитория», вы можете просто удалить статью из папки входящих заданий.
Появится модальное окно, которое проведет вас через остальную часть процесса.
Первый шаг дает вам дополнительную информацию о том, что произойдет с бумагой после ее удаления.
На втором этапе вам будут показаны метаданные о документе, чтобы перепроверить, что вы получили правильный. Вас также попросят указать причину удаления. Ваш администратор увидит вашу причину вместе с остальной частью запроса, чтобы помочь контекстуализировать, почему удаление необходимо.

На третьем шаге вас попросят ввести слово «Удалить» после просмотра запроса в последний раз. Если все выглядит правильно, введите «Удалить» и используйте кнопку «Подтвердить», чтобы отправить запрос администратору Turnitin.
Готово! Мы отправим копию вашего запроса в папку «Входящие сообщения». В папке «Входящие сообщения» вы также получите уведомление о том, был ли ваш запрос одобрен или нет.
Документы, для которых есть ожидающий запрос, по-прежнему будут отображаться в папке «Входящие для заданий», но со значком, показывающим, что они были запрошены на удаление. Они также будут перемещены в представление «Ожидает удаления». Чтобы просмотреть все документы вместе, перейдите в режим просмотра «Все документы».
Удаление бумаги из папки «Входящие»
Удаление бумаги из папки «Входящие» делает именно это — удаляет ее из папки «Входящие». С этой бумагой по-прежнему можно будет сопоставляться в любых будущих отчетах о сходстве.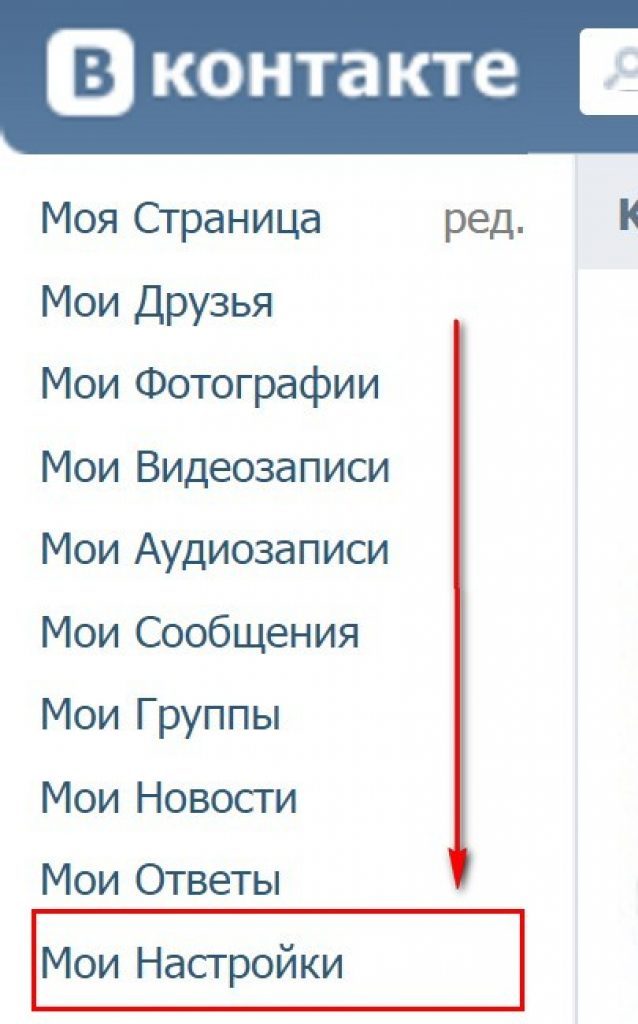
Документы можно восстановить только после их удаления из папки «Входящие», обратившись в службу поддержки Turnitin.
Перейдите к заданию с бумагой, которую вы хотите удалить.
Установите флажок рядом со столбцом «Автор» статьи, которую вы хотите удалить из папки «Входящие»
Нажмите кнопку Удалить и выберите Удалить из папки «Входящие» .
Готово! Бумага больше не должна отображаться в папке «Входящие задания».
Часто задаваемые вопросы
Могут ли другие интеграции использовать бумажные удаления?
Из-за того, что большинство LMS предоставляют пути интеграции, в настоящее время мы можем поддерживать этот рабочий процесс только через Turnitin.com/Turnitinuk.com, Blackboard Basic и LTI.
Почему учащиеся не могут запросить удаление статьи?
Как обработчик данных Turnitin не может решить, как поступить с уничтожением данных без инструкций от контроллера данных (вашего учреждения). В зависимости от политики вашего учебного заведения права на статью могут принадлежать студенту или учебному заведению. Поскольку мы заключаем соглашение об обработке с вашим учреждением, нам необходимо подтверждение того, что запрос уместен, прежде чем мы сможем его обработать.
В зависимости от политики вашего учебного заведения права на статью могут принадлежать студенту или учебному заведению. Поскольку мы заключаем соглашение об обработке с вашим учреждением, нам необходимо подтверждение того, что запрос уместен, прежде чем мы сможем его обработать.
Многие инструкторы, использующие Turnitin, предпочитают, чтобы студенты обращались к ним в первую очередь, чтобы они могли обсудить со студентом предметную дискуссию о том, почему документ необходимо удалить.
Что происходит с бумагой после отправки запроса?
Статья будет перемещена в представление «Ожидающие запросы» в папке «Входящие задания». Если вы используете представление «Все документы», будет показан значок, указывающий, что документ ожидает удаления.
С самой бумагой ничего не произойдет, пока ваш администратор Turnitin не одобрит запрос. Если Turnitin обнаружит какие-либо совпадения с документом до того, как администратор утвердит запрос, документ все равно будет отображаться в отчетах о сходстве.
Мы рекомендуем не добавлять дополнительные оценки к работе, которую вы запросили на удаление. Любая связанная оценка также будет удалена вместе с бумагой.
Мой администратор одобрил мой запрос! Что происходит сейчас?
Бумага больше не будет появляться в новых отчетах о подобиях.
Исчезает из папки «Входящие».
Любая связанная оценка также удаляется.
Если вы повторно создадите отчет о сходстве для отправки, в которой этот документ совпал, он больше не будет отображаться в этом отчете.
Начинается 30-дневный льготный период, в течение которого вы все еще можете восстановить статью, если она была случайно удалена. После того, как этот период прошел, он не может быть восстановлен ни при каких обстоятельствах.
Упс. Я допустил ошибку. Могу ли я вернуть бумагу?
Да! Бумаги по существу переходят в состояние «недоступности» на период 30 дней.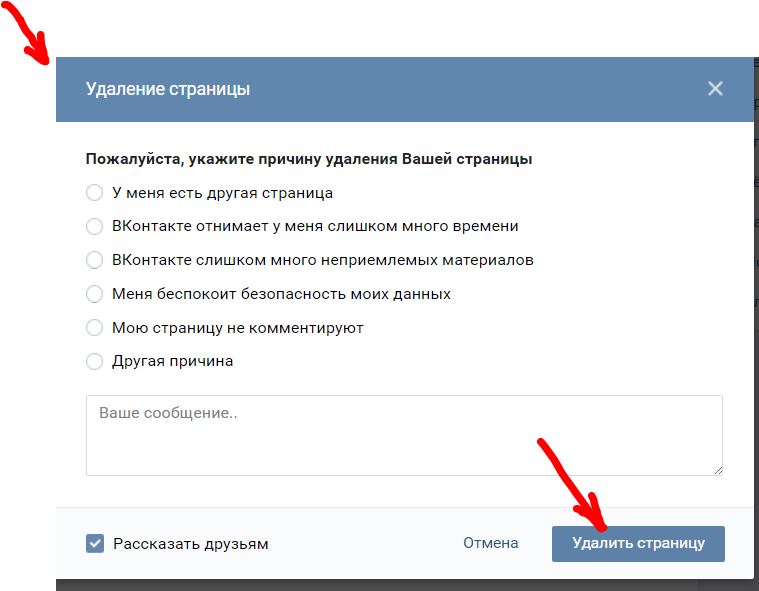 В течение 30 дней ваш администратор Turnitin может восстановить документ. После восстановления он будет выглядеть так, как будто запрос никогда не был сделан.
В течение 30 дней ваш администратор Turnitin может восстановить документ. После восстановления он будет выглядеть так, как будто запрос никогда не был сделан.
После восстановления документ не может быть запрошен на удаление во второй раз. В этом редком случае вам нужно будет поговорить со своим администратором Turnitin и попросить его связаться со службой поддержки Turnitin от вашего имени.
Когда статья окончательно удаляется из Turnitin?
Мы предоставляем льготный период в 30 дней, в течение которого администраторы могут восстановить статью, которая могла быть случайно удалена. По прошествии 30 дней ни вы, ни Turnitin не смогут вернуть бумагу ни при каких обстоятельствах.
Могут ли администраторы отключить функцию удаления бумаги?
Да. Если вы не видите эту функцию, возможно, ваш администратор не включил ее для вашей учетной записи. Если функции самостоятельного удаления бумаги не включены, вам необходимо обратиться к администратору Turnitin, чтобы включить эту функцию. Turnitin будет обрабатывать запросы, сделанные старым ручным методом, только в исключительных случаях.
Turnitin будет обрабатывать запросы, сделанные старым ручным методом, только в исключительных случаях.
Можем ли мы вручную запросить удаление, связавшись со службой поддержки Turnitin?
Нет. Когда вы живете для своей географии или пути доступа, это единственный способ подать бумажный запрос на удаление в будущем, полностью передав контроль вашей школе. Вам не придется связываться с Turnitin вручную, за исключением самых исключительных обстоятельств. Пользователи неподдерживаемых интеграций могут продолжать использовать ручной процесс.
Если администратор вашей учетной записи не хочет, чтобы функция была включена постоянно, мы рекомендуем договориться о временном интервале в течение учебного года, когда он будет отвечать на запросы об удалении.
Могут ли инструкторы одновременно запрашивать удаление нескольких документов?
Удаление документов может быть запрошено только по отдельности, и каждый преподаватель может отправить не более 50 запросов в час. Эта функция была специально разработана таким образом, чтобы уменьшить опасения пользователей по поводу злоупотребления системой, чтобы поощрять повышенную осторожность при каждом запросе на удаление, чтобы предотвратить ошибки, и способствовать просмотру настроек Turnitin.
Эта функция была специально разработана таким образом, чтобы уменьшить опасения пользователей по поводу злоупотребления системой, чтобы поощрять повышенную осторожность при каждом запросе на удаление, чтобы предотвратить ошибки, и способствовать просмотру настроек Turnitin.
Не могли ли инструкторы удалить бумаги ранее?
Удаление из папки «Входящие» просто удаляет ее из поля зрения. Преподаватели затем должны были бы связаться со своим администратором Turnitin, который связался бы со службой поддержки Turnitin, чтобы фактически удалить бумагу. Опция удаления бумаги только из поля зрения по-прежнему существует, но теперь она более точно описывает то, что она на самом деле делает — «Удалить из папки «Входящие».
Я удалил документ из папки «Входящие», хотя на самом деле хотел, чтобы он был удален. Можно ли его восстановить?
Обратитесь в службу поддержки Turnitin, и они будут рады помочь. Чем больше информации вы можете предоставить, например, название класса, имя учащегося, название задания, идентификатор бумаги и т. д., тем быстрее будет процесс. После восстановления в папке «Входящие» вы можете сделать запрос на постоянное удаление.
д., тем быстрее будет процесс. После восстановления в папке «Входящие» вы можете сделать запрос на постоянное удаление.
Уведомляются ли администраторы/инструкторы о каких-либо изменениях в их запросах?
Администраторы получают встроенное в продукт уведомление через папку «Сообщения» на сайте turnitin.com/turnitinuk.com по каждому запросу. Раз в неделю они также будут получать итоговое электронное письмо с подробным описанием всех ожидающих запросов, которые им еще нужно выполнить.
Преподаватели получают уведомление в продукте, чтобы подтвердить, что их запрос был отправлен администратору, и другое, чтобы сообщить им, был ли он одобрен или отклонен.
Что произойдет, если запрос будет отклонен?
Если запрос будет отклонен, вы получите сообщение об этом в продукте. Ваш администратор также может отправить вам причину отклонения запроса в контексте этого сообщения. После отклонения вы не можете делать какие-либо дальнейшие запросы на удаление бумаги для этой конкретной бумаги.
Если у вас есть вопросы по конкретному отклоненному запросу, обратитесь к администратору вашей учетной записи.
Можно ли запросить удаление документов, представленных через функцию быстрой отправки?
Да. Начиная с нашего выпуска от 25 мая 2022 года, документы, проверенные с помощью быстрой отправки, также могут быть запрошены для безвозвратного удаления из почтового ящика для быстрой отправки.
Что произойдет, если учащийся повторно отправит задание?
Самый последний представленный документ всегда будет основным. Если вы подаете запрос на удаление документа, который затем перезаписывается повторной отправкой, запрос на удаление будет отменен. Совпадения будут отображаться только для последней отправки при создании нового отчета о сходстве. Когда ваш запрос будет отменен, вы получите сообщение в папке «Входящие».
Можно ли это использовать для запросов GDPR?
Нет. Поскольку личная информация пользователя может быть распределена по нескольким заданиям, классам и даже учетным записям, мы хотели бы обеспечить должное внимание к каждому запросу. По любым вопросам вы можете обращаться по адресу [email protected].
По любым вопросам вы можете обращаться по адресу [email protected].
Скрытие и удаление страниц и содержимого — Высшая логика
- Обновлено
В этой статье вы узнаете, как скрыть и удаление как страниц, так и их содержимого.
- Скрытие — Скрытая страница косвенно доступна, а не напрямую доступна. Это часто используется для страниц, на которые вы просто хотите перейти из чего-то вроде обсуждения, статьи в блоге или электронной почты.
- Удаление — Если архивация или сокрытие не соответствуют вашим потребностям, вы можете безвозвратно удалить страницу и все ее содержимое. Вам следует удалять страницу только в том случае, если вы абсолютно уверены, что она не понадобится в будущем, И это не одна из страниц Высшей логики, предоставленных вашим сообществом.

- Архивирование
ПРИМЕЧАНИЕ. Дополнительные сведения см. в разделе Страницы архива.
Не все ваши страницы должны быть непосредственно видны в навигации вашего сообщества, чтобы служить определенной цели. Например, многие страницы создаются специально для того, чтобы на них можно было ссылаться с других страниц, по электронной почте, в статье блога и т. д. Это достигается путем их скрытия.
СОВЕТ: Обычно мы рекомендуем скрывать страницы, а не удалять их, если только вы не уверены, что страница не понадобится в будущем.
Чтобы скрыть страницу:
- Выберите страницу в CMS.
- В окне Свойства страницы справа снимите флажок Отображается в окне навигации .
- Нажмите Опубликовать , чтобы завершить настройку и скрыть страницу.
В дереве навигации скрытые страницы обозначаются цифрой 9.0013 глаз значок, как показано ниже:
ПРИМЕЧАНИЕ: Помните, что скрытие страницы не означает, что она не может быть просмотрена вашими пользователями, 
Иногда скрытия страницы недостаточно, и требуется окончательное удаление.
ПРЕДУПРЕЖДЕНИЕ: Удаление страницы безвозвратно удаляет все связанные с ней дочерние страницы и содержание. Лучше всего удалять страницы НЕ , если только вы не уверены, что вам это больше никогда не понадобится в будущем.
ПРЕДУПРЕЖДЕНИЕ: При удалении страницы помните о ссылках в вашем сообществе, которые могут указывать на нее. Ваши участники получат сообщение об ошибке, если попытаются перейти по ссылке на страницу, которой больше не существует. ПРЕДУПРЕЖДЕНИЕ: Никогда не удаляйте страницы, предоставленные вашим сообществом , так как они выполняют важные, часто закулисные функции, потеря которых может иметь серьезные последствия для всего вашего сообщества.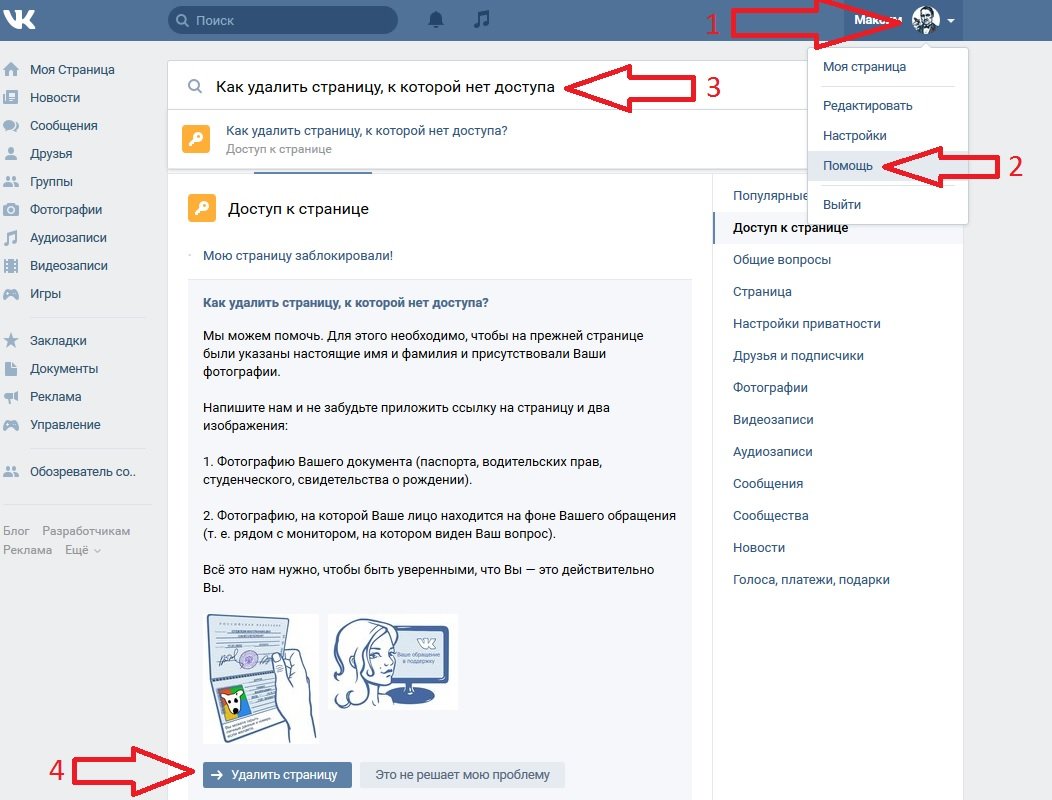
Чтобы удалить страницу:
- Выберите страницу в дереве навигации.
- Выберите Удалить из меню с многоточием
- Нажмите Да во всплывающем окне подтверждения. Страница вместе со всеми связанными дочерними страницами и содержимым теперь безвозвратно удалена.
Если есть контент, который вы хотите удалить со страницы, вы не ограничены безвозвратным удалением: скрытие контента часто является лучшим выбором, особенно если вы хотите использовать его снова в будущем.
Чтобы скрыть контент:
- Выберите страницу в CMS, содержащую контент, который вы хотите скрыть.
- Нажмите Редактировать .
- На холсте выберите содержимое, которое вы хотите скрыть.
- В свойствах страницы справа установите флажок Скрыть .