Как ограничить ребенку доступ в интернет за 2 минуты
Всем привет! Сегодня я быстро расскажу вам, как ограничить ребенку доступ в интернет на компьютере и смартфоне. В системах Android, iOS и Windows есть встроенные утилиты, которые помогут вам блокировать какие-то нежелательные приложения и сайты. Также для Андроид и iOS есть отдельные приложения, которые помогают более детально фильтровать контент, следить за перемещением чада и его местоположением.
В конце я расскажу про глобальный интернет-фильтр, который вы можете настроить у себя дома как на отдельном компьютере, так и на домашнем роутере. Если у вас будут какие-то вопросы, то пишите в комментариях. Также делитесь своими отзывами с другими родителями там же.
ПРИМЕЧАНИЕ! Если вам нужно полностью заблокировать интернет на телефоне ребенка, то вы можете сделать это через личный кабинет мобильного оператора, или обратиться в офис компании (МТС, Мегафон, Билайн, Yota, Теле2 и т.д.), чтобы полностью отключить доступ к глобальной сети.
А вот про частичное ограничение доступа и контроль в интернете – мы поговорим далее в статье.
Ограничение по использованию приложений
Ограничение идет именно на программы, а также на интернет маркет, который установлен в смартфонах. Если вам нужна более детальная настройка, то смотрите главу с приложениями, которые помогут действительно настроить интернет для детей.
iPhone и iPad
Переходим в раздел «Настройки» – «Основные» – «Ограничения» – далее вам нужно выбрать только те приложения и программы, которыми может пользоваться ребенок. В самом конце нужно будет придумать пароль, чтобы чадо не выключило данную блокировку.
Android
Зайдите в «Play Market», перейдите в «Настройки» и найдите нужный пункт – активируйте его.
После этого нужно создать PIN-код и выбрать ограничение по максимальному рейтингу контроля программ, которыми может пользоваться ваш малыш.
Google Family Link
Интересная официальная программа от Google, которая позволяет использовать детский режим по всему смартфону:
- Выставлять лимиты по времени на использование приложений и интернета.
- Смотреть статистику ребенка, на которой видно какими приложениями он пользовался.
- Чадо не сможет удалить приложение или любое другое, которое установлено на телефоне.
- Есть возможность выставить расписание использования каких-то приложений или интернета.
Как видно из настроек, можно выставить фильтр для Google Chrome, по поиску. Также можно выставить ограничения в приложениях Google Play.
Дополнительные приложения
Где мои дети
- Работает со всеми известными системами Андроид и iOS.
 Также можно сделать привязку к Smart-часам ребенка.
Также можно сделать привязку к Smart-часам ребенка. - Можно отслеживать местоположение ребенка, а также его маршрут за день.
- Есть тревожная кнопка.
- Статистика по использованным за день, месяц, год приложений и интернета.
YouTube For Kids
Если ваш ребёнок любит смотреть YouTube, то этот вариант для вас. Приложение блокирует и не показывает весь нежелательный контент, а также подбирает специальные обучающие и познавательные видео.
TeenTime
- Просмотр местоположение и маршрут чада.
- Можно настроить извещение, которое будут приходить, если ребенок покинул школу или дом.
- Блокировка ненужных сайтов, просмотр статистики с браузера, а также с использованных приложения на телефоне.
Детский браузер
Специальный детский браузер, блокирует весь взрослый контент, также не выводит рекламу, в котором есть ограничение по возрасту. Есть гибкая настройка, где вы можете добавить или заблокировать какие-то сайты.
Другие приложения
На самом деле программ, которые работают с телефоном ребенка, очень много. Работают они все примерно одинокого:
- Полная статистика: время использования каких-то приложений, на какие сайты заходит чадо и т.д.
- Возможность заблокировать определенные сайты. Блокировка всего взрослого и опасного контента.
- Отслеживание местоположения ребенка.
- Просмотр маршрута за день
- Уведомление по определенным событиям на телефон родителя.
А теперь список подобных программ:
- ESET Parental Control.
- Kid’s Shell.
- Kids Place.
- Applock.
- Kaspersky Safe Kids.
- Kidslox.
На компьютере
Интернет-фильтр на компьютере и в роутере
На мой взгляд самый простой способ –установка DNS.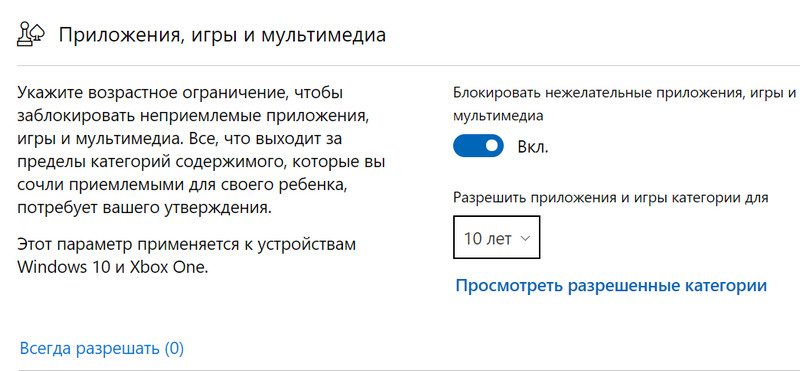 DNS – это сервера, к которым идет обращение, когда вы вводите какой-то адрес в интернете. Но есть специальные «Семейные» или «Безопасные» сервера, которые блокируют мошеннические и взрослые сайты. Настройку можно выполнить на отдельном компьютере, но проще всего настроить DNS на роутере. В качестве ДНС мы будет использовать сервера от Яндекса. Инструкция по настройке подробно написана тут.
DNS – это сервера, к которым идет обращение, когда вы вводите какой-то адрес в интернете. Но есть специальные «Семейные» или «Безопасные» сервера, которые блокируют мошеннические и взрослые сайты. Настройку можно выполнить на отдельном компьютере, но проще всего настроить DNS на роутере. В качестве ДНС мы будет использовать сервера от Яндекса. Инструкция по настройке подробно написана тут.
Родительский контроль на компьютере: быстрая настройка
Опция родительского контроля – организовать ограничения и предоставить запреты пользования собственным детям различного программного обеспечения, игр и материалов в интернете. Для этих целей создано много программ, однако реализацию можно сделать и средствами Windows. В рамках статьи рассмотрены варианты настроек родительского контроля на компьютере.
Настройки родительского контроля в Windows
Для его реализации на компьютере с установленной версией ОС Windows 7 и выше, можно активировать функцию и настроить с желанным опционалом: включение или отключение ПК в определенным момент времени, блокировка взрослых или отдельных сайтов, онлайн-игр и так далее.
Windows 7
Установить родительский контроль в этой версии ОС не сложно:
- Авторизуйтесь в системе из собственной учетной записи с правами администратора.
- Кликните «Пуск» – «Панель управления» – «Родительский контроль».
- Создайте профиль для ребенка или выберите его, если таков уже реализован на ПК. Учитывайте, что профиль администратора должен быть защищен паролем.
- Введите имя и дайте права пользователя.
- Активируйте опцию для учетки своего чада.
- Для открытия кликните профиль ребенка.
В настройках функции доступны такие подконтрольные опции:
- Установка временных рамок, придерживаясь которых компьютер будет включать и выключать систему. Если ребенок засиделся, компьютер сохранит данные и уйдет на выключения, сигнализируя ребенку, что пора отдохнуть от ПК. Таким способом возможна реализация целого расписания на каждый день недели.

- Ограничить конкретные игры. Выберите тип дозволенных игр, укажите возрастное ограничение. Поскольку Windows 7 не совершенна в плане определения и группировки игр, чтобы ничего не пропустить, рекомендуется ограничивать каждое необходимую игру или программу – вручную.
- Блокировка конкретных программ – здесь все просто. Из списка выбирайте игру либо ПО, и блокируете ее.
Windows 10
Поставить родительский контроль на интернет можно бесплатно и в десятке:
- Кликните Win+I, перейдите: в «Учетные записи» – «Семья и другие пользователи» – «Добавить члена семьи».
- Поставьте метку напротив создания детского профиля и пропишите для него email.
- Заполните все данные: имя, год рождения и т.д.
- Введите номер телефона или email для возможности восстановления профиля. На предложение сбора анонимной информации можно ответить отказом.

- Готово! Новый профиль ребенка создан. Сделайте самостоятельно первый вход через новую учетку на ПК. Это рекомендуется делать, поскольку для любого пользователя Виндовс 10 предложит варианты коррективов дополнительных настроек. Кроме этого в центре уведомлений появится надпись – что взрослые способны следить за действиями ребенка на компьютере.
Настройки выполняются на сайте Microsoft из учетной записи родителя (по совместительству админа). Настроить родительский контроль можно так:
- Перейдите на страницу:
account.microsoft.com/family
- И авторизуйтесь через собственный профиль.
- Кликните в управлении семейными настройками на профиль ребенка для перехода к настройкам. На первой вкладке показаны отчеты о действиях в системе.
- Второй раздел разрешает настраивать ограничения на посещение сайтов. Примечательно, что нежелательные сайты блокируются самостоятельно после активации опции «блокировки нежелательных web-сайтов», а вот сведения о посещаемых сайтах собираются только для IE и Microsoft Edge.
 Для мониторинга рекомендуется деактивировать все остальные браузеры для ребенка.
Для мониторинга рекомендуется деактивировать все остальные браузеры для ребенка.
- Режим «Приложение, игры» выводит список всех приложений в Windows Также подтягивает в раздел «Недавно использованные» запущенные программы и показывает время их использования.
- Таймер взаимодействия с ПК выводит данные и разрешает настраивать время, когда ребенку можно использовать компьютер.
Два последних пункта обычно не столь популярны. «Покупки и траты» – позволяют положить деньги на счет, не давая доступ к собственному счету. «Поиск ребенка» – актуален, если с Windows используется не стационарный ПК, а планшет или ноутбук на этой ОС.
Контроль в интернете
Включить родительский контроль можно с помощью сторонних программ. Качественную защиту от зловредных данных и взрослого контента может предложить «Антивирус Касперского». Хотя подобные решения платны, они комплексны, поэтому могут полностью оградить вашего ребенка от:
- Вирусов.

- Порнографических, насильственных, экстремистских материалов 18+.
- Компьютерных игр без учета время провождения ребенка за компьютером.
Также в качестве отличного и просто решения можно использовать DNS от Яндекс на компьютере или в роутере – инструкция по настройке.
Контроль в Steam
Игровая площадка Steam также разрешает ставить контроль для своего ребенка:
- В собственном профиле выберите «Семья», установите опции родительского контроля (время запуска, отключения, игровой сессии).
- Также в параметрах деактивируйте доступ для ребенка к «кошельку» и общению внутрисетевом чате.
Как ограничить доступ в интернет ребенку
Интернет полон безопасными и иногда даже полезными образовательными и развлекательными ресурсами, которые могут быть использованы даже детьми. К сожалению, в сети так же много неподобающего контента, который предназначен далеко не для детей. Вторая опасность — деятельность мошенников и хакеров, также некоторые дети проводят в интернете слишком много времени, практически не покидая свою комнату в свободное время.
Некоторые родители прибегают к крайним мерам — запрещают ребенку пользоваться компьютером, устанавливая на него пароль. Однако, это не всегда приводит к желаемому результату, часто дети или обижаются или устраивают истерики. У этой проблемы есть множество решений, которые не будут восприняты ребенком столь болезненно.
Как ограничить доступ в интернет ребенку
Родительский контроль в Windows
Родительский контроль от Microsoft — специальная функция, обеспечивающая защиту детей, когда они используют семейный компьютер.
Она влияет на три аспекта:
- Время. Вы можете настроить время использования компьютера, например, запретить пользоваться им с 11 часов вечера, в этом случае он выключится в 11 часов и детская учетная запись перестанет запускаться, пока время запрета не пройдет.
- Игры. Ограничение по играм работает на основании оценки ESRB. Настройте, например, ограничение “Для всех”, тогда на компьютере будут запускаться лишь игры, содержащие минимальное число сцен насилия и жестокости.
- Программы. Здесь можно ограничить круг программ, которые могут запускаться в детской учетной записи. Ограничьте доступ к браузерам, и ребенок не сможет пользоваться интернетом в своей учетной записи.
Окно параметров для настройки «Родительского контроля»
Для включения родительского контроля необходимо создать отдельную учетную запись для детей. Она позволит ребенку пользоваться только допустимыми программами и посещать разрешенные родителями сайты.
Примечание! Перед созданием новой учетной записи убедитесь, что на вашей собственной установлен пароль.
Не говорите его ребенку.
Шаг 1. В меню «Пуск» откройте «Панель управления».
Заходим в меню «Пуск», открываем «Панель управления»
Шаг 2. Выберите «Учетные записи пользователей» и откройте раздел «Управление другой учетной записью».
В категории «Просмотр» выбираем «Крупные значки», далее открываем раздел «Учетные записи пользователей»
Открываем раздел «Управление другой учетной записью»
Шаг 3. Теперь найдите ссылку на создание новой учетной записи. Откройте ее. В этом окне введите имя для новой учетной записи и выберите «Обычный доступ».
Нажимаем на пункт «Создание учетной записи»
Вводим имя для новой учетной записи, выбираем «Обычный доступ», нажимаем на кнопку «Создание учетной записи»
Когда учетная запись для детей создана, можно приступать непосредственно к установлению родительского контроля.
Шаг 4. Снова откройте раздел «Учетные записи пользователей» в «Панели управления».
В категории «Просмотр» выбираем «Крупные значки», далее открываем раздел «Учетные записи пользователей»
Шаг 5. Теперь помимо вашей собственной там отражается и новая, созданная вами только что. Откройте детскую учетную запись.
Открываем учетную запись «Детская»
Шаг 6. Нажмите «Установить родительский контроль».
Нажимаем «Установить родительский контроль»
Шаг 7. В новом окне откроются все параметры, которые родители могут настраивать по собственному усмотрению.
Устанавливаем параметры для учетной записи «Детская»
Шаг 8. Настраиваем время использования компьютером. Выделите курсором время, когда работа за компьютером будет запрещена или разрешена.
Щелкаем на ссылку «Ограничение по времени»
Курсором выделяем время для использования «Детской» учетной записи, нажимаем «ОК»
Шаг 9. Настраиваем игры. В первую очередь решите может ли ребенок запускать игры, у которой нет оценки, а затем установите допустимую на ваш взгляд возрастную категорию.
Щелкаем по ссылке «Игры»
Ставим галочку на пункт «Разрешить игры, категория которых не указана», выбираем пункт с оценкой, подходящий для учетной записи «Детская», нажимаем «ОК»
Шаг 10. Выберите из списка всех установленных на компьютере программ те, которые можно запускать. Не отмечайте браузеры, чтобы ограничить ребенку доступ к интернету.
Переходим по ссылке «Разрешение и блокировка конкретных программ»
Ставим галочку на пункт «Детская может работать только с разрешенными программами», в окне выбираем программы, нажимаем «ОК»
Шаг 11. Не забудьте сохранить все изменения.
Сохраняем все изменения
Читайте подробную инструкцию в статье — «Как запретить доступ к сайту на компьютере».
Родительский контроль через роутер
Многие современные роутеры имеют встроенную функцию контроля за детьми. Все уже заранее предусмотрено, пользователям остается лишь внести персональные изменения.
Шаг 1. Откройте настройки своего маршрутизатора в браузере, введя один из адресов, которые вы видите на скриншоте ниже, в строку поиска.
В строку браузера вводим адрес своего маршрутизатора, нажимаем «Enter»
Шаг 2. Введите свой логин и пароль.В поля вводим свои логин и пароль, нажимаем «Войти»
Шаг 3. Перейдите в раздел «Интернет».
Переходим в раздел «Интернет»
Шаг 4. В меню слева выберите «Родительский контроль». Суть этой функции заключается во внесении ограничений для каждого отдельного устройства, которое подключается к домашней сети.
Открываем пункт «Родительский контроль»
Шаг 5. Измените настройки, добавив правило времени и фильтрацию адресов. Для начала создайте новое правило времени.
Нажимаем на опцию «Новое правило времени»
Шаг 6. Придумайте и впишите название для этого правила, установите ограничения, удовлетворяющий интервал пользования интернетом. В разделе «Применимо к» отметьте только те устройства, которыми пользуется ваш ребенок, это может быть ноутбук, телефон или планшет.
В разделе «Применимо к» отметьте только те устройства, которыми пользуется ваш ребенок, это может быть ноутбук, телефон или планшет.
Вводим «Имя правила», отмечаем галочкой необходимый пункт доступа, в поле «Применимо к» выбираем устройства
Шаг 6. Вы также можете ввести несколько URL адресов которые не будут открываться с выбранных вами устройств.
В пункте «Фильтрация URL-адресов» добавляем адреса запрещенных сайтов
Не забудьте сохранить все изменения и по возможности перезагрузите свой маршрутизатор. Главное преимущество этого способа — возможность ограничить доступ ребенка к интернету не только с компьютера, но и с любого другого устройства, которое он использует дома. Эти ограничения не коснутся мобильных телефонов и планшетов с сим-картами, если ребенок не подключается к Wi-FI.
Читайте интересную информацию с подробной инструкцией в статье — «Как заблокировать сайты от детей».
ПО для контроля
Помимо встроенных функций рассмотренных выше существует множество программ от сторонних разработчиков, которые также помогают ограничить доступ детей к интернету.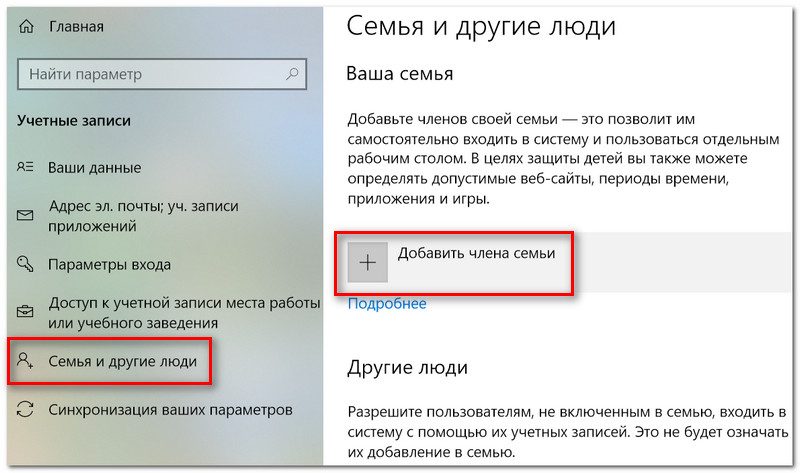
| Программа | Изображение | Описание |
|---|---|---|
| K9 Web Protection | Первое предложение этой компании на рынке программного обеспечения для родительского контроля. Программа предлагает фильтрацию на основе облачных вычислений и блокирование вебсайтов из 70 различных категорий (наркотики, порно, азартные игры, насилие и т.д.). Есть возможность составлять свои собственные списки запрещенных сайтов на основании своих потребностей. Программа работает на новейших платформах Windows, MacOS, iOS и Android | |
| Qustodio | Программа имеет очень понятный, простой в использовании интерфейс. Функции включают в себя: мониторинг социальных сетей, индивидуальные временные рамки для игр или приложений, возможность отслеживать текстовые сообщения и звонки. Интернет-фильтр распознает сайты с неприемлемым содержанием в режиме реального времени и блокирует их. Questudio работает на Windows, MacOS, Android и iOS. Некоторые дополнительные функции (такие, как блокирование игр, отслеживание местоположения и т. д.) доступны по подписке | |
| OpenDNS | Функции: защита подключенных к Интернету игровых консолей, таких как Xbox One, автоматическое блокирование мошеннических сайтов. Конкурентное преимущество этой программы заключается в возможности применять настройки родительского контроля не только к отдельным устройствам, но и к маршрутизатору, что позволяет фильтровать абсолютно весь трафик, который проходит через него | |
| KidLogger | Это бесплатное программное обеспечение для родительского контроля отслеживает: с кем общается ребенок, какие сайты и программы использует. Она ведет подробный журнал активности. Оно не ограничивает доступ, но позволяет контролировать за деятельностью ребенка в сети. К сожалению, не все функции доступны в бесплатной версии, но оно и без них остается достаточно продуманным инструментом обеспечения безопасности детей |
Видео — Как добавить учетную запись и настроить родительский контроль в Windows 10
youtube.com/embed/c7o2VXd97Ws?feature=oembed» frameborder=»0″ allow=»autoplay; encrypted-media» allowfullscreen=»»/>
Родительский контроль. Как ограничить ребенку доступ к Интернет, по времени.
Настройка домашней сети, часть 2.
Еще одна актуальная тема для заботливых родителей — это ограничение времени проводимого ребенком в интернете.
Просто и несложно, без затрат, способ решения проблем, который я предпочитаю.
При поиске способов ограничения детей от постоянного пребывания в сети, интернет мне предложил меры от установки на компьютер специальных программ либо антивирусных пакетов с этой функцией, выдергивания проводов от ПК, до мер административного воздействия «ремень».
Каждый из вариантов имеет свои достоинства и недостатки и каждый из них не идеален. В случае программ — это материальные затраты и настройка программ, в случае административных и физических воздействий — родительские нервы ибо удовольствия такие методы — не приносят.
Огромный недостаток предлагаемого программного обеспечения(ПО) — это работа только на том устройстве, на котором оно установлено. Т.е. на устройстве принадлежащем ребенку и к которому он имеет доступ более чем его родители, в том числе и для попыток изменить настройки ПО либо удалить его вовсе, а иногда решающей может оказаться цена запрашиваемая за такое ПО.
Большое количество устройств с различными операционными системами, с поддержкой выхода в интернет превосходит возможности предоставляемые разработчиками ПО (Например одновременная работа ПО на ОС Windows, ОС Linux, Java, Android, iOS), так же как и желание родителей — настроить «ограничение интернета» на всех устройствах в домашней сети.
Так же неудобства в «век потребления и победы маркетологов» может принести и появление в домашней сети новых устройств, на которые ограничивающее ПО поставить не получится либо в силу отсутствия желания разбираться самих родителей, либо из-за новизны устройства, блокирующего ПО на него может и не быть.
В моей домашней сети, 12 устройств имеют доступ в интернет: телефоны, планшеты, ноутбуки, стационарный ПК, поэтому проблема легкости настройки и управления весьма актуальна. При этом замечено, что сейчас компьютер без подключенного интернета детям — мало интересен.
Метод, который я предлагаю заключается в настройке домашнего роутера, на примере роутеров TP-Link, имеющих даже в самых дешевых исполнениях данную функцию.
Преимущества данного метода:
- Роутер часто является единственным способом выхода в сеть интернет для всех без исключения устройств домашней сети (за исключением случаев подключения тарифов интернета от сотовых операторов на смартфоны или планшеты с такой функцией). Т.е. настроив всего один роутер, вы будете контролировать все устройства разом
- Роутеру в работе, безразлично ПО установленное на устройствах
- Роутеру безразлично появление новых устройств
- Роутеру безразличен «перевод часов» на ПК, чтобы отсрочить блокировку
- Роутер настраивается разово, с установкой сложного пароля на вход на роутер.
 Также логин и пароль для подключения к интернету — стоит хранить в тайне
Также логин и пароль для подключения к интернету — стоит хранить в тайне - Настроив роутер, вы можете сохранить ваши настройки в отдельный файл — резервную копию
- При использовании сложного пароля на роутер, роутер можно только сбросить, при этом будут стерты все настройки подключения к сети интернет. Без знания логина и пароля от провайдера, на подключение к интернету, роутер будет просто железякой
- Вход на роутер выполняется только для настройки или изменения настроек. Происходит это очень редко, шанс подсмотреть и запомнить пароль — минимален
- Факт сброса настроек роутера и отсутствия интернета «везде» — скрыть тяжело
- Восстановить настройки интернета и внесенных вами изменений «родительского контроля» из файла резервной копии, занимает около одной минуты, из них 50 секунд — это процесс перезагрузки роутера
- Если ребенок все таки сможет незаметно для родителей обойти все указанные варианты, то у него получены не самые бесполезные знания в его жизни.
 🙂
🙂 - Так же изменение стандартного логина и пароля на роутер, защитит о части злоумышленников с интернета, методом перебора находящих роутеры с обычными паролями из сети интернет
Нивелирование недостатков, дело самих родителей:
- Зная логин и пароль на роутер, можно отменить сделанные изменения (поэтому пароль и логин, стоит хранить в надежном месте)
- Зная логин и пароль на интернет, можно сбросить роутер и вновь настроить доступ к интернету (на роутер заходят очень редко, факт сброса можно не замечать очень долго)
Ну а самое главное в любой защите — не указывать, с помощью какого способа вы это сделали.
Роутеры фирмы TP-Link имеют функцию Фильтрация IP-адресов, через настройку которой мы и будем ограничивать доступ устройств к сети интернет.
Причем мы не будем создавать большой список устройств, которые нужно ограничивать в использовании интернета. Мы создадим «белый список» из 3 устройств с разрешенным круглосуточным доступом, а любое другое устройство не из этого списка будет иметь лимитированный доступ по времени к сети интернет.
В примере будет рассмотрено прекращение доступа детей к интернету с 10 часов вчера до 7 утра, но на основе этих знаний, вы можете добавить правила например для прекращения доступа в обеденное время, что сподвигнет ребенка «не забыть покушать» или выполнение каких-то домашних дел.
Пример не требует высокого уровня компьютерной грамотности, снабжен пояснениями и не сложен.
Перед началом настройки выполните следующие действия:
Настройка роутера TP-Link
Настройка DHCP и резервирования адресов
Открываем Панель управления роутером, переходим на вкладку Список клиентов DHCP.
DHCP — служба роутера, автоматически присваивающая устройствам уникальный адрес в локальной сети. Каждое устройство при первом подключении к роутеру получает свой персональный адрес — IP адрес. Данный адрес действует определенное время, после чего устройство вновь обращается к службе DHCP за новым адресом, если данный IP адрес уже присвоен другому устройству за период неактивности в сети, устройство получает новый адрес.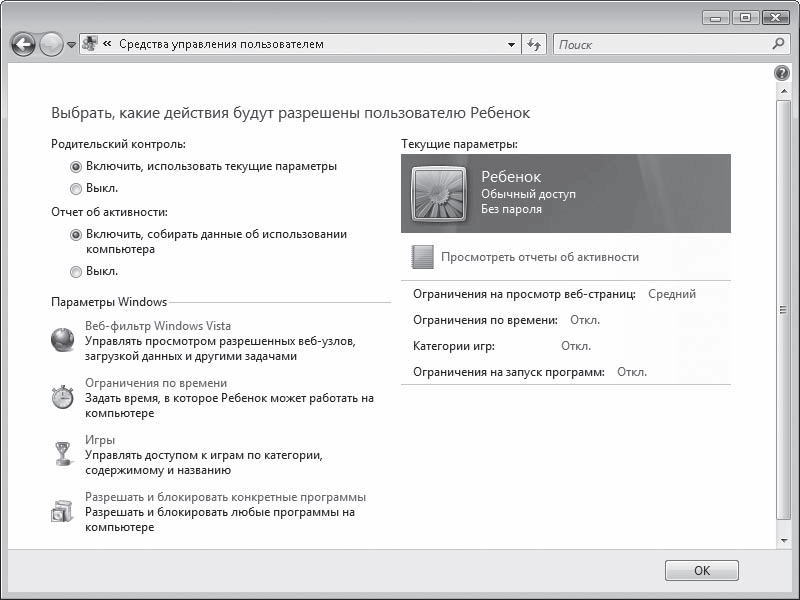
В окне Список клиентов DHCP мы видим список активных/подключенных к роутеру устройств домашней сети. В графе Имя клиента мы видим название устройства, если это ПК, то имя обычно выглядит логически и позволяет определить соответствие имени устройства и IP адреса. Как видно устройства на базе Android имеют малопонятное имя.
Каждое из устройств, помимо временно выделенного IP адреса имеют MAC-адрес.
MAC адрес — уникальный идентификатор, присваиваемый сетевой карте устройства. МАС адрес — постоянный и индивидуальный для каждого устройства.
В данном примере МАС адреса 1,2,3 устройства мне известны и принадлежат устройствам, доступ к сети интернета которым не должен быть ограничен.
(Статья: Как узнать MAC адрес конкретного устройства)
Всем остальным устройствам 4-10 мы будем ограничивать время нахождения в сети Интернет.
Копируем/записываем/запоминаем MAC адреса устройств с ID 1-3. Эти устройства будут иметь постоянный и фиксированный адрес в домашней сети.
Графа назначенный IP-адрес показывает нам диапазон адресов нашей домашней сети — 192.168.0.N. Где N — число в диапазоне от 1 до 254, по умолчанию DHCP начинает выдавать адреса начиная с 100, т.е. начиная адресацию с IP: 192.168.0.100.
Изображение 1. Список устройств получивших адрес от службы DHCP роутера TP-Link
Переходим на пункт ниже — Резервирование адресов.
Добавляем три устройства доступ которым мы не будет ограничивать по времени.
Нажимаем кнопку Добавить и заполняем поля в Изображение 3. Резервируем IP адрес за определенным устройством.
Изображение 2. Резервируем IP адреса за определенными устройствамиНажимаем кнопку Добавить и в появившееся окно вписываем MAC адрес первого устройства, в примере: 10-3B-59-8A-EE-0A, закрепим за этим устройством адрес 192.168.0.10 (можем выбрать любой в диапазоне от 192.168.0.2 до 192.168.0.254, IP адрес 192.168.0.1 — уже закреплен за роутером TP Link).
Выбираем Состояние — Включено, что бы резервирование заработало.
Изображение 3. Резервируем IP адрес за определенным устройствомТаким образом в данный список добавляем все устройства, которые должны иметь нелимитированное время пребывания в интернете. (см. Изображение 2. Резервируем IP адреса за определенными устройствами).
В примере добавлено 3 устройства.
Включение защиты и настройка фильтрации IP-адресов
Переходим на пункт Межсетевой экран и ставим галочки напротив:
- Включить Межсетевой экран
- Включить Фильтрацию IP-адресов
- Запретить пакетам, не указанным в правиле фильтрации, проходить через маршрутизатор
Без включения первого пункта роутер не может использовать какие-либо виды фильтрации, даже если они отмечены «галочкой».
Второй пункт задействует нужную нам в уроке — IP фильтрацию.
Изображение 4. Включение Межсетевого экрана и IP фильтрацииТретий пункт, позволяет нам использовать «белый список», т.е. в моем случае разрешить нелимитированный доступ только указанным устройствам, которых у меня всего 3 из 12. В случае если у вас 12 устройств и всего одному из них нужно ограничить доступ, стоит настроить вариант Разрешить доступ к Интернет данным компьютерам, указанным во включенных правилах.
Нажимаем Сохранить.
Переходим к пункту Фильтрация IP-адресов, нажимаем кнопку Добавить.
Создаем первое правило, описывающее 3 разрешенных устройства.
- Рабочее время (Время действия правила) с 00 часов 00 минут, до 24 часов 00 минут, т.е. круглые сутки
- IP-адрес в сети LAN. Указываем зарезервированные адреса устройств «белого списка», т.к. я назначал адреса идущие подряд, я могу указать сразу диапазон 192.168.0.10 до 192.168.0.13 (на самом деле нужно до 192.168.0.12, т.к. устройств всего 3, опечатка на Изображении 6)
- Действие — Разрешить.
Нажимаем Сохранить.
Логически созданное правило — звучит: в Указанное время я Разрешаю доступ для Указанного диапазона IP адресов.
С 00 часов 00 минут до 24 часов 00 минут, устройствам с адресами 192.168.0.10, 192.168.0.11, 192.168.0.12, 192.168.0.13 — роутером Разрешается доступ к сети Интернет.
Изображение 6. Добавление правила для «белого списка»
Создаем второе правило правило, описывающее все остальные (детские) устройства.
- Рабочее время (Время действия правила) с 07 часов 00 минут, до 22 часов 00 минут
- IP-адрес в сети LAN. Не указываем, это означает, что используется весь возможный диапазон адресов
- Действие — Разрешить.
Нажимаем Сохранить.
Логически созданное правило — звучит: в Указанное время я Разрешаю доступ для всех IP адресов.
С 07 часов 00 минут до 22 часов 00 минут, Любому устройству — роутером Разрешается доступ к сети Интернет.
Изображение 7. Добавление правила ограниченное время интернета для всех устройствПроверяем корректное создание правил, сравниваем адреса и время ограничения.
Логически роутер проверяет:
- Если Время любое, а адреса устройств совпадают от 192.168.0.10 до 192.168.0.12, то Разрешаем доступ, не проверяя последующие правила
- Если адреса из первого пункта не совпали с «белым списком», то Разрешим доступ, Любому устройству нашей сети если сейчас промежуток времени с 7 утра до 10 вечера, не проверяя последующее правило
- Если оказалось, что устройство не из «белого списка» (пункт 1) или текущее время с 22-00 вечера до 7-00 утра — запрещаем доступ всем.
Поздравляю, самая сложная часть — создание правил — успешно выполнена!
Перезагрузка роутера для принятия изменений
Чтобы изменения вступили в силу — перезагружаем роутер.
Выбираем раздел Системные инструменты, пункт Перезагрузить.
Изображение 11. Перезапуск роутераМаршрутизатор перезагружается, можете проверить работу правил фильтрации (если наступило указанное вами время), так же рекомендую перезагрузить(или переподключить к интернету) устройства из «белого списка», чтобы произошло обновление IP адресов и роутер присвоил этим устройствам зарезервированные за ними адреса.
Подчеркну еще раз важность умалчивания способа, каким вы установили работу устройств с Интернетом по расписанию.
[nx_heading style=»coloredline» heading_tag=»h5″ size=»24″ align=»left»]От автора:[/nx_heading]
Если проблема решена, один из способов сказать «Спасибо» автору — здесь.
Если же проблему разрешить не удалось и появились дополнительные вопросы, задать их можно на нашем форуме, в специальном разделе.
[nx_box title=»Поделиться этой статьей» style=»glass» box_color=»#ED303C»]Если данная статья вам помогла и вы хотели бы в ответ помочь проекту Mhelp.kz, поделитесь этой статьей с другими:
[/nx_box]
Сервис МТС Контроль интернета. Безопасный интернет для вашего ребенка. | Официальный сайт МТС
«Контроль интернета. Ребенок» — услуга, подключаемая на номер ребенка, для которого применяются настройки услуги.
«Контроль интернета. Родитель» — услуга, подключаемая на номер родителя, который управляет настройками услуги.
Подключить услугу «Контроль интернета. Родитель» можно:
- в Личном кабинете «МТС»;
- в мобильном приложении «Мой МТС»;
- набрав на устройстве родителя *111*1116*1#
Между номерами родителя и ребенка возможны два типа связок:
- базовая связка, позволяющая управлять настройками устройства ребенка. Для установки необходимо подтверждение на сервисное sms-сообщение;
- расширенная связка помимо управления настройками, позволяет просматривать историю просмотренных и заблокированных в рамках оказания услуги сайтов. Номера родителя и ребенка должны быть оформлены на один лицевой счет или на одного и того же абонента (проверка по паспортным данным владельца номера). Проверка занимает до трех дней.
В момент установки связки между номерами родителя и ребенка оплата переносится с номера ребенка на номер родителя.
Если у родителя установлена связь с двумя и более детьми — плата взимается за каждого ребенка.
Обращаем ваше внимание, что настроить услугу необходимо в течении 30 дней после того, как на номер родителя добавлена услуга «Контроль интернета. родитель». Если в течении 30 дней не был добавлен номера ребенка, услуга «Контроль интернета. родитель» удаляется с номера. При необходимости ее всегда можно подключить повторно
Сервис «Контроль интернета»:
- фильтрует трафик только при нахождении на территории Российской Федерации.
- не гарантирует блокировку при выходе в интернет через WiFi* или использовании дополнительных программных средств — VPN, прокси и т.д.
- взаимоисключаема с услугами «Доступ к IPV6», «Участник группы» (недоступна для абонента, который является акцептором в рамках услуг «Единый интернет» или «Общий пакет»).
* Для устройств с операционной системой Android, в рамках услуги «Контроль интернета», доступна бета-версия мобильного приложения «Контроль Wi-Fi», установка которого позволяет применять настройки услуги «Контроль интернета» при подключении к сети интернет через точки Wi-Fi. Для этого необходимо настроить услугу «Контроль интернета» и установить мобильное приложение «Контроль Wi-Fi» на мобильное устройство ребенка.
В рамках бета-тестирования возможна нестабильная работа приложения, а именно: в ситуации, когда ребенок выходит в интернет через Wi-Fi, на экране телефона на несколько секунд может появляться информация, доступ к которой должен закрываться настройками приложения.
После установки приложения на телефон ребенка нужно ввести код, который будет отображаться в Личном кабинете в разделе «Контроль интернета», вкладка «Фильтрация WiFi».
Если связка между номерами родителя и ребенка установлена, то смотреть код нужно в кабинете родителя, если связки нет – в кабинете ребенка.
Мобильное приложение обрабатывает интернет-трафик при выходе в WiFi. Такой трафик не расходует пакет трафика по тарифу и не тарифицируется.
Трафик, который расходует приложение для проверки доступности или недоступности сайта является технологическим, отдельно также не оплачивается.
Отключить услугу «Контроль интернета. родитель» вы можете в Личном кабинете «МТС» или в мобильном приложении «Мой МТС».
Для отключения услуги «Контроль интернета. ребёнок» владельцу номера, на котором подключена услуга, необходимо обратиться в салон – магазин МТС с паспортом и написать заявление на отключение.
ограничение доступа к взрослым сайтам со смартфона
Ограничить ребенка от насилия, жестокости и откровенных сцен в информационный век – прямая обязанность родителя. Такой контент есть в интернете, и ребенок со смартфона может его увидеть. Чтобы обезопасить ребенка от взрослого контента, уделите две-три минуты этой статье, для изучения нюансов родительского контроля.
Этот манул рассчитан на сценарий передачи смартфона взрослого, в руки ребенку.
Для дальнейших настроек обязательное условие: использование вашего профиля Google и получение доступа в интернет через домашнюю Wi-Fi сеть. При выполнении этих двух условий вы создадите максимально безопасную виртуальную среду для ребенка, без применения сложных программ.
Содержание:
- Фильтр взрослого контента на Youtube
- Что делать с обычным приложением Youtube?
- Как контролировать, во что ребенок играет?
- Как ограничить доступ к взрослым сайтам со смартфона?
- Родительский контроль браузеров
- Заключение
Фильтр взрослого контента на Youtube
Загрузите с Play Market приложение Youtube Детям:
- Запустите, укажите год своего рождения (если окажется менее 18, произойдет блокировка).
- Выберите ваш аккаунт Google и введите пароль от него.
- На данном этапе заполните поле в соответствии с возрастом вашего чада.
- «Включать» или «отключать» поиск — это зависит от вас и от возраста вашего ребенка. Малышам 3-5 лет поиск не нужен, но если детям 7, 8 и более, они вполне способны печатать или голосом произносить запросы.
- Переходите в приложение после создания профиля.
- В зависимости от возраста будет подобран соответствующий контент специалистами ютуба.
Если функцию поиска вы выключили, ребенок не сможет ее включить самостоятельно. При попытке запрашивается пароль от вашего гугл профиля.
Что делать с обычным приложением Youtube?
Конечно же создать пароль на вход. Этот пароль из четырех цифр (PIN-код) будет отличным от того, что используется для разблокировки экрана смартфона:
- Откройте настройки и зайдите в раздел «Безопасность и конфиденциальность».
- Выберите раздел «Блокировка приложений».
- Разрешите этой функции блокировать приложения, и жмите на шестеренку (настройки).
- Активируйте блокировку приложений, и задайте или измените пароль.
- Введите 2 раза PIN-код.
- Готово, вернитесь в предыдущее меню с приложениями и выберите Youtube, для доступа по паролю.
Аналогичным способом можно заблокировать любые приложения, чтобы ребенок случайно не открыл их.
Как контролировать, во что ребенок играет?
Хорошую функцию контроля предлагает сам Google Play Market. Он формирует показ игр не выше того рейтинга, который вы выбрали. Также, есть функция скрывать из поиска Google Play Music музыку с ненормативной лексикой (если о ней заявлено в описании к песне). Настраивается так:
- Откройте Play Market и перейдите в «Настройки».
- Переместитесь вниз и откройте «Родительский контроль».
- Активируйте функцию.
- Придумайте пароль (можно тот же, что использовали для блокировки приложений, чтобы не забыть).
- Выставите возрастное ограничение для приложений и игр.
- А в разделе музыка поставьте галочку напротив «Запретить доступ к песням с непристойной лексикой».
- Готово, теперь Play Market будет выдавать контент в зависимости от настроенных фильтров.
Так, вы избавите взор малыша от сложных игр и тех, что предназначены для взрослых.
Как ограничить доступ к взрослым сайтам со смартфона?
Есть хорошее решение, не требующее установки программ. Главное условие, чтобы смартфон был подключен к интернету через Wi-Fi сеть домашнего роутера.
Яндекс предлагает специальные настройки для безопасного домашнего интернета. С их помощью ограничивается доступ к взрослому контенту, взрослым сайтам, при использовании любых браузеров. Например по «соответствующему запросу» не найдешь ни одной непристойной картинки, видео в поисковике Google через Google Chrome.
А если найти удается, то на сайт со взрослым контентом поисковик просто не пустит.
Чтобы настроить таким образом ваше Wi-Fi подключение, нужно:
- Открыть в настройках список Wi-Fi сети и выбрать вашу, к которой подключен смартфон.
- Длинным тапом вызвать выпадающее меню и нажать «Изменить сеть».
- Поставить галочку «Дополнительно».
- Настройки IP изменить с «DHCP» на «Статический».
- Опуститься вниз и прописать в строке DNS 1/DNS 2 адреса 77.88.8.7 и 77.88.8.3 соответственно.
- Сохранить изменения.
Минусы есть и их два:
- Фильтр взрослого контента через DNS не будет работать если отключиться от домашней Wi-Fi сети.
- Ограничение перестанет работать, если использовать любые VPN (как приложения, так и встроенные в браузер).
Родительский контроль браузеров
Чтобы устранить эти два минуса, нужно настраивать каждый используемый браузер на работу с безопасным контентом вручную. Настройку при этом нужно делать в самом поисковике.
Например, для установки фильтра взрослого контента Яндекс:
- Откройте поисковик в Яндекс.Браузере с помощь любого запроса.
- Опуститесь в самый низ и выберите «Настройки».
- Далее «Поиск».
- Выставите метку напротив «Семейный поиск».
В Google делается по аналогии:
- «Настройки» – «Настройки поиска».
- Безопасный поиск «Не показывать непристойные результаты».
Не забудьте, что фильтры для поисковиков выставлять надо в каждом браузере отдельно.
Совет! Если вы готовите тематический материал, чтобы выступать с ним перед публикой, рекомендуем ознакомится с предложением аренды конференц залів у Львові.
Заключение
Этот манул рассчитан на сценарий передачи смартфона взрослого, в руки ребенку. Для настройки смартфона принадлежащего ребенку можно использовать все эти наработки и фильтры, но нужно понимать, что 100% защиты от влияния взрослого контента они не обеспечат. Как вариант, можно попробовать бесплатное приложение родительского контроля от Google Family Link.
Чуть повзрослев, дети будут использовать мессенджеры, социальные сети, у них появится возможность звонить и слать SMS. Это, естественно можно контролировать тоже, но на другом уровне.
Кроме того, дети очень умные, и со временем сумеют обойти умениями и хитростью все ваши настройки. Остается надеяться, что к этому времени они достаточно повзрослеют.
Управление использованием Интернета в семье: зачем ограничивать Интернет?
В современном цифровом мире Интернет может быстро вызвать привыкание. Вот как отслеживать использование Интернета в вашей семье, обеспечить безопасный просмотр страниц в Интернете для ваших детей и сократить количество времени, которое они проводят в Интернете.
1. Как отслеживать использование
Приложение Xfinity позволяет вам проверяться в домашней сети из любого места. Он предоставляет всю необходимую информацию о вашей сети: количество подключенных устройств, что это за устройства и как долго они были в сети.
Если вы хотите отключить Wi-Fi на определенном устройстве, вы можете приостановить соединение на определенное время. Это отличный инструмент для родителей, которые хотят, чтобы их дети спали, а не играли по телефону.
Plus, приложение Xfinity сообщит вам, кто в какой период больше всего пользуется Интернетом, чтобы вы могли следить за скрытными пользователями Интернета, даже если они прячутся под одеялом во время просмотра Facebook.
2. Держите под контролем контент
Не все в Интернете подходит для детей (или взрослых).Если вы хотите, чтобы на экранах не отображался контент для взрослых, вы можете включить Родительский контроль. Это блокирует доступ к веб-сайтам с любым типом контента, который может быть сочтен неподходящим для всех возрастов.
родительский контроль блокирует графическое, насильственное или порнографическое содержание. Хотя вы не всегда можете контролировать то, что могут видеть ваши дети, эти настройки обеспечат вам некоторое спокойствие.
3. Установить временные ограничения
Приложение Xfinity позволяет устанавливать ограничения на контент в течение определенного периода времени.Например, если ваши дети ложатся спать в 20:00, вы можете отключить доступ их устройств к домашней сети ровно в 20:00 и снова активировать его в 7:30 — после того, как у них будет время собраться в школу и позавтракать. .
Вы также можете включать фильтры содержимого только в определенные периоды. Вы можете убедиться, что ваши дети не могут получить доступ к материалам с насилием, пока они просматривают Интернет, но после того, как они ложатся спать, вы можете посмотреть последний выпуск сериала Westworld .
4. Больше проводите время лицом к лицу за ужином
Современная семья часто ужинает за тихим столом, пока все просматривают информацию на своих телефонах, но это не обязательно так.Отключите доступ к Wi-Fi на этот период, и вы можете гарантировать, что ваша семья будет общаться правильно — в реальном мире, а не в виртуальном.
Технологии никуда не денутся, и пытаться управлять тем, что ваша семья видит и делает в Интернете, может быть сложной задачей. Интернет-пакеты Xfinity с простыми инструментами для управления устройствами вашей семьи и их использованием позволяют вам легко контролировать, когда и как ваша семья использует Интернет, поэтому вы можете быть спокойны, зная, что они в безопасности в Интернете.
Установить ограничение по времени использования Интернета для детей: GroundHog Internet Access
Рейтинги пользователей:
[Всего: 0 Среднее: 0/5]GroundHog Internet Access — это бесплатное программное обеспечение, которое позволяет вам установить ограничение времени использования интернета для детей, когда они используют компьютер дома.Это программное обеспечение для родительского контроля является простым и понятным, в отличие от других программ для родительского контроля, поскольку оно предлагает простой способ установить ограничения по времени для детей и ограничить время их работы за компьютером.
Интернет никогда не был безопасным местом для детей. С помощью этого программного обеспечения для родительского контроля для ограничения времени на компьютере вы можете легко ограничить использование Интернета.
Это бесплатное программное обеспечение для родительского контроля имеет небольшой размер и имеет размер всего 4,27 МБ. Интерфейс довольно крутой и простой, понятный даже новичкам.
Чтобы использовать это программное обеспечение для ограничения времени на компьютере, вам необходимо настроить его в соответствии с вашими предпочтениями. Вам необходимо добавить своих детей в это программное обеспечение для родительского контроля, введя их имена и указав для каждого из них ограничения по времени использования Интернета. Теперь всякий раз, когда вы передаете компьютер любому из своих детей, выберите его / ее имя в раскрывающемся меню «Ребенок» в главном окне интерфейса, введите пароль ребенка и нажмите кнопку Разрешить . Теперь вашему ребенку разрешено пользоваться компьютером в течение установленного срока.
Не забудьте ознакомиться с рассмотренным нами Romaco Timeout.
Основные характеристики этого инструмента для установки ограничений по времени использования Интернета:
- Простое в использовании программное обеспечение для родительского контроля.
- Легкий, с размером файла всего 4,27 МБ.
- Окно комендантского часа, чтобы показать, когда компьютер закрыт, контролируется или свободен.
- Отображает оставшееся время использования компьютера в главном интерфейсе.
- Окно журнала активности, в котором показано, кто, что и когда сделал?
- Полностью блокирует Интернет, отключая сеть.
Также обратите внимание на лучшее бесплатное программное обеспечение для родительского контроля.
Как начать работу с этим инструментом, чтобы установить ограничения по времени использования Интернета:
- Откройте домашнюю страницу этого инструмента и зарегистрируйтесь, введя свое имя и адрес электронной почты в соответствующие поля.
- Нажмите Зарегистрироваться бесплатно кнопку.
- Вы будете перенаправлены на страницу загрузки, щелкните ссылку для загрузки программного обеспечения.
- Запустите это бесплатное программное обеспечение для родительского контроля и следуйте простым инструкциям по установке.
- GroundHog открывается с основным интерфейсом, в котором вам нужно нажать кнопку Config .
- , теперь на вкладке Main вам нужно выбрать Часовой пояс и , выберите, как использовать слепой из соответствующих раскрывающихся меню, и нажмите кнопку Apply .
- Перейдите к Kids setup вкладка , чтобы добавить детей и указать лимит времени их использования в Интернете.После добавления дочернего элемента и указания лимита времени использования Интернета нажмите кнопку Применить .
- Перейдите на вкладку Родительский пароль , дважды введите желаемый пароль и нажмите кнопку Применить .
- Вот и все, теперь вы готовы использовать эту программу для родительского контроля.
GroundHog Internet Access — очень простая программа для родительского контроля , которая предоставляет довольно простые функции для ограничения времени использования Интернета для детей.Загрузите GroundHog Internet Access бесплатно.
Топ-10 лучших бесплатных приложений для ограничения экранного времени в 2020 году
Как родители, мы всегда чувствуем, что наш ребенок все время разговаривает по телефону. С одной стороны, детям и особенно подросткам нужен Интернет для поиска информации для школьных проектов и обучения, с другой стороны, слишком много времени перед экраном вызывает привыкание. Просто придираться к ним, чтобы он подавил это, — не научит хорошим долгосрочным привычкам. Вот лучшие способы подойти к разговору — используйте приложение родительского контроля, чтобы ограничить время экрана.
ПриложениеParent Control, как следует из названия, теоретически позволяет родителям устанавливать ограничения и контролировать использование телефона. Хорошее приложение для ограничения времени использования экрана поможет вам делать все, например, контролировать приложение вашего ребенка и использование социальных сетей, блокировать отвлекающие веб-сайты и видеоигры, геозону детей, когда они отсутствуют. Все это приносит родителям спокойствие в сегодняшнем мире, заполненном экранами.
В этой статье мы собрали лучшие бесплатные приложения для ограничения времени использования экрана из Интернета. Хотя у каждого пользователя разные потребности и разные устройства, это руководство предоставит вам хороший обзор того, что вы можете ожидать от каждого приложения и как получить от него максимальную пользу.
Краткое описание
Если вы торопитесь, вот список, который мы рекомендуем:
Вот подробный процесс нашего обзора:
- Скачиваем и тестируем все приложения.
- Мы отслеживаем их работу на разных устройствах.
- Мы проверили их особенности, ограничения, бесплатный лимит и опубликовали обзор.
1. Родительский контроль Qustodio
Работает в Windows, Mac OS X, Android, iOS и Kindle.
Стоимость: Бесплатно (бесплатно для 1 устройства, 4,58 доллара США / 8,08 доллара США / 11,50 долларов США в месяц для премиум-класса)
Получите его в: iTunes, Amazon и Google Play
Общий рейтинг: 4,8 / 5 (Отлично)
Qustodio — это кроссплатформенное приложение для родительского контроля, которое позволяет родителям точно контролировать экранное время своего ребенка на настольных и мобильных устройствах. Он прост в использовании, предлагает огромный набор опций и предоставляет подробный отчет, чтобы вы могли точно увидеть, какие приложения используют дети и как долго, а также какие веб-сайты они посещают или какие социальные приложения используют.
Qustodio предлагает действительно многофункциональный продукт с широкими возможностями настройки веб-фильтрации и управления временем. Информационная панель и функции отчетности предоставляют родителям ценный инструмент, позволяющий формировать и отслеживать, как дети взаимодействуют с Интернетом и подключенными к Интернету устройствами. Хотя есть некоторые пробелы в функциях, когда речь идет о мониторинге социальных сетей и ограничениях на основе приложений, эти пробелы влияют на весь рынок, хотя иногда и в несколько меньшей степени.
Включенных функций
- Управляйте устройствами на нескольких платформах.
- Установите ограничения для блокировки доступа к приложениям и веб-сайтам (все вместе или в определенное время).
- Мониторинг социальных сетей: специальная вкладка мониторинга для отслеживания времени, которое дети проводят в Facebook.
- Отслеживание сообщений и мониторинг вызовов (только для Android)
- Блокировать вызовы или определенные контакты.
- Отслеживайте местонахождение вашего ребенка
- Паническая кнопка для отправки экстренного сообщения, содержащего текущее местоположение, доверенным контактам в экстренной ситуации (только для Android).
- Предлагает родителям увлекательную сводку ежедневной активности, чтобы увидеть, как дети используют Интернет, например просмотр и активность в социальных сетях, историю звонков и т. Д.
- Категории на основе веб-фильтрации: легко блокировать доступ к веб-сайтам, соответствующих любой из 29 предварительно список фильтров категорий, включая порнографию, наркотики, азартные игры сайтов, насилия и т.д.
- Ежедневное пособие по времени: разрешите родителям установить общее количество времени в день, в течение которого ребенок может использовать свои устройства.
- Имеется опция «Не показывать никому, что Qustodio установлен на этом компьютере».так что вы можете ограничить экранное время незаметно.
- Разрешить родителям вносить в черный и белый список определенные домены, такие как социальные сети и страницы онлайн-игр.
Плюсов:
- Фильтрация контента Qustodio не зависит от браузера, поэтому дети не могут просто установить отдельный браузер, чтобы обойти ограничения.
- Простота использования — сравнительно проста в установке и настройке
- Визуально интуитивно понятная веб-панель
- Отличные фильтры социальных сетей
- Единственный протестированный нами сервис, поддерживающий планшеты Amazon Fire
- Уровень бесплатного пользования, который охватывает одно устройство с веб-фильтрацией, ограничениями по времени и отчетами.
Минусы:
- В версии для iOS отсутствуют все функции родительского контроля, которые предлагает версия для Android.
- Нет опции геозоны.
- На iOS можно управлять всего несколькими десятками приложений (70 приложений)
- Мониторинг текстов и звонков работает только на Android. Подписка
- Premium может стоить около
- Мониторинг приложений ограничен приложениями, подключенными к Интернету
- Отсутствует возможность «запроса дополнительного времени».
- Мониторинг приложений работает только для приложений, требующих доступа в Интернет.
- Невозможно заблокировать чат-приложения, такие как WhatsApp.
Подходит для:
Родители, которым необходимо следить за использованием устройства.
Поддерживает устройства Amazon Kindle, что упрощает работу, если вы один из многих родителей с ребенком, использующих устройство Amazon.
кроме:
Дорого в использовании.
Ограниченные функции на iOS.
Нет функции геозоны.
2. Родительский контроль OurPact
Доступно на устройствах iOS и Android.
Стоимость: Бесплатно (бесплатно для 1 устройства, 1,99 долл. США / 6,99 долл. США в месяц для премиум-класса)
Получите его: App Store, Google Play, официальный сайт
Общий рейтинг: 4,6 / 5 (Отлично)
OurPact — это бесплатное приложение для родительского контроля для устройств iOS и Android. он очень популярен среди родителей и был показан в популярных СМИ, таких как Forbes, The New York Times, App Store и т. д.С помощью этого приложения родители могут отслеживать, контролировать и охранять использование телефона своими детьми и определять местонахождение членов семьи из одного приложения. Что меня больше всего впечатлило, так это то, что приложение включает в себя загружаемый контракт, который подписывают родители и дети, а также ежедневное использование экранного времени, которое позволяет детям планировать, когда использовать себя.
Включенных функций
- Блокировать доступ к таким приложениям, как YouTube, FaceBook, Instagram и т. Д.
- Установите правила для отдельных приложений — ограничьте или заблокируйте отвлекающие социальные приложения и игры, в то же время предоставив детям полный доступ к образовательным, школьным и продуктивным приложениям.
- Заблокировать Интернет в определенное время.
- Блок сообщений
- Семейный локатор, который определяет местонахождение членов семьи с помощью геолокации.
- Установите геозоны вокруг определенных мест и получайте мгновенные оповещения, когда ваши дети прибывают или покидают это место.
- Ограничение экранного времени: установите дневной лимит экранного времени и позвольте детям спланировать, как использовать разрешенное экранное время.
Плюсов:
- Единый интерфейс для отслеживания всех членов вашей семьи.
- Установите правила приложений, чтобы ограничить использование социальных сетей и определенных приложений.
- Найдите и установите безопасное место для членов семьи.
- Активно вовлекает ребенка в процесс.
- Единственное приложение родительского контроля, которое может блокировать приложение iOS.
- Управляйте до 20 устройствами с помощью одного приложения.
- Функция разрешения экранного времени.
Минусы:
- Сложно настроить на устройствах iOS.
- Без Wi-Fi дети могут приостанавливать экранное время.
- Нет функции отслеживания активности.
- Нет звонков или текстовых сообщений.
- Сообщается, что внезапно произошел сбой на устройствах iOS.
- После установки блокировки приложения исчезнут с устройства, а после снятия блокировки все приложения снова появятся на экране в алфавитном порядке.
Подходит для:
В целом, OurPact очень прост в использовании и является хорошим инструментом для детей младшего возраста.
кроме:
Если вам нужно знать, что ваши дети смотрят в Интернете, возможно, вы захотите рассмотреть другие варианты.
3. Время экрана Apple
Поддерживаемая ОС (iPhone, iPad, MacOS Catalina.)
Цена: Бесплатно
Если у вас есть устройство Apple, вы можете знать Screen Time — приложение Apple для родительского контроля, которое было запущено на iPhone и iPad в 2018 году, теперь оно также распространяется и на macOS Catalina.Он следит за тем, как вы используете свое устройство, и имеет функции, которые легко блокируют приложения, веб-сайты и контакты. Он также отправляет вам отчет через уведомление об использовании вашего устройства. Вы также можете установить время простоя, чтобы ограничить все приложения на устройстве.
Включенных функций:
- Время простоя — установите и запланируйте время простоя, в течение которого будут разрешены запускаться только одобренные вами приложения.
- Получите напоминание о простоях за 5 минут до начала работы.
- Установите пароль для блокировки настроек экранного времени, не позволяя никому, кто не знает пароль, вносить изменения.
- Используйте пароль, чтобы продлить время использования приложения.
- Ограничения приложений: установите ограничения для приложений на вашем устройстве.
- Установите ограничения по времени для определенных категорий приложений.
- Связь: укажите, кто может связываться с пользователем во время экранного времени и во время простоя.
- Установите ограничения на откровенный контент, покупки, загрузку и конфиденциальность.
- Всегда разрешенные приложения: установите приложения, которые должны быть доступны постоянно, независимо от каких-либо ограничений.
- Блокировка содержимого: заблокируйте любой неприемлемый контент.
Плюсов:
- Встроенная функция, совершенно бесплатно
- Простота использования.
- Вы можете использовать функцию простоя, чтобы ограничить использование устройства.
- Всегда разрешенные приложения подходят для школьных и образовательных приложений.
- Может контролировать, с кем дети могут связываться. Можно использовать пароль, чтобы продлить время.
Минусы:
- Доступно только для устройств iOS 12+ и macOS Catalina.
- Нет функции отслеживания местоположения и геозон.
- Дети могут легко следовать инструкциям в Интернете, чтобы заблокировать ограничение.
Подходит для:
Для пользователей Apple это простой встроенный способ контроля и управления устройством.
Apple screen time блокирует контент веб-сайта только в браузере Safari, а мне нужен способ заблокировать контент в Firefox и Chrome?
Если вам нужен способ блокировать отдельные приложения и веб-сайты в Chrome и Firefox, вы можете использовать AppCrypt для этого.
4. Отключить приложение родительского контроля
Работает на iOS, Android, Windows, Mac, ноутбуках, Smart TV.
Доступно в iTunes, Google Play
Цена — Бесплатно — Премиум-версия доступна по цене от 11,99 долл. США в месяц, предлагает 14-дневную бесплатную пробную версию
UnGlue — еще одно широко используемое приложение для родительского контроля, обладающее большей гибкостью. Это приложение, которое позволяет детям принимать решения о том, сколько времени им следует проводить на экранах.Родители устанавливают лимит на свой телефон, а дети имеют право решать, как они используют свое время с лимитом. Одна из особенностей, которая выделяет Unglue из толпы, — это его функции, такие как система вознаграждений и перенос неиспользованного времени на новый день, это учит детей ценным навыкам и прививает лучшие привычки управления временем. Кроме того, это отличное приложение, повышающее продуктивность взрослых, позволяющее отслеживать и контролировать использование телефона.
Включенных функций:
- Отслеживайте время, которое ребенок проводит за экраном, и предоставляйте подробные отчеты, показывающие, какие приложения / веб-сайты использовали дети и сколько времени они проводят в каждом приложении / сайте.
- Блокировать приложения полностью или по отдельности.
- Блокировать YouTube, блокировать Netflix, блокировать Amazon Prime и другие видеоприложения.
- Блокировать доступ в Интернет, блокировать приложения вне настроек экранного времени.
- Сделайте Интернет подходящим по возрасту и безопасным для ваших детей одним щелчком мыши.
- Блокировать контент для взрослых и другие сайты с красным флажком.
- Монитор приложение, игровая активность с отчетами об использовании для каждого устройства.
- Ограничитель развлекательных приложений: объедините основные развлекательные приложения и сайты в «забавную» корзину и установите лимит одним щелчком мыши.
- TimeBank: Сохраните неиспользованное экранное время в банке времени, и дети могут перенести неиспользованное экранное время на другой день.
- Steps4Time функции, которые побуждают детей обменивать ежедневные шаги на экранное время.
- Поощряйте детей дополнительным экранным временем, выполняя обязанности и задания, которые вы просили.
- Расписания экранного времени: создавайте графики экранного времени и позволяйте детям видеть свои ежедневные графики экранного времени, чтобы они могли соответственно планировать свой день.
- Установите определенные графики экранного времени: время ужина, домашнее задание, время с семьей и время сна.
- Включите или выключите доступ в Интернет в любое время на вашем устройстве.
Плюсов:
- Управление несколькими устройствами из одного приложения
- Помогите детям сформировать более эффективные привычки управления временем.
- Простой и понятный интерфейс.
- Бесплатное приложение с множеством полезных функций.
- Steps4Time поможет детям делать больше шагов за день.
- Пусть дети сами управляют экранным временем.
- Хорошая система вознаграждений.
Минусы:
- Некоторые функции ограничены в пробной версии
- Не имеет возможности отслеживания местоположения и геозон.
5. Сетевой родительский контроль няни
Поддерживаемая ОС — работает на Windows, macOS, Android, iOS и Kindle
Стоимость: Бесплатно (Цена — 39,99 долларов США в год для ПК и Mac; 54,99 долларов США в год для ПК, Mac и мобильных устройств; 89,99 долларов США в год для ПК, Mac и мобильных устройств)
Получите его по адресу: Доступно в iTunes, Google Play и Amazon
Net Nanny — это приложение для управления экраном, которое было впервые представлено в 1996 году.Он очень популярен и используется миллионами родителей. Продуманный дизайн, отличная технология веб-фильтрации, специальные функции, такие как Family Feed и App Advisor, делают его одним из лучших приложений для ограничения экранного времени на iPhone и Android. Версия для iOS позволяет блокировать несколько десятков приложений, а приложение для Android позволяет блокировать их все.
Включенных функций:
- Remote Control: удаленный мониторинг и внесение изменений в устройство.
- Отслеживайте активность ребенка в поиске в Интернете и отправляйте вам мгновенные предупреждения о помеченных словах.
- оповещения в режиме реального времени на порно, Suicide, оружия и связанных с наркотиками, содержание.
- Интернет Фильтрация и блокирование: Проверьте содержание любого веб-сайта ваш ребенок посещений в режиме реального времени и хранить в порнографических или неприемлемых веб-сайтов и всплывающие окна.
- Блок сайтов с 14 предустановленными категориями: Аборт, Взрослая Новизна, Аним, Death / Gore, наркотики, азартные игры, контент для взрослых, Нагота, Порнография, провокационная, Strip Детеныши, Suicide, табак, оружие.
- Добавить веб-сайт в белый или обратный список для каждого пользователя.
- Получать предупреждения, когда дети пытаются посетить заблокированные веб-сайты.
- Расписание, чтобы ограничить время, когда ваш ребенок может использовать Интернет.
- Наблюдайте и смотрите, как используются их устройства.
- Узнайте, какие приложения используют дети, а также отчеты об использовании приложений, показывающие, сколько времени они проводят за экраном.
- Предоставьте и советник по приложениям, чтобы вы могли просмотреть краткое описание приложения и сразу узнать, безопасно ли оно. (Только Android)
- Блокировать нежелательные или неприемлемые мобильные приложения.
- Получайте оповещения при установке новых приложений. (Только Android)
- Предоставьте предложения по соответствию возрасту приложений.
Плюсов:
- Мощная порнография блокатора.
- Удаленный доступ и управление устройством.
- Отличный дизайн.
- Отличная функция веб-фильтра.
- Поддерживает Windows, Mac, Android и Kindle.
- Сообщить и немедленно предупредить.
Минусы:
- Нет мониторинга звонков / текстовых сообщений даже на Android.
- Немного дороже
- Отсутствуют функции отслеживания и геозон.
Подходит для:
Если ваши дети проводят большую часть времени просмотра в Интернете, как это как топ-рейтинг порно блокатор и интернет-фильтра.
кроме:
Если вам нужно отслеживать местоположение ваших детей или нужна функция геозоны.
Если вам нужна функция мониторинга текста и звонков.
6. Родительский контроль Norton Family
Работает на Windows, Android и iOS
Стоимость: Бесплатно (бесплатная 30-дневная пробная версия / Norton Family Premium за 49 долларов.99 / год.)
Получите по адресу: Доступно в iTunes, Google Play и Amazon
Norton предоставляет полное решение родительского контроля экранного времени для пользователей Android и Windows. Хотя у него также есть версия для iOS, но Norton намного эффективнее на Windows и Android, чем на iOS. Он поставляется с 47 фильтрами сайтов и приложений на основе возраста, может отслеживать активность детей на устройствах и отслеживать их местоположение. Поскольку у него нет ограничений на количество устройств и дочерних учетных записей, поэтому для больших семей с несколькими детьми это хорошее предложение.И это идеальное решение для семей, которые в основном используют Android и Windows.
Включенных функций:
- Поставляется с 47 категорий фильтров, включая алкоголь, насилие, порнографию, оружия и т.д.
- Фильтры предварительно заблокированы в соответствии с возрастом детей.
- Сообщать вам, когда дети пытаются посетить заблокированный сайт (Android и Windows)
- Посмотрите, какие приложения ваши дети загрузили на свои устройства Android, и выберите, какие приложения заблокировать или разблокировать.
- Видеонаблюдение — уникальная функция для приложений экранного времени. Эта функция предоставляет вам список видеороликов YouTube и Hulu, которые смотрят ваши дети, и фрагменты каждого видео.
- Search Monitor — Сформируйте облако слов на главной странице, чтобы вы могли видеть, какие термины ваши дети ищут на своих устройствах.
- Ограничить экранное время в день или в неделю.
- Social Network Supervision — узнайте, когда и как долго дети входят в Facebook со своих компьютеров, а также узнавайте, какое имя они используют в своих профилях.(отслеживается только в Windows)
- Мониторинг экранного времени — Получайте подробные отчеты о действиях детей по разделению и отправляйте отчет на свой почтовый ящик.
- Отслеживание местоположения — Mac местоположение устройств Android или iOS и предоставление 30-дневной истории местоположений.
- Позволяет указать личную информацию, которую дети не хотят передавать в Интернете. заблокировать в любое время, когда ребенок хочет поделиться этой информацией, и уведомить вас, если он попытается это сделать. (Только в окне)
- Контролирует контакты и SMS на Android.
- Разрешите ребенку отправить вам записку, если он не согласен с заблокированным вами сайтом или приложением.
- Instant Lock: можно мгновенно заблокировать устройство в любое удобное для вас время.
Плюсов:
- Неограниченное количество контролируемых устройств
- Работает с большинством платформ
- 47 блокирующих фильтров по возрасту ребенка
- Отслеживание видео на YouTube и Hulu
- Отслеживайте активность детей в Интернете и предоставляйте вам отчет.
Минусы:
- Не совместим с Mac
- Ограниченные функции iOS
- Невозможность установить время просмотра экрана
- Не является скрытым продуктом, поэтому ребенок сможет видеть правила дома, узнает, что их текст и сообщения отслеживаются.
- Без геозоны
- Нет мониторинга социальных сетей для мобильных устройств
Подходит для:
Для больших семей, использующих исключительно Android и Windows, Norton Family Premier того стоит.
кроме:
Дорого, если покрывает одно устройство или ребенка
7. Kaspersky Safe Kids
Поддерживаемая ОС — работает на Windows, macOS, Android, iOS и Kindle
Стоимость: (бесплатно; Премиум за 14,95 долларов США в год)
Получить от: Доступно в iTunes, Google Play
Kaspersky Safe Kids — одно из самых популярных приложений для родительского контроля экранного времени на рынке, оно было оценено PC Mag на «Отлично» и очень популярно среди родителей.Его можно использовать бесплатно, и в нем есть все функции, которые нужны родителям в приложении для экранного времени, можно блокировать веб-сайт, включать безопасный поиск, выполнять удаленное предоставление разрешений, получать оповещения, когда дети пытаются получить доступ к заблокированным приложениям и веб-сайтам, а также знать местоположение детей и легко настроить геозону. Пользователи Android также могут отслеживать свои текстовые сообщения и звонки.
Включенных функций:
- Управление временем экрана: установите ограничения времени экрана, чтобы управлять временем, которое дети проводят за своими устройствами.
- Дайте советы профессионального детского психолога, которые помогут вам принять правильное решение.
- Обеспечьте 14 категорий веб-сайтов и установите ограничение по умолчанию в зависимости от возраста ребенка.
- Блокировать доступ к неприемлемым веб-сайтам и контенту
- Предупреждать детей, когда они пытаются открыть заблокированный веб-сайт, и дает им возможность продолжить работу.
- Уведомлять родителей, когда дети посещают запрещенные сайты.
- Мониторинг приложений: разделите приложения на 17 категорий, вы можете разрешить или запретить каждую категорию.
- Используйте возрастные рейтинги в магазине приложений, чтобы определить, какое приложение можно использовать в зависимости от возраста вашего ребенка.
- Получайте оповещения, если дети пытаются получить доступ к заблокированным приложениям.
- Отслеживайте и просматривайте местоположение ребенка и показывайте его на карте в реальном времени.
- Установите геозоны и определите безопасную зону, в которой могут оставаться дети. Получите оповещение, если дети покинут это место.
- Получайте уведомления, когда в устройстве ребенка низкий заряд батареи.
- Отслеживайте активность в Facebook: получайте отчеты об активности в Facebook, включая сообщения и недавно добавленных друзей.
- Предоставлять подробные отчеты об онлайн-активности ребенка.
- Отслеживайте звонки и SMS-сообщения. (Только Android)
Плюсов:
- Очень доступный
- Впечатляющий уровень бесплатного пользования
- Мониторы детских компьютеров и смартфонов
Минусы:
- Непонятный пользовательский интерфейс
- iOS-приложение не может отслеживать звонки или текстовые сообщения
- Ограниченные функции на iOS
Подходит для:
, если вам не нужно читать детские текстовые сообщения.
Если ваши дети используют Android, и вам просто нужно бесплатное приложение.
Для родителей, которым нужно контролировать несколько устройств, премиум-вариант Kaspersky Safe Kids является наиболее доступным. Бесплатная версия также включает веб-мониторинг, ограничения по времени и управление приложениями.
кроме:
Пользователи iOS
8. Родительский контроль экранного времени
Поддерживаемая ОС (iPhone, iPad, iPod touch, Android и Kindle Fire.)
Цена: Бесплатно (покупки в приложении начинаются от 1 доллара.От 52 до 14,99 долларов за товар, предоставляется 14-дневная пробная версия Screen Time Premium)
Доступно в iTunes, Google Play и Amazon
Судя по названию, вы можете сделать вывод, что Screen Time — это приложение, предназначенное для отслеживания и ограничения времени использования экрана детьми. Это одно из самых популярных приложений для ограничения экранного времени на устройствах Android. Он поставляется с мощным суточным лимитом и функциями планирования экранного времени, а также показывает ежедневную сводку статистики использования устройства.
Что отличает его от других, так это то, что он предлагает систему вознаграждения, которая награждает детей дополнительным экранным временем, когда они выполняют различные порученные вами задачи.Однако, по сравнению с другими приложениями для родительского контроля, их веб-блок и функция блокировки приложений выходят за рамки их компетенции, особенно для устройств iOS, вы можете заблокировать только некоторые веб-сайты, а мониторинг вызовов или текста вообще отсутствует.
Включенных функций:
- Устанавливает дневные ограничения экранного времени в будние и выходные дни.
- Домашнее задание и задачи: вы можете поставить задачу для детей, а после ее выполнения вы можете вознаградить дополнительное экранное время.
- Установите определенное время для блокировки Интернета, например время сна и время выполнения домашних заданий.
- Мгновенная пауза: мгновенно приостанавливайте детское устройство в любое время.
- Free Play: позволяет временно отменить настройки.
- Одобрить приложения: одобрять или блокировать каждый раз, когда дети пытаются загрузить новое приложение.
- Отслеживайте использование приложения и покажите вам отчет. (Только Android)
- Отслеживать историю посещений и поисковые запросы. (Только Android)
- Веб-фильтрация: блокируйте категории сайтов и определенные URL-адреса. (Только Android)
- Отслеживание местоположения: отслеживайте местоположение детей одним нажатием кнопки.(Только Android)
- Geo-Fencing: установите безопасное место и получайте оповещения, когда дети прибывают или покидают указанное место. (Только Android)
- Отправлять ежедневные сводные отчеты из Интернета и приложений по электронной почте.
- Предоставьте опекунам и другим лицам, осуществляющим уход, доступ к управлению настройками экранного времени.
- Требуется пароль для удаления приложения, что не позволяет детям удалить Screen Time.
Плюсов:
- Предоставьте бесплатную версию и 14-дневный бесплатный пробный период.
- Поддерживает неограниченное количество устройств.
- Мощная функция ограничения времени экрана
- Мгновенно приостановить устройство Детей в любое время
- Задачи и награда
Минусы:
- Веб-фильтрация ограничена
- Нет сообщений или звонков
- Не могу заблокировать приложение для устройств iOS
- Невозможно установить индивидуальные дневные ограничения экранного времени
- Ограниченная функциональность на iOS
Подходит для:
Для базовой блокировки приложений и контроля времени это отличный вариант.
кроме:
Screen Time полностью отказывается от некоторых функций для iOS, включая управление приложениями и веб-фильтрацию.
9. FamiSafe — Родительский контроль
Работает на Android и iOS
FamiSafe предлагает 3-дневную бесплатную пробную версию через Google Play и три модели на основе подписки:
Ежемесячно: 9,99 долларов США.
Ежеквартально: 19,99 долларов США.
Ежегодно: 59,99 долл. США
Famisafe — относительно новое приложение для родительского контроля, которое может помочь вам управлять использованием детских устройств и их местоположением.Он работает как на iOS, так и на Android, вы можете использовать его для блокировки приложений и веб-сайтов, а также предоставляет панель для мониторинга местоположения телефона детей, использования приложений, истории посещений веб-сайтов и ограничения времени использования экрана. Он поставляется со специальной функцией предотвращения киберзапугивания, которая обнаруживает полученные детьми текстовые сообщения и проверяет наличие потенциально опасных текстовых сообщений.
Включенных функций:
- Обнаруживайте оскорбительные слова в детских SMS, WhatsApp, Messenger и отправляйте оповещения о подозрительном тексте.
- Функция дистанционного управления
- Проверяя фото на устройствах, отправляем вам оповещение о подозрительных фотографиях.
- Отслеживание местоположения в реальном времени: отслеживайте местоположение детей в режиме реального времени и отслеживайте их историю местоположений.
- поддерживает геозону: установите в приложении безопасные зоны в диапазоне от 100 до 1000 м и отправьте вам оповещения, когда ребенок входит или покидает геозоны.
- Блокировать приложения: ограничьте использование приложений во время учебы, обеда или сна.
- Отслеживайте использование приложений: отслеживайте использование приложений детьми на телефонах и отправляйте вам отчет.
- Web Content Filtering: Есть база данных для вас заранее заблокировать азартные игры, насилие и порно сайты.
- Отслеживание экранного времени: отправка отчета об активности детей в Интернете.
- Установить ограничение экранного времени для сна, учебы, семейного времени и т. Д.
Плюсов:
- Геозона.
- Мониторинг устройств без ограничения количества.
- Простота использования.
Недостатки:
- Поставляется только с 3-дневным бесплатным пробным периодом.
- Существующая геозона в настройках времени не может быть изменена.
- Функция веб-фильтра блокирует только контент в браузерах
- Ограниченные возможности для версии iOS.
- Не может отслеживать тексты или приложения в социальных сетях.
Подходит для:
Для родителей, которые хотят заблокировать определенное приложение и получать уведомления о подозрительных сообщениях.
кроме:
Для пользователей iOS, для родителей, которым нужна сильная функция веб-фильтрации.
10.Kidslox Родительский контроль
Приложение для родительского контроляKidslox предлагает 7-дневную бесплатную пробную версию при подписке на повторяющуюся подписку для доступа ко всем нашим базовым или премиум-функциям. По окончании пробного периода подписка автоматически продлевается на 3,99 доллара США (базовый уровень) или 5,99 доллара США (премиум) в месяц (или 39,99 доллара США / 59,99 доллара США в год)
Рекомендуемое многими экспертами по вопросам родителей, Kidslox Parental Control — это приложение, которое позволяет блокировать приложения, Интернет, отслеживать использование телефона и фильтровать веб-контент.Он имеет бесплатную версию и может управлять телефонами, планшетами и другими устройствами из одной учетной записи без ограничения количества устройств. Что отличает это приложение от других, так это то, что оно имеет функцию 3-СТОРОННЕГО ПЕРЕКЛЮЧЕНИЯ, которая позволяет вам выбирать между «Родительским режимом», «Детским режимом» и «Режимом блокировки».
Включенных функций:
- Блокировать приложения: блокируйте отдельные приложения как на Android, так и на iOS.
- Трехстороннее переключение: режим блокировки — все приложения заблокированы, дочерний режим — установка ограничений вручную и родительский режим — без ограничений, все доступно.
- Дневные ограничения: установите и запланируйте дневной лимит экранного времени: домашнее задание, время отхода ко сну и т. Д.
- Отслеживание местоположения: отслеживайте местоположение ребенка на карте в реальном времени. и отслеживать историю их местоположений.
- Geo-fencing: установите безопасные зоны и получайте уведомления, когда дети уходят или прибывают в зоны.
- Блокировка содержимого: блокируйте веб-сайты для взрослых или неприемлемые веб-сайты, когда дети просматривают Интернет.
- Заблокировать покупки в приложении.
- Включите безопасный поиск Google и ограниченный режим Youtube.
- Идентификатор отпечатка пальца: установите пароль для приложений, которые вы не хотите, чтобы ребенок использовал, но которые вам нужно использовать в какое-то время.
- Получайте еженедельный отчет о загрузке приложения и ежедневном использовании.
Плюсов:
- Простота в использовании.
- Удобный трехсторонний переключатель и функция идентификации по отпечатку пальца.
- Управляйте всем устройством в одной учетной записи.
- Нет ограничений по устройствам
Минусы:
- Нет контроля и блокировки вызовов.
- Нет отслеживания в социальных сетях.
Резюме: Лучшие бесплатные приложения для ограничения экранного времени в 2020 году
Используйте бесплатные приложения для ограничения экранного времени в этом списке, чтобы запланировать ограничение экранного времени, заблокировать приложения и веб-сайты, чтобы помочь детям сформировать хорошие онлайн-привычки. Вы можете поговорить со своими детьми и даже подписать с ними договор, чтобы начать ограничивать экранное время для всей семьи. Итак, давайте подведем итоги и взглянем на приложение для ограничения времени использования экрана, которое наилучшим образом соответствует вашим потребностям.
- Какие приложения лучше всего ограничивают экранное время для пользователей Apple?
Apple Screen time, Net Nanny
- Какие приложения лучше всего ограничивают экранное время для пользователей Android?
Родительский контроль OurPact, Qustodio, Kidslox
- Какие приложения лучше всего ограничивают время использования экрана и в то же время формируют у детей полезную привычку?
Kaspersky Safe Kids, Родительский контроль экранного времени, приложение родительского контроля Unglue
- Какие приложения лучше всего подходят для геозоны детей?
FamiSafe — Родительский контроль, OurPact
- Какие приложения лучше всего подходят многоплатформенным пользователям?
Родительский контроль Qustodio, родительский контроль Norton Family
- Какие приложения лучше всего подходят для блокировки контента?
Qustodio Parental Control, Родительский контроль Net Nanny
- Какие приложения лучше всего подходят для мониторинга социальных сетей?
Родительский контроль Qustodio, родительский контроль Norton Family
Используете ли вы экранное время на регулярной основе, будь то для себя или своих детей? Какие приложения вы используете? Расскажите, пожалуйста, в комментариях ниже.

 А вот про частичное ограничение доступа и контроль в интернете – мы поговорим далее в статье.
А вот про частичное ограничение доступа и контроль в интернете – мы поговорим далее в статье. Также можно сделать привязку к Smart-часам ребенка.
Также можно сделать привязку к Smart-часам ребенка.

 Для мониторинга рекомендуется деактивировать все остальные браузеры для ребенка.
Для мониторинга рекомендуется деактивировать все остальные браузеры для ребенка.
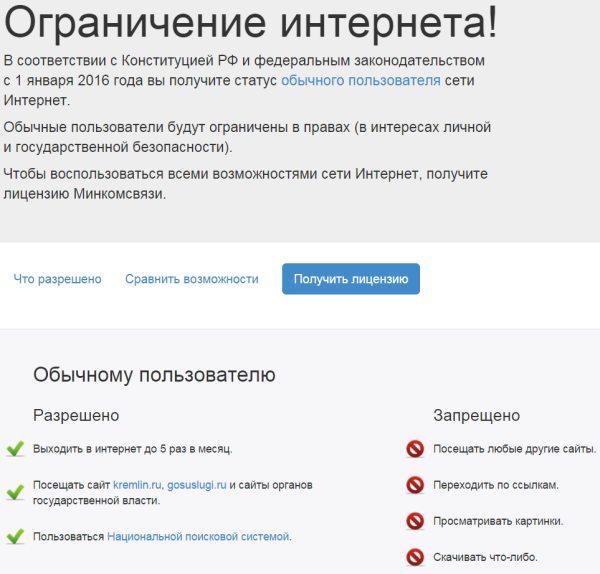 Не говорите его ребенку.
Не говорите его ребенку.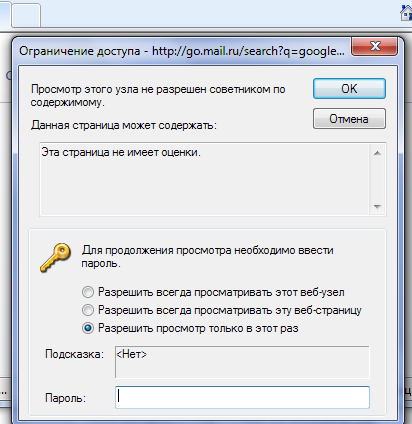 Также логин и пароль для подключения к интернету — стоит хранить в тайне
Также логин и пароль для подключения к интернету — стоит хранить в тайне 🙂
🙂