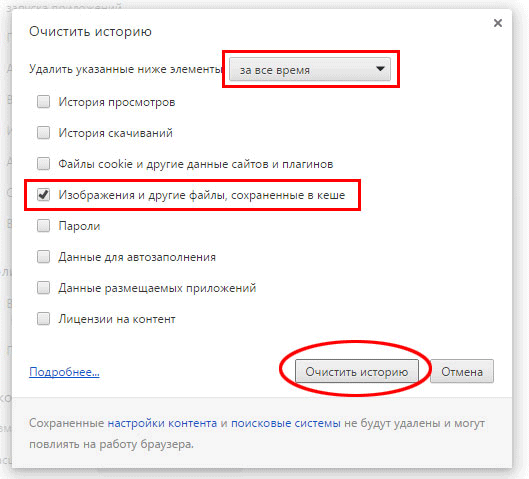Как очистить кэш в браузере Google Chrome
Читайте статью, если ещё не знаете, как чистить кэш в Google Chrome. Мы расскажем, что такое кэширование, чем кэш отличается от истории посещений и какие есть способы очистить кэш браузера Гугл Хром.
Зачем нужно кэширование
В общем смысле кэш — это специальная область на диске или операционной системе, в которой временно хранится информация и данные, к которым обращался пользователь. Если говорить по-простому, это кратковременная память устройства.
Кэш браузера позволяет быстрее получить доступ к информации (страницам на сайте или в социальных сетях, просмотренным видео и др.), которую пользователь недавно просматривал. Дело в том, что браузер обращается за информацией не напрямую к серверу, на котором хранятся данные (долгий способ), а берет информацию напрямую из своей памяти (быстрый способ).
Не стоит путать кэш с историей посещений и файлами cookie. В истории можно посмотреть список всех сайтов,посещенных за тот или иной период. Файлы cookie сохраняют небольшие фрагменты данных (например, пароли или email) и автоматически подставляют их в нужный момент. В кэше же хранится техническая информация о страницах сайта (картинках, скриптах и другом) .
Файлы cookie сохраняют небольшие фрагменты данных (например, пароли или email) и автоматически подставляют их в нужный момент. В кэше же хранится техническая информация о страницах сайта (картинках, скриптах и другом) .
Однако иногда кэш скорее мешает, чем помогает в работе. Если в буфере накапливается слишком много информации, то страницы начинают загружаться медленнее. Также информация из кэша может быть уже неактуальной. Например, вы хотели перейти на какой-то интернет-ресурс, но столкнулись с ошибкой. Браузер запомнит страницу в текущем виде и при повторном входе также отобразит ошибку, даже если работа ресурса уже восстановлена. По этим причинам временную память браузера необходимо регулярно чистить.
Как очистить кэш браузера Google Chrome
Если у вас Google Chrome, вы можете очистить кэш одним из четырех способов. Два первых способа описывают, как очистить кэш хрома вручную. Третий и четвертый способы позволяют очистить кэш браузера Гугл Хром через расширения и на компьютере.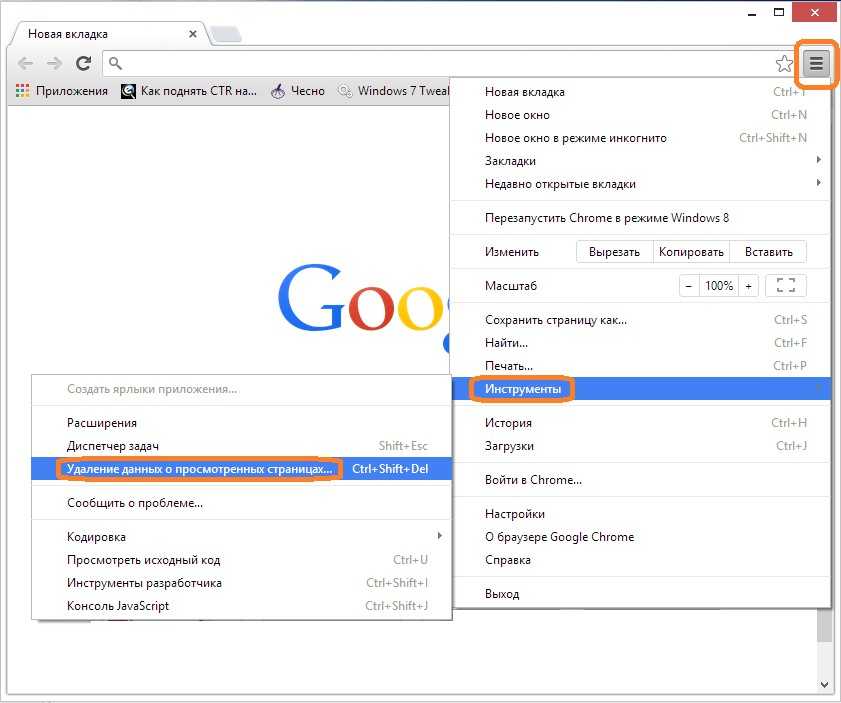
Способ 1. С помощью горячих клавиш
Это самый простой и быстрый способ. Чтобы использовать его, достаточно запомнить несложную комбинацию клавиш на клавиатуре.
- 1.
В браузере наберите сочетание клавиш Ctrl + Shift + Delete. После этого в настройках автоматически откроется страница «Очистить историю».
- 2.
Отметьте чекбокс «Изображения и другие файлы, сохраненные в кеше». Затем в выпадающем списке выберите нужный временной диапазон:
- 3.
Кликните Удалить данные:
Готово.
Способ 2. Через браузер
Этот способ более долгий, чем первый, но он не требует запоминания комбинации клавиш на клавиатуре.
- 2.
Пролистайте страницу до раздела «Конфиденциальность и безопасность» и нажмите Очистить историю:
- 3.
Отметьте чекбокс «Изображения и другие файлы, сохраненные в кеше». Затем выберите нужный временной диапазон в выпадающем списке:
- 4.
Кликните Удалить данные:
В браузере нажмите на кнопку с тремя точками. Затем кликните Настройки:
Готово.
Способ 3. С помощью расширений браузера
Чтобы очистить память, можно также использовать специальные расширения для браузера. Например, OneCleaner, Clean Guru или Clean Master. Они работают так же, как утилиты для компьютера, но при этом встроены в браузер.
Чтобы очистить кэш с помощью расширения:
- org/HowToStep»>
1.
- 2.
Откройте расширение в браузере и перейдите к изменению периода времени.
- 3.
Выберите нужный период:
- 4.
Кликните Очистка:
Установите одно из расширений, например, Clean Master.
Готово.
Способ 4. Через программы
Ещё один из способов — бесплатные программы для компьютера, которые чистят временную память. Самые популярные: Clean Master, CCleaner — для Windows, BleachBit, Stacer — для Linux, App Store и CCleaner — для macOS.
Главным образом эти программы ориентированы на то, чтобы просканировать компьютер на вирусы и очистить операционную систему от различного «мусора» — логов, временных файлов и другого. А также проверить, сколько места в системе занимают такие файлы и как влияют на работоспособность операционной системы.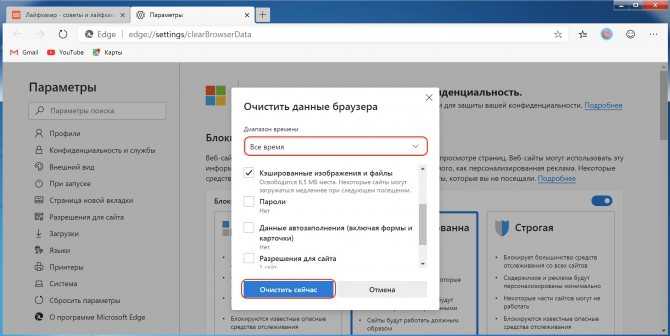
Если вы регулярно чистите файлы сайта на своём компьютере, можно установить одну из программ — они помогут попутно очистить и кэш.
- 1.
Установите одно из расширений, например, CCleaner.
- 2.
Откройте программу и в меню слева выберите «Стандартная очистка».
- 3.
В блоке «Google Chrome» поставьте галочки напротив нужных параметров и кликните Очистка:
Готово.
Теперь вы знаете, как очистить кэш в Хроме и сможете выбрать наиболее подходящий вам способ.
Помогла ли вам статья?
Да
21 раз уже помогла
Очистка кэша в браузере Google Chrome
Заказать сайт
Искать везде
- Искать везде
- CMS
- Интернет-магазин 2.

- Интернет-магазин 1.0
- Onicon
- Maliver
- Rekmala
- Pablex
- Кабинет и почта
- CRM
- Интеграции CMS.S3
Главная / Редактирование сайта / Частые вопросы / Как очистить кэш / Очистка кэша в браузере Google Chrome
Видеоинструкция
youtube.com/embed/F3Pss4GNvQY» frameborder=»0″ allow=»accelerometer; autoplay; encrypted-media; gyroscope; picture-in-picture» allowfullscreen=»»>Шаг 1
Для очистки кэша в браузере Google Chrome нажмите «Ctrl+Shift+Del» или же:
- Нажмите на значок с тремя горизонтальными полосками в правом верхнем углу экрана.
- В раскрывшемся меню наведите курсор на пункт «Дополнительные инструменты».
- В следующем меню выберите пункт «Удаление данных о просмотренных страницах».
Шаг 2
В открывшемся окне:
- Выберите в списке «Временной диапазон» пункт «Все время».
- Оставьте отмеченными только галочки «Файлы cookie и другие данные сайтов» и «Изображения и другие файлы, сохраненные в кеше».
- Нажмите «Удалить данные».
Была ли статья вам полезна?
Да
Нет
Укажите, пожалуйста, почему?
- Рекомендации не помогли
- Содержание статьи не соответствует заголовку
- Другая причина
Комментарий
Как очистить или отключить кэш Chrome вручную в Windows 10
Как правило, Google Chrome сохраняет просматриваемые веб-страницы на вашем компьютере. Такие файлы мы назвали кешем. Когда вы дважды посещаете веб-сайт, Google Chrome всегда извлекает исходный контент из кеша, а не загружает его из Интернета. Однако кеш также может замедлить работу вашего браузера, если вы не очистите его. Чтобы решить эту проблему, мы покажем вам , как очистить или отключить кеш Chrome вручную в Windows 10 9.0004 .
Такие файлы мы назвали кешем. Когда вы дважды посещаете веб-сайт, Google Chrome всегда извлекает исходный контент из кеша, а не загружает его из Интернета. Однако кеш также может замедлить работу вашего браузера, если вы не очистите его. Чтобы решить эту проблему, мы покажем вам , как очистить или отключить кеш Chrome вручную в Windows 10 9.0004 .
- Часть 1. Очистка кэша Chrome вручную в Windows 10
- Часть 2. Отключение кэша Chrome вручную в Windows 10
Часть 1. Очистка кеша Chrome вручную в Windows 10
При обновлении веб-страницы старый кеш больше не будет работать. Очистите кэш и загрузите заново, чтобы браузер не тормозил. Чтобы обновить данные, мы предоставляем три способа пошаговой очистки кеша Chrome.
- Способ 1. Очистите кеш Chrome на странице «Очистить данные браузера» 9.0008
- Способ 2: очистить кеш Chrome, изменив системные хосты
Способ 1: очистить кеш Chrome на странице «Очистить данные просмотра»
Шаг 1: Откройте Chrome, щелкните значок « Еще » в правом верхнем углу и выберите Дополнительные инструменты > Очистить данные просмотра .
Советы: Вы также можете перейти на страницу Очистить данные просмотра с помощью сочетания клавиш
Шаг 2: В окне «Очистить данные просмотра» щелкните стрелку вниз , чтобы выбрать начало времени. Установите флажок Кэшированные изображения и файлы , а затем нажмите кнопку ОЧИСТИТЬ ДАННЫЕ БРАУЗЕРА .
Способ 2. Очистите кеш Chrome, изменив системные хосты
Шаг 1: . В адресной строке введите «chrome://net-internals/#dns» и Введите .
Шаг 2: В на странице захвата событий нажмите стрелку вниз в правом верхнем углу, затем нажмите Очистить кеш и Очистить сокеты . Нажмите кнопку Очистить кэш хоста .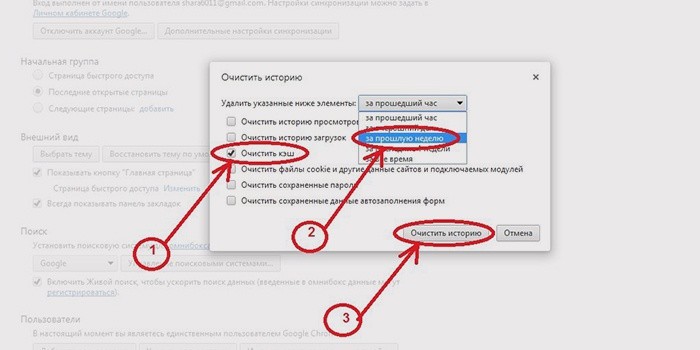
Часть 2. Отключение кэша Chrome вручную в Windows 10
Принимая во внимание безопасность информации вашей учетной записи, вам необходимо отключить кэш Chrome при использовании общедоступного компьютера. Выполните два шага ниже, чтобы легко отключить кеш.
Очистить кеш Chrome с помощью опции 9 «Инструменты разработчика»0023
Шаг 1: Щелкните значок More , выберите « More tools » из списка, а затем выберите Инструменты разработчика .
Советы: Вы можете использовать сочетание клавиш Ctrl + Shift + I напрямую.
Шаг 2: Справа от страницы появится всплывающее окно. Перейдите на вкладку Network и установите флажок Disable cache
.Статьи по теме:
- Как стереть файлы cookie в веб-браузере
- Как очистить или отключить файлы cookie Google Chrome в Windows 10
- Как создать и найти профиль Chrome в Windows 10
- Как импортировать закладки Chrome в IE/Firefox/Safari или Edge
- Как установить и удалить расширения Chrome вручную
Очистите кэш Chrome за 4 быстрых шага
Хотите очистить кэш Chrome?
Выполните следующие действия.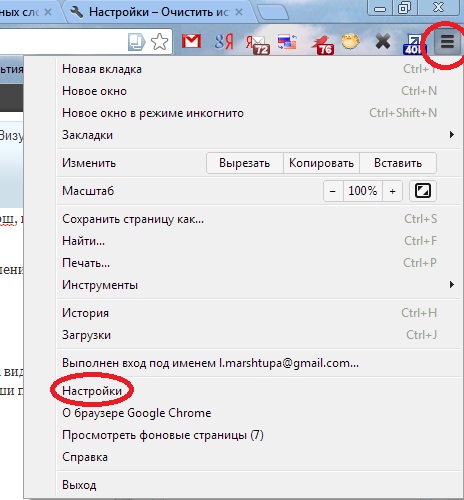
Как очистить кэш в Chrome
1. Откройте Chrome
2. Нажмите на настройки в правом верхнем углу и перейдите в «Дополнительные инструменты»
3. Нажмите «Очистить данные браузера»
4. Появятся настройки очистки кеша:
Чтобы очистить весь кеш, выберите «Все время» в раскрывающемся списке вверху и нажмите кнопку «Очистить данные».
Готово!
Все кэшированные изображения, веб-сайты и файлы удалены. Очевидно, что если вы также хотите стереть историю просмотров и файлы cookie, выберите и их.
Очистить кэш на ограниченный период времени
Перейдите в Дополнительные инструменты > Очистить данные просмотров, и вы увидите это раскрывающееся меню вверху:
Вы можете выбрать один из предустановленных периодов времени: последний час, 24 часа, 7 дней и последних четырех недель.
Одной из причин для этого является то, что вы недавно посещали сайт, и ваш браузер стал странно себя вести, или если вы недавно посещали сайт, который, по вашему мнению, может содержать вредоносное ПО.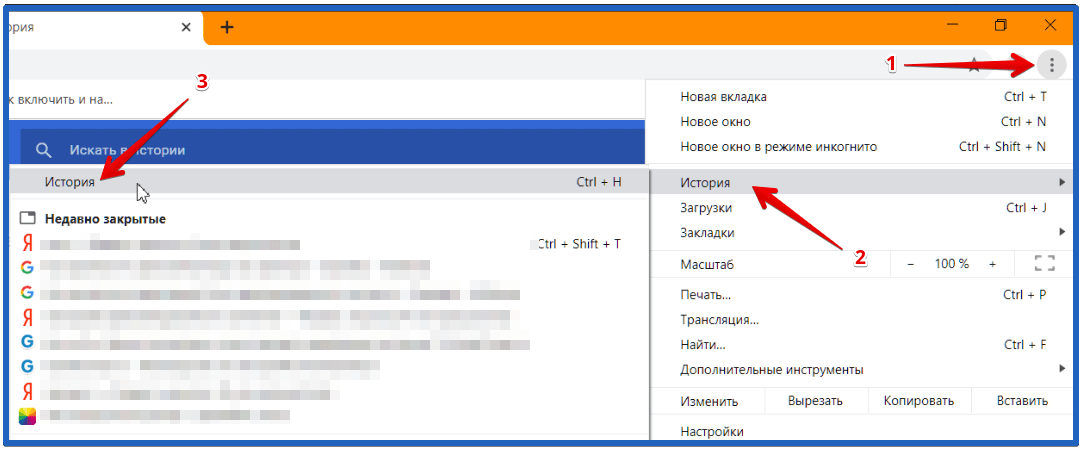 Например, недавние заражения вредоносным ПО, которые начали показывать всплывающую рекламу, можно решить, очистив кеш до того времени, когда вы посещали зараженный веб-сайт, без очистки всего этого и необходимости повторного входа во все свои учетные записи.
Например, недавние заражения вредоносным ПО, которые начали показывать всплывающую рекламу, можно решить, очистив кеш до того времени, когда вы посещали зараженный веб-сайт, без очистки всего этого и необходимости повторного входа во все свои учетные записи.
Очистить определенные элементы из кэша
Вы можете очистить кэшированные изображения и файлы, пароли, информацию для входа, данные формы автозаполнения и другие определенные типы кэшированных данных отдельно на вкладке «Дополнительно»:
Просто выберите типы данных, которые вы хотите удалить, и период времени, за который вы хотите их удалить, затем нажмите «Очистить данные».
Это может потребоваться, если вы недавно изменили пароль или используете новый почтовый адрес, платежную карту или учетные данные для входа на веб-сайты.
Очистить кеш с определенного устройства
Откройте Chrome на устройстве, для которого вы хотите удалить кеш, и выйдите из своей учетной записи Google.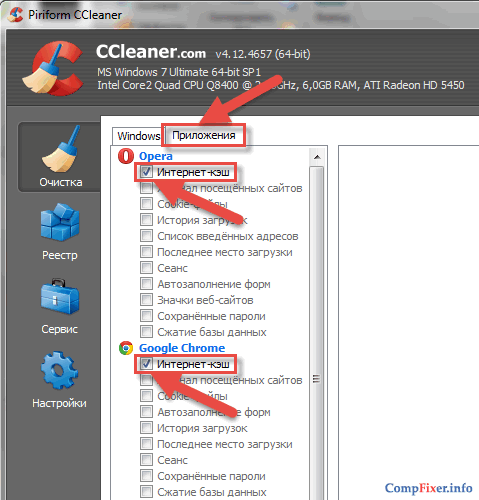 Затем вы сможете удалить кеш только с этого устройства, не затрагивая остальную часть вашей учетной записи Google.
Затем вы сможете удалить кеш только с этого устройства, не затрагивая остальную часть вашей учетной записи Google.
Файлы cookie хранятся на устройстве, поэтому для их удаления не требуется выходить из Chrome. Но автозаполнение и другие данные синхронизируются между устройствами вашей учетной записью Chrome.
Можно ли автоматизировать процесс очистки кеша в Chrome?
Вам не нужно очищать кеш вручную. Вы можете настроить Chrome так, чтобы он вообще не использовал кеш, удалять локальные данные при закрытии или использовать сторонние расширения для отключения кеширования.
Очищать файлы cookie при выходе
Вы можете настроить Chrome на автоматическую очистку файлов cookie при выходе. Перейдите в меню > Дополнительно > Настройки содержимого, затем прокрутите вниз и выберите Дополнительно > Настройки содержимого. Здесь вы найдете Cookies. Нажмите на это и выберите «Сохранить локальные данные только до тех пор, пока вы не закроете браузер». Теперь, когда вы завершите сеанс браузера, ваши файлы cookie будут автоматически удалены.
Отключить кеш в инструментах разработчика
Вы также можете полностью отключить кеш в инструментах разработчика Chrome. Откройте инструменты разработчика, нажмите «Сеть» и выберите «Отключить кеш». Это вариант только до тех пор, пока открыты инструменты разработчика, поэтому для большинства это скорее любопытство, чем функциональный выбор.
Используйте расширение
Вместо того, чтобы встраивать все, Chrome передает множество периферийных функций сторонним расширениям. Существует несколько расширений для управления кешем, мы рекомендуем Power Cache.
Power Cache позволяет включать и выключать кеширование, а также настраивать списки шаблонов URL, для которых кеширование отключается.
Если вы постоянно используете инструменты разработчика для отключения кэширования, это может быть хорошим решением.
Могу ли я очистить кеш браузера только для одного веб-сайта?
Вы можете очистить кеш браузера для одной страницы, и это может помочь вам решить проблемы с браузером на этом конкретном веб-сайте, не удаляя все ваши кешированные данные. Это также может помочь, если вы находитесь на странице, где был изменен CSS. Прежде чем вы очистите кеш, HTML-код страницы может быть загружен с сервера, но CSS, скорее всего, будет загружен из кеша. Если страница настроена на получение нового CSS из новой таблицы стилей, а ваш браузер пытается сопоставить его со старым, он не будет выглядеть или работать правильно. Очистка кеша исправляет это.
Это также может помочь, если вы находитесь на странице, где был изменен CSS. Прежде чем вы очистите кеш, HTML-код страницы может быть загружен с сервера, но CSS, скорее всего, будет загружен из кеша. Если страница настроена на получение нового CSS из новой таблицы стилей, а ваш браузер пытается сопоставить его со старым, он не будет выглядеть или работать правильно. Очистка кеша исправляет это.
Вот как очистить кеш браузера только для одной веб-страницы:
Откройте веб-страницу, для которой вы хотите очистить кеш, и перейдите в Инструменты разработчика Chrome.
Это CMD+Option+I на Mac и CTRL+Shift+I или F12 на Windows, Linux и Chromebook.
Отсюда вам нужно найти кнопку «Обновить» рядом с адресной строкой:
Нажмите «Очистить кэш» и «Жесткая перезагрузка» в списке параметров, и все готово. Кэш этого веб-сайта и только этого веб-сайта был очищен. Вам не нужно ничего делать в инструментах разработчика, но вы не увидите параметр Очистить кэш и принудительно перезагрузить, если у вас не открыты инструменты разработчика.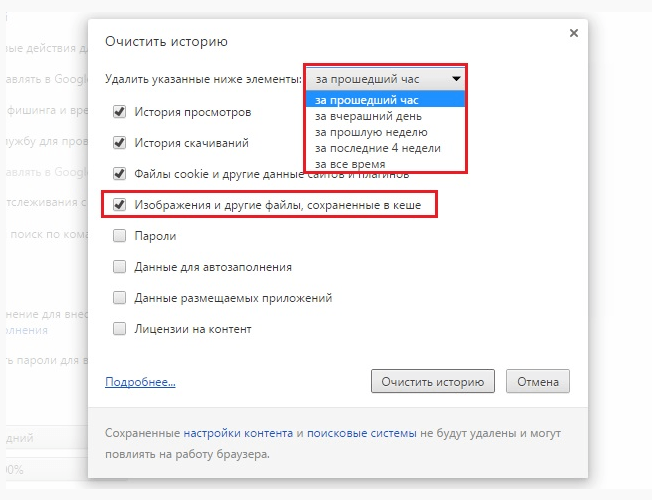
Зачем очищать кеш?
Очистка кеша в вашем браузере эквивалентна всеми любимыми исправлениями IT 101: вы пытались отключить и снова включить его?
Кэширование было изобретено в первую очередь для ускорения просмотра, позволяя вашему браузеру загружать файлы локально с вашего компьютера, вместо того, чтобы загружать их каждый раз. Теоретически, если ваше интернет-соединение медленнее, чем ваш компьютер, кэширование имеет смысл. Хотя и не так сильно, как в дни коммутируемого доступа, когда он был представлен.
Однако слишком полный кеш может замедлить работу вашего браузера, и есть и другие причины для удаления кеша. Очистка кеша может ускорить Chrome, вернуть веб-сайтам функциональность и позволить вам проверить последние изменения на веб-сайтах. Он также может восстановить Chrome в рабочее состояние.
Chrome ожидает сообщения об ошибке кэша
Для некоторых пользователей Windows Chrome фактически аварийно завершает работу при загрузке веб-страниц, зависая с сообщением «Chrome ожидает кэша», отображаемым в строке состояния в левом нижнем углу страницы.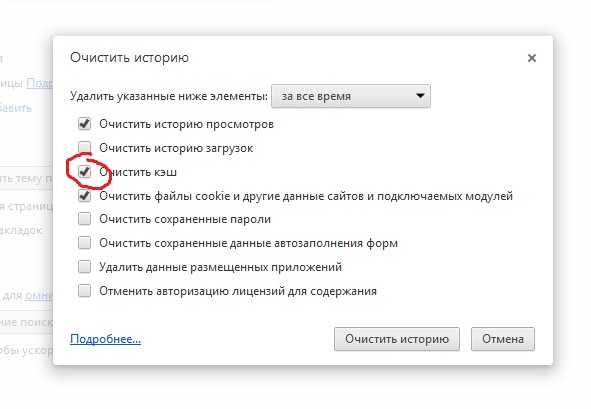 . Когда это происходит, очистка кеша обычно решает проблему.
. Когда это происходит, очистка кеша обычно решает проблему.
Восстановление веб-сайтов
При развертывании новой версии веб-сайта, если в вашем браузере есть версия старого веб-сайта в кеше, он попытается загрузить ее. В результате сайт может не загружаться, давать сбои, выглядеть странно или не позволяет выполнять определенные действия на сайте. Вы можете получить сообщение об ошибке «400 — неверный запрос» вместо своей веб-страницы. Если это произойдет, очистка кеша может снова заставить веб-сайт работать.
Иногда версия страницы в вашем кеше повреждена или браузер не может собрать страницу из кэшированных файлов. Если у вас возникли проблемы с использованием веб-сайта так, как он должен работать, очистка кеша может решить проблему.
Безопасность
Если вы используете общий или общедоступный компьютер, очистка кэша браузера удаляет локальные файлы, которые были загружены из браузера на жесткий диск компьютера. Оставленные на месте, эти файлы могут стать целью злоумышленников, которые могут использовать идентифицирующую информацию для целевого фишинга и мошенничества.
Просмотр самой последней версии страницы
При повторном посещении страницы или обновлении страницы должна отображаться самая новая версия. Но это не всегда работает. Иногда самые последние дополнительные изменения не отображаются. Это, очевидно, головная боль для разработчиков, которые хотят видеть свои изменения по мере их внесения, но это также проблема, если вы хотите видеть самую последнюю версию новостного сайта. Чтобы убедиться, что вы видите самую последнюю версию веб-страницы, удалите кеш, а затем обновите ее.
Ускорение работы вашего браузера
Во времена гигантских жестких дисков пространство для хранения не было тем, что замедляло работу компьютеров большинства людей. И даже если кеш вашего браузера составляет 2 ГБ, маловероятно, что данные, хранящиеся на вашем компьютере, замедляют работу в Интернете.
Но кэширование все же может замедлить работу вашего браузера, если ваш кеш достаточно большой и достаточно старый. Для этой цели должно быть достаточно очистки каждые несколько месяцев, но это не всегда дает заметные результаты.