Советы по освобождению места на диске компьютера
Сообщение о том, что на компьютере не может быть места, может быть событием соревнований или даже по-настоящему чрезвычайной ситуацией, если вы в середине важного проекта. Но не все так плохо: если вы прислушаетесь к перечисленным ниже советам, вам скорее всего удастся освободить много места на компьютере с ОС Windows. Но если вы постоянно получаете сообщения о низком диске, возможно, стоит рассмотреть другие варианты, включая добавление дополнительного съемного хранилища.
Чтобы получить максимальную пользу от этих советов, следуйте им в том порядке, в котором они изложены.
-
Проведите пальцем от правого края экрана и нажмите кнопку Параметры, а затем выберите пункт Изменение параметров компьютера.

-
Выберите Компьютер и устройства, а затем — Размер диска.
-
В разделе Освободите место на этом компьютере, посмотрите объем свободного места и общий объем диска.
Советы:
-
Вы можете узнать, сколько места занимают приложения Магазина Windows, нажав Просмотреть размер приложений, и решить, нужно ли удалять их.
-
Кроме того, если в корзине есть файлы, можно освободить место, нажав Очистка корзины.

Примечания:
-
Если пункт «Место на диске» не отображается, это означает, что на вашем компьютере не установлены последние обновления Windows 8.1 и Windows RT 8.1. Дополнительные сведения см. в Windows 8.1 (KB 2919355).
-
Кроме того, вы можете проверить текущий размер свободного места на компьютере в проводнике, выполнив поиск по словам Этот компьютер.
Регулярная очистка компьютера освобождает место на диске и помогает повысить быстродействие. Одним из самых простых средств удаления ненужных файлов является программа очистки диска.
-
Откройте программу очистки диска. Для этого нажмите кнопку Пуск.
 В поле поиска введите Очистка диска, а затем в списке результатов выберите Очистка диска.
В поле поиска введите Очистка диска, а затем в списке результатов выберите Очистка диска. -
Если отобразится соответствующий запрос, выберите диск, который вы хотите очистить, а затем нажмите кнопку ОК.
-
В диалоговом окне Очистка диска в разделе «Описание» выберите Очистить системные файлы.
-
Если отобразится соответствующий запрос, выберите диск, который вы хотите очистить, а затем нажмите кнопку ОК.
-
В диалоговом окне Очистка диска на вкладке Очистка диска установите флажки для типов файлов, которые вы хотите удалить, а затем нажмите кнопку ОК.
 Чтобы удалить данные из прежней установки Windows, установите флажок Предыдущие установки Windows.
Чтобы удалить данные из прежней установки Windows, установите флажок Предыдущие установки Windows. -
В отобразившемся сообщении выберите Удалить файлы.
-
В проводнике перейдите в раздел Компьютер, выберите диск, который вы очистили, а затем выберите Обновить. Если вам необходимо освободить еще больше места (диск по-прежнему помечен красным), перейдите к следующему совету.
Удалите ненужные классические приложения в окне «Программы и компоненты».
Удаление или изменение программы
- org/ListItem»>
-
Выберите необходимую программу, а затем щелкните Удалить. Некоторые программы можно не только удалить, но и изменить или восстановить. Тем не менее большинство программ можно только удалить. Чтобы изменить программу, нажмите кнопку «Изменить или восстановить». Если требуется ввести пароль администратора или подтвердить действие, введите пароль или предоставьте подтверждение.
Откройте страницу «Программы и компоненты». Для этого нажмите кнопку Пуск, последовательно щелкните Панель управления, Программы и Программы и компоненты.
Примечание: Если программы, которую вы хотите удалить, нет в списке, возможно, она не предназначена для данной версии Windows. Чтобы удалить программу, изучите документацию, поставляемую с программой.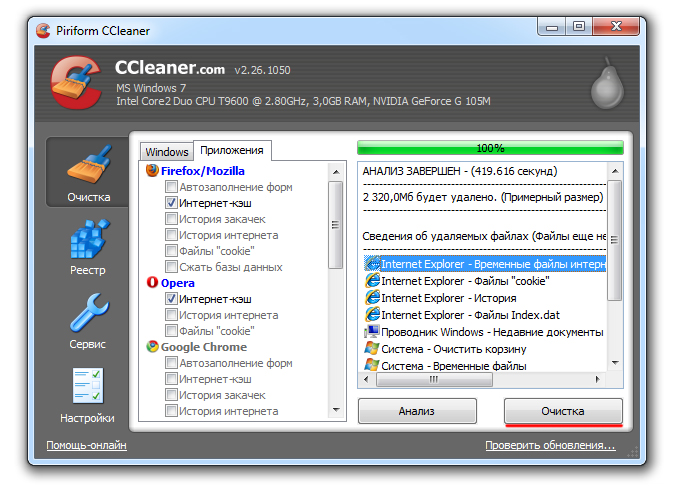
Вы можете удалить ненужные приложения Store.
-
Проведите пальцем от правого края экрана к краю экрана, коснитесь «Параметры» и нажмите «Изменить параметры компьютера». (Если вы пользуетесь мышью, переместите указатель в правый нижний угол экрана, затем вверх и нажмите кнопку «Параметры», а затем выберите пункт «Изменение параметров компьютера».)
-
Чтобы узнать, сколько места занимает каждое приложение на локальном диске, выберите Поиск и приложения, а затем — Размер приложений.
-
После того как вы найдете приложение, которое необходимо удалить, выберите его и щелкните Удалить.

Примечание: Приложения Store будут удалены только из вашей учетной записи пользователя.
Если у вас есть фотографии, музыка, видео или другие файлы, которые вы хотите сохранить на компьютере, но не обязательно сохранять на компьютере, их можно сохранить на съемный носитер, например внешний диск, USB-накопитель, DVD-диск или облачное хранилище. Вы по-прежнему сможете просматривать эти файлы, если ваш компьютер подключен к съемным носителам или облачному хранилищу, но они не будут работать на вашем компьютере.
-
Откройте раздел «Этот компьютер». Для этого проведите пальцем от правого края экрана, коснитесь

-
В расположенном справа вверху поле Поиск: Этот компьютер введите size:huge.
-
Откройте меню Вид, выберите Сортировать, а затем — Размер. Наибольшие файлы отображаются в верхней части экрана.
-
После того как вы найдете файл, который необходимо удалить, нажмите и удерживайте его или щелкните его правой кнопкой мыши, а затем выберите Удалить.
Предупреждение: Удаление файлов из папки WinSxS или удаление всей папки WinSxS может нанести серьезный ущерб системе и сделать перезапуск или обновление компьютера невозможным.
Папка WinSxS находится в папке Windows на вашем компьютере (например, C:\Windows\WinSxS). В ней находятся файлы хранилища компонентов Windows, которые используются для поддержки функций, необходимых для настройки и обновления Windows. Вы можете уменьшить размер этой папки с помощью планировщика задач.
Выполните прокрутку от правого края экрана и нажмите кнопку Поиск. (Если вы используете мышь, переместите указатель в правый нижний угол экрана, потом вверх, а затем щелкните Поиск.)
-
В поле поиска введите Панель управления, а затем выберите Панель управления.
org/ListItem»>
-
Щелкните стрелку рядом с пунктом Библиотека планировщика заданий, последовательно выберите Microsoft, Windows и Servicing.
-
Щелкните StartComponentCleanup, а затем в разделе Выбранный элемент щелкните Выполнить.
Щелкните Система и безопасность, а затем в разделе Администрирование выберите Расписание выполнения задач.
Файлы, доступные в автономном режиме, будут работать на компьютере в автономном режиме. OneDrive также требуется 200 МБ свободного пространства на компьютере для синхронизации файлов. Чтобы освободить место, можно сделать некоторые файлы или папки только через Интернет.
Примечания:
-
Если включен параметр «Автономный доступ ко всем файлам», то перед тем как делать файлы доступными только через Интернет, выключите его.
-
Если выполняется отправка файлов в OneDrive, дождитесь ее завершения.
-
Откройте приложение OneDrive, щелкнув его на начальном экране.
-
Найдите файл или папку, которые вы хотите сделать доступными только через Интернет.
-
Чтобы выбрать файл или папку, проведите по ним пальцем вниз или щелкните их правой кнопкой мыши.

-
Выберите Сделать доступным только через интернет. Чтобы сделать все ваше хранилище OneDrive доступным только через Интернет, проведите пальцем от правого края экрана (если вы используете мышь, наведите указатель на правый нижний угол экрана, а затем переместите его вверх), последовательно выберите Параметры, Параметры и Сделать все файлы доступными только через Интернет.
-
Откройте проводник, проводя пальцем от правого края экрана к правому краю экрана, нажимая кнопку «Поиск» (или если вы используете мышь, наводя указатель мыши на правый верхний угол экрана, перемещая указатель мыши вниз, а затем нажимая кнопку «Поиск»), введите в поле поиска запрос проводника, а затем нажмите или щелкните проводник.

-
Найдите файл или папку, которые вы хотите сделать доступными только через Интернет.
-
Нажмите и удерживайте файл или папку либо щелкните их правой кнопкой мыши, а затем выберите Сделать доступным только через Интернет. Чтобы сделать все файлы в OneDrive доступными только через Интернет, нажмите и удерживайте папку OneDrive или щелкните ее правой кнопкой мыши, а затем выберите Сделать доступным только через Интернет.
Съемный носитель должен быть отформатирован для файловой системы NTFS.
Проверка наличия свободного места
Прежде чем перемещать файлы OneDrive, убедитесь, что на съемном диске достаточно места для хранения файлов.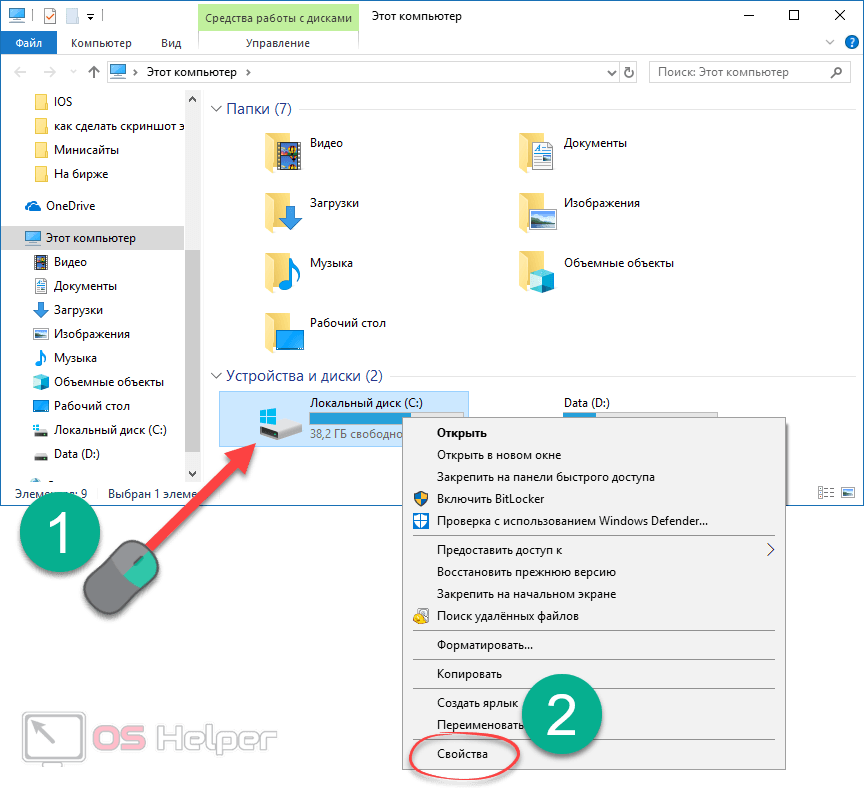 Сделайте вот что.
Сделайте вот что.
-
Откройте проводник, проводя пальцем от правого края экрана к правому краю экрана, нажимая кнопку «Поиск» (или если вы используете мышь, наводя указатель мыши на правый верхний угол экрана, перемещая указатель мыши вниз, а затем нажимая кнопку «Поиск»), введите в поле поиска запрос проводника, а затем нажмите или щелкните проводник.
-
Нажмите и удерживайте папку OneDrive или щелкните ее правой кнопкой мыши.
-
Выберите Свойства, а затем посмотрите объем рядом с пунктом Размер на диске.
org/ListItem»>
В проводнике выберите Этот компьютер, а затем посмотрите, сколько свободного места осталось на съемном носителе.
Перемещение файлов из OneDrive
Сначала вам потребуется создать папку для файлов OneDrive на съемных дисках. После создания папки выполните следующие действия, чтобы переместить файлы:
Предупреждение: При перемещении файлов из OneDrive все незавершенные операции отправки будут отменены.
-
В проводнике нажмите и удерживайте папку OneDrive или щелкните ее правой кнопкой мыши.
-
Выберите Свойства, а затем откройте вкладку Расположение.
org/ListItem»>
-
Перейдите к съемному носителю и щелкните Выбрать папку.
-
В диалоговом окне Свойства OneDrive нажмите кнопку ОК.
-
В диалоговом окне Перемещение папки щелкните Да. Ваши файлы из OneDrive перемещены на новый диск. Теперь вы можете удалить старое расположение OneDrive.
Выберите Переместить.
Примечание: Для получения дополнительной справки по перемещению файлов в OneDrive обратитесь в службу поддержки клиентов.
Более долгосрочной стратегией расширения хранилища компьютера является добавление съемного хранилища, включая SD-карты, USB-устройства флэш-памяти, DVD-диски и компакт-диски, а также использование облачного хранилища или сетевых дисков.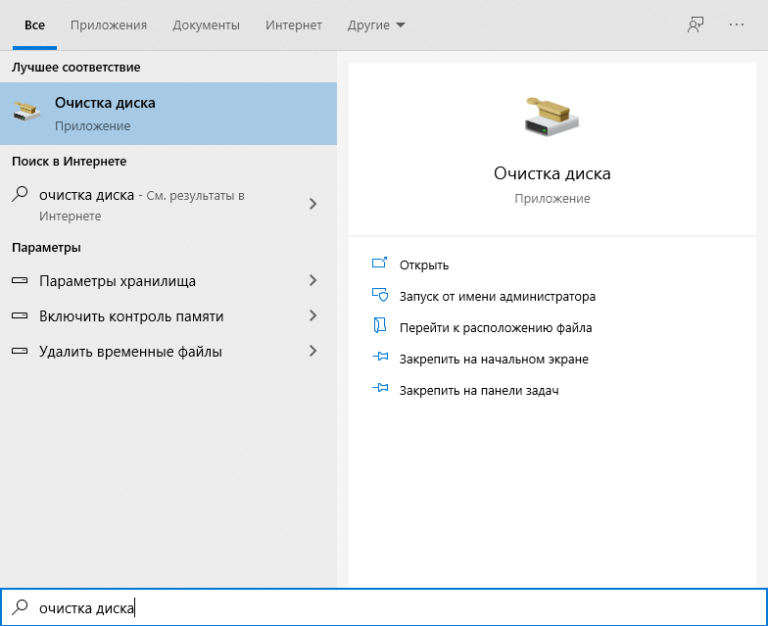 Параметры съемного хранилища:
Параметры съемного хранилища:
-
Карты Secure Digital (SD-карты) Существуют различные типы карт, в том числе формата SD (32 x 24 мм), miniSD (21,5 x 20 мм) и microSD (15 x 11 мм). Важно узнать у изготовителя компьютера, какие типы SD-карт на нем поддерживаются.
Совет: На компьютере Surface можно добавить до 64 ГБ с помощью карты microSD. В модели Surface RT устройство чтения карт microSD находится справа под встроенной подставкой. В модели Surface Pro устройство чтения карт находится справа над разъемом питания.
-
USB-накопители и внешние диски. Большинство компьютеров оснащено USB-портами для подключения внешних дисков и USB-устройств флэш-памяти. На новых компьютерах может быть порт USB 3.
 0, обеспечивающий повышенную скорость передачи (до 10 раз быстрее, чем USB 2.0). Устройство флэш-памяти с интерфейсом USB 2.0 можно вставить в порт USB 3.0 (и оно будет работать на скорости USB 2.0), но устройство флэш-памяти с интерфейсом USB 3.0 нельзя использовать с портом USB 2.0. Чтобы определить, какие порты USB имеются в компьютере, обратитесь к его изготовителю.
0, обеспечивающий повышенную скорость передачи (до 10 раз быстрее, чем USB 2.0). Устройство флэш-памяти с интерфейсом USB 2.0 можно вставить в порт USB 3.0 (и оно будет работать на скорости USB 2.0), но устройство флэш-памяти с интерфейсом USB 3.0 нельзя использовать с портом USB 2.0. Чтобы определить, какие порты USB имеются в компьютере, обратитесь к его изготовителю. -
DVD и компакт-диски. Если компьютер оснащен дисководом компакт-дисков, DVD или дисков Blu-ray, поддерживающим чтение и запись, то данные можно сохранять на оптических дисках почти так же, как на SD-картах или USB-устройствах флэш-памяти. Для этого вставьте пустой диск в компьютер и в списке выберите вариант «Как USB-устройство флэш-памяти».
org/ListItem»>
-
Чтобы узнать, сколько места доступно, и увеличить размер хранилища, проведите пальцем от правого края экрана (если вы используете мышь, переместите указатель в правый нижний угол экрана), последовательно выберите Параметры, Изменение параметров компьютера и OneDrive. Вы также можете перейти в «Управление хранилищем» на веб-сайте OneDrive.

Облачное хранилище с использованием OneDrive. В составе Windows есть приложение OneDrive, которое позволяет бесплатно хранить данные в облачном хранилище OneDrive (которое иногда называют интернет-хранилищем). Вы можете сохранять файлы в OneDrive и работать с ними различными способами: на веб-сайте(OneDrive.com),с приложением для Windows 8.1 и Windows RT 8.1, классическими приложениями для ПК или Mac и приложениями для мобильных устройств.
Как мы можем сбросить кеш в Windows 8 для увеличения скорости системы
Одна из причин того, что ваша система движется сложнее в некоторых ситуациях, вероятно, кэш слишком «занят». хотя сбросить системный кэш операционная Windows не гарантирует его сверхзвуковую скорость (скорость отклика вычисленийг зависит в первую очередь конфигурация и совместимость это с версия Windows установлен компьютер), в большинстве случаев результатом является скорость значительно улучшилось ОС.
In Windows 8 ситуация немного сложнее из-за два интерфейса настоящее В этой операционной системы, а именно: DesktopКТК, приложений si Функция в «наследство» от системы Windows предыдущийИ новые интерфейс метрос Стартовый экран, плитка сайтов и другие Новые сайты имеют такой как Charms Bar, Windows Магазин si современные приложения имеющиеся в его распоряжении, а это означает, что необходимо Сброс кэша как «среднее» работы.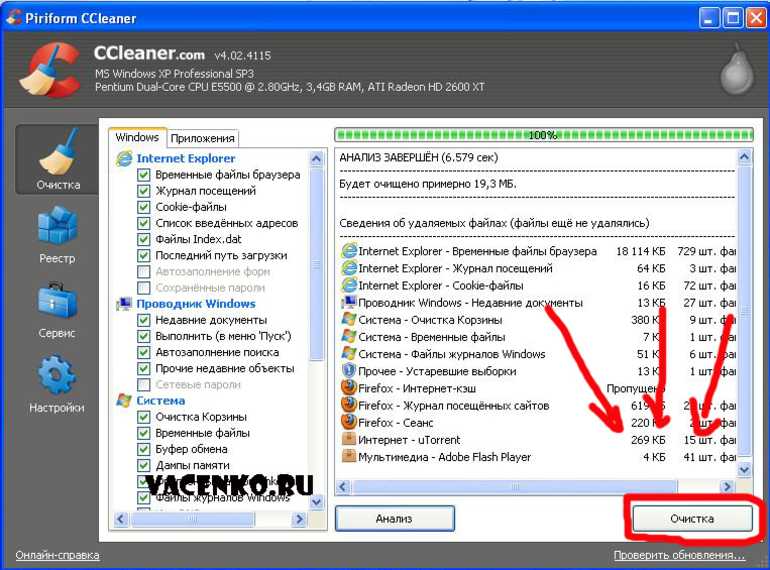
Сброс кеша для Desktop и нативные приложения (браузеры, Windows Explorer, инструменты и т. д.)
- Использовать Очистка диска Для сброса Кэшировать эскизы (И свободное пространство жесткий-disk). Открыть Disk Уборка в Windows 8 введите cleanmgr на стартовом экране и данные Enter.
- Использовать Command Prompt Для сброса DNS Cache и подключение ремонт Интернет (Иногда, даже если подключение активно, может вызвать проблемы в сети Интернет просмотр и загрузку веб-страниц). Открыть cmd с привилегиями administrator (Тип: CMD in Стартовый экран, Щелкните правой кнопкой мыши на ней и выберите Запуск от имени администратора), А затем введите команду IPCONFIG / flushdns и дать Enter
- создать кратчайший путь Для сброса Memory Cache используя инструкции здесь.

Сброс кеша для интерфейса и современных приложений (Windows Магазин, Modern IE, Live Tile, Современный поиск)
- Использовать Run чтобы сбросить кэш Windows Магазин (Используйте комбинацию клавиш Windows + R открыть Run, А затем нажмите WSReset.exe и дать OK). Application Store будет открывать и отображать «Очищали кэш для магазина. Теперь вы можете просматривать магазин для приложений «.
- Использовать Настройки Подвески Bar чтобы сбросить кэш современная версия интернета Explorer (открыть Современные IE использование Плитка от Стартовый экранЗатем переместите мышь в правом верхнем углу экрана, чтобы отобразить Подвески меню и нажмите на кнопку Настройки значок, А затем выберите Свойства обозревателя из меню).
 В Интернет Explorer Settings нажмите на кнопку Удалить ниже Удалить Browsing История.
В Интернет Explorer Settings нажмите на кнопку Удалить ниже Удалить Browsing История.
- использовать все Charms Bar чтобы сбросить кэш Живая плитка Ссылки (открыть чары in Стартовый экранЗатем нажмите на кнопку Settings > Плитка). В правой панели отображаются нажатием на Home Screen Очистить ниже Ясно плитки для моей личной информации.
- Кроме того, в Charms Bar Вы можете сбросить кэш-памяти и Современные поиск (использование Windows + C открыть чарыЗатем нажмите на кнопку Settings > ПК Settings). В разделе Поиск настройки, нажмите на Удалить историю ниже История поиска в Windows.
использование методы описанные выше Сброс системного кэша инструкция по эксплуатации вы увидите улучшение в скорости отклика ней, а также более стабильное соединение (Или функциональное) интернет.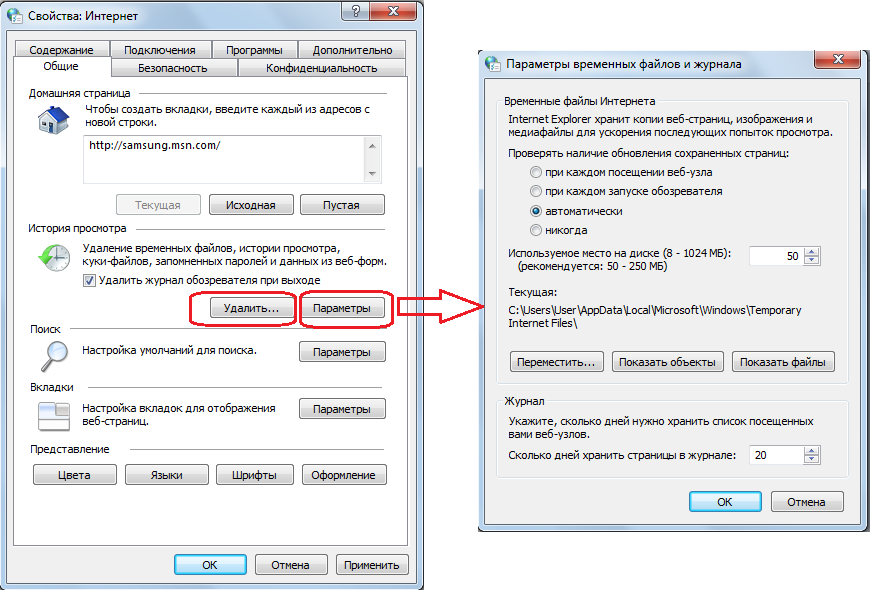
STEALTH SETTINGS — как сбросить Windows 8 кеш для увеличения system скорость
Категории Обращает на себя внимание, Учебники и новости ИТ, Твики и хаки, Windows 8, Windows Как Теги Очистить кэш в Windows 8, Очистить кэш DNS, Очистить кэш-памяти, Современный Clear IE Cache, Очистить кэш эскизов, Disk Уборка в Windows 8, Совершенствовать Windows скорость 8, Сброс кэша для браузеров, Сбросить современный кэш у приложений, Сбросить истории поиска, Сброс Windows Кэш магазина, Windows Особенности 8, Windows 8 SettingsКак записаться » Обращает на себя внимание » Как мы можем сбросить кеш в Windows 8 для увеличения скорости системы
Stealth
Увлечен технологиями, мне нравится тестировать и писать руководства по операционным системам. macOS, Linux, Windowsо WordPress, WooCommerce и настроить веб-серверы LEMP (Linux, NGINX, MySQL и PHP).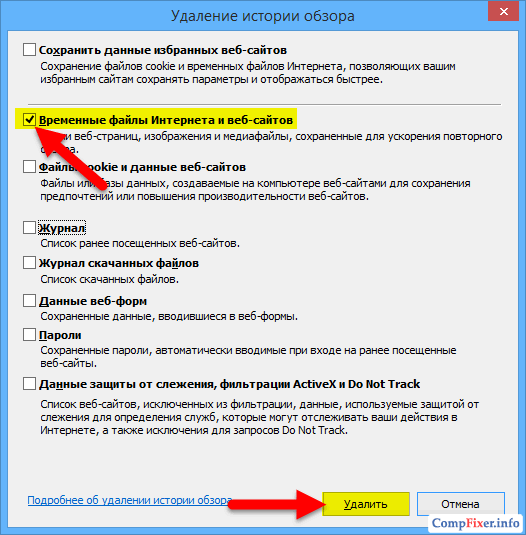 я пишу на StealthSettings.com с 2006 года, а несколько лет спустя я начал писать на iHowTo.Tips обучающие программы и новости об устройствах в экосистеме. Apple: iPhone, айпад, Apple Часы, HomePod, iMac, MacBook, AirPods и аксессуары.
я пишу на StealthSettings.com с 2006 года, а несколько лет спустя я начал писать на iHowTo.Tips обучающие программы и новости об устройствах в экосистеме. Apple: iPhone, айпад, Apple Часы, HomePod, iMac, MacBook, AirPods и аксессуары.
Как
Как очистить кеш в Windows 8 шаг за шагом
Часто для повышения производительности компьютера вы делаете одну-единственную вещь, и это очистка накопившихся файлов кеша. В связи с этим я писал разные статьи о том, как очистить кеш в Android и интернет-браузерах (Chrome, Opera и Firefox). Сегодня речь пойдет об очистке кэша в Windows 8 шаг за шагом.
На самом деле, в ОС Windows файлы, которые вы обычно открываете время от времени, хранятся так, чтобы вы могли легко их восстановить. Это сделано для лучшего взаимодействия с пользователем. Собранные данные означают, что кеш помогает вам восстановить файлы, которые вы открывали ранее. Но со временем накапливается все больше и больше кеша.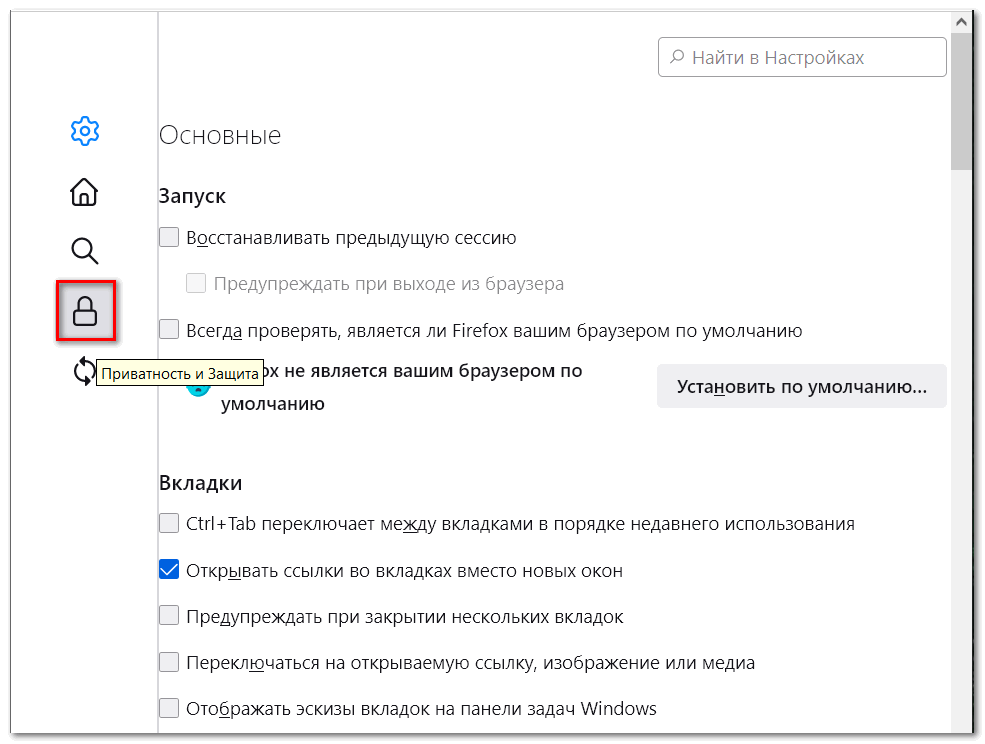 Иногда это снижает производительность ПК или даже снижает скорость. Это время, когда вы вспоминаете об очистке кеша. Хотя очистка кеша время от времени помогает вам повысить скорость ПК. Так как Windows 8 отличается от других ОС Windows. Очевидно, что в Windows 8 есть разные способы очистки кеша.0003
Иногда это снижает производительность ПК или даже снижает скорость. Это время, когда вы вспоминаете об очистке кеша. Хотя очистка кеша время от времени помогает вам повысить скорость ПК. Так как Windows 8 отличается от других ОС Windows. Очевидно, что в Windows 8 есть разные способы очистки кеша.0003
Очистка кеша является эффективным действием в некоторых условиях, особенно в Windows 8, потому что вы получаете доступ ко всем функциям из двух разных фонов, таких как рабочий стол и начальный экран. Поэтому вам нужно знать , как очистить кэш в Windows 8 для обоих фонов в Windows 8.
Полезное руководство:
Как очистить кэш в Windows 10 — все типы
1. Очистить кэш настольных приложений в Windows 8 Первый совет- На рабочем столе Windows 8 вы можете выбрать опытный метод использования утилиты, такой как CCleaner или другой признанный инструмент, для удаления всех типов кеша за несколько секунд.

Ccleaner
Второй совет- Перейдите в окно поиска метро и введите «cleanmgr.exe » и выберите cleanmgr.exe на страницах поиска на левой панели.
- Затем вы вызываете небольшое диалоговое окно очистки диска. Нажмите Хорошо .
- Это будет сканировать файлы в течение определенного промежутка времени. Как только сканирование будет завершено, проверьте вкладку рядом с «Миниатюры» и нажмите кнопку OK .
Иногда, если вы сталкиваетесь с проблемами просмотра, такими как низкая скорость интернета, вам необходимо очистить кеш DNS. Для этого запустите командную строку и введите команду
ipconfig /flushdns
2. Очистить кэш приложений современного пользовательского интерфейса Первый шаг Чтобы очистить кэш Internet Explorer
- Запустите Internet Explorer с начального экрана.

- Затем запустите панель чудо-кнопок и нажмите кнопку Настройки .
- Затем выберите параметры Интернета на правой панели.
- На вкладке «Настройки Internet Explorer» выберите параметр «Удалить » в разделе «Удалить историю просмотров».
- Для этого нажмите (клавиша Window + R) , чтобы запустить программу «Выполнить».
- Введите команду – WSReset.exe и нажмите кнопку Enter .
- Приложение Next Store запустится, и вы увидите сообщение, как показано на скриншотах ниже.
- Нажмите сочетание клавиш (клавиша Windows + I), чтобы открыть панель настроек, и нажмите Настройки ПК опция внизу.
- Далее выполните поиск на левой панели и просмотрите раздел истории поиска.

- Затем нажмите кнопку Удалить историю .
- На начальном экране нажмите сочетание клавиш (клавиша Window + C) или переместите курсор к верхнему правому краю, чтобы выделить панель чудо-кнопок.
- На панели чудо-кнопок выберите настройки , а затем Плитки 9Вариант 0008.
- Затем нажмите кнопку «Очистить » в разделе «Удалить личную информацию из моих файлов».
Таким образом, это самый простой способ очистить кеш живых плиток в Windows 8.
Тема: Как сделать, Windowshow, Windows 10, Windows 8
[Пошаговое руководство]Как очистить кэш в Windows 10/8.1/8/7
от Jenefey Aaron Обновлено 30 мая 2020 г. / Update for Windows Care
Кэш вашего браузера хранит элементы веб-страницы, которые, по мнению браузера, потребуются ему снова. Файлы cookie — это небольшие файлы, которые веб-сайты оставляют в вашем браузере с такой информацией, как предпочтения сайта и статус входа в систему.
Кэш и файлы cookie позволяют сайтам запоминать ваши предпочтения и ускорять загрузку страниц сайта при следующем посещении той же страницы. Однако они также занимают место на диске и подвергают риску вашу конфиденциальность. Таким образом, вам нужно будет периодически удалять кеш и файлы cookie для большего количества места и проблем с конфиденциальностью.
В этой статье объясняется, как очистить кэш-память и буферы наиболее распространенных интернет-браузеров, включая IE, Google Chrome, Firefox и Microsoft Edge в Windows 10, 8.1, 8, 7.
- Часть 1. Очистка кэша браузера и файлов cookie в IE 11, 10, 9 — Windows 10/8.1/8/7
- Часть 2. Удаление кэша браузера и файлов cookie в Google Chrome — Windows 10/8.1/8/7
- Часть 3. Удаление кэша и файлов cookie в Firefox — Windows 10/8.1/8/7
- Часть 4. Избавьтесь от кеша и файлов cookie в Microsoft Edge — Windows 10
- Часть 5. Очистка кэша и файлов cookie во всех веб-браузерах одним щелчком мыши — Windows 10/8.
 1/8/7
1/8/7
Примечание: Прежде чем продолжить, вы можете сразу перейти к Части 5, если вы ищете наиболее удобный способ. Это поможет вам удалить файлы cookie, историю и кеш определенных веб-страниц во всех браузерах простым щелчком мыши, в то время как другие четыре метода требуют удаления кеша вручную.
Часть 1. Очистка кэша браузера и файлов cookie в IE 11, 10, 9 — Windows 10/8.1/8/7
1. Выберите значок «Инструменты» в правом верхнем углу веб-браузера IE.
2. Выберите «Безопасность» > «Удалить историю просмотров».
3. Отметьте требуемое поле и нажмите кнопку Удалить.
Часть 2. Удаление кэша браузера и файлов cookie в Chrome 19 и более поздних версий — Windows 10/8.1/8/7
1. Щелкните значок меню настроек.
2. Выберите Инструменты > Очистить данные браузера…
3. Отметьте следующее: Файлы cookie и другие сайты и данные подключаемых модулей, Кэшированные изображения и файлы. Выберите «начало времени» в раскрывающемся списке и нажмите кнопку «Очистить данные просмотра».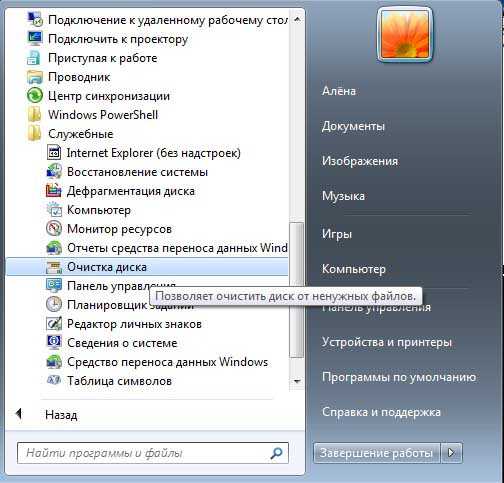
Часть 3. Удаление кэша и файлов cookie в Firefox — Windows 10/8.1/8/7
1. Нажмите «Меню» (три горизонтальные линии друг над другом), нажмите «История», затем нажмите «Очистить недавнюю историю»….
2. Выберите «Все» в «Диапазоне времени для очистки». Затем нажмите «Подробнее», отметьте «Cookies» и «Кэш» и нажмите «Очистить сейчас».
Часть 4. Избавьтесь от кеша и файлов cookie в Microsoft Edge — Windows 10
1. В браузере Edge нажмите кнопку-концентратор с тремя линиями в правом верхнем углу.
2. Щелкните История > просмотреть историю браузера.
3. Выберите «Файлы cookie и сохраненные данные веб-сайтов» и «Кэшированные данные и файлы», а затем нажмите «Очистить».
Часть 5. Очистка кэша и файлов cookie во всех веб-браузерах одним щелчком мыши — Windows 10/8.1/8/7
Вышеупомянутые четыре способа нуждаются в настройке для очистки кеша браузера при выходе. С помощью Windows Boot Genius, профессионального средства очистки кеша и файлов cookie, вы можете очистить весь кеш браузера и файлы cookie в IE, Chrome, Firefox и Microsoft Edge.



 В поле поиска введите Очистка диска, а затем в списке результатов выберите Очистка диска.
В поле поиска введите Очистка диска, а затем в списке результатов выберите Очистка диска.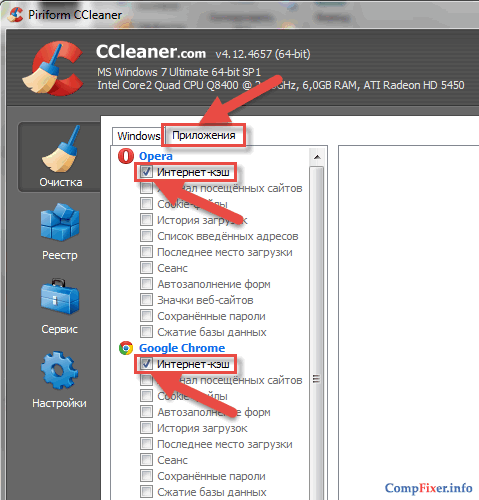 Чтобы удалить данные из прежней установки Windows, установите флажок Предыдущие установки Windows.
Чтобы удалить данные из прежней установки Windows, установите флажок Предыдущие установки Windows.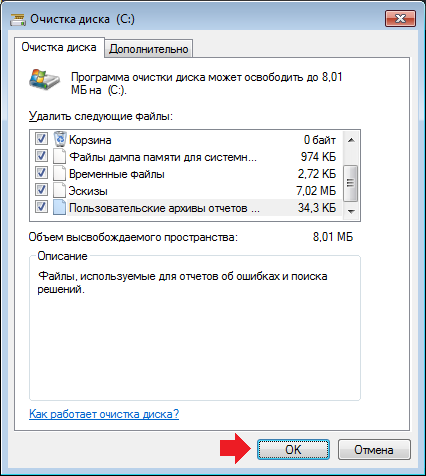



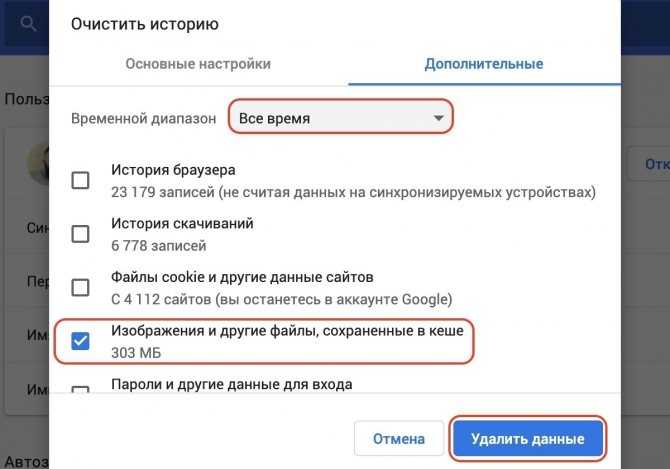 0, обеспечивающий повышенную скорость передачи (до 10 раз быстрее, чем USB 2.0). Устройство флэш-памяти с интерфейсом USB 2.0 можно вставить в порт USB 3.0 (и оно будет работать на скорости USB 2.0), но устройство флэш-памяти с интерфейсом USB 3.0 нельзя использовать с портом USB 2.0. Чтобы определить, какие порты USB имеются в компьютере, обратитесь к его изготовителю.
0, обеспечивающий повышенную скорость передачи (до 10 раз быстрее, чем USB 2.0). Устройство флэш-памяти с интерфейсом USB 2.0 можно вставить в порт USB 3.0 (и оно будет работать на скорости USB 2.0), но устройство флэш-памяти с интерфейсом USB 3.0 нельзя использовать с портом USB 2.0. Чтобы определить, какие порты USB имеются в компьютере, обратитесь к его изготовителю.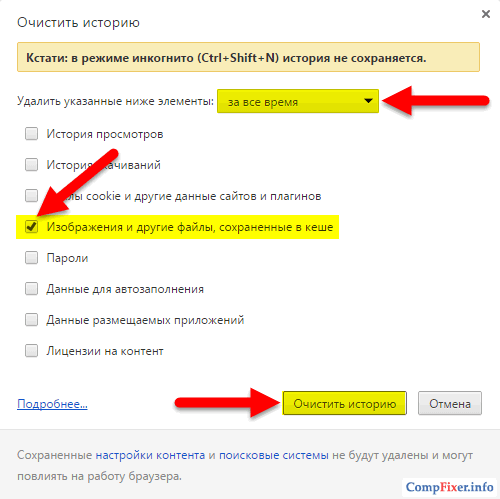
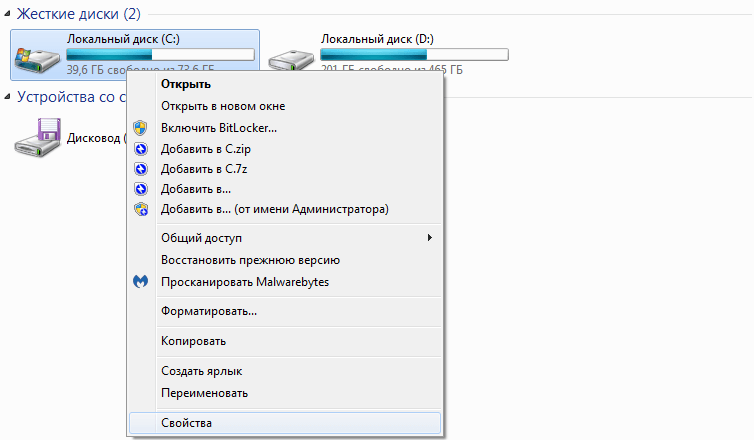
 В Интернет Explorer Settings нажмите на кнопку Удалить ниже Удалить Browsing История.
В Интернет Explorer Settings нажмите на кнопку Удалить ниже Удалить Browsing История.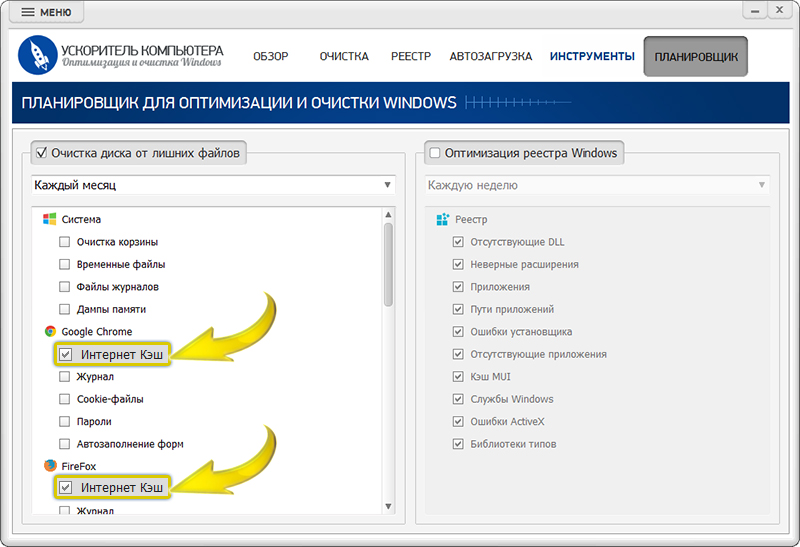


 1/8/7
1/8/7