Как сделать скриншот или запись экрана на Apple TV
Скриншоты на Айфонах и Айпадах — одни из самых классных функций, которые есть на устройствах Apple. Иногда именно таким образом удобнее всего сохранить и отправить какую-то информацию. А возможность записывать скринкасты вообще позволяет показывать видео из закрытых аккаунтов в социальных сетях или создавать небольшие видеоинструкции для друзей и родственников. А самое главное, что на смартфонах и планшетах это реализовано очень удобно для пользователя и не требует никакого дополнительного оборудования.
Даже на Apple TV можно делать скриншоты. Вот только не так легко, как на iPhone.
❗️ЕЩЕ БОЛЬШЕ СТАТЕЙ ОБ APPLE ИЩИТЕ В НАШЕМ ДЗЕНЕ СОВЕРШЕННО БЕСПЛАТНО
А вот про Apple TV такого сказать нельзя. На телевизионной приставке от Apple тоже можно делать скриншоты и записывать экран. Вот только для этого как минимум потребуется Mac. В этом материале рассказываем, как сделать скриншот или записать экран на Apple TV.
Как сделать скриншот на Apple TV
На самом деле я очень долго не мог понять, зачем делать скриншот на Apple TV. Единственное объяснение, которое пришло мне в голову — это необходимость что-то продемонстрировать, для чего не подойдет фотография экрана телевизора, которую сделать значительно проще, чем заниматься созданием скриншота. Если вы думаете, что про сложность создания снимка экрана на Apple TV я пошутил, то смотрите сами:
- Запустите Apple TV и откройте настройки на приставке.
- Пролистайте до раздела “Сеть”, откройте его и оставьте на экране.
- Подключите свой Mac или MacBook к той же Wi-Fi сети, что и Apple TV. Это обязательный пункт, и без него ничего не заработает.
- Найдите на Маке QuickTime Player и запустите его.
- В статус-баре нажмите “Файл” и выберите “Новая видеозапись”.
- На экране появится красный кружок с белой окантовкой.
 Рядом с ним будет небольшая стрелка вниз. Нажмите на нее и в блоке “Экран” выберите свою Apple TV.
Рядом с ним будет небольшая стрелка вниз. Нажмите на нее и в блоке “Экран” выберите свою Apple TV. - Если соединение устанавливается впервые, то будет необходимо ввести на Маке цифровой код с экрана Apple TV.
- После этого экран Apple TV отобразится на Маке, а на телевизоре появится красная рамка.
- С помощью пульта от Apple TV перейдите на ту страницу, которую вы хотите заскриншотить.
- После этого сделайте скриншот стандартным сочетанием на Маке: cmd+shift+3 или cmd+shift+5.
Обязательно проверьте сеть на Apple TV и Маке.
Вот так выглядит панель ввода кода.
Красная рамка означает, что экран дублируется на Мак.
❗️ПОДПИШИСЬ НА НАШ ЧАТИК В ТЕЛЕГРАМЕ. ТАМ ТЕБЕ ОТВЕТЯТ НА ЛЮБЫЕ ВОПРОСЫ
По умолчанию скриншот сохраняется на рабочий стол в формате PNG. Имейте в виду, что не во всех приложениях разрешено делать снимок экрана. Если программа не поддерживает такую функцию, то на изображении будет просто черный прямоугольник и ничего более. Одним из таких приложений является Apple TV. А, например, YouTube позволяет спокойно делать скриншоты.
Одним из таких приложений является Apple TV. А, например, YouTube позволяет спокойно делать скриншоты.
Запись экрана на Apple TV
Но куда более полезной функцией, как мне кажется, является запись экрана или, если вам так привычнее, скринкаст. Это видеозапись того, что происходит на дисплее того или иного устройства. С помощью скринкаста очень удобно создавать, например, различные видеоинструкции. Просто показываете пошагово, что необходимо делать, а человеку, который его смотрит, остается только повторить все действия из видео.
На последних моделях Apple TV сделать запись экрана тоже непросто.
Кстати, запись экрана появилась в iPhone и iPad не так давно — в iOS 11. С тех пор представить операционную систему для мобильных устройств Apple без этой функции практически невозможно. Но вот на сделать запись экрана на Apple TV тоже можно, только с костылями:
❗️ПОДПИСЫВАЙСЯ НА ТЕЛЕГРАМ-КАНАЛ СУНДУК АЛИБАБЫ, ЧТОБЫ ПОКУПАТЬ ТОЛЬКО ЛУЧШИЕ ТОВАРЫ С АЛИЭКСПРЕСС
По умолчанию видео сохраняется на рабочий стол в формате MOV. Относительно скринкаста действуют те же ограничения, что и для скриншота, поэтому не все приложения можно будет записать. Перед использованием этой функции имейте это в виду.
Относительно скринкаста действуют те же ограничения, что и для скриншота, поэтому не все приложения можно будет записать. Перед использованием этой функции имейте это в виду.
Мак не видит Apple TV
Отсутствие Apple TV на Маке очень легко исправить.
Единственная проблема, которая может возникнуть при создании скриншота или записи экрана — это отсутствие Apple TV в QuickTime Player. Решается все очень просто:
- Убедитесь, что Apple TV и Mac подключены к одной сети Wi-Fi и на них используется один Apple ID.
- Перезапустите QuickTime Player.
- Перезагрузите Apple TV и Mac.
❗️ПОДПИШИСЬ НА НАШ ПУЛЬС. БУДЕШЬ УЗНАВАТЬ ВСЕ НОВОЕ САМЫМ ПЕРВЫМ
Как видите, способы решения у проблемы очень простые. И один из этих вариантов вам точно поможет установить соединение. Поэтому если вам очень надо сделать снимок или запись экрана Apple TV, то, в принципе, можно воспользоваться представленным вариантом.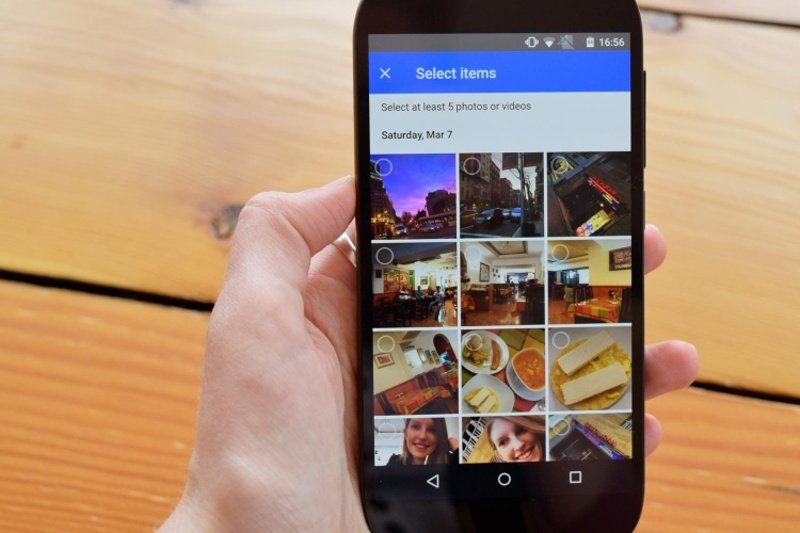 Но как по мне, то проще просто взять смартфон и просто сфотографировать экран. Это и быстрее, и проще, и не требует никаких дополнительных настроек и устройств.
Но как по мне, то проще просто взять смартфон и просто сфотографировать экран. Это и быстрее, и проще, и не требует никаких дополнительных настроек и устройств.
Apple TV 4KСоветы по работе с Apple
Как сделать снимок или запись экрана?
Справочный центр
Правила и отправка жалоб
Как сообщить о проблеме на Facebook?
Мы обновляем версию сайта Facebook.com для мобильных браузеров. Ещё
На iPhone или iPad
Чтобы сделать снимок экрана:
Нажмите и удерживайте кнопку питания и кнопку «Дом».
Отпустите кнопки, как только услышите звук затвора или увидите вспышку на экране.
Снимок экрана будет сохранен в фотопленке вашего телефона (Фото > Фотопленка).
Чтобы сделать запись экрана:
Откройте раздел Настройки, выберите Пункт управления и нажмите Настроить элементы управления.
Выберите Запись экрана.
Проведите вверх от нижнего края экрана. На iPhone X и последующих моделях и iPad с iOS 12 или более поздней версией проведите вниз от правого верхнего угла экрана.
Нажмите «Начать запись».
Чтобы остановить запись, нажмите красную строку состояния в верхней части экрана и выберите Остановить.
Сохраненную запись экрана можно найти в программе «Фото».
На устройствах Samsung Galaxy
Чтобы сделать снимок экрана:
Нажмите и удерживайте кнопку питания и кнопку «Дом».
Отпустите кнопки, как только услышите звук затвора или увидите вспышку на экране.
Снимок экрана будет сохранен в галерее.
Чтобы сделать запись экрана:
Примечание. Следующие инструкции применимы только к устройствам Galaxy с ОС Android версии 10.0 (Q).
Проведите по экрану вниз, чтобы открыть панель быстрых настроек, и нажмите Запись экрана.
Выберите, какие звуки будут записаны, а затем нажмите Начать запись.
Чтобы завершить запись, нажмите кнопку остановки.
На большинстве устройств Android, за исключением устройств Samsung Galaxy
Чтобы сделать снимок экрана:
Нажмите и удерживайте кнопки питания и уменьшения громкости. На некоторых телефонах вместо этого потребуется нажать и удерживать кнопку уменьшения громкости и кнопку «Дом».
На некоторых телефонах вместо этого потребуется нажать и удерживать кнопку уменьшения громкости и кнопку «Дом».
Отпустите кнопки, как только услышите звук затвора или увидите вспышку на экране.
Снимок экрана будет сохранен в галерее.
Чтобы сделать запись экрана:
Чтобы сделать запись экрана на устройствах Android, можно скачать бесплатное программное обеспечение, введя в строку поиска в магазине приложений ключевое слово «Скринкаст».
Статья оказалась полезной?
Как сохранить фото с Facebook на телефон или компьютер?
Как снять фото или видео на камеру и поделиться ими на Facebook?
Я не могу загрузить фото на Facebook
Как добавить или изменить фото обложки своей Страницы Facebook?
Как размещать фото и видео на своей Странице Facebook?
© 2023 Meta
Af-SoomaaliAfrikaansAzərbaycan diliBahasa IndonesiaBahasa MelayuBasa JawaBisayaBosanskiBrezhonegCatalàCorsuCymraegDanskDeutschEestiEnglish (UK)English (US)EspañolEspañol (España)EsperantoEuskaraFilipinoFrançais (Canada)Français (France)FryskFulaFurlanFøroysktGaeilgeGalegoGuaraniHausaHrvatskiIkinyarwandaInuktitutItalianoIñupiatunKiswahiliKreyòl AyisyenKurdî (Kurmancî)LatviešuLietuviųMagyarMalagasyMaltiNederlandsNorsk (bokmål)Norsk (nynorsk)O’zbekPolskiPortuguês (Brasil)Português (Portugal)RomânăSarduShonaShqipSlovenčinaSlovenščinaSuomiSvenskaTiếng ViệtTürkçeVlaamsZazaÍslenskaČeštinaślōnskŏ gŏdkaΕλληνικάБеларускаяБългарскиМакедонскиМонголРусскийСрпскиТатарчаТоҷикӣУкраїнськакыргызчаҚазақшаՀայերենעבריתاردوالعربيةفارسیپښتوکوردیی ناوەندیܣܘܪܝܝܐनेपालीमराठीहिन्दीঅসমীয়াবাংলাਪੰਜਾਬੀગુજરાતીଓଡ଼ିଆதமிழ்తెలుగుಕನ್ನಡമലയാളംසිංහලภาษาไทยພາສາລາວမြန်မာဘာသာქართულიአማርኛភាសាខ្មែរⵜⴰⵎⴰⵣⵉⵖⵜ中文(台灣)中文(简体)中文(香港)日本語日本語(関西)한국어
Информация
Конфиденциальность
Условия и правила
Рекламные предпочтения
Вакансии
Файлы cookie
Создать объявление
Создать Страницу
Как делать снимки из видео бесплатно?
Лиза Браун
01 сентября 2022 г. • Проверенные решения
• Проверенные решения
Отснятый вами материал часто нельзя показать или отправить кому-либо, пока процесс редактирования видео не будет завершен. Однако в течение этого времени вам могут понадобиться визуальные материалы, которые вы можете отправить в прессу или опубликовать в социальных сетях для продвижения проекта, над которым вы работаете.
Создание моментального снимка видео, вероятно, является самым быстрым и простым способом решения этой проблемы, поскольку для создания файла JPEG из видеоклипа потребуется всего несколько щелчков мыши. Итак, в этой статье мы покажем вам, как делать снимки видео с помощью Filmora и приложения Windows 10 Photos. Итак, приступим.
Как сделать снимок из видеоклипа в Filmora?
Для создания снимка в Filmora достаточно одного щелчка мыши, и вы можете сделать столько снимков, сколько захотите, с помощью этого программного обеспечения для редактирования видео. Просто импортируйте видеоклип в видеоредактор с помощью раскрывающегося меню «Импорт», а затем добавьте этот клип на временную шкалу.
Просто импортируйте видеоклип в видеоредактор с помощью раскрывающегося меню «Импорт», а затем добавьте этот клип на временную шкалу.
Как только вы разместите видеоклип на временной шкале, вы сможете увидеть его содержимое в окне предварительного просмотра Filmora. Если ваша временная шкала уменьшена, вы можете использовать кнопку увеличения, чтобы получить лучший обзор видеоклипа, из которого вы хотите сделать снимок. Поместите указатель воспроизведения на кадр, который вы хотите превратить в неподвижное изображение, а затем нажмите кнопку «Снимок», расположенную в правом нижнем углу окна предварительного просмотра. При желании вы можете использовать сочетание клавиш Ctrl + Alt + S, чтобы сделать снимок в Filmora.
Созданный вами снимок будет автоматически добавлен на вкладку «Медиа» видеоредактора. Щелкните правой кнопкой мыши снимок, который был добавлен на вкладку «Медиа», и выберите параметр «Показать в проводнике», если вы хотите получить доступ к файлу из места, в котором он был сохранен.
Хотя вы можете редактировать снимки, сделанные с помощью Filmora, это программное обеспечение для редактирования видео не позволяет пользователям экспортировать файлы изображений. Кроме того, все неподвижные изображения, которые вы создаете в Filmora, будут сохранены в формате файлов PNG, поэтому вы должны убедиться, что они совместимы с платформой социальных сетей, в которую вы хотите их загрузить.
Как сделать снимок из видеоклипа с помощью приложения «Фотографии» в Windows 10
Если у вас нет доступа к программному продукту для редактирования видео, такому как Filmora, вы все равно можете легко делать снимки из видео с помощью приложения «Фотографии». Перейдите в папку на вашем компьютере, где хранится файл, из которого вы хотите сделать снимок, щелкните его правой кнопкой мыши, а затем выберите приложение «Фотографии» в подменю «Открыть с помощью».
Как только видео начнет воспроизводиться, вы должны щелкнуть раскрывающееся меню «Редактировать и создать» и выбрать параметр «Сохранить фотографии».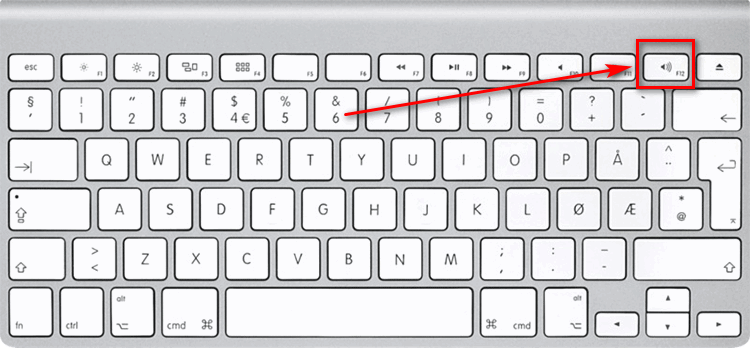 Видео загрузится в новом окне, содержащем индикатор выполнения и две стрелки, которые позволяют просматривать файл кадр за кадром.
Видео загрузится в новом окне, содержащем индикатор выполнения и две стрелки, которые позволяют просматривать файл кадр за кадром.
Нажмите кнопку «Сохранить фото», после того как вы найдете кадр, который хотите превратить в снимок, а затем укажите место на жестком диске вашего компьютера, где будет сохранено созданное вами изображение. Приложение не ограничивает количество снимков, которые вы можете сделать из видео, что дает вам гибкость в процессе выбора. Все снимки, сделанные с помощью приложения «Фотографии» для Windows 10, будут сохранены в формате файла JPEG, и вы не сможете изменить формат файла снимков, сделанных с помощью приложения «Фотографии» в Windows 10.
Аспекты, которые необходимо учитывать перед созданием моментального снимка из видео
Преобразование кадра видео в неподвижное изображение — это простой процесс, который можно выполнить всего за несколько кликов. Тем не менее, есть еще несколько факторов, которые необходимо учитывать при выборе программного обеспечения, которое вы собираетесь использовать для создания снимков из видео. Вот что вам нужно знать.
Вот что вам нужно знать.
Формат изображения
Существуют сотни различных форматов изображений, но наиболее распространенными являются JPEG и PNG. Вот почему почти все программные продукты для редактирования видео и медиаплееры сохраняют снимки в этих двух форматах файлов изображений. Приложение Filmora и Photos не позволяет своим пользователям изменять формат, в котором сохраняются созданные ими снимки. Однако почти все социальные сети поддерживают любой из этих форматов файлов изображений.
Размер изображения
Размер создаваемого снимка зависит от качества исходного материала и формата, в котором сохранено изображение. Вот почему снимки, сохраненные в формате файлов PNG, будут больше, чем те, которые сохранены в формате JPEG.
Качество изображения
Разрешение, в котором записан видеоклип, определяет качество неподвижных изображений, которые вы создаете из этого видео. Следовательно, снимки, сделанные из видео 4K или Full HD, больше, чем снимки, сделанные из обычных видеофайлов HD.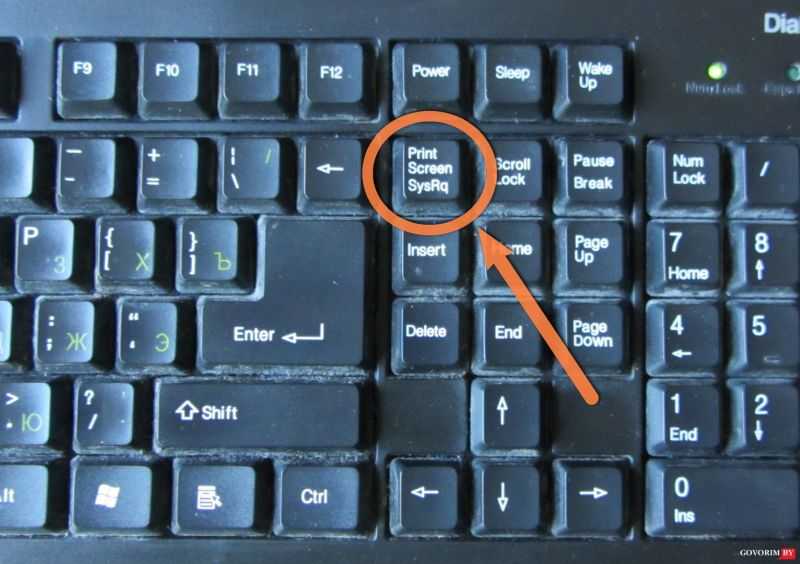
Мы живем в период, когда одной из самых главных вещей, среди прочего, является создание скриншотов — это легко делать на наших смартфонах, удобно сохранять некоторую информацию или изображение, которое нам понадобится позже, и т. д. Когда дело доходит до создания снимков из видеоклипов, то, хотя это и не кажется сложным, это может быть сложно – иногда мы даже не получаем нужного размера или качества. Различные видеоредакторы, такие как платформы, приложения и программное обеспечение, имеют инструменты, которые помогают нам делать снимки, не беспокоясь об этом дискомфорте. Но не всегда вам нужно обращаться к этим продвинутым видеоредакторам и инструментам — все, что вам нужно, это медиаплеер. В этом случае мы расскажем, как делать снимки из видео с помощью VLC, что поможет вам сохранить ваши любимые моменты из отснятого материала!
Итак, когда вы воспроизводите видео в VLC и появляется сцена, которую вы хотите захватить, вам нужно нажать «Видео» в меню и найти параметр «Снимок».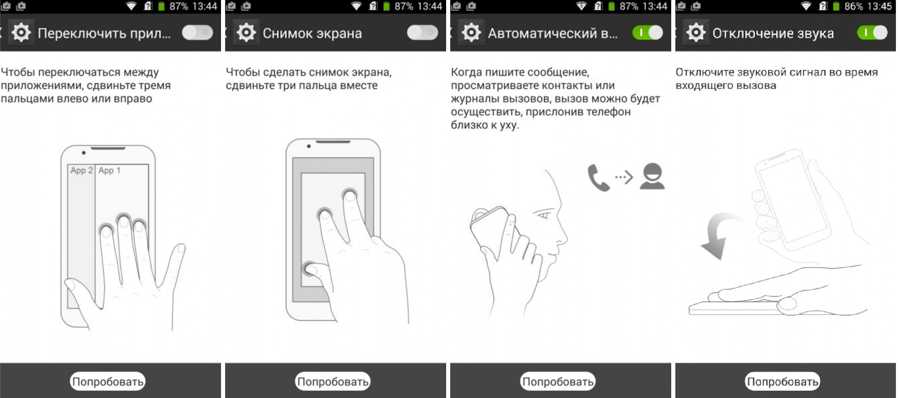
Позволяет кратко увидеть маленькую миниатюру снимка в верхнем левом углу экрана, кроме того, показывает место сохранения снимка.
Чтобы упростить доступ к созданию снимков, вы можете отобразить значок в элементах управления, для которого вы найдете «Вид», а затем «Дополнительные элементы управления», которые создают дополнительные значки в области управления воспроизведением, из которых значок, чтобы сделать снимок.
ЗаключениеСоздание снимков из видеоклипов требует от вас минимальных навыков видеомонтажа, так как это действие можно выполнить всего за несколько простых шагов. Это позволяет вам создавать контент, который вы можете использовать для продвижения проекта, над которым работаете, или просто повеселиться с друзьями, создавая мемы. Вы часто делаете кадры из видео? Оставьте комментарий и поделитесь с нами своим опытом.
Лиза Браун
Лиза Браун — писательница и любительница видео.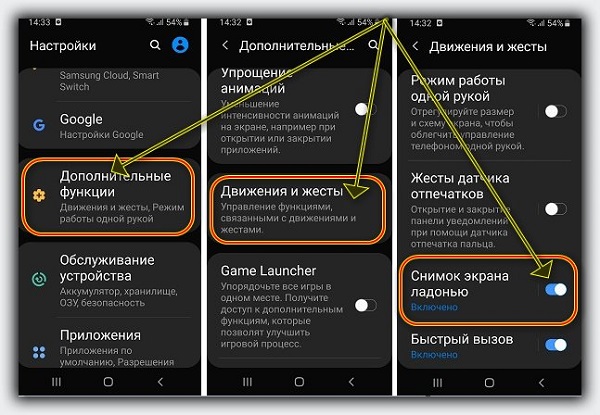
Follow @Liza Brown
Как сделать скриншот видео — Droplr
Автор:
Мы все были в этом: вы смотрите видео онлайн и вдруг видите кадр, который хотите зафиксировать как неподвижное изображение. Вы можете увидеть забавное лицо, которое хотите сохранить в своей коллекции изображений, которые можно использовать в качестве мемов, или заметить интересную деталь на заднем плане, которой вы хотите поделиться с друзьями или другими поклонниками потокового сериала. Независимо от вашей причины, вам понадобится инструмент для снятия скриншота видео, которое вы смотрите. Но знаете ли вы, как сделать скриншот видео?
Лучшие инструменты для создания скриншотов видео позволяют делать скриншоты видео на всех популярных видеоплатформах, таких как YouTube, Netflix и HBO Max. Они также позволят вам комментировать скриншоты, чтобы вы могли подписывать сцены или выделять скрытые объекты. Наконец, лучшие инструменты для создания снимков экрана упрощают обмен снимками экрана с другими людьми, независимо от того, используете ли вы настольный компьютер или мобильное устройство.
Конечно, прежде чем вы сможете аннотировать скриншот или отправить его своим друзьям, сначала вам нужно знать, как сделать скриншот видео! В этой статье мы расскажем, как сделать скриншот видео на Mac, Windows, iPhone и Android. Мы рассмотрим лучшие инструменты для создания снимков экрана для каждого устройства. Наконец, мы обсудим, как комментировать и делиться своим скриншотом.
Как сделать
Скриншот видео на Mac и WindowsКак на Mac, так и на Windows вы можете использовать приложение для создания скриншотов, чтобы сделать скриншот видео. Существуют инструменты для создания снимков экрана, которые будут работать в обеих системах. Существуют также встроенные инструменты для обрезки как для Mac, так и для Windows. Вот как сделать скриншот видео, используя каждый метод.
Сочетания клавиш Mac
Во время просмотра видео на Mac можно сделать снимок экрана с помощью сочетаний клавиш Mac. Вы можете нажать Shift + Command + 3 , чтобы сделать полный снимок экрана, или Shift + Command 4 , чтобы сделать частичный снимок экрана. Вы можете перетаскивать перекрестие, чтобы определить, какую часть экрана нужно захватить. Во время просмотра видео на Mac вы можете в любой момент использовать эти сочетания клавиш для захвата видеоизображения. Однако вы не можете аннотировать скриншоты, используя этот метод.
Вы можете перетаскивать перекрестие, чтобы определить, какую часть экрана нужно захватить. Во время просмотра видео на Mac вы можете в любой момент использовать эти сочетания клавиш для захвата видеоизображения. Однако вы не можете аннотировать скриншоты, используя этот метод.
Windows Snipping Tool
В Windows вы можете открыть Windows Snipping Tool или Snip & Sketch в Windows 10, чтобы сделать снимок экрана. Вы можете открыть любое приложение, щелкнув его ярлык или выполнив поиск на панели инструментов. Затем вы можете выбрать, делать ли полный снимок экрана, частичный снимок экрана или фрагмент произвольной формы. Вы можете открыть приложение во время просмотра видео, чтобы быстро сделать снимок экрана. После того, как вы сделали снимок, вы можете аннотировать его с помощью ручки, карандаша, маркера, инструмента обрезки и многого другого!
После того, как вы сделали снимок, вы можете аннотировать его с помощью ручки, карандаша, маркера, инструмента обрезки и многого другого!
Windows Snipping Tool и Snip & Sketch — удобные инструменты для создания и редактирования скриншотов видео. Тем не менее, они немного медленнее в использовании, чем сочетания клавиш, поэтому вам придется уделять больше времени просмотру видео.
Другие инструменты для создания снимков экрана компьютера
Вы также можете загрузить стороннее приложение, чтобы сделать скриншот видео на Mac или Windows. Лучшим из этих приложений является инструмент для создания скриншотов и записи экрана Droplr. С помощью Droplr вы можете быстро сделать снимок экрана с видео, используя приложение для Mac или Windows или расширение Chrome. Приложение Droplr всегда будет на панели инструментов вашего компьютера, поэтому вы сможете получить к нему доступ за считанные секунды.
После того, как вы сделаете снимок экрана с помощью Droplr, вы можете аннотировать его текстом, фигурами, карандашом, маркером и многим другим! Затем вы можете поделиться своим снимком экрана, вставив соответствующую короткую ссылку. Всякий раз, когда кто-то нажимает на эту ссылку, он будет перенаправлен на место вашего снимка экрана в облаке Droplr. С помощью Droplr вы можете сделать скриншот видео, аннотировать его и с легкостью поделиться им!
Всякий раз, когда кто-то нажимает на эту ссылку, он будет перенаправлен на место вашего снимка экрана в облаке Droplr. С помощью Droplr вы можете сделать скриншот видео, аннотировать его и с легкостью поделиться им!
Если вы хотите ознакомиться с другими инструментами для создания снимков экрана, которые можно использовать для создания снимка экрана с видео, прочитайте наши статьи о том, как сделать снимок экрана в Windows и как сделать снимок экрана на Mac.
Как сделать скриншот видео на iPhone и Android Сделать скриншот на iPhone и Android проще, чем на настольном компьютере или ноутбуке. Все мобильные устройства имеют встроенные инструменты для создания снимков экрана, которые легко доступны и быстры в использовании. На iPhone вы можете сделать скриншот видео, одновременно нажав кнопку питания и кнопку громкости. Ваш снимок экрана будет сохранен в приложении «Фотографии», где вы сможете отредактировать его и выбрать, как поделиться им с другими.
На большинстве телефонов Android вы также можете сделать снимок экрана, одновременно нажав кнопку питания и кнопку громкости. Однако не все телефоны Android производятся одним и тем же производителем, поэтому инструмент для создания скриншотов вашего телефона может отличаться. В любом случае, на вашем Android-устройстве должно быть приложение «Фотографии», которое вы можете использовать для редактирования снимка экрана видео и обмена им с другими.
Лучшие приложения для создания скриншотов видео
Как показано выше, существует множество приложений, которые можно использовать для создания скриншотов видео на любом устройстве. Если вам нужно быстро сделать снимок экрана с видео, вы можете сделать это с помощью сочетаний клавиш Mac, Droplr для Mac и Windows, а также сочетаний клавиш для снимков экрана iPhone и Android. Если вы хотите аннотировать свой снимок экрана после того, как сделали его, вы можете использовать Droplr, Windows Snipping Tool, Snip & Sketch или приложение «Фотографии» на вашем телефоне.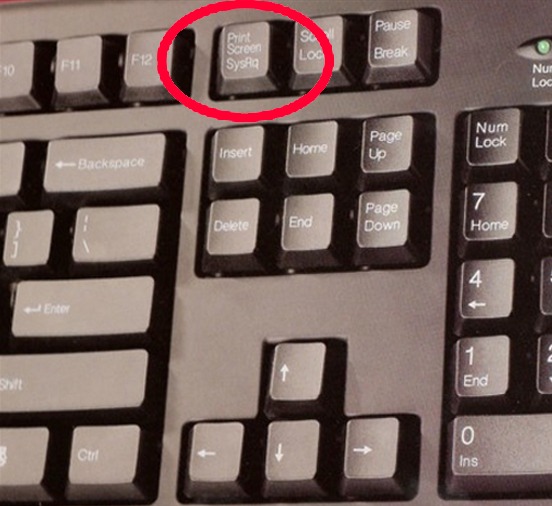

 Рядом с ним будет небольшая стрелка вниз. Нажмите на нее и в блоке “Экран” выберите свою Apple TV.
Рядом с ним будет небольшая стрелка вниз. Нажмите на нее и в блоке “Экран” выберите свою Apple TV.