Как почистить Интернет Эксплорер?
Прочее › EXE › Explorer exe mui что это
В Internet Explorer нажмите кнопку Сервис, выберите пункт Безопасность, а затем Удалить журнал браузера. Выберите файлы cookie и данные веб-сайта, а затем выберите Удалить.
- Где кэш интернет эксплорер?
- Как почистить Интернет?
- Как очистить кэш интернета?
- Как быстро почистить кэш?
- Как удалить историю из интернет провайдера?
- Как очистить Компьютер от следов интернета?
- Почему закрыли интернет эксплорер?
- Для чего нужен интернет эксплорер?
- Что исчезнет если очистить кэш?
- Что значит очистить браузер?
- Можно ли чистить кэш?
- Где настройки в интернет эксплорер?
- Как найти в компьютере Интернет Эксплорер?
- Где можно посмотреть кэш?
- Как очистить кэш и что это такое?
- Как очисть?
- Как почистить использование данных?
- Как обновить браузер Internet Explorer?
- Когда отключат Интернет Эксплорер?
- Как переустановить браузер Интернет Эксплорер?
- Что значит очистить куки и кэш?
- Что будет если удалить все файлы cookie?
- В чем разница между кэш и куки?
- Куда по умолчанию сохраняет файлы Интернет Эксплорер?
- Где достать кэш?
- Как искать в кэше?
Где кэш интернет эксплорер?
Internet Explorer 9/8:
- В меню браузера выберите пункт Сервис.

- В открывшемся меню выберите пункт Удалить журнал обозревателя.
- Включите опцию Временные файлы Интернета. Все остальные опции следует отключить.
- Нажмите кнопку Удалить.
Как почистить Интернет?
Internet 10–11:
- Откройте Internet Explorer.
- В правом верхнем углу Internet Explorer щелкните пиктограмму (Сервис), затем выберите Свойства браузера.
- Щелкните кнопку Удалить в разделе Журнал браузера.
- Выберите только параметры Временные файлы Интернета и Cookie.*
- Щелкните Удалить.
- Закройте все окна Internet Explorer.
Как очистить кэш интернета?
В браузере Chrome:
- Запустите Chrome на компьютере.
- Нажмите на значок с тремя точками
- Выберите Дополнительные инструменты
- В верхней части страницы выберите временной диапазон.
- Выберите «Файлы cookie и другие данные сайтов» и «Изображения и другие файлы, сохраненные в кеше».

- Нажмите Удалить данные.
Как быстро почистить кэш?
В приложении Chrome:
- Откройте приложение Chrome. на устройстве Android.
- Нажмите на значок меню в правом верхнем углу экрана.
- Нажмите История
- В верхней части страницы выберите временной диапазон.
- Выберите «Файлы cookie и данные сайтов» и «Изображения и другие файлы, сохраненные в кеше».
- Нажмите Удалить данные.
Как удалить историю из интернет провайдера?
1. Нажмите на иконку шестеренки (1) в правом верхнем углу окна и в выпадающем меню выберите «Свойства браузера» (2). 2. В открывшимся окне «Свойств..» найдите пункт «Журнал браузера» и нажмите на кнопку «Удалить».
Как очистить Компьютер от следов интернета?
Открой настройки, перейди в раздел «Приватность», нажми ссылку «Удалить вашу недавнюю историю», выбери «Все», нажми кнопку «Удалить сейчас». Chrome. Нажми Ctrl + Shift + Del, на появившейся странице выбери очистку за все время, отметь все чекбоксы и нажми кнопку «Очистить историю».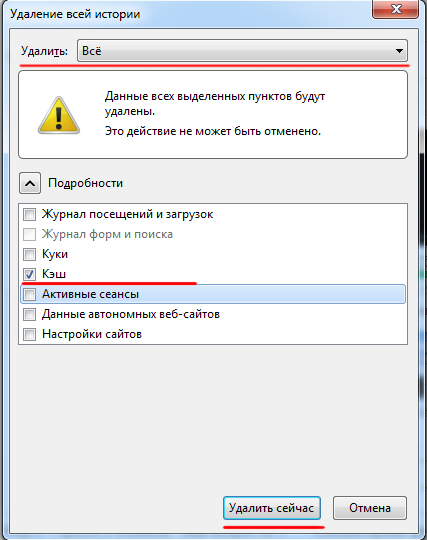
Почему закрыли интернет эксплорер?
Это сделано для того, чтобы разработчики смогли модернизировать устаревшие приложения для нового браузера. Internet Explorer будет отключен во всех актуальных версиях Windows 10, а в Windows 11 браузером по умолчанию уже является Edge. Microsoft запустила Internet Explorer в 1995 году.
Для чего нужен интернет эксплорер?
Браузер Internet Explorer — это программа, включающая в себя набор средств и инструментов, позволяющих искать и просматривать необходимую информацию в Сети. С помощью веб-проводника можно связаться с любым Интернет-сайтом и просматривать его через специальный интерфейс программы.
Что исчезнет если очистить кэш?
Это могут быть видео, музыка, карты или что-то еще, но суть именно в том, что вы сами это сохранили. Если вы очистите только кэш — приложение будет выглядеть, как сразу после установки, но с сохраненными данными. Если вы удалите и эту информацию — приложение будет абсолютно пустым, собирать данные придется заново.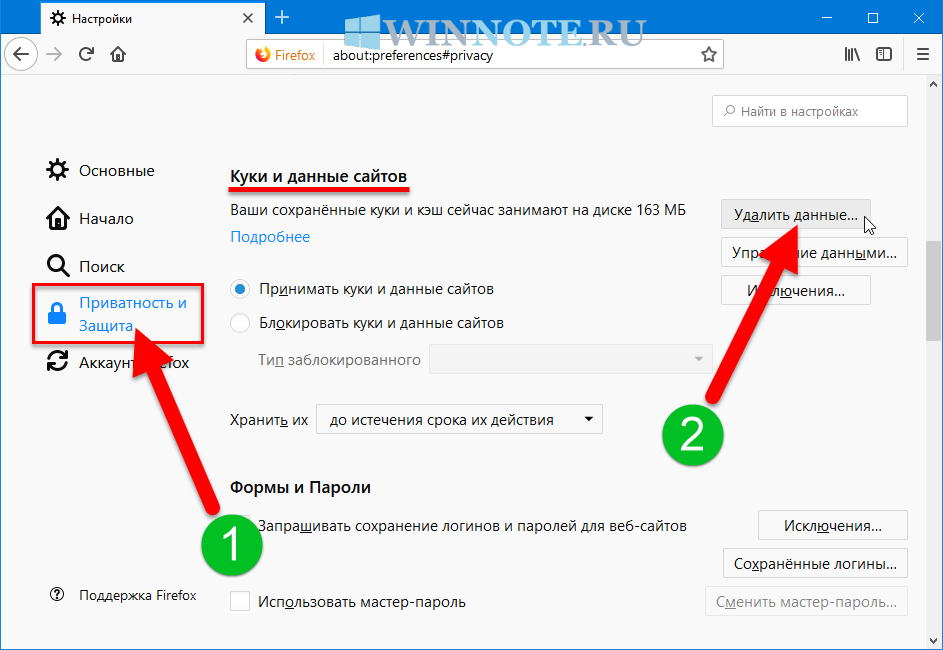
Что значит очистить браузер?
Когда вы используете какой-либо браузер, например Chrome, некоторая информация о посещенных сайтах сохраняется в файлах cookie и кеш-памяти. Удаление этих данных помогает устранить различные проблемы с сайтами (в том числе с загрузкой и отображением веб-страниц).
Можно ли чистить кэш?
Cистемный кэш.
У системных служб и программ есть свои временные файлы, которые по умолчанию хранятся в папке кэша. Однако не рекомендуется очищать его, так как это может негативно повлиять на работу смартфона.
Где настройки в интернет эксплорер?
Изменение параметров Internet Explorer
Чтобы просмотреть все параметры и параметры, откройте Internet Explorer на компьютере и выберите Инструменты > Параметры Интернета.
Как найти в компьютере Интернет Эксплорер?
Чтобы открыть Internet Explorer 11, нажмите Пуск и введите Internet Explorer в поле поиска. Выберите Internet Explorer (классическое приложение) в результатах.
Где можно посмотреть кэш?
Как получить ссылку на кешированную страницу:
- На компьютере перейдите к результатам Google Поиска, в которых появляется нужная вам страница.
- Нажмите на стрелку вниз рядом с ее URL или на значок «Ещё» Сохраненная копия.
- Чтобы перейти к актуальной версии страницы, нажмите на ссылку Текущая страница.
Как очистить кэш и что это такое?
Как очистить кэш приложения
Очистка кэша не удаляет личную информацию. Удаляются временные файлы, которые приложение сохраняет, чтобы повторно не загружать данные (например, фотографии). Откройте Настройки и выберите пункт Приложения.
Как очисть?
Открываем настройки, переходим в «Конфиденциальность и безопасность», а оттуда — в раздел «Очистить историю». Отметив галочками историю браузера, файлы cookie и сохраненные в кэше файлы, нажимаем «Удалить данные».
Как почистить использование данных?
Откройте «Сеть и интернет» => с левой стороны выберите «Использование данных», с правой стороны нажмите на «Показать сведения об использовании».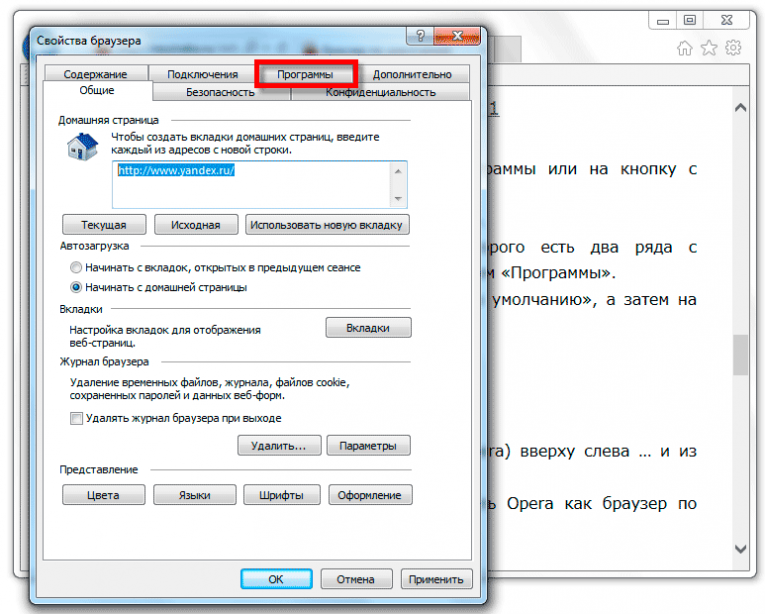 3. Возле «Показать данные об использовании с:» выберите данные какого подключения вы хотите сбросить, нажмите на «Сбросить статистику использования» и на «Сбросить».
3. Возле «Показать данные об использовании с:» выберите данные какого подключения вы хотите сбросить, нажмите на «Сбросить статистику использования» и на «Сбросить».
Как обновить браузер Internet Explorer?
Чтобы проверить, что у вас установлена последняя версия Internet Explorer 11, нажмите кнопку Пуск, выберите Параметры > Обновление и безопасность > Центр обновления Windows, затем нажмите Проверить наличие обновлений.
Когда отключат Интернет Эксплорер?
14 февраля 2023 г. устаревшее и не поддерживаемое классическое приложение Internet Explorer 11 будет окончательно отключено путем обновления Microsoft Edge в некоторых версиях Windows 10. Дополнительные сведения см.
Как переустановить браузер Интернет Эксплорер?
Восстановление браузера Internet Explorer в Windows:
- Закройте все программы, включая Internet Explorer.
- Нажмите клавиши Windows+R, чтобы открыть окно Выполнить.
- Введите inetcpl.
- Появится диалоговое окно Свойства браузера.

- Выберите вкладку Дополнительно.
- В разделе Сброс параметров Internet Explorer выберите Сброс.
Что значит очистить куки и кэш?
Очистка кеша может помочь защитить конфиденциальность при использовании общего компьютера. Если не очистить кеш, любой, кто использует компьютер после вас, сможет увидеть вашу историю просмотров в браузере. В кэше также могут храниться личные данные, требуемые для некоторых сайтов.
Что будет если удалить все файлы cookie?
Если вы удалите файлы cookie, то автоматически выйдете из аккаунтов на всех сайтах, а ваши настройки будут сброшены. на компьютере. Файлы cookie и другие данные сайтов.
В чем разница между кэш и куки?
Разница между куки и кэш
Кэш хранит некоторое содержимое веб-сайта и используется для ускорения доступа к данным, снижения нагрузки на сервер, более быстрой загрузки сайта. Cookie-файлы весят обычно немного, поскольку представляют собой текстовые документы, в то время как кэш может занимать много места.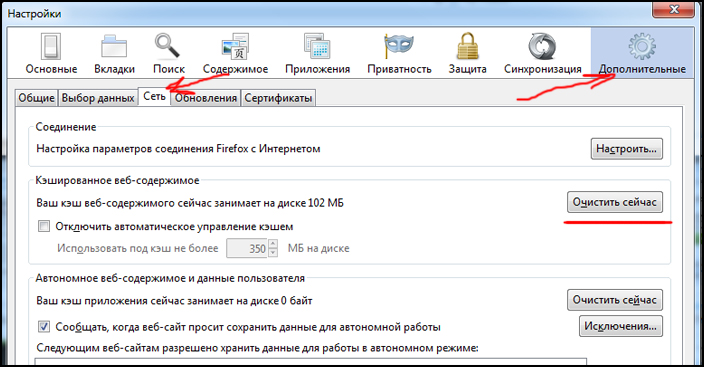
Куда по умолчанию сохраняет файлы Интернет Эксплорер?
Скачанные файлы автоматически сохраняются в папке Загрузки. Эта папка обычно находится на диске, где установлена ОС Windows (например, C:\Пользователи\имя_пользователя\Загрузки). Скачанные файлы можно перемещать из папки «Загрузки» в другие папки на компьютере.
В приложении Chrome:
- Откройте приложение Chrome. на устройстве Android.
- Нажмите на значок меню в правом верхнем углу экрана.
- Нажмите История
- В верхней части страницы выберите временной диапазон.
- Выберите «Файлы cookie и данные сайтов» и «Изображения и другие файлы, сохраненные в кеше».
- Нажмите Удалить данные.
Как искать в кэше?
Как найти сохраненную в кеше версию страницы
Найти сохраненную в кеше версию страницы можно двумя способами. Выполните поиск по URL, а затем нажмите на три точки или стрелку рядом с результатом, чтобы увидеть ссылку на копию страницы, сохраненную в кеше.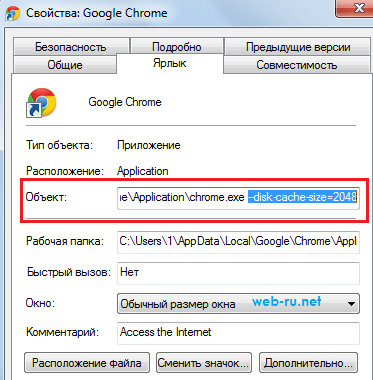
Как очистить кэш и куки в браузере | Технические проблемы | Меч короля: Начало
Need help?
1. Меч короля: Начало
Change project
2. Технические проблемы
Change category
›
- Вопросы оплаты
- Внутриигровые вопросы
- Технические проблемы
3. Как очистить кэш и куки в браузере
Change question
›
- Игра не запускается или тормозит
- Как очистить кэш и куки в браузере
- Проблемы в мобильной версии
- Как обновить браузер
4. Create request
Create request
This section is unavailable in your language
Как очистить кэш и куки в браузере
В данной статье мы хотим рассказать, что такое кэш/куки и для чего они нам нужны.
Кэш (cache) браузера — это папка с копиями некоторых данных (например, картинок или прослушанных композиций) со страниц, которые вы посещали. При повторном просмотре страниц браузер уже не будет запрашивать эти данные из интернета, а извлечет их из «кэша».
После посещения какого-либо сайта на вашем жёстком диске постоянно будут храниться его фрагменты (при условии отключенной автоматической очистки «кэша»).
Большинство пользователей используют один из четырех популярных браузеров: Internet Explorer, Opera, Mozilla Firefox или Google Chrome.
«Кэш» должен периодически очищаться сам, но часто остается довольно большой объём ненужных данных на жёстком диске. Мы рекомендуем периодически очищать его вручную.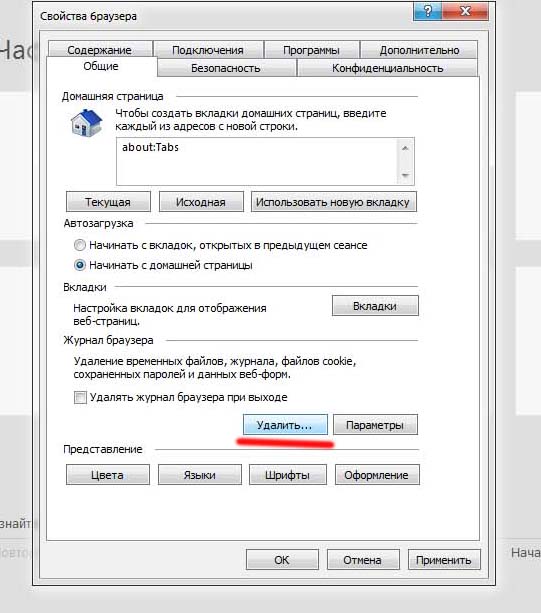
Для различных браузеров процесс очистки «кэша» свой. Ниже представлено руководство для самых популярных браузеров.
Google Chrome
Для удаления cookie и очистки кэша в браузере Google Chrome необходимо выполнить следующие действия:
- Нажмите сочетание клавиш «Ctrl+H».
- Выберите «Очистить историю».
- Убедитесь, что выбраны пункты «Очистить кэш» и «Файлы cookie, а также данные с других плагинов и сайтов».
- Подтвердите выбор, нажав кнопку «Очистить историю».
Mozilla Firefox
Для удаления cookie и очистки «кэша» в браузере Mozilla Firefox необходимо выполнить следующие действия:
- Выберите вкладку «Инструменты».
- Далее зайдите в меню «Настройки».
- Перейдите во вкладку «Приватность».
- В зависимости от установленных параметров запоминания истории выполните одно из указанных действий:
«Будет запоминать историю» – «Удалить отдельные куки» – «Удалить все куки».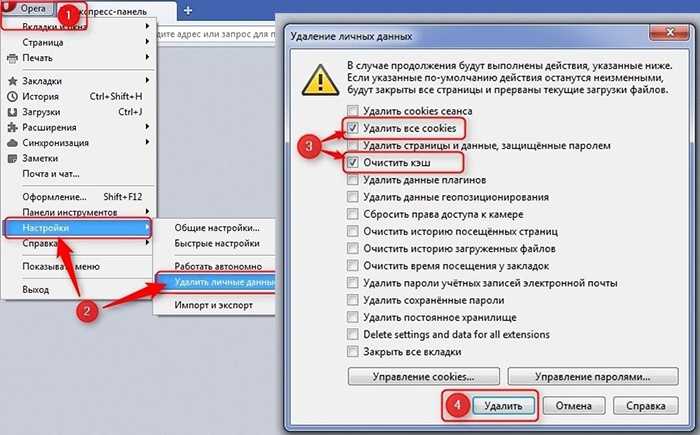
«Не будет запоминать историю» – «Очистить всю текущую историю».
«Будет использовать ваши настройки хранения истории» – «Показать куки» – «Удалить все куки».
Opera
Для удаления cookie и очистки «кэша» в браузере Opera необходимо выполнить следующие действия:
- Открыть меню.
- Перейти во вкладку «Настройки».
- В появившемся окне выбрать «Удалить личные данные».
- Далее можно удалить все личные данные, либо выбрать определенные типы данных, которые будут удалены. Для настройки типов необходимо раскрыть вкладку «Детальная настройка».
- После того, как вы выбрали необходимые компоненты для удаления, необходимо нажать кнопку «Удалить».
Internet Explorer 8 (Windows XP)
Для удаления cookie и очистки «кэша» в браузере Internet Explorer 8 нужно выполнить следующие действия:
- Нажмите кнопку «Безопасность».
- Выберите пункт «Удалить журнал обозревателя».

- В появившемся меню выберите пункт «Файлы cookie».
- Далее «Удалить».
Internet Explorer 9 (Windows 7)
Для удаления cookie и очистки «кэша» в браузере Internet Explorer 9 необходимо выполнить следующие действия:
- Нажмите кнопку «Сервис».
- Выберите меню «Безопасность».
- Далее нажмите «Удалить журнал браузера».
- В появившемся меню выберите «Куки-файлы» и нажмите кнопку «Удалить».
Яндекс
Чтобы очистить «кэш», выполните следующие действия:
- Нажмите кнопку меню → Дополнительно → Очистить историю.
- В списке «Удалить» следующие элементы выберите пункт за все время.
- Включите опцию файлы, сохранённые в «кэше»
- Отключите все остальные опции (если вы хотите очистить только кэш браузера).
- Нажмите кнопку “Очистить историю”.
Автоматическая очистка cookie
Браузер может автоматически удалять cookie после завершения каждого сеанса. Чтобы включить эту возможность, выполните следующие действия:
Чтобы включить эту возможность, выполните следующие действия:
- Нажмите кнопку меню → Настройки.
- В нижней части страницы «Настройки» нажмите кнопку «Показать дополнительные настройки».
- В блоке «Защита личных данных» нажмите кнопку «Настройки содержимого».
- В блоке «Файлы cookie» включите «Разрешать сохранение данных только для текущего сеанса».
- Нажмите кнопку «Готово».
Очистка cookie вручную
Чтобы удалить cookie:
- Нажмите кнопку меню → Дополнительно → Очистить историю.
- В списке «Удалить следующие элементы» выберите время, за которое необходимо удалить cookie.
- Выберите пункт «Файлы cookie и другие данные сайтов» (отключите остальные опции, если вы хотите очистить только файлы cookie).
- Нажмите кнопку «Очистить историю».
Удаление кэшированных файлов и файлов cookie браузера
Набор временных файлов Интернета (кеш) сохраняется вашим браузером, когда вы посещаете веб-сайты, чтобы ускорить загрузку страниц, но это может вызвать проблемы, когда файлы устаревают.
Если вы закрываете браузер, не выйдя из системы, или используете более одной учетной записи в одном и том же браузере, в браузере могут сохраняться конфликтующие данные для входа (файлы cookie).
Удаление кэша и файлов cookie, сохраненных вашим браузером, обычно устраняет эти проблемы. Выполните приведенные ниже инструкции для используемого браузера.
Если вы не знаете, какую версию используете, посетите http://whatbrowser.org/.
Internet Explorer 9 или более поздней версии
Internet Explorer 8
Chrome
Safari 8 или 9
Safari 6 или 7
Safari 5 или более ранней версии
Firefox
Internet Explorer 9 или более поздней версии
- Закройте все окна Internet Explorer.
- Откройте новый сеанс Internet Explorer и нажмите Инструменты > Свойства обозревателя . (Если вы не видите «Инструменты», нажмите клавишу Alt, чтобы отобразить строку меню.)
- В окне «Свойства обозревателя» нажмите кнопку «Удалить.
 ..» в разделе «История просмотра».
..» в разделе «История просмотра». - В окне «Удалить историю просмотров» установите флажки «Временные файлы Интернета» и «Файлы cookie».
- Нажмите Удалить .
Примечание. Обработка может занять несколько минут. Прежде чем продолжить, подождите, пока файлы будут удалены.
Internet Explorer 8
- Закройте все окна Internet Explorer.
- Откройте новый сеанс Internet Explorer и нажмите Инструменты > Свойства обозревателя . (Если вы не видите «Инструменты», нажмите клавишу Alt, чтобы отобразить строку меню.)
- В окне «Свойства обозревателя» нажмите кнопку «Удалить…» в разделе «История просмотра».
- В окне «Удалить историю просмотров» установите флажки «Временные файлы Интернета» и «Файлы cookie».
- Нажмите Удалить .
Примечание. Обработка может занять несколько минут. Прежде чем продолжить, подождите, пока файлы будут удалены.

Chrome
- Закройте все окна Chrome.
- Откройте новый сеанс Chrome и нажмите меню Chrome () на панели инструментов браузера.
- Щелкните Инструменты.
- Щелкните Очистить данные просмотра.
- В появившемся диалоговом окне установите следующие флажки:
- В последних версиях: Кэшированные изображения и файлы
В более старых версиях: очистить кеш - Удалить файлы cookie и другие данные сайтов и плагинов
- В последних версиях: Кэшированные изображения и файлы
- Используйте меню вверху, выберите «начало времени».
- Щелкните Очистить данные просмотра.
Примечание. Обработка может занять несколько минут. Прежде чем продолжить, подождите, пока файлы будут удалены.
- Нажмите «x» справа от вкладки «Настройки», чтобы закрыть ее.
Safari 8 или 9
- Закройте все окна Safari.
- Откройте новый сеанс Safari.
- Нажмите Safari > Очистить историю и данные веб-сайта.

- Выберите всю историю или все время.
- Щелкните Очистить историю.
Примечание. Обработка может занять несколько минут. Прежде чем продолжить, подождите, пока файлы будут удалены.
Safari 6 или 7
- Закройте все окна Safari.
- Откройте новый сеанс Safari.
- Нажмите Safari > Настройки .
- В окне «Настройки» нажмите «Дополнительно».
- Установите флажок рядом с пунктом «Показывать меню «Разработка» в строке меню».
- Закройте окно настроек.
- Нажмите «Разработка» (в верхней части экрана в строке меню) > «Очистить кэши».
Примечание. Обработка может занять несколько минут. Прежде чем продолжить, подождите, пока файлы будут удалены.
- Вернитесь в окно «Настройки» и нажмите «Конфиденциальность».
- Нажмите кнопку Удалить все данные веб-сайта….
- Щелкните Удалить сейчас.
Safari 5 или более ранней версии
- Закройте все окна Safari.

- Откройте новый сеанс Safari.
- В Mac OS X : нажмите Safari > Очистить кэш .
В Windows : нажмите Ctrl + Alt + E. - Щелкните Пусто .
Примечание. Обработка может занять несколько минут. Прежде чем продолжить, подождите, пока файлы будут удалены.
- Откройте окно настроек.
В Mac OS X : нажмите Safari > Настройки .
В Windows : нажмите Изменить или Настройки () > Настройки .
В Safari 5.1 или более поздней версии:
- В окне «Настройки» нажмите «Конфиденциальность».
- Нажмите кнопку Удалить все данные веб-сайта….
- Щелкните Удалить сейчас.
В Safari 5.0 или более ранней версии:
- В окне «Настройки» нажмите Безопасность .

- Нажмите кнопку Показать файлы cookie .
- Нажмите кнопку Удалить все , затем нажмите Готово .
Firefox
- Закройте все окна Firefox.
- Откройте новый сеанс Firefox.
- Откройте окно Очистить недавнюю историю .
В Windows : нажмите «История» > «Очистить недавнюю историю»…. (Если вы не видите «Историю», нажмите клавишу Alt, чтобы отобразить строку меню.)
В Mac OS X : Нажмите Firefox > История > Очистить недавнюю историю…. - Щелкните раскрывающееся меню рядом с диапазоном времени, чтобы очистить его, и выберите «Все».
- Щелкните стрелку рядом с пунктом «Сведения» и выберите «Файлы cookie» и «Кэш».
- Нажмите кнопку «Очистить сейчас».
Примечание. Обработка может занять несколько минут. Прежде чем продолжить, подождите, пока файлы будут удалены.
© Самый южный колледж Техаса • 80 Fort Brown, Brownsville, Texas 78520 • 956-295-3600
Очистить кэш браузера | Университет штата Северная Дакота
Иногда при возникновении проблем при входе в систему Campus Connection очистка кэш-файлов браузера (файлов cookie, истории, временных интернет-файлов и т. д.) устранит проблему. Часто служба поддержки ND University System (NDUS) рекомендует сначала выполнить этот шаг, прежде чем приступать к дальнейшему устранению неполадок. Для очистки кэша браузера выполните следующие действия:
д.) устранит проблему. Часто служба поддержки ND University System (NDUS) рекомендует сначала выполнить этот шаг, прежде чем приступать к дальнейшему устранению неполадок. Для очистки кэша браузера выполните следующие действия:
Обратите внимание, что эти инструкции предназначены для браузера Internet Explorer. Прилагаемые снимки экрана были сделаны с помощью Internet Explorer 8. Хотя внешний вид может отличаться в Internet Explorer 9, те же действия можно использовать для очистки кеша браузера.
ШАГ 1:
- Откройте браузер Internet Explorer
- Найдите пункт меню « Инструменты » либо в главном меню (вверху экрана), либо в командной панели инструментов (справа)
- Выберите « Свойства обозревателя » в раскрывающемся меню.
Пример окна браузера с выделением пункта меню « Инструменты ».
ШАГ 2:
- В окне «Свойства обозревателя» на вкладке Общие найдите раздел «История просмотров» и нажмите кнопку [Удалить]
- У вас также есть возможность установить флажок « Удалить историю браузера при выходе », который удаляет выбранные файлы (см.
 шаг 3) каждый раз при закрытии Internet Explorer
шаг 3) каждый раз при закрытии Internet Explorer
Пример окна «Свойства обозревателя» с выделенными параметрами удаления истории просмотров .
ШАГ 3:
- В окне «Удалить историю просмотров» выполните следующие действия:
- СНЯТЬ ОТМЕТКУ — » Сохранить данные избранного веб-сайта »
- ПРОВЕРКА — « Временные файлы Интернета »
- ПРОВЕРКА — » Файлы cookie »
- ЧЕК — » История »
- CHECK — » Данные формы » (необязательно)
- ПРОВЕРКА — » Пароли » (необязательно)
- ПРОВЕРКА — » Данные фильтрации InPrivate » (необязательно)
- Нажмите кнопку [Удалить] после установки флажков
- Временно появится всплывающее окно, показывающее ход процесса удаления
Несмотря на то, что последние три флажка не являются обязательными, рекомендуется включить их в процесс очистки кэша, чтобы убедиться, что все файлы, связанные с Campus Connection, удалены из вашего браузера.



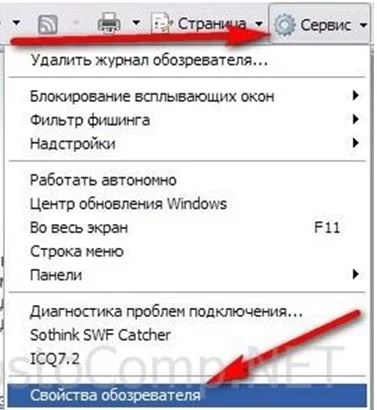
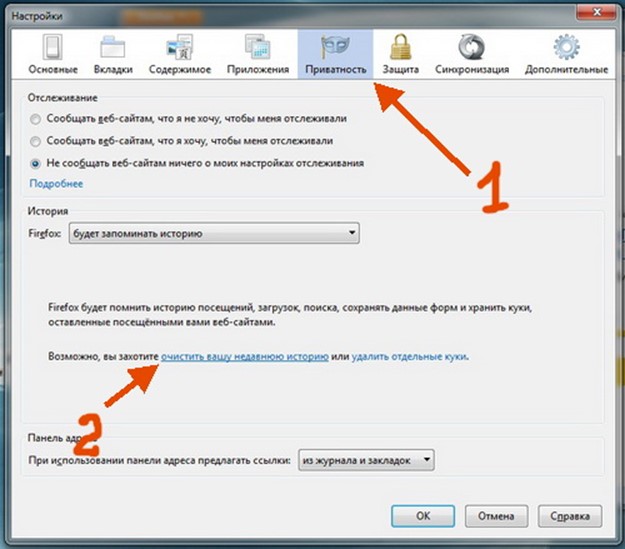
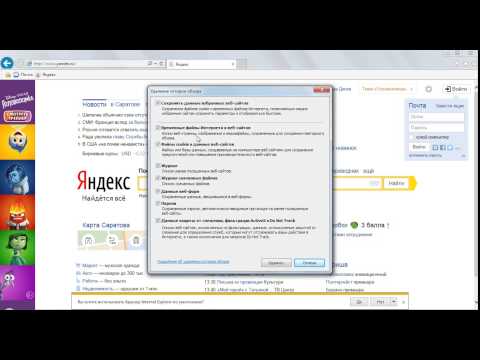 ..» в разделе «История просмотра».
..» в разделе «История просмотра».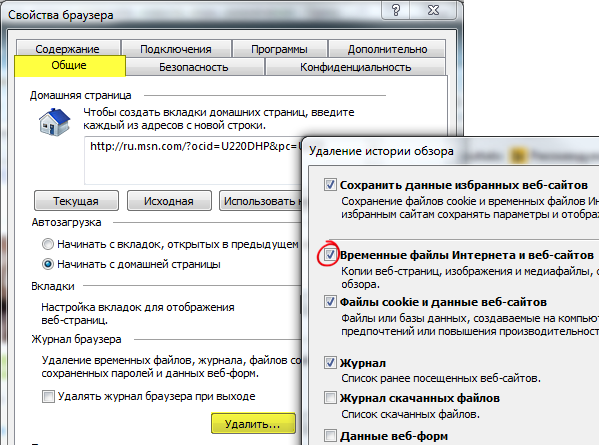

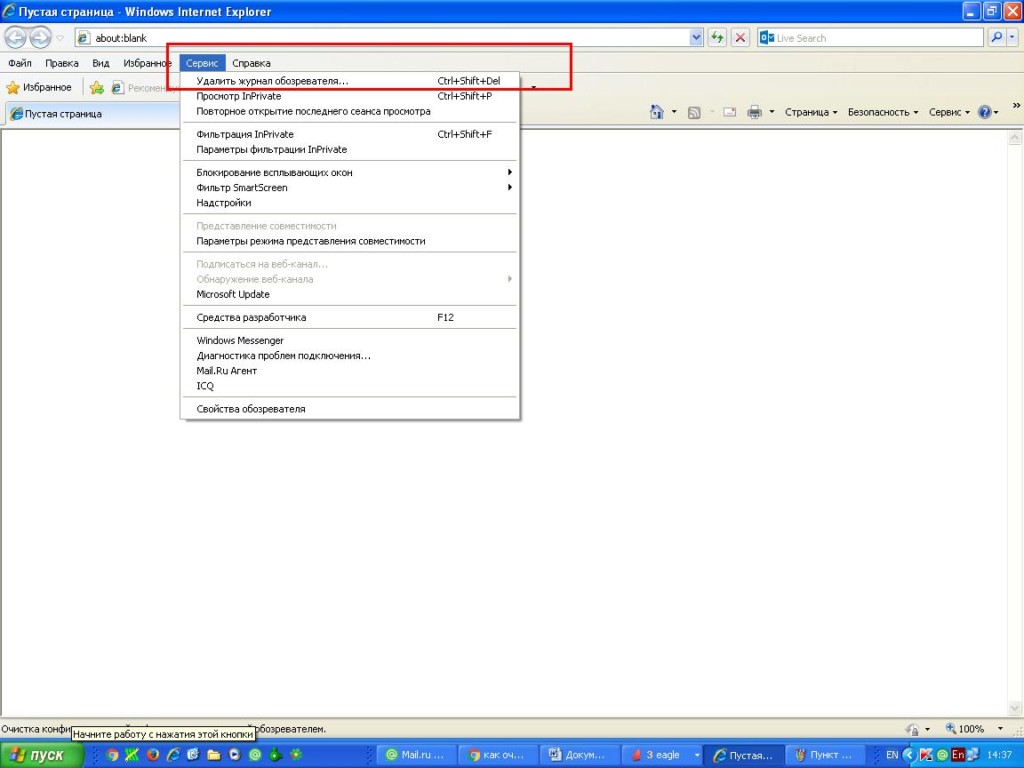

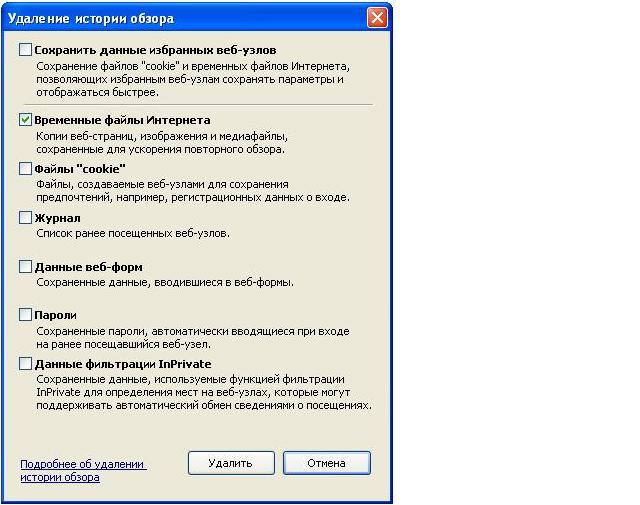 шаг 3) каждый раз при закрытии Internet Explorer
шаг 3) каждый раз при закрытии Internet Explorer