Как извлечь изображение из документа Pages на Mac
Pages — одно из офисных приложений, созданных Apple для своей системы Mac OS X. Это эквивалент Microsoft Word на ПК с Windows, хотя Microsoft Word также доступен для платформы Mac. Если вы какое-то время использовали приложение Pages, вы заметите, что оно не позволяет легко извлекать изображение из документа. Например, если кто-то отправил вам документ Pages, и вы хотите извлечь из него изображение, вы не можете сделать это напрямую. Вам потребуется использовать один из следующих способов, чтобы получить изображение с документа.
Эти обходные пути позволяют извлечь изображение из документа, созданного с помощью приложения Pages на Mac. Вы можете использовать любой из этих методов; все сводится к вашим предпочтениям.
Использование Content Manger для извлечения изображения
Это должен быть самый простой способ получить изображение из документа Pages. Вот как это можно использовать:
Откройте папку, в которой находится ваш документ Pages.
Щелкните документ правой кнопкой мыши и выберите «Показать содержимое пакета». Он должен показать вам фактические файлы, которые находятся в файле документа.
Теперь откройте папку с надписью «Данные», дважды щелкнув по ней. Вот где находится ваше изображение.
Вы должны увидеть изображение в документе Pages. Он может быть нескольких размеров, если он был изменен в исходном документе.
Теперь вы можете скопировать это изображение, щелкнув его правой кнопкой мыши и вставив в любое место. Теперь это обычное изображение, и вы можете делать с ним все, что обычно делаете с другими изображениями.
Использование ZIP Manager для извлечения изображения
В случае, если описанный выше метод не сработал для вас или вы просто хотите использовать другой метод, вот как вы можете использовать ZIP Manager для извлечения изображения из документа Pages на вашем Mac.
Этот метод меняет расширение документа Pages на «.zip», который затем можно просматривать как архив на своем компьютере.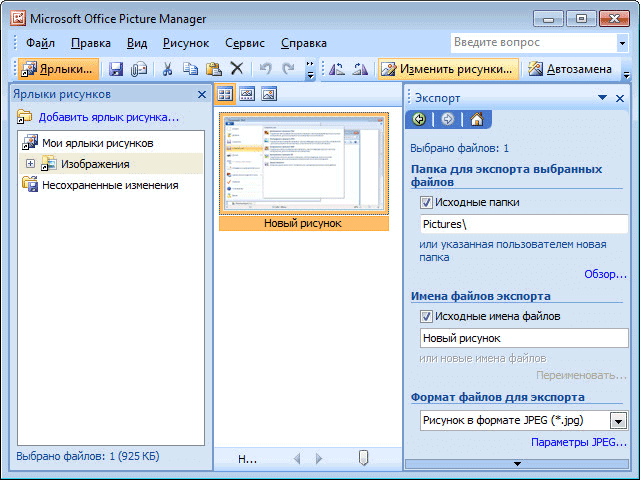 Чтобы изменить расширение, вы должны сначала разрешить Finder показывать расширения для всех файлов. Для этого выполните следующие действия.
Чтобы изменить расширение, вы должны сначала разрешить Finder показывать расширения для всех файлов. Для этого выполните следующие действия.
Нажмите «Finder» в верхнем левом углу и выберите «Настройки…». Вы попадете в настройки приложения Finder.
Когда он запустится, щелкните вкладку «Дополнительно», чтобы открыть дополнительные настройки для Finder.
Установите флажок «Показать все расширения файлов». Теперь вы должны увидеть расширения для всех файлов, доступных на вашем Mac.
Теперь откройте папку, в которой находится документ Pages.
Щелкните документ и нажмите клавишу «Return» (ввод), чтобы переименовать его.
Переименуйте файл так, чтобы у него было расширение «.zip». Вы можете указать все, что угодно перед знаком «.» точка, но расширение должно быть «.zip». После того, как вы ввели новое имя, нажмите Return, чтобы сохранить изменения.
Вам будет предложено изменить расширение. Нажмите на кнопку с надписью «Использовать .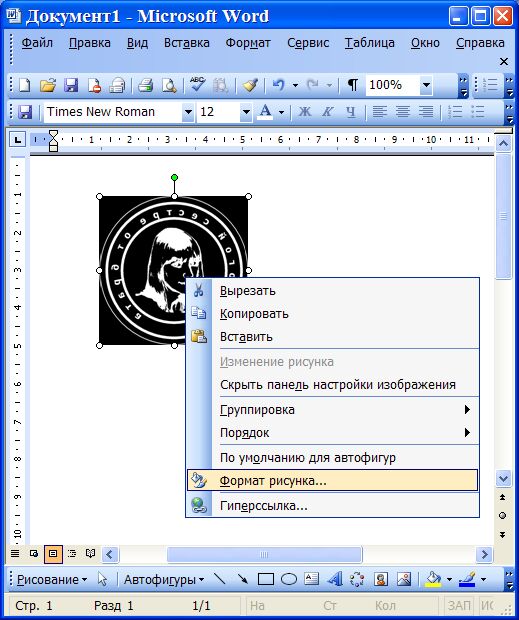 zip», и все будет в порядке.
zip», и все будет в порядке.
Теперь ваш документ должен появиться в виде ZIP-архива. Дважды щелкните по нему, чтобы открыть. Теперь он откроется в Finder как папка, а не как документ Pages.
Теперь перед вами несколько папок. Дважды щелкните папку с надписью «Данные», поскольку это папка, содержащая файлы изображений.
В этой папке можно найти изображения, прикрепленные к документу. Скопируйте изображение, которое вы хотите отсюда, и вставьте его в любое место.
Теперь у вас есть индивидуальный доступ ко всем изображениям, содержащимся в этом конкретном документе Pages.
Вывод
Если вам необходимо отправить изображение из документа Pages, вы можете использовать описанные выше методы для выполнения работы. Эти методы позволяют отправлять отдельное изображение своим друзьям или начальнику, не отправляя весь документ.
Как вставить или вытащить картинку из Excel
Очень часто в рабочем документе пользователь может столкнуться с необходимостью вставить картинку или же, наоборот, сохранить её на свой компьютер. Например, вам поступил прайс или каталог, и иллюстрации, содержащиеся в нём, необходимы вам для наполнения интернет-магазина. Может показаться, что всё довольно легко, однако, многие сталкиваются с проблемами в попытках вытащить их из документа в формате Excel. Давайте выясним, какие действия следует предпринять, чтобы быстро и без проблем вставить или вытащить изображение из Excel.
Например, вам поступил прайс или каталог, и иллюстрации, содержащиеся в нём, необходимы вам для наполнения интернет-магазина. Может показаться, что всё довольно легко, однако, многие сталкиваются с проблемами в попытках вытащить их из документа в формате Excel. Давайте выясним, какие действия следует предпринять, чтобы быстро и без проблем вставить или вытащить изображение из Excel.
Добавить или скачать картинки в Эксель можно штатными средствами редактора
Вставка фото или рисунка
Чтобы поместить рисунок на листе, перейдите во вкладку «Вставка», там вы найдёте область «Иллюстрации». Выделите ячейку, в которую вы хотите его вставить, нажмите на кнопку «Рисунок» или «Картинка» и в появившемся меню выберите необходимое изображение. По умолчанию открывается папка «Изображения», в которую, как правило, сохраняются все файлы, загруженные из интернета. Если же необходимое изображение находится в другом месте, после перехода в меню «Рисунок», обратите внимание на окно, появившееся слева. Это корневая структура всех носителей и папок, находящихся на компьютере. Благодаря ей вы можете найти именно ту папку, в которую вы сохранили рисунок.
Это корневая структура всех носителей и папок, находящихся на компьютере. Благодаря ей вы можете найти именно ту папку, в которую вы сохранили рисунок.
Открытое изображение можно подвергнуть всяческим изменениям, например, увеличению, уменьшению или развороту. Кликнув на рисунок, и таким образом, выделив его, вы заметите, что он будет заключён в рамку с кружками и квадратами. Перетаскивая их, вы будете увеличивать или уменьшать размер картинки, а зелёный кружочек сверху позволит развернуть его как вам угодно. Также рисунок можно подвергнуть более серьёзным настройкам, выделив и кликнув правой кнопкой мыши, а в появившемся контекстном меню выбрать пункт «Размер и положение». В появившемся окне предоставлена информация об исходном размере изображения, есть возможность задать точные параметры высоты, ширины и поворота. Если желательно сохранить пропорции изображения, поставьте галочку напротив пунктов «Сохранить пропорции» и «Относительно исходного размера». Эти настройки предназначены в основном для изменения размера и формы, однако, вы также можете изменить сам рисунок, придав ему, например, конкретный оттенок или, вообще, перекрасить. Выделив его, в самом низу вы увидите пункт «Формат рисунка». Здесь вам доступны функции наделения изображения тенью, настройка её цвета и угла падения. Кроме того, вы можете настроить его отражение, настроив сторону, куда он будет отражаться, размер, прозрачность, расстояние и т. д. На самом деле, там множество разнообразных параметров, регулировка которых в конечном счёте сможет изменить изображение до неузнаваемости.
Выделив его, в самом низу вы увидите пункт «Формат рисунка». Здесь вам доступны функции наделения изображения тенью, настройка её цвета и угла падения. Кроме того, вы можете настроить его отражение, настроив сторону, куда он будет отражаться, размер, прозрачность, расстояние и т. д. На самом деле, там множество разнообразных параметров, регулировка которых в конечном счёте сможет изменить изображение до неузнаваемости.
Сохранение картинки, фото и т. д.
Итак, мы разобрались, как можно копировать рисунок и вставить его в документ, а кроме этого, выяснили, где и каким именно изменениям можно его подвергнуть. Однако иногда встаёт вопрос, как же «вытянуть» или сохранить изображения, которые размещены в скачанном с интернета документе формата Excel? Существует несколько вариантов.
- Сохраните документ в формате интернет-страницы, то есть html. Выберите пункт «Меню», а там «Сохранить как». В выпадающем списке пункта «Типа файла» выберите веб-страница. Там их несколько и вы можете выбрать любую.
 Перейдите в ту директорию, где был сохранен ваш документ и откройте его с помощью браузера. В нём вы увидите сам текст и все изображения, которые будет легко скачать просто кликнув на них правой кнопкой мыши и выбрав команду «Сохранить картинку как». Название самой команды может варьироваться, в зависимости от установленного браузера.
Перейдите в ту директорию, где был сохранен ваш документ и откройте его с помощью браузера. В нём вы увидите сам текст и все изображения, которые будет легко скачать просто кликнув на них правой кнопкой мыши и выбрав команду «Сохранить картинку как». Название самой команды может варьироваться, в зависимости от установленного браузера. - Если изображение изначально имеет хорошее разрешение и качество, вы можете растянуть его, скопировать, используя комбинацию клавиш «Ctrl+C», а затем открыть стандартную программу Paint и вставить. Затем сохраняем и получаем файл в формате PNG.
- Кроме вышеуказанных простых операций, популярность программы Excel обеспечила её дополнительным софтом, который предназначен для решения разнообразных специфических и конкретных задач. Именно с этой целью была создана надстройка именуемая PastePictures. Благодаря ей, программа производит поиск картинок в указанной папке, основываясь на содержимом ячеек таблицы, а затем вставляет их в соседние ячейки или примечания к ним.
 Помимо этого, её функциональность позволяет скачивать изображения по ссылкам и сохранять их в конкретные папки, а затем вставлять в примечания к ячейкам. Скачав надстройку и открыв её, вам будет предоставлена возможность тестового прогона, во время которого вы увидите её основные возможности на примере специально созданного документа, куда затем будут добавлены картинки и изменён формат таблицы. Кроме этого, в ней есть множество других параметров, которые позволят вам с удобством работать над таблицами, вставлять и сохранять изображения. Выше был описан процесс вставки картинок в документ. Чтобы сохранить их, выберите установленную надстройку и в левом верхнем углу кликните на команду «Изображения». В ней вы увидите пункт «Сохранить картинки с листа в файлы», благодаря которому вы и перенесёте изображения в память вашего компьютера. Скачать надстройку можно, перейдя по этой ссылке — http://excelvba.ru/programmes/PastePictures.
Помимо этого, её функциональность позволяет скачивать изображения по ссылкам и сохранять их в конкретные папки, а затем вставлять в примечания к ячейкам. Скачав надстройку и открыв её, вам будет предоставлена возможность тестового прогона, во время которого вы увидите её основные возможности на примере специально созданного документа, куда затем будут добавлены картинки и изменён формат таблицы. Кроме этого, в ней есть множество других параметров, которые позволят вам с удобством работать над таблицами, вставлять и сохранять изображения. Выше был описан процесс вставки картинок в документ. Чтобы сохранить их, выберите установленную надстройку и в левом верхнем углу кликните на команду «Изображения». В ней вы увидите пункт «Сохранить картинки с листа в файлы», благодаря которому вы и перенесёте изображения в память вашего компьютера. Скачать надстройку можно, перейдя по этой ссылке — http://excelvba.ru/programmes/PastePictures.
Вышеуказанные действия помогут вам в решении проблемы сохранения и вставки разнообразных изображений в документах формата Excel, а некоторые из них применимы и в Word.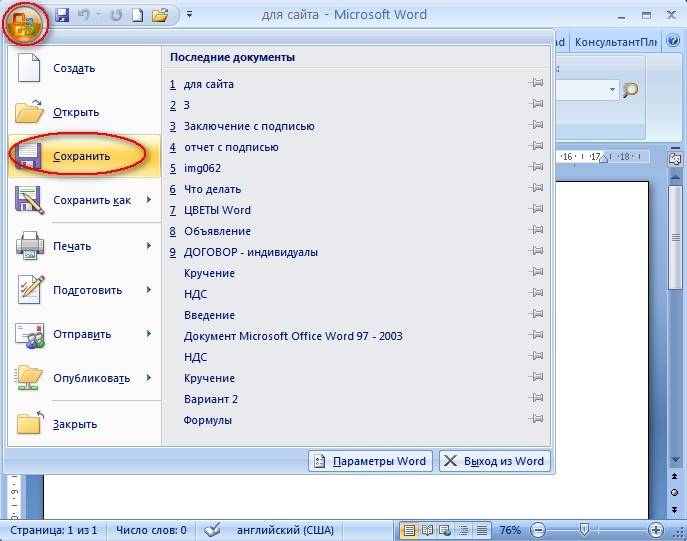
Извлечение изображений из файлов Word, Excel и PowerPoint
Загрузка Word, PowerPoint или Excel.
Выберите формат вывода изображения и загрузите!
Этот мощный онлайн-сервис делает извлечение изображений из документов Office, таких как Word, Excel и PowerPoint, проще, чем когда-либо! С помощью нашего инструмента вы можете быстро и легко извлекать изображения из любых файлов DOCX, PPTX или XLSX, позволяя использовать их по своему усмотрению. Есть несколько способов описать, что он делает в Интернете с файлами Word, PowerPoint и Excel: пакетное извлечение изображений, сохранение изображений, экспорт фотографий или сохранение изображений в формате PNG или JPG. Нужны другие функции, просто попросите функцию, и мы постараемся сделать это — иногда всего за один день!
Редактирование изображений в документе Word
Вот основные шаги, необходимые для редактирования изображений в документе Word, и тот же процесс применим и к файлам PPTX и XLSX:
- Загрузите файл в инструмент выше и извлеките изображения.
 «Исходная» настройка может быть лучшей для качества, но PNG или JPEG, скорее всего, будут работать.
«Исходная» настройка может быть лучшей для качества, но PNG или JPEG, скорее всего, будут работать. - Загрузите ваши изображения: они будут загружены в виде ZIP-файла. Этот файл должен автоматически распаковываться и открывать папку при двойном щелчке загруженного файла.
- Загрузите изображение, которое хотите отредактировать, в полнофункциональный редактор изображений SuperTool. Здесь вы можете добавить текст, повернуть, изменить цвет и многое другое. Когда это выглядит так, как вы хотите, загрузите его!
- Наконец, вставьте загруженный файл изображения в исходный документ. Например, откройте документ .DOCX в Word, перейдите к соответствующему изображению, выберите его, удалите. Затем перетащите отредактированное изображение в документ Word.
- Вот оно!
Извлечение в различные форматы файлов изображений:
- PNG
- JPEG
- WEBP
- Или исходные форматы внутри документа Word
Он извлекает диаграммы и рисунки, сохраненные в файлах Word в виде изображений.
Извлеченные изображения имеют исходный размер и форму, без какого-либо масштабирования или обрезки. Видимая область изображения может быть больше, чем любые обрезанные версии, используемые в файле docx, поскольку Word не всегда обрезает изображения должным образом. В файлах PowerPoint часто доступны исходные изображения в дополнение к файлам изображений, которые показывают все на слайде.
Печать всех изображений в документе Word, Excel или PowerPoint с помощью компьютера Mac или Apple:
Ниже приведены инструкции по печати всех изображений, извлеченных из документа Office, с помощью онлайн-инструмента, который извлекает изображения в заархивированную папку на Mac. :
- Сначала загрузите свой документ с помощью инструмента выше, а затем загрузите и дважды щелкните загруженный файл, чтобы извлечь заархивированную папку, содержащую изображения, на свой Mac.
- После извлечения изображений их можно просмотреть по отдельности, дважды щелкнув каждый файл.
 Однако, если вы хотите распечатать их все сразу, вы можете выбрать все изображения, удерживая нажатой клавишу «Command» и щелкая каждый файл.
Однако, если вы хотите распечатать их все сразу, вы можете выбрать все изображения, удерживая нажатой клавишу «Command» и щелкая каждый файл. - После того, как вы выбрали все изображения, которые хотите напечатать, щелкните правой кнопкой мыши любой из выбранных файлов и выберите «Открыть с помощью», а затем «Предварительный просмотр» в контекстном меню. Это откроет все выбранные изображения в предварительном просмотре.
- В режиме предварительного просмотра выберите «Файл» в строке меню, а затем выберите «Печать». Это откроет диалоговое окно Печать.
- В диалоговом окне «Печать» можно выбрать различные параметры печати, такие как принтер, который вы хотите использовать, количество копий, которые вы хотите напечатать, и размер изображений. Вы также можете распечатать изображения в цвете или черно-белом, а также настроить ориентацию изображений.
- После выбора всех параметров печати нажмите кнопку «Печать», чтобы начать печать всех выбранных изображений.

Обратите внимание, что точные шаги по печати изображений могут различаться в зависимости от используемой вами версии программного обеспечения, но эти общие инструкции должны работать в большинстве случаев на Mac.
Печать всех изображений в документе Word, Excel или PowerPoint с помощью ПК или компьютера с Windows:
- Сначала загрузите документ с помощью вышеуказанного инструмента, а затем загрузите и распакуйте заархивированную папку с изображениями на свой ПК.
- После извлечения изображений их можно просмотреть по отдельности, дважды щелкнув каждый файл. Однако, если вы хотите распечатать их все сразу, вы можете выбрать все изображения, удерживая нажатой клавишу «Ctrl» и щелкая каждый файл.
- После того, как вы выбрали все изображения, которые хотите напечатать, щелкните правой кнопкой мыши любой из выбранных файлов и выберите «Печать» в контекстном меню. Откроется диалоговое окно «Печать изображений».
- В диалоговом окне «Печать изображений» вы можете выбрать различные параметры печати, например, принтер, который вы хотите использовать, количество копий, которые вы хотите напечатать, и размер изображений.
 Вы также можете распечатать изображения в цвете или черно-белом, а также настроить ориентацию изображений.
Вы также можете распечатать изображения в цвете или черно-белом, а также настроить ориентацию изображений. - После выбора всех параметров печати нажмите кнопку «Печать», чтобы начать печать всех выбранных изображений.
Обратите внимание, что точные шаги для печати изображений могут различаться в зависимости от версии Windows и используемого программного обеспечения, но эти общие инструкции должны работать в большинстве случаев на ПК.
Сохранение изображений из файла Word/Excel/PowerPoint
Если у вас много изображений, или вы не можете открыть файл, или хотите сохранить изображения из многих документов, этот онлайн-инструмент значительно ускорит процесс. Сохранение изображений из документа Word может быть полезным по нескольким причинам. Во-первых, он позволяет вам получать доступ к этим изображениям и использовать их за пределами самого документа Word. Например, вы можете включить одно из изображений в презентацию или поделиться им в социальных сетях. В некоторых случаях вы также можете отредактировать сами изображения, например обрезать их или изменить их размер, и сохранение их отдельно позволяет вам сделать это.
В некоторых случаях вы также можете отредактировать сами изображения, например обрезать их или изменить их размер, и сохранение их отдельно позволяет вам сделать это.
Вот лишь несколько причин, по которым вам стоит использовать наше приложение:
- Простота в использовании: Наш инструмент невероятно прост в использовании. Все, что вам нужно сделать, это загрузить файл, и наш инструмент автоматически извлечет все содержащиеся в нем изображения.
- Быстро и эффективно: наше приложение оптимизировано для скорости и эффективности, поэтому вы можете извлекать изображения за считанные секунды. Это делает его идеальным решением для тех, кому нужно работать быстро.
- Совместимость с файлами docx: в отличие от других инструментов извлечения изображений, наше приложение специально разработано для работы с файлами docx. Это означает, что вам не нужно беспокоиться о преобразовании файлов в другой формат, что экономит ваше время и нервы.
- Удобство и доступность: наш инструмент на 100% онлайн, а это значит, что вы можете использовать его из любой точки мира в любое время.
 Это делает его удобным и доступным решением для всех, кому необходимо извлекать изображения из документов Word, Excel или PowerPoint.
Это делает его удобным и доступным решением для всех, кому необходимо извлекать изображения из документов Word, Excel или PowerPoint. - Высококачественные результаты. Наш инструмент предназначен для извлечения изображений в самом высоком качестве, поэтому вы можете быть уверены, что извлеченные изображения будут выглядеть так же хорошо, как и в исходном документе.
- Экономит время и усилия. Используя наш инструмент для извлечения изображений, вы можете сэкономить время и усилия, которые в противном случае были бы потрачены на копирование и вставку изображений вручную. Это делает его идеальным решением для тех, кому нужна эффективная работа. Возможность конвертировать изображения в любой формат (например, JPG или PNG) действительно может ускорить рабочие процессы.
Больше не нужно тратить время на извлечение изображений из документов Office вручную. Попробуйте наше приложение сегодня и посмотрите, как оно может упростить вашу работу!
Пожалуйста, отправьте сообщение, чтобы сообщить нам, как этот инструмент извлечения изображений работает для вас.
Советы по печати без черных чернил: преобразование документов в цветные
Посмотрите короткое видео, чтобы узнать, как преобразовать цвета PDF с помощью этого инструмента.
Просмотрите примеры изображений до и после изменения цвета PDF, чтобы увидеть, что возможно.
Ознакомьтесь с информацией о том, как изменить цвет QR-кода.
Как извлечь изображения из документов Word? — Блог Auslogics
Содержание
- Как извлечь изображения из документа Word без использования программного обеспечения?
- Способ 1. Измените расширение .docx на .zip
- Способ 2. Сохраните документ Word как веб-страницу
- Способ 3. Извлеките нужные изображения вручную
Поскольку мы часто видим комментарии вроде « Могу ли я извлечь изображения из документа Word?», мы пришли к выводу, что пользователям Win 10 нужно исчерпывающее руководство о том, как сохранять изображения из Word в 2019 году.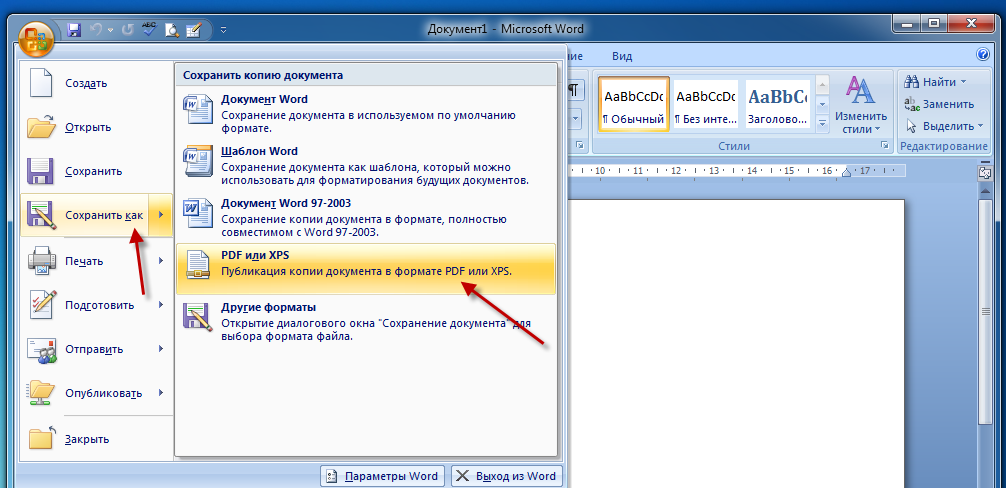 . Что ж, вот и все: ниже вы найдете список полезных советов о том, как выполнить работу.
. Что ж, вот и все: ниже вы найдете список полезных советов о том, как выполнить работу.
Метод 1. Измените расширение .docx на .zip
Это первая хитрость в списке, так как процедура довольно проста. Итак, вот что вам нужно сделать:
- Для начала проверьте, имеет ли файл, из которого вы хотите извлечь изображения, расширение файла, оканчивающееся на .docx. Если да, перейдите к шагу 3.
- Важно сохранить документ с расширением .docx. В противном случае вы не сможете использовать это исправление. Итак, откройте файл, перейдите на вкладку «Файл», перейдите к «Сохранить как», выберите место для сохранения документа и выберите «Документ Word (*.docx)» в раскрывающемся меню «Тип файла», прежде чем нажать «ОК».
- Щелкните правой кнопкой мыши файл .docx и выберите параметр «Переименовать» во всплывающем меню.
- Замените .docx на .zip в имени файла.
- Нажмите Enter, чтобы сохранить изменения.
- Когда появится окно «Переименовать», нажмите «Да», чтобы продолжить.

- Теперь ваш файл имеет расширение .zip. Щелкните файл правой кнопкой мыши.
- В меню выберите пункт «Извлечь сюда».
- Теперь вы должны дважды щелкнуть папку с тем же именем, что и ваш документ.
- Перейти в Word. Затем откройте Медиа.
Здесь вы найдете все изображения, извлеченные из документа Word.
Способ 2. Сохраните документ Word как веб-страницу
Вот еще один простой способ извлечения изображений из документа Word:
- Откройте документ Word, из которого вы хотите сохранить изображения.
- Найдите вкладку «Файл» и нажмите на нее.
- В меню левой панели выберите Сохранить как.
- Выберите, где вы хотите сохранить файл.
- Перейдите к «Сохранить как тип:».
- В раскрывающемся меню выберите параметр Веб-страница (*.html;*.html).
- Вы можете изменить имя вашего файла.
- Нажмите OK, чтобы завершить процесс.
- Теперь перейдите в папку, в которую вы сохранили файл.
 Вы найдете товар с расширением .htm.
Вы найдете товар с расширением .htm. - Здесь вы можете увидеть папку с именем вашего файла.
Откройте папку, чтобы просмотреть извлеченные изображения.
Этот метод может занять много времени, если вам нужно сохранить много изображений. Тем не менее, стоит попробовать, если есть не более 5 визуалов, которые вы хотите извлечь. В таком случае выполните следующие действия:
- Откройте документ Word.
- Нажмите на картинку, которую хотите сохранить.
- Нажмите сочетание клавиш Ctrl + C на клавиатуре, чтобы сохранить изображение в буфер обмена.
- Введите «краска» (без кавычек) в строку поиска и щелкните соответствующий значок в списке результатов, чтобы запустить приложение Microsoft Paint.
- Теперь нажмите сочетание клавиш Ctrl + V, чтобы вставить изображение из буфера обмена в Paint.
- Нажмите и удерживайте кнопку Ctrl, а затем нажмите клавишу S, чтобы сохранить изображение.
- Выберите, где вы хотите сохранить файл.

- Дайте образу имя и нажмите «Сохранить», чтобы продолжить.
Теперь вы знаете, как легко извлекать изображения из документа Word без использования стороннего программного обеспечения. Надеемся, вам понравился хотя бы один из способов, описанных выше.
Если на вашем компьютере хранится много изображений (или других файлов), возможно, вам не хватает места на диске. Это может привести к значительному замедлению работы ПК и снижению его стабильности. Это особенно актуально, когда ваша система забита ненужными файлами-клонами. В такой ситуации мы рекомендуем вам удалить все дубликаты с вашего ПК. Поскольку эта задача требует невероятно много времени, если выполняется вручную, вам лучше использовать специальный инструмент для выполнения задач. Например, Auslogics Duplicate File Finder — это бесплатный инструмент, который автоматизирует процесс и освободит гигабайты дискового пространства на вашем ПК. Вы также можете воспользоваться нашими советами о том, как освободить еще больше места на жестком диске, или воспользоваться легендарным оптимизатором ПК Auslogics BoostSpeed, чтобы настроить свое устройство наилучшим образом.

 Перейдите в ту директорию, где был сохранен ваш документ и откройте его с помощью браузера. В нём вы увидите сам текст и все изображения, которые будет легко скачать просто кликнув на них правой кнопкой мыши и выбрав команду «Сохранить картинку как». Название самой команды может варьироваться, в зависимости от установленного браузера.
Перейдите в ту директорию, где был сохранен ваш документ и откройте его с помощью браузера. В нём вы увидите сам текст и все изображения, которые будет легко скачать просто кликнув на них правой кнопкой мыши и выбрав команду «Сохранить картинку как». Название самой команды может варьироваться, в зависимости от установленного браузера.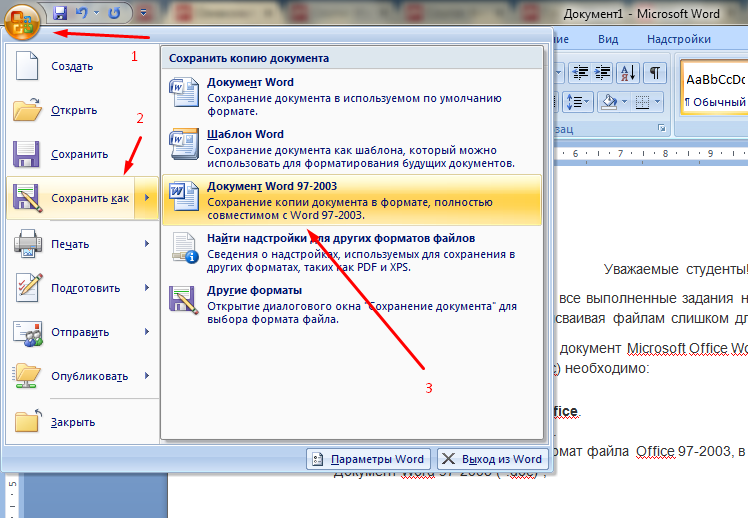 Помимо этого, её функциональность позволяет скачивать изображения по ссылкам и сохранять их в конкретные папки, а затем вставлять в примечания к ячейкам. Скачав надстройку и открыв её, вам будет предоставлена возможность тестового прогона, во время которого вы увидите её основные возможности на примере специально созданного документа, куда затем будут добавлены картинки и изменён формат таблицы. Кроме этого, в ней есть множество других параметров, которые позволят вам с удобством работать над таблицами, вставлять и сохранять изображения. Выше был описан процесс вставки картинок в документ. Чтобы сохранить их, выберите установленную надстройку и в левом верхнем углу кликните на команду «Изображения». В ней вы увидите пункт «Сохранить картинки с листа в файлы», благодаря которому вы и перенесёте изображения в память вашего компьютера. Скачать надстройку можно, перейдя по этой ссылке — http://excelvba.ru/programmes/PastePictures.
Помимо этого, её функциональность позволяет скачивать изображения по ссылкам и сохранять их в конкретные папки, а затем вставлять в примечания к ячейкам. Скачав надстройку и открыв её, вам будет предоставлена возможность тестового прогона, во время которого вы увидите её основные возможности на примере специально созданного документа, куда затем будут добавлены картинки и изменён формат таблицы. Кроме этого, в ней есть множество других параметров, которые позволят вам с удобством работать над таблицами, вставлять и сохранять изображения. Выше был описан процесс вставки картинок в документ. Чтобы сохранить их, выберите установленную надстройку и в левом верхнем углу кликните на команду «Изображения». В ней вы увидите пункт «Сохранить картинки с листа в файлы», благодаря которому вы и перенесёте изображения в память вашего компьютера. Скачать надстройку можно, перейдя по этой ссылке — http://excelvba.ru/programmes/PastePictures.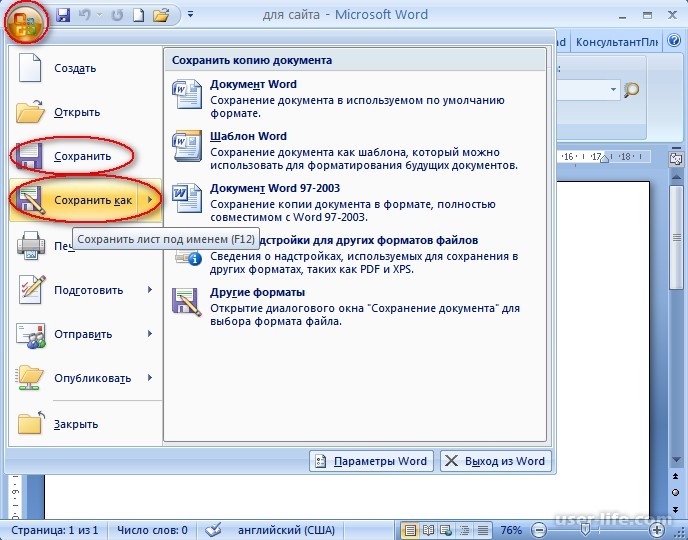 «Исходная» настройка может быть лучшей для качества, но PNG или JPEG, скорее всего, будут работать.
«Исходная» настройка может быть лучшей для качества, но PNG или JPEG, скорее всего, будут работать. Однако, если вы хотите распечатать их все сразу, вы можете выбрать все изображения, удерживая нажатой клавишу «Command» и щелкая каждый файл.
Однако, если вы хотите распечатать их все сразу, вы можете выбрать все изображения, удерживая нажатой клавишу «Command» и щелкая каждый файл.
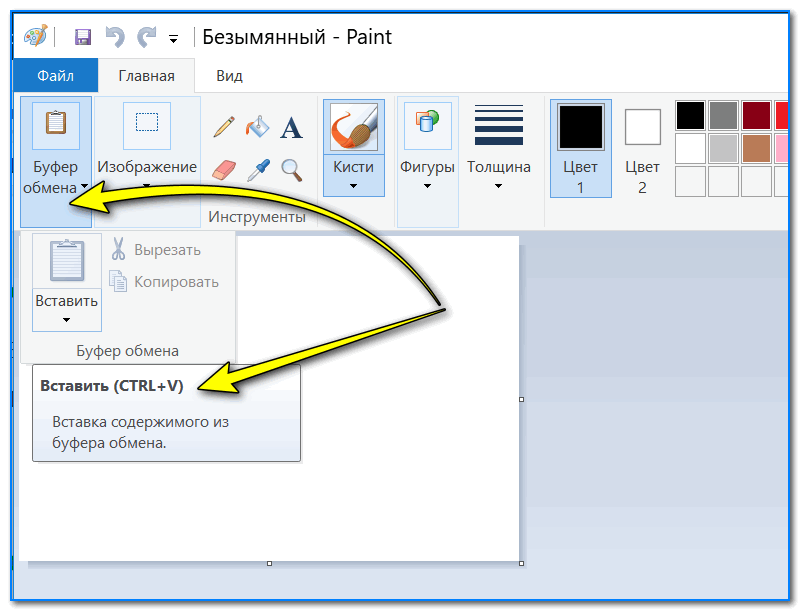 Вы также можете распечатать изображения в цвете или черно-белом, а также настроить ориентацию изображений.
Вы также можете распечатать изображения в цвете или черно-белом, а также настроить ориентацию изображений. Это делает его удобным и доступным решением для всех, кому необходимо извлекать изображения из документов Word, Excel или PowerPoint.
Это делает его удобным и доступным решением для всех, кому необходимо извлекать изображения из документов Word, Excel или PowerPoint.
 Вы найдете товар с расширением .htm.
Вы найдете товар с расширением .htm.