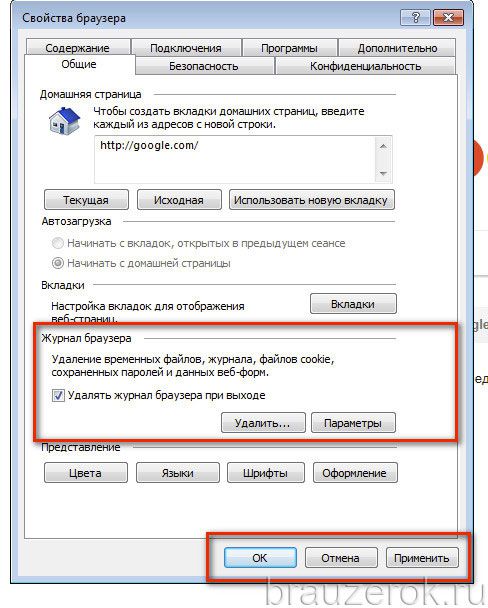Как очистить кэш браузера с помощью CCleaner » DelPC.ru
Если вы используете несколько браузеров, то становится немного проблемно следить за ними и вовремя очищать кэш. Вы можете использовать программы – очистители системы, чтобы очистить кэш браузера и куки на компьютера, например CCleaner. Как очистить кэш и cookies браузера:
- Запустите CCleaner, выберите меню “Очистка”
- Уберите галочки во вкладке Windows и перейдите на вкладку “Приложения”
- Поставьте галочки на “Интернет-кэш” браузеров, в которых хотите очистить кэш
- Очистите кеш браузера и удалите файлы cookie, нажав “Очистка”
Готово, вы очистили кэш всех браузеров!
Как очистить кэш в Яндексе:
- Нажмите на значок настроек, выберите “Дополнительно” – “Очистить историю”
- Выберите период, за который хотите очистить кэш в браузере Яндекс
- Поставьте галочку на “Файлы, сохраненные в кэше”
- Нажмите “Очистить историю”
Готово! Теперь вы знаете как очистить кэш и куки в Яндекс браузере на Windows! Если знаете другие методы как очистить кэш в Яндексе – обязательно напишите в комментарии.
Как очистить кэш в Internet Explorer:
- В меню браузера нужно выбрать пункт “Сервис” (для отображения этого меню — нажать кнопку Alt)
- В открывшемся разделе выбрать пункт “Удалить журнал обозревателя”
- Откроется окно “Удаление истории обзора”, в нем нужно установить флажок “Временные файлы интернета” и убедиться, что прочие флажки сняты
- Для завершения процесса нажать “Удалить”
Теперь вы знаете как очистить кэш в Интернет Эксплорере (Mozilla Firefox)! Как видите, очистить кэш браузера Internet Explorer легко и просто!
Чтобы очистить кэш в Хроме можно не бродить по настройкам, а просто скопировать и вставить в адресную строку браузера этот адрес chrome://settings/clearBrowserData. После чего вам надо нажать Enter, поставить нужные галочки и нажать “Очистить историю”.
Как очистить кэш браузера Гугл Хром вторым способом:
- Откройте браузер, в правом верхнем углу нажмите на иконку меню (вертикальное троеточие)
- Выберите “История” и откройте страницу истории
- В левом верхнем углу нажмите на “Главное меню”
- Выберите “Очистить историю”
- Чтобы очистить только кэш отметьте галочкой “Изображения и другие файлы, сохраненные в кэше”
- Нажмите “Очистить историю”
Теперь вы знаете, как очистить кэш в Гугл Хром (Google Chrome)! Остались вопросы?
Как очистить кэш в Опере:
- Запустите браузер и перейдите в настройки
- В левой части меню выберите “Безопасность” – “Очистить историю посещений”
- В “Уничтожить следующие элементы” выберите “С самого начала”
- Поставьте галочку на пункте браузера Опера “Очистить кэш”
- Нажмите “Очистить историю посещений”
Готово! Теперь вы знаете как очистить кэш браузера Опера (Opera)!
Как очистить кэш браузера Firefox:
- Нажмите на кнопку меню сверху справа
- Выберите пункт “Журнал”
- В открывшейся панели выберите пункт “Удалить историю”
- В окне управления историей выберите период удаления – “Все”, а ниже оставьте галку только напротив пункта “Кэш” и нажмите “Удалить сейчас”
Готово! Теперь вы знаете как очистить кэш в Мозиле Фаерфокс (Mozilla Firefox)! Перезагрузите страницу, которая отображалась некорректно и убедитесь, что всё отображается как надо. Как видите, очистить кэш Мозиллы легко и просто!
Как видите, очистить кэш Мозиллы легко и просто!
Яндекс, Google Chrome, Safari и другие
30 сентября, 2020
Браузеры
1487
Федор лыков
4 — й год работаю удалённо и создаю различные источники дохода. Строю бизнес в интернете и активно инвестирую.
Доброго времени суток, уважаемые читатели моего блога! На связи Федор Лыков. В сегодняшней статье мы будем разбираться как очистить кэш браузера.
Что же это вообще такое «Кэш»? Это реестр сохраняемых данных с тех сайтов, которые вы посещаете. Наличие таких данных позволяет уменьшить загрузки данных и увеличить скорость работы.
Проблема лишь в том, что часто данные с кеша накапливаются и начинают занимать очень большое количество места на жестком диске. Поэтому периодически необходимо чистить его. Это же касается и истории.
Если вы этого не делаете, то после прочтения данной статьи вам обязательно нужно взять это в привычку, так как от этого зависит стабильность работы во время вашего серфинга в сети, а соответственно и компьютера.
Недавно я уже рассказывал о том, как обслуживать свой пк в статье «5 эффективных способов почистить компьютер». Обязательно ознакомьтесь, это очень полезная информация.
Итак, давайте не будем задерживаться больше ни минуты на вступлении, а поскорее приступим к разбору. Приятного вам чтения!
Какие браузеры будем рассматривать?Мы с вами будем рассматривать самые популярные из них, которые используются на данный момент. Давайте подробнее расскажу про них:
| Название | Платформы | Описание |
| Google Chrome | Windows, MacOS, Linux | Веб-браузер от компании Google. Является очень популярным, быстрым и зарекомендовавшим себя. |
| Яндекс | Приложение, разработанное отечественной компанией «Яндекс», которое основано на движке браузера Chrome. | |
| Mozilla Firefox | Очень популярный продукт, который является очень гибким из-за наличия большого количества возможностей для кастомизации, а также огромного магазина расширений. | |
| Opera | Отличная программа, которая очень полюбилась пользователям еще с 1995 года. На данный момент имеет большое количество дополнительных возможностей внутри приложения, а также возможность использования бесплатного VPN. | |
| Internet Explorer | Windows | Стандартный веб-браузер от компании Microsoft, который по стандарту предустановлен на операционные системы Windows. В данный момент активно заменяется новым продуктом под названием Edge. |
| Safari | MacOS | Стандартный продукт от компании Apple, предустановленный на операционную систему компании. |
Наверняка одним из этих приложений пользуетесь и вы. Давайте пойдем по порядку.
Google ChromeДля того чтобы попасть в параметры, где выполняется очистка данных, имеется два способа:
- Через настройки
- С помощью горячих клавиш
В первом способе вам необходимо в главное окне программы нажать на кнопку с тремя точками, которая находится вверху справа.
Из выпадающего меню выбираем «Настройки».
В появившемся окошке листаем чуть ниже. Нам нужен раздел «Конфиденциальность и безопасность». В нем нас интересует кнопка «Очистить историю», где вы сможете выбрать требуемые параметры очистки браузера.
Сюда можно попасть гораздо быстрее, одновременно нажав клавиши Ctrl+Shift+Delete.
Здесь выбираем нужные вам условия очистки. Если вы не хотите очищать историю и куки-файлы, то оставляем только последнюю галочку и нажимаем «Удалить данные».
Вот и всё! Делайте это с периодичностью примерно раз в 1-2 месяца и будете радоваться быстрому серфингу в интернете.
ЯндексЗдесь действия будут приблизительно аналогичными для того, чтобы попасть в окно очистки данных:
- При помощи настроек
- При помощи горячих клавиш
В первом варианте нам необходимо в правом верхнем углу браузера найти кнопку с тремя полосками и нажать на неё.
Перед нами возникнет выпадающий список.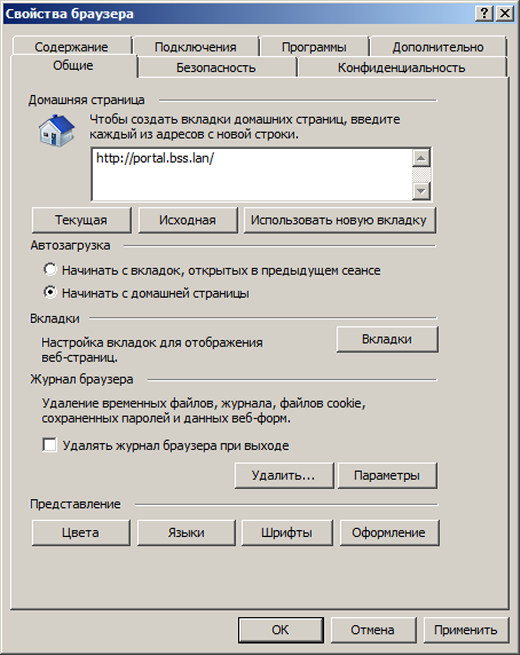 Выберите кнопку «Настройки».
Выберите кнопку «Настройки».
В открывшемся окне листайте в самый низ. В нём будет кнопка «Очистить историю», на которую и следует вам нажать.
После этого появятся параметры. Аналогично прошлому браузера, сюда можно попасть с помощью нажатия комбинации клавиш Ctrl, Shift и Delete.
Установите необходимые вам настройки и нажмите «Очистить».
Вот мы и узнали, как очистить кэш браузера яндекс на компьютере!
Mozilla FirefoxИтак, здесь аналогично имеется два способа попасть в меню очистки данных:
- Через меню настроек
- Через нажатие сочетания кнопок.
Для того чтобы зайти в данное меню через настройки вам потребуется, как и в предыдущем продукте нажать на кнопку с тремя полосками в верхнем углу программы справа.
В контекстном меню нужно выбрать пункт «Настройки».
После этого в открывшемся окне вам необходимо в левой части выбрать пункт настроек «Приватность и защита». В правой части при это откроется соответствующие параметры. Листайте немного ниже до блока «история», в котором нажимаем на кнопку «удалить историю».
В правой части при это откроется соответствующие параметры. Листайте немного ниже до блока «история», в котором нажимаем на кнопку «удалить историю».
В данное окошко так же можно попасть через нажатие сочетание клавиш Ctrl, Shift и Delete.
В нём мы отмечаем нужные параметры удаления и нажимаем «ОК». Вот так легко можно решить проблему «как очистить кэш браузера»!
OperaДанный браузер тоже не станет исключением, так как в нём аналогично предыдущим вариантам действия будут приблизительно такими же. Разница заключается лишь в расположении тех или иных элементов.
Для попадания в меню настроек очистки данных мы можем использовать два способа:
- Через настройки.
- Через нажатие горячих клавиш.
Для первого случая нам потребуется нажать маленькую кнопку с ползунками в верхнем правом углу.
В открывшемся длинном меню вам нужно нажать на кнопку «открыть все настройки браузера», которая находится в самом низу.
Откроются настройки. В нём вам нужно немного пролистать вниз и нажать на кнопку «Очистить историю посещений», которая находится в блоке «Конфиденциальность и безопасность».
Откроется небольшое окошко, в котором вам нужно будет выбрать параметры очистки. В него можно попасть значительно быстрее с помощью одновременного нажатия кнопок на клавиатуре (Ctrl, Shift и Delete).
Оставьте только нужные вам галочки и нажмите на кнопку «удалить данные».
Internet ExplorerЗдесь тоже сюрприза не будет, так как у нас и здесь имеются лишь два аналогичных способа захода в параметры удаления данных и кешей:
- Через настройки
- Через горячие клавиши.
Итак, в программе нажимаем на кнопку шестеренки в правом верхнем углу.
В списке меню выберите пункт «Свойства браузера».
В появившемся окошке вам нужно нажать на кнопку «удалить» в блоке «журнал браузера».
Следующее окно так же вызывается гораздо быстрее с помощью нажатия сочетания клавиш Ctrl+Shift+Delete.
Выбираем нужные пункты и нажимаем кнопку «Удалить».
Safari на MacOSЗдесь нам потребуется зайти в настройки и открыть меню «Разработка» для того, чтобы попасть в меню очистки данных браузера.
- Заходим в Safari. В верхней части экрана нажимаем «Safari» и из списка выбираем пункт «Настройки».
- В появившемся окне вам нужно перейти на пункт «дополнения» и в нём поставить галочку внизу «Показывать меню «разработка» в строке меню».
- После этого закрываем данное окошко и уже в этой же верхней части выбираем пункт «Разработка» и в нём ищем необходимую нам кнопку «Очистить кэши».
Вот и всё! Пора переходить к подведению итогов.
ЗаключениеИтак, в сегодняшней статье мы разобрались с вами как очистить кэш браузера. Это очень полезная информация, которая поможет поддерживать работу вашего компьютера в стабильном состоянии и с высоким темпом работы. Возьмите данную информацию на заметку и периодически удаляйте данные кэша и ваш серфинг будет оставаться на высоком уровне.
Было полезно? Обязательно порекомендуйте эту статью своим близким и знакомым. Ознакомьтесь с другими не менее важными и интересными публикациями на сайте.
Буду очень рад прочитать ваши комментарии с мнением, пожеланиями и вопросами. Не стесняйтесь и пишите – обязательно отвечу.
А на этом у меня всё. Спасибо, что дочитали до конца! Всего вам хорошего и до скорых встреч в следующих статьях!
С Уважением, автор блога Федор Лыков!
подписаться на новости сайта
Как очистить кеш, файлы cookie и историю веб-браузера 3
В большинстве компьютерных веб-браузеров чтобы открыть меню, используемые для очистки кэша, файлов cookie и истории, нажмите Ctrl-Shift-Delete (Windows) или Command-Shift-Delete (Mac). Если это не сработает, следуйте соответствующим инструкциям ниже.
Если вы не видите приведенных ниже инструкций для вашей конкретной версии или браузера, выполните поиск в меню «Справка» вашего браузера по запросу «очистить кэш». Если вы не знаете, какую версию браузера вы используете, в меню «Справка» или в меню вашего браузера выберите О [имя браузера] . В Internet Explorer и Firefox, если вы не видите строку меню, нажмите Alt .
Если вы не знаете, какую версию браузера вы используете, в меню «Справка» или в меню вашего браузера выберите О [имя браузера] . В Internet Explorer и Firefox, если вы не видите строку меню, нажмите Alt .
Примечание: Очистка кэша, файлов cookie и истории веб-браузера может привести к удалению некоторых данных, которые вы хотите сохранить.
Как очистить
кэш, файлы cookie и историю Google Chrome 22. Выберите следующее:
- Диапазон времени: «Все время»
- История просмотров
- Файлы cookie и другие данные сайта
- Кэшированные изображения и файлы
В раскрывающемся меню Временной диапазон : вы можете выбрать период времени, за который вы хотите очистить кэшированную информацию. Чтобы очистить весь кеш, выберите все время .
Вернуться к началу
Как очистить
кэш, файлы cookie и историю Firefox
1. В меню История выберите Очистить недавнюю историю .
В меню История выберите Очистить недавнюю историю .
Если строка меню скрыта, нажмите Alt , чтобы сделать ее видимой.
2. В раскрывающемся меню Временной диапазон для очистки : выберите нужный диапазон; чтобы полностью очистить кеш, выберите Все . Рядом с пунктом «Подробности» нажмите стрелку вниз, чтобы выбрать элементы истории для очистки; чтобы очистить весь кеш, выберите все элементы.
3. Нажмите Очистить сейчас .
4. Закройте/закройте все окна браузера и снова откройте браузер.
Наверх
Как очистить
кэш, файлы cookie и историю Safari
1. От Safari выберите Очистить историю и данные веб-сайта .
2. Выберите нужный временной диапазон и нажмите Очистить историю .
3. Выберите Safari > Выйти из Safari или нажмите Command-Q , чтобы полностью выйти из браузера.
Выберите Safari > Выйти из Safari или нажмите Command-Q , чтобы полностью выйти из браузера.
Вернуться к началу
Как очистить
06 Кэш Edge , файлы cookie и история
1. В правом верхнем углу щелкните значок концентратора (выглядит как три горизонтальные линии).
2. Щелкните значок «История», а затем выберите Очистить всю историю .
3. Выберите История браузера , затем Файлы cookie и сохраненные данные веб-сайта , а затем Кэшированные данные и файлы . Щелкните Очистить .
4. После «Все ясно!» появляется сообщение, закройте/закройте все окна браузера и снова откройте браузер.
Наверх
Как очистить
Кэш Internet Explorer , файлы cookie и история 1. Выберите «Инструменты »> «Безопасность»> «История просмотра ».
Выберите «Инструменты »> «Безопасность»> «История просмотра ».
Если строка меню скрыта, нажмите Alt , чтобы сделать ее видимой.
2. Снимите флажок «Сохранить данные избранного веб-сайта» и выберите:
- Временные файлы Интернета или Временные файлы Интернета и файлы веб-сайтов
- Файлы cookie или Файлы cookie и данные веб-сайтов
- История
3. Нажмите Удалить . Вы увидите подтверждение в нижней части окна, когда процесс будет завершен.
4. Закройте/закройте все окна браузера и снова откройте браузер.
Вернуться к началу
Как очистить кэш и файлы cookie веб-браузера
Как очистить кэш и файлы cookie веб-браузераВ этой статье описывается, как очистить кэш и файлы cookie для различных популярных веб-браузеров.
Веб-браузеры используют кэширование для ускорения просмотра. Как правило, это не проблема. Однако, когда вы разрабатываете страницы для своего веб-сайта или настраиваете параметры домена, локальный кеш браузера и файлы cookie могут мешать. Например, вы можете обновить одну из своих веб-страниц. Однако при просмотре страницы в веб-браузере вы можете увидеть старую (кэшированную) версию вместо ожидаемой новой версии.
Как правило, это не проблема. Однако, когда вы разрабатываете страницы для своего веб-сайта или настраиваете параметры домена, локальный кеш браузера и файлы cookie могут мешать. Например, вы можете обновить одну из своих веб-страниц. Однако при просмотре страницы в веб-браузере вы можете увидеть старую (кэшированную) версию вместо ожидаемой новой версии.
Чтобы очистить кэш и файлы cookie, выполните соответствующую процедуру для своего веб-браузера, описанную ниже.
Содержание- Mozilla Firefox
- Microsoft Edge
- Microsoft Internet Explorer
- Гугл Хром
- Google Андроид
- Яблочное сафари
- Mac OS X
- iOS
- Опера
Mozilla Firefox
Чтобы очистить кеш и файлы cookie в Firefox, выполните следующие действия:
- В меню «История» нажмите «Очистить недавнюю историю». Появится диалоговое окно «Очистить всю историю».
Либо нажмите Ctrl-Shift-Delete для немедленного отображения диалогового окна «Очистить всю историю».

- В списке Диапазон времени для очистки выберите период времени для очистки данных. Чтобы очистить весь кеш, выберите Все.
- Чтобы очистить кэш, в разделе «История» установите флажок «Кэш».
- Чтобы очистить файлы cookie, в разделе «История» установите флажок «Файлы cookie».
- Щелкните Очистить сейчас.
Microsoft Edge
Чтобы очистить кеш и файлы cookie в Microsoft Edge, выполните следующие действия:
- Нажмите значок и выберите Настройки.
- В разделе «Очистить данные браузера» нажмите «Выбрать, что нужно очистить».
- Чтобы очистить файлы cookie, установите флажок «Файлы cookie и сохраненные данные веб-сайта».
- Чтобы очистить кэш, установите флажок Кэшированные данные и файлы.
- Щелкните Очистить.
Microsoft Internet Explorer
Чтобы очистить кеш и файлы cookie в Microsoft Internet Explorer, выполните следующие действия:
- Чтобы открыть диалоговое окно «Удалить историю просмотров»:
Либо нажмите Ctrl-Shift-Delete для немедленного отображения диалогового окна «Удалить историю просмотров».

- Если вы используете Internet Explorer 8, в меню Сервис щелкните Удалить историю просмотров.
- Если вы используете Internet Explorer 9 или 10, щелкните значок , нажмите Безопасность, а затем нажмите Удалить историю просмотров.
- Снимите флажок Сохранить данные избранного веб-сайта.
- Чтобы очистить кэш, установите флажок Временные файлы Интернета.
- Чтобы очистить файлы cookie, установите флажок «Файлы cookie».
- Щелкните Удалить.
Google Chrome
Чтобы очистить кэш и файлы cookie в Google Chrome, выполните следующие действия:
- Нажмите значок , выберите Дополнительные инструменты, а затем нажмите Очистить данные браузера. Появится диалоговое окно «Очистить данные просмотра».
Либо нажмите Ctrl-Shift-Delete для немедленного отображения диалогового окна «Очистить данные просмотра».
- Перейдите на вкладку Основные.
- В поле со списком Диапазон времени выберите продолжительность удаления данных.
 Чтобы очистить весь кеш, выберите Все время.
Чтобы очистить весь кеш, выберите Все время. - Чтобы очистить файлы cookie, установите флажок «Файлы cookie и другие данные сайта».
- Чтобы очистить кэш, установите флажок Кэшированные изображения и файлы.
- Щелкните Очистить данные.
Google Android
Чтобы очистить кэш и файлы cookie в Android, выполните следующие действия:
- Запустите веб-браузер.
- Коснитесь значка настроек, а затем коснитесь Настройки.
- В разделе «Дополнительно» нажмите «Конфиденциальность».
- Коснитесь «Очистить данные просмотра».
- Коснитесь вкладки ОСНОВНЫЕ.
- В поле со списком Диапазон времени выберите продолжительность удаления данных. Чтобы очистить весь кеш, выберите Все время.
- Чтобы очистить файлы cookie, установите флажок «Файлы cookie, лицензии на использование мультимедиа и другие данные сайта».
- Чтобы очистить кэш, установите флажок Кэшированные изображения и файлы.

- Коснитесь ОЧИСТИТЬ ДАННЫЕ.
Apple Safari
Процедура очистки кэша и файлов cookie в Safari зависит от того, используете ли вы Mac OS X или iOS (ранее iPhone OS).
Mac OS X
Чтобы очистить кэш и файлы cookie в Safari на Mac OS X, выполните следующие действия:
- В меню Safari нажмите «Очистить историю».
- В поле списка «Очистить» выберите период времени, в течение которого будут очищаться данные. Чтобы очистить весь кеш, выберите всю историю.
- Щелкните Очистить историю.
iOS
Чтобы очистить кэш и файлы cookie в Safari на iOS, выполните следующие действия:
- На главном экране нажмите «Настройки», а затем нажмите «Safari».
- Нажмите «Очистить историю и данные веб-сайта».
- Для подтверждения коснитесь «Очистить историю и данные».
Opera
Чтобы очистить кэш и файлы cookie в Opera, выполните следующие действия:
- На левой боковой панели щелкните значок O (меню), а затем нажмите «Настройки».


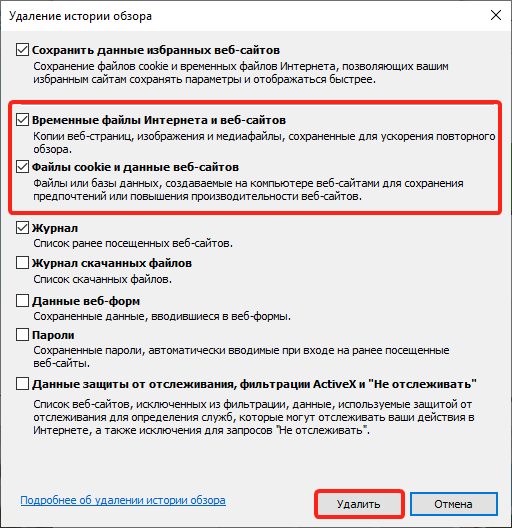

 Чтобы очистить весь кеш, выберите Все время.
Чтобы очистить весь кеш, выберите Все время.