Как очистить кэш на андроиде — 5 способов очистки кэша в телефоне андроид

Автор: Александр Мойсеенко / Опубликовано:04.01.2019 / Последнее обновление: 6.02.2019
В процессе использования приложений на ОС Android, внутренний накопитель постепенно заполняется временными файлами – логами, миниатюрами изображений, данными рекламы и т.д. Иногда, суммарный объем временных файлов достигает 2 ГБ, что приводит к заметному замедлению работы системы. В статье мы расскажем о пяти способах очистки кэша на андроид телефоне или планшете.
Способ 1: Встроенная очистка кэша
Метод предназначен для устройств с чистым Android. Устройства, где установлены пользовательские оболочки, отличаются по названию, расположению и наличию соответствующих пунктов в инструкции.
В версии Android 5.0 и выше, имеется встроенный инструмент для быстрой очистки всего кэша в памяти телефона. Для очистки понадобится проделать следующие действия:
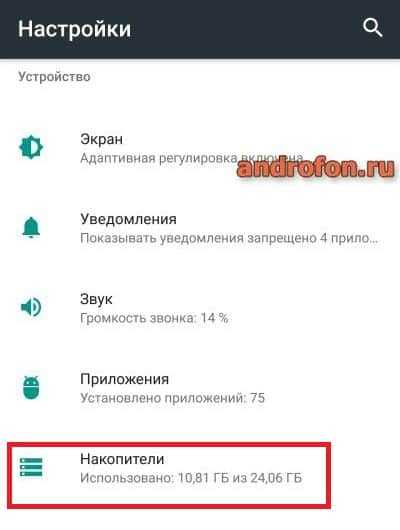
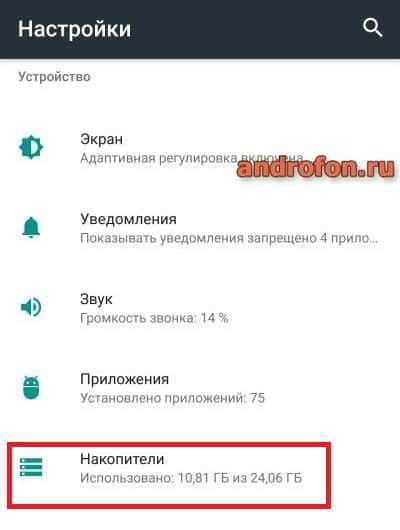
Далее перейти к разделу «Накопители». В вашем случае название пункта может не совпадать.
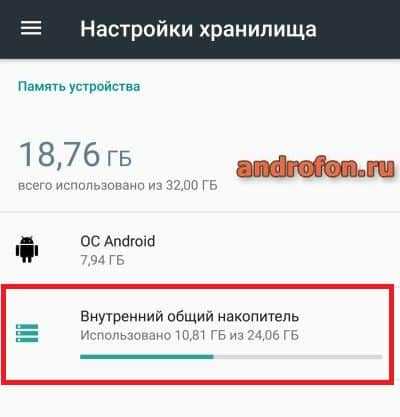
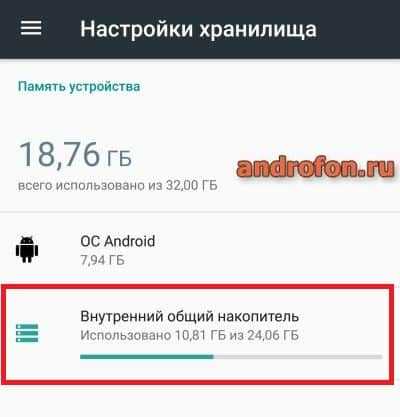
Затем выбрать внутренний носитель данных.
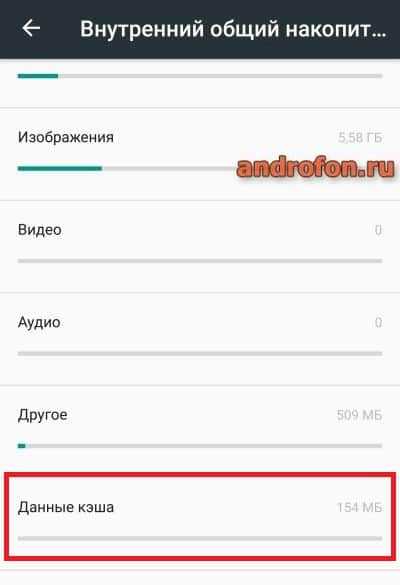
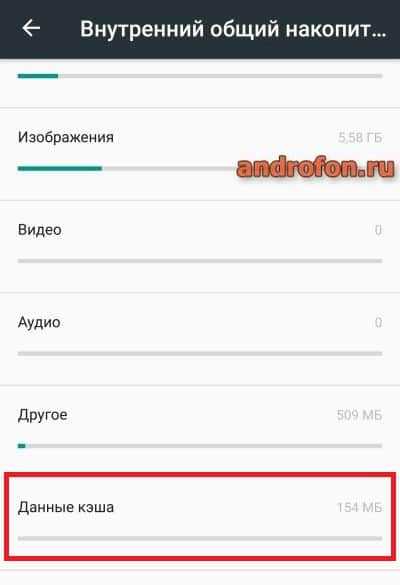
Начнется анализ занятого пространства. На маломощных устройствах время анализа иногда достигает 2-3 минут.
Нажмите на пункт «Данные кэша».

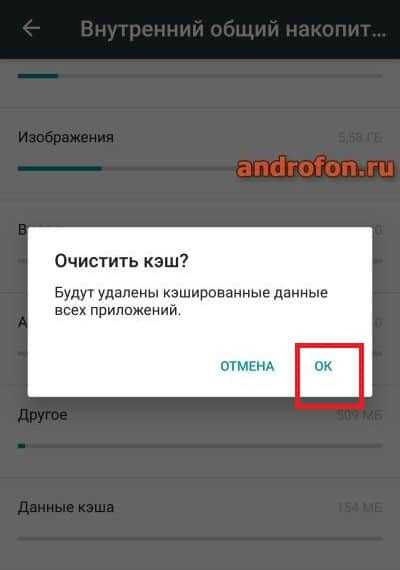
В следующем окне подтвердите очистку. Ещё 1-2 минуты и кэш полностью очищен.
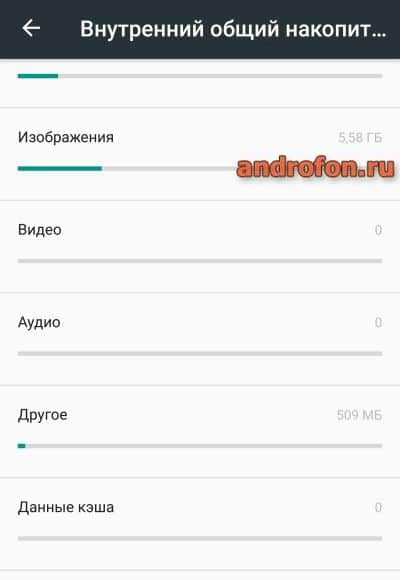
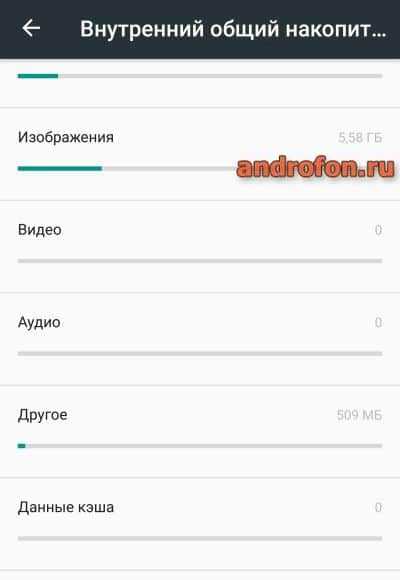
Удобство способа – отсутствие дополнительных инструментов и приложений, для очистки кэша. Так же простота метода, с чем справится любой начинающий пользователь Android. Недостаток – нельзя посмотреть или отметить данные, какие нужно удалить, а какие оставить.
Способ 2: Встроенные приложения для очистки кэша
Метод ориентирован на устройства с пользовательскими оболочками.
В смартфонах со сторонним оформлением, например Xiaomi или Huawei, где используются оболочки MIUI и EMUI, очистка кэша реализована за счет встроенного приложения. Например, в MIUI такое приложение называется «Безопасность». Помимо антивируса и просмотра потребления энергии, приложение содержит пункты «Ускорение» и «Очистка», где выполняется закрытие активных приложений, а так же поиск файлов кэша.


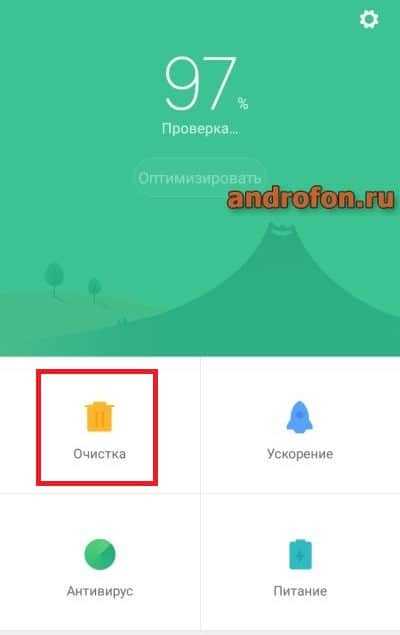
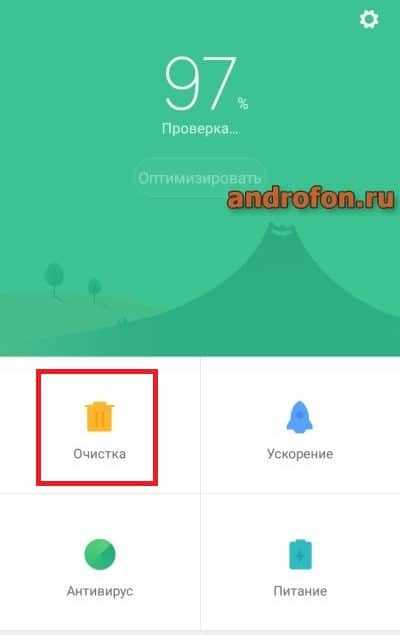
Способ 3: Сторонние приложения для очистки кэша
Найти и очистить кэш, так же умеют программы сторонних разработчиков. Подробный список лучших чистильщиков, смотрите в этой теме. Программы позволяют детально просмотреть файлы кэша, после чего отметить данные, что требуется удалить. Помимо ненужных файлов, некоторые утилиты предлагают выполнить поиск дубликатов, удалить объемные файлы или деинсталлировать неиспользуемые приложения, что позволит получить ещё больше свободного пространства.
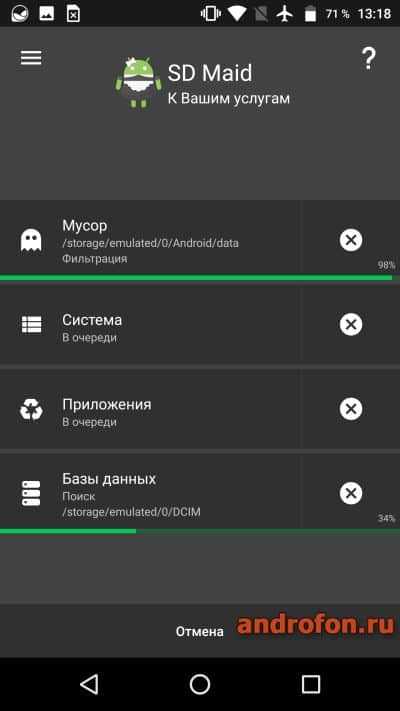
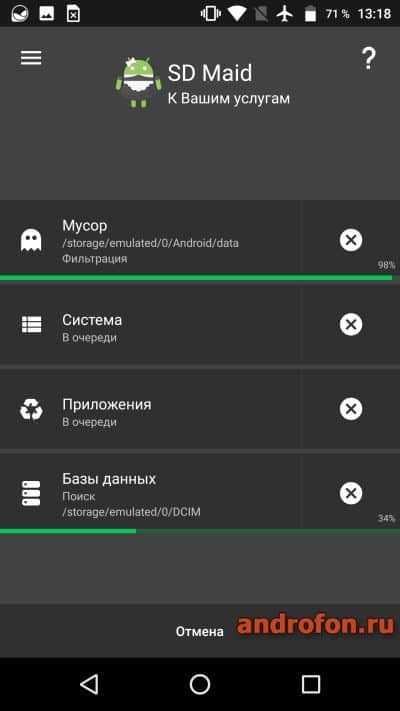
Интерфейс программы SD Maid.
Способ 4: Ручная очистка кэша
Опытные пользователи предпочитают очищать кэш индивидуально. После освоения структуры файловой системы, и установки менеджера файлов, очищать кэш в ручную получится и у вас. Необходимо заглянуть в каждую папку на внутреннем накопителе, выявить ненужные файлы, после чего удалить. Процедура не сложная, но монотонная, что приводит к быстрой утомляемости.
Способ 5: Сброс настроек до заводского состояния
Сброс настроек позволяет очистить все данные с внутреннего накопителя. Выполнять сброс рекомендуется только в крайней мере, предварительно создав копию важной информации на отдельном носителе. Наиболее актуален сброс, когда внутренняя память переполнена, а все действия пользователя, обрабатываются с заметной задержкой. Детальнее, как выполнить сброс настроек, смотрите в этой теме.


Меню сброса настроек.
Вывод
Описанные выше способы, детально показывают как очистить кэш на андроиде. Выполнять очистку рекомендуется 1-2 раза в месяц, когда требуется освободить дополнительный 1-2 ГБ внутреннего пространства, или если производительность смартфона/планшета снизилась.
Начинающим пользователям подойдут способы со встроенной очисткой или встроенным приложением. Так же стоит рассмотреть сторонние приложения для очистки кэша. Ручной поиск рекомендуется только продвинутым или опытным пользователям, что бы исключить случайное удаление важной информации. Сброс настроек показан в крайне запущенных случаях, когда смартфон/планшет тормозит.
Какой способ очистки кэша предпочитаете вы? Как часто чистите свой аппарат? Расскажите нам в комментариях под статьей.
Загрузка…Поделиться:[addtoany]
androfon.ru
Как почистить кэш в Хроме
Здравствуйте, дорогие друзья! Сегодня мы с вами поговорим о кэше браузера Google Chrome, а точнее о том, как его удалить или очистить. Если вы читаете эти строки, то, наверняка, знаете, что это такое. Ну а если не знаете, то не беда, сейчас мы это исправим.
Давайте вначале я дам несколько определений, а потом мы перейдем к практике. Ведь начинать что-то делать, не понимая, что именно — это не совсем правильно.
Кэш браузера – временные файлы, которые создаются Интернет-обозревателем и помещаются в специальную папку на жестком диске. Эти файлы помогают браузеру быстрее открывать уже загруженные пользователем страницы.
Он может занимать прилично места и, если заметили, что это самое место на системном диске начало заканчиваться, то наступило самое время удалить кэш.
Не стоит путать кэш и историю посещений. Это немного разные вещи. История хранит в себе список посещенных вами ресурсов, а кэш – это фрагменты мультимедийных файлов, которые нужны для ускорения работы браузера и не носят информационный характер, который будет как-то полезен пользователю.
Если кроме кэша захотите удалить некоторые просмотренные сайты, или сайты, которые посетили за все время, прочтите: как почистить историю посещенных сайтов в Хром.
Как очистить кэш браузера для Windows
Запускаем обозреватель и кликаем на кнопочку меню в правом верхнем углу. Из выпавшего списка выбираем пункт «Настройки»:
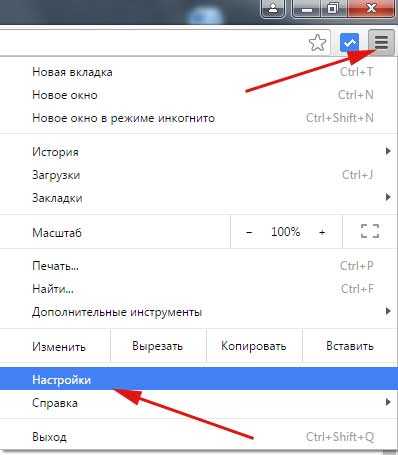
В открывшемся окне переходим в раздел «История» в левом меню и нажимаем на кнопочку «Очистить историю».
(Точно так же сюда можно попасть и другим путем, нажав «Меню – История – История»).
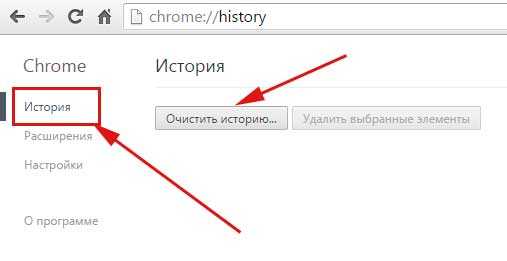
У нас открывается окошко очистки истории, в котором мы указываем период времени, за который вы собрались его удалять.
Из всех предложенных ниже пунктов, выбираем и отмечаем птичкой только «Изображения и другие файлы, сохраненные в кеше».
Жмем на кнопочку «Очистить историю».
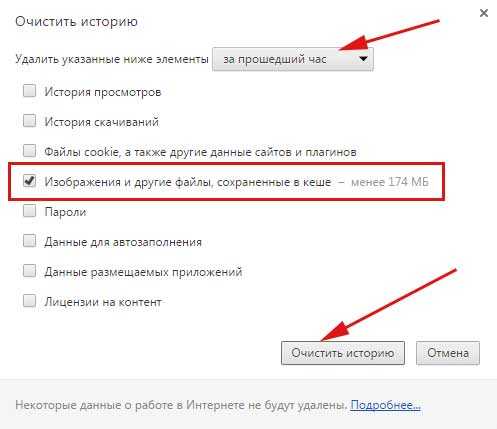
Очищаем кэш в Хроме для мобильного приложения браузера под Андроид
Точно так же, в правом верхнем углу нажимаем на меню в виде трех вертикальных точек и выбираем пункт «Настройки» из выпавшего списка:
Далее, на следующем этапе, выбираем пункт «Личные данные»:
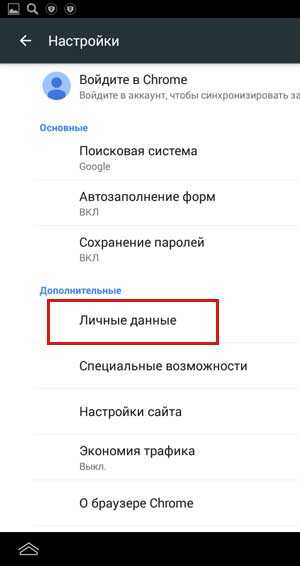
После, у нас открывается страничка, которую нужно пролистать в самый низ и нажать на «Очистить историю»:
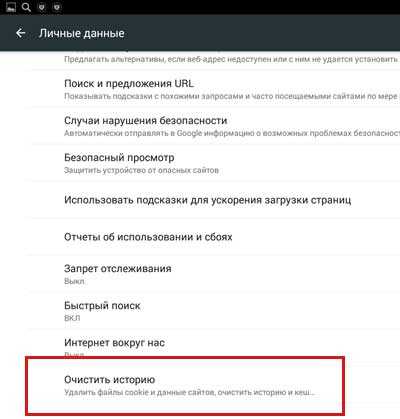
Здесь выбираем период времени и отмечаем птичкой только пункт «Изображения и другие файлы, сохраненные в кеше».
Не забываем нажать на кнопочку «Удалить данные».
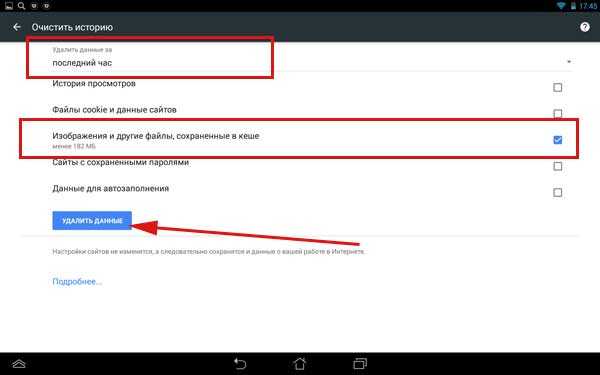
Если внимательно посмотрите на настройки очистки истории, то увидите, что возле пункта с кешем стоит число мегабайт, которые он занимает. В связи с этим, сразу сможете оценить количество освобожденного места на своем диске.
Если Вы пользуетесь не одним браузером, то также может быть интересно прочесть следующие статьи: удалить кэш в Яндекс браузере и очистить кэш в Опере.
Все, я надеюсь, что помог, и вы удалили кэш, освободили место, плюс ко всему, еще и ваш Интернет-обозреватель начал меньше тормозить.
inetfishki.ru
Как очистить кэш в телефоне
кэш, историю, файлы и многое другое
Ещё более неприятным моментом, чем медленно работающий телефон, является появление сообщения «Недостаточно памяти», когда вы зашли в Play Store и пытаетесь скачать новое приложение. Если читаете нашу статью, то вы, вероятно, уже столкнулись с нехваткой памяти в вашем смартфоне, или ваш девайс работает даже хуже, чем вы предполагали. Если вы ищете какое-нибудь приложение, чтобы выполнить очистку вашего электронного «друга», то мы хотим вас предупредить, что большая часть таких приложений не справится с этим делом, и зачастую решение будет заключаться внутри самой системы Android.
Прежде чем продолжить, мы должны вам сообщить о том, что эта статья была написана в сотрудничестве с читателями одного известного сайта компьютерной тематики. Поэтому решения, содержащиеся в ниже опубликованном материале, основаны на количестве раз, когда они были упомянуты в ответах пользователей социальных сетей сайта и не отражают наше собственное мнение.
DiskUsage является уникальным решением для каждого конкретного случая любого человека. Первое, что вам понадобится при выполнении очистки вашего смартфона – выяснить вид данных или функции, который занимает больше всего места в памяти. С помощью DiskUsage вы можете увидеть всю информацию об использовании памяти вашего смартфона или планшета. Таким образом, вам будет легче узнать, какие именно папки и файлы больше всего «съедают» объем памяти вашего устройства.
После сканирования вы сможете увидеть объем каждого приложения, включая его кэш, и даже какое количество голосовых файлов вы сохранили. DiskUsage графически покажет вам самые объёмные файлы, и потом это приложение поможет вам выбрать те файлы, которые вы бы хотели удалить.
Ручная очистка кэша приложения
Насколько нам известно, большинство читателей сайта, упомянутого в начале статьи, очищают кэши своих приложений ручным способом. Точно также они поступают с изображениями и видео, которые они получают из WhatsApp. Поступая таким образом, вы можете лучше узнать ваш девайс и его функциональность. Также вы можете принять превентивные меры, например, заблокировать большое количество автоматически загружаемых картинок в приложениях обмена сообщениями. Кроме того, выполняя эти действия вручную, вы можете быть уверены, что не нанесёте своему устройству вред в будущем.
Многие инструменты очистки обещают улучшить память и производительность вашего девайса. В принципе, это и происходит, но за счёт очистки кэшей приложений. Кэш – это, как правило, раздел хранения, где сохраняются данные или часто используемые процессы для быстрого доступа в будущем. Такой кэш на самом деле экономит время и позволяет избежать ненужного использования аппаратного ПО вашего смартфона. Помня об этом, очистка вашего приложения, если ваш девайс начинает работать медленнее, или память уже заполнена, может быть наилучшим вариантом в краткосрочной перспективе, хотя это может иметь кое-какие последствия в длительном временном периоде. Мы рекомендуем делать превентивные очистки кэша от случая к случаю, и делать их из списка приложений с наибольшим объёмом данных. Для того чтобы сделать это:
- перейдите в меню настроек;
- нажмите на иконку «Приложения»;
- выберите вкладку «Все»;
- выберите приложение, занимающее много памяти;
- нажмите на иконку «Очистка кэша». Если у вас версия Android 6.0 Marshmallow, тогда найдите раздел «Память» и в нём кликните по «Очистка кэша».
Однако, все это применимо к очистке лишь одного приложения. Чтобы выполнить очистку кэша каждого приложения одновременно, следуйте нижеуказанным советам:
- пройдите в настройки;
- нажмите на «Память», затем – на «Очистка кэша или сохранённых данных»;
- на дисплее возникнет сообщение-запрос на подтверждение удаления всего содержимого кэшей. Далее нажмите на «Подтвердить и сохранить», чтобы удалить контент кэшей.
Сброс до заводских настроек вашего телефона
Как следует из названия выше, возврат вашего девайса к заводским настройкам вернёт вас к отправной точке, и настройки смартфона станут точно такими же, какими они были, когда девайс упаковали в коробку. Другими словами, вы потеряете ваши приложения, контакты, настройки и т. д., за исключением системных данных Android.
Однако если вы обновили вашу систему до более новой версии, то в ней сохранятся самые последние обновления. К примеру, у вас была Lollipop и вы обновили её до Marshmallow, после сброса ваш телефон продолжит функционировать под управлением Android Marshmallow.
Рассматриваемый процесс чаще всего делают люди, которым нравится устанавливать различные пользовательские прошивки на их устройства, хотя он может быть также полезен для пользователей, владеющих старым смартфоном. Выполнение сброса до заводских настроек придаст вашему аппарату новое дыхание жизни. Мы сп
bazava.ru
Как очистить кэш в телефоне 🚩 как почистить кэш на андроиде в вк 🚩 Мобильные телефоны
Автор КакПросто!
Очистка кэша мобильного телефона позволяет ускорить его работу и устранить неполадки, связанные с нехваткой места для установки новых приложений. Большинство современных моделей располагают встроенными инструментами для выполнения этой операции.

Статьи по теме:
Инструкция
Общими рекомендациями для очистки кэша телефона, в первую очередь, считаются требования удалить кэш используемых мобильных браузеров. Дляwww.consei.ru
Как очистить кэш в мобильном браузере (телефоны и планшеты)
Во второй части статьи я расскажу о том, как почистить кэш в самых популярных мобильных браузерах — Mobile Chrome (стандартный браузер для устройств на операционной системе Android) и Mobile Safari (стандартный браузер для устройств iPhone и iPad).
Как почистить кэш в мобильном Chrome
1. Находясь в браузере, войдите в меню. Для этого нажмите на иконку с тремя вертикальными точками в правом верхнем углу экрана, в меню выберите пункт «История»:
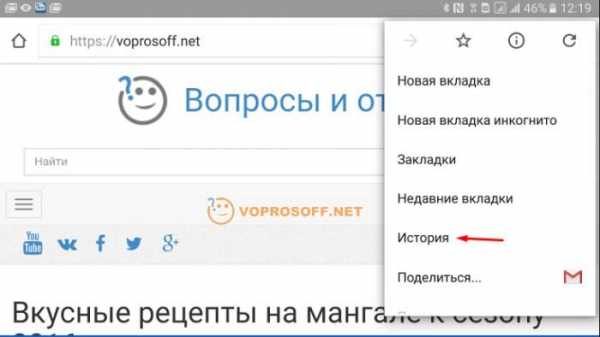
2. Нажмите большую кнопку «Очистить историю…» в самом низу экрана.
3. Установите единственную галочку «Изображения и другие файлы, сохраненные в кеше»:

4. Нажмите кнопку «Удалить данные».
Как почистить кэш в мобильном Safari (iPhone и iPad)
Автор считает, что эти материалы могут вам помочь:
В отличие от всех остальных операционных систем и браузеров, очистить кэш Safari не получится из самого браузера. Как всегда, компания Apple сделала все по своему.
1. Перейдите в общие настройки устройства и найдите в списке слева Safari:
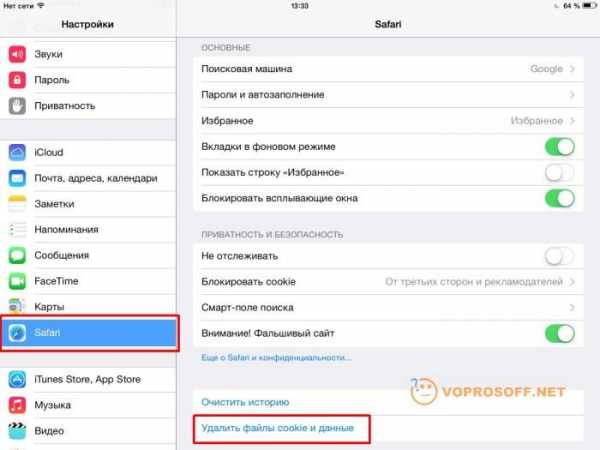
2. Найдите справа внизу кнопку «Удалить файлы cookie и данные».
3. Появится окно с предупреждением, нажмите в нем кнопку «Очистить»:
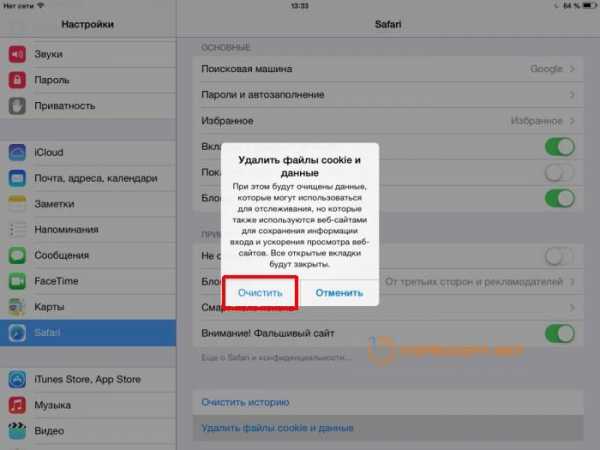
Обратите внимание, кэш в Safari на iPhone или iPad может не почиститься с первого раза, в некоторых версиях iOS есть ошибка. Если так произошло, просто повторите процедуру с самого начала.
На этом я заканчиваю. Если вы пользуетесь каким-нибудь экзотическим браузером или операционной системой и не можете найти, как почистить кэш — оставьте свой комментарий ниже и я постараюсь вам помочь.
Удачи вам!
P.S. Как почистить кэш в браузерах на компьютере, читайте в моей статье: Как очистить кэш в браузере — инструкции для всех браузеров.
voprosoff.net
Как очистить кэш на телефоне андроид браузер гугл хром | Agkz.ru
Привет! Сегодня я покажу вам как очистить кэш на телефоне андроид, в браузере гугл хром. Всё очень просто! Смотрите далее!
Откройте на своём смартфоне браузер Google. На главной странице поиска гугл, вверху справа, нажмите на значок Меню в виде трёх вертикальных точек (смотри скриншот ниже).
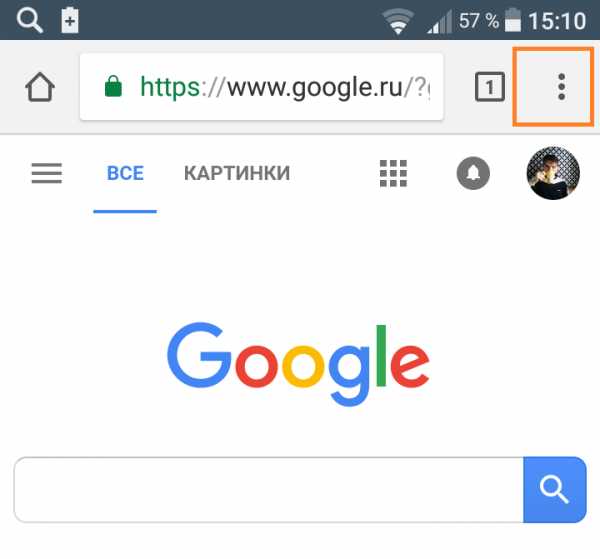
Далее, в открывшемся окне нажмите на вкладку История.
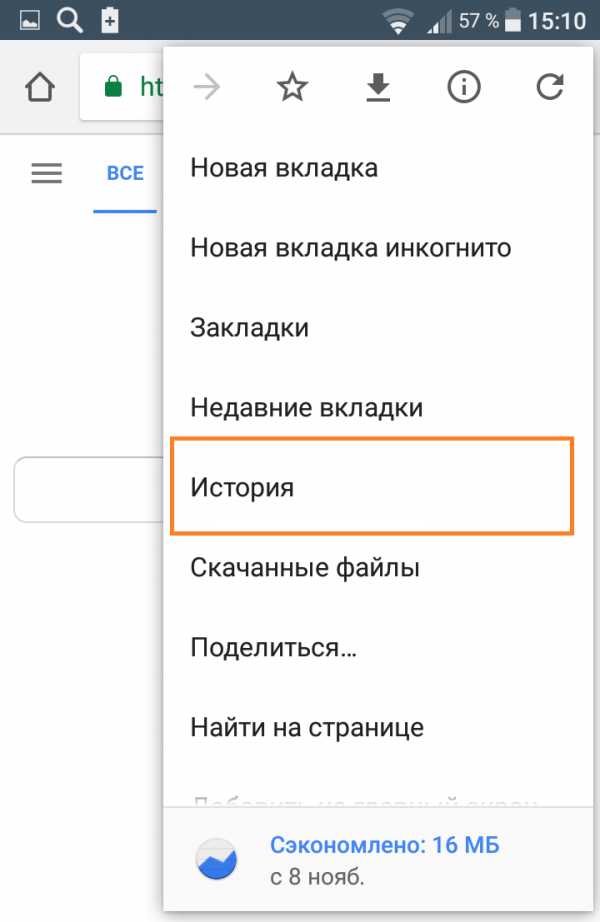
На странице истории, вверху нажмите на вкладку Очистить историю.
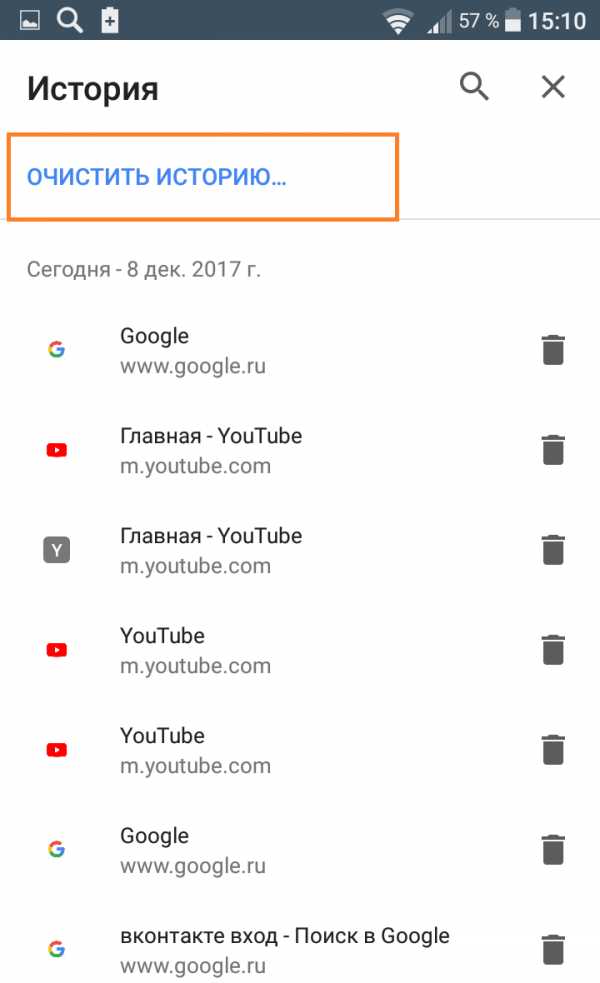
Далее, здесь у вас будет две вкладки Основные настройки и Дополнительные. Обратите внимание, вверху вы можете выбрать Временной диапазон, то есть, за какой промежуток времени нужно очистить кэш на телефоне.
В основных настройках вы можете везде ставить галочки. Здесь вы можете очистить:
— Историю просмотров.
— Файлы куки и данные сайтов. Если поставить здесь галочку, вы автоматически выйдите из всех учётных записей, на сайтах где вы авторизованы.
— Изображения и другие файлы сохранённые в кеше.
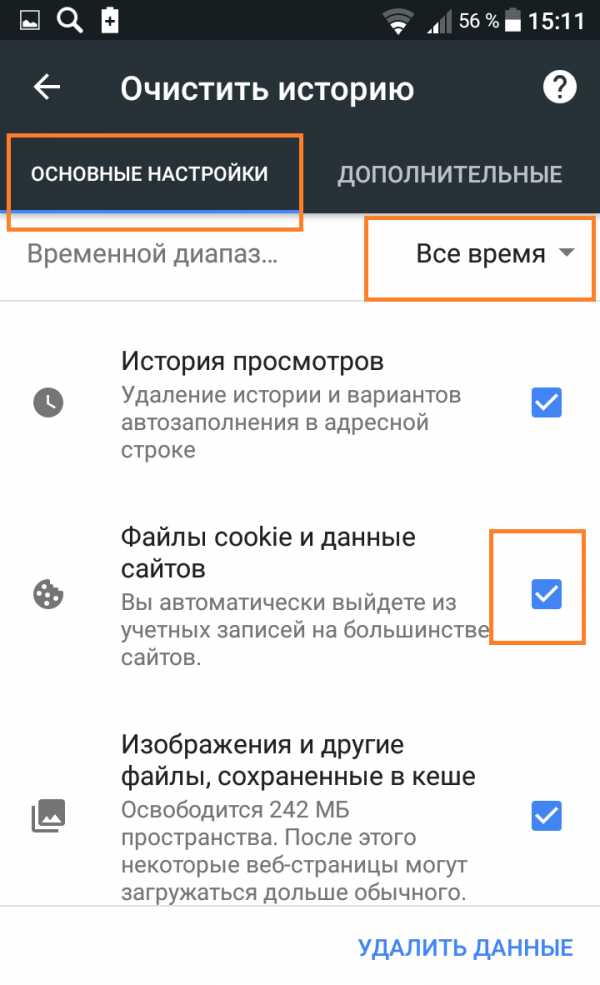
Перейдите вверху на вкладку Дополнительные. Здесь ещё можно отметить параметр — Сайты с сохранёнными паролями. Но, я не рекомендую ставить здесь галочку, если вы сохраняли пароли для таких сайтов как ВК, почта Яндекс, аккаунт Google и т.д. Иначе придётся заново вводить пароли. Нажмите внизу на вкладку Удалить данные.
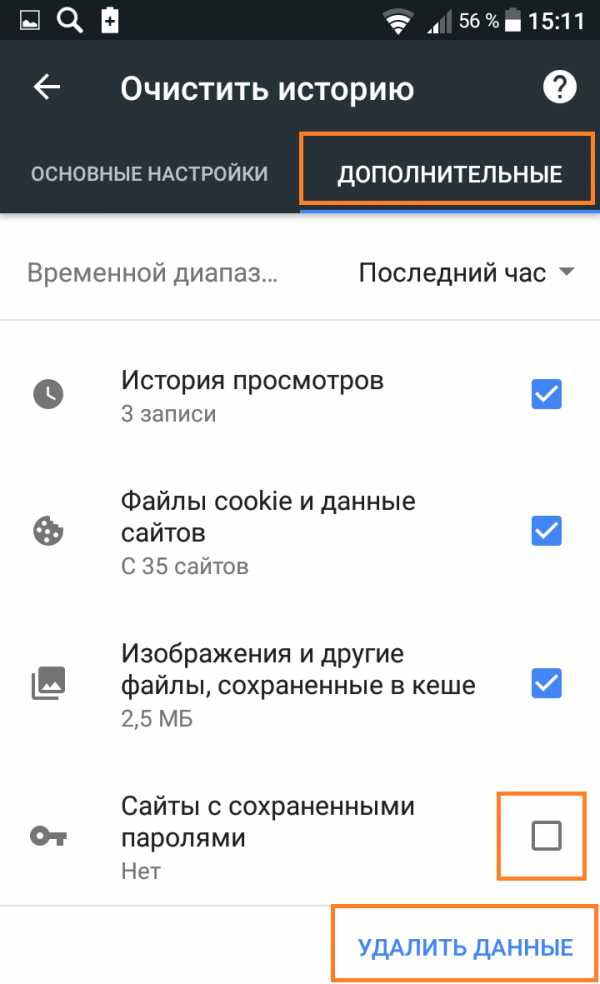
В открывшемся окне, для подтверждения операции, нажмите на вкладку Очистить.
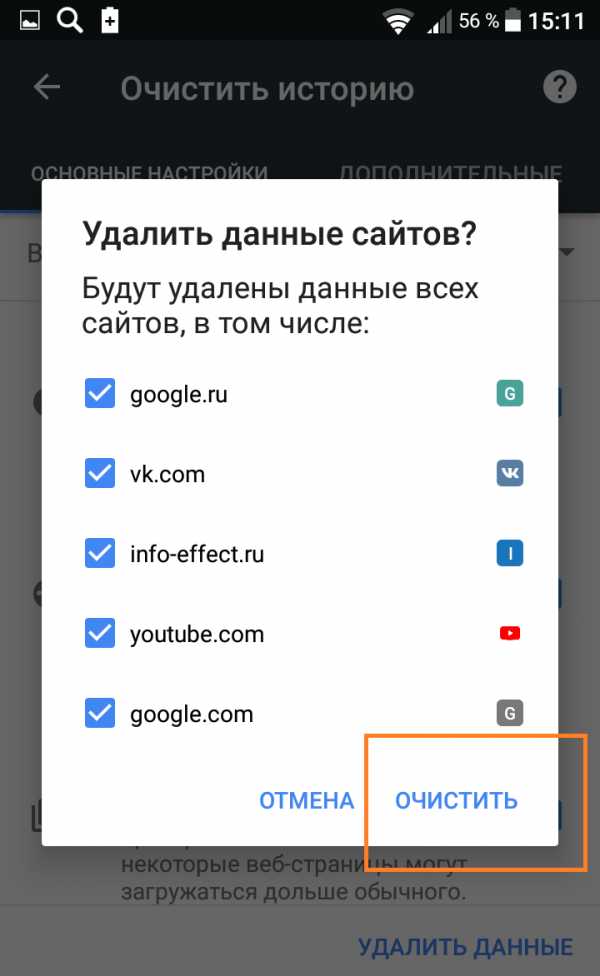
Всё готово! Вся история будет удалена.
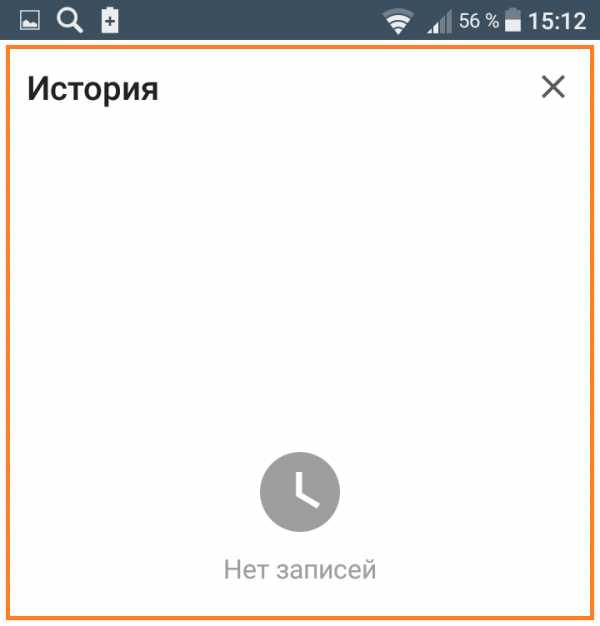
Вот так просто и быстро вы можете очистить кэш на телефоне андроид, в браузере гугл хром.
— Как подключить бесплатный интернет на телефон.
agkz.ru
Как в Гугл Хроме почистить Кэш
Как в Хроме почистить кэш на своём устройстве? Этим вопросом нередко задаются пользователи, телефон или ноутбук которых начал подвисать или некорректно отображать страницы различных сайтов. Если тебя тоже заботит эта проблема, то скорее читай нашу статью, из которой ты узнаешь, как очистить кэш браузера Гугл Хром и что такое кэширование.
Как провести очистку кэшированных данных?
Итак, если ты уже решил почистить кэш браузера Гугл Хром, но не знаешь как это сделать, то наши рекомендации тебе обязательно помогут. Ниже ты найдёшь подробные инструкции по чистке кэша страницы в браузере Гугл Хром на компьютерах и ноутбуках с операционной системой Windows 10 и Windows 7, а также на смартфонах и планшетах с ОС Android.
Вот как почистить куки и кэш в Хроме на компьютере:
- Открой браузер Гугл Хром.
- В верхней части экрана с правой стороны найди значок в виде трёх точек или трёх полосок и кликни по нему.
- Среди предложенных вариантов отыщи раздел «История» и открой его.
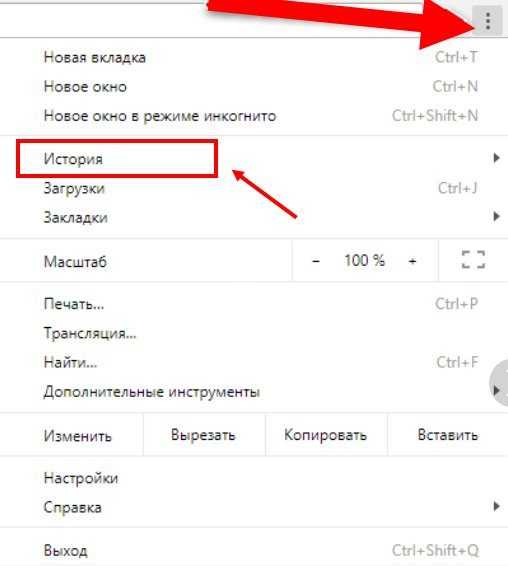
- Теперь нажми на «Показать дополнительные настройки».
- Выбери пункт «Очистить историю«.
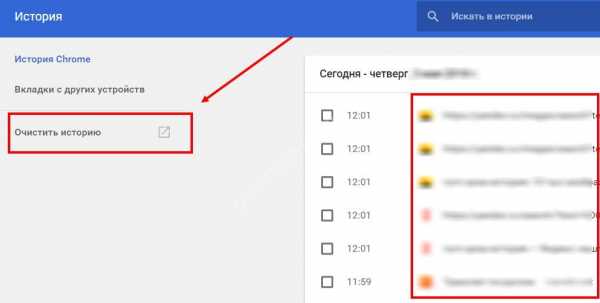
- В открывшемся окне нужно выбрать вариант «За всё время».
- Теперь поставь отметку напротив варианта «Изображения и другие файлы, сохранённые в кэше» и убери отметки напротив всех остальных пунктов.
- И последнее действие — нажми на кнопку «Очистить историю».

Также, для очистки куки и кэш в браузере Google Chrome могут быть использованы горячие клавиши Ctrl+Shift+M.
Вот как можно удалить кэшированные данные на телефоне или другом мобильном устройстве в браузере Гугл Хром:
- Найди на своём телефоне приложение «Настройки» и откройте его.
- Выбери раздел «Приложения».
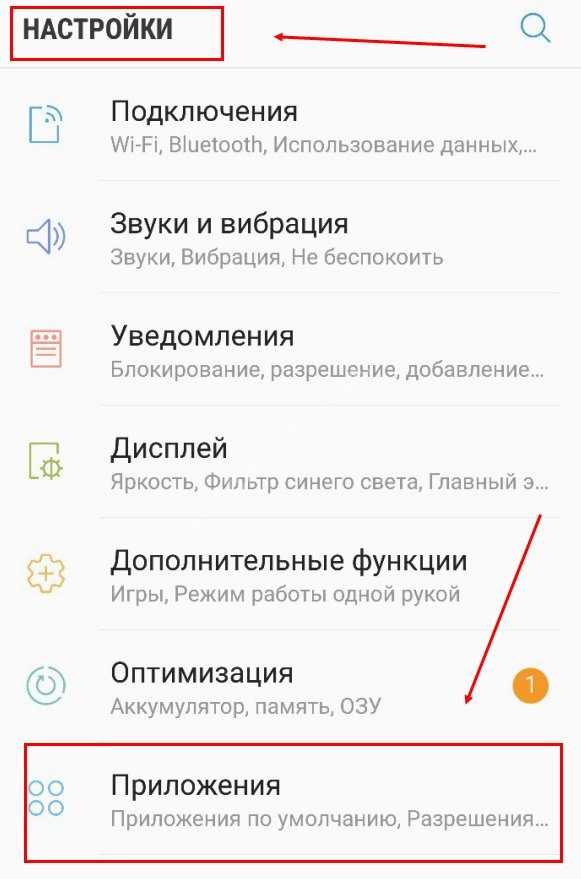
- Среди приложений найди Google Chrome и откройте его меню.
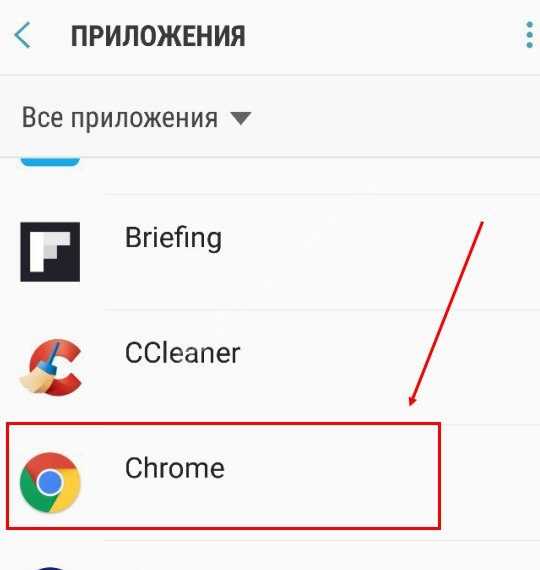
- Зайди в раздел «Память» и нажми «Очистить кэш».
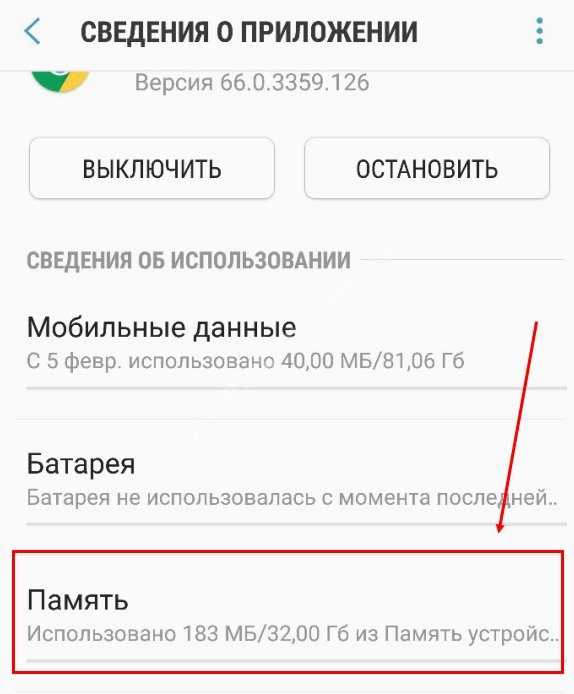
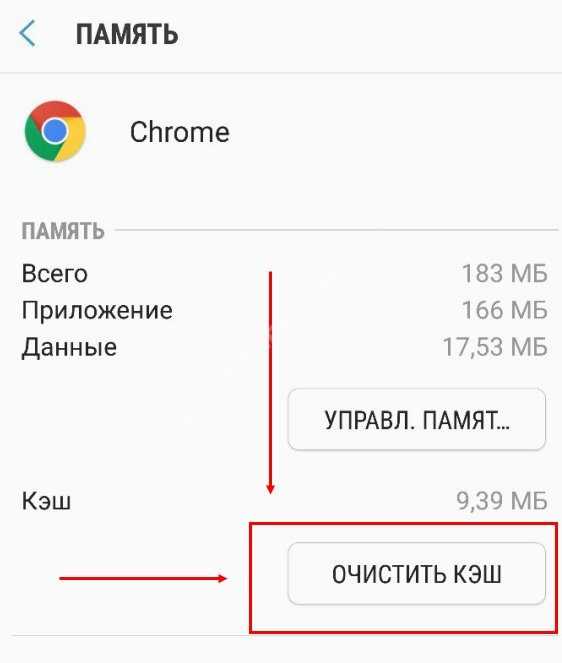
Также на нашем сайте вы найдете статью о том, как почистить куки в браузере Google Chrome.
Что такое кэширование и для чего нужна его очистка?
Когда ты впервые заходишь на какой-нибудь сайт, то для загрузки страницы обычно требуется некоторое время. При повторном посещении того же самого сайта процесс загрузки страницы будет проходить куда быстрее, потому что браузер уже сохранил в своей памяти копию требуемой страницы. Этот процесс сохранения информации и называется кэширование, а сохранённый материал — кэшем.
В каких же случаях может потребоваться очистить кэш на компьютере в браузере Google Chrome? Вот основные признаки, по которым ты сможешь это понять.
- Ты начал замечать общее торможение системы своего компьютера или телефона.
- Некоторые сайты, которые ты периодически посещаешь, плохо прогружаются, изображения на них отображаются некорректно.
- В работе браузера время от времени происходят различные сбои.
- Ты пользуешься своим смартфоном, ноутбуком или планшетом больше года и ни разу не пытался сбросить кэш в Гугл Хром.
Случается, некоторые люди задаются вопросом: можно ли отключить кэширование файлов? Мы выяснили, что такой возможности нет, так как это один из важных процессов работы браузера.
Теперь ты знаешь всё необходимое об этом процессе и легко сможешь с ним справиться, если это потребуется тебе, или твои друзьям. Мы желаем тебе успехов!
googlechro-me.ru
Как очистить кэш память на Андроиде и удалить истории браузеров
Знать, как очистить кэш память на Андроиде, необходимо для того, чтобы исправить работу неправильно функционирующего приложения, а также чтобы ускорить работу смартфона.
Несколько способов очистки кэша на Андроиде
 Самый простой способ ускорить работу смартфона – узнать, как очистить озу на андроиде: это можно сделать, вернувшись к заводским настройкам.
Самый простой способ ускорить работу смартфона – узнать, как очистить озу на андроиде: это можно сделать, вернувшись к заводским настройкам.- Если Вы не хотите прибегать к радикальным мерам, как очистить кэш на Andriod – вопрос в данный момент неактуальный, т.к. немного места можно освободить, удалив ненужные текстовые сообщения. Быстро это можно сделать, открыв специальное приложение «Delete Old Messages» (Google Play). При помощи него Вы можете выбрать временной период, подлежащий удалению.
- Также много места занимают фото-, аудио- и видео файлы. Их можно удалить с SD-карты при помощи приложения «Astro File Manager» – это еще один способ, как очистить память на Андроиде.
- Этот совет подойдет для любителей загружать немыслимое количество приложений, многие из которых практически не используются. Им просто необходимо узнать, как очистить кэш на планшете. Для этого длительным нажатием выберите приложение и нажмите «Удалить».
- Еще более эффективно очистить память телефона на Андроиде можно с помощью непосредственной очистки кэша браузера и приложений. Временные файлы, которые создаются всеми приложениями, у некоторых пользователей забивают практически всю память. Для этого очень удобно использовать утилиту «Easy Cache Cleaner». Она проверит все загруженные приложения и укажет, сколько у Вас кэшированных файлов. В меню приложения нажмите «Очистить все» или отметьте те файлы, которые подлежат удалению.
- Как очистить внутреннюю память Андроида, если с некоторыми приложениями Вы расстаться не в силах? Переместите их на карту памяти. Для этого скачайте приложение «Apps2SD» (Google Play), которое выберет подходящие для перенесения приложения.
- Один из способов очистить память телефона на Андроиде – удаление истории браузера: его нужно выбирать в зависимости от вида постоянно используемого браузера.
Как очистить историю браузера на Андроиде
Браузер Andriod. Нажимаем на кнопку с 3-мя точками, выбираем «Личные данные», и далее – «Очистить историю».
Google Chrome. В меню выбираем «История» и жмем на кнопку внизу «Очистить историю», так как очистить историю браузера на Андроиде можно не только в «родном» браузере.
Opera (для Andriod). Нажимаем значок «О», затем – «История», потом – «Убрать все».
Opera Classic. Нажимаем значок «О», заходим в «Настройки» и чистим историю.
Mozilla Firefox. Открываем «Параметры», в них – вкладку «Приватность» и нажимаем «Удалить данные». Отмечаем надписи «Журнал»: удаляя его, мы удаляем историю.
Дельфин браузер. Внизу есть изображение дельфина, при нажатии на него появится кнопка с тремя полосками, нажимаем на них, затем – «Настройки», а в них выбираем «Конфиденциальность».
Boat. Выдвигаем панель настроек (справа налево). Нажимаем кнопку с тремя точками и тремя горизонтальными линиями. В появившейся панели нажимаем «Настройки», затем – «Личные данные» и завершаем очистку («Очистить данные»).
UC. В «Настройках» находим «Очистить записи» и жмем туда.
YouTube. Открываем в приложении «Настройки», в списке выбираем «Поиск» и жмем «Очистить историю».
Skype и QIP. Чтобы удалить скайп историю, нужно удалить данные всего приложения. Зайдите в настройки Andriod, нажмите «Приложения», выберите «Skype» («QIP») и в нем нажмите «Стереть данные».
Подсказка, как очистить Андроид полностью (не в одном только месенджере или браузере), актуальна для тех пользователей, которые любят быстро избавляться от лишнего «мусора» в телефоне. Для этого необходимо скачать специальное приложение, например, «Android System Cleaner» или «Clean Master». Запускаем приложение, нажимаем «Очистить» (можно выбрать то, что Вы хотите оставить).
lifesguide.ru

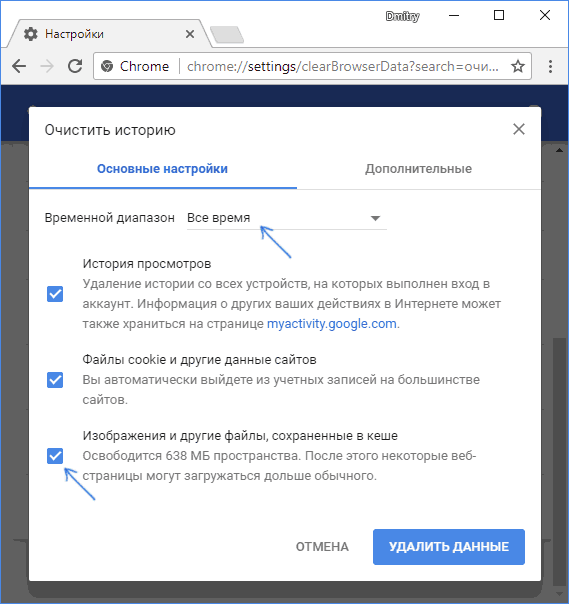
 Самый простой способ ускорить работу смартфона – узнать, как очистить озу на андроиде: это можно сделать, вернувшись к заводским настройкам.
Самый простой способ ускорить работу смартфона – узнать, как очистить озу на андроиде: это можно сделать, вернувшись к заводским настройкам.