3 способа сделать КРУГЛОЕ ВИДЕО из обычного
Автор статьи: Алина Черненко| 4.4 Оценок: 62 (Ваша: )Обрезка в форме окружности – хорошее решение для видеообзоров, реакций и инструкций. Изображение комментатора в них играет второстепенную роль, «окошко» с его лицом чаще ютится где-нибудь в уголке. Спикер нужен, чтобы задавать эмоцию и держать контакт с аудиторией, но информация самого ролика все-таки важнее.
В этой статье мы рассмотрим, как сделать круглое видео при помощи редактора ВидеоШОУ. Программа позволяет делать «окошки» несколькими способами, удобна в управлении и подойдет для начинающих пользователей.
Скачать сейчас
Содержание:
- Способ 1. Наложение маски в форме круга
- Способ 2. Вставка в круглую рамку
- Способ 3. Эффект видео в круге с хромакеем
Способ 1.
 Наложение маски в форме круга
Наложение маски в форме кругаВ программе ВидеоШОУ есть опция наложения масок. Это наиболее простой и быстрый способ вырезать видео в форме круга. При этом вы можете сохранить результат на одноцветном или пестром фоне, а потом использовать в открытке или другом проекте.
Создайте проект
Скачайте на жесткий диск инсталлятор ВидеоШОУ и установите на компьютер. После загрузки запустите софт и создайте новый пустой проект, кликнув соответствующую кнопку.
Чтобы смонтировать ролик с нуля, создайте чистый проект
В колонке-проводнике со списком дисков и папок слева найдите ту, в которой хранятся нужные видеофайлы. Импортируйте клип на таймлайн, нажав кнопку «Добавить в проект» или перетащите ролик на монтажную шкалу.
Добавьте видеофайл на временную шкалу
Наложите маску
В окне предпросмотра нажмите кнопку «Редактировать». Откроется расширенный редактор видео с дополнительными опциями. В столбце параметров отыщите кнопку «Наложить маску» и выберите овальный пресет для вырезания.
В столбце параметров отыщите кнопку «Наложить маску» и выберите овальный пресет для вырезания.
Обрезка может быть разной — с фигурными краями, размытыми границами, двойными рамками. Если вы не нашли ничего подходящего, загрузите собственную маску – ее можно бесплатно скачать на стоковых сайтах с графикой вроде freepng.
Примените круглую маску к видео
Настройте внешний вид
После наложения маски ролик по умолчанию примет форму овала. Чтобы сделать из него круг, раскройте вкладку «Анимация» и отыщите блок «Положение маски». В боксе «Размер маски» отрегулируйте ширину и высоту, отслеживая изменения в плеере. Если фокус в кадре сместился, отрегулируйте положение маски.
Настройте вид маски, подогнав её под видеоряд
По умолчанию видеоряд получился обрамлен черной маской. Чтобы заменить подложку, выберите в левой колонке вкладку «Фон» и установите любое оформление из списка.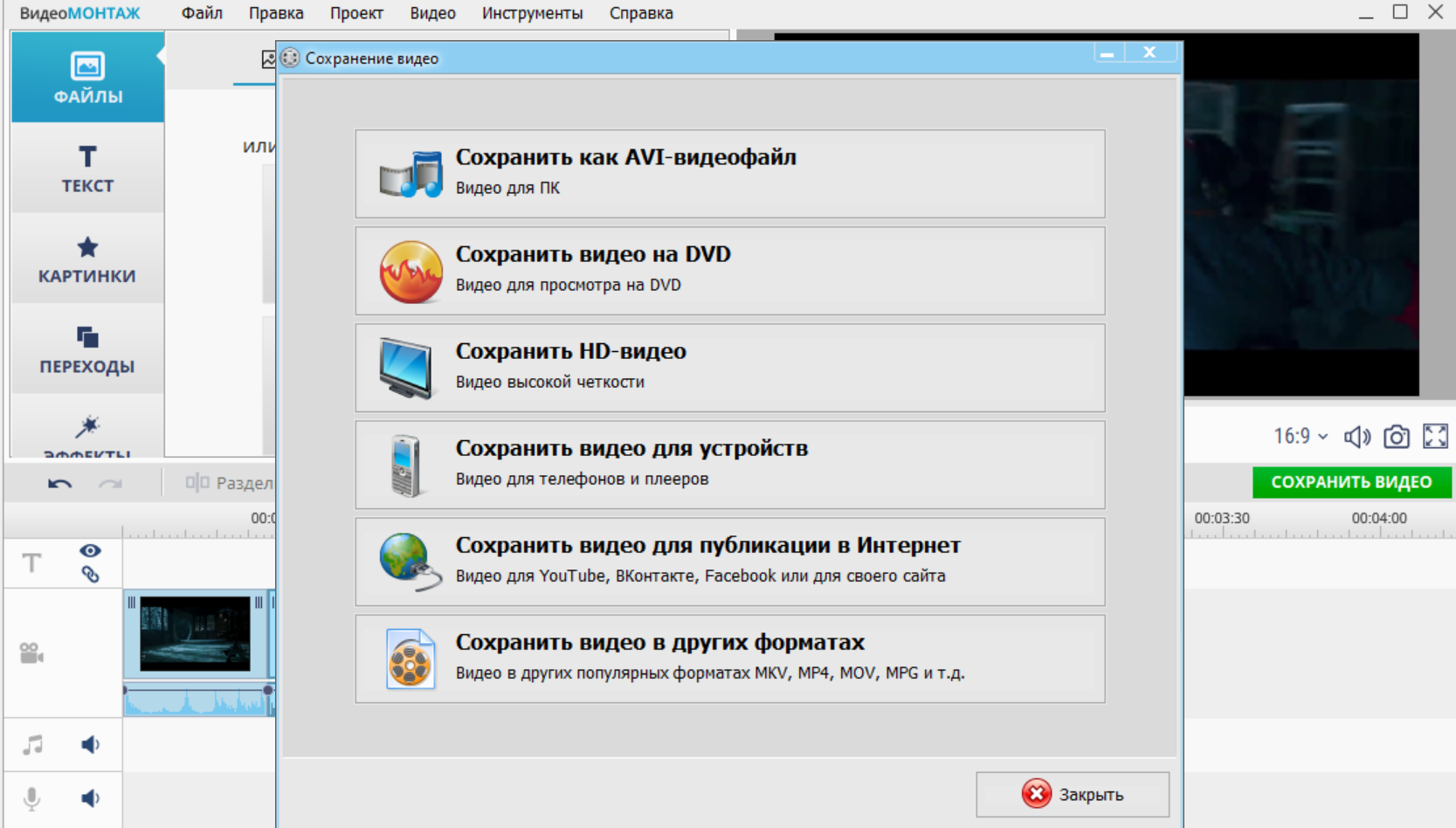 Программа позволяет установить однотонный цвет, текстуру или градиент. Также вы можете сделать стоп-кадр из видео и использовать его в качестве задника, сделав полупрозрачным или размытым.
Программа позволяет установить однотонный цвет, текстуру или градиент. Также вы можете сделать стоп-кадр из видео и использовать его в качестве задника, сделав полупрозрачным или размытым.
Вы можете изменить цвет фона или оформить подложку
После этого потребуется сохранить видеофайл соответствующей кнопкой. Программа включает в себя конвертер форматов и позволяет экспортировать клипы для просмотра на ПК и смартфоне, записывать DVD и оптимизировать файл для загрузки в интернет.
Создавайте кретивные видеоролики в форме круга —
скачайте программу ВидеоШОУ и убедитесь, что это просто!
Скачать сейчасСпособ 2. Вставка в круглую рамку
Часто на Ютубе можно встретить видео с анимацией картинка-в-картинке, где на основной видеоряд наложен кружочек веб-камеры. Многие стримеры так обрабатывают прямоугольное или квадратное видео в OBS на компьютере или на телефоне.
Добиться эффекта круглой камеры можно без этой сложной программы. Сделать круглую вебку как в ОБС поможет функция слоев в видеоредакторе ВидеоШОУ.
Сделать круглую вебку как в ОБС поможет функция слоев в видеоредакторе ВидеоШОУ.
Добавьте основные материалы
В главном окне программы перетащите на монтажную ленту видеофайл или фотографию, на которую будете добавлять «окошко». Запустите редактор слайда, выберите «Добавить видео и фото» и загрузите ролик, где говорит ведущий. Кадр разместится поверх фона вторым слоем.
Также в редакторе можно наложить круглое видео поверх другого
Примените оформление
Осталось обычное видео сделать круглым с помощью маски из предыдущего способа, и можно приступать к наложению рамки. После этого разместите кружочек с роликом на подходящее место на фоне, захватив его курсором и перетаскивая по экрану. Чтобы уменьшить размер кадра, захватите его границы и сожмите внутрь.
В какой части экрана разместить изображение ведущего? Подберите положение, при котором клип не будет перекрывать важных элементов основного видео, например, статистику в презентации или игровые объекты в летсплее.
Если вы публикуете такие ролики регулярно, выберите какой-то один угол. Так все публикации будут оформлены единообразно и выглядеть как фирменный стиль.
Примените круглую маску и отрегулируйте размер и положение слоя
Добавьте рамку
Как сделать видео в круге с красивым оформлением краев? Для этого можно украсить картинку рамкой. Сначала подготовьте подходящую графику в формате PNG на прозрачном фоне и загрузите его через кнопку «Добавить слой». Отрегулируйте масштаб изображения и наложите поверх видеофайла.
Красивые рамки можно скачать бесплатно в интернете. Для этого просто вбейте в поисковик запрос «круглая рамка на прозрачном фоне».
Наложите на круглое видео яркую рамку, чтобы отделить от основного видеоряда
Создать подобное обрамление можно также без рамки. В этом случае понадобится цветной круг – его можно добавить через команду «Добавить слой» – «Фигуры» – «Овал». Измените заливку, воспользовавшись вариантами в окне настроек.
Измените заливку, воспользовавшись вариантами в окне настроек.
Можно создать свою рамку с помощью геометрических фигур
Расположите элемент поверх круглого видео и измените масштаб таким образом, чтобы он был чуть больше. Для достижения эффекта рамки фигуру требуется расположить в качестве подложки. Чтобы сделать это, кликните по картинке правой кнопкой мыши и выберите строчку «Переместить ниже».
Разместите видео в кружке и настройте внешний вид обводки
Оформление краев видео зависит от задачи ролика. Если вы хотите вставить видео в презентацию для бизнес-партнеров, подберите строгий стиль. Для некоммерческих проектов можно добавлять нестандартные рамки – узорные, фигурные, прерывистые и т.д.
Рамка должна органично вписываться в композицию и соответствовать теме видео
Создайте светящуюся рамку
Помимо сторонней графики, можно вставить видео в круглую рамку, используя встроенные опции программы.
Кликните «Добавить новый слой» и выберите опцию «Эффекты свечения». Подберите в списке вариантов подходящий пресет овальной формы.
В наборе пресетов ВидеоШОУ вы найдете эффект круглой светящейся рамки
Наложите новый элемент на круговой видеофайл и измените диаметр, сжимая или растягивая объект. В настройке «Параметры движения» выберите тип свечения: бенгальские огни, фейерверк, икры, мерцания и т.д. Также настройте цвет оформления. Если вы хотите, чтобы рамка была более тонкой, отрегулируйте количество и размер частиц.
Все изменения можно просмотреть в реальном времени, запустив проигрывание в плеере. В итоге вы получите огненную рамочку или радужное обрамление, которое переливается всеми цветами радуги.
Настройте параметры светящихся частиц и разместите рамку вокруг видео
Такая вставка особенно хорошо смотрится на темных кадрах, хотя вы можете настроить цвет под светлый фон.
Лучше всего подобное эффектное обрамление подойдет для съемки влогов на тему лайфстайл или при проведении игрового стрима, так как подобный стиль привлекает внимание к комментатору.
Способ 3. Эффект видео в круге с хромакеем
Еще один вариант, как из прямоугольного видео сделать круглое, – использовать хромакей-рамки. Для этого потребуется найти в интернете подходящий футаж с круглым вырезать под видео на зеленом фоне. Отыскать такие файлы можно на YouTube или сайтах со стоковыми видеоклипами наподобие Videezy.
Создайте проект
Как и в предыдущие разы, создайте пустой проект и добавьте на шкалу раскадровки ролик с хромакеем. Запустите редактор слайда и в колонке с инструментами отыщите кнопку «Хромакей».
Найдите green screen футаж с круглой рамкой и добавьте в редактор
В окне с настройками хромакея кликните «Далее», чтобы импортировать видеоклип, который будем накладывать поверх. Нажмите «Выбрать файл с новым фоном» и добавьте требуемый ролик.
Нажмите «Выбрать файл с новым фоном» и добавьте требуемый ролик.
Специальный модуль для работы с хромакеем предложит загрузить основной ролик
Обработайте хромакей
Программа предложит указать цвет, который требуется удалить. Это может быть зеленый, красный, голубой или черный фон в зависимости от скачанного футажа. Пипеткой щелкните по нужному оттенку и нажмите «Далее».
Щелклите пипеткой по зеленому фону на хромакей видео
На следующем этапе установите размер накладываемого фона и при желании передвиньте изображение. Для этого щелкните курсором по слою и перемещайте его в окне превью.
Отрегулируйте настройки допуска и смешивания. Допуск отвечает за точность «стирания» ненужного фона, поэтому поработайте с ним, если в кадре остались зеленые фрагменты. Смешивание отвечает за силу наложенного хромакея. С его помощью можно регулировать прозрачность этого слоя.
Настройте смешивание и допуск для более качественного наложения
Сохраните результат
Вы можете выбрать один из пресетов экспорта или выгрузить готовый ролик в любом из подходящий форматов. Для тех, кто публикуется в соцсетях, файл можно адаптировать под конкретную площадку — программа сама выставит видео нужные кодеки и соотношение сторон.
Для тех, кто публикуется в соцсетях, файл можно адаптировать под конкретную площадку — программа сама выставит видео нужные кодеки и соотношение сторон.
В заключение
В этой инструкции мы разобрали, как обрезать видео кругом и создать привлекательный контент для YouTube, ВКонтакте, Телеграм и т.д. Такое оформление встречается нечасто и поможет выделиться среди остальных клипов. Используйте ВидеоШОУ, чтобы преобразовать видеоклип в круг быстро и без особых технических знаний. Вам нужно всего лишь скачать видеоредактор, попрактиковаться с масками и создавать эффектные клипы!
Введите Ваш e-mail, и мы отправим Вам программу
Как снять и выложить Клип в ВК: запись, музыка, жесты, обложка
Рассказываем, как снять и добавить видео в клипы ВК. Как правильно настроить съёмку с помощью жестов, добавить музыку и стикеры, выбрать обложку и сделать описание.
В завершении, поговорим о том, какие видео стоит выкладывать в новом разделе.
Читайте также: Как загрузить видео во ВКонтакте
Как снять клип в ВК: пошаговая инструкция
Съёмка клипов в ВК доступна на Android версии 6.0 и выше или на iPhone с iOS 10.3 и выше.
Для публикации клипа ВКонтакте, можно использовать, как заранее подготовленное видео, так и снимать с руки в режиме live. Заготовки для клипов также можно снимать прямо в ВК, сохранять в виде черновика на телефон, монтировать и затем добавлять в соцсеть.
Как записать или загрузить клип в ВК
Для начала открываем мобильное приложение ВКонтакте у себя на телефоне и переходим в раздел «Клипы». Далее в правом верхнем углу экрана нажимаем на значок в виде кнопки play (если у вас такая кнопка не появилась — обновите приложение).
Открывается раздел «Мои клипы». Здесь кликаем «Записать клип».
Откроется камера. Чтобы добавить своё видео — жмём на квадратик в левой части экрана и выбираем нужное видео из галереи.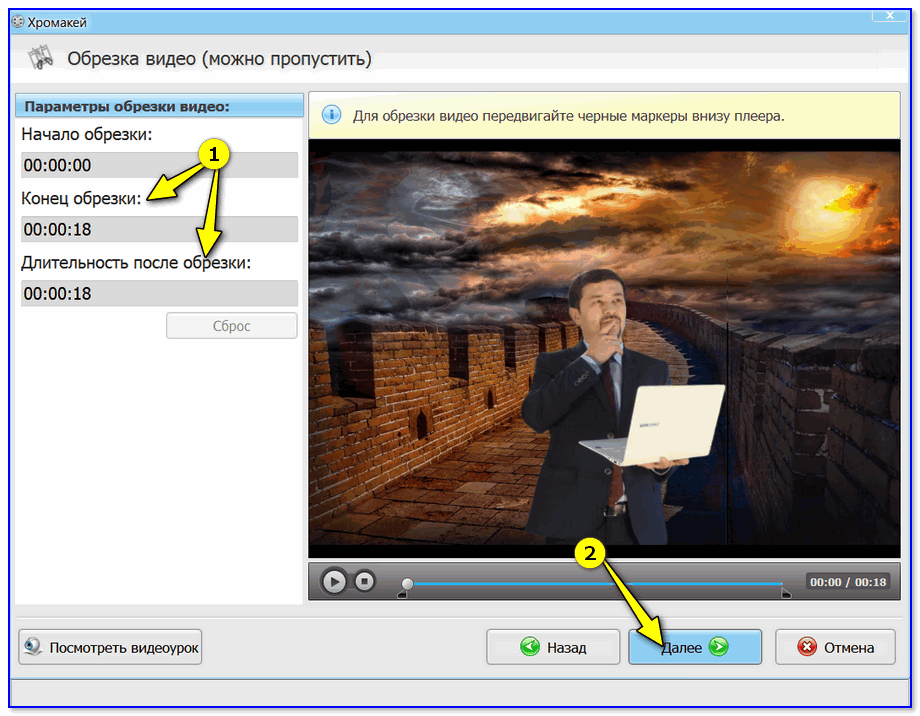 Чтобы записать клип — жмём кнопку в центре экрана.
Чтобы записать клип — жмём кнопку в центре экрана.
Если вы решили снять видео прямо в приложении, то вам доступны следующие опции:
- Включение и отключение управления жестами (жесты не поддерживаются на слабых или старых устройствах, а на iPhone они есть только с версии iOS 13).
- Таймер — позволяет включить обратный отсчёт перед началом записи. Можно выбрать 3 или 10 секунд. А также установить через какое время будет остановлена запись.
- Длительность видео — 15 или 60 секунд.
1 of 3
Независимо от того, будете вы добавлять видео из галереи или снимать клип сразу в приложении, после этого процесс публикации идентичен.
Фоновая музыка для клипа
Чтобы добавить музыкальное сопровождение, нажмите на значок в виде нот. Откроется плашка, где вы сможете выбрать любой трек из библиотеки ВКонтакте. Загружать свою музыку нельзя.
На данный момент есть три раздела с музыкой: популярное, выбор редакции и русские хиты.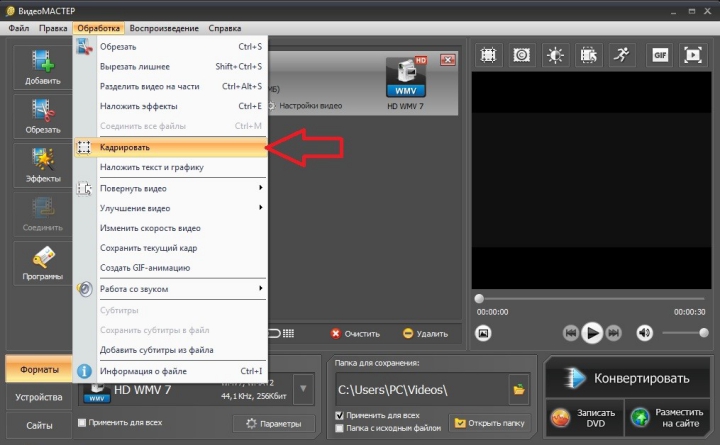 Кроме того, можно воспользоваться поиском музыки.
Кроме того, можно воспользоваться поиском музыки.
После выбора музыки, необходимо выбрать момент из песни, который будет использоваться в клипе. Для этого просто зажмите и перемещайте звуковую волну по экрану.
В итоговом варианте, вы также можете настроить громкость фоновой музыки и оригинала.
Как добавить стикер
Для добавления в клип стикера, нажмите на значок наклейки и выберите нужную на экране.
Доступны следующие стикеры: место, хэштег, упоминание, гиф, опрос, товар, время и фото.
Рекомендуем использовать стикеры, чтобы увеличить охват своих клипов, а также для вовлечения аудитории.
Как добавить надпись в клипе
Чтобы добавить надпись на видео:
- Жмём на значок в виде двух букв «Аа».
- Открывается панель, где можно ввести любой текст.
- Для оформления текста, кликаем по значкам сверху. Можно сделать выделение цветом, выровнять текст по центру или по правому/левому краю, а также изменить шрифт.
1 of 3
Как настроить обложку и опубликовать клип
В завершении всех действий тапаем «Далее» и переходим к созданию описания.
- Заполните поле описание. Здесь можно использовать текст, эмодзи, хэштеги и упоминания.
- Выберите обложку. Для этого нажмите на значок видео справа и выберите момент, ролика, который будет использоваться в качестве обложки.
- Ниже выберите, создавать ли отдельную запись с клипом у вас на стене.
- Нажмите «Опубликовать». Готово!
1 of 4
Вы создали клип в ВК и разместили, остаётся ждать просмотров и реакции пользователей.
Обратите внимание, что в разделе «Клипы» у вас будет отдельная страница профиля с вашими клипам, количеством подписчиков.
Читайте также: Как снять и выложить видео в TikTok
Какие клипы делать для ВКонтакте
Так как в целом этот формат позаимствован из Тик-Тока, то в съёмке видео можно ориентироваться на тренды этого приложения.
Для личного блога можно снимать реакции на новые треки, записывать короткие скетчи, создавать клипы с розыгрышами и прочее.
Для страницы бизнеса можно делать клипы на более серьёзные темы, связанные с деятельностью компании.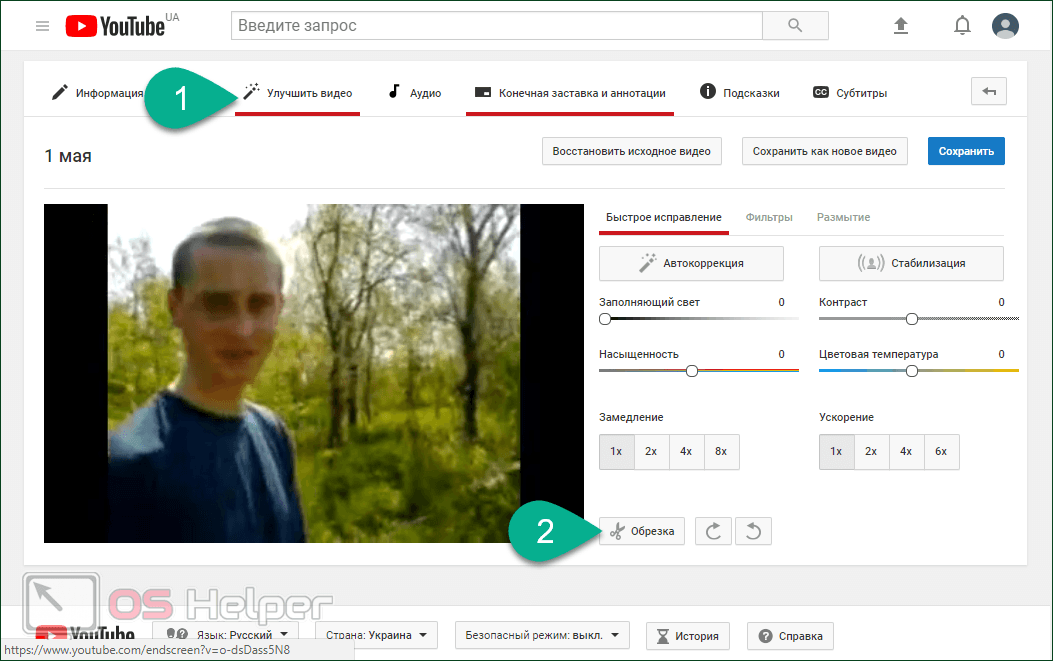 Строительные организации могут показать, как идёт работа по возведению дома, юридическая — рассказывать про основы права.
Строительные организации могут показать, как идёт работа по возведению дома, юридическая — рассказывать про основы права.
При этом, стоит учитывать, что Клипы в ВК — это развлекательный контент и данный формат в большей степени ориентирован на блогеров.
ЗаключениеСоздавайте свои клипы, подбирайте музыку которая сейчас в тренде, придумывайте уникально оформление и снимайте. Перед публикацией, не забудьте добавить вовлекающее описание и хэштеги, чтобы клип получил хороший охват.
Полезные ссылки:
- Как попасть в рекомендации ВКонтакте
- Биржи рекламы ВКонтакте
- Как заработать ВКонтакте
Сравнение онлайн-курсов
Перед тем, как купить любой курс, сравните условия от разных школ — стоимость обучения, скидки, длительность, есть ли программа трудоустройства. Подобрать онлайн-курс >>
Реклама
- ТЕГИ
- Блогерство
- Клипы ВКонтакте
Больше статей по теме:
РекламаРЕКОМЕНДУЕМ:
НОВОСТИ
ОБЗОРЫ
СТАТЬИ
РекламаКак обрезать видео на телефоне или планшете Android
Независимо от того, являетесь ли вы опытным пользователем Android или недавно перешли с iOS на новый телефон Android, вполне вероятно, что в вашем телефоне есть встроенное программное обеспечение для редактирования видео.
 Например, если вы хотите изменить размер фотографий или обрезать видео, вы можете легко сделать это в Google Фото, приложении галереи по умолчанию на большинстве телефонов и планшетов Android. Одна из основных функций в наборе функций Google Фото включает возможность обрезки видео.
Например, если вы хотите изменить размер фотографий или обрезать видео, вы можете легко сделать это в Google Фото, приложении галереи по умолчанию на большинстве телефонов и планшетов Android. Одна из основных функций в наборе функций Google Фото включает возможность обрезки видео.В то время как Google Фото встроен в большинство Android-устройств, некоторые производители, такие как Samsung, предлагают свои собственные приложения-галереи в дополнение к галерее стоковых фотографий и приложению для редактирования. А если вам нужно что-то более надежное, чем предлагают Google и Samsung, в магазине Google Play есть множество сторонних приложений.
В этом руководстве мы покажем вам все шаги по кадрированию видеоклипов в приложениях Google Photos и Samsung Gallery. Мы также покажем вам, как загрузить и использовать бесплатное приложение Simple Gallery Pro с открытым исходным кодом для обрезки ваших видеофайлов.
Обрезка видео на телефоне или планшете Android
Google Photos или Samsung Gallery упрощают обрезку видео. Прежде чем начать, найдите минутку, чтобы проверить Play Store, чтобы убедиться, что у вас установлена самая последняя версия предпочитаемого вами приложения для редактирования и что вы сохранили резервную копию исходного видео на Google Диске.
Прежде чем начать, найдите минутку, чтобы проверить Play Store, чтобы убедиться, что у вас установлена самая последняя версия предпочитаемого вами приложения для редактирования и что вы сохранили резервную копию исходного видео на Google Диске.
Владельцы iPhone и iPad также могут использовать приложение Google Фото для кадрирования видео. Шаги в основном такие же, как вы увидите в этом руководстве, но вам нужно загрузить приложение Google Фото из App Store.
Обрежьте видео в приложении Google Фото
- Откройте магазин Google Play и Установите Google Фото , если приложение не отображается на вашем телефоне.
- Перейдите в меню приложения и запустите Фото .
- Найдите вкладку Поиск внизу экрана и выберите Видео. 2 изображения
- Найдите и коснитесь видео, которое хотите отредактировать.
- Нажмите кнопку Редактировать и перейдите к Кроп секция.
 2 Изображения
2 Изображения - После включения инструмента обрезки коснитесь и перетащите выбранный край видео, чтобы отрегулировать размер.
- Коснитесь Сохранить копию внизу или на экране. Когда вы увидите уведомление «Сохранено» в нижней части экрана, видео будет доступно в приложении Google Фото. 2 изображения
В зависимости от вычислительной мощности вашего устройства приложению «Фотографии» может потребоваться некоторое время для сохранения отредактированного видео. Хотя это позволяет легко редактировать видео на лету, приложение также предлагает множество функций редактирования фотографий, которые помогут вам преуспеть в мобильной фотографии.
Как обрезать видео в Галерее Samsung на телефоне или планшете Galaxy
Если вы используете флагман Samsung Galaxy, такой как Samsung Galaxy S23, убедитесь, что вы используете самую последнюю версию Галереи Samsung приложение в Google Play Store или Samsung Store.
Если у вас есть смартфон или планшет Samsung серии A, вам придется полагаться на Google Фото, поскольку в приложении Samsung Gallery нет функций редактирования видео.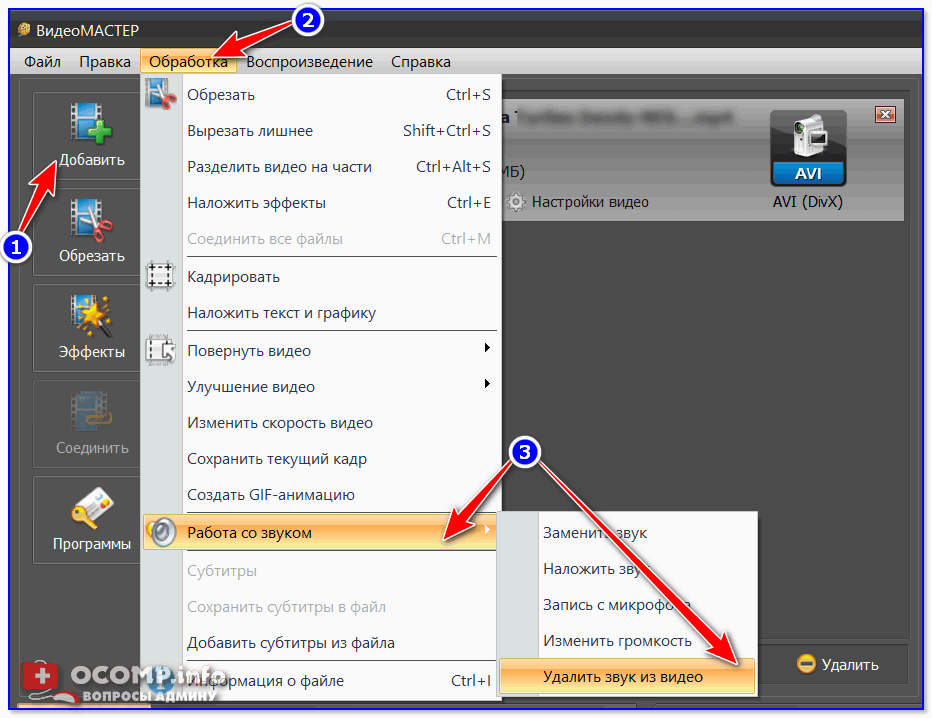 Однако, если у вас есть флагман Samsung, вы можете использовать галерею Samsung, чтобы обрезать видео:
Однако, если у вас есть флагман Samsung, вы можете использовать галерею Samsung, чтобы обрезать видео:
- Откройте приложение Samsung Gallery .
- Выберите видео и нажмите значок Редактировать .
- Коснитесь значка Crop . 2 изображения
- Отрегулируйте края и коснитесь Сохранить .
Помимо обрезки видео, приложение также позволяет поворачивать, отражать, устанавливать соотношение сторон и изменять перспективу видео. В целом, Галерея Samsung немного более универсальна, чем Google Фото, когда речь идет об инструментах для редактирования фотографий и видео.
Используйте приложение Simple Gallery Pro с открытым исходным кодом для обрезки видео
Simple Gallery Pro является частью пакета Simple Mobile Tools, который содержит несколько проектов приложений Android с открытым исходным кодом. Открытый исходный код означает, что приложения не будут требовать ненужных разрешений и не будут воровать ваши данные.
- Установить Simple Gallery Pro .
- Запустите Simple Gallery Pro.
- Откройте видео, которое хотите отредактировать, и нажмите значок Редактировать .
- Нажмите Преобразуйте и настройте границы. 2 изображения
- После этого нажмите значок Отметить , а затем значок Сохранить .
- Затем приложение экспортирует видео. После завершения он спросит вас, где вы хотите сохранить файл. 2 изображения
- Коснитесь пути , чтобы выбрать нужное место, и коснитесь OK , чтобы сохранить видео. 2 изображения
Хотя пользовательский интерфейс приложения не самый лучший, он многофункциональный и соответствует большинству параметров. Если вы ищете гибкий фото-/видеоредактор для Android, Simple Gallery Pro должен быть первым в вашем списке.
Редактирование фотографий и видео на Android никогда не было проще
С ростом числа создателей цифрового контента в социальных сетях люди ценят простоту редактирования видео и фотографий со своих смартфонов, чтобы публиковать их на своих ручках.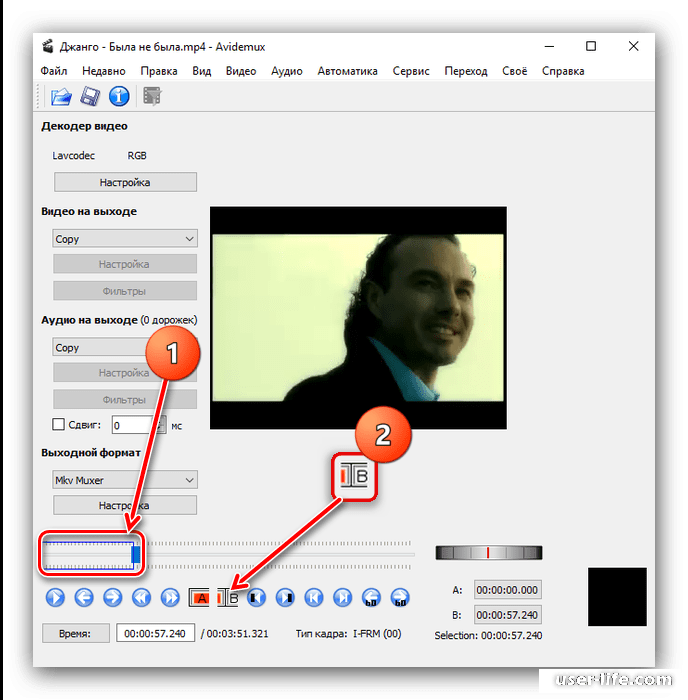 Хотя приложения для редактирования фотографий и видео на телефонах не так универсальны, как инструменты для ПК, за последние несколько лет они прошли долгий путь. Например, некоторые из лучших приложений для редактирования фотографий, такие как Google Snapseed и Adobe Lightroom, предлагают широкий выбор инструментов для улучшения ваших изображений.
Хотя приложения для редактирования фотографий и видео на телефонах не так универсальны, как инструменты для ПК, за последние несколько лет они прошли долгий путь. Например, некоторые из лучших приложений для редактирования фотографий, такие как Google Snapseed и Adobe Lightroom, предлагают широкий выбор инструментов для улучшения ваших изображений.
А если вы новичок в фотографии на смартфон, есть несколько советов по редактированию фотографий, которым вы можете следовать, чтобы сделать ваши фотографии более живыми.
Как быстро отредактировать видео на телефоне
TECH
Опубликовано
Способы создания волшебных видеомоментов без загрузки сторонних приложений 90 003
К Курт Кнутссон, отчет CyberGuy | Fox News
Вы когда-нибудь записывали видео на свой смартфон, но не отправляли или не размещали его, потому что оно было слишком длинным, или вы были просто недовольны тем, как оно получилось? Ну, ты не одинок.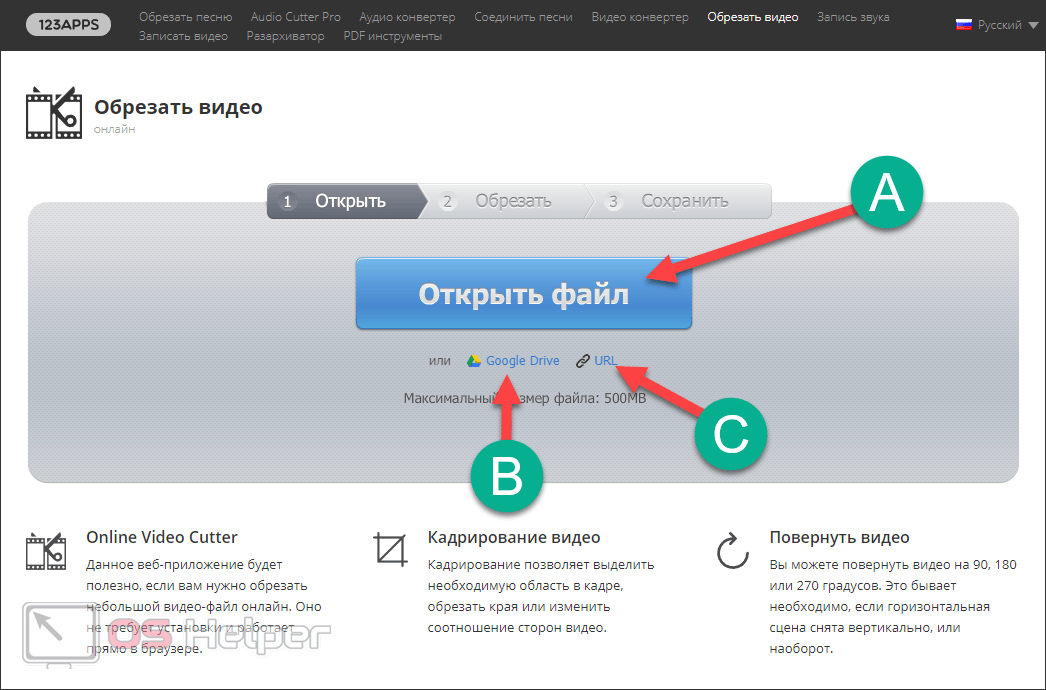 У большинства из нас в наши дни есть видео, с которыми мы ничего не делали именно по этим причинам.
У большинства из нас в наши дни есть видео, с которыми мы ничего не делали именно по этим причинам.
НАЖМИТЕ, ЧТОБЫ ПОЛУЧИТЬ БЮЛЛЕТЕНЬ КУРТА CYBERGUY С КРАТКИМИ СОВЕТАМИ, ТЕХНИЧЕСКИМИ ОБЗОРАМИ, ПРЕДУПРЕЖДЕНИЯМИ О БЕЗОПАСНОСТИ И ПРОСТЫМИ РЕКОМЕНДАЦИЯМИ, ЧТОБЫ СДЕЛАТЬ ВАС УМНЕЕ
Вот несколько простых способов быстро и просто редактировать видео на телефоне без посторонней помощи любых специальных приложений.
Как редактировать видео на вашем iPhone
Хотя встроенная камера вашего iPhone позволяет записывать видео как в кинематографическом, так и в замедленном режиме, вы также можете напрямую замедлять, обрезать, добавлять фильтр или настраивать видео прямо из приложения для фотографий.
Чтобы обрезать видео
- Откройте видео, которое вы хотите отредактировать
- Коснитесь Изменить
- Переместите ползунки по обеим сторонам временной шкалы видео в нижней части экрана туда, где вы хотите, чтобы ваше видео начиналось и заканчивалось .

- Нажмите воспроизвести для предварительного просмотра редактирования
- Нажмите готово.
Здесь у вас будет возможность выбрать « Сохранить видео » или « Сохранить видео как новый клип ». При нажатии «Сохранить видео» будет сохранена только новая отредактированная версия видео, а при нажатии «Сохранить видео как новый клип» будут сохранены как исходное видео, так и только что отредактированная версия.
КАК ОЦИФРОВАТЬ СТАРЫЕ ФОТОГРАФИИ И СЛАЙДЫ
Если вы по ошибке нажали «Сохранить видео» и хотите сохранить оригинал, не бойтесь, это легко исправить.
- Откройте отредактированное видео
- Коснитесь Редактировать
- Коснитесь Восстановить
- Коснитесь Вернуться к исходному.
Помимо восстановления исходной длины видео, это также отменит любые другие изменения, которые вы могли внести в видео.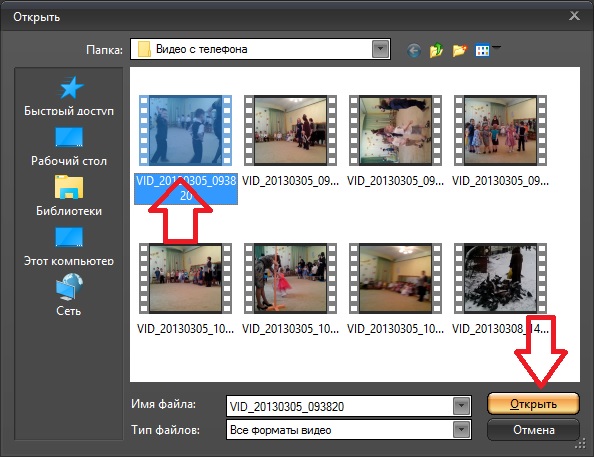
Чтобы настроить изображение, цвет и звук
- Откройте видео, которое вы хотите отредактировать
- Нажмите изменить
- Нажмите значок настроить черная точка, насыщенность, яркость, теплота, оттенок, резкость, четкость и виньетка.
Чтобы добавить фильтр
- Откройте видео, которое хотите отредактировать
- Нажмите редактировать
- Нажмите фильтр значок
- Прокрутите и выберите фильтр по своему вкусу.
Чтобы обрезать или повернуть видео
- Откройте видео, которое хотите отредактировать
- Нажмите редактировать
- Нажмите четвертый значок снизу угол или выберите один из стандартных размеров
- Кроме того, вы можете зеркально отразить видео или повернуть его с помощью двух значков в верхнем левом углу.
Как всегда, если вам не нравятся изменения, внесенные в видео, вы всегда можете вернуться и восстановить его, нажав Редактировать , а затем Вернуть.
Как редактировать видео на Android
Как и на iPhone, пользователи Android могут быстро и просто редактировать свои видео непосредственно через Google Фото.
Чтобы обрезать видео
- Откройте видео, которое вы хотите отредактировать
- Коснитесь Редактировать
- Перетащите маркеры на временной шкале видео туда, где вы хотите, чтобы оно начиналось и заканчивалось
- Нажмите сохранить копию.
РЕЖИМ ИНКОГНИТО В GOOGLE CHROME МОЖЕТ НЕ СДЕЛАТЬ ВАС ТАКИМ СКРЫТЫМ Нажмите Редактировать ПОЧЕМУ ВАША КУХНЯ МОЖЕТ БЫТЬ САМОЙ УМНОЙ КОМНАТОЙ В ДОМЕ В ЭТОМ ГОДУ 
Чтобы настроить эффект в вашем видео
Чтобы добавить фильтр к вашему видео
Чтобы нарисовать или выделить видео
- Откройте видео, которое вы хотите отредактировать
- Нажмите Редактировать
- Коснитесь Разметка
- Коснитесь значка ручки , если хотите рисовать, или коснитесь значка выделения, если хотите что-то выделить.

Легкие шаги, верно? Теперь пришло время отредактировать эти видео, показать их своим друзьям и семье и опубликовать в социальных сетях. Сообщите нам, помогли ли эти инструкции восстановить некоторые из ваших забытых видео.
НАЖМИТЕ ЗДЕСЬ, ЧТОБЫ ПОЛУЧИТЬ ПРИЛОЖЕНИЕ FOX NEWS
Чтобы узнать больше о моих советах, зайдите на CyberGuy.com и обязательно подпишитесь на мою бесплатную рассылку CyberGuy Report, нажав на ссылку «Бесплатная рассылка» вверху. моего сайта.
Copyright 2023 CyberGuy.com. Все права защищены. Статьи и контент CyberGuy.com могут содержать партнерские ссылки, которые приносят комиссию при совершении покупок.
Курт «КиберГай» Кнутссон — отмеченный наградами технический журналист, который глубоко любит технологии, оборудование и гаджеты, которые делают жизнь лучше благодаря его материалам для Fox News и FOX Business, начиная с утра в программе «FOX & Friends». Есть технический вопрос? Получите информационный бюллетень Курта CyberGuy, поделитесь своим мнением, идеей истории или комментарием на CyberGuy.

 Если вы публикуете такие ролики регулярно, выберите какой-то один угол. Так все публикации будут оформлены единообразно и выглядеть как фирменный стиль.
Если вы публикуете такие ролики регулярно, выберите какой-то один угол. Так все публикации будут оформлены единообразно и выглядеть как фирменный стиль. Лучше всего подобное эффектное обрамление подойдет для съемки влогов на тему лайфстайл или при проведении игрового стрима, так как подобный стиль привлекает внимание к комментатору.
Лучше всего подобное эффектное обрамление подойдет для съемки влогов на тему лайфстайл или при проведении игрового стрима, так как подобный стиль привлекает внимание к комментатору.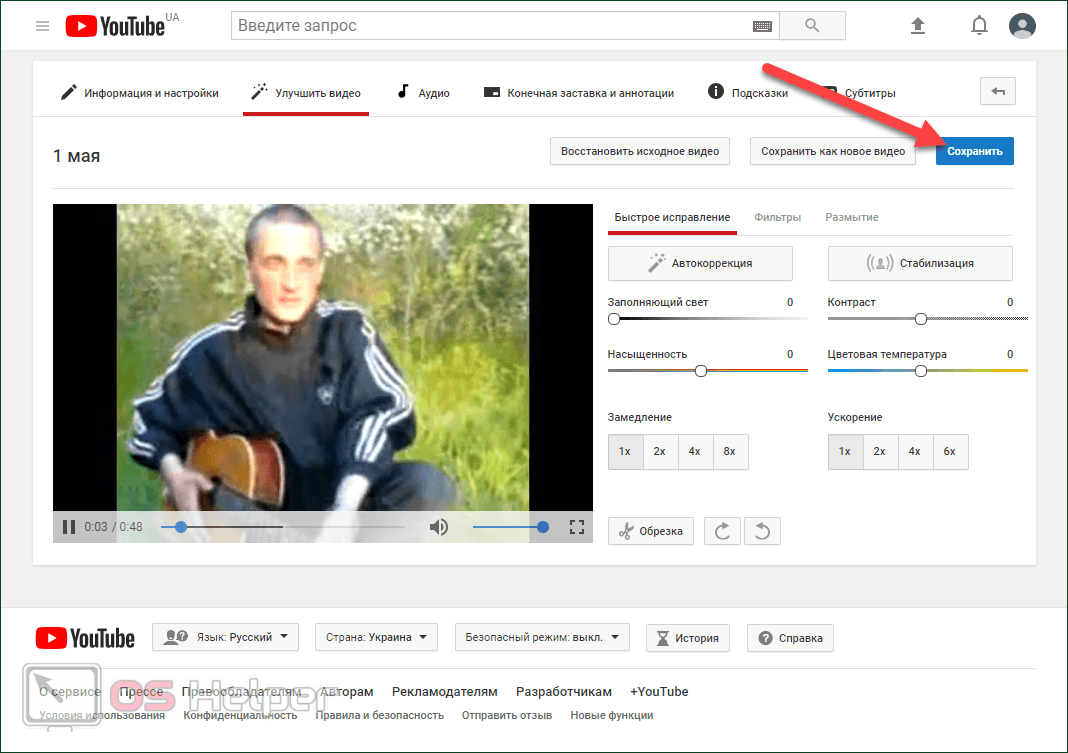 2 Изображения
2 Изображения
