ПОШАГОВО: Как обрезать видео на ЮТУБЕ онлайн в начале, середине или конце видео. Как вырезать фрагмент из видео на Youtube | Компьютерные знания
Когда выкладываешь видео на YouTube, довольно часто возникает необходимость его подправить. Что же делать в такой ситуации, скачивать видео обратно к себе на ПК, редактировать его и по новой перезаливать на канал? Всё это крайне неудобно, куда проще отредактировать его прямо внутри хостинга. И для тех, кто не знал – да, такая возможность там есть. Давайте же разберёмся вместе, как обрезать видео на Ютубе без скачивания дополнительного ПО.
Если для редактирования видео вы используете какие-либо программы, установленные на вашем ПК, то вам придётся сначала скачивать видео из интернета, редактировать его, а затем снова загружать на канал. Это неудобно не только для вас, но и для ваших подписчиков. Кроме того, это занимает очень много времени. Обрезать видео онлайн куда проще и быстрее.
Содержание
Как войти в режим редактирования видео на Ютубе
Функция редактирования видео на YouTube появилась сравнительно недавно, а потому неудивительно, что ещё далеко не все пользователи успели познакомиться с ней и не знают, можно ли обрезать видео на YouTube вообще.
Стоит отдать должное, режим онлайн редактирования видео вышел очень даже неплохим, в нем много различных инструментов, позволяющих полностью изменить видео, но при этом он прост и понятен в отличие от тех же устанавливаемых программ. Даже начинающий пользователь, немного посидев, наверняка разобрался бы в работе с ним. А с инструкцией вам и вовсе не придётся тратить лишнего времени.
Не будем долго тянуть и перейдём к непосредственному редактированию.
- Для начала войдите в свой профиль YouTube.
- Нажмите на свою аватарку в правом верхнем углу и в открывшемся меню выберите пункт “Творческая студия”.
- В новом окне в меню слева выберите вкладку “Менеджер видео”.
- Теперь вверху экрана найдите вкладку “Улучшить видео” и нажмите на неё.

- После этого вы попадёте на страницу, где можете редактировать свои видео.
После этого вы перейдёте на страницу редактирования видео, где и сможете провести обрезку.
Как обрезать видео на Ютубе
Теперь, когда мы попали на страницу редактирования видео, давайте разберёмся, как обрезать его или вырезать из него кусок.
Перед началом обрезки, не забудьте проверить, до какого (или же с какого) момента нужно делать обрезку, можете открыть рядом ещё одну вкладку с этим видео и в ней проверять время.
Как обрезать видео на youtube в начале или конце
Если вы хотите обрезать видео онлайн в начале или в конце, то вот что вам нужно сделать:
- Сразу же после открытия окна вам предложат отрегулировать цветовую гамму и свет в вашем ролике, можете согласиться, но это займёт какое-то время.
- Справа от экрана с видео вы сможете увидеть кнопку “Обрезка” с нарисованными на ней ножницами, нажмите на неё.
- После этого начнётся обрезка видео, под экраном появятся два синих ползунка, при помощи которых вы и будете устанавливать, насколько хотите обрезать видео, для большей точности можно использовать стрелки на ползунках.

- После того, как вы выставили ползунки как вам нужно, остаётся только нажать “Готово”, и после этого видео будет транслироваться как надо.
Как вырезать фрагмент из видео на Youtube в середине
Предыдущая инструкция была о том, как обрезать видео на Ютубе в начале или конце. Теперь давайте разберёмся, как вырезать фрагмент из видео на Youtube из его середины. Данная процедура чуть сложнее и поначалу неопытному пользователю будет трудно найти даже то, как она включается. Но данная инструкция поможет вам в этом.
- Для начала снова зайдите в режим обрезки.
- Передвиньте временной ползунок (тот, что на экране, а не под ним) в начало или конец фрагмента, который хотите обрезать.
- Затем нажмите на кнопку “
- После этого на временной полосе появится метка.
- Снова передвиньте ползунок, но на этот раз уже в другой конец вырезаемого фрагмента.
- И вновь нажмите на кнопку “Разделить”.

- После этого ползунки внизу зафиксируют необходимый вам отрезок и всё, что остаётся — это нажать на крестик над фрагментом.
- В конце вновь нажмите “Готово”.
После этого фрагмент будет удалён из ролика.
Как вырезать фрагмент из видео на Youtube: видео
Кроме обрезки и выравнивания по цвету в режиме редактирования YouTube есть ещё масса полезных возможностей, таких как изменение скорости воспроизведения, замена звуковой дорожки (полная и частичная), поворот и многое другое. Если вы начинающий видеоблогер, то будет нелишним немного “осмотреться” и ознакомиться с каждой из них. Таким образом, ваши ролики поднимутся на новый уровень качества.
Данная статья написана с целью объяснить, как обрезать видео на Ютубе. С её помощью вы научитесь быстро и без лишних проблем вырезать фрагменты из видеороликов, загруженных на видеохостинг.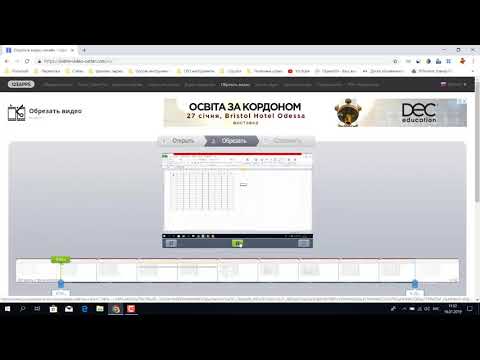 Данный метод значительно ускорит редактирование ваших видеороликов.
Данный метод значительно ускорит редактирование ваших видеороликов.
Видеоредактор для YouTube с шаблонами
Видеоредактор для YouTube с шаблонами | RenderforestВоспользуйтесь бесплатным онлайн-редактором, чтобы создать потрясающие заставки к фильмам, анимации и видео для своего YouTube-канала.
Просмотреть шаблоны
Популярные шаблоны видео для YouTube
Просмотреть видео полностью
Просмотреть видео полностью
Просмотреть видео полностью
Просмотреть видео полностью
Просмотреть видео полностью
Просмотреть видео полностью
Просмотреть видео полностью
Просмотреть видео полностью
Просмотреть видео полностью
Как создать видео с помощью видеоредактора для YouTube
Почему стоит выбрать видеоредактор от Renderforest
Процесс создания роликов прост и понятен
Вам не нужно обладать профессиональными навыками в сфере видеомонтажа, чтобы создать качественные ролики для своего канала.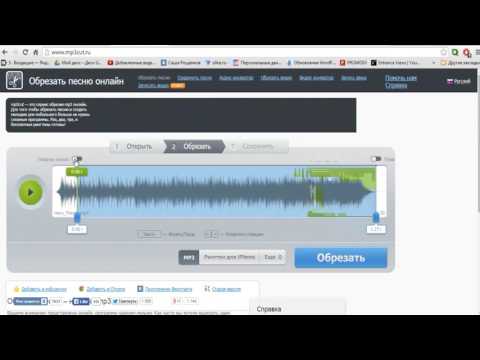 Наша платформа для создания YouTube-роликов предоставляет гибкие и простые в использовании инструменты для создания и редактирования видео прямо в браузере. С ними вы сможете создать ролики, которые понравятся, а главное, запомнятся вашей аудитории.
Наша платформа для создания YouTube-роликов предоставляет гибкие и простые в использовании инструменты для создания и редактирования видео прямо в браузере. С ними вы сможете создать ролики, которые понравятся, а главное, запомнятся вашей аудитории.
Большая коллекция стильных шаблонов видео для YouTube
Благодаря огромной коллекции тематических шаблонов в нашем конструкторе YouTube-роликов, вы можете создать видео с самыми разными стилями и тематикой. Выберите подходящий шаблон, который поможет вашему каналу заиграть новыми красками.
Бесплатные стоковые изображения и видео
На Renderforest доступны тысячи бесплатных стоковых изображений. Вы можете как заменить недостающие изображения стоковыми, так и создать полноценное видео из стоковых материалов, а остальное — дело воображения!
Присоединяйтесь к миллионам пользователей и достигайте своих целей
Отзывы наших клиентов
Renderforest — лучшая платформа для создания анимированных видео и слайд-шоу онлайн и бесплатно.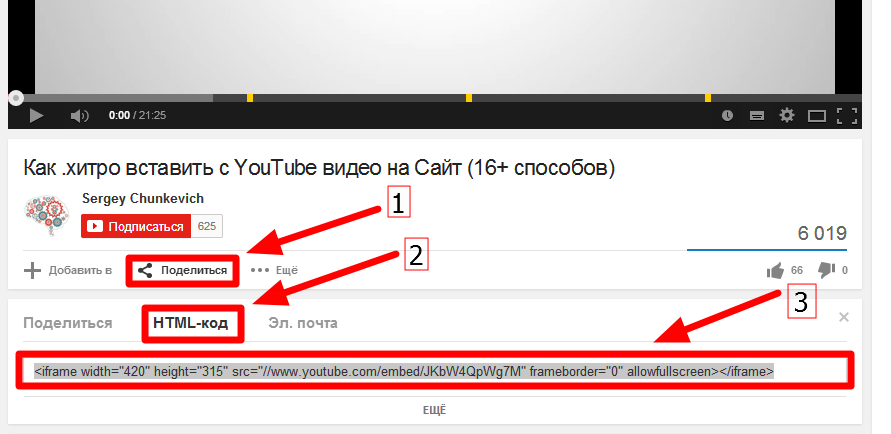 Удобрые инструменты помогут быстро, легко и по доступной цене создать анимацию логотипа, слайд-шоу, видео с анимацией на белой доске, объясняющие ролики-эксплейнеры и рекламные видеоролики. Видео можно создать и в качестве 360p. (Вы также можете оформить подписку, чтобы получить доступ к премиум-услугам). Платформа идеально подходит для использования малым бизнесом и новичками, у которых ограниченный бюджет.
Удобрые инструменты помогут быстро, легко и по доступной цене создать анимацию логотипа, слайд-шоу, видео с анимацией на белой доске, объясняющие ролики-эксплейнеры и рекламные видеоролики. Видео можно создать и в качестве 360p. (Вы также можете оформить подписку, чтобы получить доступ к премиум-услугам). Платформа идеально подходит для использования малым бизнесом и новичками, у которых ограниченный бюджет.
Abdul M.
Ютубер
Renderforest предоставляет отличные инструменты для создания профессиональных видео, даже если вы не являетесь профессионалом. Они очень удобны в использовании и интуитивно понятные. Вы можете загружать свои изображения и видео, добавлять текст, музыку из библиотеки Renderforest с широким выбором. А самое приятное то, что тут можно получить готовый видеоролик всего за несколько минут. Готовые видео можно загрузить на Youtube в HD-качестве. У меня был отличный опыт пользования, спасибо!
Elena Ayari
Директор по диджитал-маркетингу
Renderforest настолько просто пользоваться, что мои друзья думают, что я умею делать профессиональные видео. С помощью Renderforest я создал интро заставки, анимации логотипов и видеопрезентации для моего YouTube-канала. Это потрясающая платформа, всем рекомендую.
С помощью Renderforest я создал интро заставки, анимации логотипов и видеопрезентации для моего YouTube-канала. Это потрясающая платформа, всем рекомендую.
Likhwa M.
Программист
FAQ
Могу ли я добавлять собственные изображения и видео?
Да, вы можете загружать собственные файлы в шаблоны. Для этого выберите сцены в категории Image Holders (поле для изображений) или Video Holders (поле для видео). Далее загрузите свои файлы. При необходимости можете обрезать и отредактировать их с помощью встроенных инструментов.
В каком разрешении рекомендуется использовать медиафайлы?
Для оптимального результата рекомендуемое разрешение изображений составляет 1920×1080 в формате JPG, видеофайлов — 1920×1080 в формате MP4. Если вы планируете включить в видео анимацию логотипа, рекомендуется использовать изображения в формате PNG в разрешении 1000×1000. В случае, если ваши файлы имеют другое разрешение, вы можете отредактировать их с помощью встроенных инструментов.
Какой может быть длительность видео, созданного с помощью данного видеоредактора для YouTube?
Длительность роликов, созданных в конструкторе Renderforest, может варьироваться от 3 до 60 минут в зависимости от вашего плана подписки. Если вы собираетесь воспользоваться опцией оплаты за один продукт, то для нее максимальная длительность составит 3 минуты. Более подробную информацию о планах подписки можете найти на странице Цены.
Могут ли у меня возникнуть проблемы с авторскими правами?
Если вы оформили любой из наших планов подписки или приобрели свой YouTube-ролик, то вы будете освобождены от любых претензий по поводу авторских прав и сможете использовать свой ролик в любых целях. Если вы пользуетесь бесплатной версией, то во избежание проблем рекомендуем воздержаться от использования музыкальных треков, доступных на платформе.
ЗарегистрируйтесьМы используем файлы cookies, чтобы улучшить Ваши впечатления от использования сайта. Нажимая на кнопку ‘Принять’, вы даете нам разрешение на их использование.
Вырезать видео с YouTube: редактируйте видео с YouTube с помощью редактора
Встроенный редактор предлагается бесплатно на платформе обмена видео для быстрого редактирования видео с YouTube. Вы можете установить метки обрезки в начале, середине или конце видео, а затем легко отредактировать контент.
Содержание
- Краткое руководство: вырезание видео с YouTube
- Что такое видеоредактор YouTube?
- Редактировать видео на YouTube с помощью редактора: шаг за шагом
- Сократить до второго
Хостинг с IONOS — быстрый, гибкий, безопасный
Откройте для себя быстрый и безопасный хостинг для любого проекта.
Мы позаботимся о вашем коде, независимо от того, работаете ли вы на бэкэнде, внешнем интерфейсе или на переднем крае.
Масштабируемость
Безопасность
Экологичность
Краткое руководство: вырезание видео с YouTube
- Войдите в YouTube Studio.

- Перейти в «Содержание»
- Откройте нужное видео.
- Нажмите «Редактор» слева.
- Перейти к «Обрезать».
- Примените изменения, нажав «Сохранить».
Что такое видеоредактор YouTube?
YouTube — одна из самых успешных платформ для обмена видео всех времен. Пользователи могут бесплатно смотреть видео на самые разные темы и самостоятельно загружать контент. Тому, кто редактирует видео для собственного развлечения, но также хочет стать стримером или влиятельным лицом и зарабатывать деньги на YouTube, следует серьезно отнестись к редактированию. Высокая 9Качество видео 0005 и целевое редактирование видео означает большее количество подписчиков на ваш канал.
Бесплатный встроенный видеоредактор YouTube идеально подходит для тех, кому нужны только основные функции и которые не хотят вкладывать средства в дорогостоящие инструменты для редактирования видео. Вы должны загрузить видео на YouTube, чтобы отредактировать его. Редактирование не влияет на такие важные вещи, как URL, просмотры или комментарии. Однако YouTube или Google могут запретить сохранение последующих правок в очень популярных видео с более чем 100 000 просмотров. В этом случае рекомендуется использовать разные бесплатные или платные программы редактирования видео и вырезают клипы перед загрузкой.
Редактирование не влияет на такие важные вещи, как URL, просмотры или комментарии. Однако YouTube или Google могут запретить сохранение последующих правок в очень популярных видео с более чем 100 000 просмотров. В этом случае рекомендуется использовать разные бесплатные или платные программы редактирования видео и вырезают клипы перед загрузкой.
Редактирование видео YouTube с помощью редактора: шаг за шагом
Следуйте этим инструкциям, чтобы редактировать видео с помощью видеоредактора YouTube. Использование редактора возможно только на рабочем столе.
Шаг 1: Перейдите на YouTube Studio и войдите в свою учетную запись Google. Либо войдите на официальную страницу YouTube, нажмите на изображение своего профиля и выберите «YouTube Studio» в меню.
Шаг 2: Нажмите «Содержание» в левом меню.
Если вы хотите отредактировать видео позже, вы можете найти их в разделе «Содержание».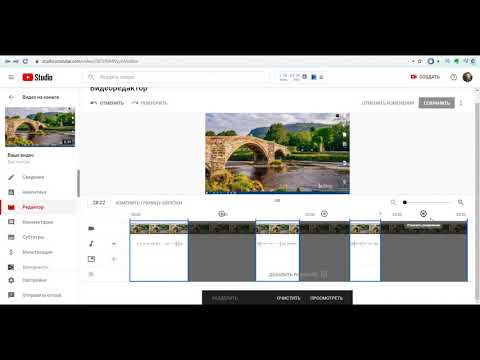
Шаг 3: Щелкните миниатюру видео или заголовок видео, которое хотите отредактировать.
Шаг 4: Откройте редактор видео, нажав «Редактор» на левой панели. Чтобы обрезать видео, нажмите на кнопку «Обрезать» .
Начните редактирование видео, нажав кнопку «Обрезать».Шаг 5: YouTube упрощает редактирование. Синяя область на временной шкале указывает, какие части видео вы хотите сохранить. Чтобы удалить раздел, нажмите на начало в синей области и выберите «Разделить» .
На временной шкале видео используйте команду «Разделить», чтобы установить метки обрезки.Шаг 6: Теперь перетащите синюю полосу в конец раздела, который вы хотите вырезать. Затем выбранный раздел будет удален редактором. Вы можете проверить результат, нажав «Предварительный просмотр» .
Перед сохранением изменений в видео проверьте их в «Предварительном просмотре».
Шаг 7: Если вас устраивает рез, сохраните изменения, нажав «Сохранить» .
Шаг 8: Если вы хотите отменить изменения, перейдите к «Отменить изменения» . Если вы хотите отменить только одну метку обрезки, нажмите «X» над выбранной областью.
Переход к секунде
Если вы хотите установить маркер обрезки на секунду в редакторе, вы можете ввести точное время, когда маркер обрезки должен начинаться в видео. Для этого введите время рядом с кнопкой «Обрезать» .
Вы можете специально ввести момент времени в видео, чтобы установить метки обрезки.- Social media
- Tutorials
- YouTube
Creating a YouTube banner image: Dimensions, uploading instructions, and design tips
- Социальные сети
Вы должны убедиться, что используете правильные размеры для фотографий баннера YouTube, когда создаете изображение баннера YouTube. Для этого существуют стандартные рекомендации, и мы объясним их вам простым и понятным языком в этом посте. Вы также прочтете о том, что следует учитывать при работе с таким текстом, как название вашего канала на YouTube, и что делает баннер успешным на YouTube.
Создание баннера YouTube: размеры, инструкции по загрузке и советы по дизайнуУправление паролями в Google Chrome – вот как Забытый пароль быстро становится проблемой, если его нигде не записать. Google предлагает способы восстановления забытых паролей. Однако лучше не допускать этого изначально. Решение: используйте встроенный менеджер паролей для управления паролями в Chrome или используйте альтернативное приложение для управления паролями.
Блокируйте рекламу на YouTube: На Android и ПК
- Социальные сети
Это может раздражать, когда вы хотите посмотреть видео на YouTube, и каждые несколько минут появляется надоедливая рекламная пауза. Поскольку YouTube финансируется в основном за счет рекламы, вы можете подумать, что реклама является частью пакета. Однако не нужно с ними мириться! Благодаря блокировщикам рекламы YouTube также будет работать без рекламы. Мы объясним, как заблокировать рекламу на YouTube.
Блокировка рекламы на YouTube: на Android и настольных компьютерахПовтор YouTube: как Loops работают на YouTube
- Социальные сети
Иногда нет ничего лучше, чем слушать любимую песню на повторе. По этой причине YouTube представил новую функцию. Вы можете использовать YouTube Repeat как в браузере, так и в приложении. Все, что вам нужно сделать, это активировать функцию повтора на видео. Мы объясним, как сделать так, чтобы видео на YouTube запускалось несколько раз, чтобы вы могли просто сесть и расслабиться.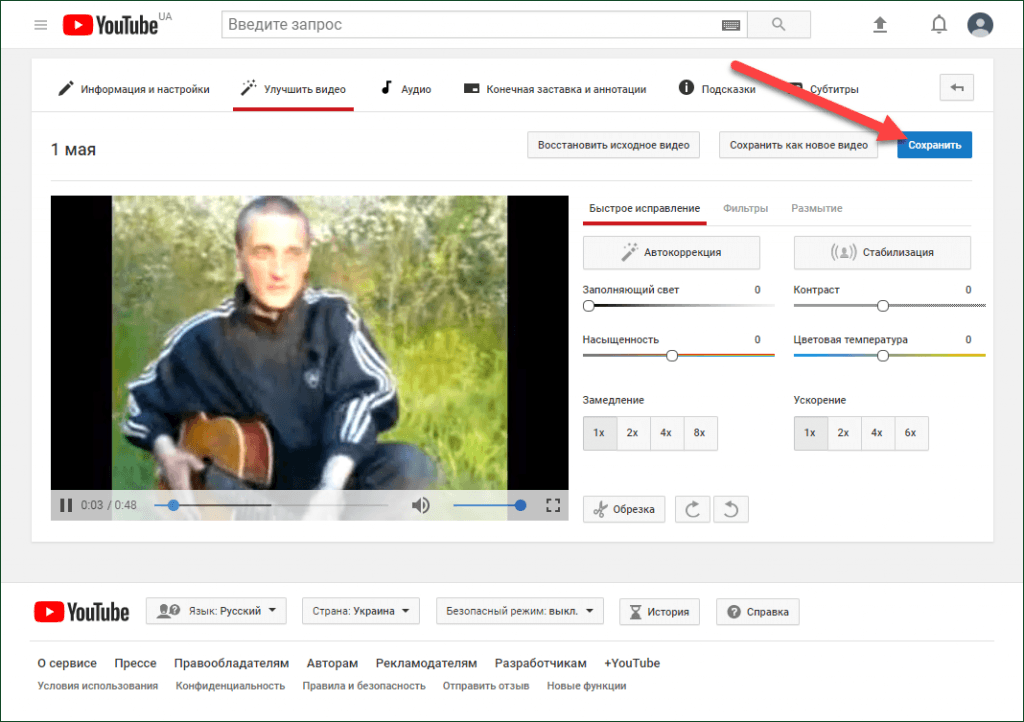
YouTube Download: 4 инструмента для загрузки видео
- Социальные сети
Просмотр видео на YouTube без быстрого подключения к Интернету затруднен, поэтому рекомендуется заранее загрузить видео. Вы можете загружать видео с YouTube в разных форматах и разрешениях с помощью подходящего программного обеспечения для Windows и Mac. Мы расскажем о четырех загрузчиках YouTube, объяснив, на что способны эти программы, сколько они стоят и что следует учитывать при их использовании.
Загрузка с YouTube: 4 инструмента для загрузки видеоВидеотриммер | Вырезайте и обрезайте видео онлайн
Найдите идеальную длину видео с помощью простого видеоредактора Clipchamp.
Используйте инструмент для обрезки видео
Универсальный набор инструментов для видео
Плавная обрезка видео
Ошибки исчезнут! Обрезайте лишние кадры и ошибки, не выходя из браузера. Выберите и перетащите маркеры, чтобы обрезать видео или актив, например изображения, наклейки или музыку. Когда будете готовы, сохраните в высоком качестве без водяных знаков.
Выберите и перетащите маркеры, чтобы обрезать видео или актив, например изображения, наклейки или музыку. Когда будете готовы, сохраните в высоком качестве без водяных знаков.
Точно разделяйте и объединяйте видео
Избавьтесь от лишнего, чтобы погрузить своих зрителей. Сначала увеличьте временную шкалу, чтобы точно разделить и обрезать видео. Затем выровняйте отснятый материал, добавьте переходы и расскажите свою историю по-своему.
Быстрое кадрирование и изменение размера видео
Сосредоточьтесь только на самом важном! Обрезайте ненужные края и изменяйте соотношение сторон вашего видео в соответствии со всеми вашими потребностями в социальных сетях одним щелчком мыши.
Как обрезать видео в Clipchamp
1
Загрузите видео или выберите активы на склад
2
Перетащите и выпадайте на временной шкале редактора
3
Нажмите, чтобы выделить запасы
4
.
 зеленые рукоятки для обрезки
зеленые рукоятки для обрезки5
Экспорт видео в формате 1080p
Настройка любых кадров
Обрезка начала или конца видео, чтобы удалить ошибки, неловкое молчание или водяные знаки.
Свободно перетаскивайте, чтобы настроить отснятый материал, или используйте плавающую панель инструментов, чтобы изменить макет, перевернуть или повернуть видео.
Заставьте пустые места исчезнуть
Сократили несколько видео и у вас есть пробелы в редактировании видео? Используйте интеллектуальное удаление пробелов в Clipchamp, чтобы мгновенно удалять их и плавно объединять видео.
Удалите верх и хвост и отполируйте его, добавив переходы и фильтры.
Добавление стоковых изображений и творческих эффектов
Отрегулируйте длину стоковых изображений, аудио, наложений и GIF-файлов, чтобы создавать красивые видеоролики.
Найдите медиафайлы, подходящие для вашего видео, в стоковой библиотеке Clipchamp с более чем 1 миллионом бесплатных ресурсов.

Узнайте, как профессионально обрезать видео.
Обрезать видео в Интернете очень просто. Прочтите наше пошаговое руководство о том, как обрезать видео.
Перейти к руководству
Прочтите наши блоги по теме
Как объединить видео онлайн
13 ноября 2022 г.
Нужен способ объединения видео, но вы не хотите загружать какое-либо программное обеспечение? У нас есть…
Как конвертировать видео в GIF
24 августа 2022 г.
Хотите превратить забавное видео реакции, эпический провал, демонстрацию продукта или игровое видео в…
Полное руководство по редактированию видеоблога для для начинающих
29 ноября 2021 г.
Готовы превратить свои видеоматериалы в захватывающий видеоблог? Влоги — одни из самых…
Часто задаваемые вопросы
Могу ли я бесплатно обрезать видео с помощью Clipchamp?
Да. Пользователи могут бесплатно обрезать и скачивать видео с качеством до 1080p.

В чем разница между обрезкой, обрезкой и кадрированием?
Обрезка сокращает длину, обрезая части в начале или конце видео. Обрезка — это удаление разделов между видео для удаления или использования где-то еще в видео. При обрезке удаляются ненужные внешние области, чтобы видео соответствовало новому соотношению сторон.
Снижает ли обрезка видео его качество?
Обрезка видео не снижает его качество. Убедитесь, что исходный формат вашего видео совместим с Clipchamp, чтобы избежать экспорта в более низком разрешении. Наш видеоредактор будет принимать видеофайлы MP4, MOV, WEBM, AVI, DIVX, FLV, 3GP, WMV, VOB, DCM и MKV. Дополнительную информацию о поддерживаемых форматах можно найти здесь.
Могу ли я добавить видеоэффекты после обрезки видео?
Да. Видеоредактор Clipchamp обладает всеми функциями, необходимыми для создания профессионального видео. Вы можете добавлять фильтры, текст, переходы, наложения и наклейки.


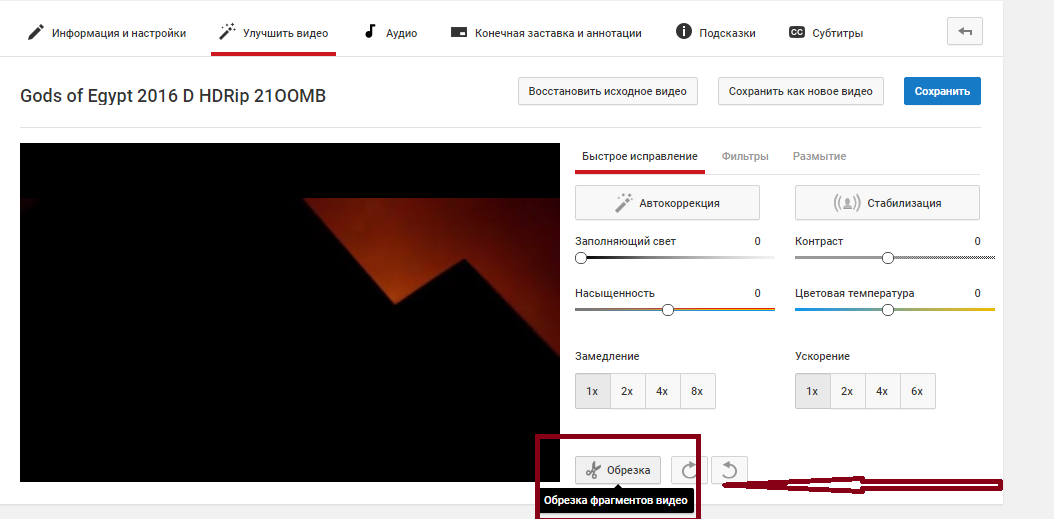
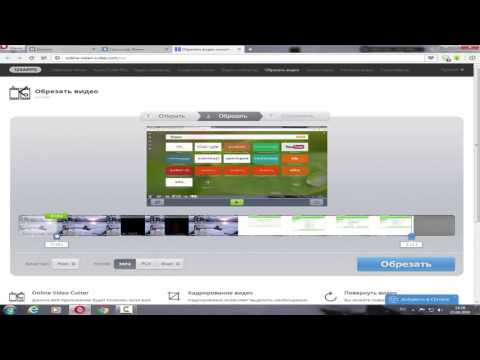


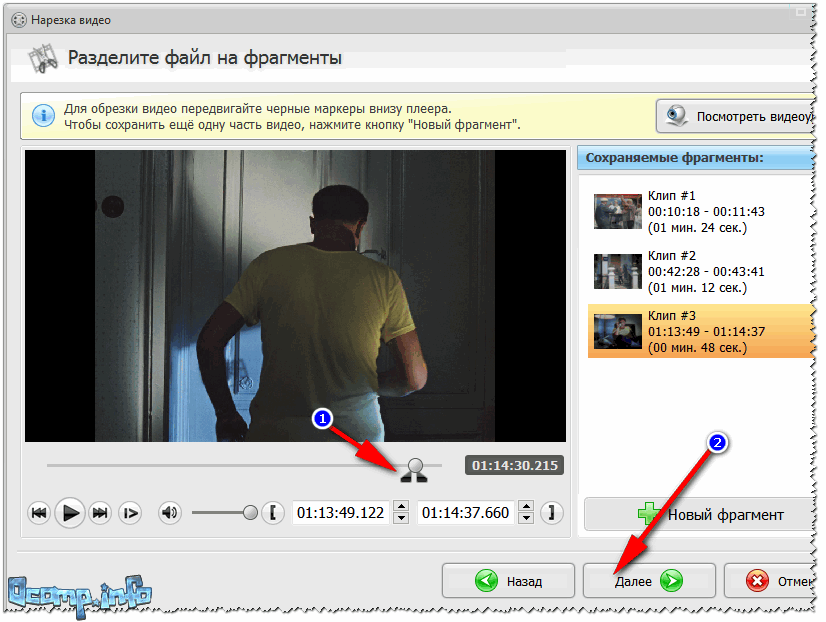 зеленые рукоятки для обрезки
зеленые рукоятки для обрезки

