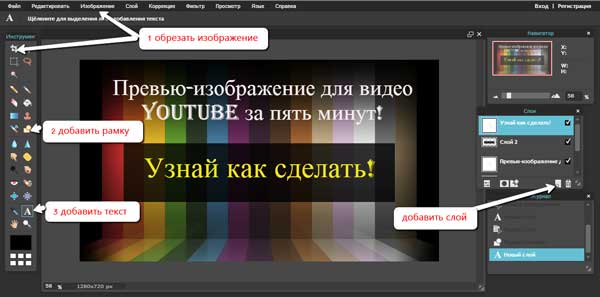Как обрезать видео с YouTube для социальных сетей – GmodZ.ru
Вы когда-нибудь хотели поделиться небольшой частью видео на YouTube с друзьями? Для коротких видео это не проблема. Все, что вам нужно сделать, это отправить ссылку. Но что, если вы хотите поделиться только небольшим фрагментом видео? Неудобно, если это 15 минут, а интересующая вас часть длится всего 10 секунд и спрятана посередине.
К счастью, эта проблема легко решается. Вы можете разделить нужный сегмент и поделиться только этой частью. В этой статье мы обсудим, что такое клип YouTube и как его создать и поделиться им.
Как вырезать видео YouTube для TikTok или Instagram
Если вы видите часть видео на YouTube, которая идеально подходит для вашей учетной записи TikTok или Instagram, вы можете опубликовать ее как в TikTok, так и в Instagram. Имейте в виду, что TikTok и Instagram лучше всего работают с видео в портретной ориентации. Многие видео на YouTube имеют альбомную ориентацию, то есть другое соотношение сторон.
Использование клипа YouTube для публикации в TikTok или Instagram требует нескольких разных шагов. Сначала вам нужно создать клип YouTube, но, поскольку клип представляет собой просто URL-адрес, вам нужно будет загрузить его. Для этого вам необходимо стать подписчиком YouTube Premium. Чтобы еще больше усугубить проблему, вам потребуется перенести видео на мобильное устройство, так как проще загружать видео с телефона в TikTok и Instagram.
Шаг 1. Создайте клип YouTube
- Используя ПК или Mac, войдите в свою учетную запись YouTube.
- Найдите видео, которое хотите вырезать.
- Нажмите “Клипы” значок, расположенный прямо под видео.
- Откроется новое окно. Дайте клипу название, введя его в текстовое поле.
- Используя слайды, перетащите их в начальную и конечную точки того, что вы хотите вырезать. Вы также можете ввести время начала и окончания.
- Выберите &ldquo ;Отправить клип.”
- Выберите “Копировать” чтобы сохранить новый URL-адрес в буфер обмена.

Шаг 2. Загрузите Скопируйте на свой компьютер
- Вставьте скопированный URL-адрес в браузер и нажмите Enter.
- Клип откроется на YouTube.
- Нажмите на слово “Загрузить” дайте ему имя и перейдите туда, где вы хотите сохранить его на своем компьютере, а затем нажмите “ОК”
Шаг 3. Перенесите видео на телефон
- Перейдите в WeTransfer и следуйте инструкциям на экране о том, как передать файл.
- Используйте свой личный адрес электронной почты для сообщения “Отправить” поле.
- Запустите приложение электронной почты на своем телефоне, откройте электронное письмо WeTransfer и нажмите на прилагаемую ссылку.
- Перейдите в TikTok или Instagram и загрузите видео.
Загрузите видео на камеру телефона.
Как обрезать видео с YouTube на ПК
Простой способ поделиться частью видео — использовать инструмент «Клип». С его помощью вы можете создать новый URL-адрес, который воспроизводит только интересующую вас часть видео.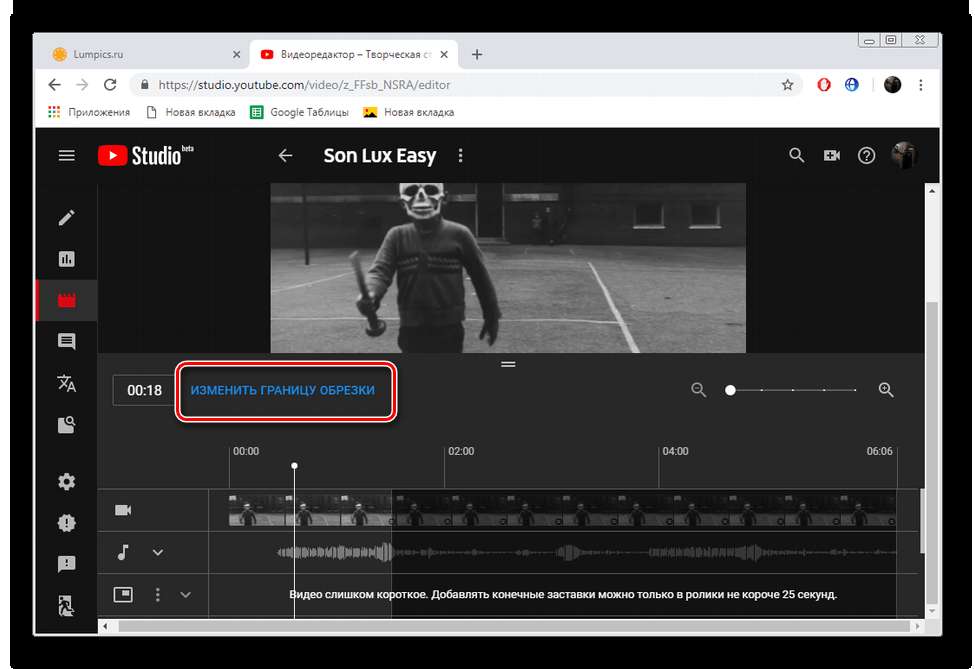 Ролики должны быть не менее 5 секунд, но не более минуты. Вот как это делается.
Ролики должны быть не менее 5 секунд, но не более минуты. Вот как это делается.
- Перейдите на YouTube и войдите в свой аккаунт.
- Найдите и просмотрите видео, которое хотите вырезать.
- Вы увидите “Клипы” на панели под видео, если оно доступно для клипа.
- Нажмите значок “Клипы” икона. Кнопка “Создать клип” откроется окно.
- Назовите клип.
- Перетащите ползунки в начальную и конечную точки того, что вы хотите сохранить. Вы также можете сделать это, введя время начала и окончания.
- Нажмите “Поделиться клипом”
- Выберите, в каких социальных сетях вы хотите поделиться клипом. Вы также можете выбрать “Копировать” который сохранит URL-адрес видео в буфер обмена.
Внимание! что ваш клип не будет доступен, если создатель исходного видео удалит его или сделает его личным. Только общедоступные видео YouTube будут работать с созданными вами клипами.
Как обрезать видео YouTube на Mac
Пользователи Mac могут делиться фрагментами видео с помощью инструмента «Клип».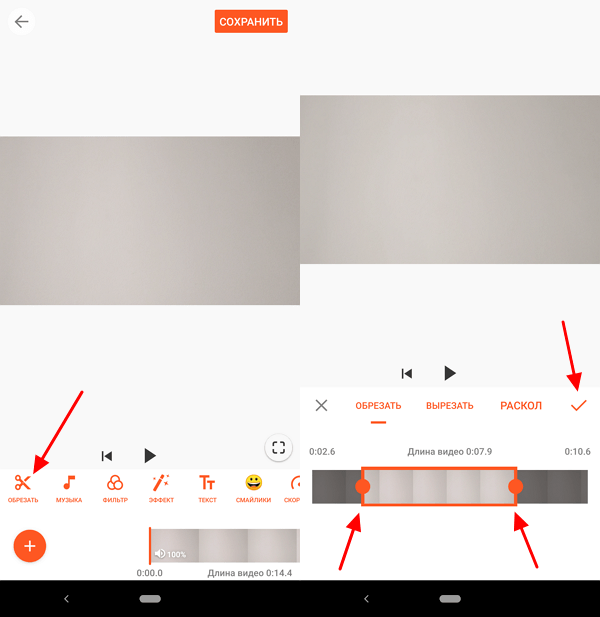 Клипы должны быть продолжительностью от 5 до 60 секунд. После вырезания вы можете поделиться им в своих любимых социальных сетях или сохранить ссылку для дальнейшего использования. Эта функция создаст новый URL-адрес, который будет воспроизводить только ту часть исходного видео, которую вы вырезали. Чтобы снять видео с YouTube, следуйте приведенным ниже инструкциям.
Клипы должны быть продолжительностью от 5 до 60 секунд. После вырезания вы можете поделиться им в своих любимых социальных сетях или сохранить ссылку для дальнейшего использования. Эта функция создаст новый URL-адрес, который будет воспроизводить только ту часть исходного видео, которую вы вырезали. Чтобы снять видео с YouTube, следуйте приведенным ниже инструкциям.
- Перейдите на YouTube и войдите, используя свои учетные данные.
- Найдите видео, которое хотите вырезать.
- Не все видео YouTube доступны для вырезания. Если у него есть значок “Clips” под видео, после чего его можно будет обрезать.
- Нажмите значок “Клипы” икона. Новая кнопка “Создать клип” откроется окно.
- Дайте название клипу, введя “Добавить заголовок” поле.
- Нажмите и перетащите ползунки, чтобы установить начальную и конечную точки. Вы также можете сделать это, введя время начала и окончания.
- Выберите “Отправить клип”
- Вы можете нажать на доступные значки социальных сетей, чтобы поделиться, или выбрать “Копировать” чтобы сохранить URL видео в буфере обмена.

Это’s важно отметить, что если создатель видео, из которого вы взяли клип, удалит или сделает видео личным, URL-адрес вашего клипа будет недействительным.
Как объединить видео YouTube вместе
С помощью Flixier вы можете объединять видеоролики YouTube, как те, которые вы вырезали с помощью методов, описанных в этой статье, так и найденные на YouTube. Нет необходимости предварительно загружать видео на свой компьютер. С Flixier все, что требуется, — это URL-адрес. Он основан на облаке, поэтому время загрузки и обработки минимально. Чтобы узнать, как объединять видеоролики YouTube с помощью Flixier, выполните следующие действия.
- Перейдите на YouTube и скопируйте URL-адрес видео, которое вы хотите использовать.
- Перейдите к Flixier.
- Нажмите синий значок “Выбрать видео”
- Нажмите “Импорт” и выберите “Обзор или импорт из”
- Вставить в ссылке YouTube, которую вы только что скопировали.
- Flixier обработает видео.
 После завершения он будет добавлен на временную шкалу.
После завершения он будет добавлен на временную шкалу. - Копировать ссылку на следующее видео YouTube, которое вы хотите использовать, и вернуться на Flixier, а также импортировать URL-адрес.
- Добавив все видео, вы можете перетащить их, чтобы изменить их положение в видео.
- Чтобы сохранить файл, нажмите “Экспорт” находится в правом верхнем углу.
- Используя раскрывающийся список выберите “Экспорт и загрузка”
Загрузив файл на свой компьютер, вы можете загрузить его на свою любимую платформу социальных сетей. Flixier не требует подписки или даже учетной записи. Вы также можете добавить творческие переходы, текст и аудио. При желании вы можете укоротить каждый видеоклип, вырезав ненужные фрагменты.
Вырезать лучшее из видео на YouTube
С помощью инструмента YouTube для обрезки , вы можете создать новое видео, которое выделяет лучшие 5–60 секунд ваших любимых видео. YouTube разместит его с уникальным URL-адресом, которым вы сможете поделиться с друзьями или в социальных сетях.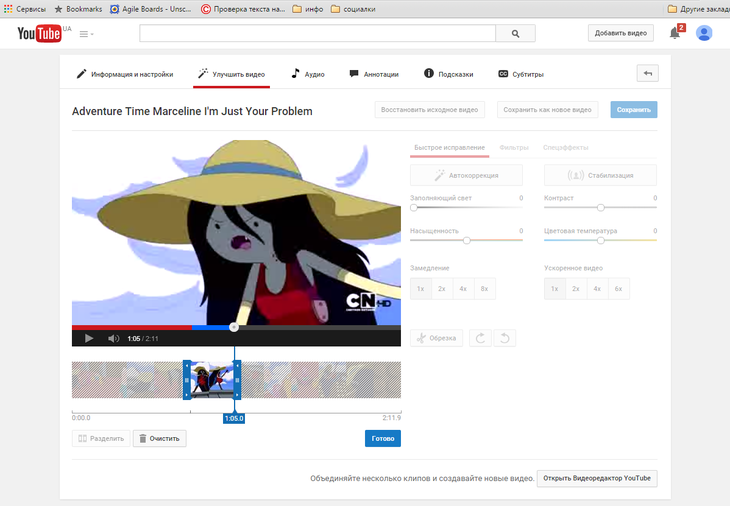 Это так же просто, как выбрать, какую часть видео вы хотите выделить, и это не займет много времени.
Это так же просто, как выбрать, какую часть видео вы хотите выделить, и это не займет много времени.
Вы вырезали видео на YouTube? Вы использовали те же методы, описанные в этой статье? Дайте нам знать в разделе комментариев ниже.
Видеоредактор для YouTube с шаблонами
Видеоредактор для YouTube с шаблонами | RenderforestВоспользуйтесь бесплатным онлайн-редактором, чтобы создать потрясающие заставки к фильмам, анимации и видео для своего YouTube-канала.
Просмотреть шаблоны
Популярные шаблоны видео для YouTube
Просмотреть видео полностью
Просмотреть видео полностью
Просмотреть видео полностью
Просмотреть видео полностью
Просмотреть видео полностью
Просмотреть видео полностью
Просмотреть видео полностью
Просмотреть видео полностью
Просмотреть видео полностью
Как создать видео с помощью видеоредактора для YouTube
Почему стоит выбрать видеоредактор от Renderforest
Процесс создания роликов прост и понятен
Вам не нужно обладать профессиональными навыками в сфере видеомонтажа, чтобы создать качественные ролики для своего канала. Наша платформа для создания YouTube-роликов предоставляет гибкие и простые в использовании инструменты для создания и редактирования видео прямо в браузере. С ними вы сможете создать ролики, которые понравятся, а главное, запомнятся вашей аудитории.
Наша платформа для создания YouTube-роликов предоставляет гибкие и простые в использовании инструменты для создания и редактирования видео прямо в браузере. С ними вы сможете создать ролики, которые понравятся, а главное, запомнятся вашей аудитории.
Большая коллекция стильных шаблонов видео для YouTube
Благодаря огромной коллекции тематических шаблонов в нашем конструкторе YouTube-роликов, вы можете создать видео с самыми разными стилями и тематикой. Выберите подходящий шаблон, который поможет вашему каналу заиграть новыми красками.
Бесплатные стоковые изображения и видео
На Renderforest доступны тысячи бесплатных стоковых изображений. Вы можете как заменить недостающие изображения стоковыми, так и создать полноценное видео из стоковых материалов, а остальное — дело воображения!
Присоединяйтесь к миллионам пользователей и достигайте своих целей
Отзывы наших клиентов
Renderforest — лучшая платформа для создания анимированных видео и слайд-шоу онлайн и бесплатно. Удобрые инструменты помогут быстро, легко и по доступной цене создать анимацию логотипа, слайд-шоу, видео с анимацией на белой доске, объясняющие ролики-эксплейнеры и рекламные видеоролики. Видео можно создать и в качестве 360p. (Вы также можете оформить подписку, чтобы получить доступ к премиум-услугам). Платформа идеально подходит для использования малым бизнесом и новичками, у которых ограниченный бюджет.
Удобрые инструменты помогут быстро, легко и по доступной цене создать анимацию логотипа, слайд-шоу, видео с анимацией на белой доске, объясняющие ролики-эксплейнеры и рекламные видеоролики. Видео можно создать и в качестве 360p. (Вы также можете оформить подписку, чтобы получить доступ к премиум-услугам). Платформа идеально подходит для использования малым бизнесом и новичками, у которых ограниченный бюджет.
Abdul M.
Ютубер
Renderforest предоставляет отличные инструменты для создания профессиональных видео, даже если вы не являетесь профессионалом. Они очень удобны в использовании и интуитивно понятные. Вы можете загружать свои изображения и видео, добавлять текст, музыку из библиотеки Renderforest с широким выбором. А самое приятное то, что тут можно получить готовый видеоролик всего за несколько минут. Готовые видео можно загрузить на Youtube в HD-качестве. У меня был отличный опыт пользования, спасибо!
Elena Ayari
Директор по диджитал-маркетингу
Renderforest настолько просто пользоваться, что мои друзья думают, что я умею делать профессиональные видео. С помощью Renderforest я создал интро заставки, анимации логотипов и видеопрезентации для моего YouTube-канала. Это потрясающая платформа, всем рекомендую.
С помощью Renderforest я создал интро заставки, анимации логотипов и видеопрезентации для моего YouTube-канала. Это потрясающая платформа, всем рекомендую.
Likhwa M.
Программист
FAQ
Могу ли я добавлять собственные изображения и видео?
Да, вы можете загружать собственные файлы в шаблоны. Для этого выберите сцены в категории Image Holders (поле для изображений) или Video Holders (поле для видео). Далее загрузите свои файлы. При необходимости можете обрезать и отредактировать их с помощью встроенных инструментов.
В каком разрешении рекомендуется использовать медиафайлы?
Для оптимального результата рекомендуемое разрешение изображений составляет 1920×1080 в формате JPG, видеофайлов — 1920×1080 в формате MP4. Если вы планируете включить в видео анимацию логотипа, рекомендуется использовать изображения в формате PNG в разрешении 1000×1000. В случае, если ваши файлы имеют другое разрешение, вы можете отредактировать их с помощью встроенных инструментов.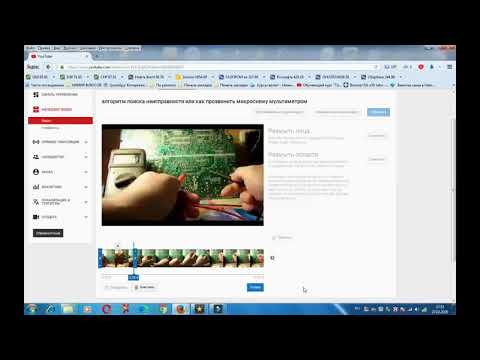
Какой может быть длительность видео, созданного с помощью данного видеоредактора для YouTube?
Длительность роликов, созданных в конструкторе Renderforest, может варьироваться от 3 до 60 минут в зависимости от вашего плана подписки. Если вы собираетесь воспользоваться опцией оплаты за один продукт, то для нее максимальная длительность составит 3 минуты. Более подробную информацию о планах подписки можете найти на странице Цены.
Могут ли у меня возникнуть проблемы с авторскими правами?
Если вы оформили любой из наших планов подписки или приобрели свой YouTube-ролик, то вы будете освобождены от любых претензий по поводу авторских прав и сможете использовать свой ролик в любых целях. Если вы пользуетесь бесплатной версией, то во избежание проблем рекомендуем воздержаться от использования музыкальных треков, доступных на платформе.
ЗарегистрируйтесьМы используем файлы cookies, чтобы улучшить Ваши впечатления от использования сайта. Нажимая на кнопку ‘Принять’, вы даете нам разрешение на их использование.
клипов на YouTube: как вырезать и делиться лучшими частями видео на YouTube
В наши дни делиться видео на YouTube — довольно обычное дело, но что, если вы хотите показать кому-то только 14-секундный клип из часового видео? Вот тут-то и появляются клипы YouTube. Они позволяют легко вырезать небольшой фрагмент из большого видео и делиться им вместо полного видео.
Вот что вам нужно знать о клипах YouTube и о том, как их создавать.
Что такое зажимы?
Клипы на YouTube более или менее соответствуют тому, что написано на банке: короткие фрагменты, вырезанные из большого видео. Вам не нужны какие-либо продвинутые знания по редактированию видео для создания клипов, а также не требуется специализированное программное обеспечение. Вместо этого вы делитесь ссылками на клипы так же, как если бы они были ссылками на полные видеоролики YouTube.
Идея создания клипов состоит в том, чтобы позволить вам поделиться яркими моментами и лучшими моментами из более длинного видео.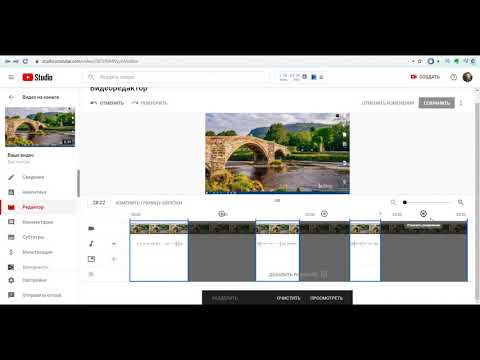 Например, если есть забавный момент, когда кто-то падает лицом в торт на вечеринке по случаю дня рождения, вам не нужно делиться всем видео и говорить: «Перейти к 3:48, когда это произойдет». Вместо этого вы можете просто поделиться ссылкой, которая непосредственно запускает воспроизведение в этот момент и останавливается, когда оно заканчивается. Практически везде, где вы можете разместить ссылку на видео YouTube, вы также можете поделиться клипами. Клипы могут длиться от пяти до 60 секунд, и выбранный вами фрагмент будет автоматически воспроизводиться в цикле.
Например, если есть забавный момент, когда кто-то падает лицом в торт на вечеринке по случаю дня рождения, вам не нужно делиться всем видео и говорить: «Перейти к 3:48, когда это произойдет». Вместо этого вы можете просто поделиться ссылкой, которая непосредственно запускает воспроизведение в этот момент и останавливается, когда оно заканчивается. Практически везде, где вы можете разместить ссылку на видео YouTube, вы также можете поделиться клипами. Клипы могут длиться от пяти до 60 секунд, и выбранный вами фрагмент будет автоматически воспроизводиться в цикле.
Как создать общедоступный клип из видео YouTube
Теперь, когда вы знаете, что такое клипы, вот как сделать свой собственный:
- Войдите в свою учетную запись YouTube. Если у вас нет учетной записи, создайте ее. Вы не можете создавать клипы без входа в систему.
- Найдите видео, которое хотите вырезать, и начните его просмотр.
- Под видео нажмите кнопку Клип .
 Если его там нет, вы не можете закрепить это видео.
Если его там нет, вы не можете закрепить это видео.
Зак Хан / Управление Android
Zak Khan / Android Authority
Zak Khan / Android Authority
Существуют некоторые ограничения на видео, которые вы можете вырезать на YouTube. Вы не можете обрезать видео, которые:
- Меньше двух минут.
- Сделано для детей.
- Премьеры пока идут в прямом эфире.
- Прямые трансляции без DVR (кнопки воспроизведения/паузы и перемотки назад).
- Прямые трансляции продолжительностью более восьми часов.
- Видео с новостных каналов
- Из учетной записи, в которой отключены клипы.

У меня есть канал на YouTube; Могу ли я запретить людям делать клипы из моего контента?
Если вы не хотите, чтобы люди снимали клипы с использованием вашего контента, вы можете предотвратить это, выполнив следующие действия:
- Войдите в свою учетную запись YouTube.
- Перейдите на страницу studio.youtube.com.
Zak Khan / Android Authority
Zak Khan / Android Authority
Часто задаваемые вопросы о клипах YouTube
Существует несколько причин, по которым вы не можете создать клип из видео YouTube. Вы не можете делать клипы из видео, которые:
- Меньше двух минут.
- Сделано для детей.
- Премьеры пока идут в прямом эфире.
- Прямые трансляции без DVR.

- Прямые трансляции продолжительностью более восьми часов.
- Видео с новостных каналов
- Из учетной записи, в которой отключены клипы.
Да, если он длится менее восьми часов и включен DVR (воспроизведение/пауза и перемотка назад). Ваш клип появится после завершения прямой трансляции и будет загружен как стандартное видео.
Обычные авторские права и разрешения распространяются на клипы так же, как и на обычные видео. Вы можете делиться клипами, как если бы вы делились видео на YouTube. Но если вы хотите использовать клипы в своем собственном видео или изменить их, все становится сложнее и начинается с вопросов авторского права, добросовестного использования и других связанных тем.
Вы также можете использовать сторонние инструменты для создания клипов YouTube. Такие сервисы, как Veed.io, позволяют это сделать, но сначала вам придется загрузить видео с YouTube, а затем загрузить его на Veed.io.
Поскольку вы загружаете и загружаете видео, этот параметр может привести к более мутным вопросам, связанным с авторскими правами и условиями обслуживания. Veed.io прямо говорит: «Вы должны редактировать только те видео на YouTube, которые принадлежат вам».
Veed.io прямо говорит: «Вы должны редактировать только те видео на YouTube, которые принадлежат вам».
Вы можете сделать что-то подобное, загрузив видео с YouTube и отредактировав его на своем ПК, но здесь также возникнут те же вопросы, касающиеся авторских прав и условий обслуживания.
Как вырезать аудио из видео YouTube
Эльва обновлено 05.05.2022 10:27:30
Очень неприятное видео может иметь очень хорошую фоновую музыку, поэтому вы можете извлечь звук из видео для другого использования. Или вы просто хотите изменить звук видео на YouTube. В этих случаях вы можете вырезать аудио из своего видео на YouTube. Вот самый простой способ вырезать аудио из видео YouTube .
Лучший инструмент для вырезания аудио с YouTube — Filmora Video Editor Чтобы получить наилучшее качество звука из видео на YouTube, мы рекомендуем вам использовать Filmora Video Editor для Windows (или Filmora Video Editor для Mac).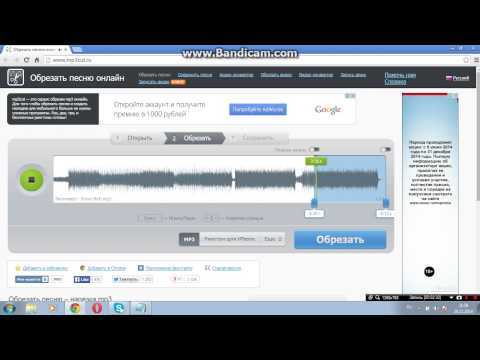 Это программное обеспечение для редактирования видео оказалось очень удобным для пользователя и легкодоступным. Filmora позволяет точно редактировать аудио, вырезанное с YouTube, и даже контролировать его скорость до десяти раз быстрее или медленнее. Более того, вы можете воспроизводить звук с любой стороны, даже наоборот, чтобы проверить, соответствует ли он требуемым стандартам.
Это программное обеспечение для редактирования видео оказалось очень удобным для пользователя и легкодоступным. Filmora позволяет точно редактировать аудио, вырезанное с YouTube, и даже контролировать его скорость до десяти раз быстрее или медленнее. Более того, вы можете воспроизводить звук с любой стороны, даже наоборот, чтобы проверить, соответствует ли он требуемым стандартам.
Основные характеристики
- Лучшее программное обеспечение для редактирования видео для начинающих и полупрофессионалов, которое обладает мощными навыками редактирования, такими как обрезка, разделение, вращение, редактирование и т. д.
- Расширенные видеоэффекты, такие как эффект прожига, эффект сбоя, зеленый экран, звуковой микшер, также можно найти и применить к вашему видео всего за несколько кликов.
- Более 500 бесплатных специальных видеоэффектов для настройки и создания потрясающего фильма самостоятельно.
- Более 1000 автономных эффектов для загрузки ресурсов для создания видео во всех стилях.

- Запись голоса в реальном времени: вы можете записывать свои голоса в реальном времени и мгновенно добавлять их в видеофайлы.
Советы:
По мере того, как пандемия становится важной частью нашей повседневной жизни, количество зрителей и подписчиков YouTube-канала стремительно растет. Все больше и больше талантливых людей стремятся к успеху, создавая видео на YouTube и становясь ютуберами. Если вы тоже заинтересованы, приготовьтесь узнать несколько советов для начинающих из видеоидей YouTube, ниши YouTube и введения YouTube.
Учебное пособие по вырезанию аудио из видео YouTube
Шаг 1.
Запустите программуСначала загрузите и установите Filmora Video Editor, если на вашем компьютере нет этой программы. Когда вы закончите установку, просто дважды щелкните по ярлыку, чтобы запустить программу. При отображении окон ниже выберите «Полнофункциональный режим», чтобы войти в основной интерфейс редактирования.
Шаг 2.
 Импорт видео с YouTube в программу
Импорт видео с YouTube в программу После входа в основной интерфейс вы можете импортировать видео YouTube, из которого хотите вырезать звук. Вы можете нажать «Импортировать медиафайлы сюда», чтобы просмотреть файл с ПК, или просто перетащить туда видео YouTube.
Шаг 3.
Отсоединить звук от видео YouTubeПрежде чем начать вырезать звук из видео, перетащите импортированное видео на временную шкалу. Затем щелкните его правой кнопкой мыши, откройте раскрывающийся список и выберите параметр «Отключить звук». Итак, вы уже отделили аудио от видео. Затем звук будет отражаться на звуковой дорожке. Этот звук имеет длину видео и того же качества.
Шаг 4.
Вырезать аудиофайл После получения аудиофайла вы можете вырезать его в соответствии со своими потребностями. Переместите ползунок к звуковой части, которую вы хотите разделить, щелкните правой кнопкой мыши музыкальную дорожку на временной шкале и выберите «Разделить», чтобы разделить звук. Вы также можете щелкнуть значок «Ножницы», чтобы разделить звук. Затем удалите ненужную часть аудио. Или вы можете просто удалить весь аудиофайл, если вы не хотите, чтобы звук был в вашем видео.
Вы также можете щелкнуть значок «Ножницы», чтобы разделить звук. Затем удалите ненужную часть аудио. Или вы можете просто удалить весь аудиофайл, если вы не хотите, чтобы звук был в вашем видео.
С Filmora вы также можете легко добавлять фоновую музыку или текст к своим видео.
Шаг 5.
Сохранение или экспорт видеоПоследний шаг — сохранить видео. Нажмите кнопку «Экспорт», когда появятся следующие окна, вы можете выбрать, как вы хотите сохранить или поделиться видео.
Если вы заинтересованы в Filmora, посмотрите короткий видеоролик ниже, чтобы узнать больше о его новых удивительных функциях. Тогда начните свой творческий путь!
НОВИНКА Wondershare Filmora X V10.5 Wondershare Filmora X Обновление от Wondershare Filmora на Vimeo.
Люди также спрашивают
Что такое Wondershare ID?
Wondershare ID — это простой способ получить доступ к ресурсам Filmora, отслеживать статус активации вашего продукта и управлять своими покупками. Используйте свой идентификатор Wondershare для входа в Filmora и Filmstock. В будущем будет подключено больше продуктов и услуг. Если вы хотите узнать, как создать и активировать идентификатор Wondershare ID, нажмите здесь >
Как получить доступ к Filmstock / Filmora’s Effects?
Filmstock — отличный источник ресурсов для эффектов, которые пользователи Filmora могут использовать в своих видео! Вы найдете анимированные заголовки, движущуюся графику, фильтры, заставки, наложения и многое другое. Чтобы получить пакеты эффектов, вам нужно войти в магазин эффектов, указав свой идентификатор Wondershare, и подписаться на доступ ко всем эффектам Filmora. Нажмите здесь, чтобы узнать больше об эффектах Filmora.
Есть ли у iSkysoft дополнительные категории программного обеспечения, которые можно порекомендовать?
Да! Мы делаем все возможное, чтобы помочь вам с интеллектуальными решениями, которые сделают вашу цифровую жизнь более творческой и продуктивной.



 После завершения он будет добавлен на временную шкалу.
После завершения он будет добавлен на временную шкалу.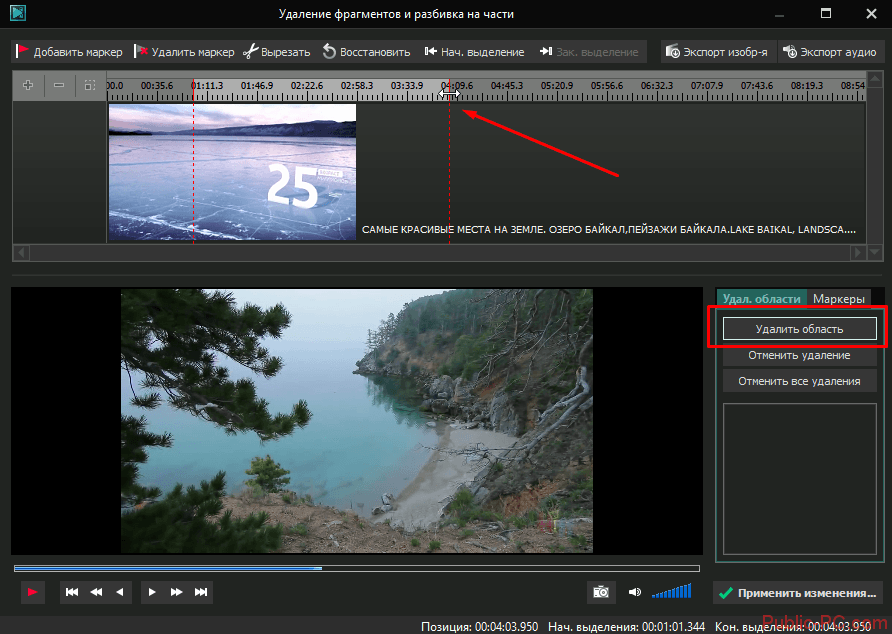 Если его там нет, вы не можете закрепить это видео.
Если его там нет, вы не можете закрепить это видео.