Как обрезать слой в Фотошопе?
Photoshop поставляется с удобным инструментом Crop, который позволяет быстро обрезать холст, с которым вы работаете. Но вы можете обрезать только весь холст, а не один слой вашего проекта.
Есть несколько методов, которые мы можем использовать для обрезки отдельных слоев в Photoshop. Тот, который вы будете использовать, зависит от того, чего вы пытаетесь достичь с урожаем. Я покажу вам три метода, и вы сможете решить, какой из них лучше всего подходит для вас.
Содержание
- Метод 1: Инструмент «Выделение»
- Метод 2: обрезка нестандартной формы
- Метод 3: обрезка крутых форм
Самый простой способ — использовать инструмент выделения. Это почти как использование инструмента обрезки, когда вы думаете об этом. Вам просто нужно убедиться, что несколько вещей установлены правильно, чтобы инструмент вел себя так, как вы хотите.
В качестве примера я буду работать с этими двумя изображениями.
Правая сторона изображения щенка закрывает морду другой собаки. Изменение размера изображения щенка не сработает, потому что я хочу, чтобы собаки оставались одного размера. Мне действительно нужно отрезать правый край изображения.
Изменение размера изображения щенка не сработает, потому что я хочу, чтобы собаки оставались одного размера. Мне действительно нужно отрезать правый край изображения.
Шаг 1: выберите инструмент выделения
Выберите инструмент Marquee на панели инструментов в левой части экрана. Вы также можете нажать Mна клавиатуру, чтобы быстро получить доступ к этому инструменту. У вас есть выбор прямоугольной или эллиптической формы. Я выберу прямоугольную форму для этого изображения.
Шаг 2: Сделайте выделение и инвертируйте
Нажмите и перетащите, чтобы выделить часть слоя, которую вы хотите сохранить.
Убедитесь, что вы выбрали правильный слой на панели слоев.
Теперь выбранная часть находится внутри поля, поэтому, если я сейчас нажму «Удалить», щенки будут удалены. Нажмите Ctrl + + ( + + на Mac), чтобы инвертировать выделение. Теперь все, что находится за пределами коробки, выбрано. Shift I Command Shift I
Шаг 3: Сделайте разрез (деструктивно)
Несмотря на то, что выделение касается бегущей собаки, не волнуйтесь, это не повлияет на изображение, потому что я выбрал слой с щенком.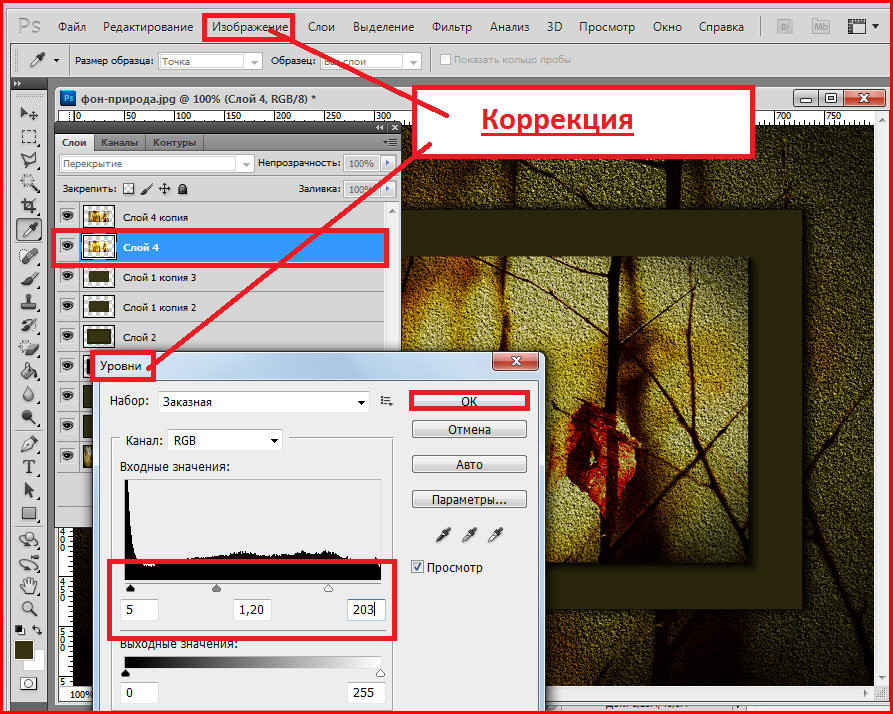
Нажмите Backspace или Delete, и появится лицо ши-тцу!
АЛЬТЕРНАТИВНЫЙ ШАГ 3: СДЕЛАЙТЕ РАЗРЕЗ (НЕРАЗРУШАЮЩИЙ)
Удаление лишнего — это деструктивное редактирование, а это значит, что вы не сможете отменить его позже. Если вы хотите дать себе больше гибкости для исправления ошибок позже, вы можете вместо этого использовать маску слоя.
Сделайте свой выбор с помощью Marquee, но не инвертируйте его. Придерживайтесь выбранных щенков.
Теперь нажмите значок маски слоя в нижней части панели «Слои».
Это создает маску слоя, которая скрывает все, что находится за пределами вашего выделения. Вы можете внести коррективы в это, когда захотите.
Если вам не нужна жесткая линия между двумя изображениями, ознакомьтесь с нашим руководством по растушевке слоя.
Обрезка с помощью инструмента Marquee выполняется быстро и легко. Единственная проблема заключается в том, что вы ограничены эллиптическими или прямоугольными формами.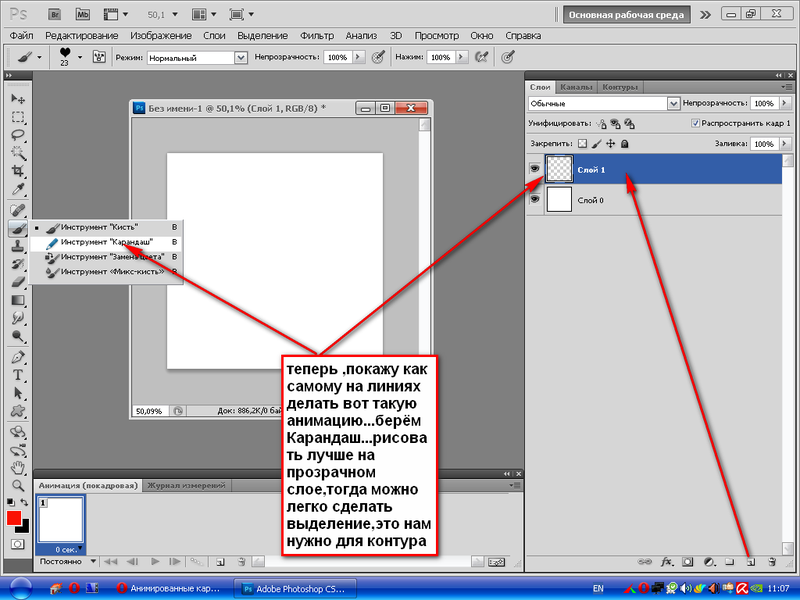 Если вам нужна обрезка нестандартной формы, читайте дальше!
Если вам нужна обрезка нестандартной формы, читайте дальше!
Метод 2: обрезка нестандартной формы
Этот метод следует тем же правилам, что и инструмент Marquee, который я только что объяснил. Однако вам нужно использовать другой метод выбора, чтобы получить желаемую форму.
Инструмент «Перо» и инструмент «Лассо» или «Многоугольное лассо» являются хорошими вариантами. Выберите любой метод, который подходит для вашего изображения, и создайте свой выбор.
Затем выполните те же шаги, описанные выше. Либо инвертируйте выделение и удалите его, либо создайте маску слоя для неразрушающей обрезки.
Метод 3: обрезка крутых форм
Этот последний метод представляет собой творческий подход к кадрированию. Photoshop позволяет обрезать изображения в творческие формы с помощью инструмента формы. Проверь это.
Выберите инструмент «Форма» на панели инструментов в левой части экрана. Доступно несколько вариантов, включая инструменты «Прямоугольник», «Эллипс», «Многоугольник», «Линия» и «Пользовательская фигура».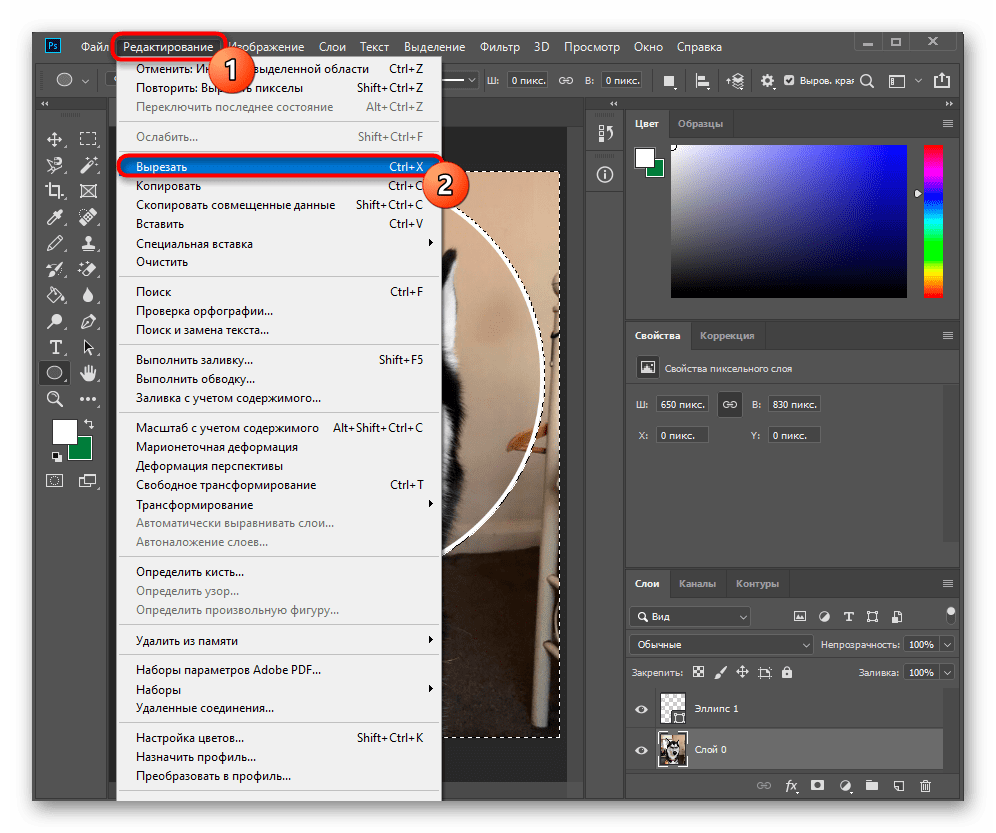 Возьмем Custom Shape Tool.
Возьмем Custom Shape Tool.
На панели параметров вы увидите параметры формы Photoshop по умолчанию. Вы также можете скачать другие формы из Интернета, если вы ищете что-то конкретное.
После того, как вы выбрали выбранную форму, щелкните и перетащите, чтобы расположить и изменить размер фигуры на вашем изображении. Вы заметите, что он размещен как новый слой поверх вашего изображения.
Удерживайте Ctrl или Command и щелкните миниатюру слоя вашей фигуры. Это создаст выделение.
Перед удалением фона не забудьте разблокировать фоновый слой. Если вы этого не сделаете, вы не сможете сделать фон прозрачным.
Выделив слой изображения, нажмите Backspace, чтобы удалить остальную часть изображения. Затем щелкните значок глаза рядом со слоем формы, чтобы отключить его.
Теперь у вас есть урожай интересной формы, который вы можете использовать для обработки изображений или других дизайнов. Получайте удовольствие и дайте нам знать, что вы придумали!
3 быстрых способа обрезать слой в Photoshop
Photoshop поставляется с удобным инструментом «Обрезка», который позволяет быстро обрезать холст, с которым вы работаете. Но вы можете обрезать только весь холст, а не один слой вашего проекта.
Но вы можете обрезать только весь холст, а не один слой вашего проекта.
Привет! Меня зовут Кара, я фотограф продуктов и постоянно использую Photoshop для объединения изображений. Иногда мне нужно иметь возможность обрезать отдельный слой. Хотя инструмент Crop для этого не подойдет, есть и другие методы, которые я могу использовать.
Присоединяйтесь к нам, чтобы увидеть, как я это делаю, и вы моментально обрежете лишнее на своих слоях!
Примечание. Приведенные ниже снимки экрана взяты из версии Adobe Photoshop для Windows. Если вы используете версию для Mac, навигация может выглядеть немного иначе.
Есть несколько методов, которые мы можем использовать для обрезки отдельных слоев в Photoshop. Тот, который вы будете использовать, зависит от того, чего вы пытаетесь достичь с урожаем. Я покажу вам три метода, и вы сможете решить, какой из них лучше всего подходит для вас.
Содержание
- Метод 1: Инструмент выделения
- Способ 2: Обрезка нестандартной формы
- Способ 3: Обрезка крутых фигур
Способ 1: Инструмент выделения
Самый простой способ — использовать инструмент выделения.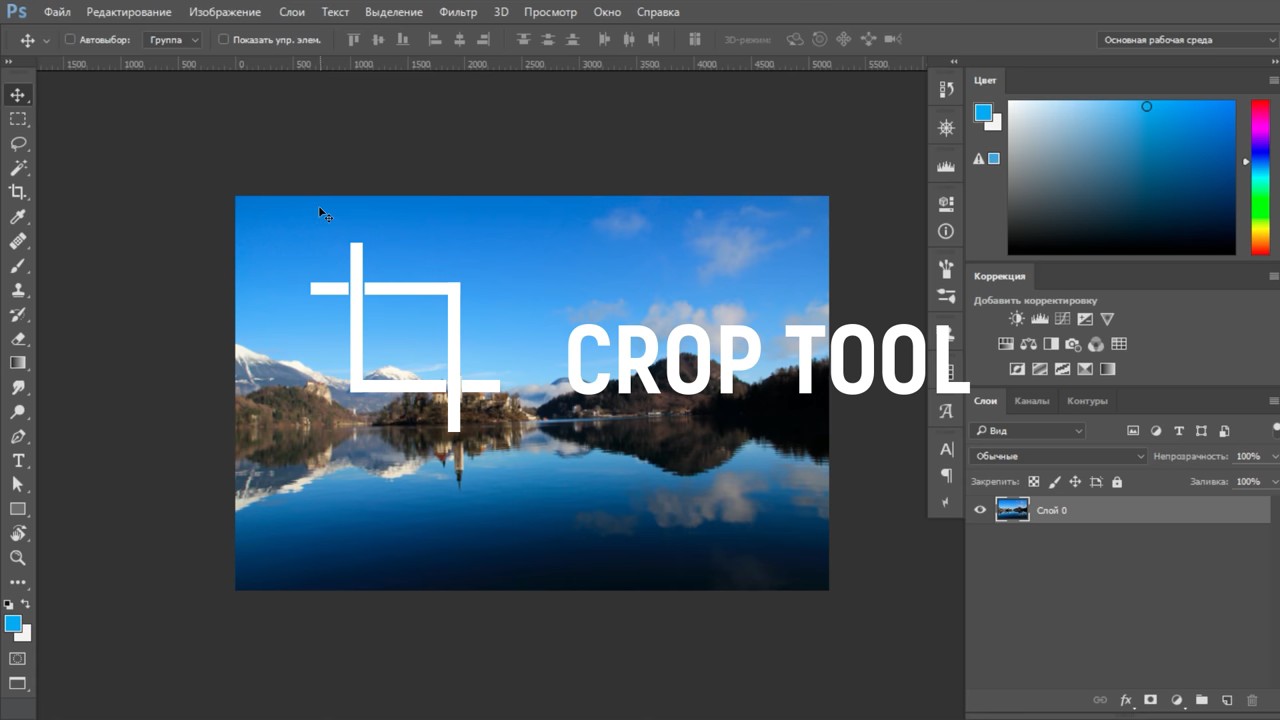 Это почти как использование инструмента обрезки, когда вы думаете об этом. Вам просто нужно убедиться, что несколько вещей установлены правильно, чтобы инструмент вел себя так, как вы хотите.
Это почти как использование инструмента обрезки, когда вы думаете об этом. Вам просто нужно убедиться, что несколько вещей установлены правильно, чтобы инструмент вел себя так, как вы хотите.
В качестве примера я буду работать с этими двумя изображениями.
Правая сторона изображения щенка закрывает морду другой собаки. Изменение размера изображения щенка не сработает, потому что я хочу, чтобы собаки оставались одного размера. Мне действительно нужно отрезать правый край изображения.
Шаг 1. Выберите инструмент «Выделение»
Выберите инструмент «Выделение» в наборе инструментов в левой части экрана. Вы также можете нажать M на клавиатуре, чтобы быстро получить доступ к этому инструменту. У вас есть выбор прямоугольной или эллиптической формы. Я выберу прямоугольную форму для этого изображения.
Шаг 2. Сделайте выделение и инвертируйте
Щелкните и перетащите, чтобы выделить часть слоя, которую вы хотите сохранить.
Убедитесь, что вы выбрали правильный слой на панели слоев.
Теперь выбранная часть внутри коробки, поэтому, если я сейчас нажму «Удалить», щенки будут удалены. Нажмите Ctrl + Shift + I ( Command + Shift + I на Mac), чтобы инвертировать выделение. Теперь все за пределами ящик выбран.
Шаг 3: Сделайте разрез (деструктивно)
Даже если выделение касается бегущей собаки, не волнуйтесь, это не повлияет на изображение, потому что я выбрал слой с щенком.
Нажмите Backspace или Удалить и появится лицо Ши-тцу!
Альтернативный шаг 3: Сделайте разрез (неразрушающий)
Удаление лишнего является деструктивным редактированием, что означает, что вы не сможете отменить его позже.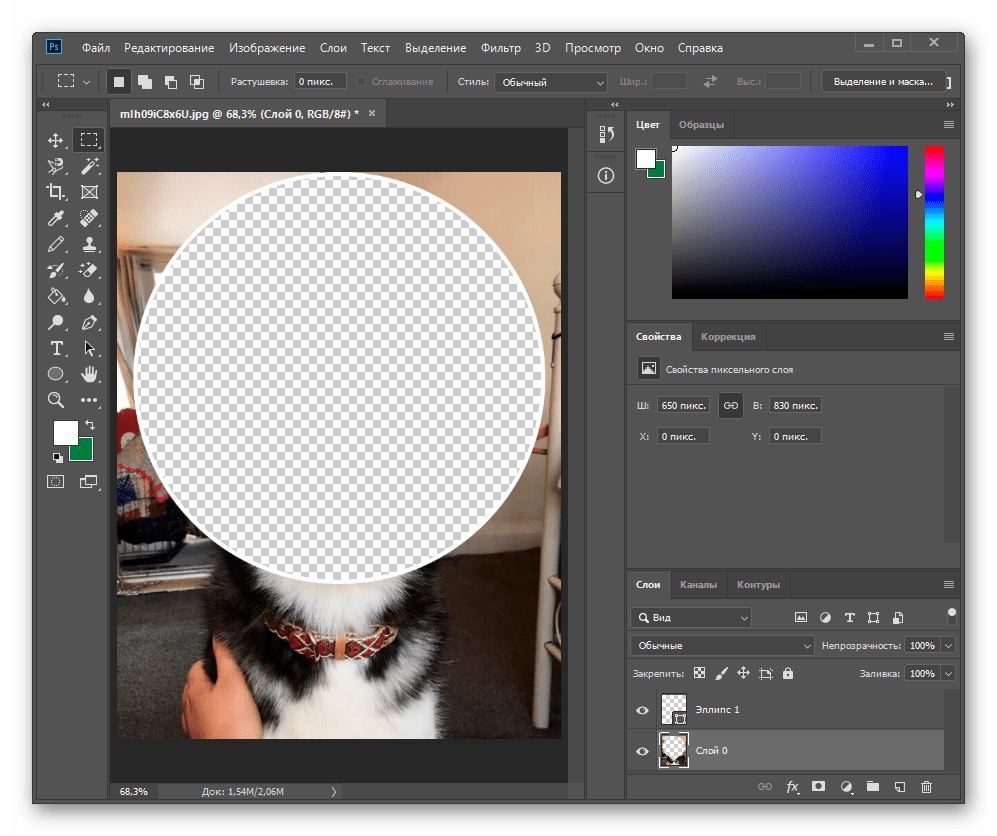 Если вы хотите дать себе больше гибкости для исправления ошибок позже, вы можете вместо этого использовать маску слоя.
Если вы хотите дать себе больше гибкости для исправления ошибок позже, вы можете вместо этого использовать маску слоя.
Сделайте выделение с помощью бегущей строки, но не инвертируйте его. Придерживайтесь выбранных щенков.
Теперь нажмите значок маски слоя в нижней части панели «Слои».
Это создает маску слоя, которая скрывает все, что находится за пределами вашего выделения. Вы можете внести коррективы в это, когда захотите.
Если вам не нужна жесткая линия между двумя изображениями, ознакомьтесь с нашим руководством по растушевке слоя.
Обрезка с помощью инструмента Marquee выполняется быстро и легко. Единственная проблема заключается в том, что вы ограничены эллиптическими или прямоугольными формами. Если вам нужна обрезка нестандартной формы, читайте дальше!
Метод 2: Обрезка нестандартной формы
Этот метод следует тем же правилам, что и инструмент Marquee, который я только что объяснил. Однако вам нужно использовать другой метод выбора, чтобы получить желаемую форму.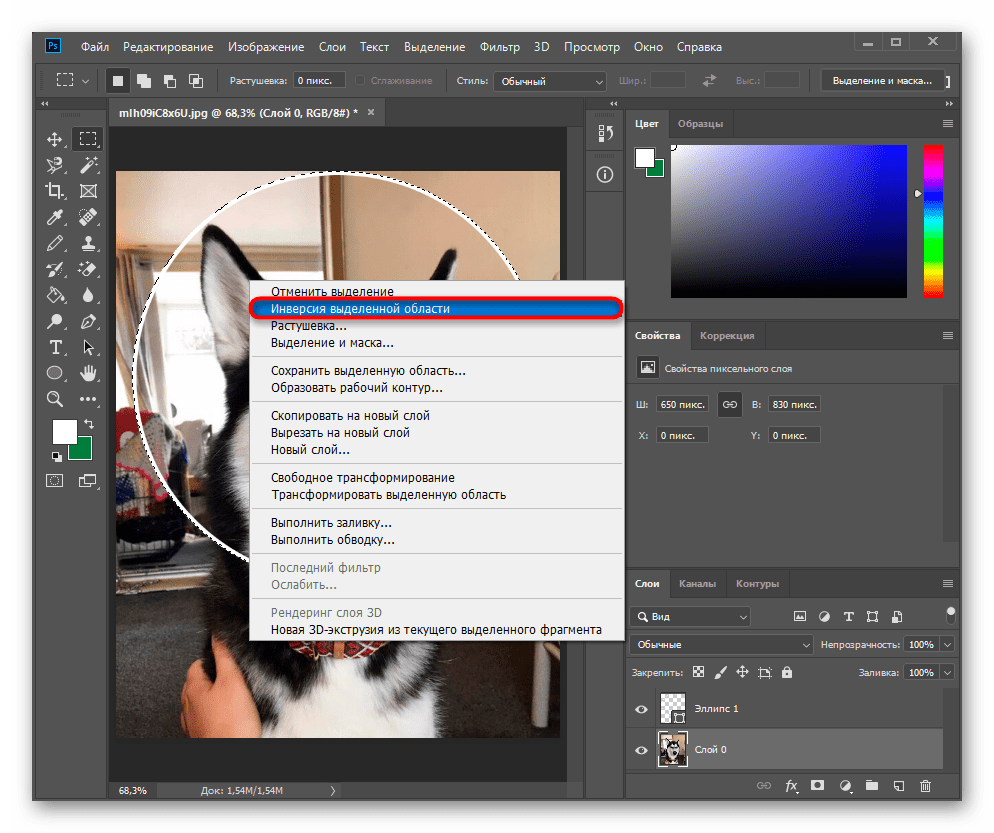
Инструмент «Перо» и инструмент «Лассо» или «Многоугольное лассо» являются хорошими вариантами. Выберите любой метод, который подходит для вашего изображения, и создайте свой выбор.
Затем выполните действия, описанные выше. Либо инвертируйте выделение и удалите его, либо создайте маску слоя для неразрушающей обрезки.
Метод 3. Обрезка в крутых формах
Последний метод представляет собой творческий подход к обрезке. Photoshop позволяет обрезать изображения в творческие формы с помощью инструмента формы. Проверь это.
Выберите инструмент Shape на панели инструментов в левой части экрана. Доступно несколько вариантов, включая инструменты «Прямоугольник», «Эллипс», «Многоугольник», «Линия» и «Пользовательская фигура». Давайте возьмем Custom Shape Tool .
На панели параметров вы увидите параметры формы Photoshop по умолчанию. Вы также можете скачать другие формы из Интернета, если вы ищете что-то конкретное.
После того, как вы выбрали нужную фигуру, щелкните и перетащите ее, чтобы изменить ее размер на изображении. Вы заметите, что он размещен как новый слой поверх вашего изображения.
Удерживайте Ctrl или Command и щелкните миниатюру слоя вашей фигуры. Это создаст выделение.
Перед удалением фона не забудьте разблокировать фоновый слой. Если вы этого не сделаете, вы не сможете сделать фон прозрачным.
Выделив слой изображения, нажмите Backspace , чтобы удалить остальную часть изображения. Затем щелкните значок глаза рядом со слоем формы, чтобы отключить его.
Теперь у вас есть кадр интересной формы, который вы можете использовать для обработки изображений или других дизайнов. Получайте удовольствие и дайте нам знать, что вы придумали!
Хотите узнать, как сделать больше в Photoshop? У нас есть все виды отличного контента. Узнайте больше о работе со слоями и ознакомьтесь с нашей статьей о перемещении нескольких слоев одновременно в Photoshop!
О Каре Кох Кара увлеклась фотографией примерно в 2014 году и с тех пор исследует все уголки мира изображений.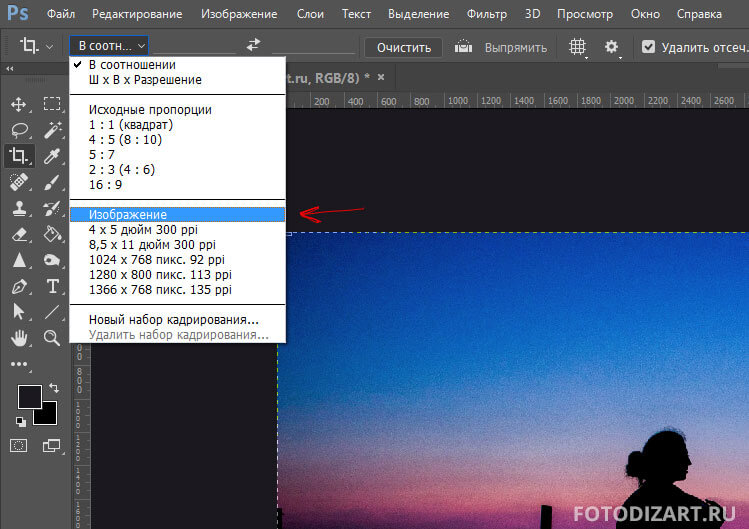 Когда она почувствовала, что Lightroom ограничена, она с головой погрузилась в Photoshop, чтобы научиться создавать изображения, которые она хотела.
Когда она почувствовала, что Lightroom ограничена, она с головой погрузилась в Photoshop, чтобы научиться создавать изображения, которые она хотела.
Как обрезать слой в редакторе Photoshop
Во-первых, давайте познакомимся со слоями в Photoshop, это похоже на стопку бумаг, где мы можем быстро рисовать или редактировать изображения/изображения, не затрагивая и не меняя качество. Слои в фотошопе помогают нам организовать нашу работу удобным и быстрым способом.
Теперь, чтобы обрезать слой в фотошопе, мы можем легко использовать Crop Tool (C) , чтобы обрезать изображение, но основная проблема заключается в том, что Crop Tool обрежет всю монтажную область / фон, что в конечном итоге приведет к обрезке всего нашего размещения из все слои.
Существует множество способов обрезки слоя в фотошопе, среди них два простых метода: метод Marquee Tool и метод Layer Mask.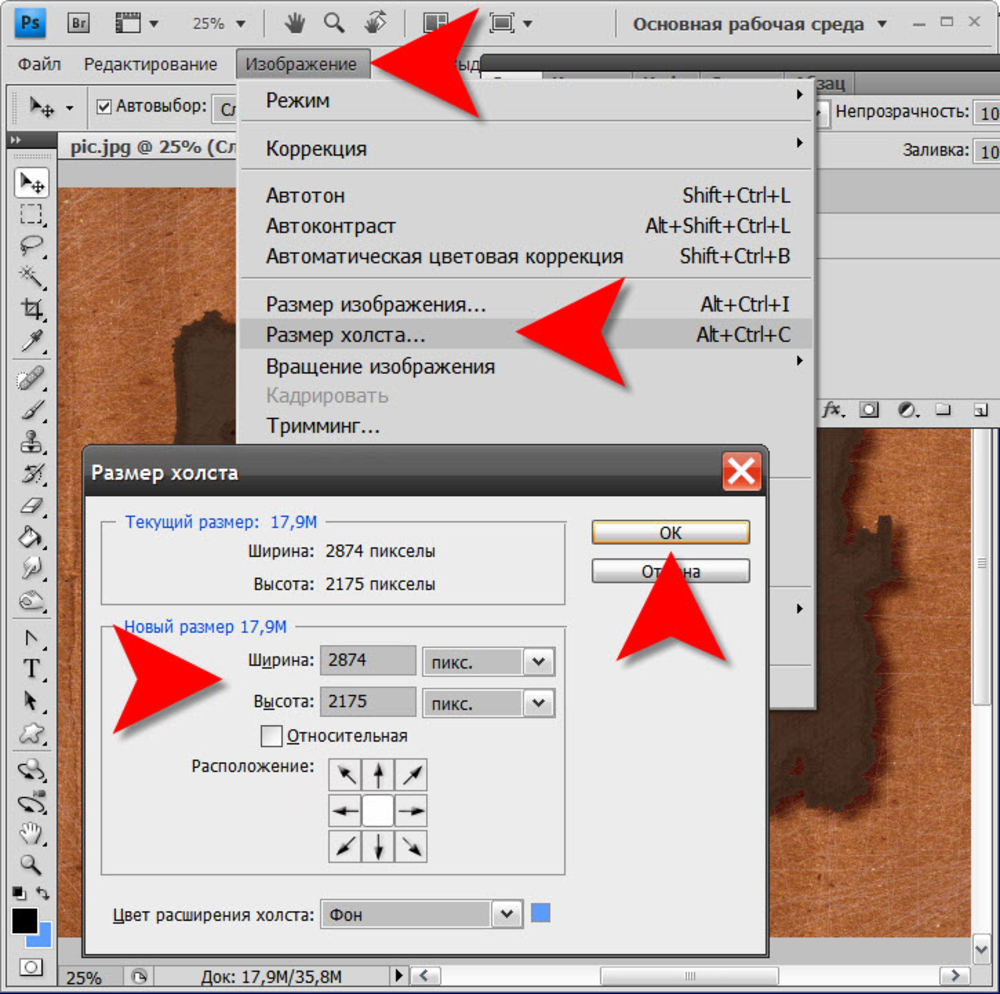
Как обрезать слой в Photoshop шаги редактирования:
Метод Marquee Tool
Итак, обрежьте слой в Photoshop, используя метод Marquee Tool, также известный как Основной метод. Во-первых, мы идем в нижнюю правую часть фотошопа на панели слоев и выбираем слой, который мы хотим обрезать.
После выбора слоя перейдите на панель инструментов и выберите Rectangular/Elliptical Marquee Tool и перетащите выделение вокруг области изображения.
Появится черно-белая пунктирная линия (также известная как марширующие муравьи), и будет выбрана только область внутри пунктирной линии.
Если выделение не идеальное, мы можем нажать (Ctrl+D) на клавиатуре, чтобы отменить выделение и начать делать новое выделение, или перейти в меню «Выбор» и выбрать «Преобразовать выделение» и изменить положение выделения.
Теперь нам нужно инвертировать выделение, чтобы обрезать слой. Итак, мы можем нажать (Shift+Ctrl+I) на клавиатуре или перейти в меню Select и выбрать Inverse , чтобы инвертировать выделение.
После нажатия Inverse мы можем увидеть еще одну пунктирную линию или марширующих муравьев по всему краю слоя. Эти марширующие муравьи будут выбирать каждую мелочь за пределами первой линии выбора.
Теперь просто нажмите клавишу (Delete) на клавиатуре, чтобы обрезать слой в Photoshop .
Почти все сделано, но тем не менее, пунктирные линии или марширующие муравьи видны, мы можем нажать (Ctrl+D) на клавиатуре или перейти в меню «Выбор» и выбрать «Отменить выбор», теперь линии или муравьи исчезли.
И вот мы наконец-то обрезали слой в фотошопе, самое главное этот метод необратим, так как обрезанные области удаляются безвозвратно.
Ищете лучшие услуги постобработки изображений? Проверьте lin k для получения дополнительной информации
Метод Layer Mask
Итак, обрежьте слой в фотошопе, используя метод Layer Mask, также известный как метод Advance.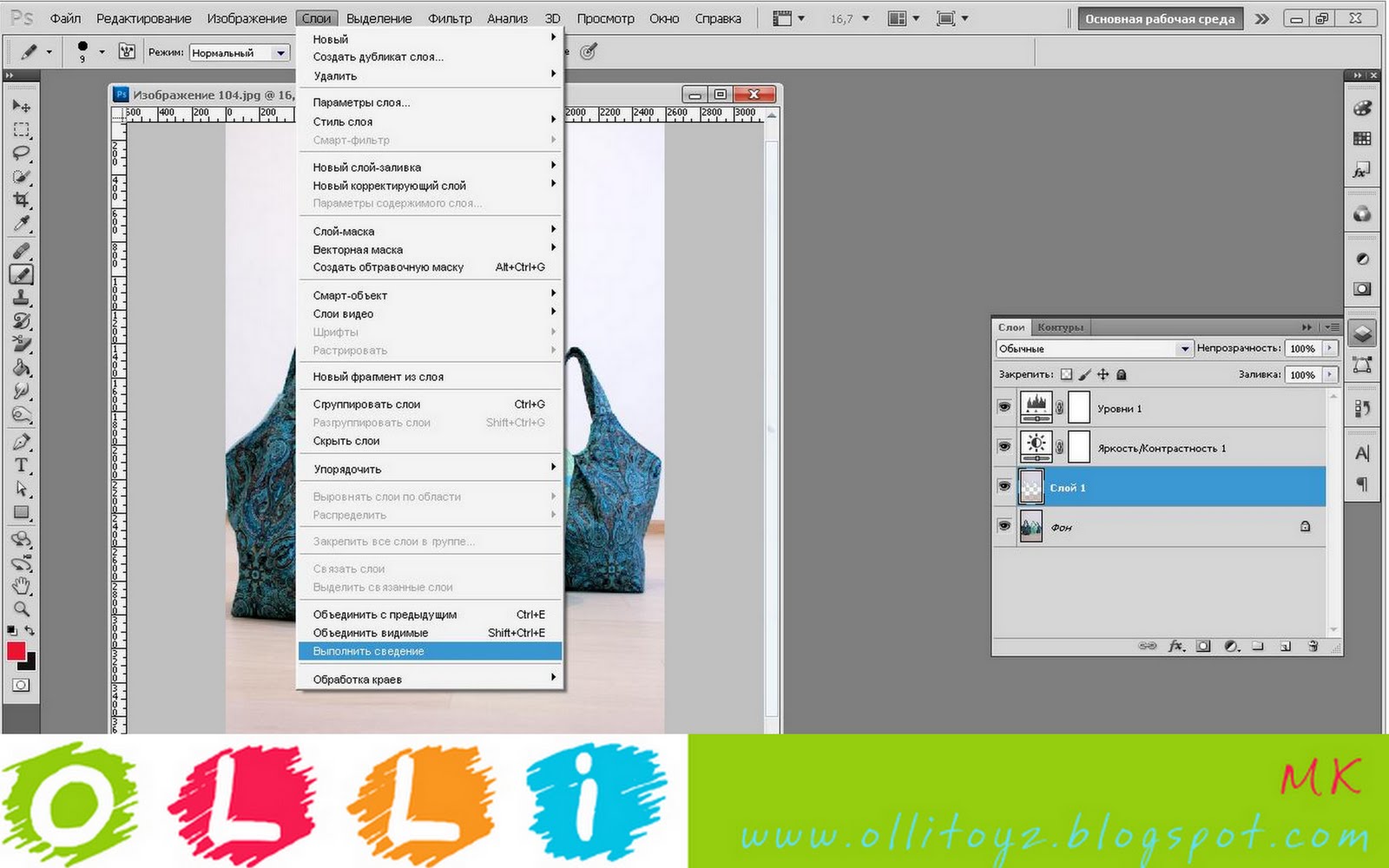 Во-первых, мы выбираем область, которую мы хотим обрезать, с помощью инструмента выделения, затем мы идем в нижнюю правую часть фотошопа на панели слоев и выбираем слой, который мы хотим обрезать, затем щелкаем значок маски слоя внизу. панели слоев, чтобы создать маску слоя на выбранном слое.
Во-первых, мы выбираем область, которую мы хотим обрезать, с помощью инструмента выделения, затем мы идем в нижнюю правую часть фотошопа на панели слоев и выбираем слой, который мы хотим обрезать, затем щелкаем значок маски слоя внизу. панели слоев, чтобы создать маску слоя на выбранном слое.
Обратите внимание, что у нас есть новая маска слоя на слое. Photoshop обрезает все на слое, которое было за пределами выделения, но на этот раз область за пределами выделения не исчезла навсегда, а просто скрыта. Маска слоя скрывает все, что было за пределами нашего выделения.
Белая область на маске — это место, где содержимое слоя все еще видимо, а черное — там, где содержимое скрыто. Всегда помните, что в маске слоя Black — Conceal и White — Reveals. если мы 
И если удерживать (клавишу Alt) на клавиатуре и щелкнуть миниатюру маски, мы увидим саму маску слоя
на холсте. Удерживая клавишу (Alt) на клавиатуре, щелкните миниатюру, чтобы вернуться к изображению.
Теперь, поскольку мы просто скрываем пиксели, не удаляя их, мы можем редактировать обрезку, изменяя размер видимой области
на маске слоя в любое время. Сначала щелкните значок ссылки, чтобы отвязать маску от самого слоя, затем щелкните
миниатюру маски, чтобы выбрать ее, если она еще не выбрана, мы должны увидеть белую рамку вокруг слоя
Перейдите в меню «Правка» и выберите «Свободное преобразование», затем снова на панели параметров убедитесь, что значок «Связать
» между полями «Ширина» и «Высота» не выбран, чтобы соотношение сторон было разблокировано. Затем
просто перетащите маркеры или опорные точки, чтобы изменить размер видимой области маски слоя, когда мы закончим
щелкните галочку на панели параметров или просто нажмите (Enter) на клавиатуре, чтобы принять его.
Наконец, если мы хотим переместить обрезанное изображение в центр или в любое другое место, используйте инструмент «Перемещение» на панели инструментов
или мы можем нажать клавишу (V) на клавиатуре, чтобы быстро получить доступ к инструменту перемещения, но когда мы
нажмите на изображение и перетащите его, мы заметим, что он перетаскивает маску слоя, но не изображение. Это
изображение, теперь движется только изображение, а не маска.
Причина в том, что слой и маска все еще не связаны. Поэтому нам нужно щелкнуть между двумя миниатюрами
, чтобы связать их заново, и теперь, когда мы перетаскиваем изображение и маску, они перемещаются вместе.
Теперь мы наконец обрезали слой в фотошопе методом Layer Mask. Этот метод очень
эффективный способ обрезки, потому что это неразрушающий метод, и его можно изменить или изменить в любое время, не удаляя ничего навсегда.
Мы также можем использовать инструмент «Перо» , инструменты «Быстрое выделение» или инструменты «Форма» , чтобы обрезать слой в Photoshop.
- Инструмент «Перо» помогает нам получить настраиваемый и усовершенствованный выбор краев для обрезки слоя или изображения.
- Инструмент быстрого выбора использует (AI) искусственный интеллект, который выбирает похожие тона изображения и
- останавливается на краю.
- Инструменты формы дают нам доступ к использованию любой формы, которую мы хотим, а также обрезке или редактированию вдоль этой формы.
Заключение
Если вы пользуетесь Photoshop, то знаете, что кадрирование — это важный навык. Обрезка позволяет удалить ненужные области с изображения, а также улучшить композицию ваших фотографий. Научившись обрезать слой, вы сможете создавать более сбалансированные и визуально привлекательные композиции.
