Как вырезать объект в фотошопе
Эта статья расскажет, как быстро и без особых усилий вырезать объект в Adobe Photoshop. Научит вас правильно пользоваться инструментами «Волшебная палочка» и «Быстрое выделение».
Покажем, как сохранить нужные детали выделенного объекта и перенести готовое изображение на новый фон.
Для начала открываем Photoshop и исходное изображение.
Для того чтобы приступить к полноценной работе, нужно активировать фоновый слой. Для этого кликните на нём правой кнопкой мыши и выберите команду «Слой из заднего плана».
В открывшемся окне нажмите «ОК».
Теперь можно приступить к вырезанию объекта, в моём случае, я хочу отделить девушку от фона, перенести её на новый слой и подставить новый фон. Для начала выбираем инструмент «Волшебная палочка» и кликаем по нашему фону. Как видно по картинке ниже, голубой цвет выделен не везде.
Чтобы исправить эту маленькую недоработку выберем соседний с волшебной палочкой инструмент «Быстрое выделение». На панели, которая появилась сверху, можно отредактировать размер волшебной кисти. Начинаем водить по невыделенным участкам, девушку не трогаем. Если вдруг случилось так, что вы случайно выделили лишний фрагмент, то — это легко исправить. Зажимаем клавишу Alt, значок рядом с волшебной кистью меняется на минус и кликаем на нужную область. Таким лёгким способом мы выделили фон.
На панели, которая появилась сверху, можно отредактировать размер волшебной кисти. Начинаем водить по невыделенным участкам, девушку не трогаем. Если вдруг случилось так, что вы случайно выделили лишний фрагмент, то — это легко исправить. Зажимаем клавишу Alt, значок рядом с волшебной кистью меняется на минус и кликаем на нужную область. Таким лёгким способом мы выделили фон.
Но нашей задачей было выделить девушку, для этого правой кнопкой мыши кликаем на картинке и выбираем «Инверсия выделенной области».
На следующем этапе мы будем возвращать модели мелкие детали, особое внимание уделяя волосам. Ведь часто новички забывают о таких важных мелочах и в итоге получается неестественная картинка, особенно это бросается в глаза, когда изображение уже перенесено на новый фон. Чтобы таких конфузов не возникало, нажимаем на верхней панели команду «Уточнить край».
В открывшемся окне режим просмотра ставим «На чёрном», так будет видно все непрорисованные детали. Теперь стало чётко видно все то, что пропустила волшебная кисть. Активируем инструмент «Уточнить радиус» (значок кисти). По необходимости можно изменить её размер (я ставлю на 3) и водим по контуру модели. На фото ниже, стрелочкой показан участок руки к которому применили умный радиус, разница очевидна.
Теперь стало чётко видно все то, что пропустила волшебная кисть. Активируем инструмент «Уточнить радиус» (значок кисти). По необходимости можно изменить её размер (я ставлю на 3) и водим по контуру модели. На фото ниже, стрелочкой показан участок руки к которому применили умный радиус, разница очевидна.
Проходим кистью по всему контуру изображения и переходим к параметрам настройки края. Здесь есть 4 пункта (сгладить, растушёвка, контрастность, сместить край), я использую только 2 из них «Сгладить», чтобы немного смягчить окантовку и «контрастность» для придания чёткости. Важно не переборщить, нет смысла ставить ползунок контраста на отметку больше 50 т. к. это вернёт фото к исходнику. В выпадающем меню вывода изображения выбираем «Вывод на новый слой с маской». Можно выбрать сразу вывод на новый слой, но поскольку у меня ещё остались неотредактированные фрагменты, то выберу слой с маской. Жмём ОК.
Теперь активируем слой маску простым нажатием на неё. Выберем инструмент жёсткая кисть и поменяем её цвет на чёрный.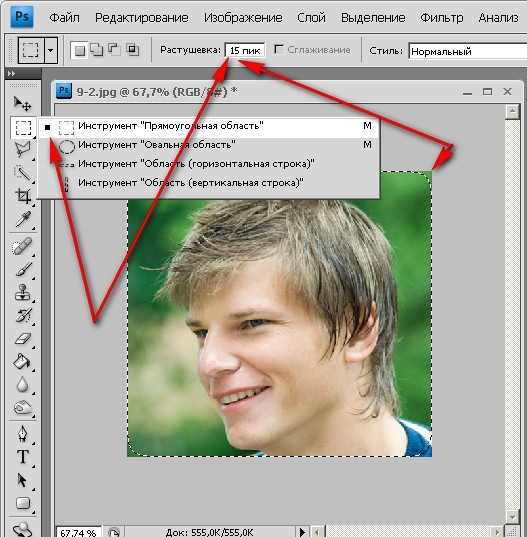 Увеличим изображение и начинаем прорисовывать. У меня остались голубые участки фона между пальцами рук модели, вот за них я и возьмусь.
Увеличим изображение и начинаем прорисовывать. У меня остались голубые участки фона между пальцами рук модели, вот за них я и возьмусь.
Вот такая картинка получилась.
Практически готово, осталось только перенести девушку на новый фон и наслаждаться результатом. Для своей модели я выбираю фон модного глянцевого журнала. Открываем картинку и перетаскиваем девушку. То же самое можно проделать с помощью горячих клавиш Ctrl+C (копировать) и Ctrl+V (вставить). Вот что у меня получилось.
Теперь и вы знаете как красиво вырезать объект и заменить фон в Фотошопе.
Пошаговое руководство по правильному кадрированию видео в Adobe Photoshop
Adobe Photoshop как универсальный фоторедактор пользуется популярностью среди профессиональных фотографов и киностудий. Сегодня видео стало новым способом запечатлеть и отобразить нашу жизнь. Вы можете задаться вопросом, можете ли вы редактировать видео в Photoshop. Фактически, редактор фотографий поддерживает основные форматы видео, такие как AVI, MP4, MOV и т.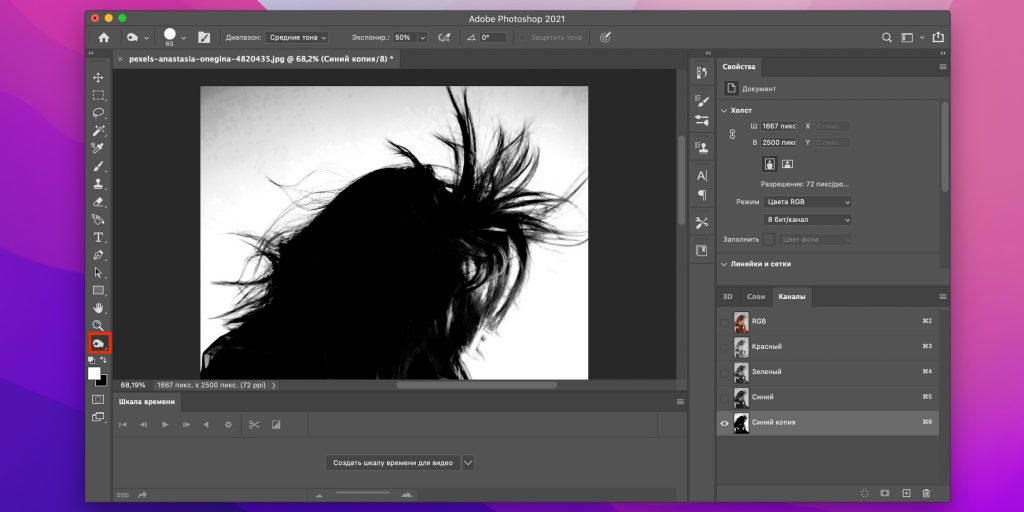 Д. Кроме того, в Photoshop CC есть функции редактирования видео. Это руководство покажет вам, как обрезать видео в фотошопе.
Д. Кроме того, в Photoshop CC есть функции редактирования видео. Это руководство покажет вам, как обрезать видео в фотошопе.
Обрезать видео в Photoshop
- Часть 1: Как обрезать видео в Photoshop
- Часть 2: лучшая альтернатива Photoshop для кадрирования видео
- Часть 3: Часто задаваемые вопросы о том, как кадрировать видео в Photoshop
Часть 1: Как обрезать видео в Photoshop
По умолчанию Photoshop был разработан для редактирования фотографий. Поэтому с редактированием видео не все так просто. Начнем с подготовки к обрезке видео в Photoshop CC.
Шаг 1: Запустите Photoshop, перейдите в Окно меню и выберите пункт Лента. Или отправляйтесь в Рабочее пространство вариант в Окно меню и выберите Движение. Это вызывает весь набор элементов управления видео.
Шаг 2: Откройте окно проводника файлов, найдите целевое видео, перетащите его в основной интерфейс. Или щелкните Диафильм значок на шкале времени и выберите Add Media. После этого видео будет доступно для обрезки в фотошопе на временной шкале.
После этого видео будет доступно для обрезки в фотошопе на временной шкале.
Шаг 3: Выберите правильное имя слоя, перейдите к Слой Переход меню, выберите Смарт-объекты , а затем выбрать Преобразовать в смарт-объект. Это превращает видеослой в смарт-объект, который позволяет применять изменения ко всему видео в одном конкретном слое.
Шаг 4: Теперь просто нажмите урожай инструмент на панели инструментов, обрезайте определенные области на видеослое. Затем он будет применен ко всей видеозаписи. Кроме того, вы можете использовать Маска функция, чтобы обрезать область в форме свободы.
Шаг 5Наконец, перейдите к Файл Переход меню, выберите Экспортировать , а затем выбрать Рендеринг видео. Затем выберите место, запишите имя файла, установите параметры и экспортируйте обрезанное видео из Photoshop.
Часть 2: лучшая альтернатива Photoshop для кадрирования видео
Хотя Photoshop является мощным средством редактирования фотографий, ретушь видео не так интуитивно понятна.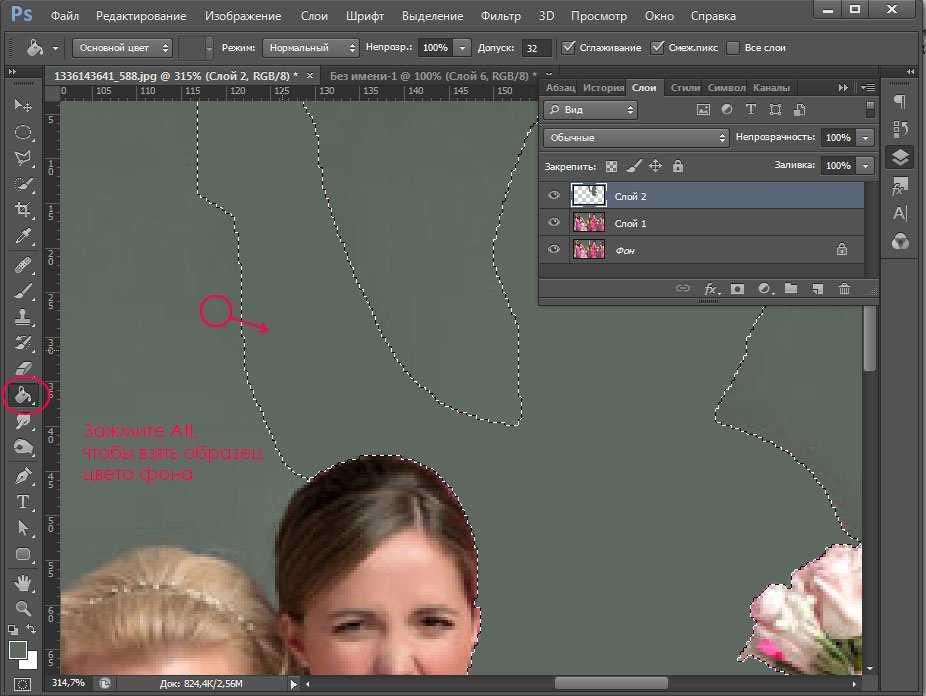
Основные характеристики лучшего видеоредактора, альтернативного Photoshop
- 1. Обрезайте видео или видеоролики без каких-либо технических навыков.
- 2. Повышайте качество видео с помощью передовых технологий при редактировании.
- 3. Предлагайте широкий спектр инструментов для редактирования видео, например вращать, перевернуть и т. д.
- 4. Конвертируйте обрезанные видео в другие видеоформаты.
Как обрезать видео в альтернативе Photoshop
Шаг 1. Добавьте видео
Запустите лучшую альтернативу Photoshop после установки на свой компьютер. Есть еще одно издание для Mac. Затем щелкните и разверните Добавить файлы меню и выберите Добавить файлы or Add Folder , чтобы открыть видео или видео, которые вы хотите обрезать. После загрузки видео появится на панели библиотеки.
Шаг 2. Обрежьте видео
Нажмите Редактировать кнопка со значком волшебной полосы под заголовком видео, чтобы открыть его в окне редактора. Направляйтесь к Повернуть и обрезать вкладка с верхней ленты. Теперь вы увидите несколько вариантов в урожай раздел и поле обрезки в Оригинал панель. Установить Соотношение сторон в соответствии с вашими потребностями. Затем переместите рамку обрезки, чтобы обрезать видео в альтернативе Photoshop.
Направляйтесь к Повернуть и обрезать вкладка с верхней ленты. Теперь вы увидите несколько вариантов в урожай раздел и поле обрезки в Оригинал панель. Установить Соотношение сторон в соответствии с вашими потребностями. Затем переместите рамку обрезки, чтобы обрезать видео в альтернативе Photoshop.
Шаг 3. Сохраните видео
Предварительный просмотр обрезанного видео в Результат панель и щелкните OK если вас устраивает. Чтобы преобразовать формат видео, установите его в Конвертировать все в опция в главном интерфейсе. Выберите папку назначения в Сохранить поле, нажав на Папка кнопка. Наконец, нажмите на Конвертировать все кнопку.
Часть 3: Часто задаваемые вопросы о том, как кадрировать видео в Photoshop
Фотошоп снимает видео?
Да, вы можете открыть несколько изображений в Photoshop и поместить каждую из них на один слой. Затем экспортируйте проект как видео.
Могу ли я отредактировать свое тело на видео в Photoshop?
Да, ты можешь. Откройте видео в Photoshop, следуя нашему руководству выше, выберите правильный видеослой, добавьте маску к своему телу в видео и отредактируйте его независимо.
Как изменить соотношение сторон видео в Photoshop CS6?
Открыв видео в Photoshop CS6, превратите его в смарт-объект. Выберите видеослой, перейдите в Фото товара Переход меню, выберите Размер изображенияи измените соотношение сторон. Затем изменение будет применено ко всему отснятому материалу.
Заключение
В этом руководстве говорилось о том, как кадрировать видео в Photoshop. В последних версиях вы можете открывать, редактировать и экспортировать как видео. Однако профессиональный фоторедактор не только дорог, но и сложен в использовании при редактировании видео. Вот почему мы рекомендовали AnyMP4 Video Converter Ultimate как самую простую альтернативу. Если у вас возникнут другие проблемы, оставьте сообщение под этим сообщением, и мы ответим на него как можно скорее.
Как использовать Content-Aware Crop в Photoshop
Узнайте, как функция Content-Aware Crop в Photoshop позволяет легко добавлять больше места вокруг ваших фотографий, заполняя пустое пространство соответствующим содержимым!
Автор сценария Стив Паттерсон.
Компания Adobe впервые добавила возможности обработки с учетом содержимого в инструмент кадрирования в Photoshop CC 2015.5. Обрезка с учетом содержимого позволяет нам добавить больше места вокруг наших изображений. Теперь, когда я говорю «больше места», я имею в виду не просто «пустое пространство». Стандартный инструмент кадрирования всегда мог это сделать. Вместо этого с помощью обрезки с учетом содержимого мы можем фактически расширить границы изображения, заполнив пустые области вокруг фотографии соответствующими деталями.
Обрезка с учетом содержимого может быть чрезвычайно полезна при кадрировании изображения после его выравнивания, поскольку при повороте изображения часто остаются пустые места в углах. И это также отлично подходит для расширения верхней, нижней или боковых сторон вашей фотографии, чтобы освободить место для текста или помочь изображению лучше вписаться в ваш макет. Наряду с изучением того, как его использовать, мы также узнаем, почему кадрирование с учетом содержимого работает как волшебство в некоторых случаях, но не так хорошо в других.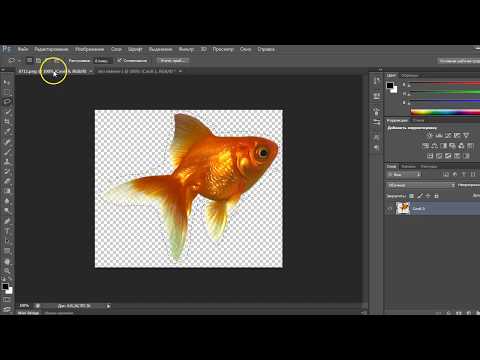
Начнем!
Выпрямление и обрезка фотографии
Без Content-AwareВот изображение, которое я открыл в Photoshop и скачал с Adobe Stock. Я хочу выровнять и обрезать изображение, не теряя детей на фотографии. Но мальчик в желтой рубашке справа очень близко к краю, что может создать проблему. Итак, давайте посмотрим, что произойдет, если я попытаюсь выпрямить и обрезать его, не используя функцию Content-Aware инструмента Crop Tool:
Исходное изображение. Кредит: Adobe Stock.
Выбор инструмента обрезки
Я выберу инструмент кадрирования на панели инструментов:
Выбор инструмента кадрирования.
Где я могу найти опцию Content-Aware?
При выбранном инструменте обрезки параметр Content-Aware находится на панели параметров в верхней части экрана. На данный момент я оставлю Content-Aware не отмеченным:
Опция Content-Aware для Crop Tool, в настоящее время отключена.![]()
Выбор инструмента «Выпрямление»
Чтобы выпрямить изображение, я выберу инструмент Straighten Tool на панели параметров:
Выбор инструмента «Выпрямление».
Вращение и выпрямление изображения
Затем я проведу прямую линию поперек чего-либо на изображении, которое должно быть прямым по вертикали или по горизонтали, чтобы Photoshop мог использовать угол этой линии для поворота и выравнивания изображения. Для такого уличного снимка, как этот, в идеале я мог бы провести прямую линию через горизонт на заднем плане. Но в этом случае из-за холмистой местности на самом деле нет очевидной линии горизонта, так что мне нужно посмотреть на нее.
Я начну с того, что щелкну мышью, чтобы установить начальную точку для линии чуть ниже деревьев в левом нижнем углу фотографии. А затем, удерживая нажатой кнопку мыши, я перетаскиваю по диагонали вправо, снова прямо под деревьями. Угол около 9° должен работать:
Перетаскивание диагональной линии по изображению с помощью инструмента «Выпрямление».
Первая проблема — Пустое место в углах
Я отпущу кнопку мыши, после чего Photoshop повернет фотографию, чтобы выпрямить ее. Он также рисует рамку обрезки вокруг изображения. И вот первая проблема. Обратите внимание, какая часть изображения выходит за пределы области кадрирования после его выпрямления. Это потому, что вращение изображения добавило кучу пустого пространства вокруг фотографии, как мы видим по шахматный узор в углах документа.
Photoshop не будет расширять границу обрезки в пустое пространство, так как в результате мы получим пустое пространство на изображении. Это расширит границу обрезки только до краев самой фотографии. По крайней мере, так все работало до того, как была добавлена функция Content-Aware, которую мы рассмотрим чуть позже:
.Без Content-Aware обрезка приведет к потере большей части фотографии.
Вторая проблема — Потеря части предмета
Я приму обрезку, нажав Enter (Win) / Return (Mac) на клавиатуре. И это подводит нас ко второй проблеме. Помните, я упомянул, что мальчик в желтой рубашке справа был слишком близко к краю? Что ж, после выпрямления и обрезки изображения часть его теперь полностью отвалилась от края ! Photoshop не мог обрезать изображение после его выпрямления, не вырезая при этом руки и ноги мальчика из фотографии. Мама с папой вряд ли обрадуются такому результату:
И это подводит нас ко второй проблеме. Помните, я упомянул, что мальчик в желтой рубашке справа был слишком близко к краю? Что ж, после выпрямления и обрезки изображения часть его теперь полностью отвалилась от края ! Photoshop не мог обрезать изображение после его выпрямления, не вырезая при этом руки и ноги мальчика из фотографии. Мама с папой вряд ли обрадуются такому результату:
Без Content-Aware обрезка изображения обрезает часть объекта на фотографии.
Как выпрямить и обрезать изображение
с помощью Content-AwareИтак, теперь, когда мы рассмотрели, как работает инструмент Crop Tool без Content-Aware, давайте снова выпрямим и обрежем изображение, но на этот раз с включенным Content-Aware. Я отменю свою первоначальную обрезку, зайдя в меню Edit в строке меню и выбрав Undo Crop :
.Переход к редактированию > отменить обрезку.
Это возвращает изображение в исходное состояние:
Снова исходное изображение.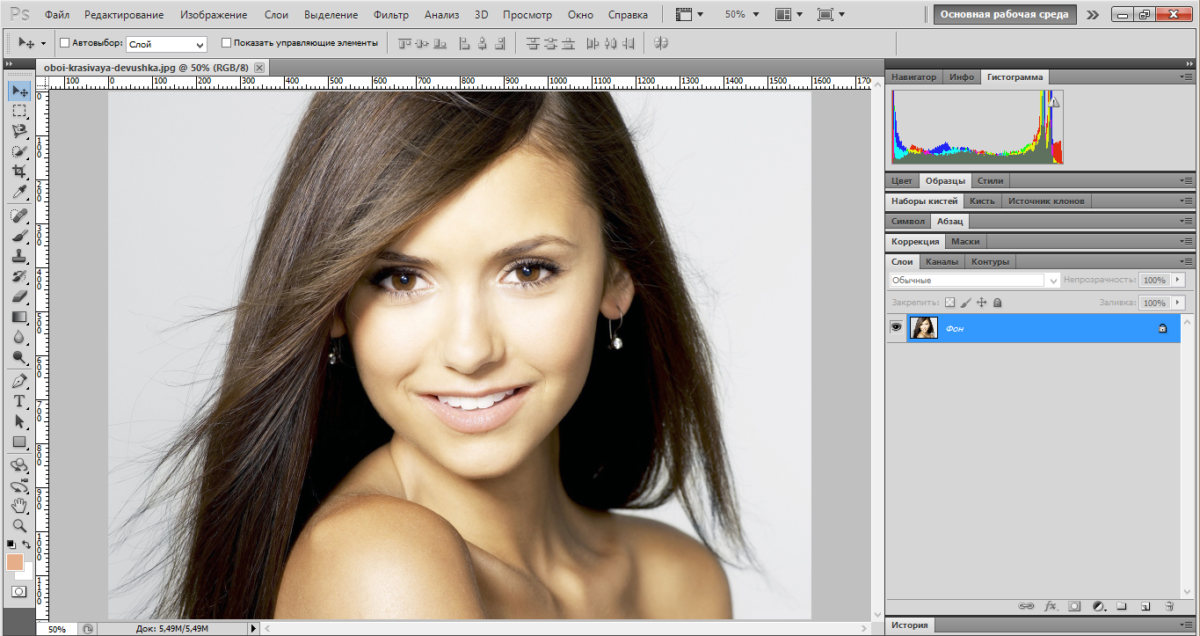
Шаг 1. Выберите инструмент обрезки
Я снова выберу инструмент Crop Tool на панели инструментов:
Убедитесь, что у меня выбран инструмент кадрирования.
Шаг 2. Включите Content-Aware на панели параметров
На этот раз я хочу включить Content-Aware , поэтому я щелкну внутри его флажка на панели параметров:
Включение обрезки с учетом содержимого.
Шаг 3. Выберите инструмент «Выпрямление»
Затем, все еще на панели параметров, я снова выберу инструмент Straighten Tool :
Выбор инструмента «Выпрямление».
Шаг 4. Нарисуйте линию, которая должна быть прямой
И, как и раньше, я щелкну и проведу диагональную линию с помощью инструмента «Выпрямление» слева направо прямо под деревьями на заднем плане:
Перетаскивание той же диагональной линии по изображению с помощью инструмента «Выпрямление».
Отличие Content-Aware
Я отпущу кнопку мыши, чтобы выровнять изображение.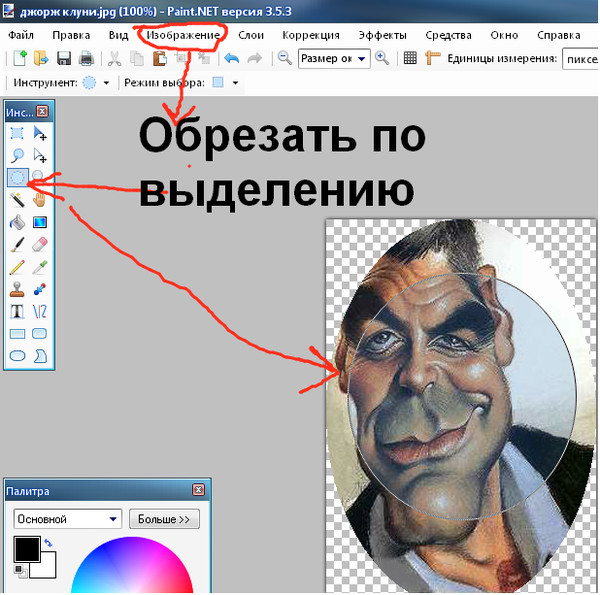 И на этот раз с включенным Content-Aware мы получаем совсем другой результат. Вместо того, чтобы ограничивать область обрезки только самим изображением, Photoshop расширил ее до пустого пространства в углах.
И на этот раз с включенным Content-Aware мы получаем совсем другой результат. Вместо того, чтобы ограничивать область обрезки только самим изображением, Photoshop расширил ее до пустого пространства в углах.
Почему Photoshop вдруг перестал добавлять пустое пространство к изображению? Причина в том, что , а не добавит пустое место. Вместо этого при включенном Content-Aware Photoshop может использовать детали изображения рядом с этими пустыми областями, чтобы автоматически заполнить их
Большая обрезка, которую предлагает Photoshop с включенной функцией Content-Aware.
В этот момент я мог взять любую из сторон или углов рамки обрезки и расширить их еще дальше в пустые области.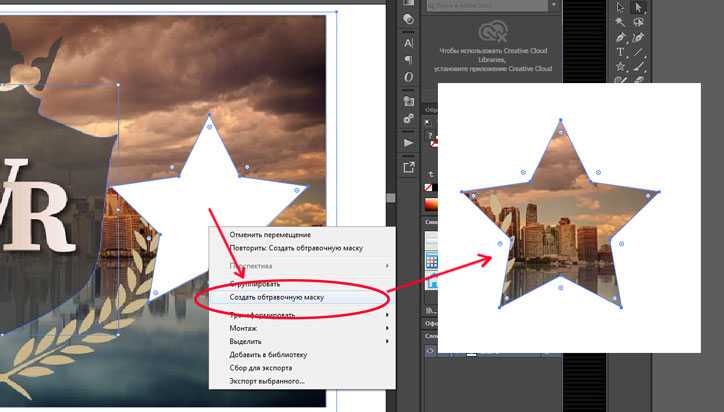 Но имейте в виду, что чем больше мы просим Photoshop разобраться самостоятельно, тем выше риск того, что он все испортит (как и все мы). То, насколько далеко вы сможете продвинуть функцию Content-Aware, действительно будет зависеть от изображения. Как правило, для достижения наилучших результатов старайтесь не расширять границу обрезки намного больше исходного размера, который предлагает Photoshop. Но опять же, это будет зависеть от вашего образа.
Но имейте в виду, что чем больше мы просим Photoshop разобраться самостоятельно, тем выше риск того, что он все испортит (как и все мы). То, насколько далеко вы сможете продвинуть функцию Content-Aware, действительно будет зависеть от изображения. Как правило, для достижения наилучших результатов старайтесь не расширять границу обрезки намного больше исходного размера, который предлагает Photoshop. Но опять же, это будет зависеть от вашего образа.
Шаг 5: Нажмите Enter (Win)/Return (Mac), чтобы обрезать изображение
Чтобы принять обрезку, я нажму Enter (Win) / Return (Mac) на клавиатуре. На этот раз, поскольку Photoshop предстоит многое выяснить, мы не увидим мгновенных результатов, как раньше. Вместо этого мы увидим индикатор выполнения, показывающий, как далеко продвинулся Photoshop:
.Индикатор выполнения составляет нам компанию, пока мы ждем.
В большинстве случаев это не должно занимать больше нескольких секунд, и здесь мы видим результаты. Благодаря обрезке с учетом содержимого Photoshop смог заполнить пустые области в углах более подробной информацией. И мальчик в желтой рубашке все еще цел, и еще есть место. Может быть несколько областей, которые нужно будет быстро подправить с помощью одного из инструментов ретуширования Photoshop, таких как «Штамп» или «Восстанавливающая кисть». Но в целом кадрирование с учетом содержимого сохраняло великолепный вид изображения:
Благодаря обрезке с учетом содержимого Photoshop смог заполнить пустые области в углах более подробной информацией. И мальчик в желтой рубашке все еще цел, и еще есть место. Может быть несколько областей, которые нужно будет быстро подправить с помощью одного из инструментов ретуширования Photoshop, таких как «Штамп» или «Восстанавливающая кисть». Но в целом кадрирование с учетом содержимого сохраняло великолепный вид изображения:
Результат после выпрямления и обрезки с включенным Content-Aware.
Использование кадрирования с учетом содержимого для расширения краев фотографии
Мы видели, что обрезка с учетом содержимого отлично подходит для выравнивания изображения. Но это также полезно для расширения краев изображения, добавления большего пространства сверху, снизу, слева или справа. Вот еще одно изображение, также загруженное из Adobe Stock, которое я открыл в Photoshop:
.Оригинальное фото. Кредит: Adobe Stock.
Шаг 1: Выберите инструмент обрезки
Допустим, мне нужно добавить больше места над воздушными шарами вверху.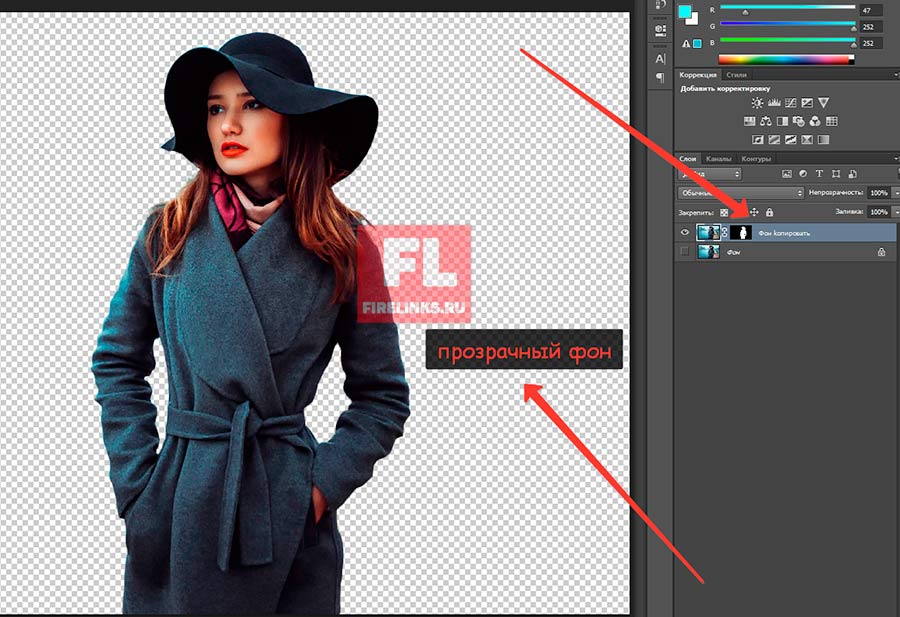 Для этого я еще раз выберу инструмент Crop Tool на панели инструментов:
Для этого я еще раз выберу инструмент Crop Tool на панели инструментов:
Выбор инструмента кадрирования.
Это помещает стандартную рамку обрезки и обрабатывает изображение:
Граница обрезки и маркеры окружают фотографию.
Поскольку я хочу перетащить верхнюю ручку, не перемещая другие, я удостоверюсь, что параметр Aspect Ratio на панели параметров установлен на Соотношение , которое установлено по умолчанию. И я удостоверюсь, что поля Ширина и Высота справа от параметра Соотношение сторон пусты. Если бы они не были пустыми, я бы хотел нажать кнопку Clear , чтобы очистить значения:
Установка для параметра «Соотношение сторон» значения «Соотношение» с пустыми полями «Ширина» и «Высота».
Шаг 2. Включите Content-Aware на панели параметров
Я удостоверюсь, что у меня выбрано Content-Aware :
Выбор параметра Content-Aware.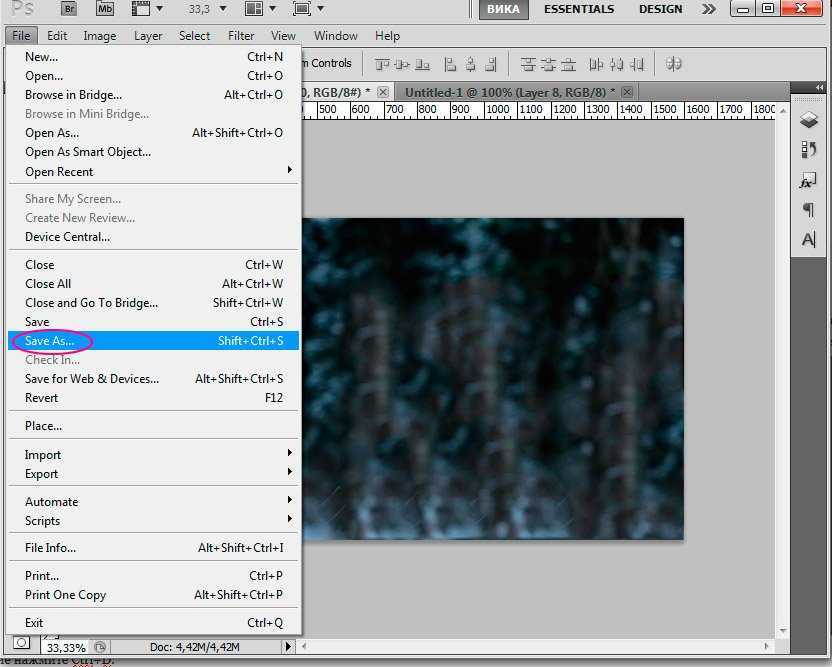
Шаг 3. Перетащите один или несколько краев границы обрезки наружу
Затем, чтобы добавить больше места в верхнюю часть изображения, я нажму на верхнюю ручку и перетащу ее вверх:
Добавление места над фотографией.
Когда я отпускаю кнопку мыши, Photoshop заполняет дополнительную комнату прозрачностью (пустым пространством), как мы снова можем видеть по шаблону шахматной доски:
Результат после добавления дополнительного пространства над изображением.
Шаг 4: нажмите Enter (Win)/Return (Mac), чтобы обрезать изображение
Затем, чтобы принять обрезку, я нажму Enter (Win) / Return (Mac) на клавиатуре, и вот результат. Без обрезки с учетом содержимого Photoshop просто добавил бы пустое пространство и остановился бы на этом. Но с включенным Content-Aware Photoshop посмотрел на окружающее пространство и проделал отличную работу, заполнив пространство большим количеством голубого неба и случайных облаков:
.
То же фото, но теперь с большим пространством вверху.
Работает как по волшебству, за исключением случаев, когда это не так
Функция обрезки с учетом содержимого в Photoshop CC может реально сэкономить время и даже спасти жизнь, когда нам нужно добавить больше деталей изображения вокруг фотографии. Но наряду со знанием того, как это работает, не менее важно знать его ограничения, чтобы мы могли контролировать свои ожидания.
Обрезка с учетом содержимого лучше всего работает в областях с относительно однотонным цветом, таких как чистое голубое небо, или в областях с большим количеством случайных деталей, таких как трава, листья или песчаный пляж. Однако он не очень хорошо работает в слишком специфических областях. На самом деле результаты могут выглядеть довольно странно.
Когда обрезка с учетом содержимого не удалась
Например, мы увидели, что я смог легко добавить больше места над воздушными шарами на этом изображении, потому что эта область была довольно простой.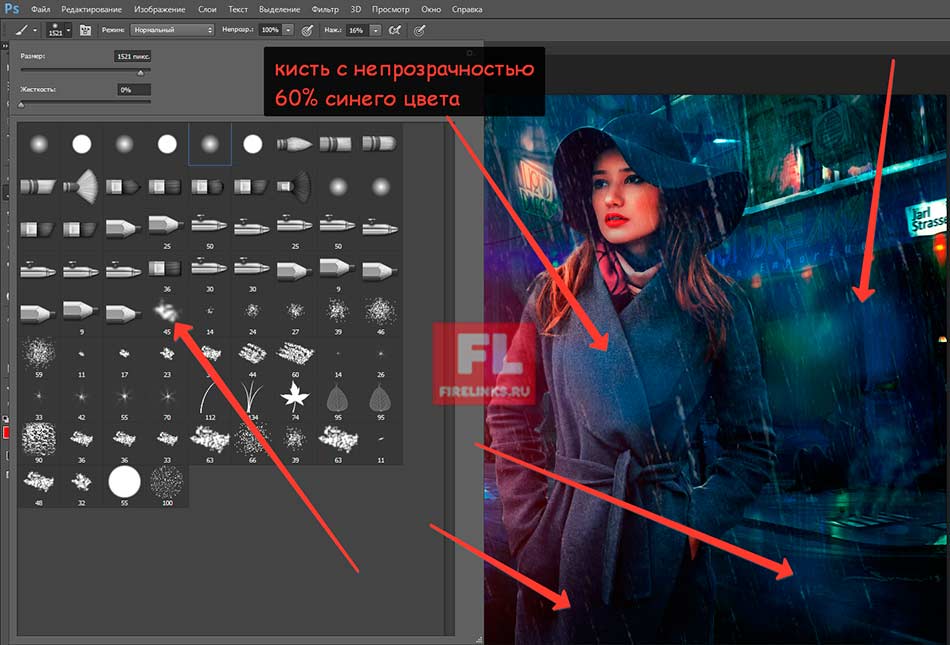 Все, что нужно было сделать Photoshop, — это придумать, как нарисовать больше голубого неба и несколько тонких облаков, и результат выглядел великолепно. Но посмотрите, что произойдет, если я сделаю то же самое с нижним изображением, под платьем женщины. Я нажму на нижний маркер обрезки и перетащу его вниз под фотографию, чтобы добавить больше места:
Все, что нужно было сделать Photoshop, — это придумать, как нарисовать больше голубого неба и несколько тонких облаков, и результат выглядел великолепно. Но посмотрите, что произойдет, если я сделаю то же самое с нижним изображением, под платьем женщины. Я нажму на нижний маркер обрезки и перетащу его вниз под фотографию, чтобы добавить больше места:
Перетаскивание нижней части границы обрезки в область под фотографией.
Затем я отпущу кнопку мыши, после чего Photoshop временно заполнит область пустым пространством, как это было с верхней частью изображения:
Новая область под фотографией заполнена прозрачностью.
Наконец, я нажму Enter (Win) / Return (Mac) на клавиатуре, чтобы принять обрезку. И вот тут что-то идет не так. По сути, я попросил Photoshop выяснить, как нарисовать больше женского платья, и это просто слишком подробно и слишком специфично для Content-Aware. Фотошоп действительно пытался, но на самом деле все, что он сделал, это скопировал часть ее платья вместе с ее руками и частью ее рук и вставил их в новую область. Это также испортило облака, и на самом деле все это катастрофа.
Это также испортило облака, и на самом деле все это катастрофа.
Итак, имейте в виду, что кадрирование с учетом содержимого отлично работает с простыми случайными деталями. Но чем конкретнее вы будете, тем меньше вероятность того, что вы получите результаты, на которые рассчитывали:
Нужна дополнительная пара рук? Content-Aware Crop спешит на помощь!
И вот оно! На данный момент в этой серии мы узнали все, что вам нужно знать об обрезке изображений с помощью инструмента «Кадрирование». Но если вы устали от кадрирования фотографий в виде прямоугольников и квадратов, то в следующем уроке я покажу вам, как получить больше удовольствия, обрезая изображения в виде кругов!
Вы можете перейти к любому другому уроку из этой серии «Обрезка изображений в Photoshop». Или посетите наш раздел «Основы Photoshop», чтобы узнать больше!
Получите все наши уроки Photoshop в формате PDF! Загрузите их сегодня!
Руководство по кадрированию слоя в Adobe Photoshop
Одной из главных причин, по которой миллионы людей во всем мире ежедневно используют Photoshop, является тот простой факт, что это универсальный инструмент.
По сути, это означает, что вы можете использовать его не только для управления изображениями множеством способов, но также использовать множество различных путей для достижения любого конкретного процесса.
Возьмите, например, если вы хотите научиться обрезать слой в Photoshop; есть более чем один путь к этому и достичь тех же результатов.
Имея это в виду, давайте кратко рассмотрим несколько простейших способов обрезки слоя в Photoshop, просто чтобы показать, насколько универсальным может быть этот инструмент.
Содержание
Как обрезать слой в Photoshop: способ 1
В этом пошаговом руководстве мы рассмотрим горячую обрезку слоя в Photoshop. В Photoshop есть несколько вариантов обрезки, поэтому рассмотрим оба. Руководство по пошаговой обрезке слоя в Photoshop.
Общее время: 19 минут
Шаг 1: Слой изображений
В этом варианте первый подход заключается в загрузке одного и того же изображения в Photoshop дважды.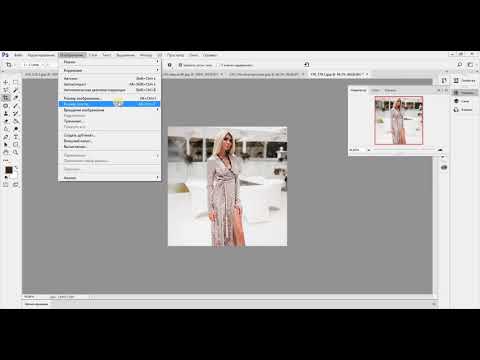 Вы можете начать с открытия изображения в окне Photoshop, выполнив обычный процесс:
Вы можете начать с открытия изображения в окне Photoshop, выполнив обычный процесс:
Файл — Открыть — Выбрать изображение — Щелкните Открыть
После загрузки изображения на страницу Photoshop просто перетащите его на та же страница. Это даст вам слои одного и того же изображения. Теперь справа от окна вашей программы вы увидите панель инструментов с термином «Слой» (она должна быть частью нижней панели инструментов).
Шаг 2: Сделайте оба слоя смарт-объектами
Если вы собираетесь манипулировать этими изображениями, не сталкиваясь с большим количеством препятствий, сначала вам нужно преобразовать их в смарт-изображения или смарт-объект. Для этого просто щелкните правой кнопкой мыши на отдельных изображениях.
Появится раскрывающееся меню, в котором выберите Преобразовать в смарт-объект .
После этого дважды щелкните внутри окна смарт-объекта изображения, все еще находящиеся на правой нижней панели инструментов.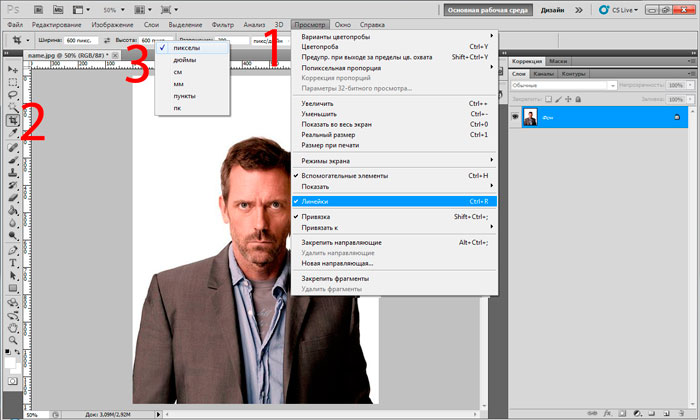 Это откроет изображение в новой вкладке.
Это откроет изображение в новой вкладке.
Шаг 3: Используйте инструмент обрезки
В левой части окна программы вы найдете инструмент Crop Tool. Нажмите на него и перетащите на верхний слой изображения.
С помощью инструмента кадрирования вы можете перетаскивать изображение и обрезать его по своему желанию. Проделайте это с верхним слоем.
После того, как вы обрезали его так, как вам хотелось бы, просто сохраните обрезанный слой, нажав сочетание клавиш CTRL+S .
Шаг 4: Используйте инструмент кадрирования на другом слое
Следующий шаг — проделать то же самое с другим слоем. Просто вернитесь к панели инструментов в правой части окна программы и дважды щелкните исходный слой изображения, который вы еще не редактировали.
Это откроет его в новой вкладке. Щелкните инструмент выделения Crop Tool и перетащите его по изображению для достижения желаемого эффекта.
Когда вы закончите с этим изображением, просто нажмите Введите , затем нажмите сочетание клавиш CTRL+S , чтобы сохранить его.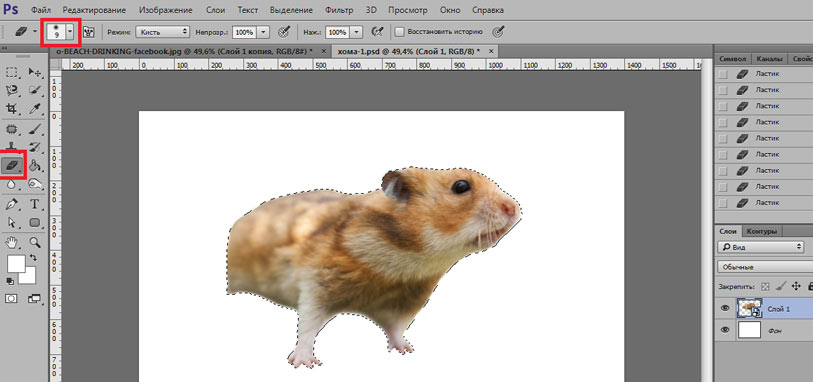
Шаг 5: Вернитесь на главную вкладку
Когда вы закончите обрезку, просто вернитесь на главную вкладку. Вы увидите, что оба изображения были обрезаны в соответствии с вашими настройками. Просто выберите Move Tool и возьмите любой слой, который вы хотите переместить, чтобы объединить их.
Вот и все. Один из самых простых и понятных методов обрезки слоев в Photoshop.
Как обрезать слой в Photoshop: метод 2
Как упоминалось ранее, Photoshop предлагает широкий спектр методов для выполнения одних и тех же действий. Это сделано для улучшения взаимодействия с пользователем, а также для повышения универсальности программы.
Имея это в виду, вот еще один метод, с помощью которого вы можете обрезать слои в Photoshop.
Видео ниже знакомит вас с «Методом 2».
Шаг 1: Загрузите изображения
Например, вы хотите загрузить и обрезать что-то на экране мобильного телефона на изображении ниже.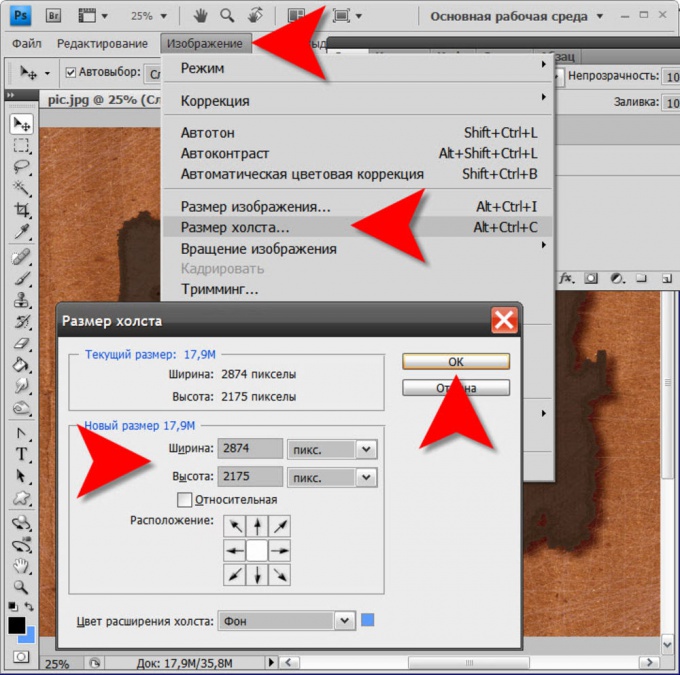
Первое, что вам нужно сделать, это загрузить изображение, которое вы хотите обрезать, на мобильный телефон. Просто возьмите изображение, которое вы хотите загрузить, с соответствующей вкладки и поместите его над мобильным телефоном на изображении ниже.
Обязательно установите флажок Показать элементы управления преобразованием, , чтобы вы могли манипулировать новым добавленным изображением.
Шаг 2: манипулируйте изображением на экране мобильного телефона
Удерживая нажатой комбинацию клавиш SHFT+ALT , вы можете легко манипулировать новым изображением, чтобы оно как можно ближе подходило к экрану мобильного телефона. Это похоже на обрезку изображения на экране.
Нажмите Введите , чтобы принять наиболее близкие возможные результаты.
Шаг 3: Удалите нависающий кусок
После того, как вы нажмете Enter, , вы заметите, что верхняя часть изображения работает, но часть предыдущего исходного изображения все еще висит над мобильным телефоном (не помещается на экране).
