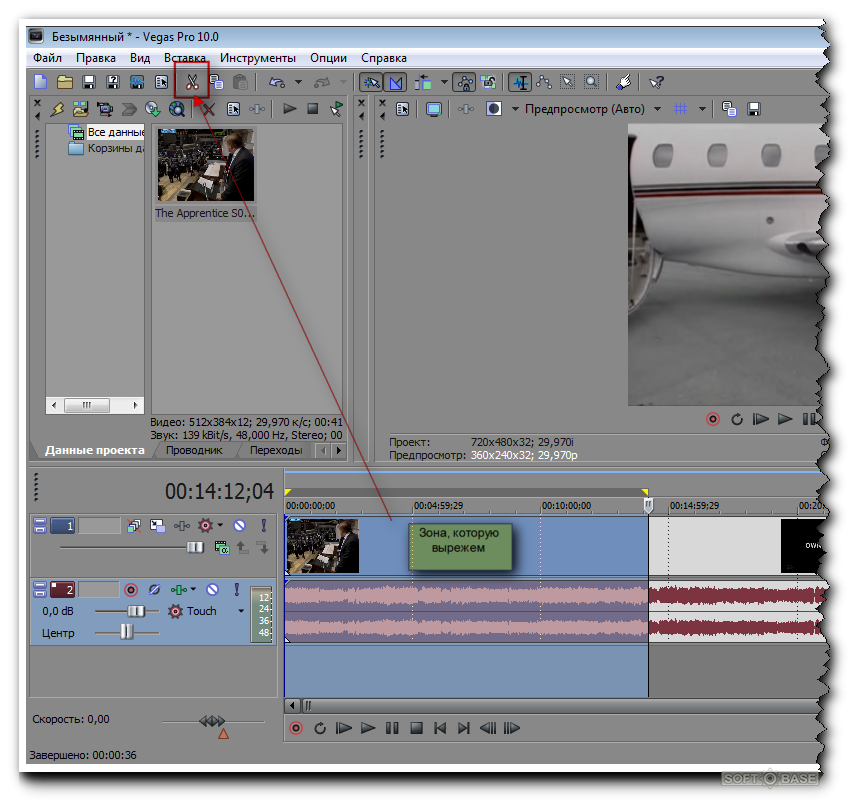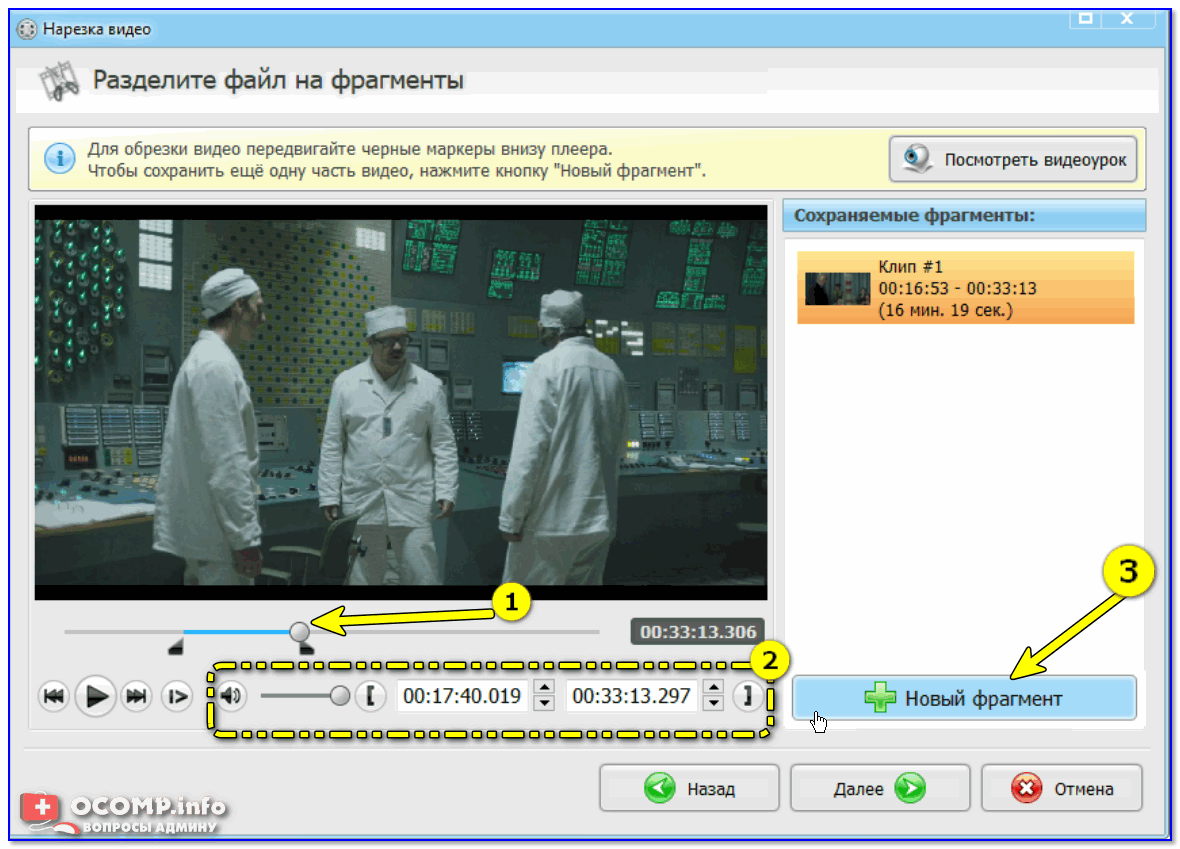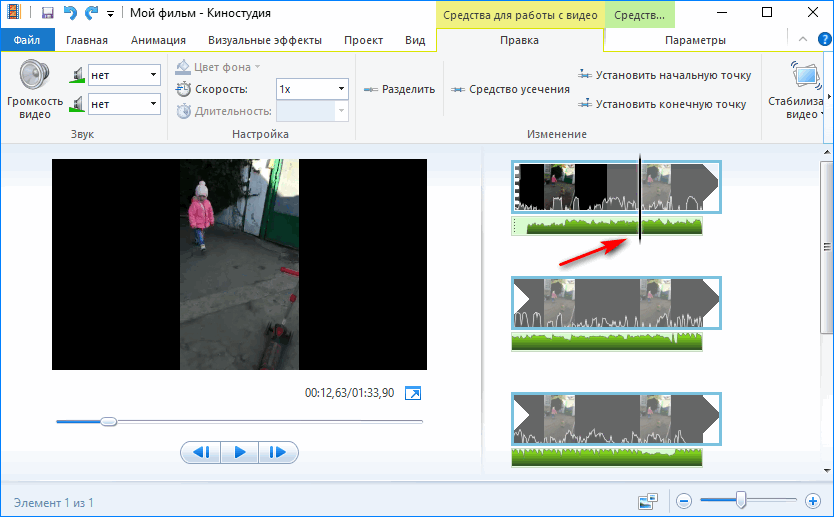Обрезка видео в DaVinci Resolve с пошаговым руководством
Обрезка видео была неотъемлемой частью вашего рабочего процесса редактирования. Я твердо верю, что глубокие знания об этом навыке жизненно важны для создания высококачественного видео. Если вы являетесь вдохновляющим видеоредактором, пришло время научиться кадрировать в DaVinci Resolve. В сегодняшнем посте мы изучим различные техники на как обрезать видео в DaVinci Resolve, такие как обрезка с помощью экранных элементов управления, инспектора и изменение соотношения сторон, а также похвальное альтернативное решение для простой обрезки видео.
- Часть 1. Простое кадрирование видео в Davinci Resolve тремя способами
- Часть 2. Эффективный способ обрезать видео с помощью альтернативного инструмента
- Часть 3. Часто задаваемые вопросы о том, как обрезать видео в Davinci Resolve
Часть 1. Быстро обрезать видео в DaVinci Resolve тремя способами
Эта программа считается самым быстрым в мире профессиональным программным обеспечением для редактирования. Это не что иное, как DaVinci Resolve. Это чрезвычайно продвинутое экспертное приложение для редактирования видео, которое включает в себя все функции редактирования, такие как обрезка и изменение соотношения сторон, с помощью DaVinci Resolve. Функция редактирования сложна, но эффективна и дает создателям весь необходимый контроль. Мало того, он содержит множество переходов и эффектов, которые упрощают работу редакторов. У него есть функциональная бесплатная версия, хотя к ней нужно привыкнуть. Давайте узнаем три способа обрезки видео в DaVinci Resolve.
Это не что иное, как DaVinci Resolve. Это чрезвычайно продвинутое экспертное приложение для редактирования видео, которое включает в себя все функции редактирования, такие как обрезка и изменение соотношения сторон, с помощью DaVinci Resolve. Функция редактирования сложна, но эффективна и дает создателям весь необходимый контроль. Мало того, он содержит множество переходов и эффектов, которые упрощают работу редакторов. У него есть функциональная бесплатная версия, хотя к ней нужно привыкнуть. Давайте узнаем три способа обрезки видео в DaVinci Resolve.
1. Измените выходное разрешение
Примечание: Выполнение этого метода не изменит видео; вместо этого он полностью изменит разрешение всего вашего проекта.
Шаг 1.
После запуска программы перейдите Файл > Настройка проекта. Это приведет вас к другому окну.
Шаг 2.
Теперь, в Основные настройки, перейдите в Разрешение по времени, откройте раскрывающееся меню и выберите На заказ. Измените цифры на желаемый размер.
Шаг 3.
Перейдите в Масштабирование изображения в строке меню и выберите Масштабирование ввода при выборе номера. Измените набор на Масштабирование полного кадра с кропом.
Шаг 4.
Теперь вы превосходно изменили разрешение видео.
2. Обрезка видео с помощью Инспектора
Шаг 1.
Убедитесь, что инструмент легко установлен на вашем компьютере. Перейти к Редактировать страницу и выберите нужное видео для обрезки.
Шаг 2.
После этого отправляйтесь в Инспектор в правом углу.
Наконечник: Чтобы развернуть эту страницу, щелкните стрелку рядом с Инспектор кнопку.
Шаг 3.
На странице инспектора найдите Обрезка часть и дважды щелкните ее.
Шаг 4.
Наконец, у вас есть возможность обрезать видео с любой стороны. Например, проведите им по Обрезать вправо кнопку с помощью курсора, то вы можете сделать черную полосу, которая будет частью вашего видео при его экспорте.
3. Обрезайте видео с помощью экранных элементов управления.
Шаг 1.
Выберите Редактировать страницу и щелкните видеоклип, который вы хотите обрезать при запуске программного обеспечения.
Шаг 2.
Затем под средством просмотра временной шкалы нажмите кнопку раскрывающегося списка в левом нижнем углу интерфейса и нажмите кнопку урожай кнопку.
Шаг 3.
После этого, используя манипулятор границ видео, вы перетаскиваете клип, чтобы мгновенно обрезать его из окна просмотра.
Наконечник: Если вы будете кадрировать прямо из вьювера, это сэкономит вам много времени.
Шаг 4.
Наконец, вы можете выбрать в раскрывающемся списке, чтобы выбрать Преобразование с помощью экранных элементов управления, чтобы вращать, переворачивать, масштабировать и панорамировать видео по своему усмотрению.
Часть 2. Эффективный способ обрезать видео с помощью альтернативного инструмента
Если вы считаете, что DaVinci Resolve помогает обрезать видео, то Видео конвертер Ultimate ваш помощник по редактированию ваших трудностей с кадрированием.
Отличительные особенности Video Converter Ultimate
- 1. Отлично обрезает/поворачивает/обрезает/разделяет видео.
- 2. Улучшает качество видео и конвертирует GIF для MP4, AVI и так далее.
- 3. Включает эффекты, водяные знаки и лучшие фильтры.
- 4. Создатель анимированных GIF, сжимает видеоклип и редактирует тег ID3.

- 5. Создает невероятные музыкальные клипы, используя нужные клипы, музыку и изображения.
Шаг 1
Запустите инструмент
Чтобы загрузить программное обеспечение, откройте браузер и посетите официальную страницу Video Converter Ultimate. Затем запустите инструмент. После установки найдите Панель инструментов > Обрезка видео.
Шаг 2
Загрузить файл
После выбора Видеоролик, вам будет предложено импортировать файл. Выберите Плюс (+) или перетащите файл в середину интерфейса, чтобы загрузить видеоклип.
Шаг 3
Обрезать видеоклип
Чтобы обрезать видео, используйте руль. Обрежьте видео в зависимости от желаемого размера.
Шаг 4
Изменить настройку вывода
После обрезки вы также можете изменить настройки вывода перед экспортом. Измените разрешение, частоту кадров, качество, режим масштабирования и настройки звука. После модификации нажмите OK.
Наконечник: Перед экспортом можно изменить настройки видеовыхода. К ним относятся изменения разрешения и формата видео, а также частоты кадров, битрейта и настроек звука.
К ним относятся изменения разрешения и формата видео, а также частоты кадров, битрейта и настроек звука.
Шаг 5
Переименуйте обрезанное видео
После изменения настройки вывода вы можете переименовать видеовыход, щелкнув значок Пен кнопку.
Шаг 6
Экспортируйте файл сейчас
Наконец, чтобы сохранить все изменения, внесенные в обрезанное видео, нажмите кнопку «Экспорт». Теперь вы можете воспроизводить обрезанное видео в папке с файлами на вашем компьютере.
Часть 3. Часто задаваемые вопросы о том, как обрезать видео в Davinci Resolve
1. Является ли DaVinci Resolve сложным инструментом?
DaVinci Resolve — непростая в освоении программа. Тем не менее, новичкам предстоит пройти огромную кривую обучения, чтобы понять основы производства видео и создавать видеоконтент.
2. Доступно ли маскирование в DaVinci Resolve?
На странице Fusion Davinci Resolve есть много масок на выбор. Панель инструментов имеет четыре наиболее часто используемых представления: b-сплайн, эллипс, прямоугольник и многоугольник. Первые две являются основными формами, а последние две могут обрисовываться.
Первые две являются основными формами, а последние две могут обрисовываться.
3. Могу ли я использовать DaVinci Resolve для создания кругов или овалов?
Вы можете сделать круглые, эллиптические или овальные кадры на странице Fusion DaVinci Resolve. Простым щелчком мыши вы можете включить параметр «Эллипс», который поможет вам быстро построить нужные вам фигуры. Затем на странице «Редактировать» вы можете изменить кадрирование, увеличивая или уменьшая масштаб, панорамируя или наклоняя, пока не достигнете результата.
Заключение
При этом DaVinci Resolve — отличное программное обеспечение для редактирования, подходящее для давних профессионалов в области редактирования. И вы можете получить метод о том, как
кадрирование видео в Davinci Resolve. Тем не менее, если вы считаете, что этот инструмент слишком мал для использования, вы можете использовать Видео конвертер Ultimate. Он имеет простой интерфейс, который сделает вашу задачу обрезки легкой и быстрой.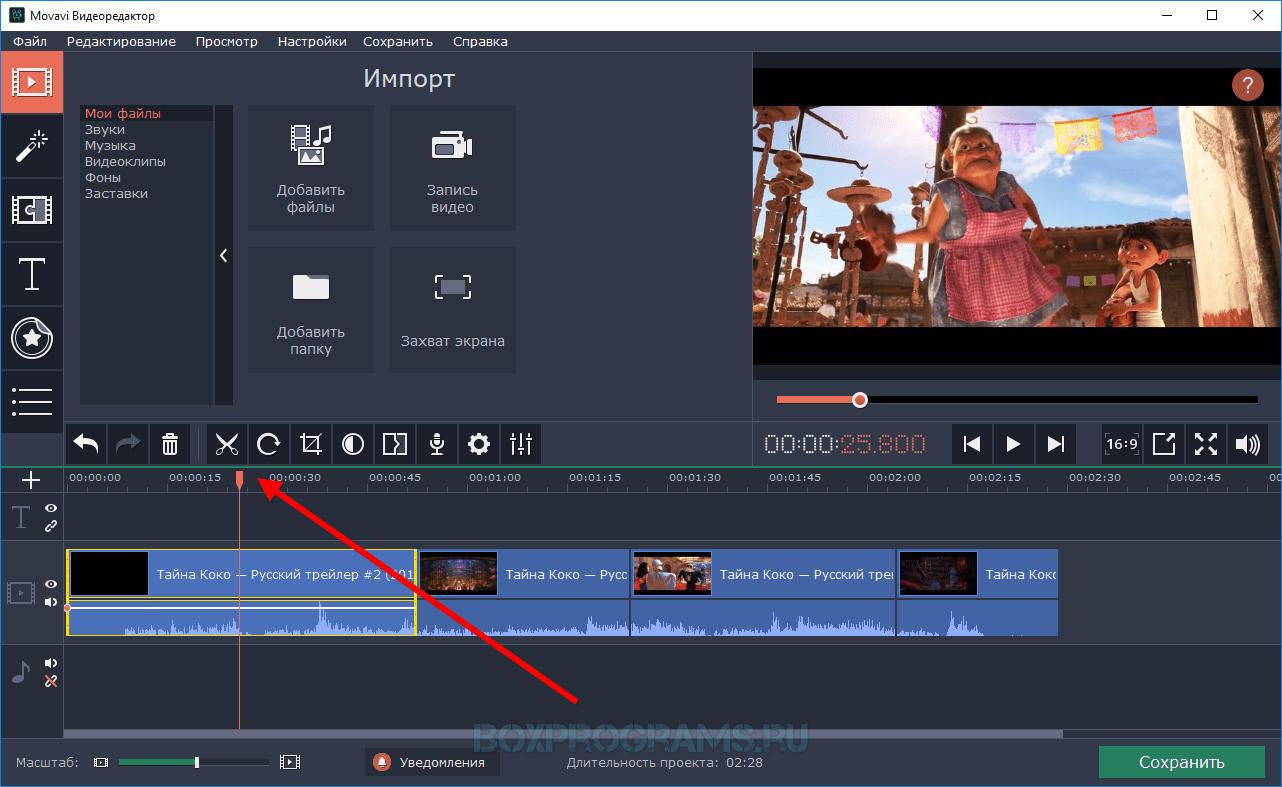
Что вы думаете об этом посте.
- 1
- 2
- 3
- 4
- 5
Прекрасно
Рейтинг: 4.9 / 5 (399 голосов)
Более Чтение
Проверенные методы обрезки видео на телефонах или планшетах Android
В этом конкретном руководстве рассказывается, как легко обрезать видео на Android и удалять ненужные области с помощью компьютера или без него.
2 похвальных способа кадрирования видео в премьере
Как обрезать видео в Premiere? Этот пост поможет вам научиться эффективно кадрировать видео в Premiere, предоставляя полный учебный подход.
Полные руководства по соотношению сторон видео для социальных платформ
Нажмите здесь, чтобы узнать больше о соотношении сторон видео, которое поможет вам легко и без проблем загружать видео на TikTok, Facebook и другие платформы.
Полное руководство по кадрированию видео в iMovie для Mac / iPhone / iPad
Щелкните здесь, чтобы узнать подробные инструкции по кадрированию видео в iMovie для Mac / iPhone / iPad, которые помогут вам легко изменить размер видео и соотношение сторон.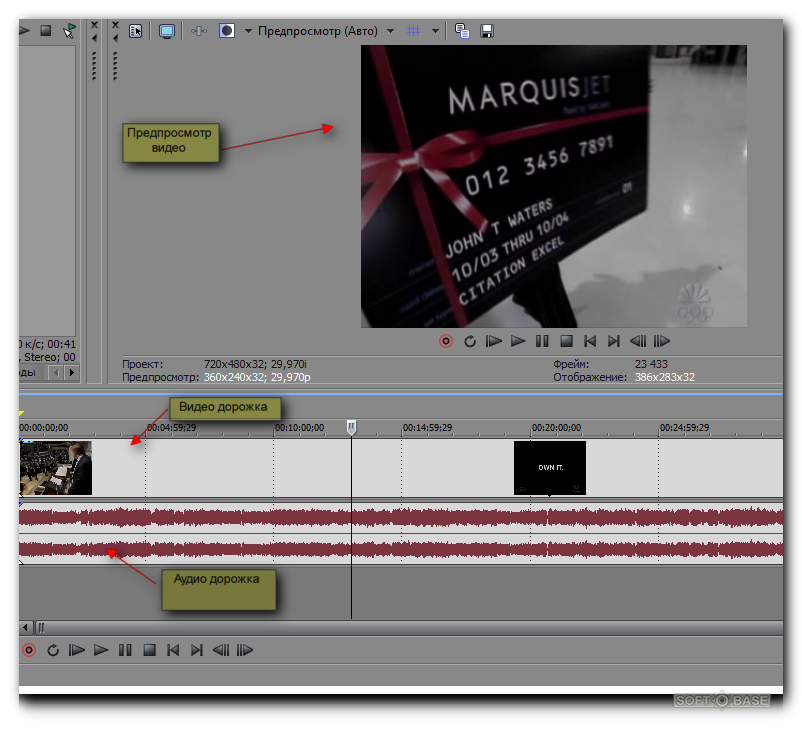
Как обрезать видео в DaVinci Resolve
Обрезка видео в DaVinci Resolve будет очень просто, если вы последуете нашему примеру! Но сначала давайте получим более глубокие знания об этом программном обеспечении. DaVinci Resolve — это универсальный инструмент для нелинейного редактирования, который может работать в macOS, Linux и Windows. Кроме того, это программное обеспечение, разработанное Blackmagic Design, вскоре стало конкурентом Premiere Pro, Final Cut Pro и Camtasia. Это, без сомнения, видеоредактор «все в одном», поскольку он включает в себя визуальные эффекты, анимированную графику, цветокоррекцию и постобработку звука в профессиональном интерфейсе, который всем нравится!
Излишне говорить, что DaVinci Resolve изменяет размер, фильтрует и редактирует видео с отметкой элегантности и профессионализма. Однако не все пользователи могут себе это позволить. На самом деле, новички, вероятно, не будут приобретать инструменты стоимостью $295 только для того, чтобы обрезать видео. Следовательно, другие, кто переключился на него, получили контент благодаря его возможностям, а не процессу. Таким образом, вы узнаете, как просто обрезать видео с помощью DaVinci Resolve, а также познакомитесь с лучшим альтернативным инструментом, который работает лучше, но дешевле по цене, которая определенно того стоит!
Следовательно, другие, кто переключился на него, получили контент благодаря его возможностям, а не процессу. Таким образом, вы узнаете, как просто обрезать видео с помощью DaVinci Resolve, а также познакомитесь с лучшим альтернативным инструментом, который работает лучше, но дешевле по цене, которая определенно того стоит!
- Часть 1. Как обрезать видео с помощью DaVinci Resolve
- Часть 2. Обрезка видео с помощью лучшей альтернативы DaVinci Resolve
- Часть 3. Часто задаваемые вопросы о DaVinci Resolve
Часть 1. Как обрезать видео с помощью DaVinci Resolve
Как обрезать видео в DaVinci Resolve? Это главная забота человека, который хочет знать, как добиться идеальной нарезки своих видео с помощью одного из самых многообещающих инструментов для редактирования видео на сегодняшний день. Однако это будет не так дружелюбно, как вы думаете, для новичка вроде вас. В конце концов, этот инструмент подходит для опытных, а это означает, что не все могут позволить себе ориентироваться в нем, исходя из типа интерфейса и цены.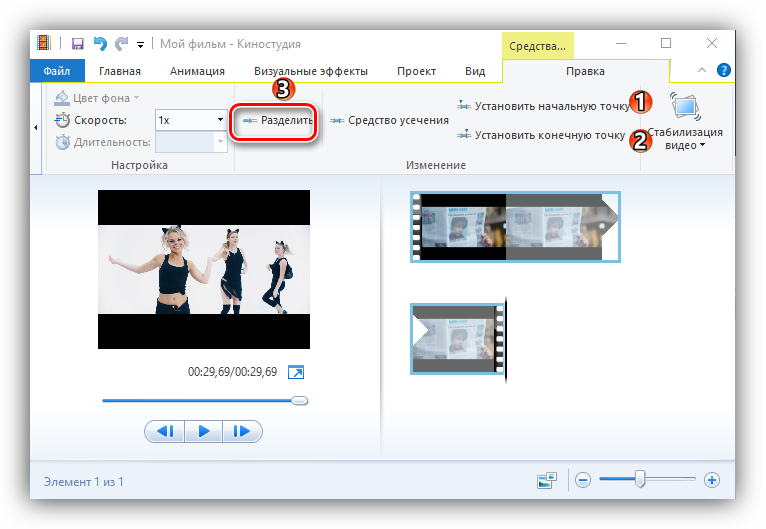 Следовательно, для побуждения использовать его см. Ниже руководства, которые заставят вас обрезать видео в DaVinci Resolve используя три простых шага.
Следовательно, для побуждения использовать его см. Ниже руководства, которые заставят вас обрезать видео в DaVinci Resolve используя три простых шага.
Шаг 1Идите и успешно установите программу после процесса загрузки. Запустите программу и приготовьтесь загрузить видеофайл. На странице редактирования нажмите кнопку Обрезка вкладка под Инспектор.
Шаг 2Будут показаны параметры обрезки, при этом вы можете свободно перемещаться по рулю, чтобы получить желаемую обрезку. Вы также можете изучить другие важные атрибуты инструмента.
Шаг 3В любом случае, примените сделанные вами изменения, сохранив обрезанный файл после. Как? Нажмите Применять.
Часть 2. Обрезка видео с помощью лучшей альтернативы DaVinci Resolve
Как обрезать видео при отсутствии DaVinci Resolve? Ну, способности, возможности и качество, Конвертер видео AVAide обладает ими сверх величия. Кроме того, это программное обеспечение имеет тысячи инструментов и функций для редактирования видео по очень доступной цене.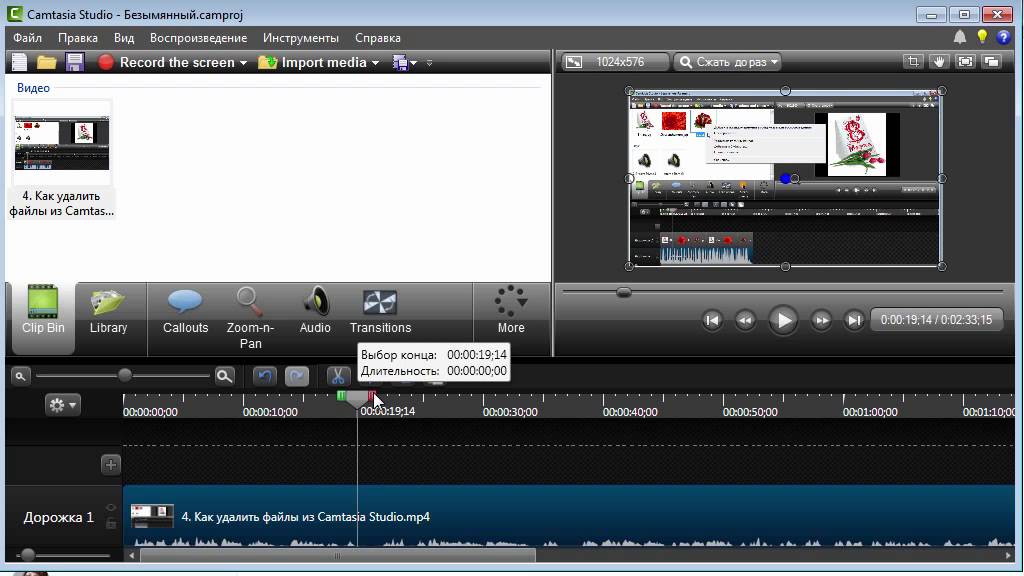 Представьте себе, что в $36 вы уже можете получить пожизненную лицензию и, в конечном итоге, использовать его эксклюзивную функцию, в которой вы потенциально можете создавать, редактировать и конвертировать видеофайлы удивительным образом!
Представьте себе, что в $36 вы уже можете получить пожизненную лицензию и, в конечном итоге, использовать его эксклюзивную функцию, в которой вы потенциально можете создавать, редактировать и конвертировать видеофайлы удивительным образом!
Что еще? Все так счастливы, когда используют Конвертер видео AVAide, так как дает пользователям максимально схематичный интерфейс, в котором сможет разобраться даже ребенок. Следовательно, как новички, так и профессионалы поражены тем, какие отличные результаты можно получить с помощью этого простого инструмента. Предположим, ваше видео нужно изменить в размере и отфильтровать в DaVinci Resolve, чтобы получить хороший результат, но зачем довольствоваться хорошим, если вы можете получить лучшее? Поэтому давайте посмотрим, как обрезать видео наилучшим и практичным способом.
AVAide Video Converter — идеально и практично обрезайте видео- Это лучший, но экономичный видео конвертер и редактор.
- Он может обрезать, изменять соотношение сторон и свободно масштабировать видео.

- Сделайте свое обрезанное видео ярким и уникальным, добавив к нему фильтры и темы.
- Преобразуйте свои видеофайлы в более чем 300 различных форматов после обрезки.
- С его помощью мгновенно делитесь отредактированными видео в своих любимых социальных сетях.
- Он предлагает тысячи инструментов редактирования, которые улучшат и улучшат их.
ПОПРОБУЙТЕ БЕСПЛАТНО Для Windows 7 или новее
Безопасная загрузкаПОПРОБУЙТЕ БЕСПЛАТНО Для Mac OS X 10.12 или новее
Безопасная загрузкаКак обрезать видео без DaVinci Resolve
Шаг 1Получить программное обеспечение
Загрузите программное обеспечение на свой компьютер, нажав кнопки загрузки, доступные выше. Выберите тот, который подойдет вашему устройству. В конце концов, он предлагает вам один для Windows и один для Mac.
Шаг 2Загрузить файл
После установки инструмента запустите его. Тогда начните размещать свои файлы в интерфейсе. Для этого нажмите кнопку Плюс знак, Добавить файлы, или просто перетащите видеофайлы в центр интерфейса после того, как перетащите их из памяти устройства.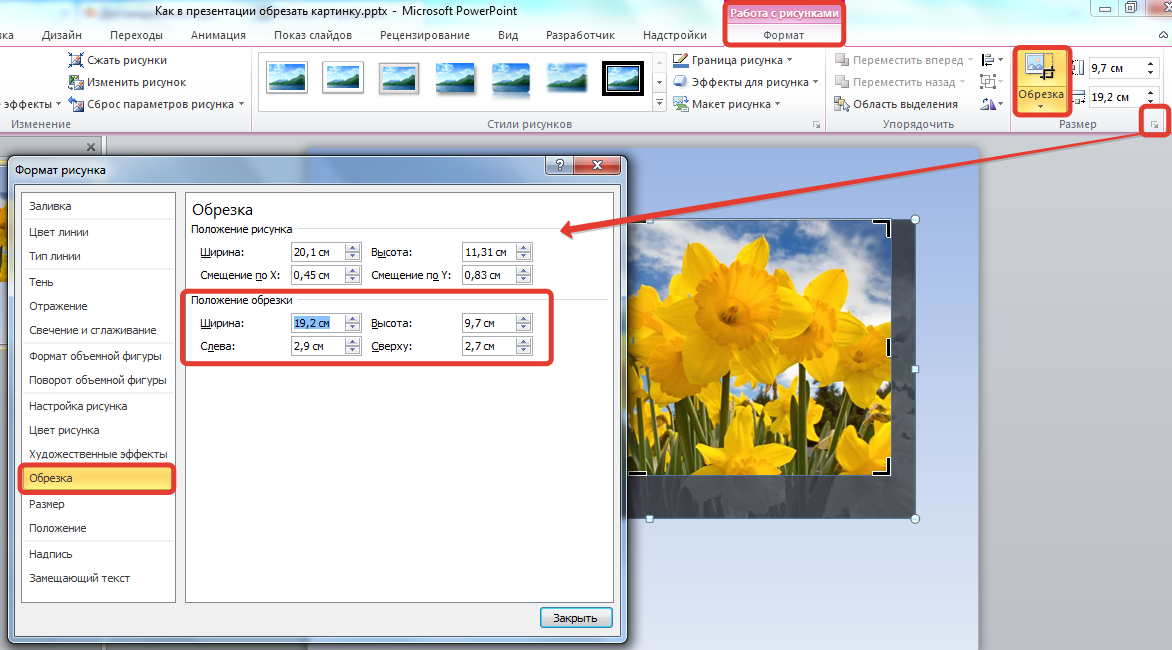
Шаг 3Работа над кадрированием
Просто нажмите на звезда под каждым загруженным файлом и посмотрите, как просто обрезать видео, в отличие от DaVinci Resolve. Как только вы доберетесь до Повернуть и обрезать окно, сфокусируйте взгляд на Площадь обрезки, Соотношение сторон, и Режим масштабирования и отрегулируйте в соответствии с вашим предпочтительным разрезом. Кроме того, вы можете вручную настроить полосу обрезки на первом видео. Затем нажмите кнопку В ПОРЯДКЕ кнопка после завершения.
Советы:- На этот раз вы можете пойти и попробовать другие функции, помимо обрезки. Вы можете попробовать добавить немного специй в свое видео, применив Эффект и фильтр, смешав некоторые Аудио, добавив Субтитрыи создание индивидуального Водяной знак.
Шаг 4Сохраните обрезанный файл
Возвращаясь к предыдущей странице, в отличие от того, как DaVinci Resolve кадрирует видео, здесь вы можете нажать Конвертировать все кнопку, чтобы сохранить только что обрезанные видео с помощью конвертации. Следовательно, обратите внимание, что вы можете предопределить свои выходные данные перед процессом сохранения. Для этого перейдите в Сохранить в часть и нажмите кнопку Стрелка кнопка для выбора Просмотр и выбор папки.
Следовательно, обратите внимание, что вы можете предопределить свои выходные данные перед процессом сохранения. Для этого перейдите в Сохранить в часть и нажмите кнопку Стрелка кнопка для выбора Просмотр и выбор папки.
- Освойте 4 различных подхода к кадрированию видео на Android
- Как обрезать видео в Premiere вместе с известным видеоредактором
Конвертер видео AVAide
Самый полный медиаконвертер для преобразования видео, аудио и DVD без потери качества.
ПОПРОБУЙТЕ БЕСПЛАТНО ПОПРОБУЙТЕ БЕСПЛАТНО
Часть 3. Часто задаваемые вопросы о DaVinci Resolve
Можно ли обрезать несколько клипов в DaVinci Resolve? Как?
да. DaVinci Resolve может обрезать несколько клипов одновременно. Просто загрузите видео в интерфейс, затем в нижней части окна просмотра временной шкалы нажмите «Обрезать», чтобы настроить. Затем вам нужно скопировать клип и выбрать клипы, щелкнув рамку вокруг них. Затем нажмите на Вставить атрибуты и нажмите флажок урожая. Наконец, нажмите на Применять кнопку, чтобы сохранить изменения.
Наконец, нажмите на Применять кнопку, чтобы сохранить изменения.
Как DaVinci Resolve 16 меняет соотношение сторон?
Чтобы изменить соотношение сторон в Resolve 16, загрузите видео, затем перейдите на временную шкалу, затем щелкните правой кнопкой мыши, чтобы перейти к настройкам временной шкалы. Далее перейдите к Пользовательские настройки и измените соотношение сторон, чтобы нацелиться на целевое.
Могу ли я сделать овальную обрезку с помощью DaVinci Resolve?
да. Это программное обеспечение позволяет использовать овальную и круглую форму для обрезки видео.
ВыводВот и все, что вам нужно знать перед использованием DaVinci Resolve. Действительно, этому программному обеспечению есть чем похвастаться, поскольку оно обладает множеством удивительных свойств. Впрочем, это вполне ожидаемо за его цену. Таким образом, AVAide Video Converter предлагает тот же уровень функций, атрибутов и обязательств по более низкой и разумной цене. По этой причине мы настоятельно рекомендуем вам попробовать!
От Брайан Симмондс 25 июля 2022 г.
Как обрезать видео на Android-устройстве
Автор Джо Федева
ОбновленоВыполните базовое редактирование видео на своем телефоне Android.
Андрей_Попов/Shutterstock.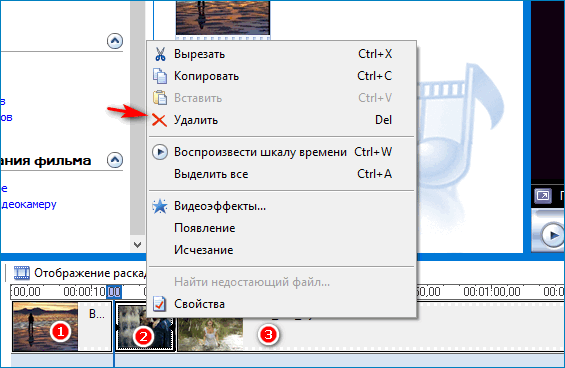 com
com Быстрые ссылки
- Как обрезать видео с помощью Google Фото
- Как обрезать видео с помощью галереи Samsung
Смартфон, который постоянно находится в вашем кармане, позволяет легко записывать впечатляющие видеоролики или просто записывать ваш экран. Исторически сложилось так, что редактировать эти видео на вашем телефоне Android было не так просто, но это уже не так. Мы покажем вам, как это сделать.
Исторически сложилось так, что редактировать эти видео на вашем телефоне Android было не так просто, но это уже не так. Мы покажем вам, как это сделать.
Как и многие вещи в мире Android, у вас есть много возможностей для редактирования видео. Для большинства людей лучшим вариантом является тот, который уже установлен на вашем устройстве. Google Photos — популярное приложение с возможностями редактирования видео, как и стандартное приложение Samsung Gallery. Мы рассмотрим оба.
Как обрезать видео с помощью Google Фото
Google Фото предустановлен на многих устройствах Android. Если у вас его еще нет, вы можете легко установить его из Google Play Store.
Для начала откройте приложение и выберите видео, которое хотите обрезать или вырезать.
Коснитесь видео, чтобы открыть элементы управления, и коснитесь значка «Редактировать».
Вас встретит временная шкала видео с маркерами на обоих концах. Перетащите маркеры, чтобы отрегулировать продолжительность видео. Google Фото не поддерживает удаление фрагментов из середины видео.
Google Фото не поддерживает удаление фрагментов из середины видео.
Когда вы будете довольны своими изменениями, нажмите «Сохранить копию», чтобы применить изменения.
Вот и все! Исходное видео остается в исходном неотредактированном состоянии.
Как обрезать видео с помощью Samsung Gallery
Найдите видео, которое хотите отредактировать, и выберите его.
Коснитесь значка карандаша на нижней панели, чтобы открыть инструменты редактирования.
Вы увидите временную шкалу видео с маркерами на обоих концах. Используйте свой палец, чтобы перетащить маркеры, чтобы отрегулировать продолжительность видео. Галерея Samsung не может удалить фрагменты из середины видео.
Когда вы закончите, нажмите «Сохранить» в правом верхнем углу, чтобы перезаписать видео, или выберите «Сохранить как копию» в трехточечном меню в правом нижнем углу.
Готово! Оба этих метода очень просты в использовании и избавляют вас от необходимости в более продвинутом приложении. Если вы хотите сделать более серьезное редактирование, вы, вероятно, захотите использовать компьютер.
Связано: Лучшие видеоредакторы для Android
Подписывайтесь на нашу новостную рассылку
Похожие темы
- Android
- Оборудование
- Телефоны и планшеты Android
- Телефоны и планшеты Samsung
- Особенности
- андроид
- Мобильный
- СМИ
- Панель управления
- Резервное копирование и восстановление
Об авторе
Джо Федева пишет о технологиях уже более десяти лет.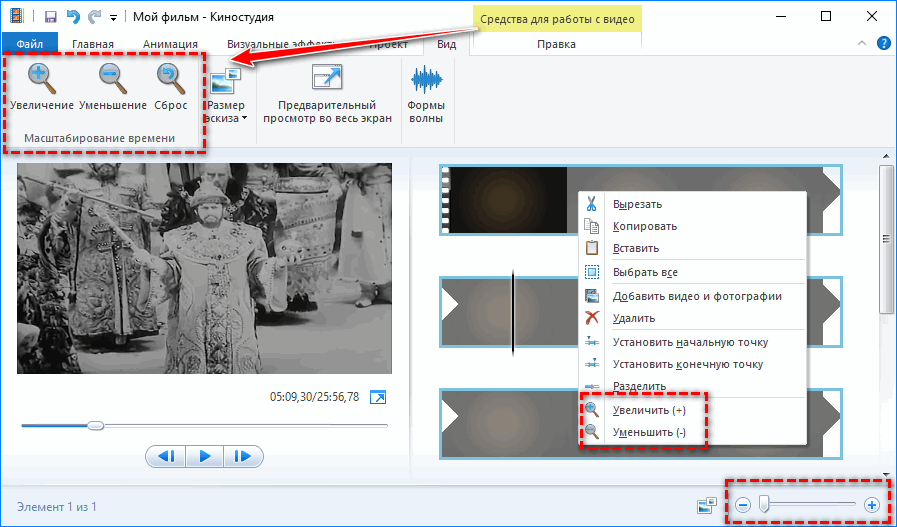 В течение многих лет он освещал Android и остальную часть экосистемы Google, просматривая устройства, размещая подкасты, снимая видео и создавая учебные пособия.
В течение многих лет он освещал Android и остальную часть экосистемы Google, просматривая устройства, размещая подкасты, снимая видео и создавая учебные пособия.
Джо любит все, что связано с технологиями, и в глубине души он страстно любит делать что-то своими руками. Он написал тысячи статей, сотни руководств и десятки обзоров.
До прихода в How-To Geek Джо работал в XDA-Developers управляющим редактором и освещал новости экосистемы Google. Он начал свою деятельность в отрасли, освещая Windows Phone в небольшом блоге, а затем перешел на Phandroid , где освещал новости Android, делал обзоры устройств, писал учебные пособия, создавал видеоролики на YouTube и размещал подкасты.
От смартфонов до наушников Bluetooth и переключателей Z-Wave Джо интересуется всеми видами технологий. После нескольких лет джейлбрейка и серьезной модификации iPod Touch он перешел к своему первому смартфону HTC DROID Eris. С тех пор он на крючке.
Помимо технологий, Джо заядлый любитель бега, бега и еды.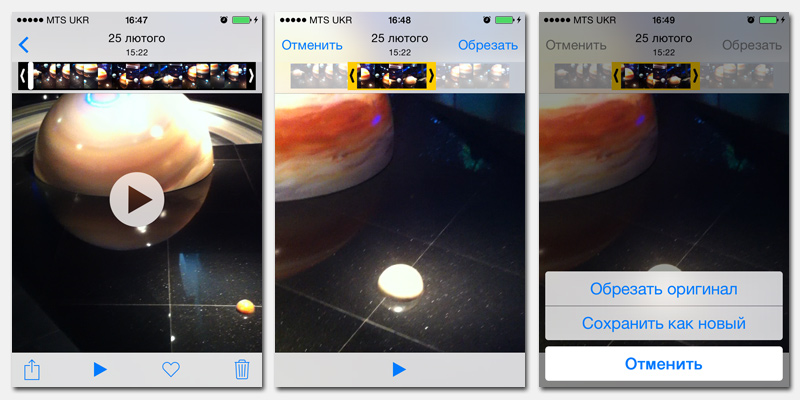 Если что-то вызывает у него интерес, он погрузится в это с головой и постарается узнать как можно больше. Джо привносит ту же страсть в How-To Geek.
Если что-то вызывает у него интерес, он погрузится в это с головой и постарается узнать как можно больше. Джо привносит ту же страсть в How-To Geek.
Обрезка и упорядочение видео и фотографий в iMovie — Служба поддержки Apple (RU)
Настройте свой фильм, изменив продолжительность клипов, изменив последовательность клипов и разделив клипы.
iPhone или iPad
Mac
Обрезка и упорядочение клипов на iPhone или iPad
Обрезка клипов
Вы можете обрезать видеоклип или фотографию, чтобы она появлялась в вашем проекте в течение более короткого или более длительного периода времени.
- Открыв проект, коснитесь видеоклипа или фотографии на временной шкале. Вокруг выбранного клипа появится желтая подсветка.
- Чтобы увеличить клип, разведите пальцы в центре временной шкалы. Когда вы увеличиваете масштаб, вы можете увидеть больше деталей в клипе, что может упростить его редактирование.

- Перетащите начало или конец клипа, чтобы сделать его короче или длиннее:
- Чтобы сделать клип длиннее, перетащите край клипа от центра клипа.
- Чтобы сделать клип короче, перетащите край клипа к центру клипа.
Если вы не можете перетащить край клипа, возможно, в начале или в конце этого клипа нет дополнительного видео. Например, если вы добавили видеоклип продолжительностью 20 секунд, вы не можете сделать его длиннее 20 секунд. Это также может означать, что клип имеет наименьшую длину, разрешенную iMovie, которая составляет 0,3 секунды. Если вы все еще хотите изменить продолжительность клипа, попробуйте изменить скорость клипа.
Упорядочить клипы
Вы можете изменить последовательность клипов на временной шкале, чтобы изменить время появления определенного клипа в вашем фильме. Открыв проект, коснитесь и удерживайте видеоклип или фотографию на временной шкале, пока они не поднимутся за пределы временной шкалы, а затем перетащите клип в другое место.
Разделить клипы
При разделении клипа можно настроить продолжительность каждой части, удалить ненужные части или добавить к каждой части разные заголовки.
- Прокрутите временную шкалу, чтобы поместить указатель воспроизведения (белая линия) в то место, где вы хотите разделить клип.
- При необходимости разведите пальцы в центре временной шкалы, чтобы увеличить клип.
- Коснитесь клипа, коснитесь кнопки действий , затем коснитесь «Разделить». Или коснитесь клипа, а затем проведите пальцем вниз по указателю воспроизведения на клипе, как если бы вы разрезали клип пальцем.
iMovie размещает переход «Нет» (также известный как переход) между двумя вновь созданными клипами. Вы можете изменить этот переход на перекрестное растворение или другой переход.
Обрезка и упорядочение клипов на Mac
Обрезать клипы
Вы можете обрезать видеоклип или фотографию, чтобы они отображались в фильме в течение более короткого или более длительного периода времени.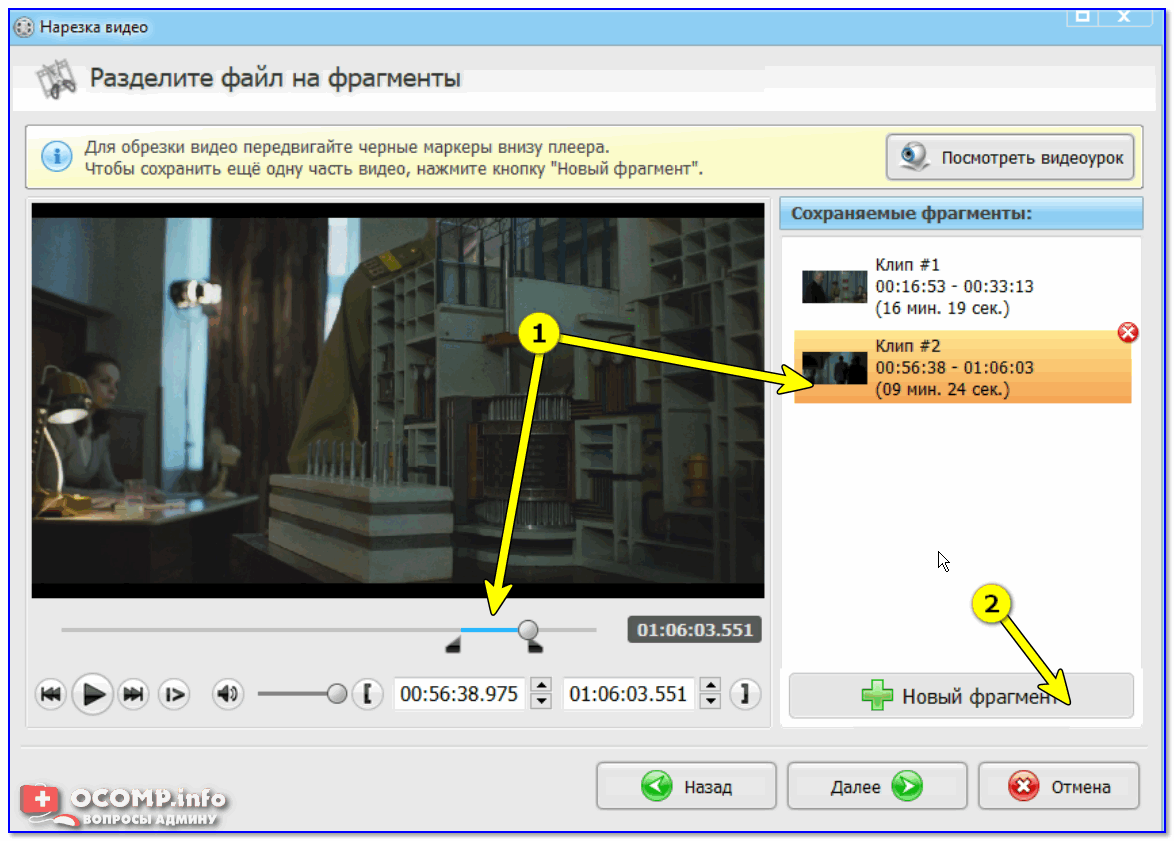
- Открыв проект, прокрутите временную шкалу, чтобы найти клип, который нужно обрезать.
- Чтобы увеличить клип, выберите «Вид» > «Увеличить», нажмите сочетание клавиш Command-плюс (+) или сведите пальцы на трекпаде. Когда вы увеличиваете масштаб, вы можете увидеть больше деталей в клипе, что может упростить его редактирование.
- На временной шкале удерживайте указатель над началом или концом клипа, который хотите обрезать, пока указатель не станет инструментом обрезки клипа . Стрелки указывают, в каком направлении можно обрезать клип:
- Чтобы сделать клип длиннее, перетащите край клипа от центра клипа.
- Чтобы сделать клип короче, перетащите край клипа к центру клипа.
Если вы не можете перетащить край клипа, это означает, что в начале или в конце этого клипа нет дополнительного видео. Например, если вы добавили видеоклип продолжительностью 20 секунд, вы не можете сделать его длиннее 20 секунд. Это также может означать, что клип имеет наименьшую длину, разрешенную iMovie, которая составляет 0,1 секунды.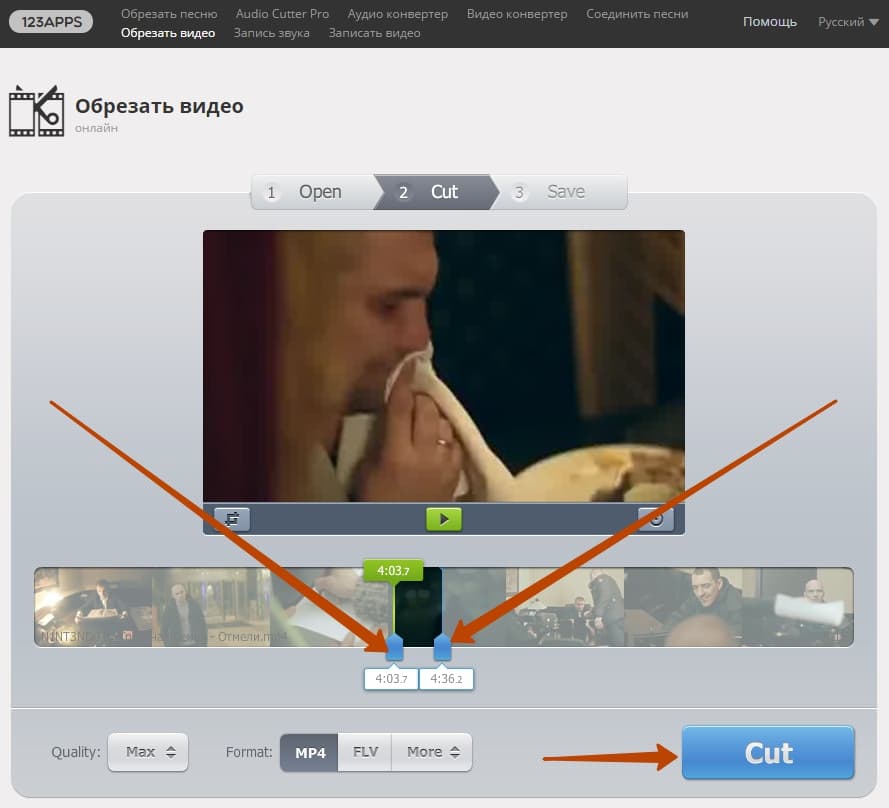 Если вы все еще хотите изменить продолжительность клипа, попробуйте изменить скорость клипа.
Если вы все еще хотите изменить продолжительность клипа, попробуйте изменить скорость клипа.
Добавление или удаление кадров с помощью инструмента обрезки клипов
Для более точного редактирования можно использовать инструмент обрезки клипов, чтобы добавлять или удалять отдельные кадры из видеоклипа. Вы также можете увидеть, какая часть вашего клипа используется в вашем фильме.
- На временной шкале выберите клип, который хотите обрезать.
- Выберите «Окно» > «Показать обрезку клипов». Выбранный клип появится в триммере над временной шкалой. Часть клипа, которая видна в вашем фильме, отображается между двумя белыми линиями, а части вашего клипа, которые не отображаются в вашем фильме, затемнены и находятся за пределами белых линий.
- Удерживайте указатель над линией в начале или в конце клипа, пока не появится инструмент обрезки клипа, затем удлините или укоротите клип:
- Чтобы сделать клип длиннее за счет добавления кадров, перетащите его от центра клипа.

- Чтобы сделать клип короче, удалив кадры, перетащите его к центру клипа.
- Чтобы сделать клип длиннее за счет добавления кадров, перетащите его от центра клипа.
Вы можете использовать другой фрагмент одного и того же клипа, сохраняя его длину в проекте:
- В инструменте обрезки клипа удерживайте указатель над клипом, пока не появится инструмент обрезки клипа.
- Перетащите выбранную часть клипа влево или вправо.
- Чтобы закрыть средство обрезки клипов, нажмите клавишу «Ввод».
Упорядочение клипов
Вы можете изменить последовательность клипов на временной шкале, чтобы изменить время появления определенного клипа в вашем фильме. Открыв проект, щелкните видеоклип или фотографию на временной шкале, затем перетащите клип влево или вправо в зависимости от того, где вы хотите, чтобы клип появился в фильме:
- Если вы хотите, чтобы клип появился раньше, перетащите видеоклип влево, затем отпустите.
- Если вы хотите, чтобы клип появился позже, перетащите видеоклип вправо, затем отпустите.

Вы также можете перемещать несколько клипов одновременно:
- Удерживая нажатой клавишу Command, щелкните каждый клип, который хотите выделить, перетащите прямоугольник выделения вокруг клипов или, удерживая клавишу Shift, щелкните каждый клип.
- Перетащите клипы в новое место на временной шкале.
Разделить клипы
При разделении клипа можно настроить продолжительность каждой части, удалить ненужные части или добавить к каждой части разные заголовки.
- Прокрутите временную шкалу, чтобы расположить точку воспроизведения (белая линия) в том месте, где вы хотите разделить клип.
- При необходимости выберите «Вид» > «Увеличить» или нажмите Command + знак плюса (+), чтобы увеличить клип.
- Чтобы разделить клип, выберите «Изменить» > «Разделить клип» или нажмите Command-B.
После того, как вы разделили клип, добавьте переход между клипами, например перекрестное растворение.
Подробнее
Дата публикации: