Как обрезать фото на компьютере, в фотошопе или на телефоне
У каждого из нас в галерее смартфона есть множество красивых фотографий, которые, однако, нуждаются в небольшой коррекции, например обрезке. В нашей статье вы узнаете, как правильно обрезать фото на компьютере, в фотошопе или на телефоне.
Итак, существует огромное количество способов скорректировать фотографию. Для этого можно использовать как стандартные инструменты компьютера или смартфона, так и дополнительные программы и приложения. Перечислим наиболее популярные способы.
Paint
Paint можно по праву назвать одним из самых популярных графических редакторов, с помощью которого можно выполнять несложное редактирование. Программа имеет все самые необходимые инструменты для изменения цветов фотографии, нанесения текста, изменения размера, поворота, кадрирования и т.д. Итак, как обрезать фото в Paint? Для этого необходимо выполнить несколько простых шагов:
-
открыть фотографию с помощью программы;
-
-
нажать кнопку «Выделить» и обозначить часть снимка, которая должна остаться после обрезки;
-
после выделения нажать кнопку «Обрезать» и сохранить результат в нужном формате.

Adobe Photoshop
Adobe Photoshop открывает для пользователей широкие возможности и позволяет с легкостью обрезать фото под нужный размер или по контуру. Для тех, кто не знает, как выполнить обрезку снимка в фотошопе, делимся пошаговой инструкцией.
Если вы хотите вырезать нужную часть изображения без выставления определенных размеров, то рекомендуем воспользоваться простым кадрированием. Для работы выберите в панели сбоку инструмент «Рамка» и выделите область снимка, которую хотите оставить. Для завершения кадрирования останется нажать кнопку Enter.
Существуют ситуации, когда необходимо обрезать фото нужного размера. Процесс обрезки осуществляется как и в предыдущем случае с помощью инструмента «Рамка». Однако перед выделением необходимой области следует выбрать пункт «Изображение» в выпадающем окне и выставить определенные размеры изображения.
Чтобы в фотошопе обрезать фото под конкретный размер с поворотом, снова возвращаемся к нашей «Рамке». С помощью инструмента выделите нужную область и переместите курсор за ее пределы, чтобы он превратился в округлую стрелочку. Зажав ее, можно поворачивать изображение по часовой стрелке или против нее. Кроме того, можно регулировать и размер обрезки.
С помощью инструмента выделите нужную область и переместите курсор за ее пределы, чтобы он превратился в округлую стрелочку. Зажав ее, можно поворачивать изображение по часовой стрелке или против нее. Кроме того, можно регулировать и размер обрезки.
Обрезать фото на айфоне можно как с помощью встроенных инструментов, так и сторонних приложений. Для обрезки изображения в стандартной программе следует выполнить несколько простых шагов:
- открыть приложение «Фото» и необходимый снимок;
- в верхнем правом углу нажать кнопку «Править»;
- в появившемся окошке выбрать иконку редактирования и кадрирования;
- выбрать необходимое соотношение сторон или вручную выполнить обрезку;
- сохранить изменения.
Обрезать фото на Android можно по тому же принципу, что и на iPhone, хотя могут различаться наименования инструментов.
Snapseed
Популярное приложение, которое позволяет не только обрезать фото, но и применять к изображению различные фильтры и эффекты, делать прикольные надписи и добавлять стикеры, менять перспективу и многое другое.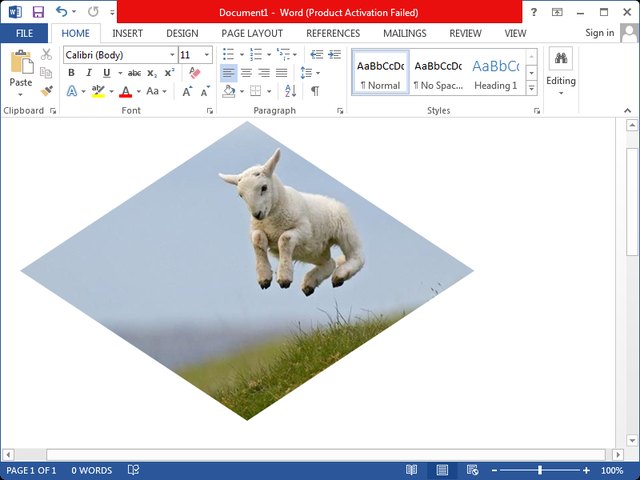 Приложение можно скачать как на Android, так и на iPhone.
Приложение можно скачать как на Android, так и на iPhone.
Как же выполнить кадрирование с помощью Snapseed? Для этого необходимо запустить программу и выбрать фотографию из галереи телефона. Во вкладке «Инструменты» кликнуть по кнопке «Кадрирование» и выбрать наиболее подходящий вариант для обрезки. Останется только сохранить изображение.
Еще больше полезных рекомендаций по редактированию фотографий вы найдете в нашем блоге.
Как обрезать картинку: инструкции и советы
Работа с графикой — задача не из простых. Сегодня постараемся выяснить, как обрезать картинку. Это не слишком трудная операция, справиться с которой сможет даже начинающий пользователь ПК. Достаточно следовать простейшим инструкциям.
Способы редактирования
Задумываясь над тем, как обрезать картинку по контуру или просто так, юзеры приходят к выводу о том, что воплотить задумку в жизнь предлагается по-разному. Каждый человек сможет подобрать максимально удобный для себя метод редактирования фото.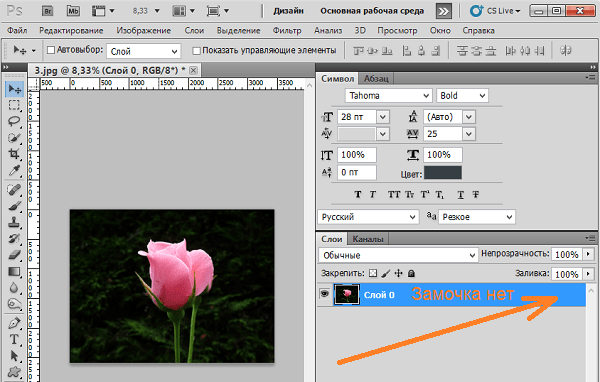
Существуют следующие варианты:
- работа в Paint;
- использование «Фотошопа»;
- корректировка изображений в Microsoft Picture Manager;
- использование онлайн-приложений.
Это наиболее распространенные способы корректировки графических данных. Вообще, подобные манипуляции легко выполняются в любом графическом редакторе.
Picture Manager
Как обрезать картинку? Для начала рассмотрим самые простые решения поставленной задачи.
Начнем с работы в Picture Manager. Обычно в этой программе происходит «квадратная» обрезка. То есть, по границам.
Чтобы справиться с поставленной задачей, пользователю необходимо:
- Открыть в Picture Manager изображение, которое требуется отредактировать.
- Нажать на кнопку «Изменить рисунки». Она расположена в верхней части диалогового окна над рабочей областью.
- Выбрать операцию «Обрезка».
- Указать границы нового изображения. Сделать это можно как при помощи функционального меню, так и путем передвижения ползунков на границах изображения.

- Сохранить изменения.
Можно осуществить запись получившегося изображения. Это только один из возможных вариантов развития событий.
Обрезка в Paint
Как обрезать картинку по кругу или просто так? Можно воспользоваться программой Paint. С ней знаком почти каждый пользователь Windows.
Руководство по обрезке картинки в «Паинте» выглядит таким образом:
- Открыть в Paint фотографию, которую хочется отредактировать.
- Переключиться во вкладку «Главная».
- Нажать на кнопку «Выделение». Здесь можно указать параметры обрезки. Например, «Произвольной формы» или «Прямоугольная область».
- Выделить участок картинки, который хочется сохранить в конечном итоге.
- Нажать ПКМ по выделенной области и выбрать опцию «Инверсия».
- Щелкнуть по кнопке «Обрезать».
Дело полностью завершено. Это еще один способ обрезки картинок в «Виндовс». Он не пользуется особым спросом у юзеров. Осуществить обрезку фотографии по кругу подобным образом довольно трудно.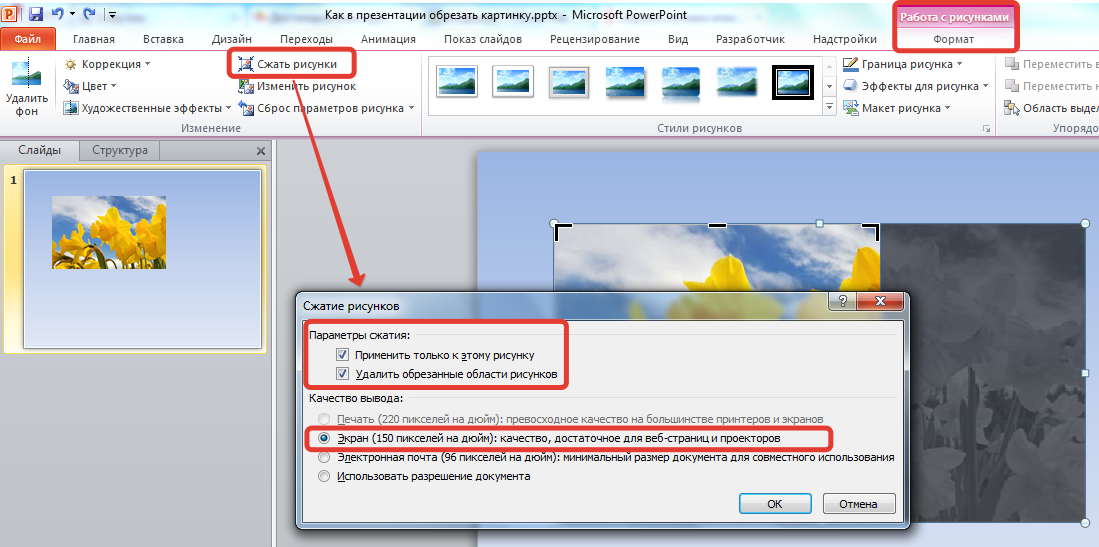
«Фотошоп» и редактирование
Задумываясь над тем, как обрезать картинку по кругу, пользователи приходят к выводу о том, что самым лучшим решением поставленной задачи является использование «Фотошопа». Это профессиональный и довольно простой в освоении графический редактор.
Для обрезки изображений через Photoshop нужно:
- Открыть в графическом редакторе файл, который будет обрезаться.
- Выбрать на панели инструментов средство выделения. Например, «Овальная область» или «Лассо».
- Определить границы будущей картинки.
- Щелкнуть по пункту меню «Выделение»-«Инверсия».
- Нажать на кнопку Del и указать параметры удаления. Например, можно присвоить вырезанной области прозрачность.
Что дальше? Рекомендуется сохранить полученное в конечном итоге изображение. Аналогичным образом осуществляется обрезка по контуру или прямоугольной формы.
Приложения в сети
Как обрезать картинку? Некоторые пользователи прибегают к помощи онлайн-приложений. Их очень много. Одним из лучших признается сервис 0lik Editor. Это онлайн-версия «Фотошопа».
Их очень много. Одним из лучших признается сервис 0lik Editor. Это онлайн-версия «Фотошопа».
Чтобы воспользоваться соответствующим сервисом для обрезки графического файла, потребуется:
- Зайти на сайт 0lik Editor.
- Выбрать «Запустить Photoshop (новая версия)».
- Щелкнуть по строчке «Загрузить с компьютера».
- Найти и загрузить фото, которое хочется изменить в конечном итоге.
- Выбрать инструмент выделения на панели инструментов.
- Курсором мыши обвести область, которую хочется «отрезать».
- Перейти по «Выделение»-«Инверсия».
- Нажать на Del на клавиатурной панели и указать параметры удаления области.
На этом все. Отныне понятно, как обрезать картинку в том или ином случае. Все перечисленные советы помогут справиться с этой задачей бесплатно и с минимальными хлопотами.
Обрезать или изменить размер фото в онлайн редакторе или Фотошопе — это просто!
10 ноября 2019
- Зачем обрезать картинку или менять размеры фотографии?
- Как и где можно обрезать фото онлайн
- Как быстро изменить размер фото в онлайн-редакторе
- Как обрезать фотографию в Фотошопе
Здравствуйте, уважаемые читатели блога KtoNaNovenkogo.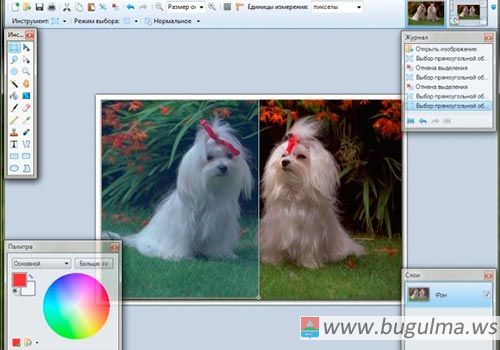 ru. Если вы собрались распечатать или выложить в интернет фотографию, то скорее всего придется немного поработать над ее размерами и форматом.
ru. Если вы собрались распечатать или выложить в интернет фотографию, то скорее всего придется немного поработать над ее размерами и форматом.
Сейчас мы с вами разберемся, как быстро и просто обрезать фото, изменить размер фото, работать над размерами картинки не только в фотошопе. но и в онлайн-сервисах (ведь не всегда фотошоп бывает под рукой).
Зачем обрезать картинку или менять размеры фото?
Зачем обрезать фото? Допустим, вы сфотографировались на морском берегу, но в углу кадра на песке лежит какой-то незнакомый дядька. Портит кадр, правда ведь? Вы его не хотели фотографировать, но так уж вышло. Избавиться от него можно всего за пару минут и наслаждаться прекрасным кадром, где ни одна деталь не отвлекает внимание от вас.
Или так: у вас прямоугольное фото, а нужно квадратное! Растягивать кадр вы не станете, поскольку нарушите пропорции, а вот обрезать его — это выход!
Часто возникает необходимость изменить размер фото. Предположим, вы решили разместить фото на форуме или добавить картинку на сайт.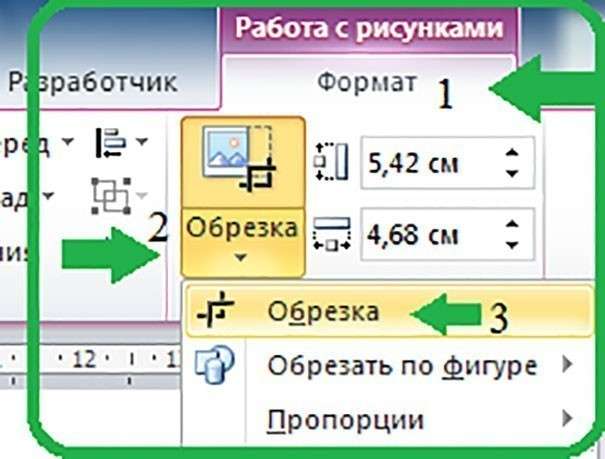 Часто бывает, что максимальные размеры картинок ограничены, а ваше фото больше. Поэтому вам придется подогнать фотографию под указанные размеры.
Часто бывает, что максимальные размеры картинок ограничены, а ваше фото больше. Поэтому вам придется подогнать фотографию под указанные размеры.
Хотите распечатать фото? Опять-таки вам придется менять размеры картинки, ведь фотобумага имеет стандартный формат. Если вы отдадите в печать фото другого формата, то оно обрежется автоматически и важная его часть может быть не напечатана. Поэтому лучше сдавать в фотолабораторию файлы, размеры которых соответствуют параметрам фотобумаги.
Немного теории
Что нужно знать, чтобы правильно обрезать фото онлайн или изменить размеры?
Обрезка фото называется кадрированием (crop). В большинстве фоторедакторов эта функция именно так и именуется. В более продвинутых редакторах можно сохранить соотношение сторон исходного изображения или задать собственное. Простые программы предлагают при обрезке получить кадр произвольного формата. Если размеры и соотношение сторон итогового изображения вас не волнуют, а обрезку вы делаете для улучшения композиции, то смело пользуйтесь этими программами. О них мы поговорим дальше.
О них мы поговорим дальше.
Для того, чтобы уменьшить размер фото онлайн, либо увеличить нужно знать, что у каждой картинки есть ширина, высота и разрешение.
С шириной и высотой все понятно, но скажу об одном нюансе: единицы измерения этих параметров могут быть разными. Если вы обрезаете фото для печати, то лучше ориентироваться на размеры, указанные в привычных для нас единицах измерения: сантиметрах или миллиметрах.
Для использования фото в интернете используйте пиксели. Что же такое пиксели? Это точки, из которых формируется изображение. Их количество и указано в ограничении размеров фото на сайтах или форумах. Например, если указано, что размеры аватарки не могут превышать 100 на 100, то речь идет не о сантиметрах, а именно о пикселях.
Еще один важный параметр — это разрешение фото, то есть количество пикселей на единицу длины (обычно на дюйм). Если указано разрешение 100 dpi, то это значит, что на участке картинки длиной в один дюйм умещается 100 точек. Для чего же нужно знать об этом параметре? Именно от разрешения зависит детализация фото и место, занимаемое им на жестком диске. Чем больше разрешение, тем качественнее картинка и больше места она занимает.
Чем больше разрешение, тем качественнее картинка и больше места она занимает.
Какое же разрешение выбрать? Все зависит от того, где будет использоваться фото. Для печати стандартным разрешением является цифра 300 dpi. Этого достаточно для того, чтобы картинка была четкой. Ставить цифру больше не имеет смысла, большинство устройств для печати большее разрешение просто не поддерживает.
Для просмотра картинки на мониторе, размещения в интернете оптимальным разрешением является 96 dpi. Именно такое разрешение у большинства современных мониторов. У мониторов старого типа с электронно-лучевой трубкой и того меньше — 72 dpi. Это нужно учитывать.
Даже если вы поставите разрешение 1000 точек на дюйм, картинка не станет лучше отображаться, ведь монитор физически не сможет показать более 96 точек на дюйм. Неоправданно повышая разрешение, вы только увеличиваете объем файла и удлиняете время загрузки.
Ну а теперь приступим к практике, посмотрим, как же обрезать фото онлайн.
Как обрезать фото онлайн и при этом бесплатно
Самый популярный онлайн сервис для обрезки фото — это croppiconline. com. Прежде всего вам нужно будетзагрузить файлы, с которыми хотите работать. Вы можете одновременно загрузить до 10 картинок.
com. Прежде всего вам нужно будетзагрузить файлы, с которыми хотите работать. Вы можете одновременно загрузить до 10 картинок.
После окончания загрузки выбираем нужную картинку и видим, как на ней появляется рамочка.
Вы можете перемещать рамку по всему изображению, а потянув за квадратные маркеры по краям, менять ее размеры. Вот я, например, решила избавиться от лишнего фона и получить картинку, на которой изображен цветок крупным планом. Более того, хочу получить не прямоугольную фотографию, а квадратную, например, для Instagram.
Попросту говоря, выставили рамочку, как душе угодно, и жмите «обрезать изображение». Тут же вы увидите результат с размерами в пикселях, объемом файла и ссылкой на скачивание.
Как видите, обрезка фото в онлайне — это элементарно! Никаких специфических познаний не требуется и доступно всем. Собственно, на том и стоим…
Различные онлайн-фоторедакторы, такие как avatan.ru (мы в нем недавно учились коллажи из фоток делать), fotor.com, Pixlr Editor также позволяют обрезать фото в онлайне, т. е. без установки каких-либо программ на свой компьютер. Просто загрузите картинку, выберите инструмент обрезки (кадрирования) и создавайте нужную композицию, смело избавляйтесь от лишних предметов в кадре.
е. без установки каких-либо программ на свой компьютер. Просто загрузите картинку, выберите инструмент обрезки (кадрирования) и создавайте нужную композицию, смело избавляйтесь от лишних предметов в кадре.
Преимущество этих онлайн-редакторов — возможность видеть размеры итогового фото до обрезки, а также возможность производить множество других манипуляций с выбранной картинкой.
С каким редактором работать — выбирайте сами. Для кого-то важна функциональность, а для кого-то простота использования и понятный интерфейс.
Как быстро изменить размер фото в онлайн-редакторе
Расскажу, как уменьшить размер фото или увеличить картинку в редакторе cropper.ru. Загрузите фото, затем во вкладке «операции» выберите «редактировать» — «изменить размер».
И вот, над фотографией появится ползунок, который можно двигать, уменьшая или увеличивая фото.
Справа от ползунка расположены два окошка с цифрами — это текущие размеры фото в пикселях. Двигайте ползунок, пока не получите нужный размер картинки, жмите «применить».
Доступ к итоговому изображению — по ссылке вверху экрана.
При изменении размеров изображения помните, что беспрепятственно уменьшать можно практически до любого размера, а вот если вы потом решите снова увеличить размер фото в онлайн-редакторе, то качества исходного изображения вам уже не добиться, поэтому сохраняйте оригинал.
При увеличении исходника следите за четкостью изображения, при чрезмерном увеличении вы потеряете важные детали. Так что всего хорошего в меру. Не обольщайтесь, что из картинки 100 на 100 пикселей можно сделать огромный плакат хорошего качества. Фоторедакторы умеют многое (читайте про улучшение качества и ретушь в онлайн редакторах), но они не волшебники!
Как обрезать фото в Фотошопе
А теперь самое интересное — работа с размерами и форматом фото в профессиональном фоторедакторе фотошоп (иногда, упомянутый выше Пикслер называют бесплатным онлайн-фотошопом, но это касается только базового функционала, хотя нам и этого хватило бы с головой).
Скажу сразу, что фотошоп — программа платная. Но и из этой ситуации есть выход. Можно скачать и установить пробную версию, которой вы можете пользоваться абсолютно безвозмездно целый месяц! Второй выход — использование бесплатной portable версии — фотошопа, который не нужно устанавливать, а можно запускать даже с флешки! Эта версия имеет несколько урезанный функционал по сравнению со стандартным фотошопом, но самые востребованные функции она отлично выполняет.
Итак, начнем. Откройте фотошоп и выполните команду File Open (Файл Открыть) и в окне выберите путь к нужной картинке.
В меню Image (Изоображение) выберите вкладку Image Size (Размер изображения) и тут же откроется окошко, в котором есть вся необходимая информация о картинке.
Верхние две строчки — это размеры картинки в пикселях, если нужно оптимизировать фото для размещения в интернете, то мы редактируем именно их. Например, мне нужна фотография шириной 800 пикселей, значит, в верхнюю строчку я вписываю это значение.
Параметры блока Document Size нам понадобятся при подготовке картинки для печати и других случаев, когда важны размеры в сантиметрах. Сейчас у нас установлены в качестве единиц измерения миллиметры, но из выпадающего списка можно выбрать то, что нужно.
Строчка Rezolution — это разрешение, о котором я писала выше. В нашем случае стоит значение 96 пикселей на дюйм, что идеально для современных мониторов. При желании можем изменить эту цифру. Остальное в этом окне трогать не нужно, после установки нужных параметров нажмите ОК.
Теперь уделим внимание вопросу, как обрезать фото в фотошоп. Для этого есть специальный инструмент Crop, в русской версии он может иметь название «рамка» или «кадрирование».
Кликнув на иконке инструмента кадрирования, вы увидите, что на фото появилась уже знакомая из онлайн редакторов рамка. Теперь настроим ее. Сейчас у нас установлены произвольные размеры (Unconstrained).
Это значит, что можно свободно перемещать рамку, создавая нужную композицию.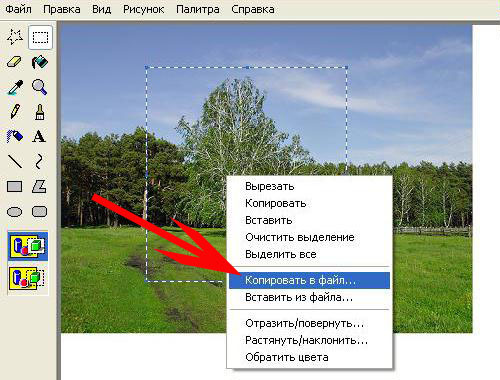 Правее есть два пустых окошка, в которые можно ввести нужную ширину и высоту картинки. Обратите внимание, что вводить нужно не только цифры, но и единицы измерения. В англоязычной версии фотошопа единицы указывайте на английском языке, а в русской — на русском.
Правее есть два пустых окошка, в которые можно ввести нужную ширину и высоту картинки. Обратите внимание, что вводить нужно не только цифры, но и единицы измерения. В англоязычной версии фотошопа единицы указывайте на английском языке, а в русской — на русском.
Как видите, после того, как я ввела размеры будущей картинки, рамка тоже поменяла габариты.
Выставив рамку, подтвердите свои действия, нажав галочку, и увидите на экране картинку нового формата.
Если вы хотите кадрировать фото, сохранив исходные размеры, в выпадающем списке выбирайте пункт Original Ratio (Оригинальное соотношение). Смело передвигайте рамку и в итоге получите обрезанный кадр исходного формата.
В выпадающем списке можно выбирать также соотношение сторон после обрезки. Например, для получения квадратной картинки жмите 1:1. Для того, чтобы обрезка вступила в силу, не забывайте нажимать галочку после того, как выставите рамку.
И еще один совет: не бойтесь ничего делать, экспериментируйте! Если что-то пошло не так, то в фотошопе есть волшебная комбинация клавиш — Ctrl+Z, отменяющая последнее действие.![]()
После окончания работы над фото не забудьте его сохранить с помощью команды File Save (Файл Сохранить).
Конечно, сложная обработка фотографий — это удел профессиональных дизайнеров, а вот элементарные манипуляции, которые могут пригодиться каждый день, вы можете легко сделать самостоятельно, даже если ваши познания в компьютере весьма ограничены.
Какой способ изменения размера и обрезки фото вы будете использовать — это дело вкуса. Могу сказать одно, что все описанные мной варианты эффективные и крайне простые. Что бы вы не выбрали, у вас все получится!
Автор статьи: Ксения Вишневская
Удачи вам! До скорых встреч на страницах блога KtoNaNovenkogo.ru
Использую для заработка
Как вырезать круг из изображения в GIMP | Small Business
Графическая программа с открытым исходным кодом GIMP включает ряд инструментов редактирования, включая инструмент обрезки и инструмент выделения. В GIMP нет инструмента круговой обрезки, но вы можете использовать инструмент эллиптического выделения программы в качестве обходного решения, когда вам нужно обрезать круг.
Обрезка в GIMP
Обрезка изображения в GIMP и других графических программах выделяет область изображения, которую вы хотите сохранить, и удаляет ту часть изображения, которая выходит за пределы этой области.Вы можете использовать кадрирование, чтобы изменить форму изображения и удалить ненужные области. Инструмент обрезки в GIMP имеет прямоугольную форму, поэтому вы не можете использовать его для создания круглой обрезки.
Инструменты выделения
Инструменты выделения в GIMP работают так же, как и инструмент обрезки, а именно выделяют и выделяют часть изображения. После применения инструмента выделения вы можете скопировать выделенную область или управлять ею с помощью инструментов эффектов и фильтров GIMP. GIMP включает в себя инструмент эллиптического выделения, позволяющий выбрать круглую или овальную часть изображения.Копирование круглого выделения и вставка его в новое изображение дает тот же эффект, что и круговое кадрирование.
Использование инструмента выделения
После открытия изображения, которое вы хотите отредактировать в GIMP, нажмите кнопку эллиптического инструмента выделения, помеченную значком многоточия, на панели инструментов под главным меню навигации.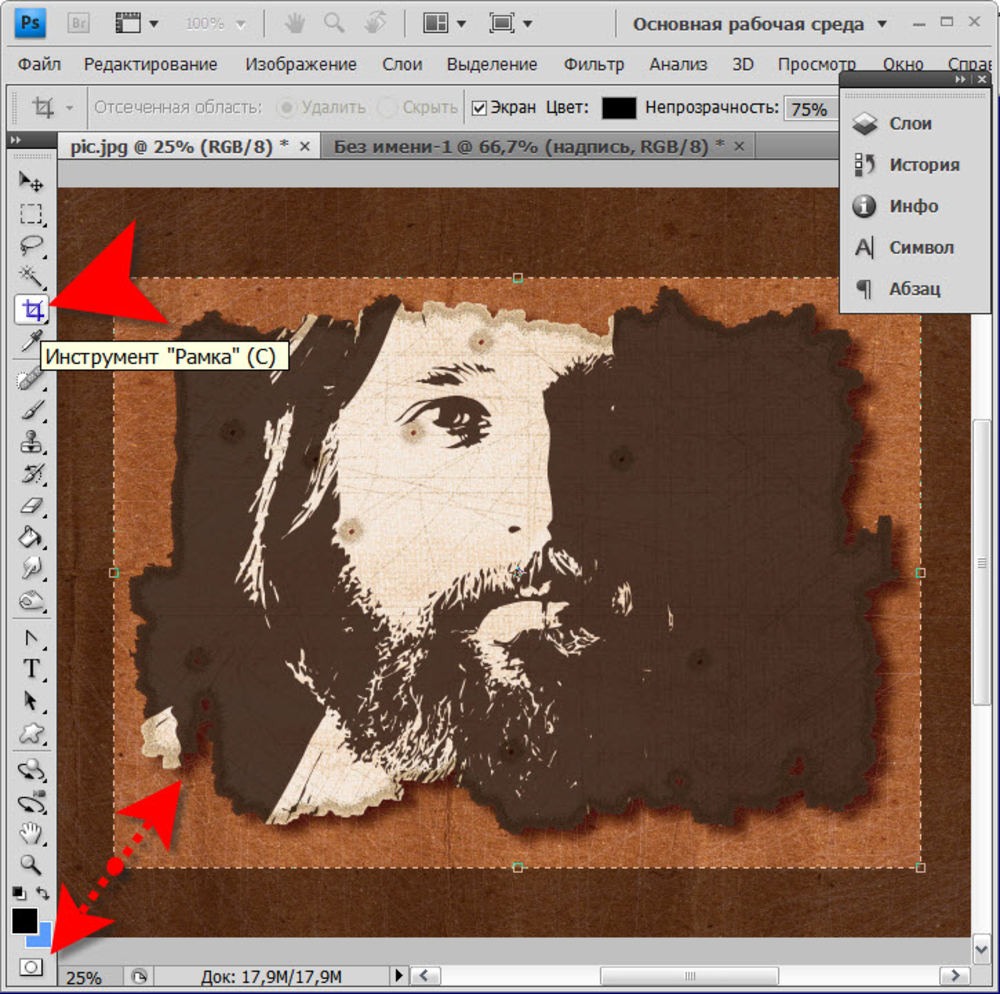 Чтобы выделить круглую часть изображения, перетащите курсор инструмента выделения по диагонали от одного угла панели изображения к центру. Держите линию перетаскивания как можно более прямой, чтобы получилась аккуратная круглая форма.Перемещение курсора вверх или вниз меняет круг на форму эллипса, поэтому избегайте движений вверх или вниз. Если вы допустили ошибку, щелкните экран, чтобы отменить выбор, затем повторите попытку. Чтобы добиться идеального круга, выберите «Фиксированный размер», а не «Свободный выбор» на панели параметров инструмента. Введите одинаковое значение размера в пикселях в поля ввода ширины и высоты, чтобы сформировать круговое выделение.
Чтобы выделить круглую часть изображения, перетащите курсор инструмента выделения по диагонали от одного угла панели изображения к центру. Держите линию перетаскивания как можно более прямой, чтобы получилась аккуратная круглая форма.Перемещение курсора вверх или вниз меняет круг на форму эллипса, поэтому избегайте движений вверх или вниз. Если вы допустили ошибку, щелкните экран, чтобы отменить выбор, затем повторите попытку. Чтобы добиться идеального круга, выберите «Фиксированный размер», а не «Свободный выбор» на панели параметров инструмента. Введите одинаковое значение размера в пикселях в поля ввода ширины и высоты, чтобы сформировать круговое выделение.
Вставка выделенного фрагмента
После выбора круглой части изображения скопируйте выделенный фрагмент, щелкнув «Правка» в главном меню, а затем «Копировать» в раскрывающемся меню.Снова выберите «Редактировать», затем в раскрывающемся меню укажите «Вставить как». Выберите «Новое изображение» в меню содержимого. GIMP вставляет круговое выделение как новое изображение, которое теперь вы можете редактировать с помощью других инструментов GIMP или сохранить как круговое выделение. Чтобы сохранить прозрачный фон за круглым изображением, сохраните файл в формате файла изображения GIF или PNG.
Чтобы сохранить прозрачный фон за круглым изображением, сохраните файл в формате файла изображения GIF или PNG.
Ссылки
Ресурсы
Биография писателя
Адриан Грэхэмс начал профессионально писать в 1989 году после обучения в качестве газетного репортера.Его работы были опубликованы в Интернете и в различных газетах, включая «Корниш Таймс» и «Санди индепендент». Грэхемс специализируется на технологиях и коммуникациях. Он имеет степень бакалавра наук, диплом о высшем образовании в области журналистики и веб-дизайна, а также учится на MBA.
Обрезать изображение онлайн | ResizePixel
Зачем кадрировать изображение?
Работаете ли вы с цифровым контентом, публикуете сообщения в социальных сетях или сохраняете памятные моменты своей жизни, может потребоваться улучшить фотографию перед ее использованием.Одним из наиболее полезных методов обработки изображений является кадрирование. Обрезка изображения — это простой способ удаления частей изображения с целью улучшения его визуального восприятия для глаз зрителя. Обрезайте изображение, чтобы удалить ненужные элементы, изменить соотношение сторон, изменить ориентацию, сфокусироваться на объекте или улучшить общую композицию.
Обрезайте изображение, чтобы удалить ненужные элементы, изменить соотношение сторон, изменить ориентацию, сфокусироваться на объекте или улучшить общую композицию.
Стоит отметить, что при кадрировании фотографии уменьшается количество пикселей. При растяжении обрезанного фото его качество по сравнению с исходным будет снижаться.В заключение, ключом к минимизации негативного воздействия на качество при кадрировании является обеспечение того, чтобы исходная фотография была сделана с максимальным разрешением.
С легкостью кадрируйте изображение в Интернете
К счастью, существует множество инструментов, позволяющих обрезать изображение. Однако многие из них платные, трудные в использовании или требуют регистрации. Чтобы устранить эти недостатки, попробуйте обрезать изображение онлайн. Преимущество очевидно, так как нет необходимости устанавливать какое-либо программное обеспечение и тратить время на изучение его функций.Если вы ищете онлайн-решение, ResizePixel может быть хорошим выбором.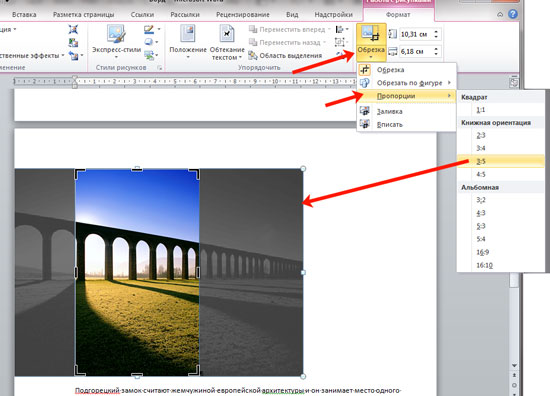
ResizePixel поддерживает наиболее распространенные форматы изображений. Обрезайте изображения PNG, JPG, GIF, BMP, TIFF и WEBP с легкостью всего несколькими касаниями пальца. Предустановленный набор шаблонов поможет вам изменить ориентацию изображения и сохранить желаемое соотношение сторон. Не упустите возможность сделать свою фотографию идеальной, прежде чем загружать ее в Facebook или Instagram, делиться с друзьями или размещать в Интернете!
Как обрезать изображение?
- Чтобы обрезать изображение в Интернете, сначала загрузите его на сайт ResizePixel.
- Обведите прямоугольную область и нажмите кнопку «Обрезать», чтобы обрезать изображение.
- Затем перейдите на страницу загрузки, чтобы загрузить изображение результата.
Почему ResizePixel?
ResizePixel — это бесплатный инструмент для обрезки изображений, созданный для простоты использования. Он предлагает интуитивно понятный и удобный для мобильных устройств пользовательский интерфейс, отличную производительность и конфиденциальность данных. Мы никому не передаем ваши файлы.
Мы никому не передаем ваши файлы.
Мы должны спросить о ваших предпочтениях…… но мы не можем! Закон требует, чтобы мы спрашивали вас о ваших предпочтениях в отношении ваших личных данных. Сначала отключите «Защита от отслеживания», затем мы спросим вас о ваших предпочтениях.
Я не хочу выбирать свои предпочтения сейчас
Ваши предпочтения в отношении ваших личных данных ПРИМЕЧАНИЕ. Ваши предпочтения будут применены со следующей страницы, которую вы посетите / загрузите.
Используя этот веб-сайт, вы соглашаетесь с тем, что мы используем такие технологии, как анонимная статистика и файлы cookie, для улучшения вашего просмотра на нашем сайте, настройки контента и рекламы и анализа нашего трафика.
Использование файлов cookie на этом сайте позволяет улучшить ваш онлайн-опыт, обеспечить его надлежащее функционирование, улучшить его функции, позволяет нам отслеживать наш трафик и предоставлять вам релевантную рекламу. Вы можете настроить или отключить их полностью, но, к сожалению, мы не можем гарантировать вам оптимальную производительность и удобство использования нашего веб-сайта. ВНИМАНИЕ! Вы решили полностью отключить ВСЕ файлы cookie. Это ваше право, но имейте в виду, что, к сожалению, мы не можем гарантировать вам оптимальную производительность и удобство использования нашего веб-сайта. Использовать Комментарии Определить… Включить комментарии и разрешить размещать комментарии в определенных областях веб-сайта. Использовать Сохранить эти настройки |
Обрезка и изменение размера изображений — Corel Discovery Center
Добро пожаловать в это руководство по кадрированию и изменению размера изображений в Corel PaintShop Pro!
В этом уроке мы покажем вам различные варианты изменения размера изображений и то, как обрезать фотографии до стандартных размеров печати.
Как кадрировать фото
1. Сначала запустите PaintShop Pro и убедитесь, что выбрано рабочее пространство Edit .
2. Затем откройте изображение, с которым собираетесь работать.
В этом примере я хочу напечатать фотографию так, чтобы она уместилась в рамке 8 x 10 дюймов. Поскольку большинство камер снимают изображения с соотношением размеров 4 x 6, обрезая фотографию в PaintShop Pro, я могу убедиться, что у меня правильное соотношение высоты к ширине для отпечатка 8 x 10 дюймов.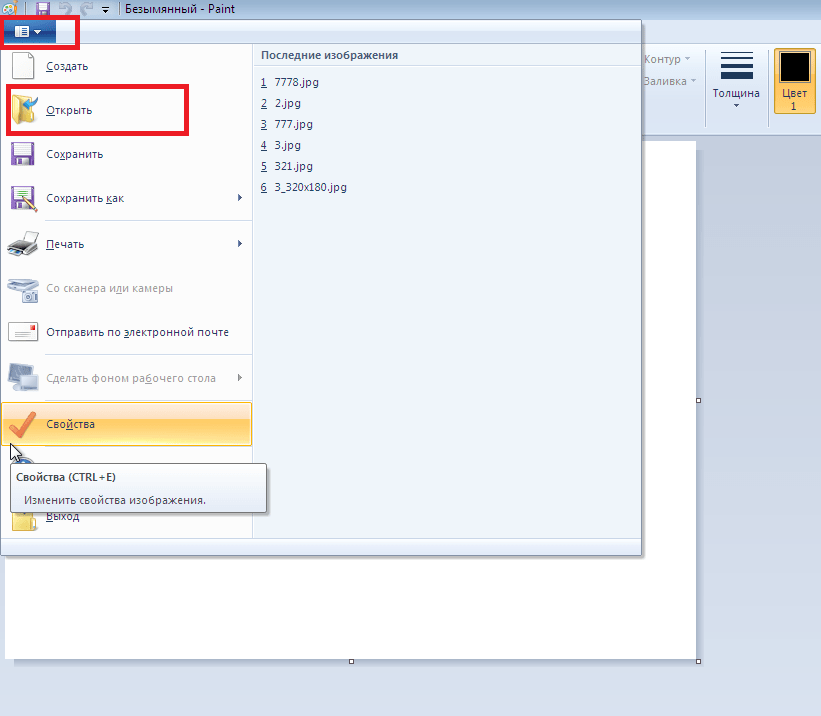
3. Выберите инструмент Crop
на панели инструментов Tools, и на экране появятся параметры обрезки.4. В раскрывающемся списке выберите 8 x 10 . Теперь перетащите угловые узлы области обрезки и расположите их вокруг той части изображения, которую вы хотите сохранить.
5. Нажмите зеленую кнопку с галочкой Применить , чтобы завершить кадрирование, затем перейдите в меню Файл> Сохранить как и сохраните копию кадрированного изображения.
Теперь эту фотографию можно напечатать в рамке 8 x 10 дюймов дома или в типографии.Тот же метод можно использовать для печати других распространенных размеров, например 4 x 6 дюймов, который является стандартным для фотоальбомов, или 5 x 7 дюймов, который является стандартным размером для поздравительных открыток.
Как изменить размер фотографии
Изменение размера изображений может иметь важное значение, если вы отправляете фотографии семье и друзьям.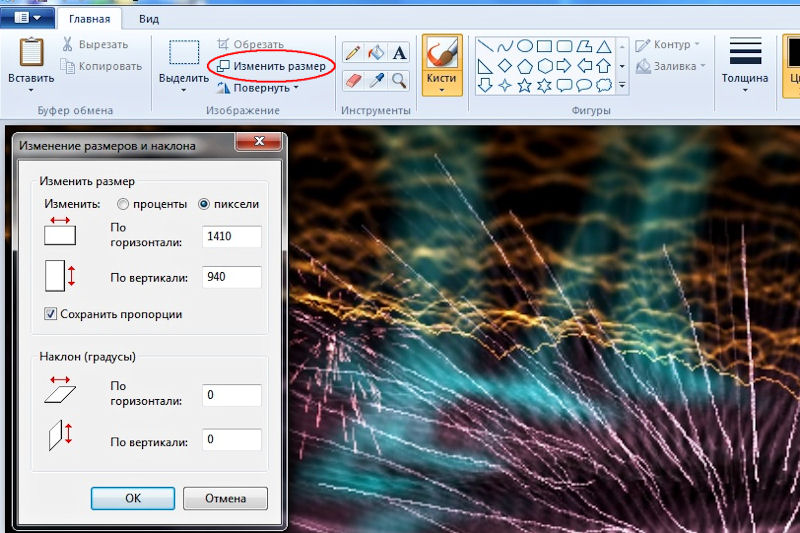
1. Чтобы изменить размер фотографии, перейдите в меню «Изображение» и выберите Изменить размер .
2. В меню «Изменить размер» выберите Дополнительные настройки . Убедитесь, что установлен флажок Lock Aspect Ratio ; это гарантирует, что когда вы решите изменить размер фотографии, она сохранит то же соотношение высоты и ширины.
3. Затем измените размер блока на пикселей .
4. В этом примере я изменю размер изображения для просмотра на экране компьютера. Поскольку был выбран параметр «Заблокировать соотношение сторон», когда я набираю 600 в текстовом поле рядом с «Ширина», значение высоты автоматически настраивается таким образом, чтобы соотношение размеров оставалось неизменным и изображение не искажалось.
Теперь, если вы нажмете кнопку 100% масштаб в верхней части экрана, вы сможете увидеть, как будет выглядеть изображение при отображении в электронном письме.
5. В меню «Файл» выберите « Сохранить как » и сохраните копию файла с измененным размером. Теперь фото будет проще просматривать и загружать из вложения к электронному письму.
Если вам понравилось это руководство, обязательно ознакомьтесь с другими учебниками, доступными в Discovery Center. Если у вас есть идеи для учебных пособий или проектов, которые вы хотели бы увидеть в будущем, оставьте нам свой отзыв.
Как уместить всю картинку в Instagram
Instagram имеет максимальное соотношение сторон 4: 5 для портретных постов (четыре пикселя в ширину на каждые пять пикселей в высоту). Ограничение Instagram уменьшает количество очень высоких изображений, которые занимают много места в ленте по вертикали. Хотя это приятно, что Instagram не дает пользователям публиковать массивные, навязчивые сообщения, ограничение 4: 5 затрудняет размещение всего вертикального изображения или видео, которое вы сняли на свой телефон.
Если вы хотите уместить всю фотографию в Instagram, но она выше, чем соотношение сторон 4: 5, вам необходимо изменить изображение перед публикацией. В противном случае Instagram автоматически обрежет ваше изображение до максимума 4: 5. Я рекомендую средство изменения размера Kapwing, поскольку оно позволяет добавлять пустое пространство с обеих сторон, чтобы привести изображение к требуемому соотношению сторон. В этой статье я объясню, как разместить всю картинку в Instagram за три простых шага:
В противном случае Instagram автоматически обрежет ваше изображение до максимума 4: 5. Я рекомендую средство изменения размера Kapwing, поскольку оно позволяет добавлять пустое пространство с обеих сторон, чтобы привести изображение к требуемому соотношению сторон. В этой статье я объясню, как разместить всю картинку в Instagram за три простых шага:
- Загрузить изображение
- Изменить размер до 4: 5
- Загрузить и опубликовать в Instagram
Шаг 1. Загрузите изображение
Начните с открытия инструмента Kapwing Resizer на вашем телефоне или компьютере.Загрузите файл изображения из камеры или импортируйте его по URL-адресу. Kapwing поддерживает изображения, видео и GIF, поэтому вы можете использовать его для изменения размера для любого типа мультимедиа.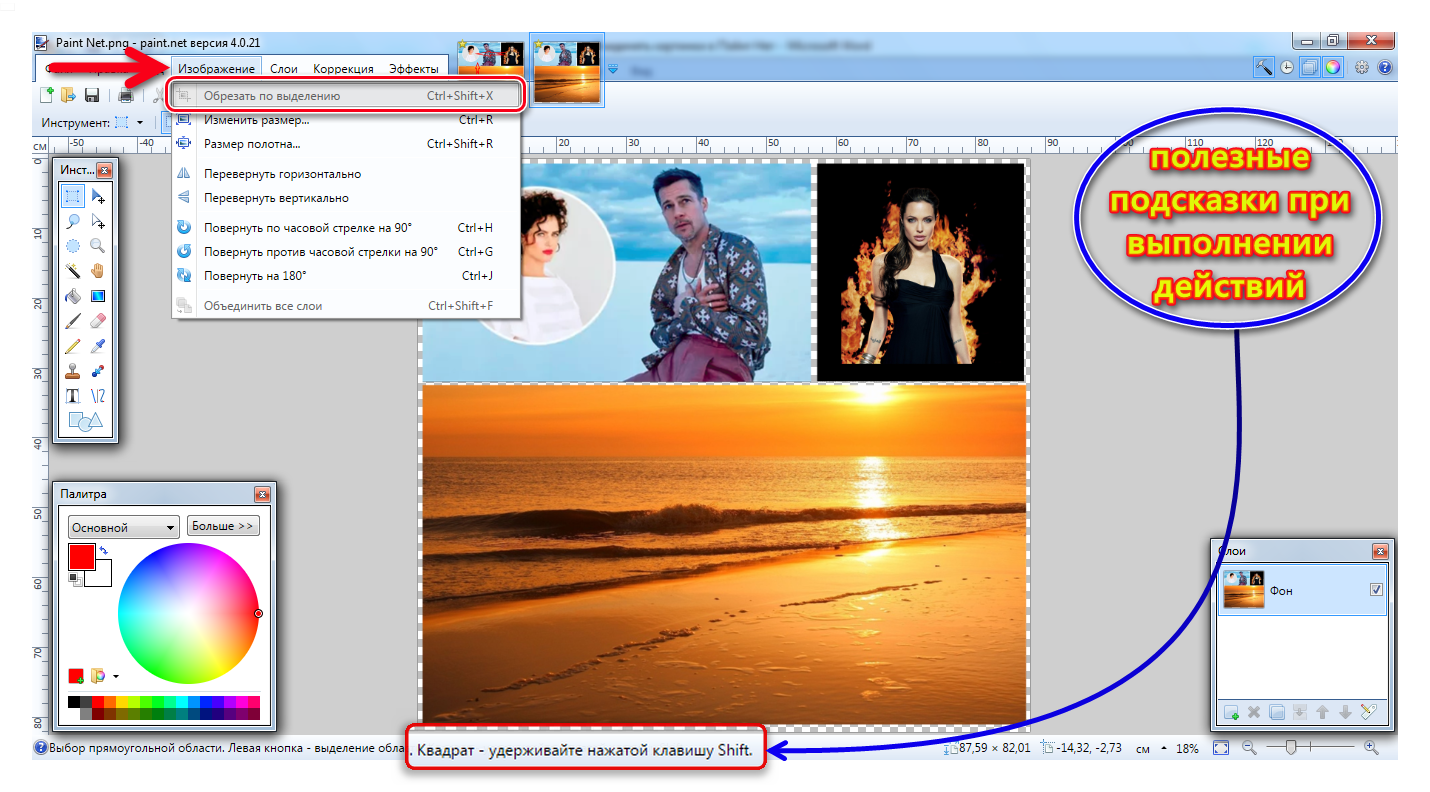
После того, как изображение загрузится в редактор, вы попадете в редактор Kapwing Studio, где вы увидите предварительный просмотр вашего изображения в центре экрана.
Шаг 2: Измените размер до 4: 5
В разделе Выходной размер выберите вариант 4: 5. Это позволяет вашей фотографии занимать максимальное пространство по вертикали в ленте Instagram без уменьшения размера.Для Instagram есть опция изменения размера 1: 1, но это сжимает ваше изображение, чтобы оно соответствовало квадратной форме по умолчанию.
Измените размер изображения до 4: 5 с помощью кнопки в списке «Размер вывода».После того, как вы выбрали параметр размера, Kapwing добавляет белый отступ с обеих сторон изображения, чтобы оно соответствовало соотношению сторон 4: 5. Вы можете изменить этот белый фон на любой желаемый цвет, чтобы он выделялся в ленте Instagram.
Шаг 3: Загрузите и опубликуйте
Нажмите красную кнопку «Экспорт изображения» в верхней части экрана. Через несколько секунд обработки Kapwing сделает ваше изображение или видео с измененным размером 4: 5 доступным для загрузки. Независимо от того, используете ли вы настольный компьютер, iPhone, Android или планшет, вы сможете мгновенно загрузить изображение в свою фотогалерею после публикации. Теперь вы готовы поделиться им где угодно!
Через несколько секунд обработки Kapwing сделает ваше изображение или видео с измененным размером 4: 5 доступным для загрузки. Независимо от того, используете ли вы настольный компьютер, iPhone, Android или планшет, вы сможете мгновенно загрузить изображение в свою фотогалерею после публикации. Теперь вы готовы поделиться им где угодно!
Откройте приложение Instagram и загрузите свою фотографию. Вы заметите, что Instagram
Как обрезать изображение в PowerPoint 2013
Не у всех есть время или навыки использования различных инструментов редактирования изображений для кадрирования изображений для презентаций.Кроме того, довольно просто обрезать изображение прямо из PowerPoint, вместо того, чтобы тратить время на редактирование где-либо еще.
Обрезка изображения в PowerPoint 2013
Ранее мы показали вам, как кадрировать изображение в PowerPoint 2010, на этот раз мы рассмотрим различные варианты, которые вы можете использовать в PowerPoint 2013 для кадрирования изображения.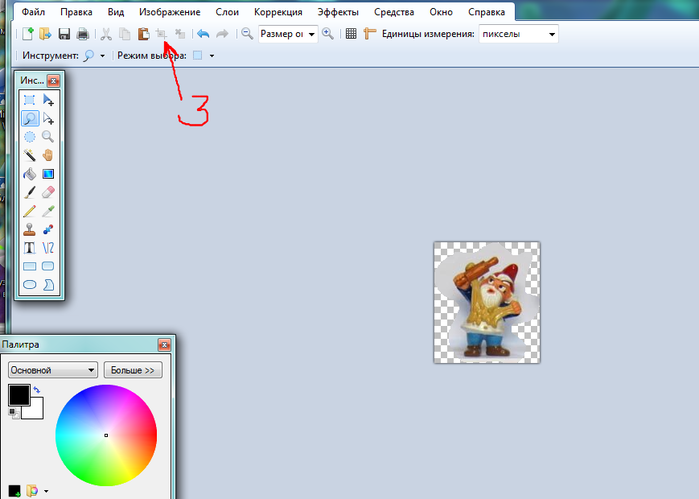 Для этого поста мы будем использовать шаблон PowerPoint Free Storm.
Для этого поста мы будем использовать шаблон PowerPoint Free Storm.
Чтобы начать работу, щелкните изображение на слайде, выберите Работа с рисунками -> Формат -> Обрезать.
Регулировка высоты и ширины
Это предоставит вам границы на изображении, которые можно перетащить, чтобы обрезать изображение до желаемого размера. Кроме того, вы можете использовать параметры высоты и ширины в меню ленты, чтобы настроить размер изображения. Темная заштрихованная область показывает часть изображения, которая не будет включена при изменении размера изображения. Когда вы закончите кадрировать изображение, нажмите Esc .
Примечание: Чтобы равномерно обрезать изображение, удерживайте CTRL при кадрировании изображения.
Обрезка изображения по форме
Вы также можете обрезать изображение, используя форму, выбрав Обрезать до формы в раскрывающемся меню Обрезать. Это меню предоставит вам множество форм для кадрирования изображения.
Это меню предоставит вам множество форм для кадрирования изображения.
На изображении ниже показан образец изображения, обрезанный до прямоугольной формы со скругленными углами.
Обрезать изображение в соответствии с соотношением сторон
Возможно, вам потребуется настроить изображение в соответствии с определенным соотношением сторон.В таком случае вы можете выбрать квадратную, книжную или альбомную ориентацию для кадрирования изображения. Все, что вам нужно сделать, это выбрать желаемое соотношение сторон, и изображение мгновенно изменится в соответствии с ним.
Crop Fill and Fit
Чтобы заполнить фигуру изображением, вы можете выбрать параметр Заливка в раскрывающемся меню «Обрезка». Точно так же, чтобы настроить размер изображения в соответствии с размерами фигуры (высотой или шириной), вы можете использовать параметр По размеру . Оба эти параметра соответствуют выбранному типу формы для обрезки, который также действует как рамка обрезки.



 Вы можете изменить размер ваших изображений , будь то личные или профессиональные, без какого-либо программного обеспечения с помощью нашего онлайн-инструмента обрезки.
Вы можете изменить размер ваших изображений , будь то личные или профессиональные, без какого-либо программного обеспечения с помощью нашего онлайн-инструмента обрезки.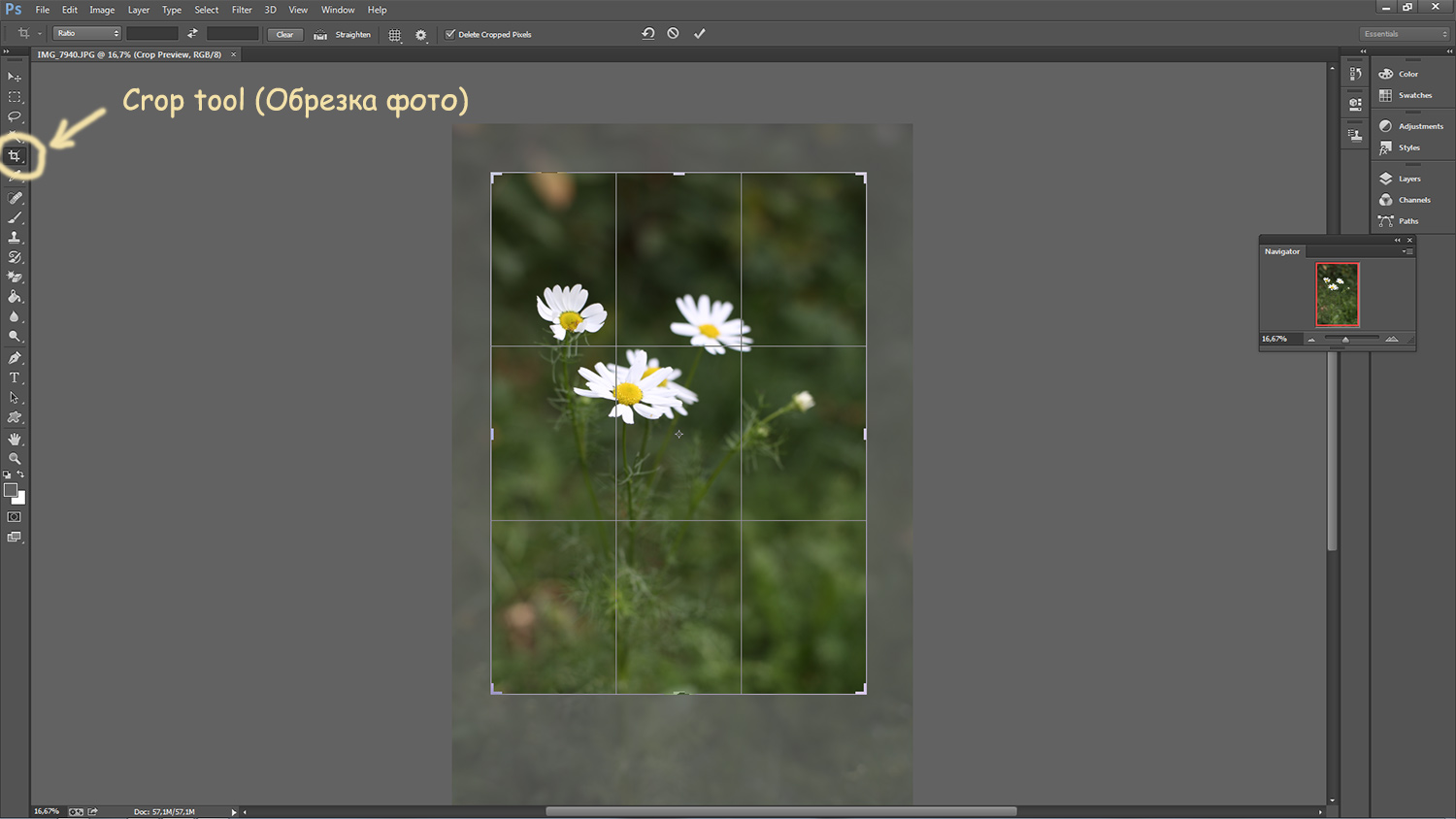 .. и очень быстро выберите часть!
.. и очень быстро выберите часть! 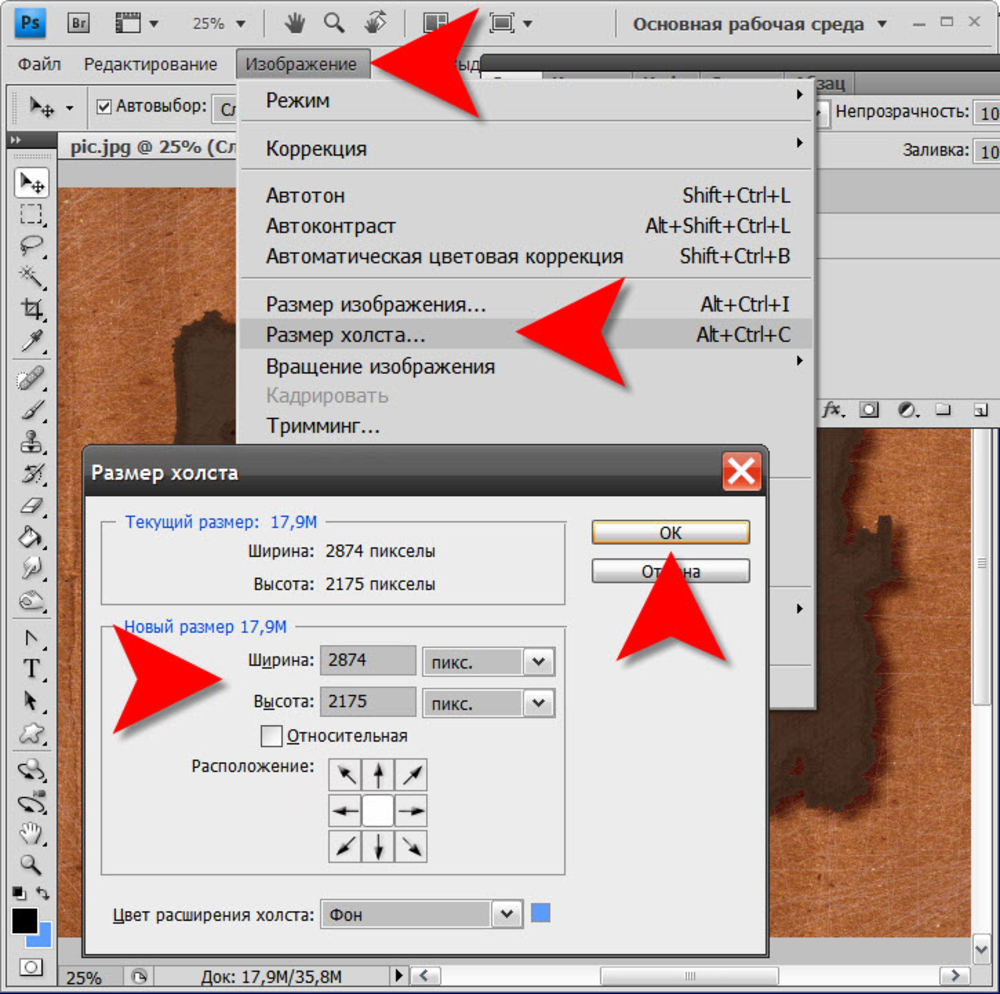 Если кнопка помечена как «Отключить защиту для этого сеанса», вы можете продолжить этот альтернативный способ.
Если кнопка помечена как «Отключить защиту для этого сеанса», вы можете продолжить этот альтернативный способ.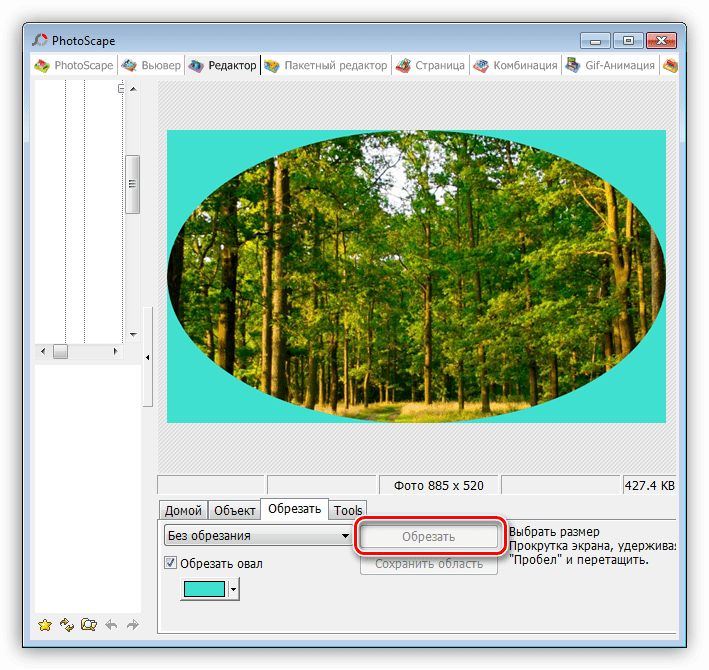

 Номинальные данные не используются .
Номинальные данные не используются .