Как вырезать фотографию по контуру — Дидактор
Георгий Осипович, посоветуйте, пожалуйста, как вырезать картинку по контуру для оформления РР?
Лариса Иванова
Сначала ответил читательнице электронной почтой. Но затем обнаружил, что далеко не все рекомендации, выложенные в ряде блогов, могут быть действительно полезны. Присутствуют и откровенные ошибки.
Есть, конечно, профессиональная программа Фотошоп с ее добротными инструментами. Но, как правило, учителю невдосуг осваивать данную оболочку.
Хочу посоветовать, как можно использовать для поставленных целей стандартную программу MS Paint, которая имеется в каждом компьютере, работающем на основе операционной системы Windows.
Итак, предположим, мы хотим разместить на фоне леса какого-нибудь зверя. Оленя например. Находим фотографию леса. Размещаем ее на слайде. Открываем в программе MS Paint фотографию оленя.
Находим инструмент «Выделение произвольной области», обозначенный пунктирной звездочкой.
Щелкнули по звездочке левой кнопки мыши, и наведя появившийся крестик на необходимый фрагмент, нажимаем вновь левую кнопку. Удерживая ее в нажатом состоянии, аккуратно вырезаем по контуру фрагмент с требуемым изображением.
Когда мы замкнём линию, появится пунктирный прямоугольник. Нажимаем на вырезанном фрагменте правой кнопкой мыши и в появившемся контекстном меню щелкаем левой кнопкой «Копировать».
Копированный фрагмент вставляем на слайд с лесом.
Как видим, изображение разместилось с белым фоном. Полного ощущения присутствия нового объекте в общем контексте леса мы не получили. Картинка как бы сама по себе. Нет общей композиции. Поэтому следует воспользоваться таким инструментом форматирования изображения, как «Установить прозрачный цвет
«.В главном меню работаем по алгоритму Формат — Перекрасить — Установить прозрачный цвет.
Размещаем объект в нужном месте. Наша цель выполнена.
И еще несколько советов. Вполне возможно, что вам тяжело совладать мышкой и качественно вырезать изображение. В таком случае постарайтесь вырезать фрагмент по контуру с некоторыми «излишками». Копируем вырезанный фрагмент и тут же вставляем снова в MS Paint.
Выбираем инструмент «Ластик» и аккуратно стираем лишнее.
Затем копируем полученное изображение и вставляем в PowerPoint.
Вырезанные таким образом фрагменты можно анимировать, придумав определённый сюжет или поставив перед собой какие-то дидактические цели. Можно вырезать и отдельные фрагменты фонового рисунка, снова вставить их. Тогда можно «поиграть» порядком» размещения объектов и придать еще большую достоверность анимации.
(смотреть в отдельном окне)
Как вырезать картинку по контуру
Для создания презентации или другого дизайн-макета часто требуется изображение без фона.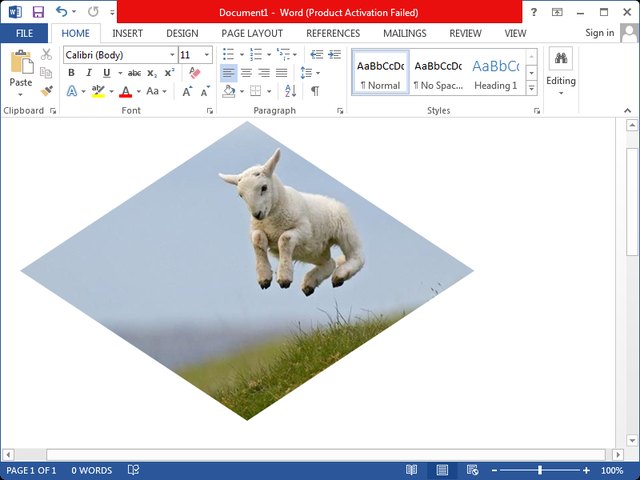 Можно поискать готовое изображение в формате PNG или самостоятельно выделить и вырезать картинку по контуру, а затем удалить фон и сохранить в PNG, чтобы использовать картинку в презентациях или дизайн-макетах.
Можно поискать готовое изображение в формате PNG или самостоятельно выделить и вырезать картинку по контуру, а затем удалить фон и сохранить в PNG, чтобы использовать картинку в презентациях или дизайн-макетах.
Как вырезать картинку по контуру онлайн
Как вырезать картинку по контуру в Фотошопе?
Цветовой диапазон
Выделение пером
Выделение с использованием маски
Выделение волос через повышение контраста
С помощью различных инструментов выделения вы можете указать программе, с какими именно частями изображения хотите работать, вплоть до пикселя.
Как вырезать картинку по контуру онлайн
Новички могут попытаться отделить картинку от фона в онлайн-редакторах.
1. Для Интернета. Быстро, просто, но с потерей размера. Онлайн-сервис Remove.bg
Remove.bg понравится вебмастерам и SMM-специалистам. Это бесплатный, простой и удобный сервис, который поможет удалить фон и сохранить изображение с прозрачностью в формате PNG. Используя вырезанные изображения можно с легкостью создавать картинки для сайтов и социальных сетей:
Минусы:
1.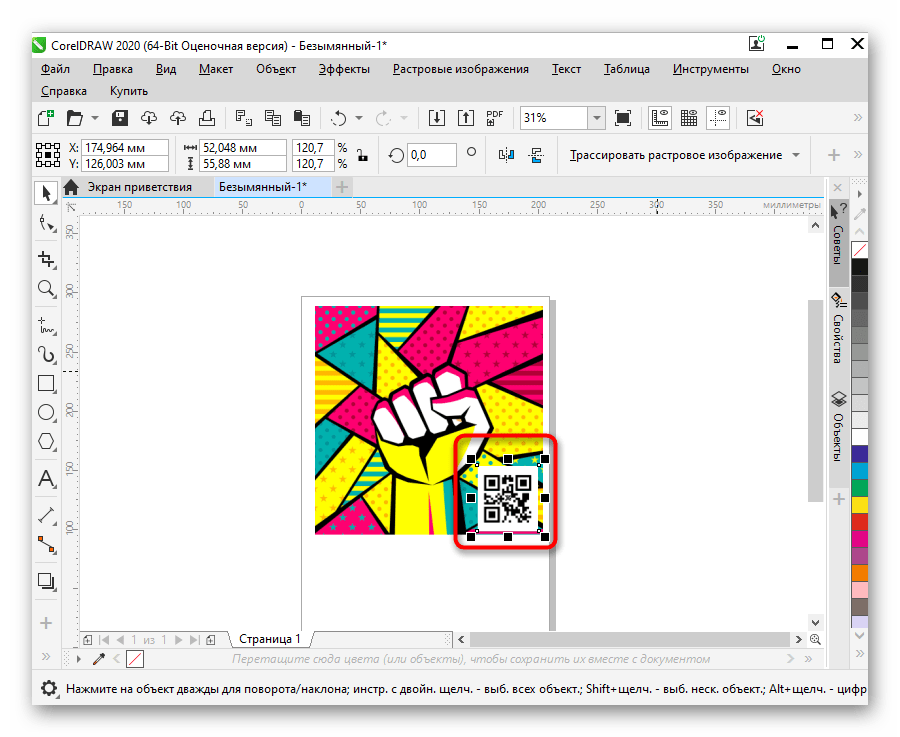 Выдает фото небольших размеров. У меня получилось 612 на 408.
Выдает фото небольших размеров. У меня получилось 612 на 408.
2. Для замены фона используйте Фотошоп онлайн
Это аналог фотошопа, инструментов меньше, но простые операции выполнить можно.
Трудоемко, но точно и красиво в Gravit Designer
Выделять изображение по контуру и скрывать ненужные участки фотографии можно с помощью векторного браузерного редактора Gravit Designer. Это профессиональный подход, который позволит сделать идеально ровное выделение нужной вам формы. Алгоритм довольно прост — обводим пером контур, помещаем растровое изображение внутрь контура, делаем фон прозрачным, экспортируем. Новичкам будет на первом этапе сложно освоить векторное рисование, но результат того стоит.
Очевидный минус этого решения — объекты сложной формы таким способом придется выделять довольно долго.
youtube.com/embed/nc50F69erGk» frameborder=»0″ allowfullscreen=»allowfullscreen»/>
Как вырезать картинку по контуру в Фотошопе?Самое очевидно решение – использовать графический редактор Adobe Photoshop. Здесь есть несколько простых способов выделения.
Магнитное лассоХороший инструмент для выделения объектов с гладкими контурами. Работает магнитное лассо очень просто. Увеличьте масштаб, затем кликните по контуру объекта выделения. Появится первый маркер. Далее ведите курсор вдоль контура фигуры, по мере продвижения будут появляться новые маркеры. Для выделения контура изображения используются алгоритмы, находящие наиболее контрастные участки изображения, которые, скорее всего, окажутся контуром, отделяющим фигуру от фона. Пользователю нужно указать, какую часть он хочет оставить, а какую удалить.
К сожалению, далеко не всегда контраста между фигурой и фоном достаточно для того, чтобы программа верно распознала контур.
Поэтому важно подобрать или сделать подходящую фотографию. Простота выделения фигуры и удаления фона будет зависеть от характеристик самого изображения. Если хотите упростить себе задачу — используйте изображения с объектом, достаточно контрастирующим с фоном — значительно темнее, светлее или просто другого цвета. Идеальным решением будет студийная фотография, сделанная на однотонном фоне. Специалисты по созданию спецэффектов используют для фона зеленый — вероятность совпадения цвета фигуры и фона тут исчезающе мала. С удалением зеленого фона алгоритмы графических и видеоредакторов прекрасно справляются. Во всех других случаях выделение изображения потребует дополнительных настроек и человеческого участия.
На этом примере мы видим, что инструмент выделения с базовыми настройками хорошо распознал контур лица, но не отделил белую одежду от белого фона. С выделением волос тут тоже возникнут проблемы.
Если контрастность фона и фигуры или четкость фотографии невелики, то маркеры могут расставляться неправильно. В этом случае ставьте их принудительно при помощи щелчков ЛКМ. Для перемещения по увеличенному изображению используйте зажатие клавиши «Пробел». Постепенно вы замкнете контур, после чего побежит пунктирная линия. Замыкает контур также двойной щелчок ЛКМ. К сожалению, в нашем случае это слишком сложно — прическа мальчика не позволяет выделить картинку таким способом быстро.
В этом случае ставьте их принудительно при помощи щелчков ЛКМ. Для перемещения по увеличенному изображению используйте зажатие клавиши «Пробел». Постепенно вы замкнете контур, после чего побежит пунктирная линия. Замыкает контур также двойной щелчок ЛКМ. К сожалению, в нашем случае это слишком сложно — прическа мальчика не позволяет выделить картинку таким способом быстро.
Этот инструмент по щелчку ЛКМ выделит область, окрашенную близкими оттенками. Диапазон оттенков, который программа будет включать в выделенную область можно увеличивать или уменьшать посредством настройки «Допуск». Допуск 32 установлен по умолчанию. Уменьшение допуска приведет к повышению чувствительности инструмента. Он будет выделять небольшие фрагменты, очень близкие по цвету. Чтобы расширить область выделения, нужно выбрать режим «Добавить к выделенной области».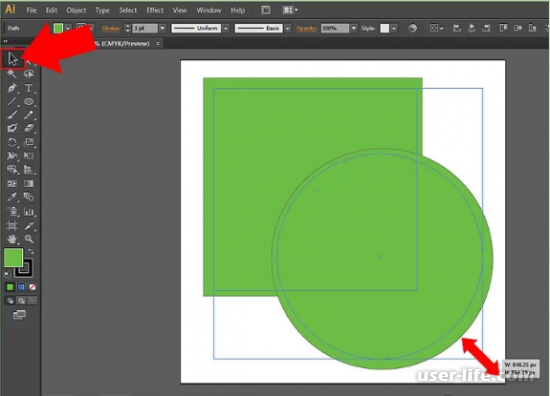 Так можно выделить равномерно окрашенный фон несколькими щелчками мыши.
Так можно выделить равномерно окрашенный фон несколькими щелчками мыши.
Мне потребовалось 3 щелчка, после чего я обнаружила, что в выделение попали светлые участки на джинсах.
Переключившись в режим «Вычитание из выделенной области» легко исправить этот недочет. К сожалению, задачу точного выделения волос этот инструмент не решает.
Цветовой диапазон (Color Range)
Поговорим об инструменте выделения Photoshop — «Цветовой диапазон» (Color Range), который выбирает области в изображении по тональности или цвету. По принципу работы этот инструмент похож на «Волшебную палочку» (Magic Wand Tool) тем, что они оба отбирают области изображения на основе тональных и цветовых значений, но этом сходство заканчивается. Чтобы активировать этот инструмент, надо кликнуть по любому инструменту выделения правой клавишей мышки или по вкладке главного меню «Выделение» (Select) и выбрать соответствующую строку.
В самой верхней части диалогового окна «Цветовой диапазон» имеется опция «Выбор» (Select), с помощью которой мы можем выбрать, откуда брать образцы цветов.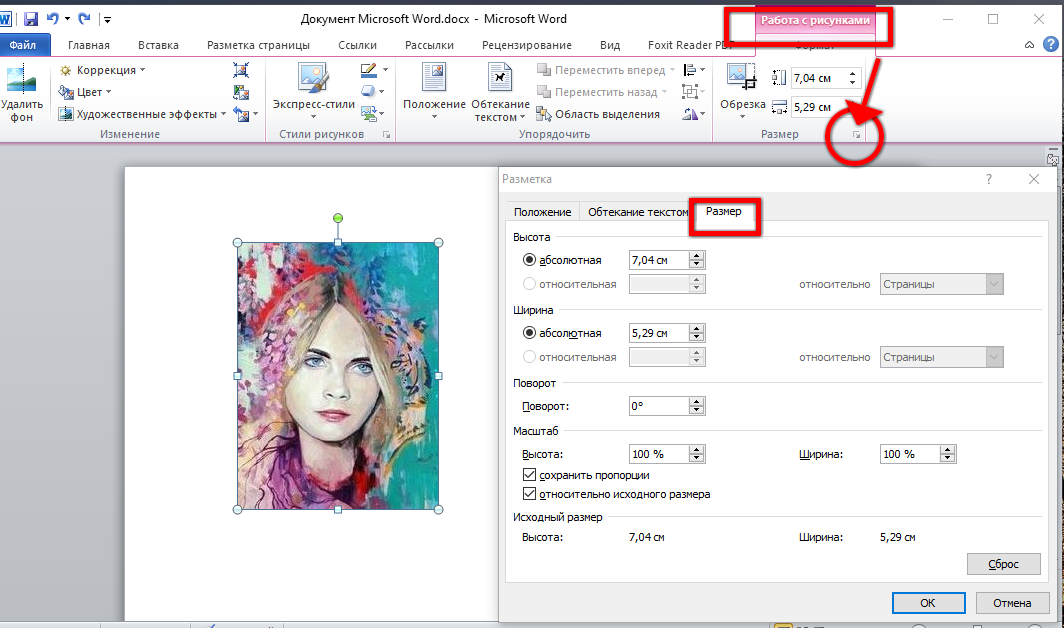 Есть два варианта — взять образцы из изображения или использовать готовый набор цветов,заранее установленный в Фотошопе.
Есть два варианта — взять образцы из изображения или использовать готовый набор цветов,заранее установленный в Фотошопе.
По умолчанию установлен параметр «По образцам» (Sampled Colors). Параметр «По образцам» определяет то, что мы будем самостоятельно выбирать образцы в изображении. Для того, чтобы выделить участки с похожими цветами, достаточно кликнуть по нужному участку на изображении, и Фотошоп выберет все похожие пиксели в пределах указанного определённого диапазона (отсюда и название инструмента).
При использовании «Цветового диапазона» следует кликнуть по нужному участку курсором, принимающем при этом вид пипетки. Этот инструмент предоставляет для использования три вида пипеток инструментов — основную, чтобы сделать первоначальный выбор, вторая — пипетка с плюсиком — инструмент добавления к выбранному, и третья, пипетка с минусом, вычитает из выделения.
Для переключения между этими инструментами можно нажимать на иконки, но лучше использовать другой способ. Основная пипетка выбрана по умолчанию, а на другие инструменты мы можем временно переключиться непосредственно с клавиатуры. Чтобы с основной пипетки перейти к пипетке добавления, просто нажмите и удерживайте клавишу Shift. Чтобы получить доступ к вычитающей пипетке, нажмите и удерживайте Alt.
Чтобы с основной пипетки перейти к пипетке добавления, просто нажмите и удерживайте клавишу Shift. Чтобы получить доступ к вычитающей пипетке, нажмите и удерживайте Alt.
Выделение пером
С помощью векторного инструмента «Перо» можно создать аккуратный контур с гладкими краями. Инструмент немного сложноват в освоении, но результат того стоит.
Выделение с использованием маски
Точно и аккуратно выделить фигуру можно, если создать черно-белую маску. Для чего нужны маски? Они позволяют удалять (скрывать) ненужные участки фотографии, к примеру удалить задний фон. Маски позволяют в любой момент восстановить стертые участки фотографии в случае, если вам что-то не понравится.
Как создать маску? На панели слои обратите внимание на выделенную ниже кнопочку.
После создания маски ее можно редактировать. Маску можно нарисовать с помощью обычных кисточек черного или белого цвета. Рисуя черным, мы скрываем лишнее, а белым — восстанавливаем нужные участки нашей фотографии. При этом у кисточки можно менять мягкость краев, ее размер и т.д.
Выделение волос через повышение контраста
Как быть со сложным контуром, например с прической? Рисовать кисточкой очень долго, не у каждого хватить терпения. Но можно создать черно-белый рисунок с нужным силуэтом, а затем сделать из него маску.
Создайте дубликат редактируемого слоя, мы будем повышать его контрастность. В некоторых случаях стоит обратить внимание на цветовые каналы и создать дубликат одного из них.
Повысить контраст между фоном и объектом можно с помощью:
- уровней (CTRL+L) или кривых (CTRL+M)
- инструментов «Осветлитель» и «Затемнитель» (O), которые будут воздействовать на локальные участки,
- черной кисти, которой нужно закрасить лицо.

Получив контрастное изображение, нажмите «Выделение/Цветовой диапазон». Нажмите ОК.
Комбинация всех инструментов поможет точно вырезать картинку по контуру
Для точного выделения можно попеременно использовать все указанные способы инструменты, вычитая или добавляя к выделению нужные области:
Выделение готово. Я создаю маску слоя и получаю мальчика без фона.
Выбираю «Файл — Сохранить как». Даю название файлу, тип файла — PNG. Изображение готово. Теперь его можно вставить в презентацию или создать такую композицию, используя векторный клипарт.
Умение вырезать изображение по контуру позволит создавать интересные композиции и коллажи.
Как создать коллаж в фотошопе. 5 уроков для освоения приемов на практике
фото: pxhere.com
Designed by Freepik
Обрезать фото по контуру онлайн
Иногда нам необходимо обрезать изображение и оставить только нужную его часть. Сделать это можно практически в любом графическом редакторе. Для этого подойдет даже встроенный в каждую версию операционной системы Windows простой Paint. Он позволяет выделить только квадратную область фотографии. Когда нужно выделить некоторые произвольные участки — он бессилен. В этой статье вы сможете найти разные способы, как выполнить обрезку фотографии по контуру в режиме онлайн, воспользовавшись для этого сетевыми фоторедакторами.
Сделать это можно практически в любом графическом редакторе. Для этого подойдет даже встроенный в каждую версию операционной системы Windows простой Paint. Он позволяет выделить только квадратную область фотографии. Когда нужно выделить некоторые произвольные участки — он бессилен. В этой статье вы сможете найти разные способы, как выполнить обрезку фотографии по контуру в режиме онлайн, воспользовавшись для этого сетевыми фоторедакторами.
Режем фотографию по контуру в online-photoshop.ru
Как говорится в известной народной пословице — если хочешь получить хороший результат, сделай это сам. Поэтому лучшим способом будет воспользоваться всем знакомым Фотошопом. Нам придется делать все своими руками. Но не стоит думать, что это займет много времени. Этот процесс не сложен. В этом случае пригодиться только один инструмент, который и сделает главную работу — отделит контуры нужного элемента изображения от фона.
Вам также понадобиться посетить страницу https://online-fotoshop. ru/. В нем собрано несколько специальных редакторов на все случаи жизни. Если вам нужны только основные функции — обрезка (прямоугольной области), поворот, надпись и подобные инструменты, выберите «ФШ Экспресс». Для тех, кто разбирается в фильтрах и цветовой коррекции, можно посоветовать «Фоторедактор». Все они находятся в меню в верхнем блоке сайта.
ru/. В нем собрано несколько специальных редакторов на все случаи жизни. Если вам нужны только основные функции — обрезка (прямоугольной области), поворот, надпись и подобные инструменты, выберите «ФШ Экспресс». Для тех, кто разбирается в фильтрах и цветовой коррекции, можно посоветовать «Фоторедактор». Все они находятся в меню в верхнем блоке сайта.
Мы же рассмотрим классический «Фотошоп Онлайн»:
- Перед вами появится окно, где нужно выбрать способ загрузки фотографии в редактор. Выберите подходящий;
- Кода фото загрузится, вы увидите слева основные инструменты редактора. Выберите вверху «Лассо». Еще немного выше нажмите «Многоугольное лассо»;
Выберите многоуровневое лассо
- Начните выделять свой контур. Для этого нужно сделать щелчок мышью по краю нужного элемента и продолжать выбирать края точечным методом. В процессе вы увидите, как это происходит. Главная задача пройти точечным способом контур как можно аккуратнее;
- Когда вы закончите с этим, нажмите на инструмент «Обрезать»;
- Вам останется только нажать на кнопку «Файл» в верхней панели редактора и выбрать «Сохранить».

Эта инструкция подойдет и для настольной программы Adobe Photoshop. Если у вас на компьютере установлена одна из версий редактора, вы может воспользоваться ею. В этом же редакторе вы можете обрезать свое фото по контуру другим инструментом — «Волшебная палочка». Он позволяет еще быстрей выделить нужный объект, но с одним условием — нужная площадь должна быть одного цвета. Фотошоп определяет цветовые границы и выделяет одну из них – ту, которую вы указываете.
На деле инструмент совсем прост:
- Выберите на панели инструментов Фотошопа «Волшебная палочка»;
- Зажав клавишу SHIFT выделяйте нужный контур до тех пор, пока весь участок не будет захвачен;
- Нажмите кнопку «Обрезать» и сохраните получившийся фрагмент на свой компьютер.
Этим инструментом можно также воспользоваться, если одного цвета не сам элемент, а фон вокруг него. В этом случае выбираем волшебной палочкой сам фон и выбираем «Вырезать».
Читайте также: как сделать клип из фотографий под музыку самостоятельно.
Каким образом отделить часть изображения при помощи сервиса Fotor
Ресурс Fotor является очень удобным сервисом для того, чтобы обрезать фото по контуру онлайн. Здесь есть специальный модуль или инструмент, который поможет нам сделать это без особых усилий. Чтобы в этом убедиться, перейдите на главную страницу https://www.fotor.com/ru/ и выберите графический редактор из предложенных вариантов.
Следуйте инструкции:
- Для загрузки фотографии в редактор, выберите вверху на панели пункт «Открыть». После перехода на эту страницу сервис сам подскажет вам, что необходимо делать;
- Когда картинка будет загружена, выберите слева в панели инструментов «Магические щипцы»;
- Этот инструмент имеет множество настроек, которые находятся ниже основных. Вы можете самостоятельно попробовать их. Но все, что нам нужно для отсечения нужного элемента он уже имеет;
- Когда вы выберите магические щипцы, ниже выпадут главные кнопки — «Кисть для сохранения» и «Кисть для удаления»;
- Чтобы выделить нужный участок фото, выберите первую «Для сохранения».
 Ею нужно выделить как можно точнее контуры элемента, который вам необходим. Кистью для удаления вы можете выбрать фон или участок, который нужно удалить;
Ею нужно выделить как можно точнее контуры элемента, который вам необходим. Кистью для удаления вы можете выбрать фон или участок, который нужно удалить; - Если вас не устраивает выделение, вы можете попробовать удаляющей кистью исправить ситуацию;
- Нажмите слева в меню «Обрезать».
Когда изображение будет готово, выберите в панели вверху кнопку «Сохранить». Сайт откроет дополнительное окно, где вам необходимо зарегистрироваться. Этот процесс очень простой, вам понадобиться только ваша электронная почта и пароль. После этого вы сможете пользоваться местным облаком. Оно позволяет загружать изображения прямо на сервер редактора для хранения файлов. Когда вы зарегистрируетесь, вы сможете скачать полученное фото на компьютер.
Отредактировать фото на сайте clippingmagic.com
Онлайн-сервис clippingmagic.com похож на предыдущий сервис. Но в нем есть один минус — он на английском языке. Это не станет большой преградой для пользователей. Вам необходимо зарегистрироваться на сайте.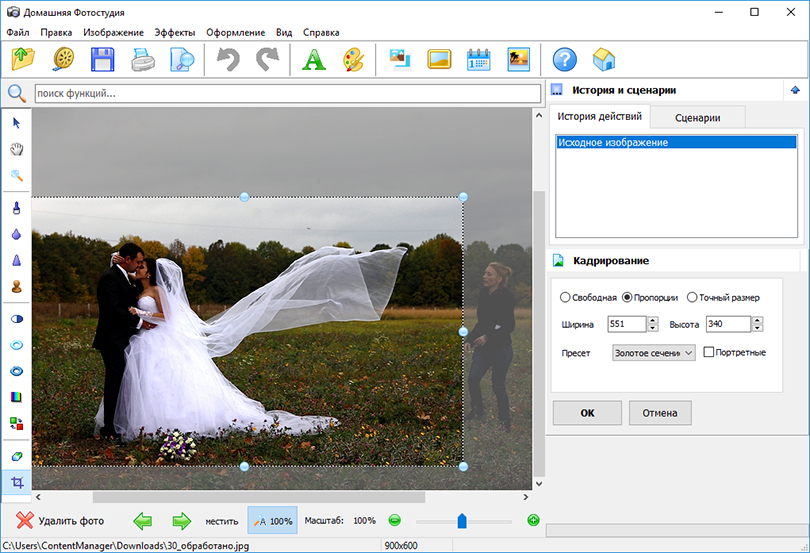 Для этого выберите пункт «Log in» и введите почту. В следующем окне её необходимо подтвердить, поэтому вводите действительный адрес e-mail.
Для этого выберите пункт «Log in» и введите почту. В следующем окне её необходимо подтвердить, поэтому вводите действительный адрес e-mail.
Когда вы авторизуетесь, выберите в главном меню редактор «Clipping Magic»:
- Когда изображение появится перед вами, выберите зеленый маркера слева в верхней панели;
Выберите зелёный маркер для выделения области фото
- Выберите им участок, который должен сохраниться после редактирования. Постарайтесь максимально детально обвести нужный контур;
- После этого выберите красный маркер и обведите им область вокруг нужного элемента, чтобы её удалить;
- Затем выберите кнопку «Download». Выберите папку на компьютере для сохранения изображения.
Если вам необходимо просто вырезать прямоугольный участок изображения, то это сделать еще проще.
Это интересно: 3D атлас анатомии человека онлайн.
Простой способ обрезать фотографию в режиме онлайн
Для того чтобы обрезать прямоугольную область картинки, вы можете воспользоваться более простым и удобным редактором онлайн — https://croper. ru/crop.
ru/crop.
Всё что вам необходимо сделать:
- Нажать на ссылку «Загрузить файлы». Она находится на главной странице;
- Перед вами появится две кнопки: «Выберите файл» и «Загрузить». Нажмите первую, чтобы выбрать фото на диске компьютера;
- Когда вы определитесь с изображением, нажмите вторую кнопку — «Загрузить»;
- Оно откроется в следующем окне. Выберите здесь «Операция» и пункт «Редактировать»;
- Справа появится еще одно окно, где нужно нажать «Обрезать изображения»;
- Вы увидите перед собой свою картинку и редактируемое прозрачное окно. Его нужно переместить на участок, который нужно вырезать;
- Перемещайте его края, чтобы увеличить или уменьшить редактируемое полотно;
- Кода участок будет выбран, нажмите в верхней панели кнопку «Применить»;
- Далее выберите слева в верхнем блоке кнопку «Файл» и выберите «Сохранить на диск». Нажмите ссылку «Скачать файл»;
Такую простую процедуру можно выполнить в предустановленном в Windows редакторе Paint.
| Опция | Действие |
|---|---|
| Откройте Paint и с помощью меню «Файл»→ «Открыть» загрузите необходимый вам снимок | Подготовка фотографии к редактированию |
| Выберите в панели инструментов «Выделить», выберите необходимый участок и нажмите пункт «Обрезать» | Фото будет обрезано по тем границам, которые вы задали. |
| Нажмите «Сохранить как» | Файл будет сохранен на вашем компьютере по указанному пути |
Существуют и другие сервисы со встроенной функцией обрезать фотографию по заданному контуру в сети, но многие из них являются достаточно сложными для освоения неопытными пользователями.
Автор Дмитрий Опубликовано Обновлено
Как обрезать человека по контуру в фотошопе
Как вырезать изображение по контуру в фотошопе
Доброго времени суток, уважаемые читатели.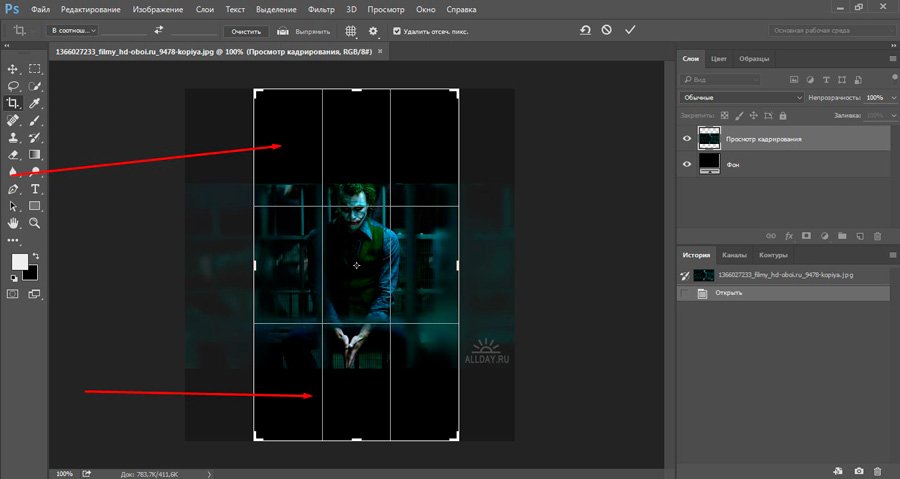 Одна из самых полезных и сложных функций, которые выполняет фотошоп – это вырезание деталей. Благодаря ей создаются самые удивительные фотографии.
Одна из самых полезных и сложных функций, которые выполняет фотошоп – это вырезание деталей. Благодаря ей создаются самые удивительные фотографии.
В Photoshop есть огромное количество инструментов и отдельных способов, позволяющих делать такие своеобразные коллажи. Если хотите добиться крутого эффекта, который не отличить от реальности, то знать нужно все. Тогда у вас получится хороший результат быстро. Это довольно сложная тема, но поверьте, она не раз пригодится в жизни.
Сейчас я расскажу вам о множестве инструментов, которые подскажут как вырезать изображение по контуру в фотошопе, а какой из них применять в индивидуальном случае – решать вам. Не будем долго ходить вокруг да около. Попробуйте все из них и разберитесь самостоятельно, что вам больше нравится. Приступим.
Важный момент, без которого чуда не произойдет
Запомните один очень важный момент. Если вам нужно вырезать какой-то объект из картинки, то первым шагом почти всегда будет создание дубликата слоя. Это очень важно. Запомните это и доведите до автоматизма. Открыли – сделали дубликат слоя. Даже если это не пригодится – ничего страшного. Все лучше, чем проделать тонну работы, а потом увидеть, что ничего не работает, потому что не сделан дубликат. Со мной такое сто раз было.
Это очень важно. Запомните это и доведите до автоматизма. Открыли – сделали дубликат слоя. Даже если это не пригодится – ничего страшного. Все лучше, чем проделать тонну работы, а потом увидеть, что ничего не работает, потому что не сделан дубликат. Со мной такое сто раз было.
Открыли.
Сделали дубликат слоя.
Это очень распространенная ошибка. Стараешься, трудишься, а все насмарку. Такое случается нередко, даже с профессионалами. Вылетело из головы и все, приходится делать заново.
Полезные советы для работы
Если у вас есть возможность выбирать рисунок из которого вы впоследствии будете что-то вырезать, старайтесь подбирать картинку с однотонным фоном – белый, зеленый, рыжий. Это не важно, нужен контраст, тогда работать проще.
Если вас интересуют уроки и вы хотите научиться владеть фотошопом на профессиональном уровне, я рекомендую вам курс Зинаиды Лукьяновой — «Photoshop от А до Я
».
Онлайн уроки позволят вам быстро овладеть техническими навыками и перейти к практике, набираться ценного и личного опыта, в самый короткий промежуток времени. Вы сможете быстро перейти из разряда в новичков к специалистам, а там, благодаря всему, до чего вы дойдете своим умом и до профессионала недалеко!
Теперь давайте познакомимся с инструментами. Каждый из них может пригодиться в том или ином случае. Рекомендую вам узнать все возможности, а дальше уже выбирать по ситуации, что и когда эффективнее. Со временем вы научитесь.
Волшебная палочка
Волшебную палочку я использую когда надо избавиться от одного цвета. В этом случае все будет быстро и почти безболезненно.
Итак, открываем фото и создаем дубликат слоя.
В фотошопе есть 5 инструментов для выделения (магнитное, прямолинейное и просто лассо, быстрое выделение и волшебная палочка). Они расположены на двух кнопках. Зажмите на несколько секунд дольше обычного левую кнопку мыши и откроется дополнительное меню.
Выбираем. Допуск – 30.
Щелкаем там, где нужно убрать цвет.
Выделилось не все. Зажмите Shift и продолжайте кликать, когда выделения будут добавляться к уже существующему. Готово.
Нажмите кнопку Del на клавиатуре и уберите видимость нижнего слоя (фона).
Вот такой вот результат получился.
Теперь можно нажать одновременно Ctrl + А, затем Ctrl + C и вставить картинку в другое фото. Результат мне не очень нравится, я продолжаю кликать по синему морю, которое виднеется через решетку забора, и нажимать delete.
Вот что в итоге у меня получилось. Вполне неплохо.
Быстрое выделение
Открываем фото и делаем дубликат слоя.
Находим инструмент «Быстрое выделение».
И начинаем потихоньку выделять объекты. Как вы можете увидеть, здесь чувствительность к цвету меньше, чем у палочки, а к объектам выше. Обычно я действую потихонечку: немного выделил – удалил (кнопка del).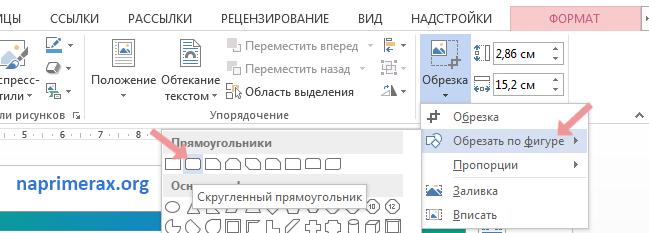
Кстати, видите, я сделал скриншот про дубликат слоя, но на соответствующую кнопку не нажал. Пришлось выполнять заново.
Теперь удаление не проблема.
С небом получилось гораздо быстрее, так как контраст выше. С пляжем – более трудоемкий процесс.
В этом месте мне вообще пришлось проковыряться минуты 3.
Из этой картинки мне нужно вырезать море, человека и его отражение в воде. Если вырезать полосу между двумя нужными объектами, как показано на скриншоте ниже, то избавиться от нижней части при помощи быстрого выделения можно будет за секунду.
Вот такой результат может получиться. Кстати, для этой картинки мне пришлось использовать еще и фоновый ластик, но об этом чуть позже.
Магнитное лассо
Задача лассо немного другая. Оно не вырезает, а как раз захватывает нужную часть изображения. Копируем и можно вставить в любую картинку.
Конечно же, как и в случае с выделениями, круто когда у вас однотонный фон, но уже не настолько принципиально.
Магнитным лассо удобнее всего вырезать людей. Линия, как бы прилипает к нужному нам изображению и, если что, можно всегда кликнуть, чтобы поставить точку захвата.
Итак, открываем изо
Как вырезать в Adobe Photoshop CS6, CС изображение по контуру
Вопрос о том, как вырезать изображение в Фотошопе, задается новичками, которые незнакомы с инстр…
Вопрос о том, как вырезать изображение в Фотошопе, задается новичками, которые незнакомы с инструментами программы. Подобная обработка нужна для замены фона, удаления или добавления лишних предметов.
5 простых способов вырезать объект в Фотошопе
Правильно обрезать в Фотошопе по контуру и добавить на собственный рисунок или коллаж просто – нужно только знать, как работают инструменты графического редактора.
Вырезать выделенную область в Фотошопе можно в любой версии программы. Для примера использовался Adobe Photoshop CC 2017.
«Волшебная палочка»
Легкий для освоения инструмент – «Волшебная палочка». Подойдет, чтобы вырезать рисунок по контуру, если он на белом фоне.
Подробная инструкция:
- Откройте Фотошоп, загрузите изображение с белым фоном.
- Разблокируйте слой, чтобы взаимодействовать с ним, дважды кликните по строке в таблице слоев.
- Выберите инструмент «Волшебная палочка» на основной панели.
- Сверху измените чувствительность до «5».
- Кликните мышкой по фону в любом месте, на предмете внутри появится выделение.
- Если выделился фон, то нажмите на это место еще раз.
- Когда контур выделен окончательно, нажмите клавишу «Backspace».
Теперь перенесите предмет на другой рисунок или сохраните в формате «PNG», чтобы фон оставался прозрачным.
Инструмент «Лассо»
Если фон однородный, воспользоваться можно инструментом «Лассо». Упростит работу подвид «Магнитное лассо».
Подойдет инструмент и для сложных ситуаций, так как выделение пользователь настраивает самостоятельно.
Как в Фотошопе вырезать изображение по контуру:
- Загрузите изображение в программу, снимите блок.
- В списке инструментов найдите кнопку «Магнитное лассо».
- Кликните курсором мыши на край нарисованного или сфотографированного объекта.
- Отодвиньте курсор, чтобы увидеть, как «Лассо» тянется за ним. Снова нажмите на край объекта, контур начнет выделяться.
- Если поставленная точка окажется не на краю, то ее можно удалить, нажав кнопку «Backspace».
- Завершение процесса – это клик по начальной точке. После этого появляется пунктирное выделение.
- Если объект нужно удалить с рисунка, то нажмите «Backspace» и выделенная область исчезнет.
- Для удаления фона инвертируйте выделение, нажав правой кнопкой мыши по контуру, затем нажмите «Backspace».
Инструмент
«Лассо» имеет три подвида, поэтому не
всегда понятно, как в Adobe Photoshop убрать лишний предмет проще и
быстрее. Для этого ознакомьтесь со
статьей по ссылке.
Способ «Быстрая маска»
Вырезать объект можно с помощью маски. Инструмента на панели нет, для работы используется кисть. Вариант подойдет для изображений с неоднородным фоном.
Как вырезать в Фотошопе CS6:
- Возьмите на панели инструмент «Кисть», определите для нее черный цвет. Проверьте, чтобы цвет фона был «#000000».
- Выделите мышкой слой в списке, добавьте для него «Быструю маску», выбрав этот пункт.
- Снова активируйте «Кисть» и закрасьте область, которую нужно вырезать.
- Для мелких объектов придется использовать инструмент с меньшим диаметром. Настройте жесткость – для точного выделения установите «100».
- Если случайно вышли за границы объекта, то сделайте цвет инструмента белым. Проверьте код — «#FFFFFF».
- Нажмите на значок «Быстрая маска», который на втором этапе добавился к слою. Вместо закрашенного участка появится контур.
- Нажмите Backspace.
Использование ластика
Изображение можно отделить от фона без использования инструментов, способных обрезать выделенный участок. Иногда фон проще стереть.
Как вырезать рисунок по контуру в Фотошопе CS 6:
- Активируйте инструмент «Ластик» на панели.
- Определите для инструмента размер, чтобы удалить фон с тех мест, где он не соприкасается с объектом.
- Уменьшите размер ластика и измените жесткость, чтобы аккуратно обработать края фигуры.
- Если при выделении задет объект, то нажмите комбинацию «CTRL + Z», чтобы отменить последнее действие.
Работа с ластиком длится дольше, чем при использовании предыдущих вариантов.
Вырезание сложных объектов
Вопрос о том, как обрезать сложный рисунок в Фотошопе по контуру возникает у тех пользователей, который столкнулись с необходимостью выделить волосы или дерево. Если фон однородный, то проблем не будет.
Как вырезать по контуру в Фотошопе:
- Дублируйте слой с изображением, для этого нажмите на него правой кнопкой мыши и в контекстном меню выберите соответствующую кнопку.
- Нажмите на новый слой один раз, а затем зайдите в раздел «Изображение», выберите пункт «Коррекция» и нажмите «Обесцветить».
- Не выходя из меню «Изображение», нажмите на раздел «Коррекция», где выберите пункт «Уровни».
- Передвигайте ползунки так, чтобы создался контраст между белым фоном и предметом.
- Чтобы вырезать предмет, доработайте контур кисточкой. Определите черный цвет и проведите там, где остались просветы.
- Откройте пункт «Выделение», нажмите на «Цветовой диапазон», установите чувствительность на «50». Появится контур.
- Кликните по контуру правой кнопкой мыши, нажмите на «Растушевка», определите радиус в 2 пикселя.
- Отключите изображение редактируемого слоя.
- Инвертируйте выделение, нажав на соответствующую кнопку в разделе «Выделение».
- Нажмите на первоначальный слой, нажмите кнопку «Backspace».
Для результата требуется опыт, поэтому не стоит сразу же ожидать идеального эффекта.
Видео с подробным объяснением работы
уровней:
Описанные способы универсальны и подходят для фото, рисунков или компьютерной графики.
Как при помощи фотошопа вырезать изображение по контуру
Сегодня я расскажу как быстро и удобно вырезать в фотошопе объект по контуру. Для этого есть много инструментов и способов. Мы рассмотрим один из самых простых и удобных.
Если перед вами стоит задача вырезать объект из изображения и отделить его от фона, то фотошоп и его инструмент Магнитное лассо поможет в этом.
В этом уроке для примера мы вырежем кота из изображения и вставим его в другое.
Вы можете скачать изображения использованные в уроке:
Шаг 1
Откройте в фотошопе изображение кота или любое другое, из которого вам нужно вырезать объект.
Шаг 2
Сейчам мы будем вырезать кота по контуру. Для этого найдите инструмент Магнитное лассо.
В фотошопе полно инструментов выделения.
Принцип действия инструмента прост — он помогает вырезать объект в фотошопе по контуру. Щелкните мышкой на контур кота, чтобы показать откуда начать инструменту работать и просто ведите мышкой вдоль контура, инструмент будет создавать выделение, проставляя точки по контуру.
Совет: Если контур объекта сложный и сливается с фоном, то раставляйте точки кучнее и чаще. Это поможет сделать выделение более четкое.
В конце концов вам нужно будет замкнуть контур выделения и тем самым полностью выделить объект.
Причемание: Если вам кажется, что в итоге выделение получилось не качественным, воспользуйтесь функцией уточнить край.Шаг 3
Теперь когда выделение готово, мы можем вырезать объект. Чтобы вырезать — можно нажать CTRL+X, а далее нажать CTRL+V чтобы вставить объект на отдельный слой.
Я так и сделал, потом скрыл слой на котором остался фон. У меня получился кот на отдельном слое.
Объект на отдельном слое полностью подвластен вам, вы можете его вставить и переместить куда угодно. Например на изображение с деревом.
Автор — pixelbox.ru
на однотонном или неоднородном фоне, инструменты
Фотошоп — это один из лучших графических редакторов в современном мире. Он позволяет обрабатывать фотографии, делать коллажи, совмещать фотографии, исправлять и окрашивать старые черно-белые снимки. Одна из самых часто используемых функций Фотошопа — вырезание фигуры по контуру. Это помогает делать интересные арты, шуточные «фотожабы» и многое другое. Каждый продвинутый пользователь этого графического редактора должен знать, как в нем вырезать необходимую фигуру по контуру.
С чего начать
Для начала, нужно установить Photoshop на компьютер. Далее, действия будут зависеть от задумки пользователя:
- Перед тем как вырезать картинку в Фотошопе и отделить ее от фона, достаточно открыть файл с необходимым изображением.
- Если необходимо совместить несколько изображений, вырезав одно или несколько из них по контуру, нужно открыть оба файла. Можно работать в одном из них, а можно создать новый файл, в котором будете совмещать фотографии.
- Каждый раз перед началом вырезания контура изображение необходимо перевести в слой. Для этого на панели слоев в правой половине экрана нужно дважды щелкнуть на базовом слое с изображением — пока что он единственный. В открывшемся окне нужно нажать «Из заднего плана». Теперь с изображением можно работать.
Еще один вариант: нажать Ctrl+J. Это создаст дубликат слоя. В этом случае в окне слоев в правой части экрана нужно нажать пиктограмму глаза на нижнем слое, чтобы он исчез из видимости.
Изображение на однотонном фоне
Существует несколько инструментов для вырезания по контуру. Здесь все будет зависеть от типа изображения.
Волшебная палочка
Рисунки на однотонном фоне — самый простой вариант. Здесь пригодится инструмент под названием «Волшебная палочка». Все инструменты можно найти на панели инструментов слева.
- Если фон полностью однотонный, установите чувствительность кисти 5−10 единиц. Этот параметр можно изменить в панели инструментов сверху.
- Если фон не просто однотонный, но с небольшими помарками или переходами цветов, установите чувствительность кисти чуть выше. Выберите такую чувствительность, чтобы выделение захватывало однородный фон, но не касалось рисунка, который нужно вырезать.
- Щелкните кнопкой по фону. Может понадобиться несколько кликов, если фон захвачен не полностью.
- Выделенный контур можно удалить клавишами Delete или Backspace. Готово, изображение вырезано!
Лассо
Еще один инструмент, подходящий для вырезания рисунков на однотонном фоне. Лассо подходит для использования и в других случаях, но учиться лучше всего именно на простом варианте.
Выберите инструмент. Щелкните на край изображения, которое нужно вырезать, при этом зажмите кнопку мыши. Теперь ведите инструмент вдоль изображения. Лассо будет как будто «приклеиваться» к краям рисунка, за счет чего очень просто обводить объекты. Если обводка все же свернула не в том направлении или наехала на изображение, нажмите Backspace. Последний участок лассо удалится и можно будет продолжить обводить рисунок.
Когда лассо завершит круг и вернется в исходное положение, будет выделен объект, а не фон. Теперь необходимо его инвертировать. Для этого можно нажать на выделенную область правой кнопкой мыши и выбрать «Инверсия выделенной области». Либо можно воспользоваться горячими клавишами: Ctrl + Shift + I.
Затем удаляем лишнюю область.
Изображение на неоднородном фоне
Маска
Для работы с фотографиями или полноценными артами лучше всего подходит инструмент «Маска». Он помогает наиболее четко вырезать необходимую часть рисунка. Его можно использовать на любых фонах, размерах и сложностях изображения. Здесь важно только умение аккуратно пользоваться инструментом и его возможностями.
Если кратко, эта функция позволяет закрасить необходимую часть фотографии неприкосновенной «маской». Даже если поверх пытаться что-то нарисовать, не получится. В нашем случае маска поможет вырезать изображение.
- Выберите на панели инструментов «Быструю маску».
- Закрашивайте нужную часть изображения. Для этого меняйте в настройках над панелью инструментов диаметр кисти, жесткость и форму. Для маленьких деталей используйте тонкую кисть, для больших выбирайте диаметр побольше. От жесткости будет зависеть, насколько четко выделены края маски. При большой жесткости могут возникнуть «пиксельные» края с квадратиками, что смотрится ненатурально и некрасиво. Выделенная зона обозначается красным.
- Когда выделение закончено, нужно удалить фон. Для этого можно вновь нажать на кнопку «Быстрая маска», фон вокруг обведенного предмета выделится. Удалите его обычным способом.
Удаление фона без выделения
Еще один вариант: вручную стереть фон инструментом «Ластик». Для этого можно брать ластик любого диаметра и не бояться задеть изображение, ведь он под маской. Этот вариант не самый удобный, но может понадобиться при работах с деталями. По сути, это удаление фона без выделения. Нужно просто взять инструмент «Ластик» и удалять фон. Кисть настраивается так же, как и при использовании «Быстрой маски». Если вы допустили ошибку, можно отменить последние действия сочетанием кнопок Ctrl + Z для отмены одного действия или Ctrl + Shift + Z для нескольких.
Удаление слоя с помощью маски
Этот способ похож на удаление с помощью ластика. На панели слоев необходимо кликнуть на значок «Маски слоя». Далее, пользуйтесь маской так же, как и ластиком, стирая лишние элементы.
Как вырезать сложные изображения
Чаще всего пользователям Фотошопа нужно вырезать не просто фигурный рисунок на белом фоне, а сложное изображение. Чаще всего сложности возникают с волосами или одеждой на фотографиях.
Здесь необходимо комбинировать все вышеописанные инструменты, аккуратно выделяя каждую деталь с помощью лассо или маски.
Если на фотографии однотонный светлый фон, этот процесс можно облегчить.
- Создайте дубликат слоя (Ctrl + j).
- Сделайте изображение черно-белым (Выбрать в меню «Изображение» — «Коррекция» — «Обесцветить»).
- На дубликате слоя использовать «Уровни» («Изображение» — «Коррекция»).
- В появившемся окне отрегулируйте с помощью ползунков фотографию, чтобы создать максимальный контраст между вырезаемым объектом и фоном. Допустим, если вы вырезаете голову девушки, ее лицо и волосы должны стать черным, а фон — белым.
- Если на лице остались белые участки, закрасьте их с помощью черной кисти. Весь контур должен быть черным, без дыр.
- Выберете меню «Выделение» — «Цветовой диапазон». Обозначьте чувствительность 50.
- Правой кнопкой мыши нажать на выделенную зону, выбрать «Растушевка», радиус — 2 пикселя.
- В окне со слоями уберите видимость, нажав на пиктограмму с глазом. Теперь сделайте инверсию выделения.
- Удалите выделение. Готово, теперь вы умеете вырезать сложные объекты.
Первые работы по вырезанию контура в Фотошопе могут оказаться неаккуратными. Это не повод отчаиваться, со временем каждый пользователь этого графического редактора нарабатывает опыт и учится быстро и аккуратно вырезать объекты. Это умение позволит совмещать фотографии, изображения можно использовать в монтаже видео, создавать стикеры и необычные превью для видео.
Видео
Из этого видео вы узнаете, как правильно вырезать в Фотошопе сложные объекты.
Как обрезать фото человека по контуру в программах и онлайн
Просмотров 4.4k. Опубликовано Обновлено
Приветствуем вас, дорогие читатели! Многим нравится использовать отдельные фрагменты фотографий для создания открыток, размещения их на красивом фоне, создания коллажа или изменения пропорций частей одного снимка. Способов и программ, как это сделать, достаточно — каждый может выбрать свой. Впрочем, в этом океане свободы и разнообразия важно соблюдать ряд правил. Мало того, проще работать с уже проверенной программой, о которой есть положительные отзывы.
Как обрезать фото по контуру: правила и программы
Изменить форму, вид фотографии можно с помощью программ для редактирования изображений.
Наиболее популярны:
- adobe photoshop;
- coreldraw;
- paint;
- gimp.
Доступна функция и в Microsoft powerpoint.
Перед тем, как приступить к кадрированию, не забудьте о следующих правилах:
- при произвольной обрезке аккуратно выделите нужные части. Это позволит избавиться от лишних фрагментов, сохранить четкий силуэт, избежать необходимости дорисовывать детали;
- работая с образом человека, нельзя обрезать части его тела по суставам. Аккуратными надо быть и с изменением лица;
- в любой фотке следите, чтобы три воображаемые горизонтальные и вертикальные линии пересекались в точке, имеющей наибольшее значение.
Как обрезать изображение по контуру в фотошопе, корел, powerpoint и других программах
Прежде чем приступить к кадрированию фотки, необходимо выделить тот фрагмент изображения, который вы хотите оставить.
Для этого выберите инструмент выделения. В фотошопе это лассо, в пейнте — команда произвольной обрезки. При необходимости можно воспользоваться готовыми фигурами: прямоугольником, треугольником, сердечком, стрелкой, кругом. Опция фигурной обрезки есть в большинстве редакторов фотографий.
Закончив выделение, нажмите «обрезать» и сохраните результат.
Подкорректировать края можно с помощью ластика. В photoshop для этого есть функция тримминга.
Что такое автоматическая обрезка изображений по контуру и где она есть
Под автоматическим обрезанием обычно понимают возможность придать единую форму, вид, размер ряду изображений. Для этого запускается программа, задаются параметры обрезки, которые применяются не к одному, а сразу к нескольким снимкам.
Среди приложений, которые обладают такой функцией, можно выделить:
- faststone image viewer;
- acdsee;
- xnview;
- adobe photoshop.
Как можно обрезать фото по контуру онлайн
Придать изображению определенную форму, вырезать лишние фрагменты можно и с помощью онлайн-сервисов. Они доступны в сети бесплатно.
Лучшим среди них представляется онлайн фотошоп.
На его примере рассмотрим, как сделать обрезание по контуру:
- для выделения нужного фрагмента выберите инструмент «лассо»;
- обведите края;
- удалите лишние фрагменты. Для этого разблокируйте слой и скройте ненужную часть;
- залейте фон вокруг картинки краской или оставьте прозрачным, сохранив результат в формате пнг.
Выводы
Команда кадрирования по контуру доступна во многих приложениях для редактирования фотографий. Присутствует эта функция и в онлайн приложениях.
Видеообзор
Как вырезать объект в Фотошопе
Зачастую при работе с изображениями в программе Фотошоп перед пользователем встает задача вырезать часть изображения с исходника. Это может быть совершенно любой объект (человек, дерево, животное, предмет интерьера и т. д.).
Из этой статьи вы узнаете, какие инструменты программы применяются для решения таких задач. А также ознакомитесь с наглядным примером такой работы.
Содержание: “Как вырезать объект в Фотошопе”
Инструменты Photoshop, которые понадобятся
Для вырезания каких-либо объектов с изображения в фотошопе существует несколько подходящих инструментов.
Быстрое выделение
Этот инструмент применим не во всех случаях. Требуется, чтобы выделяемый объект имел четкий контур. То есть в местах соприкосновения объекта с основным фоном цветовая гамма не должна смешиваться. Как например на представленной ниже картинке.
Волшебная палочка
Это инструмент, которым можно выделить все пиксели, объединенные одним цветом. Выделение может быть как смежных пикселей одного цвета, так и всех пикселей этого цвета на изображении. К примеру, имея однотонный фон, его легко можно удалить, применив волшебную палочку.
Ниже показано выделение с помощью волшебной палочки всего фона:
Затем, после выделения, кликаем DEL и получаем прозрачный фон:
Лассо
Инструмент весьма специфический и неудобный. Целесообразнее использовать лассо только на графическом планшете. Попробуйте сами, и убедитесь в правдивости этих слов. Для использования лассо необходимо иметь чрезвычайно твердую руку.
Прямолинейное лассо
Удобная вещь при необходимости выделения объектов с прямыми гранями. В остальных же случаях бесполезный инструмент.
Магнитное лассо
Напоминает по своему принципу «Быстрое выделение», только более точное и с возможностью корректировки. В результате создается линия по контуру объекта. Применять следует, только когда контур четкий и не размытый. Аналогично, как и с быстрым выделением.
Перо
Это, наверное, самый удобный инструмент для работы над выделением каких-либо объектов. Гибкость инструмента позволяет его использовать для работы с объектами любой формы и сложности.
Практическая часть: убираем человека с изображения
На практике вы подробно познакомитесь именно с последним инструментом – Перо. Все остальные инструменты в принципе интуитивно понятны и наглядны, а вот Перо требует от пользователя навыков и знаний по работе с ним.
К тому же это самый лучший инструмент для выделения объектов. Лучше всего начинать изучать сразу самые правильные и верные подходы. Именно поэтому практический пример приведен именно с использованием инструмента Перо.
Первым делом нам понадобится изображение для работы. Возьмем, к примеру, фотографию одной из наших любимых актрис – Галь Гадот.
Наша задача отделить изображение актрисы от окружающего ее фона.
Итак, первым шагом требуется создать слой с копией исходной картинки.
Кстати, у нас есть отдельный урок: Как скопировать слой в Photoshop
Далее, выберем на панели инструментов «Перо» и отметим точку на картинке (в любом месте контура актрисы). Эта точка будет являться опорной. С нее начнется выделение объекта, и в этой же точке оно должно завершиться.
На нашем примере, по обоим сторонам от опорной точки объект имеет закругления. Необходимо максимально плавно обвести их «Пером». Начнем двигаться в правую сторону.
Многие новички совершают ошибку, работая с закруглениями контура. Полагая, что чем больше они поставят точек, тем плавнее выйдет линия. Это не так, как раз напротив точек нужно меньше. Определив на глаз радиус закругления, поставьте следующую точку в некотором удалении от опорной.
После этого поставьте еще одну точку по центру между первыми двумя.
Затем потяните в нужную сторону, взявшись за центральную точку мышью и зажав на клавиатуре кнопку CTRL.
Таким способом проработайте все сложные участки контура и выделите весь объект.
В случае, когда контур объекта обрезан на изображении холстом (на нашем примере снизу), его можно вынести за границы холста.
Когда выделение завершено и контур замкнулся, щелкните внутри него мышью. Затем в появившемся списке нажмите на «Образовать выделенную область (“Выделить область” в нашем случае – Photoshop CC)».
В параметре радиуса растушевки укажите значение равное 0. Подтвердите действие нажатием кнопки «ОК».
Итак, у нас получилось выделение фона объекта.
Тут можно сразу его удалить кнопкой DEL и все готово. Но мы рассмотрим более сложный путь, для понимания всех нюансов.
Выделение необходимо перенести с фона на объект, для этого воспользуйтесь комбинацией кнопок CTRL+SHIFT+I.
После этого потребуется выбрать «Выделение» – «Прямоугольная область».
Наверху, в параметрах инструмента нажмите кнопку «Уточнить край» – для версий Photoshop CS. Мы проводим этот урок в Photoshop CC. Поэтому кликаем на “Выделение и маска”:
В результате должно открыться окно с настройками, где нужно выставить требуемые параметры. Значения параметров для каждого конкретного случая могут быть свои. Не помешает немного сдвинуть границы выделения в сторону объекта и сгладить. Так как при выделении могли быть затронуты частички фона.
Подтверждаем изменения кнопкой «ОК».
Вот и все, осталось только нажать CTRL+J (копируем выделенное изображение на новый слой), и все готово.
Теперь скрываем все остальные слои и оставляем только слой только с Галь Гадот, без фона:
Надеемся этот урок помог вам научиться вырезать объекты и человека в Фотошопе. Мы это делали в программе Photoshop CC. Но действия практически не будут отличаться для любой другой версии программы, включая CS6 или CS5.
Как обрезать и выпрямлять для улучшения композиции
Создание границы обрезки
- Перейдите на панель «Инструменты» и выберите инструмент «Обрезка». Вокруг фотографии появится граница кадрирования.
Выберите параметры кадрирования на панели параметров
- Снимите флажок «Удалить обрезанные пиксели», чтобы можно было восстановить любые области, которые вы обрезали.
- Установите флажок Content-Aware, чтобы Photoshop автоматически закрашивал любые прозрачные края вокруг кадрирования соответствующим содержимым.
Установите размер и форму урожая
- Перетащите края границы обрезки, чтобы установить размер и форму обрезки.
- Удерживая клавишу Shift, перетащите из угла, если вы хотите, чтобы обрезанная фотография имела те же пропорции, что и оригинал.
Поместите фотографию в границу кадрирования
- Щелкните внутри границы кадрирования и перетащите, чтобы разместить фотографию. Часть фотографии за пределами границы будет обрезана.
Выровнять фото
- Если горизонтальные или вертикальные элементы на фотографии не прямые, щелкните за пределами угла границы кадрирования и перетащите, чтобы повернуть фотографию, пока она не станет прямой.
Или выберите инструмент «Выпрямление» на панели параметров и частично проведите линию вдоль объекта на фотографии, которая должна быть прямой, например, горизонт.
Когда вы закончите, нажмите галочку на панели параметров, чтобы принять изменения.
Хотите внести изменения в урожай?
- Если вы хотите изменить обрезку, выберите инструмент «Кадрирование» и щелкните изображение, чтобы просмотреть обрезанные области.Повторите шаги выше, чтобы повторно обрезать.
python — Как обрезать внутреннюю область контура?
Переполнение стека- Около
- Товары
- Для команд
- Переполнение стека Общественные вопросы и ответы
- Переполнение стека для команд Где разработчики и технологи делятся частными знаниями с коллегами
- Вакансии Программирование и связанные с ним технические возможности карьерного роста
- Талант Нанимайте технических специалистов и создавайте свой бренд работодателя
- Реклама Обратитесь к разработчикам и технологам со всего мира
- О компании
Узнайте, как обрезать изображение по кругу за 8 шагов
Изучите простую обрезку квадрата.
Изучите основы этого простого руководства по быстрой обрезке квадратного изображения. Инструмент «Обрезка» является неразрушающим, то есть вы можете сохранить обрезанные пиксели и отредактировать или обрезать изображение позже. Вы также можете узнать, как навсегда удалить края фотографии.
Выпрямление и обрезка изображения.
Иногда кадры на фотографии не идеальны до того, как вы начнете редактировать.Ознакомьтесь с этим руководством по выпрямлению изображения с помощью технологии с учетом содержимого. Этот инструмент автоматически заполняет пробелы, когда вы расширяете холст за пределы исходного размера изображения.
Создайте более круговое искусство.
Если вы хотите создать круговое искусство в соответствии с круговым кадрированием, взгляните на это интригующее пошаговое руководство от художника Амра Эльшами. Посмотрите, как он использовал фильтр искажения «Полярные координаты» в Photoshop, чтобы превратить красивую фотографию горного хребта во что-то совершенно новое.
После того, как вы освоите круговую обрезку в Photoshop, вы можете легко использовать новое изображение в любом проекте, который вы выполняете в приложениях Adobe Creative Cloud. Также изучите, что находится за рамками обрезанного круга, и используйте эти методы, чтобы обрезать изображения и придать им другие формы.
Узнайте, как обрезать изображение по кругу за несколько шагов
Изучите простую обрезку квадрата.
Изучите основы этого простого руководства по быстрой обрезке квадратного изображения. Инструмент «Обрезка» является неразрушающим, то есть вы можете сохранить обрезанные пиксели и отредактировать или обрезать изображение позже. Вы также можете узнать, как навсегда удалить края фотографии.
Выпрямление и обрезка изображения.
Иногда кадры на фотографии не идеальны до того, как вы начнете редактировать.Ознакомьтесь с этим руководством по выпрямлению изображения с помощью технологии с учетом содержимого. Этот инструмент автоматически заполняет пробелы, когда вы расширяете холст за пределы исходного размера изображения.
Создайте более круговое искусство.
Если вы хотите создать круговое искусство в соответствии с круговым кадрированием, взгляните на это интригующее пошаговое руководство от художника Амра Эльшами. Посмотрите, как он использовал фильтр искажения «Полярные координаты» в Photoshop, чтобы превратить красивую фотографию горного хребта во что-то совершенно новое.
После того, как вы освоите круговую обрезку в Photoshop, вы можете легко использовать новое изображение в любом проекте, который вы выполняете в приложениях Adobe Creative Cloud. Также изучите, что находится за рамками обрезанного круга, и используйте эти методы, чтобы обрезать изображения и придать им другие формы.
Как обрезать фото по контуру фотошоп
Как вырезать изображение по контуру в фотошопе
Доброго времени суток, уважаемые читатели. Одна из самых полезных и сложных функций, которые выполняет фотошоп – это вырезание деталей. Благодаря ей создаются самые удивительные фотографии.
В Photoshop есть огромное количество инструментов и отдельных способов, позволяющих делать такие своеобразные коллажи. Если хотите добиться крутого эффекта, который не отличить от реальности, то знать нужно все. Тогда у вас получится хороший результат быстро. Это довольно сложная тема, но поверьте, она не раз пригодится в жизни.
Сейчас я расскажу вам о множестве инструментов, которые подскажут как вырезать изображение по контуру в фотошопе, а какой из них применять в индивидуальном случае – решать вам. Не будем долго ходить вокруг да около. Попробуйте все из них и разберитесь самостоятельно, что вам больше нравится. Приступим.
Важный момент, без которого чуда не произойдет
Запомните один очень важный момент. Если вам нужно вырезать какой-то объект из картинки, то первым шагом почти всегда будет создание дубликата слоя. Это очень важно. Запомните это и доведите до автоматизма. Открыли – сделали дубликат слоя. Даже если это не пригодится – ничего страшного. Все лучше, чем проделать тонну работы, а потом увидеть, что ничего не работает, потому что не сделан дубликат. Со мной такое сто раз было.
Открыли.
Сделали дубликат слоя.
Это очень распространенная ошибка. Стараешься, трудишься, а все насмарку. Такое случается нередко, даже с профессионалами. Вылетело из головы и все, приходится делать заново.
Полезные советы для работы
Если у вас есть возможность выбирать рисунок из которого вы впоследствии будете что-то вырезать, старайтесь подбирать картинку с однотонным фоном – белый, зеленый, рыжий. Это не важно, нужен контраст, тогда работать проще.
Если вас интересуют уроки и вы хотите научиться владеть фотошопом на профессиональном уровне, я рекомендую вам курс Зинаиды Лукьяновой — «Photoshop от А до Я».
Онлайн уроки позволят вам быстро овладеть техническими навыками и перейти к практике, набираться ценного и личного опыта, в самый короткий промежуток времени. Вы сможете быстро перейти из разряда в новичков к специалистам, а там, благодаря всему, до чего вы дойдете своим умом и до профессионала недалеко!
Теперь давайте познакомимся с инструментами. Каждый из них может пригодиться в том или ином случае. Рекомендую вам узнать все возможности, а дальше уже выбирать по ситуации, что и когда эффективнее. Со временем вы научитесь.
Волшебная палочка
Волшебную палочку я использую когда надо избавиться от одного цвета. В этом случае все будет быстро и почти безболезненно.
Итак, открываем фото и создаем дубликат слоя.
В фотошопе есть 5 инструментов для выделения (магнитное, прямолинейное и просто лассо, быстрое выделение и волшебная палочка). Они расположены на двух кнопках. Зажмите на несколько секунд дольше обычного левую кнопку мыши и откроется дополнительное меню.
Выбираем. Допуск – 30.
Щелкаем там, где нужно убрать цвет.
Выделилос
на однотонном или неоднородном фоне, инструменты
Фотошоп — это один из лучших графических редакторов в современном мире. Он позволяет обрабатывать фотографии, делать коллажи, совмещать фотографии, исправлять и окрашивать старые черно-белые снимки. Одна из самых часто используемых функций Фотошопа — вырезание фигуры по контуру. Это помогает делать интересные арты, шуточные «фотожабы» и многое другое. Каждый продвинутый пользователь этого графического редактора должен знать, как в нем вырезать необходимую фигуру по контуру.
С чего начать
Для начала, нужно установить Photoshop на компьютер. Далее, действия будут зависеть от задумки пользователя:
- Перед тем как вырезать картинку в Фотошопе и отделить ее от фона, достаточно открыть файл с необходимым изображением.
- Если необходимо совместить несколько изображений, вырезав одно или несколько из них по контуру, нужно открыть оба файла. Можно работать в одном из них, а можно создать новый файл, в котором будете совмещать фотографии.
- Каждый раз перед началом вырезания контура изображение необходимо перевести в слой. Для этого на панели слоев в правой половине экрана нужно дважды щелкнуть на базовом слое с изображением — пока что он единственный. В открывшемся окне нужно нажать «Из заднего плана». Теперь с изображением можно работать.
Еще один вариант: нажать Ctrl+J. Это создаст дубликат слоя. В этом случае в окне слоев в правой части экрана нужно нажать пиктограмму глаза на нижнем слое, чтобы он исчез из видимости.
Изображение на однотонном фоне
Существует несколько инструментов для вырезания по контуру. Здесь все будет зависеть от типа изображения.
Волшебная палочка
Рисунки на однотонном фоне — самый простой вариант. Здесь пригодится инструмент под названием «Волшебная палочка». Все инструменты можно найти на панели инструментов слева.
- Если фон полностью однотонный, установите чувствительность кисти 5−10 единиц. Этот параметр можно изменить в панели инструментов сверху.
- Если фон не просто однотонный, но с небольшими помарками или переходами цветов, установите чувствительность кисти чуть выше. Выберите такую чувствительность, чтобы выделение захватывало однородный фон, но не касалось рисунка, который нужно вырезать.
- Щелкните кнопкой по фону. Может понадобиться несколько кликов, если фон захвачен не полностью.
- Выделенный контур можно удалить клавишами Delete или Backspace. Готово, изображение вырезано!
Лассо
Еще один инструмент, подходящий для вырезания рисунков на однотонном фоне. Лассо подходит для использования и в других случаях, но учиться лучше всего именно на простом варианте.
Выберите инструмент. Щелкните на край изображения, которое нужно вырезать, при этом зажмите кнопку мыши. Теперь ведите инструмент вдоль изображения. Лассо будет как будто «приклеиваться» к краям рисунка, за счет чего очень просто обводить объекты. Если обводка все же свернула не в том направлении или наехала на изображение, нажмите Backspace. Последний участок лассо удалится и можно будет продолжить обводить рисунок.
Когда лассо завершит круг и вернется в исходное положение, будет выделен объект, а не фон. Теперь необходимо его инвертировать. Для этого можно нажать на выделенную область правой кнопкой мыши и выбрать «Инверсия выделенной области». Либо можно воспользоваться горячими клавишами: Ctrl + Shift + I.
Затем удаляем лишнюю область.
Изображение на неоднородном фоне
Маска
Для работы с фотографиями или полноценными артами лучше всего подходит инструмент «Маска». Он помогает наиболее четко вырезать необходимую часть рисунка. Его можно использовать на любых фонах, размерах и сложностях изображения. Здесь важно только умение аккуратно пользоваться инструментом и его возможностями.
Если кратко, эта функция позволяет закрасить необходимую часть фотографии неприкосновенной «маской». Даже если поверх пытаться что-то нарисовать, не получится. В нашем случае маска поможет вырезать изображение.
- Выберите на панели инструментов «Быструю маску».
- Закрашивайте нужную часть изображения. Для этого меняйте в настройках над панелью инструментов диаметр кисти, жесткость и форму. Для маленьких деталей используйте тонкую кисть, для больших выбирайте диаметр побольше. От жесткости будет зависеть, насколько четко выделены края маски. При большой жесткости могут возникнуть «пиксельные» края с квадратиками, что смотрится ненатурально и некрасиво. Выделенная зона обозначается красным.
- Когда выделение закончено, нужно удалить фон. Для этого можно вновь нажать на кнопку «Быстрая маска», фон вокруг обведенного предмета выделится. Удалите его обычным способом.
Удаление фона без выделения
Еще один вариант: вручную стереть фон инструментом «Ластик». Для этого можно брать ластик любого диаметра и не бояться задеть изображение, ведь он под маской. Этот вариант не самый удобный, но может понадобиться при работах с деталями. По сути, это удаление фона без выделения. Нужно просто взять инструмент «Ластик» и удалять фон. Кисть настраивается так же, как и при использовании «Быстрой маски». Если вы допустили ошибку, можно отменить последние действия сочетанием кнопок Ctrl + Z для отмены одного действия или Ctrl + Shift + Z для нескольких.
Удаление слоя с помощью маски
Этот способ похож на удаление с помощью ластика. На панели слоев необходимо кликнуть на значок «Маски слоя». Далее, пользуйтесь маской так же, как и ластиком, стирая лишние элементы.
Как вырезать сложные изображения
Чаще всего пользователям Фотошопа нужно вырезать не просто фигурный рисунок на белом фоне, а сложное изображение. Чаще всего сложности возникают с волосами или одеждой на фотографиях.
Здесь необходимо комбинировать все вышеописанные инструменты, аккуратно выделяя каждую деталь с помощью лассо или маски.
Если на фотографии однотонный светлый фон, этот процесс можно облегчить.
- Создайте дубликат слоя (Ctrl + j).
- Сделайте изображение черно-белым (Выбрать в меню «Изображение» — «Коррекция» — «Обесцветить»).
- На дубликате слоя использовать «Уровни» («Изображение» — «Коррекция»).
- В появившемся окне отрегулируйте с помощью ползунков фотографию, чтобы создать максимальный контраст между вырезаемым объектом и фоном. Допустим, если вы вырезаете голову девушки, ее лицо и волосы должны стать черным, а фон — белым.
- Если на лице остались белые участки, закрасьте их с помощью черной кисти. Весь контур должен быть черным, без дыр.
- Выберете меню «Выделение» — «Цветовой диапазон». Обозначьте чувствительность 50.
- Правой кнопкой мыши нажать на выделенную зону, выбрать «Растушевка», радиус — 2 пикселя.
- В окне со слоями уберите видимость, нажав на пиктограмму с глазом. Теперь сделайте инверсию выделения.
- Удалите выделение. Готово, теперь вы умеете вырезать сложные объекты.
Первые работы по вырезанию контура в Фотошопе могут оказаться неаккуратными. Это не повод отчаиваться, со временем каждый пользователь этого графического редактора нарабатывает опыт и учится быстро и аккуратно вырезать объекты. Это умение позволит совмещать фотографии, изображения можно использовать в монтаже видео, создавать стикеры и необычные превью для видео.
Видео
Из этого видео вы узнаете, как правильно вырезать в Фотошопе сложные объекты.
Как вырезать в Adobe Photoshop CS6, CС изображение по контуру
Вопрос о том, как вырезать изображение в Фотошопе, задается новичками, которые незнакомы с инстр…
Вопрос о том, как вырезать изображение в Фотошопе, задается новичками, которые незнакомы с инструментами программы. Подобная обработка нужна для замены фона, удаления или добавления лишних предметов.
5 простых способов вырезать объект в Фотошопе
Правильно обрезать в Фотошопе по контуру и добавить на собственный рисунок или коллаж просто – нужно только знать, как работают инструменты графического редактора.
Вырезать выделенную область в Фотошопе можно в любой версии программы. Для примера использовался Adobe Photoshop CC 2017.
«Волшебная палочка»
Легкий для освоения инструмент – «Волшебная палочка». Подойдет, чтобы вырезать рисунок по контуру, если он на белом фоне.
Подробная инструкция:
- Откройте Фотошоп, загрузите изображение с белым фоном.
- Разблокируйте слой, чтобы взаимодействовать с ним, дважды кликните по строке в таблице слоев.
- Выберите инструмент «Волшебная палочка» на основной панели.
- Сверху измените чувствительность до «5».
- Кликните мышкой по фону в любом месте, на предмете внутри появится выделение.
- Если выделился фон, то нажмите на это место еще раз.
- Когда контур выделен окончательно, нажмите клавишу «Backspace».
Теперь перенесите предмет на другой рисунок или сохраните в формате «PNG», чтобы фон оставался прозрачным.
Инструмент «Лассо»
Если фон однородный, воспользоваться можно инструментом «Лассо». Упростит работу подвид «Магнитное лассо».
Подойдет инструмент и для сложных ситуаций, так как выделение пользователь настраивает самостоятельно.
Как в Фотошопе вырезать изображение по контуру:
- Загрузите изображение в программу, снимите блок.
- В списке инструментов найдите кнопку «Магнитное лассо».
- Кликните курсором мыши на край нарисованного или сфотографированного объекта.
- Отодвиньте курсор, чтобы увидеть, как «Лассо» тянется за ним. Снова нажмите на край объекта, контур начнет выделяться.
- Если поставленная точка окажется не на краю, то ее можно удалить, нажав кнопку «Backspace».
- Завершение процесса – это клик по начальной точке. После этого появляется пунктирное выделение.
- Если объект нужно удалить с рисунка, то нажмите «Backspace» и выделенная область исчезнет.
- Для удаления фона инвертируйте выделение, нажав правой кнопкой мыши по контуру, затем нажмите «Backspace».
Инструмент
«Лассо» имеет три подвида, поэтому не
всегда понятно, как в Adobe Photoshop убрать лишний предмет проще и
быстрее. Для этого ознакомьтесь со
статьей по ссылке.
Способ «Быстрая маска»
Вырезать объект можно с помощью маски. Инструмента на панели нет, для работы используется кисть. Вариант подойдет для изображений с неоднородным фоном.
Как вырезать в Фотошопе CS6:
- Возьмите на панели инструмент «Кисть», определите для нее черный цвет. Проверьте, чтобы цвет фона был «#000000».
- Выделите мышкой слой в списке, добавьте для него «Быструю маску», выбрав этот пункт.
- Снова активируйте «Кисть» и закрасьте область, которую нужно вырезать.
- Для мелких объектов придется использовать инструмент с меньшим диаметром. Настройте жесткость – для точного выделения установите «100».
- Если случайно вышли за границы объекта, то сделайте цвет инструмента белым. Проверьте код — «#FFFFFF».
- Нажмите на значок «Быстрая маска», который на втором этапе добавился к слою. Вместо закрашенного участка появится контур.
- Нажмите Backspace.
Использование ластика
Изображение можно отделить от фона без использования инструментов, способных обрезать выделенный участок. Иногда фон проще стереть.
Как вырезать рисунок по контуру в Фотошопе CS 6:
- Активируйте инструмент «Ластик» на панели.
- Определите для инструмента размер, чтобы удалить фон с тех мест, где он не соприкасается с объектом.
- Уменьшите размер ластика и измените жесткость, чтобы аккуратно обработать края фигуры.
- Если при выделении задет объект, то нажмите комбинацию «CTRL + Z», чтобы отменить последнее действие.
Работа с ластиком длится дольше, чем при использовании предыдущих вариантов.
Вырезание сложных объектов
Вопрос о том, как обрезать сложный рисунок в Фотошопе по контуру возникает у тех пользователей, который столкнулись с необходимостью выделить волосы или дерево. Если фон однородный, то проблем не будет.
Как вырезать по контуру в Фотошопе:
- Дублируйте слой с изображением, для этого нажмите на него правой кнопкой мыши и в контекстном меню выберите соответствующую кнопку.
- Нажмите на новый слой один раз, а затем зайдите в раздел «Изображение», выберите пункт «Коррекция» и нажмите «Обесцветить».
- Не выходя из меню «Изображение», нажмите на раздел «Коррекция», где выберите пункт «Уровни».
- Передвигайте ползунки так, чтобы создался контраст между белым фоном и предметом.
- Чтобы вырезать предмет, доработайте контур кисточкой. Определите черный цвет и проведите там, где остались просветы.
- Откройте пункт «Выделение», нажмите на «Цветовой диапазон», установите чувствительность на «50». Появится контур.
- Кликните по контуру правой кнопкой мыши, нажмите на «Растушевка», определите радиус в 2 пикселя.
- Отключите изображение редактируемого слоя.
- Инвертируйте выделение, нажав на соответствующую кнопку в разделе «Выделение».
- Нажмите на первоначальный слой, нажмите кнопку «Backspace».
Для результата требуется опыт, поэтому не стоит сразу же ожидать идеального эффекта.
Видео с подробным объяснением работы
уровней:
Описанные способы универсальны и подходят для фото, рисунков или компьютерной графики.
Как при помощи фотошопа вырезать изображение по контуру
Сегодня я расскажу как быстро и удобно вырезать в фотошопе объект по контуру. Для этого есть много инструментов и способов. Мы рассмотрим один из самых простых и удобных.
Если перед вами стоит задача вырезать объект из изображения и отделить его от фона, то фотошоп и его инструмент Магнитное лассо поможет в этом.
В этом уроке для примера мы вырежем кота из изображения и вставим его в другое.
Вы можете скачать изображения использованные в уроке:
Шаг 1
Откройте в фотошопе изображение кота или любое другое, из которого вам нужно вырезать объект.
Шаг 2
Сейчам мы будем вырезать кота по контуру. Для этого найдите инструмент Магнитное лассо.
В фотошопе полно инструментов выделения.
Принцип действия инструмента прост — он помогает вырезать объект в фотошопе по контуру. Щелкните мышкой на контур кота, чтобы показать откуда начать инструменту работать и просто ведите мышкой вдоль контура, инструмент будет создавать выделение, проставляя точки по контуру.
Совет: Если контур объекта сложный и сливается с фоном, то раставляйте точки кучнее и чаще. Это поможет сделать выделение более четкое.
В конце концов вам нужно будет замкнуть контур выделения и тем самым полностью выделить объект.
Причемание: Если вам кажется, что в итоге выделение получилось не качественным, воспользуйтесь функцией уточнить край.Шаг 3
Теперь когда выделение готово, мы можем вырезать объект. Чтобы вырезать — можно нажать CTRL+X, а далее нажать CTRL+V чтобы вставить объект на отдельный слой.
Я так и сделал, потом скрыл слой на котором остался фон. У меня получился кот на отдельном слое.
Объект на отдельном слое полностью подвластен вам, вы можете его вставить и переместить куда угодно. Например на изображение с деревом.
Автор — pixelbox.ru
Как в фотошопе вырезать объект и вставить в другой фон или картинку? |fast-wolker.ru
Привет, читатель! Photoshop – программа уникальная и позволяет делать замечательные шедевры, даже если вы не совсем сильны в графике. Что можно сделать в этой программе, что будет всегда привлекать зрителя – так это различные коллажи. Сегодня мы рассмотрим некоторые приемы создания материалов для Ваших будущих работ.
Коллаж может быть простым – состоять из набора фотографий (или картинок) размещенных самым различным образом на выбранном фоне. Например так:
И Ваш коллаж может быть и достаточно сложным, состоять из частей фотографий, рисунков, объектов, которые в результате, превращаются в целое произведение искусства. Вроде, как Вы написали картину:
Вот в этом фотошоп и является уникальной программой. Вы можете не быть художником, но создавать картины, которые под силу только мастерам кисти. В этой статье мы поговорим о такой подготовительной части коллажа, как вырезание объектов. Без этого не обойтись никак. Обычно объект вырезается по контуру. Различных способов достаточно много, но в зависимости от того на однотонном фоне расположен объект или на сложном, применяются разные.
Вырезаем объект и вставляем его в другой фон
Самое распространенное действие, которое чаще всего используется – это вырезание объекта из одной картинки и вставка его в другую, (или на другой фон). Для того что бы вырезать объект, его предварительно необходимо выделить. Выделение можно произвести несколькими способами. Сбоку, на панели инструментов находим значок «Лассо» и чуть ниже значок «Волшебная палочка».
Лассо имеет три модификации: простое, прямолинейное и магнитное. Различаются они по степени выделения. Магнитное лассо при выделении прилипает к контурам выделяемого объекта. Оно очень удобно, но контуры должны быть четкими, иначе линия лассо может перейти на другой контур.
Обычное лассо и прямолинейное не залипают, а потому ими необходимо аккуратно проводить по контуру, огибая все неровности. Прямолинейное так и называется, что дает только прямые линии. Если вы обводите округлые, воспользуйтесь обычным лассо.
«Волшебная палочка» — это инструмент, который позволяет сделать нудную операцию одним кликом. Здесь два инструмента – «Выстрое выделение» и «Волшебная палочка».
Быстрое выделение – на курсоре увидим знак плюса в кружочке. С помощью него проводим по объекту и получаем линию, которая оконтуривает объект как в случае с магнитным лассо. Здесь так же линия может выйти за пределы объекта, если он находится на неоднородном фоне.
Исправляется это следующим образом. Если контур выделения ушел с выделяемой линии, нажимаем клавишу Alt или на панели инструментов кнопку кисти со знаком минус. Этот прием называется «Вычитание из выделенной области».
Если нажали Alt, то удерживая клавишу проводим кружком курсора, в котором уже не плюс, а минус по ушедшей линии контура. Эта линия подходит к нужному контуру.
Таким образом оконтуриваем объект. Этот способ выделения, в отличии от лассо хорошо подходит для рисунка, расположенного на неоднородном фоне. На однородном фоне подойдет любой способ выделения. Хотя из опыта скажу, что мне сподручнее выделять именно инструментом «Быстрое выделение» независимо на однородном фоне находится объект или нет. Действуйте, как Вам удобно.
Здесь для примера я взял объект на однородном фоне и выделил его при помощи быстрого выделения. Это делается таким инструментом буквально за секунды.
Теперь осталось скопировать выделенный элемент – (Редактирование-Копирование) и перейдя на выбранный фон вставить скопированный объект через Редактирование-Вставить.
Если вставляемый объект больше фона, то его надо масштабировать. Выбираем в верхнем меню Редактирование-Трансформирование-Масштабирование.
Зажав клавишу Shift, что бы размер изменялся пропорционально мышкой тянем за уголки картинки, что бы подогнать ее под нужный размер. В основном, все зависит от фона и как на нем будет выглядеть вставленный объект.
Как вырезать объект в фотошоп без фона, по контуру
В этом варианте вырезания объекта без фона рассмотрим картинку со сложным фоном, то есть не однородный фон, а например такой:
Здесь можно использовать и инструменты «Лассо», но тогда вырезать придется долго и аккуратно. Лучший способ – это быстрое выделение, о котором говорилось ранее. Вы, конечно же, поэкспериментируйте со всеми способами и выберите потом наиболее удобный для себя. Итак, загружаем нужное фото в программу.
Делаем дубликат слоя, что бы удобно было работать. Выделяем слой – делаем его активным. На следующем этапе выбираем инструмент быстрое выделение и обводим им по контуру рисунок. Как описывалось ранее при работе с этим инструментом, используя клавишу Alt, выправляем контурную линию, чтобы она хорошо облегала объект.
Приготовьтесь к тому, что линия постоянно будет уходить от выделяемого объекта и нужно ее возвращать. Но натренировавшись, вы сможете делать это быстро.
Следующим этапом добавляем к этому слою слой-маску. Сначала нижний слой отключаем – делаем его невидимым. В результате получаем такое вот вырезанное изображение.
Далее, два раза кликаем по миниатюре слоя-маски и перед нами появится окно, в котором, изменяя параметры, можно несколько отредактировать контуры рисунка.
Если передвигать ползунок «Растушевка», то увидим, как изменяются края рисунка. Можно отредактировать края с помощью просто растушевки, а можно сделать несколько точнее, нажав на кнопку «Уточнить-край маски». Откроется окно, в котором изменяя параметры можно получить размытость края рисунка, что бы он не был сильно резким.
Совершив такие манипуляции, нажимаем ОК и получаем готовый объект без фона. Далее сохраняем рисунок в формате *.png. В результате он будет на прозрачном фоне и его можно вставлять куда угодно. Теперь загружаем сохраненную картинку, выделяем ее, копируем и вставляем в фон. Она встанет уже без своего фона.
Вот и вся процедура. Для наглядности посмотрим процесс на видео:
Вырезаем объект и переносим его на другой слой фотошоп
Перенос вырезанного объекта на другой слой – это тоже самое, что вырезать объект и скопировать его на другой фон. Как только вы вставляете на новый фон вырезанный объект, для него программа автоматически создает свой слой. Можно предварительно создать пустой слой, выделить его – активировав тем самым, а потом вставить на него вырезанный объект.
Как вырезать лицо человека и вставить другое вместо него?
Вырезание лица и вставка его в лицо другого человека – весьма популярный коллаж, который часто можно встретить на просторах интернета. Особенно подобные вещи любят делать в качестве подарка кому-либо.
В целом все здесь делается аналогично описанному выше. Один из вариантов мы и рассмотрим. Находим шаблон куда хотим вставить нужное лицо и, естественно, само лицо. Для примера берем такого актера, как Николас Кейдж. С помощью волшебной палочки выделяем лицо. Создаем новый слой и копируем туда выделенное лицо.
Если отключить основной слой, то увидим только одно скопированное нами лицо актера.
Теперь открываем шаблон, куда мы хотим вставить скопированное лицо. В интернете таких шаблонов много, достаточно выбрать подходящее. Создаем дубликат слоя.
Теперь возвращаемся к слою с подготовленным к вставке лицом, копируем его, открываем шаблон и вставляем в шаблон лицо.
Слой с лицом меньше шаблона. С помощью команды Редактирование-Трансформирование-Масштабирование изменяем размеры, подгоняя его под шаблон, чтобы подходил как можно точнее. Где необходимо, стираем. В этой же ветке есть «Поворот», мы можем повернуть лицо так, чтобы оно смотрелось естественнее.
Слой с лицом лежит выше слоя шаблона. Лицо будет, потому, находится поверх шаблона. Перемещаем его вниз, под шаблон, что бы лицо выглядело точнее. Подкорректировав по цветовому балансу, подогнав, можно получить примерно такой вот результат.
На приведенном ниже видео наглядно показано, как вырезать и вставить лицо.
Вырезаем человека с фотографии и вставляем его на другой фон в Photoshop
Процедура вырезания фигуры человека аналогична предыдущей. Берем какой-либо фон и нужного нам человека. В начале вырезаем фигуру любым удобным способом и копируем на новый слой.
Далее этот слой копируем на фон и получаем результат.
Естественно, подгоняем вставленное изображение по масштабу и цветовому балансу, что бы ни картинка, ни фон не выбивались.Вот, собственно и все, удачи!
Автор публикации
0 Комментарии: 1Публикации: 179Регистрация: 02-12-2017Как обрезать фото человека по контуру в программах и онлайн
Просмотров 4.7k. Опубликовано Обновлено
Приветствуем вас, дорогие читатели! Многим нравится использовать отдельные фрагменты фотографий для создания открыток, размещения их на красивом фоне, создания коллажа или изменения пропорций частей одного снимка. Способов и программ, как это сделать, достаточно — каждый может выбрать свой. Впрочем, в этом океане свободы и разнообразия важно соблюдать ряд правил. Мало того, проще работать с уже проверенной программой, о которой есть положительные отзывы.
Как обрезать фото по контуру: правила и программы
Изменить форму, вид фотографии можно с помощью программ для редактирования изображений.
Наиболее популярны:
- adobe photoshop;
- coreldraw;
- paint;
- gimp.
Доступна функция и в Microsoft powerpoint.
Перед тем, как приступить к кадрированию, не забудьте о следующих правилах:
- при произвольной обрезке аккуратно выделите нужные части. Это позволит избавиться от лишних фрагментов, сохранить четкий силуэт, избежать необходимости дорисовывать детали;
- работая с образом человека, нельзя обрезать части его тела по суставам. Аккуратными надо быть и с изменением лица;
- в любой фотке следите, чтобы три воображаемые горизонтальные и вертикальные линии пересекались в точке, имеющей наибольшее значение.
Как обрезать изображение по контуру в фотошопе, корел, powerpoint и других программах
Прежде чем приступить к кадрированию фотки, необходимо выделить тот фрагмент изображения, который вы хотите оставить.
Для этого выберите инструмент выделения. В фотошопе это лассо, в пейнте — команда произвольной обрезки. При необходимости можно воспользоваться готовыми фигурами: прямоугольником, треугольником, сердечком, стрелкой, кругом. Опция фигурной обрезки есть в большинстве редакторов фотографий.
Закончив выделение, нажмите «обрезать» и сохраните результат.
Подкорректировать края можно с помощью ластика. В photoshop для этого есть функция тримминга.
Что такое автоматическая обрезка изображений по контуру и где она есть
Под автоматическим обрезанием обычно понимают возможность придать единую форму, вид, размер ряду изображений. Для этого запускается программа, задаются параметры обрезки, которые применяются не к одному, а сразу к нескольким снимкам.
Среди приложений, которые обладают такой функцией, можно выделить:
- faststone image viewer;
- acdsee;
- xnview;
- adobe photoshop.
Как можно обрезать фото по контуру онлайн
Придать изображению определенную форму, вырезать лишние фрагменты можно и с помощью онлайн-сервисов. Они доступны в сети бесплатно.
Лучшим среди них представляется онлайн фотошоп.
На его примере рассмотрим, как сделать обрезание по контуру:
- для выделения нужного фрагмента выберите инструмент «лассо»;
- обведите края;
- удалите лишние фрагменты. Для этого разблокируйте слой и скройте ненужную часть;
- залейте фон вокруг картинки краской или оставьте прозрачным, сохранив результат в формате пнг.
Выводы
Команда кадрирования по контуру доступна во многих приложениях для редактирования фотографий. Присутствует эта функция и в онлайн приложениях.
Видеообзор
Как обрезать и выпрямлять для улучшения композиции
Создание границы обрезки
- Перейдите на панель «Инструменты» и выберите инструмент «Обрезка». Вокруг фотографии появится граница кадрирования.
Выберите параметры кадрирования на панели параметров
- Снимите флажок «Удалить обрезанные пиксели», чтобы можно было восстановить любые области, которые вы обрезали.
- Установите флажок Content-Aware, чтобы Photoshop автоматически закрашивал любые прозрачные края вокруг кадрирования соответствующим содержимым.
Установите размер и форму урожая
- Перетащите края границы обрезки, чтобы установить размер и форму обрезки.
- Удерживайте нажатой клавишу Shift и перетащите из угла, если вы хотите, чтобы обрезанная фотография имела те же пропорции, что и оригинал.
Поместите фотографию в границу кадрирования
- Щелкните внутри границы кадрирования и перетащите, чтобы разместить фотографию. Часть фотографии за пределами границы будет обрезана.
Выровнять фото
- Если горизонтальные или вертикальные элементы на фотографии не прямые, щелкните за пределами угла границы кадрирования и перетащите, чтобы повернуть фотографию, пока она не станет прямой.
Или выберите инструмент «Выпрямление» на панели параметров и частично проведите линию вдоль объекта на фотографии, которая должна быть прямой, например, горизонт.
Когда вы закончите, нажмите галочку на панели параметров, чтобы принять изменения.
Хотите внести изменения в урожай?
- Если вы хотите изменить обрезку, выберите инструмент «Кадрирование» и щелкните изображение, чтобы просмотреть обрезанные области.Повторите шаги выше, чтобы повторно обрезать.
Как обрезать и изменять размер изображений
Узнайте, как изменить размер изображения, обрезать и выпрямить, а также добавить на холст изображения в Adobe Photoshop.
Изменить размер изображения.
Давайте поговорим о том, как изменить размер изображения в Photoshop. Я предлагаю вам начать с этого изображения из загружаемых файлов практики для этого руководства. Я хотел бы установить размер этого изображения, чтобы оно подходило для размещения на определенном веб-сайте, где я знаю, что идеальный размер изображения составляет 900 пикселей в ширину.Прежде чем изменять размер изображения, давайте сначала проверим, насколько оно велико. В большинстве случаев вы захотите начать с изображения, которое больше или, по крайней мере, не намного меньше, чем изображение с измененным размером, которое вам нужно. Это потому, что если вы сильно увеличите изображение, в какой-то момент оно может начать выглядеть размытым. Я перейду к строке состояния в нижней части окна документа, щелкну и удерживаю информацию о размере документа. В маленьком всплывающем окне мы видим, что этот файл имеет ширину 1800 пикселей и высоту 1200 пикселей.Поскольку мы хотим разместить его на нашем веб-сайте шириной всего 900 пикселей, это означает, что мы будем уменьшать масштаб. Чтобы изменить размер этого изображения, я перейду в меню «Изображение» и выберу «Размер изображения …». Откроется диалоговое окно «Размер изображения». Если хотите, вы можете увеличить это окно, перейдя в правый нижний угол и потянув за него. Слева вы можете увидеть предварительный просмотр изображения, а справа — элементы управления для изменения размера изображения. Здесь много информации, но вам не нужно обрабатывать ее всю, особенно когда вы изменяете размер изображения, которое будет отображаться на экране, а не для печати.Как мы в этом примере. Итак, здесь есть пара вещей, которые стоит проверить. Сначала убедитесь, что этот значок ссылки включен. Вот как это выглядит, когда он включен. Если я щелкну по нему, он будет выглядеть вот так, когда он выключен. Итак, мы хотим, чтобы он был включен, чтобы убедиться, что ширина связана с высотой, чтобы при изменении размера изображения сохранялась исходная пропорция ширины к высоте, и изображение не выглядело сжатым или растянутым. Во-вторых, убедитесь, что в этом поле стоит галочка, поле Resample.Когда этот флажок установлен, вы говорите Photoshop, что можно выбросить некоторые пиксели, когда он делает это изображение меньше. Или, если вы увеличивали изображение, добавляли несколько пикселей. И в-третьих, посмотрите справа от полей Ширина и Высота, где вы можете увидеть единицу измерения, которая используется для сообщения размеров изображения. По умолчанию это дюймы. Но когда вы изменяете размер изображения для использования на экране, как мы делаем в этом примере, правильной единицей измерения являются не дюймы, а пиксели.Итак, я собираюсь щелкнуть любое из этих двух меню и изменить его с дюймов на пиксели, и другое меню тоже изменится, потому что ширина и высота связаны. Пришло время изменить размер. Я перейду в поле «Ширина» и вместо 1800 наберу 900. Вы можете видеть, что поле «Высота» автоматически изменилось, и оно изменилось пропорционально. А теперь бонусный совет: если вы хотите, чтобы изображение имело разные пропорции, скажем, 900 на 400, а не 900 на 600 в данном случае, лучший способ добиться этого — использовать другой инструмент, инструмент Кадрирование, который мы снимаемся в другом фильме.Прежде чем я нажму «ОК», вы можете спросить, почему я не изменил поле «Разрешение». Это связано с тем, что это поле «Разрешение» актуально только при подготовке изображения к печати. Когда вы изменяете размер изображения для использования на экране, как в этом примере, число в этом поле действительно не влияет на размеры изображения. Итак, вы можете оставить все как угодно. Итак, после внесения этих нескольких изменений в диалоговое окно «Размер изображения», мы можем перейти к кнопке «ОК» и щелкнуть там, чтобы закрыть диалоговое окно «Размер изображения» и вернуться в окно «Документ».Если хотите, вы можете вернуться в строку состояния и проверить размер измененного изображения. Я нажимаю и удерживаю там информацию, и вы видите, что теперь у нас есть изображение размером 900 на 600 пикселей вместо оригинала, которое было 1800 на 1200. Все, что осталось сделать, это сохранить изображение. Я перейду в меню «Файл» и выберу «Сохранить как …», а не «Сохранить», потому что я не хочу сохранять исходную версию размером 1800 на 1200 пикселей. Итак, в диалоговом окне «Сохранить как» я дам этой версии другое имя.Вы можете ввести здесь все, что захотите. Я собираюсь набрать «Resize-web.jpg» для моей веб-версии файла. Я оставлю все как было и нажму «Сохранить». Я нажимаю ОК в окне параметров JPEG, и теперь все готово. Вот как изменить размер изображения для использования на экране в диалоговом окне Photoshop CC Image Size.
Что вы узнали: как изменить размер изображения
- Выберите Изображение> Размер изображения .
- Измерьте ширину и высоту в пикселях для изображений, которые вы планируете использовать в Интернете, или в дюймах (или сантиметрах) для изображений для печати. Держите значок ссылки выделенным, чтобы сохранить пропорции. Это автоматически регулирует высоту при изменении ширины и наоборот.
- Выберите Resample , чтобы изменить количество пикселей в изображении. Это изменяет размер изображения.
- Нажмите ОК.
Изменить разрешение изображения.
Если вам нравится печатать изображения, вам может быть полезно иметь общее представление о том, что означает разрешение изображения в Photoshop, и как изменить разрешение изображения, чтобы подготовить его к печати. Это делается в диалоговом окне «Размер изображения». Если вы следуете инструкциям, давайте откроем это изображение, которое вы найдете в файлах практики для этого руководства. Затем перейдите в меню «Изображение» и выберите «Размер изображения». В диалоговом окне «Размер изображения» вы можете увидеть размеры этого изображения в пикселях.Когда изображение все еще находится на вашем компьютере, мы измеряем его размер в пикселях. Но если бы мы распечатали это изображение, мы бы измерили размер отпечатка в дюймах, а не в пикселях. Здесь, внизу, в поле «Разрешение», вы можете увидеть разрешение, которое в настоящее время установлено для этого изображения, оно составляет 100. В разрешении 100 нет ничего особенного, это просто круглое число, которое я выбрал, когда настраивал файл для этого урока. Итак, что здесь означает разрешение? Что ж, если вы прочтете эту строку слева направо, вы сможете это понять.Это говорит нам о том, что разрешение — это определенное число пикселей / дюйм, в данном случае 100 пикселей / дюйм. Другой способ сказать это: если и когда вы распечатаете это изображение, 100 пикселей из общих 1800 пикселей по горизонтали и 1200 пикселей по вертикали будут назначены каждому напечатанному дюйму по горизонтали и вертикали. Теперь, если вам не нравятся математические задачи, вы можете пропустить следующую часть, но если вам нравится думать об этом с точки зрения математики, вот простой пример. Итак, математическая задача: разделите 1800 на 100, и вы получите 18.Это означает, что при разрешении 100 пикселей на дюйм этот файл будет напечатан с размером 18 дюймов. И так же работает по вертикали. Если мы разделим общую высоту 1200 пикселей на группы по 100, то получится 12 групп или 12 дюймов. Итак, высота напечатанного изображения будет 12 дюймов. Итак, если вы понимаете эту основную концепцию, теперь вы, вероятно, задаетесь вопросом, а какое число лучше всего указать в поле «Разрешение» при подготовке изображения к печати? К сожалению, однозначного ответа нет, потому что это зависит от того, какой принтер вы используете.Но если вы печатаете дома на типичном струйном принтере, будет справедливо сказать, что подойдет разрешение около 300 пикселей на дюйм. Если бы я напечатал изображение с разрешением всего 100 пикселей на дюйм, оно могло бы выглядеть нормально, но если бы вы подошли к нему очень близко, оно выглядело бы не лучшим образом. Потому что моему настольному струйному принтеру действительно нужно около 300 пикселей на дюйм. Так как же изменить в этом диалоговом окне разрешение печатного изображения до 300 пикселей на дюйм? Первый шаг — убедиться, что флажок Resample не установлен.Потому что, если мы просто меняем разрешение, мы, вероятно, не захотим изменять общее количество пикселей в файле. И это то, что делает Resample. Итак, предположим, что мы хотим, чтобы общее количество пикселей в файле оставалось равным 1800 на 1200. Мы просто хотим перераспределить их на группы по 300, а не на группы по 100. Итак, что я собираюсь сделать, это набрать 300 в поле Разрешение. Предупреждение о спойлере: когда я это сделаю, также изменится количество дюймов в полях Ширина и Высота. Итак, давайте набираем здесь 300.И, конечно же, ширина и высота изменились с 18 дюймов и 12 дюймов до 6 дюймов на 4 дюйма. И это размер, при котором это изображение будет печататься с разрешением, необходимым для получения наилучшего качества печати. Я закончил, поэтому собираюсь нажать ОК. Это закрывает диалоговое окно «Размер изображения» и возвращает меня в окно документа. И вот у меня есть готовое к сохранению и печати изображение размером 6 на 4 дюйма, по 300 пикселей на каждый дюйм.
Что вы узнали: как изменить разрешение изображения
- Выберите Изображение> Размер изображения .Разрешение в этом диалоговом окне означает количество пикселей изображения, которое будет назначено на каждый дюйм при печати изображения.
- Оставьте для печати ширину и высоту в дюймах.
- Снимите флажок Передискретизировать , чтобы сохранить исходное количество пикселей изображения.
- В поле Разрешение установите количество пикселей на дюйм равным 300 для печати на обычном настольном струйном принтере. Это изменит количество дюймов в полях ширины и высоты.
- Нажмите ОК.
Инструмент «Кадрирование» — один из самых полезных инструментов Photoshop CC, особенно для тех из вас, кто делает много фотографий. Вы можете использовать его для улучшения композиции и выравнивания кривых фотографий. Я открыл это фото из файлов практики для этого урока. Итак, я могу показать вам основы инструмента «Кадрирование». Я начну с выбора инструмента «Кадрирование» на панели «Инструменты». Как только я это сделаю, вы увидите эту рамку вокруг всего изображения. Это поле «Обрезать».Я наведу курсор на любой из углов или любой из краев поля кадрирования и перетащу, чтобы изменить форму этого поля. Итак, в этом случае я мог бы перетащить его внутрь, чтобы создать композицию, совершенно отличную от исходной фотографии. По мере создания кадрирования Photoshop показывает вам предварительный просмотр с областями, которые необходимо обрезать, заштрихованными серым цветом. Таким образом, вы сможете оценить, что именно вы собираетесь удалить, прежде чем завершить сбор урожая. Теперь, прежде чем я завершу эту обрезку, я хочу перейти на панель параметров, чтобы показать вам важную опцию.И это Удалить обрезанные пиксели. Эта опция отмечена по умолчанию. Я обычно убираю этот флажок. Потому что, когда установлен флажок «Удалить обрезанные пиксели», если вы завершите кадрирование и сохраните изображение, вы навсегда удалите обрезанные пиксели. Но если этот параметр не отмечен, вы можете вернуть обрезанные пиксели в любое время. Давайте попробуем. Я собираюсь завершить эту обрезку, перейдя к большой галочке на панели параметров и щелкнув там. Есть и другие способы завершить кадрирование, но мне нравится этот способ, потому что он очень простой.Итак, теперь вы можете увидеть фотографию с примененным кадрированием. Допустим, я делаю что-то еще с изображением, а затем передумал, как я его обрезал. В любой момент я могу вернуться и выбрать инструмент «Обрезка», а затем снова щелкнуть изображение, и все пиксели, которые я обрезал, снова появятся в поле зрения, и я могу изменить свою обрезку. На этот раз я мог бы включить некоторые из этих обрезанных пикселей. Кстати, вы могли заметить, что поверх моей фотографии есть сетка из вертикальных и горизонтальных линий, когда я использую инструмент «Кадрирование».Этот оверлей представляет собой классическую композиционную технику, известную как правило третей. Идея этого метода заключается в том, что если вы поместите важный контент в изображение на пересечении любой из этих горизонтальных и вертикальных линий, вы можете улучшить композицию. Давайте попробуем с этим изображением. Я собираюсь разместить букет прямо на этом перекрестке, щелкнув изображение и перетащив его сюда. А потом я мог бы еще немного изменить границу обрезки, подтянув ее к букету еще сильнее.Затем я нажму галочку. Опять же, я собираюсь щелкнуть изображение с помощью инструмента «Кадрирование», чтобы попытаться еще немного настроить это кадрирование. Я заметил, что это изображение немного искривлено, особенно здесь, за столом. Одна из вещей, которые вы можете сделать с помощью инструмента «Обрезка», — это выпрямить изображение. Есть несколько способов сделать это. Вы можете переместить курсор за пределы одного из углов и вручную попытаться перетащить, чтобы выпрямить изображение, и появится эта сетка, которая поможет вам в этом. Я предпочитаю автоматический метод.Итак, я собираюсь отменить, это Command + Z на Mac, Ctrl + Z на ПК. Итак, изображение снова искривлено, а затем я перейду к панели параметров и воспользуюсь инструментом автоматического выпрямления. Я нажму на этот инструмент, чтобы выбрать его на панели параметров для инструмента Обрезка. Я перейду к изображению, а затем щелкну по краю этой таблицы, удерживая указатель мыши и проведя немного дальше по этому краю. Теперь вам не нужно проходить весь путь вдоль края. Иногда немного поможет, например, вот здесь.Photoshop использует вашу линию в качестве ориентира для поворота изображения, чтобы содержимое выглядело ровно. Я собираюсь еще немного подстроить эту обрезку, возможно, поднять этот край и, возможно, немного сдвинуть букет, чтобы поместить его прямо в центр. А затем я собираюсь перейти на панель параметров и щелкнуть галочку, чтобы завершить кадрирование. Таковы некоторые основы инструмента «Кадрирование». Надеюсь, вы попробуете эти техники поработать над собственными композициями в Photoshop.
Что вы узнали: как обрезать и выпрямить изображение
- Выберите инструмент Crop на панели инструментов Tools .Появится рамка кадрирования.
- Перетащите любой край или угол, чтобы настроить размер и форму границы кадрирования.
- Перетащите курсор внутрь границы кадрирования, чтобы поместить изображение внутри границы кадрирования.
- Перетащите за угол границы кадрирования, чтобы повернуть или выпрямить.
- Щелкните галочку на панели параметров или нажмите Enter (Windows) или Return (macOS), чтобы завершить кадрирование.
Добавьте немного места на холст документа.
Бывают случаи, когда вы хотите добавить холст документа, чтобы было больше места для добавления элементов, таких как текст или изображения, в ваш дизайн. Вы можете сделать это с помощью команды Canvas Size, которую мы рассмотрим в этом уроке. Если вы следуете инструкциям, вы можете использовать это изображение из файлов практики для этого урока или собственное изображение. Чтобы добавить холст вокруг этого изображения, я перейду в меню «Изображение», где есть команда «Размер холста …» прямо под размером изображения… команда. Теперь, чтобы не усложнять эти 2, команда «Размер изображения …», которую мы рассматривали в другом видео в этом руководстве, работает иначе, чем команда «Размер холста …». В отличие от размера изображения …, размер холста … не изменяет размер ваших реальных фотографий или других произведений искусства или изображений в композиции. Это просто позволяет вам добавить пространство вокруг этих предметов. Итак, давайте выберем Размер холста … И откроется диалоговое окно Размер холста. В верхней части этого диалогового окна вы можете увидеть ширину и высоту этого изображения в дюймах.И здесь вы можете добавить к ширине холста или добавить к высоте холста, или и то, и другое. По умолчанию в этих полях также установлены дюймы. Но когда вы готовите изображение для использования в Интернете, а не для печати, имеет смысл изменить эту единицу измерения на пиксели, потому что именно так мы измеряем и обсуждаем размер изображений на экране, как вы узнали ранее в этот учебник. Итак, я собираюсь изменить одно из этих меню с дюймов на пиксели. И другое меню тоже меняется.Если вам известна общая ширина в пикселях, которую вы хотите, чтобы изображение было после расширения холста, вы можете ввести это число здесь, в поле «Ширина». Но часто бывает проще просто сказать Photoshop, сколько пикселей нужно добавить на холст, не беспокоясь о том, какой будет общий результат. Для этого спуститесь сюда и установите флажок «Относительный». Это устанавливает число в полях «Ширина» и «Высота» на 0. Теперь я могу ввести количество пикселей, которое я хочу добавить на холст. Итак, допустим, я хочу добавить 400 пикселей к ширине холста.Я наберу 400 здесь. Если бы я хотел увеличить высоту холста, я бы тоже это сделал. Я просто оставлю это на 0 пока. И затем я нажму ОК, чтобы применить это. А в окне документа вы можете видеть, что Photoshop добавил холст как с левой, так и с правой стороны этой фотографии. Он разделил 400 пикселей дополнительной ширины, о которых я просил, на 200 пикселей справа и 200 пикселей здесь слева. Что, если бы я хотел добавить холст только к одной стороне этого изображения.Скажем, здесь с правой стороны. Это сделано немного иначе. Итак, давайте отменим то, что мы сделали до сих пор, попробуйте вместо этого. Я нажму Command + Z на Mac, Ctrl + Z на ПК, чтобы отменить. Я вернусь в меню «Изображение» и снова выберу «Размер холста …». Первое, что я собираюсь сделать здесь, это проверить, что в полях «Ширина» и «Высота» все еще установлено значение «Пиксели». И это не так, они вернулись к дюймам по умолчанию. Итак, я снова изменю эти меню на «Пиксели». И я дважды проверю, установлен ли флажок «Относительный».Как я уже сказал, я хочу, чтобы добавленный холст отображался справа от изображения. Для этого я спущусь к этой диаграмме привязки и собираюсь щелкнуть по среднему полю в левой части этой диаграммы. Это означает, что Photoshop должен закрепить или привязать изображение к левой стороне холста, а дополнительный холст — справа. Итак, теперь я собираюсь перейти к полю «Ширина» и ввести количество пикселей, которое я хочу добавить к правой стороне этого изображения. Добавим 800 пикселей.И жмем ОК. И это именно тот эффект, которого я хотел. Вы, наверное, заметили, что до сих пор все мои расширения холста были белыми. Но вы можете управлять цветом расширения холста здесь, в диалоговом окне «Размер холста», используя цветное меню расширения холста. Кстати, если вы работаете над другим изображением и не находитесь на специальном фоновом слое, как на этом изображении, тогда ваше цветовое меню расширения Canvas будет недоступно, а добавляемый вами холст будет прозрачным. Это будет похоже на серо-белую шахматную доску в Photoshop.Я просто нажму «Отмена». И, если я хочу сохранить это изображение, я перехожу в меню «Файл» и выбираю «Сохранить как …», поэтому я не сохраняю оригинал. Вот как вы можете добавить пространство на холст документа, чтобы у вас было дополнительное место для добавления дополнительных элементов изображения.
Что вы узнали: изменить размер холста
- Выберите Изображение> Размер холста
- Чтобы добавить холст, введите ширину и высоту, которые нужно добавить.Измерьте ширину и высоту в пикселях для использования в Интернете или в дюймах для печати.
- Выберите Relative , а затем выберите точку привязки на схеме холста. Стрелки указывают стороны, куда будет добавлен холст.
- Нажмите ОК.
Узнайте, как обрезать изображение по кругу за 8 шагов
Изучите простую обрезку квадрата.
Изучите основы этого простого руководства по быстрой обрезке квадратного изображения. Инструмент «Обрезка» является неразрушающим, то есть вы можете сохранить обрезанные пиксели и отредактировать или обрезать изображение позже. Вы также можете узнать, как навсегда удалить края фотографии.
Выпрямление и обрезка изображения.
Иногда кадры на фотографии не идеальны до того, как вы начнете редактировать.Ознакомьтесь с этим руководством по выпрямлению изображения с помощью технологии с учетом содержимого. Этот инструмент автоматически заполняет пробелы, когда вы расширяете холст за пределы исходного размера изображения.
Создайте более круговое искусство.
Если вы хотите создать круговое искусство в соответствии с круговым кадрированием, взгляните на это интригующее пошаговое руководство от художника Амра Эльшами. Посмотрите, как он использовал фильтр искажения «Полярные координаты» в Photoshop, чтобы превратить красивую фотографию горного хребта во что-то совершенно новое.
После того, как вы освоите круговую обрезку в Photoshop, вы можете легко использовать новое изображение в любом проекте, который вы выполняете в приложениях Adobe Creative Cloud. Также изучите, что находится за рамками обрезанного круга, и используйте эти методы, чтобы обрезать изображения и придать им другие формы.
Преобразование объектов в Photoshop
Преобразование масштабирует, поворачивает, наклоняет, растягивает или деформирует изображение. Вы можете применить преобразования к выделенной области, всему слою, нескольким слоям или маске слоя. Вы также можете применить преобразования к контуру, векторной фигуре, векторной маске, границе выделения или альфа-каналу. Преобразование влияет на качество изображения, когда вы манипулируете пикселями. Чтобы применить неразрушающие преобразования к растровым изображениям, используйте смарт-объекты. (См. Работа со смарт-объектами.) Преобразование векторной формы или пути всегда неразрушает, потому что вы меняете только математические вычисления, производящие объект.
Чтобы выполнить преобразование, сначала выберите элемент для преобразования, а затем выберите команду преобразования. При необходимости отрегулируйте опорную точку перед выполнением преобразования. Перед применением кумулятивного преобразования вы можете выполнить несколько манипуляций подряд. Например, вы можете выбрать «Масштаб» и перетащить маркер для масштабирования, а затем выбрать «Искажение» и перетащить маркер для искажения.Затем нажмите Enter или Return, чтобы применить оба преобразования.
Photoshop использует метод интерполяции, выбранный в области «Общие» диалогового окна «Параметры», для вычисления значений цвета пикселей, которые добавляются или удаляются во время преобразований. Этот параметр интерполяции напрямую влияет на скорость и качество преобразования. Бикубическая интерполяция по умолчанию является самой медленной, но дает лучшие результаты.
.Как вырезать что-либо в Photoshop, 3 лучших способа удалить фон с фотографий
Лучшие 3 способа вырезать что-либо в Photoshop CC (2 для всех версий)
Узнайте, как вырезать фотографии и объекты в Photoshop. Одна из самых популярных задач в фотошопе — вырезание вещей, также известное как удаление фона. В этом уроке мы рассмотрим быстрое выделение, уточнение края и инструмент «Перо». Ваш выбор будет зависеть от изображения, вы увидите разницу, а затем выберите лучший вариант для вашей задачи.
Три метода, которые я здесь показываю, — это быстрое выделение и выделение и маска, которые отлично подходят для таких вещей, как волосы и мех. Затем я покажу Цветовой диапазон, который отлично подходит для таких вещей, как деревья. Наконец, я расскажу вам об инструменте «Перо» и о том, почему вы должны его использовать. Вы думаете: «У меня нет целого дня». Все это происходит за 15 минут. Если вы используете Photoshop, это время хорошо инвестировано.
Какой метод вы предпочитаете больше всего? Дай мне знать в комментариях.
Фотографии, используемые в этом руководстве, любезно предоставлены Adobe Stock.,
► Станьте автором Adobe Stock:
► 10 бесплатных изображений из Adobe Stock
Используемые ссылки на изображения (бесплатно загрузите версии с водяными знаками)
Метод 1: Вырежьте волосы в Photoshop
Для первого метода ( Это работает только в Photoshop CC) мы начнем с этого изображения Женщина с рыжими волосами.
У нее вьющиеся волосы, поэтому они будут немного жестче прямых. Эта техника работает и с мехом.
Шаг 1. Выбор.
Возьмите инструмент быстрого выбора из набора инструментов.
Вместо того, чтобы выбирать объект, мы выберем фон, потому что он проще. (Если это был сложный фон, выберите вместо этого наш объект. Вот урок по вырезанию на загруженном фоне)
Перетащите инструмент быстрого выбора по области, чтобы выбрать его. Если вы зашли слишком далеко, нажмите Alt / Option, перетащите, чтобы снять выделение областей.
Шаг 2.
Когда все выбрано, нам нужно инвертировать выделение, чтобы наш объект был выбран.Выберите «Выделение»> «Инверсия» или «Cmd / Ctrl + Shift + I».
Шаг 3. Уточнение выделения.
Щелкните «Выделение и маска» на верхней панели инструментов, это приведет вас в рабочее пространство «Выделение / маска».
Увеличьте прозрачность, чтобы сделать фон невидимым. (Это только для предварительного просмотра).
Измените вид на черный или белый, в зависимости от того, что лучше всего показывает край.
Возьмите кисть уточнения для левой панели инструментов.
Закрасьте участки с распущенными волосами. Убедитесь, что вы обработали все концы волос и не заходите слишком далеко в изображение, вы просто хотите получить края, чтобы вы могли сказать Photoshop, что такое волосы и что является фоном.
Вы заметите, что по мере того, как вы уточняете, весь выбор становится умнее, а выбор — лучше.
Вот секретное оружие в Select and Mask, когда дело касается волос. Включите Decontaminate colors .Сразу же исчезает цветная окантовка.
Измените вывод на: Новый слой с маской слоя, нажмите ОК.
Результат, стричь волосы.
А теперь у нас есть красивый вырез. Вы увидите маску слоя на слое, которую вы можете использовать для дальнейшего уточнения выреза, если вам это нужно.
Метод 2: вырезать деревья с цветовым диапазоном (работает во всех версиях Photoshop).
В этом уроке мы вырежем Дерево, используя Цветовой Диапазон.Этот инструмент также отлично подходит для вырезания прозрачности, такой как стеклянный дым и жидкость (см. Учебник).
Это лучший метод, когда нам нужно выделение, а объект сложный, с множеством дыр, но однородного цвета за ним.
Шаг 1. Использование цветового диапазона для выделения в Photoshop
Выберите «Выделение»> «Цветовой диапазон».
Появится диалоговое окно.
Шаг 2
Выберите левую пипетку.
Щелкните фон, выберите наиболее распространенный цвет и приблизьте к объекту. Я щелкнул по небесно-голубому. Обратите внимание на то, что в окне «Цветовой диапазон» отображаются белые участки. Это избранные области.
Шаг 3. Уточнение выделения
Щелкните Пипетка, рядом с которой стоит +.
Перетащите его на задний план, чтобы добавить к выделению. Здесь я перетащил вправо от дерева, чтобы собрать все синие и белые оттенки.
Мне немного не хватало, поэтому я снова щелкнул в белой области.Посмотрите в окно предварительного просмотра. Обратите внимание на красивый черно-белый цвет. Это цель — приблизиться к этому.
Шаг 4.
Сдвиньте ползунок размытости, чтобы уточнить выбор и сделать наш объект красивым и черным, а фон белым.
Нажмите ОК.
Обратите внимание на секцию марширующих муравьев. Мы удачно подобрали фон.
Шаг 5. Маскирование выделения
Давайте вырежем это выделение: поскольку фон выделен, мы хотим инвертировать вырезанную область.(Показать объект и скрыть фон). Из-за этого мы удерживаем клавишу Alt / Option и щелкаем новую маску слоя. (Если тема выделена, не удерживайте Alt / Option). Щелкните значок «Маска слоя».
Вы увидите, что маска слоя была создана (Подробнее о масках слоя здесь).
А вот и наш красивый чистый вырез.
Метод 3. Использование инструмента «Перо» в Photoshop для вырезания выделений с жесткими краями
Когда дело доходит до чистых краев, ничто не сравнится с инструментом «Перо».Это делает его лучшим выбором для простых форм, требующих четких краев. Это один из самых сложных инструментов Photoshop для освоения, но когда вы его освоите, он станет вам очень полезен. Я создал подробное руководство по инструменту «Перо», которое поможет вам от новичка до хорошего понимания возможностей этого мощного инструмента. Обязательно прочтите это руководство и сначала посмотрите видео выше.
Вот изображение автомобиля, которое я использовал из Adobe Stock. Давай вырежем.
Шаг 1.Создание неровной кромки с помощью инструмента «Перо»
У меня есть собственный способ использования инструмента «Перо», который, как мне кажется, работает довольно быстро. Я познакомлю вас с ним здесь.
Выберите инструмент «Перо» на панели инструментов. Убедитесь, что параметры вверху указывают путь, а не форму.
Щелкните в углу, где вы хотите начать, и перетащите в нужном направлении, чтобы создать путь
Выберите первую кривую в вашем объекте, затем щелкните и перетащите еще раз. На этот раз вы увидите эластичную линию между двумя точками.Обратите внимание, как оно изменяется, когда вы перетаскиваете его ближе или дальше от точки, или что происходит, когда вы меняете направление. На этом этапе не беспокойтесь о совершенстве, все, что мы хотим сделать, это создать путь, который примерно соответствует контуру формы.
Обратите внимание, когда я добрался до правого колеса, я сделал несколько точек вокруг машины, я держусь за землю, поэтому мне не нужно выбирать днище машины.
Чтобы закончить рисование пути, наведите курсор на самую первую точку.При наведении курсора вы увидите маленький кружок. Нажмите на эту точку, чтобы замкнуть путь и закончить рисование.
Совет: цель состоит в том, чтобы обрисовать предмет с наименьшим количеством баллов.
Шаг 2. Уточнение пути
Некоторые люди стремятся сделать свой путь идеальным с первого раза, и это тоже нормально. Лично мне нравится разбивать его на 2 фазы.
В инструменте «Выбор контура» выберите инструмент «Прямое выделение».
Теперь вы можете щелкнуть точку, чтобы активировать ее.
Увеличьте масштаб и осторожно перетащите точки на место. Щелкните по концам ручек, чтобы изменить угол изгибов. Нажмите и потяните за эти конечные точки, чтобы изменить крутизну кривой. Сначала это может показаться странным, но после небольшой практики станет легче, держитесь!
Совет. Чтобы переместить только одну сторону кривой, удерживайте нажатой клавишу Alt / Option при перетаскивании конечной точки.
Шаг 3. Добавление точек к кривой
Когда вы перетаскиваете точку в тесные области с большим количеством кривых, сначала это будет сложно.
Здесь мы перетащили точку в зеркало, но не получаем правильную кривую наверху.
Выберите инструмент «Перо» со знаком «+», чтобы добавить точку.
Щелкните и отпустите линию, на которой вы хотите добавить еще одну точку привязки. Теперь вы увидите новую точку.
Вы можете вернуться к инструменту прямого сечения или продолжать использовать инструмент + перо (они работают одинаково для перетаскивания точек)
Захватите новую точку на место, и теперь у вас есть красивая кривая. Не волнуйтесь, если вы запутались, ознакомьтесь с этим простым руководством по инструменту «Перо»
Завершите уточнение контура, используя показанные методы.
Шаг 4. Завершение пути.
Когда вы закончите, давайте рассмотрим перемещение внешних точек, чтобы полностью закрыть небо.
Перетаскивайте угловые точки, пока не получите что-то вроде этого. Если вы зашли так далеко, поздравляем!
Шаг 5. Выбор из контура
Перейдите на панель «Контуры»
Вы увидите наш путь как «Рабочий путь». Вы можете сохранить и использовать этот контур как группу обрезки в InDesign или Quark Xpress. (Если вы собираетесь в приложение для макета для печати, это лучший вариант, потому что путь — это вектор, который продает и печатает лучше, чем пиксели.) Для композитинга в Photoshop преобразуйте его в выделение и маску, как показано ниже.
В этом случае мы собираемся превратить его в выделение. Удерживая Cmd / Ctrl, щелкните рабочий контур на панели «Контуры».
Теперь вы увидите раздел с марширующими муравьями.
Удерживайте Alt / Option для создания инвертированной маски.
И теперь у нас есть идеальный вырез с самыми чистыми краями, которые вы видели.
Хорошо, я только что показал вам 3 метода вырезания разных изображений в Photoshop.Это большой учебник, поэтому обязательно посмотрите видео вверху. Я также включил более подробные руководства по отдельным методам в ссылки ниже. Вы можете добавить эту страницу в закладки (и поделиться с другом). Я думаю, это послужит для вас хорошей целевой страницей для «выбора ресурсов».
Вот краткий список моих других руководств по вырезанию и извлечению.
Спасибо за ознакомление с этим руководством и за изучайте PhotoshopCAFE, на сайте много полезного контента.
До скорой встречи,
Колин
Новый курс Колина Смита
Прекратите бороться с выбором. Узнайте, как выделить и вырезать что угодно: людей, волосы, деревья, сложные формы и даже прозрачность.
Узнайте, как получить идеальные края без ореолов и неровностей. Колин покажет вам, как именно на 18 уроках.
Все изображения включены, чтобы вы могли следить за ними.
Вы сможете выбрать и вырезать что угодно: быстрее и чище.
Подробнее здесь
.
Как в ворд обрезать фото по контуру, кругу, произвольно
Просмотров 8.2k. Опубликовано Обновлено
Добрый день, дорогие читатели! Чтобы подкорректировать фотографии, используемые в документах word, необязательно иметь приложения для работы с графикой. Кадрировать рисунки можно непосредственно в текстовом редакторе. Причем можно добиться изменения как одной-единственной фотографии, так и сразу нескольких.
Где в ворде обрезка рисунка
Функция стандартного кадрирования находится на панели управления ворда. Найти ее там можно в версии 2007, 2010 и новее. В приложении версии 2003 инструмент находится в «Настройке изображений».
Бессмысленно искать функцию кадрирования изображения в microsoft word, если у вас не выделен рисунок. Но стоит нажать на картинку, вставленную в документ, как на панели появится вкладка «Формат». Именно здесь находится инструмент, позволяющий изменять размер фотографии, убирать ее части.
Как обрезать изображение в Microsoft Word
Приложение предоставляет несколько видов изменения формы и размера фоток. Самый простой способ — обрезать фотографию, вручную устанавливая ее размеры.
Среди других способов кадрирования:
- по контуру (фигуре). Иллюстрации можно придать форму звезды, треугольника, круга, стрелки, даже смеющегося личика;
- по размеру. Устанавливается ширина и высота. Указываются параметры в конкретных значениях;
- по пропорции. Существует обрезка по форме квадрата, несколько вариантов книжного и альбомного кадрирования.
Сам процесс изменения картинки включает следующие действия:
- откройте вкладку «Формат» — при выделении рисунка в майкрософт ворд 2013, 2016 появится опция «Работа с изображениями»;
- нажмите на опцию «Обрезка» в крайней правой части панели управления;
- выберите тип кадрирования;
- наведите курсор на нужный маркер и, удерживая левую клавишу мышки, переместите его в искомую точку. Повторите изменения с других сторон и углов.
Что за макрос позволяет обрезать рисунок в майкрософт ворд
Родной инструмент кадрирования изменяет только одно изображение.
Встроенная функция применима только к одной фотке. Если в документе есть несколько картинок, которым нужно придать единый формат, удобнее установить или написать специальный макрос.
Один из вариантов — готовый vba макрос. С его помощью задается ширина или высота всех картинок в документе или только в выделенной зоне. Найти его можно в интернете.
При необходимости можно создать свой собственный набор команд, настроить горячие клавиши и использовать при необходимости.
Выводы
Ворд позволяет кадрировать изображения, вставленные в текстовый документ. Без установки специальных макросов обрезать можно только по одному отдельному рисунку. С помощью макроса кадрируются сразу несколько снимков.
Видеообзор
Как обрезать фото человека по контуру в программах и онлайн
Просмотров 10k. Опубликовано Обновлено
Приветствуем вас, дорогие читатели! Многим нравится использовать отдельные фрагменты фотографий для создания открыток, размещения их на красивом фоне, создания коллажа или изменения пропорций частей одного снимка. Способов и программ, как это сделать, достаточно — каждый может выбрать свой. Впрочем, в этом океане свободы и разнообразия важно соблюдать ряд правил. Мало того, проще работать с уже проверенной программой, о которой есть положительные отзывы.
Как обрезать фото по контуру: правила и программы
Изменить форму, вид фотографии можно с помощью программ для редактирования изображений.
Наиболее популярны:
- adobe photoshop;
- coreldraw;
- paint;
- gimp.
Доступна функция и в Microsoft powerpoint.
Перед тем, как приступить к кадрированию, не забудьте о следующих правилах:
- при произвольной обрезке аккуратно выделите нужные части. Это позволит избавиться от лишних фрагментов, сохранить четкий силуэт, избежать необходимости дорисовывать детали;
- работая с образом человека, нельзя обрезать части его тела по суставам. Аккуратными надо быть и с изменением лица;
- в любой фотке следите, чтобы три воображаемые горизонтальные и вертикальные линии пересекались в точке, имеющей наибольшее значение.
Как обрезать изображение по контуру в фотошопе, корел, powerpoint и других программах
Прежде чем приступить к кадрированию фотки, необходимо выделить тот фрагмент изображения, который вы хотите оставить.
Для этого выберите инструмент выделения. В фотошопе это лассо, в пейнте — команда произвольной обрезки. При необходимости можно воспользоваться готовыми фигурами: прямоугольником, треугольником, сердечком, стрелкой, кругом. Опция фигурной обрезки есть в большинстве редакторов фотографий.
Закончив выделение, нажмите «обрезать» и сохраните результат.
Подкорректировать края можно с помощью ластика. В photoshop для этого есть функция тримминга.
Что такое автоматическая обрезка изображений по контуру и где она есть
Под автоматическим обрезанием обычно понимают возможность придать единую форму, вид, размер ряду изображений. Для этого запускается программа, задаются параметры обрезки, которые применяются не к одному, а сразу к нескольким снимкам.
Среди приложений, которые обладают такой функцией, можно выделить:
- faststone image viewer;
- acdsee;
- xnview;
- adobe photoshop.
Как можно обрезать фото по контуру онлайн
Придать изображению определенную форму, вырезать лишние фрагменты можно и с помощью онлайн-сервисов. Они доступны в сети бесплатно.
Лучшим среди них представляется онлайн фотошоп.
На его примере рассмотрим, как сделать обрезание по контуру:
- для выделения нужного фрагмента выберите инструмент «лассо»;
- обведите края;
- удалите лишние фрагменты. Для этого разблокируйте слой и скройте ненужную часть;
- залейте фон вокруг картинки краской или оставьте прозрачным, сохранив результат в формате пнг.
Выводы
Команда кадрирования по контуру доступна во многих приложениях для редактирования фотографий. Присутствует эта функция и в онлайн приложениях.
Видеообзор
python — Как обрезать внутреннюю область контура?
В вашем вопросе неясно, хотите ли вы фактически вырезать информацию, которая определена внутри контура, или замаскировать информацию, которая не имеет отношения к выбранному контуру. Я исследую, что делать в обеих ситуациях.
Предполагая, что вы запустили cv2.findContours на своем изображении, вы получите структуру, в которой перечислены все контуры, доступные в вашем изображении. Я также предполагаю, что вам известен индекс , индекс контура, который использовался для окружения нужного вам объекта.Предполагая, что это хранится в idx , сначала используйте cv2.drawContours , чтобы нарисовать заполненную версию этого контура на пустом изображении, затем используйте это изображение для индексации вашего изображения, чтобы извлечь объект. Эта логическая схема маскирует любую не относящуюся к делу информацию и сохраняет только то, что важно — что определено в пределах выбранного вами контура. Код для этого будет выглядеть примерно так, если ваше изображение является изображением в оттенках серого, хранящимся в img :
импортировать numpy как np
импорт cv2
img = cv2.imread ('...', 0) # Прочитать ваше изображение
# контуры, _ = cv2.findContours (...) # Ваш вызов для поиска контуров с помощью OpenCV 2.4.x
_, contours, _ = cv2.findContours (...) # Ваш вызов для поиска контуров
idx = ... # Индекс контура, окружающего ваш объект
mask = np.zeros_like (img) # Создать маску, где белый - это то, что мы хотим, иначе черный
cv2.drawContours (mask, contours, idx, 255, -1) # Рисуем контур с заливкой в маске
out = np.zeros_like (img) # Извлечь объект и поместить в выходное изображение
out [маска == 255] = img [маска == 255]
# Показать выходное изображение
cv2.imshow ('Вывод', выход)
cv2.waitKey (0)
cv2.destroyAllWindows ()
Если вы хотите кадрировать изображение, вам необходимо определить минимальную ограничивающую рамку области, определяемой контуром. Вы можете найти верхний левый и нижний правый угол ограничительной рамки, а затем использовать индексирование, чтобы вырезать то, что вам нужно. Код будет таким же, как и раньше, но будет дополнительный шаг обрезки:
импортировать numpy как np
импорт cv2
img = cv2.imread ('...', 0) # Прочитать ваше изображение
# контуры, _ = cv2.findContours (...) # Ваш вызов для поиска контуров с помощью OpenCV 2.4.x
_, contours, _ = cv2.findContours (...) # Ваш вызов для поиска контуров
idx = ... # Индекс контура, окружающего ваш объект
mask = np.zeros_like (img) # Создать маску, где белый - это то, что мы хотим, иначе черный
cv2.drawContours (mask, contours, idx, 255, -1) # Рисуем контур с заливкой в маске
out = np.zeros_like (img) # Извлечь объект и поместить в выходное изображение
out [маска == 255] = img [маска == 255]
# Теперь кадрируем
(у, х) = нп.где (маска == 255)
(topy, topx) = (np.min (y), np.min (x))
(bottomy, bottomx) = (np.max (y), np.max (x))
out = out [topy: bottomy + 1, topx: bottomx + 1]
# Показать выходное изображение
cv2.imshow ('Вывод', выход)
cv2.waitKey (0)
cv2.destroyAllWindows ()
Код обрезки работает так, что когда мы определяем маску для выделения области, определенной контуром, мы дополнительно находим наименьшие горизонтальные и вертикальные координаты, которые определяют верхний левый угол контура. Аналогичным образом мы находим наибольшие горизонтальные и вертикальные координаты, определяющие левый нижний угол контура.Затем мы используем индексацию с этими координатами, чтобы обрезать то, что нам действительно нужно. Обратите внимание, что при этом выполняется обрезка изображения с маской — это изображение, которое удаляет все, кроме информации, содержащейся в самом большом контуре.
Следует отметить, что приведенный выше код предполагает, что вы используете OpenCV 2.4.x. Обратите внимание, что в OpenCV 3.x определение cv2.findContours было изменено. В частности, вывод представляет собой вывод трехэлементного кортежа, где первое изображение является исходным изображением, а два других параметра такие же, как в OpenCV 2.4.x. Поэтому просто измените оператор cv2.findContours в приведенном выше коде, чтобы игнорировать первый вывод:
_, contours, _ = cv2.findContours (...) # Ваш вызов для поиска контуров
Как обрезать контур?
Здравствуйте. Я пытаюсь написать код, определяющий глаза попугаев. В настоящее время я использую код, который определяет круги в пределах определенного порога, и он отлично работает. Проблема: мне нужно цветное изображение результата. Я попытался использовать маски, чтобы обрезать контур на клонированном img, но безуспешно.Есть идеи, что я могу сделать?
Это изображения результатов:
Это исходное изображение:
Это тот результат, который я хочу
import cv2
импортировать numpy как np
импорт imutils
def ничего (x):
проходить
# Загрузить изображение
img = cv2.imread ('papagaio.png')
# Изменить размер изображения
если img.shape [1]> 600:
img = imutils.resize (img, width = 600)
# Создать окно
cv2. namedWindow ('Трешед')
# создать трекбары для изменения порога
cv2.createTrackbar ('Treshold', 'Treshed', 0,255, ничего)
в то время как (1):
# Клонировать исходное изображение, чтобы не перекрывать рисунки
clone = img.copy ()
# Преобразовать в серый
серый = cv2.cvtColor (клон, cv2.COLOR_BGR2GRAY)
# получить текущие позиции четырех трекбаров
r = cv2.getTrackbarPos ('Порог', 'Трещед')
# Установление порога серого изображения
ret, gray_threshed = cv2.threshold (серый, r, 255, cv2.THRESH_BINARY)
# Размытие изображения
двусторонний_filtered_image = cv2.bilateralFilter (gray_threshed, 5, 175, 175)
# Обнаружить края
edge_detected_image = cv2.Canny (двустороннее_фильтрованное_изображение, 75, 200)
# Найдите контуры
контуры, _ = cv2.findContours (edge_detected_image, cv2.RETR_TREE, cv2.CHAIN_APPROX_SIMPLE)
contour_list = []
для контура в контурах:
# приблизительный для кругов
приблизительно = cv2.approxPolyDP (contour, 0,01 * cv2.arcLength (contour, True), True)
area = cv2.contourArea (контур)
если ((len (приблизительно)> 8) & (area> 30)):
contour_list.append (контур)
# Рисуем контуры на исходном изображении
cv2.drawContours (клон, список_контур, -1, (255,0,0), 2)
# есть внешняя граница и внутренняя граница для каждого края, поэтому контуры удваиваются
print ('Количество найденных кругов: {}'.формат (int (len (список_контур) / 2)))
# Отображение результатов
cv2.imshow ('Обнаруженные объекты', клон)
cv2.imshow ("Трешед", gray_threshed)
# ESC, чтобы сломать
k = cv2.waitKey (1) & 0xFF
если k == 27:
перерыв
# закрыть все открытые окна
cv2.destroyAllWindows ()
Основные и полезные инструменты OpenCV: обрезка (Python) | Артур К. Якобссон | Аналитика Vidhya
Параметры и переменные
Для нашей функции кадрирования нам понадобятся два очень важных параметра: исходное изображение и контуры (которые я скоро объясню).Исходное изображение загружается из кода, который вызывает это изображение и является изображением, которое вы хотите обрезать. Следующий объект, который я импортировал, был массивом контуров. Это не обязательно, но дает мне диапазон координат x и y для обрезки. Также можно импортировать два набора координат или даже одну координату и сумму, добавляемую к каждой координате x или y (это ваш выбор), но в значительной степени вам нужно будет создать прямоугольник из двух точек / координат.
Последний параметр, который я импортирую в метод, — это отслеживать изображения, которые были созданы при обрезке.Причина в том, что я быстро обрезал сотни изображений и хотел иметь возможность отличать каждую группу обрезанных изображений друг от друга.
def crop (image, contours, num):
У меня есть еще одна быстрая переменная, которую нужно определить, idNum. Это просто для того, чтобы отслеживать и создавать уникальные изображения для всех моих индивидуальных культур. idNum = 0
Создание кадрированных изображений
У меня был массив контуров, которые определяли линии, где нужно обрезать.Поэтому я создал петлю для обрезки каждого контура.
для cntr in contours:
Следующая строка моего кода определяет ограничивающую рамку для моего урожая. Я использую команду OpenCV boundingRectangle () . Это принимает массив точек (который, по сути, является контуром) в качестве параметра. Функция вычисляет и выводит наименьший возможный ограничивающий прямоугольник для контура. Я вывожу координаты x и y для одной точки и (математический) вектор
x, y, w, h = cv2. boundingRect (cntr)
Эта программа, которую я написал, создавала, возможно, около сотни контуров на изображение, поэтому я хотел отфильтровать их до некоторой степени и включил только контуры, размер которых превышал определенный размер, который я считал значительным. Этот шаг, конечно, не нужен, но он помогает уменьшить беспорядок.
, если w> 50 и h> 50:
Затем я увеличиваю счетчик для идентификатора культуры, idNum + = 1 , потому что я предпочитаю начинать с 1 для моей файловой системы, но это личное предпочтение.
Следующий шаг, тем не менее, является наиболее важным для фактического кадрирования изображения. Для этого я использую Image ROI, что звучит модно, но представляет собой просто «область изображений». Этот вопрос и ответ StackOverFlow немного описывает фактический синтаксис и способы устранения неполадок. Эта функция позволяет мне вытащить новое изображение с помощью Numpy Indexing с простым набором координат.
new_img = изображение [y: y + h, x: x + w]
Теперь у вас есть обрезанное изображение! Следующим шагом будет сохранение этой фотографии.В моем проекте я создал папку для всех обрезанных изображений, поэтому я просто сохранил путь к этому файлу. Я использую команду OpenCV imwrite , которая сохраняет изображение в файл. Я включил сюда номер и идентификатор изображения для идентификации. Здесь полезно иметь уникальный идентификатор для каждого кадра, который в моем случае был номером изображения и номером кадра, чтобы предотвратить перезапись ранее созданного файла изображения.
cv2. imwrite ('Crops /' + 'crops _' + str (num) + '_' + str (idNum) + '. Png', new_img) Изображение должно быть сохранено, и все готово.Прежде чем завершить функцию, я увеличил num на единицу и вернул его, чтобы получить текущий счетчик изображений.
В целом, я создал класс для обработки кадрирования изображений, чтобы это было легко и организованно, и я мог вызывать его из другой программы на Python.
#class для обработки параметров обрезки class Cut: # функция обрезки изображения # Параметры: изображение для кадрирования, контур и номер изображения def crop ( image , contours , num ): idNum = 0 # циклически перебирает все контуры, чтобы обрезать все для c в countours: # создает приблизительный прямоугольник вокруг контура x, y, w, h = cv2.boundingRect (cntr) # Обрезайте достаточно большие прямоугольники, только если w> 50 и h> 50: idNum + = 1 # вытягивает кадрирование из изображения на основе размеров new_img = image [y: y + h, x: x + w] # пишет новый файл в папке Crops cv2.imwrite ('Crops /' + 'crops _' + str (num) + '_' + str (idNum) +
'.png', new_img) # возвращает номер увеличивается для следующего имени файла return num + 1 Я надеюсь, что это краткое руководство поможет настроить ваш собственный проект OpenCV.Я хочу в ближайшее время написать и опубликовать статью о том, как использовать OpenCV для анализа изображений со всевозможными классными функциями OpenCV, так что следите за обновлениями, если вам понравился этот урок. Если вы хотите проверить весь репозиторий Github, нажмите здесь.
Пожалуйста, не забывайте оставаться в безопасности и практиковать социальное дистанцирование в эти нестабильные времена, вызванные коронавирусом. 😷
Как обрезать внутреннюю часть контура?
В вашем вопросе неясно, хотите ли вы фактически вырезать информацию, которая определена внутри контура, или замаскировать информацию, которая не имеет отношения к выбранному контуру.Я исследую, что делать в обеих ситуациях.
Предполагая, что вы запустили cv2.findContours на своем изображении, вы получите структуру, в которой перечислены все контуры, доступные в вашем изображении. Я также предполагаю, что вам известен индекс , индекс контура, который использовался для окружения нужного вам объекта. Предполагая, что это хранится в idx , сначала используйте cv2.drawContours , чтобы нарисовать заполненную версию этого контура на пустом изображении, затем используйте это изображение для индексации вашего изображения, чтобы извлечь объект.Эта логическая схема маскирует любую не относящуюся к делу информацию и сохраняет только то, что важно — что определено в пределах выбранного вами контура. Код для этого будет выглядеть примерно так, если ваше изображение является изображением в оттенках серого, хранящимся в img :
импортировать numpy как np
импорт cv2
img = cv2.imread ('...', 0) # Прочитать ваше изображение
# контуры, _ = cv2.findContours (...) # Ваш вызов для поиска контуров с помощью OpenCV 2.4.x
_, контуры, _ = cv2.findContours (...) # Ваш призыв найти контуры
idx = ... # Индекс контура, окружающего ваш объект
mask = np.zeros_like (img) # Создать маску, где белый - это то, что мы хотим, иначе черный
cv2.drawContours (mask, contours, idx, 255, -1) # Рисуем контур с заливкой в маске
out = np.zeros_like (img) # Извлечь объект и поместить в выходное изображение
out [маска == 255] = img [маска == 255]
# Показать выходное изображение
cv2.imshow ('Вывод', выход)
cv2.waitKey (0)
cv2.destroyAllWindows ()
Если вы хотите кадрировать изображение, вам необходимо определить минимальную ограничивающую рамку области, определяемой контуром.Вы можете найти верхний левый и нижний правый угол ограничительной рамки, а затем использовать индексирование, чтобы вырезать то, что вам нужно. Код будет таким же, как и раньше, но будет дополнительный шаг обрезки:
импортировать numpy как np
импорт cv2
img = cv2.imread ('...', 0) # Прочитать ваше изображение
# контуры, _ = cv2.findContours (...) # Ваш вызов для поиска контуров с помощью OpenCV 2.4.x
_, contours, _ = cv2.findContours (...) # Ваш вызов для поиска контуров
idx = ... # Индекс контура, окружающего ваш объект
маска = нп.zeros_like (img) # Создаем маску, где белый - это то, что мы хотим, черный - иначе
cv2.drawContours (mask, contours, idx, 255, -1) # Рисуем контур с заливкой в маске
out = np.zeros_like (img) # Извлечь объект и поместить в выходное изображение
out [маска == 255] = img [маска == 255]
# Теперь кадрируем
(y, x) = np. где (маска == 255)
(topy, topx) = (np.min (y), np.min (x))
(bottomy, bottomx) = (np.max (y), np.max (x))
out = out [topy: bottomy + 1, topx: bottomx + 1]
# Показать выходное изображение
cv2.imshow ('Вывод', выход)
cv2.waitKey (0)
cv2.destroyAllWindows ()
Код обрезки работает так, что когда мы определяем маску для выделения области, определенной контуром, мы дополнительно находим наименьшие горизонтальные и вертикальные координаты, которые определяют верхний левый угол контура. Аналогичным образом мы находим наибольшие горизонтальные и вертикальные координаты, определяющие левый нижний угол контура. Затем мы используем индексацию с этими координатами, чтобы обрезать то, что нам действительно нужно. Обратите внимание, что при этом выполняется обрезка изображения с маской — это изображение, которое удаляет все, кроме информации, содержащейся в самом большом контуре.
Следует отметить, что приведенный выше код предполагает, что вы используете OpenCV 2.4.x. Обратите внимание, что в OpenCV 3.x определение cv2.findContours было изменено. В частности, вывод представляет собой трехэлементный вывод кортежа, где первое изображение является исходным изображением, а два других параметра такие же, как в OpenCV 2.4.x. Поэтому просто измените оператор cv2.findContours в приведенном выше коде, чтобы игнорировать первый вывод:
_, контуры, _ = cv2.findContours (...) # Ваш вызов, чтобы найти контуры
Это довольно простой способ. Замаскируйте изображение прозрачностью.
Прочитать изображение
Сделайте версию в оттенках серого.
Порог Оцу
Применить морфологию открыто и близко к пороговому изображению в качестве маски
Поместите маску в альфа-канал ввода
Сохраните вывод
Ввод:
импорт CV2
импортировать numpy как np
# загрузить изображение в оттенках серого
img = cv2.imread ('retina.jpeg')
серый = cv2.cvtColor (img, cv2.COLOR_BGR2GRAY)
# пороговое значение входного изображения с использованием порогового значения otsu в качестве маски и уточнения с морфологией
ret, маска = cv2.threshold (серый, 0, 255, cv2.THRESH_BINARY + cv2.THRESH_OTSU)
ядро = np.ones ((9,9), np.uint8)
маска = cv2.morphologyEx (маска, cv2.MORPH_CLOSE, ядро)
маска = cv2.morphologyEx (маска, cv2.MORPH_OPEN, ядро)
# поместите молот в
результат = img.copy ()
результат = cv2.cvtColor (результат, cv2.COLOR_BGR2BGRA)
результат [:,:, 3] = маска
# сохраняем получившееся замаскированное изображение
cv2.imwrite ('retina_masked.png ', результат)
Вот еще один подход к вырезанию прямоугольной области интереса. Основная идея состоит в том, чтобы найти края сетчатки с помощью обнаружения краев Canny, найти контуры, а затем извлечь область интереса с помощью Numpy-срезов. Предполагая, что у вас есть входное изображение вроде этого:
Извлеченная рентабельность инвестиций
импорт CV2
# Загрузить изображение, преобразовать в оттенки серого и найти края
image = cv2.imread ('1.jpg')
серый = cv2.cvtColor (изображение, cv2.COLOR_BGR2GRAY)
порог = cv2.порог (серый, 0, 255, cv2.THRESH_OTSU + cv2.THRESH_BINARY) [1]
# Найти контур и отсортировать по площади контура
cnts = cv2.findContours (порог, cv2.RETR_EXTERNAL, cv2.CHAIN_APPROX_SIMPLE)
cnts = cnts [0] if len (cnts) == 2 else cnts [1]
cnts = sorted (cnts, key = cv2.contourArea, reverse = True)
# Найдите ограничивающую рамку и извлеките ROI
для c в центах:
x, y, w, h = cv2.boundingRect (c)
Рентабельность инвестиций = изображение [y: y + h, x: x + w]
перерыв
cv2.imshow ('Рентабельность инвестиций', Рентабельность инвестиций)
cv2.imwrite ('ROI.png', Рентабельность инвестиций)
cv2.waitKey ()
CVND_contour_detection_and_crop.md · GitHub
импортировать numpy как np
импортировать matplotlib.pyplot как plt
импорт cv2
% matplotlib встроенный
# Прочтите изображение
image = cv2.imread ('images / thumbs_up_down.jpg')
# 1. Измените цвет на RGB (из BGR)
image = cv2.cvtColor (изображение, cv2.COLOR_BGR2RGB)
# 2. Создайте двоичное изображение для поиска контуров.
# Преобразовать в оттенки серого
серый = cv2.cvtColor (изображение, cv2.COLOR_RGB2GRAY)
# Создаем бинарное изображение с пороговым значением
retval, binary = cv2.threshold (серый, 225, 255, cv2.THRESH_BINARY_INV)
# 3. Найдите и нарисуйте контуры
# Находим контуры из порогового двоичного изображения
retval, контуры, иерархия = cv2.findContours (двоичный, cv2.RETR_TREE, cv2.CHAIN_APPROX_SIMPLE)
# 4. Нарисуйте все контуры на копии исходного изображения.
contours_image = np.copy (изображение)
contours_image = cv2.drawContours (contours_image, контуры, -1, (0,255,0), 3)
# 5. Контурные особенности
# Каждый контур имеет ряд функций, которые вы можете вычислить, включая площадь контура, его ориентацию (направление, на которое указывает большая часть контура), его периметр и многие другие свойства, описанные здесь в документации OpenCV.#
# В следующей ячейке вас попросят определить ориентацию левого и правого контуров. Ориентация должна дать вам представление о том, какая рука держит большой палец вверх, а какая - вниз!
# 6. Ориентация
# Ориентация объекта - это угол, под которым объект направлен. Чтобы найти угол контура, вы должны сначала найти эллипс, который соответствует контуру, а затем извлечь угол из этой формы.
# Подгоняем эллипс к контуру и извлекаем угол из этого эллипса
(x, y), (MA, ma), угол = cv2.fitEllipse (selected_contour)
# 7. Ориентационные ценности
# Эти значения ориентации даны в градусах, отсчитываемых от оси x. Нулевое значение означает ровную линию, а значение 90 означает, что контур направлен прямо вверх!
# Итак, углы ориентации, которые вы рассчитали для каждого контура, должны рассказать нам что-то об общем положении руки. Рука с большим пальцем вверх должна иметь более высокую ориентацию (ближе к 90 градусам), чем рука с большим пальцем вниз.
# TODO: Найдите ориентацию каждого контура
## TODO: завершите эту функцию, чтобы
## возвращает ориентацию списка контуров
## Список должен быть в том же порядке, что и контуры
## i.е. первый угол должен быть ориентацией первого контура
def ориентации (контуры):
"" "
Ориентация
: param contours: список контуров
: return: углы, ориентации контуров
"" "
# Создайте пустой список для хранения углов в
# Совет: используйте angles.append (значение), чтобы добавить значения в этот список
angles = []
для cnt в контурах:
# Подгоняем эллипс к контуру и извлекаем угол из этого эллипса
(x, y), (MA, ma), угол = cv2.fitEllipse (cnt)
углы.добавить (угол)
углы возврата
# ------------------------------------------------- --------- #
# Распечатать значения ориентации
углы = ориентации (контуры)
print ('Углы каждого контура (в градусах):' + str (углы))
# Углы каждого контура (в градусах): [61.35833740234375, 82.27550506591797]
# 8. Ограничивающий прямоугольник
# В следующей ячейке вам будет предложено найти ограничивающий прямоугольник вокруг контура левой руки, большой палец которого направлен вверх, затем использовать этот ограничивающий прямоугольник, чтобы обрезать изображение и лучше сфокусироваться на этой руке!
# Находим ограничивающий прямоугольник выбранного контура
х, у, ш, в = cv2.boundingRect (selected_contour)
# Нарисуйте ограничивающий прямоугольник как фиолетовый прямоугольник
box_image = cv2.rectangle (contours_image, (x, y), (x + w, y + h), (200,0,200), 2)
И чтобы обрезать изображение, выберите правильную ширину и высоту изображения для включения.
# Обрезать, используя размеры ограничивающего прямоугольника (x, y, w, h)
cropped_image = изображение [y: y + h, x: x + w]
ЗАДАЧА: Обрезать изображение по контуру
## TODO: завершите эту функцию, чтобы
## возвращает новую обрезанную версию исходного изображения
def left_hand_crop (изображение, selected_contour):
"" "
Левая обрезка
: param image: исходное изображение
: param selectec_contour: контур, который будет использоваться для обрезки
: return: cropped_image, обрезанное изображение вокруг левой руки
"" "
## TODO: обнаружение ограничивающего прямоугольника левого контура
## TODO: обрезать изображение, используя размеры ограничивающего прямоугольника.
# Сделать копию изображения для обрезки
cropped_image = np.копировать изображение)
# Находим ограничивающий прямоугольник выбранного контура
x, y, w, h = cv2.boundingRect (selected_contour)
# Обрезать изображение, используя размеры ограничивающего прямоугольника
cropped_image = cropped_image [y: y + h, x: x + w]
вернуть cropped_image
## TODO: выберите левый контур из списка
## Заменить это значение
selected_contour = контуры [1]
# ------------------------------------------------- --------- #
# Если вы выбрали контур
если (selected_contour не None):
# Вызвать функцию кадрирования с этим контуром, переданным в качестве параметра
cropped_image = left_hand_crop (изображение, выбранный_ контур)
plt.imshow (cropped_image) Использование findContours для обрезки очага рака кожи
* python *
Привет,
В настоящее время я пытаюсь определить контуры очагов рака кожи (например, опасные родинки) и обрезать их вокруг их.
Однако на некоторых изображениях есть черная рамка дерматоскопа или «очки», которые они используют для фотографирования поражения. Черные рамки как в кино, когда смотрят в бинокль.
В любом случае, образец изображения здесь: https: // i.postimg.cc/8CcHgxkM/ISIC-0000283.jpg
Вы можете видеть массивную черную область вокруг поражения, и мой код улавливает ее на самом большом контуре, а не на поражении.
У меня есть 10 000 фотографий — некоторые с этими рамками, а некоторые без — и я пытаюсь автоматизировать процесс. Я просто хочу убедиться, что поражение обнаружено, а не другие массивные области, такие как эти черные границы.
Чаевые были бы очень признательны.
То, что я пробовал до сих пор (загрузите изображение выше, чтобы попробовать код):
Также очень небольшой образец набора данных: https: // i.postimg.cc/XvQGgvw0/blob.jpg
edit: кстати, я должен сказать, что я полный OpenCV n00b, это то, с чем я столкнулся, когда исследовал, как обрезать объекты на фотографии. Другой метод, который я нашел, — это обнаружение капель, но, видимо, он работает только с цветом, а не с контурами. Я пытаюсь получить все поражение плюс немного места для прокладки. Надеюсь, мой код имеет смысл.
импорт CV2
из matplotlib импортировать pyplot как plt
# загрузить образец изображения поражения из файла
img = cv2.imread (путь к изображению)
# построить график для последующего сравнения
plt.imshow (cv2.cvtColor (img, cv2.COLOR_BGR2RGB))
plt.show ()
gray = cv2.cvtColor (img, cv2.COLOR_BGR2GRAY) # преобразовать в оттенки серого
# порог для получения только очага поражения
retval, thresh_gray = cv2.threshold (серый, порог = 160, maxval = 255, \
type = cv2.THRESH_BINARY_INV)
# получаем контуры
изображение, контуры, иерархия = cv2.findContours (thresh_gray, cv2.RETR_LIST, \
cv2.CHAIN_APPROX_SIMPLE)
# Найти объект с самой большой ограничивающей рамкой
# используйте boundingRect, чтобы установить ограничивающую рамку вокруг каждого контура в контуре
# самый большой (в идеале поражение) сохраняется как размер mx
mx = (0,0,0,0) # самая большая ограничивающая рамка на данный момент
mx_area = 0
для контура в контурах:
х, у, ш, в = cv2.boundingRect (продолжение)
x, y, w, h = x, y, w + 120, h + 120 # сделать ограничивающую рамку немного больше, чтобы не обрезать слишком сильно
площадь = ш * в
if area> mx_area: # это должно продолжаться до тех пор, пока не будет найден самый большой ограничивающий прямоугольник (поражение)
мх = х, у, ш, в
mx_area = площадь
x, y, w, h = mx # это самый большой ограничивающий прямоугольник после цикла
print ('Левый нижний угол:', x, '\ nВерхний левый угол:', y, '\ nПравый нижний угол:', w, '\ nВерхний правый угол:', h)
# следующие три строки гарантируют, что я не буду обрезать за пределами границ, а также убедитесь, что обрезка квадратная
l = max (h, w)
H, W, _ = img.форма
l = мин (l, H-y, W-x)
обрезано = img [y: y + l, x: x + l]
# наконец, проверьте обрезанное изображение
plt.imshow (cv2.cvtColor (обрезано, cv2.COLOR_BGR2RGB))
plt.show ()
Пользовательская обрезка изображений в PowerPoint
Нас часто спрашивают, можно ли «вырезать» изображения в более ранних версиях PowerPoint. Что ж, хорошая новость в том, что это так, а еще лучшая новость в том, что я написал руководство, которое покажет вам, как кадрировать изображение в PowerPoint. Пошли!
Как обрезать изображение в PowerPoint 2010 или более ранней версии: квадрат или прямоугольник
1.Выберите свое изображение.
2. На вкладке Picture Format выберите Crop
3. Измените размер обрезанного участка с помощью появившихся черных V-образных маркеров, измените размер самого изображения с помощью маркеров белого круга и переместите изображение в кадрированном виде. область, перетащив само изображение.
Как обрезать изображение в PowerPoint 2010 или более ранней версии: Простые формы (круг, треугольник, стрелка)
1. Выберите изображение.
2. На вкладке Picture Format щелкните маленькую стрелку под кнопкой Crop , чтобы отобразить дополнительные параметры.
3. Выберите Обрезать до формы из этого меню, а затем выберите нужную форму.
4. По умолчанию PowerPoint растягивает выбранную фигуру, чтобы покрыть все изображение. Чтобы изменить размер, форму или положение обрезанной области, нажмите Crop еще раз.
5. Измените размер и форму обрезанного участка с помощью черных V-образных маркеров, измените размер самого изображения с помощью белых круговых маркеров и переместите изображение в обрезанной области, перетащив само изображение.
Этот метод также можно использовать для выделения области изображения. Прежде чем начать, создайте дубликат вашей формы и примените к ней эффект (например, перекрашивание, размытие и т. Д.). Поместите эту версию вашего изображения позади того, которое вы хотите обрезать. Убедитесь, что вы выровняли оба изображения, прежде чем начинать первый шаг.
Как обрезать изображение в PowerPoint 2010 или более ранней версии: Пользовательская форма
1. Перейдите в меню Автофигуры и выберите Произвольная форма.
Нарисуйте произвольную форму поверх изображения, обведя часть изображения, которую вы хотите сохранить.Здесь я обвил женщину. Чтобы создать форму, делайте регулярные щелчки по контуру выбранного объекта, чтобы отбрасывать точки — думайте об этом как о детском картинке с точками.
2. Убедитесь, что вы закрыли траекторию пользовательской формы, дважды щелкнув мышью после того, как опустите конечную точку. Если вы этого не сделаете, щелкните правой кнопкой мыши свою фигуру, выберите Edit Points , затем снова щелкните правой кнопкой мыши любую из созданных точек и нажмите Close Path . Вы также можете использовать Edit Points для перетаскивания точек и создания более точной формы.
3. Когда вы довольны созданным контуром, вам нужно заполнить фигуру версией вашего изображения. Щелкните правой кнопкой мыши исходное изображение и выберите Копировать (или нажмите Ctrl + C на клавиатуре).
4. Теперь выберите произвольную форму и на вкладке Shape Format выберите Shape Fill . Вы также можете выбрать нарисованную вами фигуру произвольной формы и щелкнуть ее правой кнопкой мыши, выбрать Форматировать фигуру , затем выбрать Заливка .
5.Теперь выберите Изображение .
6. Щелкните Буфер обмена .
7. По умолчанию PowerPoint сжимает изображение, чтобы оно поместилось внутри формы. Чтобы оно выглядело правильно, вам нужно растянуть изображение до исходного размера. Для этого выберите сжатое изображение и щелкните Crop на вкладке Picture Format .
8. Используйте белые кружки, которые кажутся, чтобы растянуть изображение, чтобы оно соответствовало оригиналу за ним. Не двигайте черные V-образные ручки, иначе вы потеряете нарисованную произвольную форму!
9.Как только изображение внутри произвольной формы совпадает с изображением позади, вы можете удалить исходное изображение (или оставить его там и применить эффект, как показано ниже).


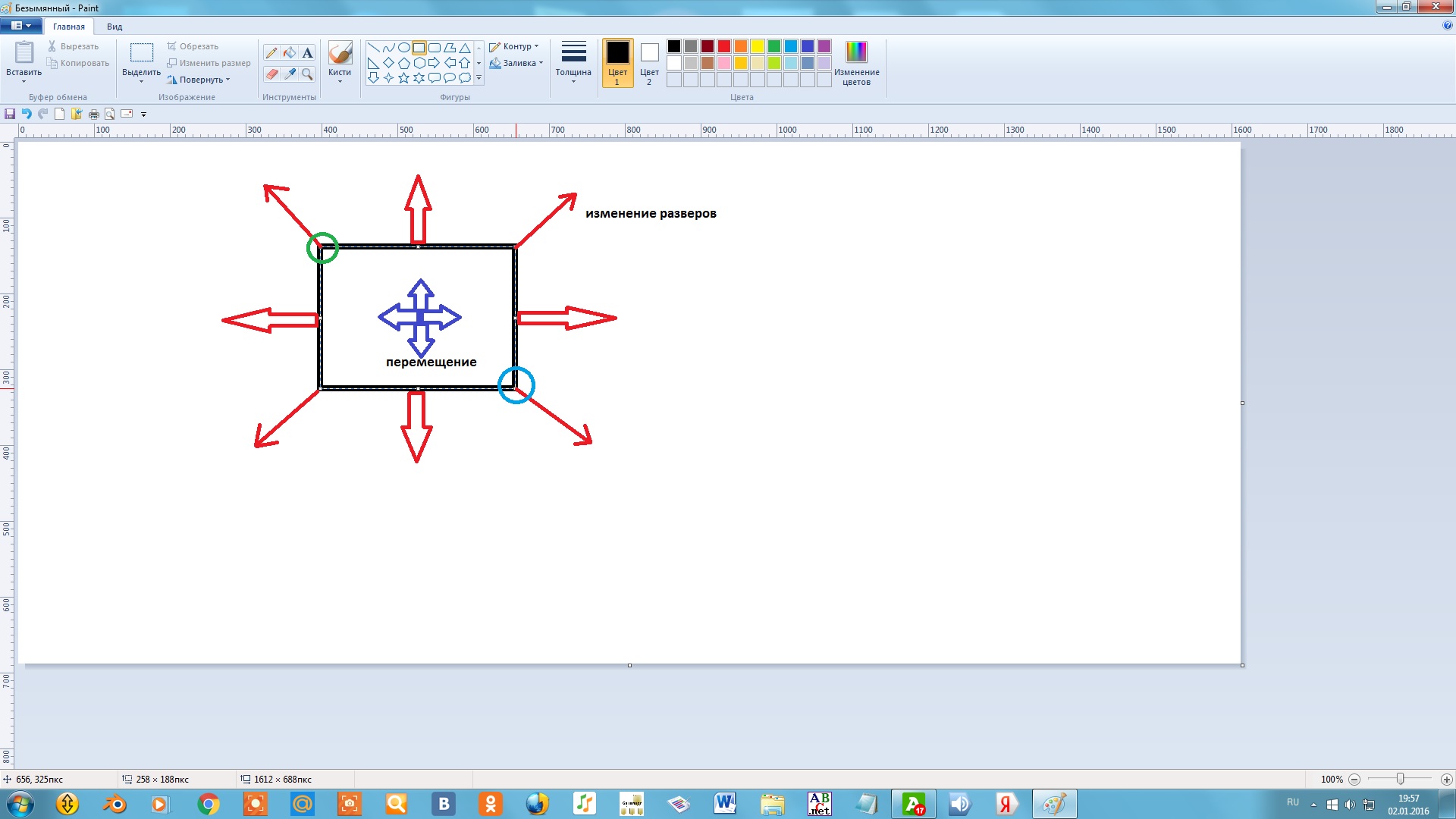

 Ею нужно выделить как можно точнее контуры элемента, который вам необходим. Кистью для удаления вы можете выбрать фон или участок, который нужно удалить;
Ею нужно выделить как можно точнее контуры элемента, который вам необходим. Кистью для удаления вы можете выбрать фон или участок, который нужно удалить;