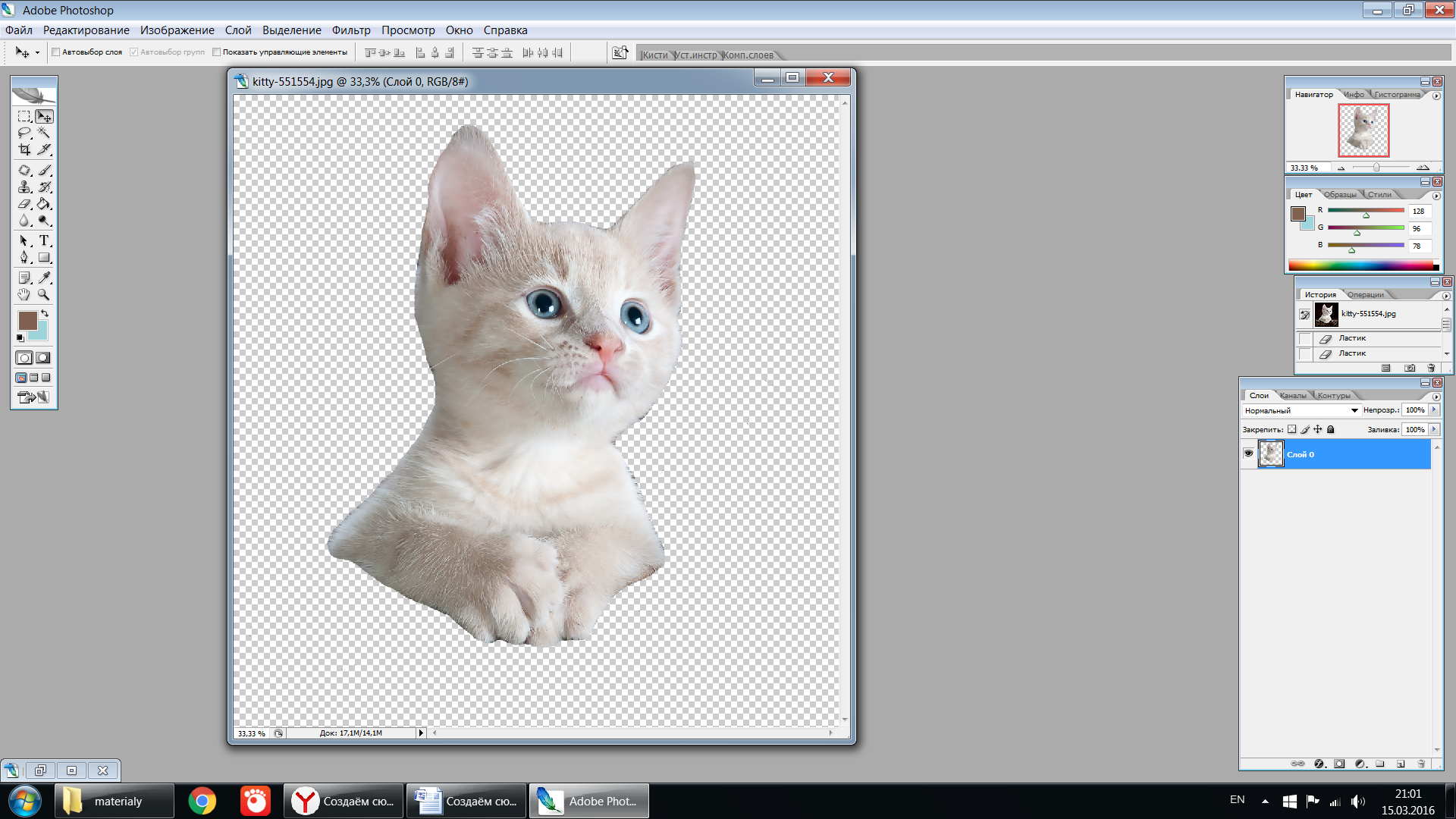Как обрезать фото в фотошопе
В этом уроке представлена подробная информация о том, как обрезать фото в фотошопе. Мы рассмотрим четыре основных способа.
Первый способ – самый простой. Он предполагает выделение предмета, который находится на белом фоне.
Для этого надо преобразовать задний план. Два раза щёлкаем по картинке, изображающей этот слой, и преобразуем его, нажимая в появившемся окне «да».
Теперь следует применить инструмент под названием «волшебная палочка». Предварительно выставляем низкую чувствительность и кликаем по белому фону.
Теперь фон выделился, остаётся нажать «Delete», после чего он удаляется.
Второй способ приемлем, когда цвет фона отличается от белого. Желательно в этом случае применить такой инструмент, как «магнитное лассо». Делаем одно нажатие, после чего ведём линию по контуру предмета. Причём программа сама определяет, как нужно проводить линию, чтобы точно очерчивать предмет. Достаточно просто вести линию по контуру и следить за тем, чтобы она правильно ложилась.
После замыкания контура появляется выделение. Теперь, прежде чем удалить фон, его надо инвертировать. Нажимаем «Выделение / Инверсия», затем нажимаем «Delete».
Фон исчезает.
К следующему способу стоит прибегнуть, когда предмет на представленной фотографии находится на сложном фоне, «волшебная палочка» и прочие инструменты в этом случае могут не сработать.
Для начала кликаем по инструменту «Кисть», устанавливаем белый фон, чёрную заливку и нажимаем кнопку «быстрая маска».
Постепенно закрашиваем интересующий нас предмет.
В области мелких деталей, к примеру, пальцев руки, лучше использовать кисть поменьше для подрисовки предмета.
Теперь исправляем места, где кисть слегка вылезла. Для этого инвертируем выделение: устанавливаем фон чёрного цвета и белую кисть. Проводим кистью по указанным местам, снимая красное выделение.
После того как кнопка «быстрая маска» отжимается, мы получаем выделенный фон.![]()
Фон преобразуем в слой, нажимаем кнопку «Delete», и он удаляется.
Следующий способ удаления фона, попросту стирание его кисточкой. Для этого преобразуем слой, выбираем инструмент «тёрка» и постепенно стираем фон.
И последний способ – это вырезание таких сложных предметов, как волосы. Здесь не подойдёт инструмент «лассо» или вытирание фона кисточкой. Проработать при помощи кисти такие мелкие детали довольно сложно.
Слой нужно скопировать и перевести затем в чёрно-белый режим. Для этой цели выбираем: «Изображение/Коррекция/Обесцветить».
Далее, следует отделить фон от волос. Используя инструмент «Уровни», пытаемся высветлить фон и затемнить волосы так, чтобы появился как можно больший контраст белого и чёрного между волосами и фоном. Фон должен получиться по возможности абсолютно белым, а волосы — максимально тёмными. В конце нажимаем «Да».
Берём чёрную кисть, затем закрашиваем то, что будет внутри предмета: должен выделиться весь силуэт девушки.![]() Также стираются блики на локонах.
Также стираются блики на локонах.
При помощи инструмента «Выделение/Цветовой диапазон» выбираем подходящую чувствительность, нажимаем «Да». В результате мы получаем выделение.
Немножко сглаживаем край, нажимая «Shift+F6» или «Растушёвка». Убираем видимость слоя, который был сделан, после чего приступаем к инвертированию выделения: преобразуем задний план в слой и удаляем его.
Как обрезать и выровнять изображение в Photoshop
Adobe Photoshop содержит множество продвинутых инструментов редактирования, которые позволяют вам делать все, от изменения цвета объекта до удаления фона с изображения, но, казалось бы, скромный инструмент обрезки является одним из самых важный.
Содержание
- Обрезка изображения в Photoshop
- Выпрямление изображения в Photoshop
- Зачем кадрировать в Photoshop?
Photoshop предлагает несколько способов обрезки изображения, но инструмент обрезки предлагает больше возможностей управления, с возможностью выпрямления, установки определенного соотношения сторон, исправления искажения перспективы и даже заполнения недостающих областей с помощью искусственного интеллекта. Вот как получить максимальную отдачу от этого простого, но мощного инструмента в самой популярной в мире программе для редактирования фотографий.
Вот как получить максимальную отдачу от этого простого, но мощного инструмента в самой популярной в мире программе для редактирования фотографий.
Обрезка изображения в Photoshop
1. Выберите инструмент кадрирования
Щелкните значок инструмента обрезки на панели инструментов слева — он выглядит как квадрат с перекрывающимися углами — или просто нажмите клавишу C, чтобы выбрать его (это одно из сочетаний клавиш Photoshop, которое действительно имеет смысл). После выбора над фотографией появится рамка с белыми границами по углам и посередине, иллюстрирующая размер и форму обрезки.
2. Выберите соотношение сторон (необязательно)
По умолчанию Photoshop использует исходное соотношение сторон фотографии (или последнее соотношение сторон, которое вы выбрали при последнем использовании инструмента обрезки). Если вы хотите, чтобы фотография имела определенную форму, например, для печати 8 × 10 или для публикации квадратной фотографии в Instagram, вам нужно настроить соотношение сторон.![]()
Используйте раскрывающееся меню вверху (по умолчанию оно говорит «исходное соотношение») и выберите желаемое соотношение. Например, 1:1 — это квадрат, а 4:5 — форма отпечатка 8 x 10 дюймов.
Если вы не хотите, чтобы соотношение сторон было заблокировано, нажмите кнопку «Очистить» на верхней панели инструментов для инструмента обрезки произвольного диапазона.
3. Изменить размер
Возьмитесь за углы рамки обрезки, пока не выберите только то, что вы хотите включить в фотографию. Вы также можете щелкнуть и удерживать в середине поля кадрирования, чтобы переместить кадрирование вокруг фотографии, изменив кадрирование, но сохранив тот же общий размер.
4. Выпрямление (дополнительно)
Пока рамка обрезки все еще активна, наведите указатель мыши на внешний угол рамки обрезки, пока не увидите изогнутую двунаправленную стрелку. Затем щелкните и перетащите, чтобы повернуть рамку обрезки, чтобы выпрямить изображение.
В качестве альтернативы вы можете выбрать инструмент выпрямления в верхнем меню.
Этот шаг необязателен, если ваша фотография уже прямая, но это быстрый и простой способ исправить искривленный горизонт.
5. Зафиксируйте крону
Чтобы закончить обрезку, нажмите клавишу ввода. Но прежде чем вы это сделаете, вы можете снять флажок «Удалить обрезанные пиксели» на верхней панели инструментов. В противном случае, как только вы доработаете кадрирование, вы не сможете вернуться и изменить его (разве что сделать его меньше). В отличие от Lightroom, обрезка в Photoshop по умолчанию является разрушительной, поэтому мы рекомендуем отключить функцию «Удалить обрезанные пиксели», если вы не уверены, что вам не нужно вносить изменения.
Выпрямление изображения в Photoshop
1 из 2 До После Если ваша фотография искривлена просто потому, что вы не держали камеру ровно, инструмент обрезки — лучший и самый простой способ выпрямить ее. Но исправить наклонные линии из-за перспективы сложнее. Это часто происходит, если вы делали снимок, глядя на что-то вверх или немного вне оси, а не прямо. Это также распространенная проблема с фотографиями архитектуры.
Но исправить наклонные линии из-за перспективы сложнее. Это часто происходит, если вы делали снимок, глядя на что-то вверх или немного вне оси, а не прямо. Это также распространенная проблема с фотографиями архитектуры.
К счастью, в Photoshop есть инструмент, необходимый для решения этой проблемы.
1. Выберите инструмент перспективной обрезки
Вместо того, чтобы выбирать обычный инструмент обрезки на панели инструментов, нажмите и удерживайте значок инструмента обрезки, пока не появится подменю. Нажмите на «инструмент перспективной обрезки». (Вы также можете нажать Shift-C, чтобы переключаться между различными параметрами инструмента обрезки.)
2. Выберите область обрезки
Нарисуйте черновую рамку над той частью фотографии, которую вы хотели бы сохранить в окончательной обрезке.
3. Отрегулируйте края
Затем перетащите углы прямоугольника так, чтобы края были параллельны краям объектов на изображении, которые должны быть прямыми. Используйте линии сетки, чтобы помочь.
Используйте линии сетки, чтобы помочь.
Обязательно используйте все четыре угла, чтобы горизонтальные и вертикальные линии совпадали с сеткой.
4. Нажмите Enter для завершения
Убедившись, что строки выровнены, нажмите Enter. Отсюда вы можете продолжить редактирование изображения, в том числе с помощью обычного инструмента обрезки, если вы хотите, чтобы изображение имело определенное соотношение сторон.
Зачем кадрировать в Photoshop?
Хотя обрезка и выпрямление кажутся простой процедурой, Photoshop дает вам больше возможностей, чем базовые корректировки. Не каждую фотографию нужно будет обрезать и выпрямлять, и даже среди тех, которые это делают, только для некоторых потребуются все возможности инструментов обрезки Photoshop. Если вы используете программу управления изображениями, такую как Adobe Lightroom, вам не нужно открывать каждую фотографию в Photoshop только для того, чтобы обрезать ее.
Однако, если вы все равно планируете редактировать изображение в Photoshop, рекомендуем также сохранить шаг обрезки для Photoshop. Если вы обрежете изображение до того, как откроете его в Photoshop, вы не сможете вернуться и изменить кадрирование — по крайней мере, не начав редактирование с нуля.
Если вы обрежете изображение до того, как откроете его в Photoshop, вы не сможете вернуться и изменить кадрирование — по крайней мере, не начав редактирование с нуля.
Рекомендации редакции
- Лучшие ноутбуки для редактирования фотографий
- Как получить фотошоп бесплатно
- Лучшие приложения для редактирования фотографий для Android и iOS
- Как добавлять и редактировать текст в Adobe Photoshop
Обрезать несколько изображений, чтобы совместить их в Photoshop?
спросил
Изменено 10 лет, 5 месяцев назад
Просмотрено 34к раз
У меня есть несколько частичных снимков экрана одного и того же окна..jpg) Но поскольку я создавал каждое из них в разное время и каждый раз вручную выбирал область выбора, изображения не выстраиваются в линию.
Но поскольку я создавал каждое из них в разное время и каждый раз вручную выбирал область выбора, изображения не выстраиваются в линию.
Я хочу, например, иметь возможность открывать одно из изображений в любой программе «предварительного просмотра изображений» и прокручивать изображения без «прыжков» влево/вправо/вверх/вниз из-за непоследовательных снимков экрана.
Итак, как быстрее всего совместить изображения?
Подробнее: Все изображения в основном идентичны, лишь несколько частей меняются от изображения к изображению. Мне нужно, чтобы они все совпадали, чтобы, когда я просматриваю их, были очевидны измененные части, и чтобы меня не тошнило от всех этих прыжков.
- Adobe-Photoshop
Чтобы загрузить изображения в слои Photoshop, откройте Bridge, выберите нужные изображения и перейдите в «Инструменты»> «Photoshop»> «Загрузить в слои Photoshop».
Выберите «Правка» > «Автоматическое выравнивание слоев» и выберите «Авто» в качестве параметра выравнивания.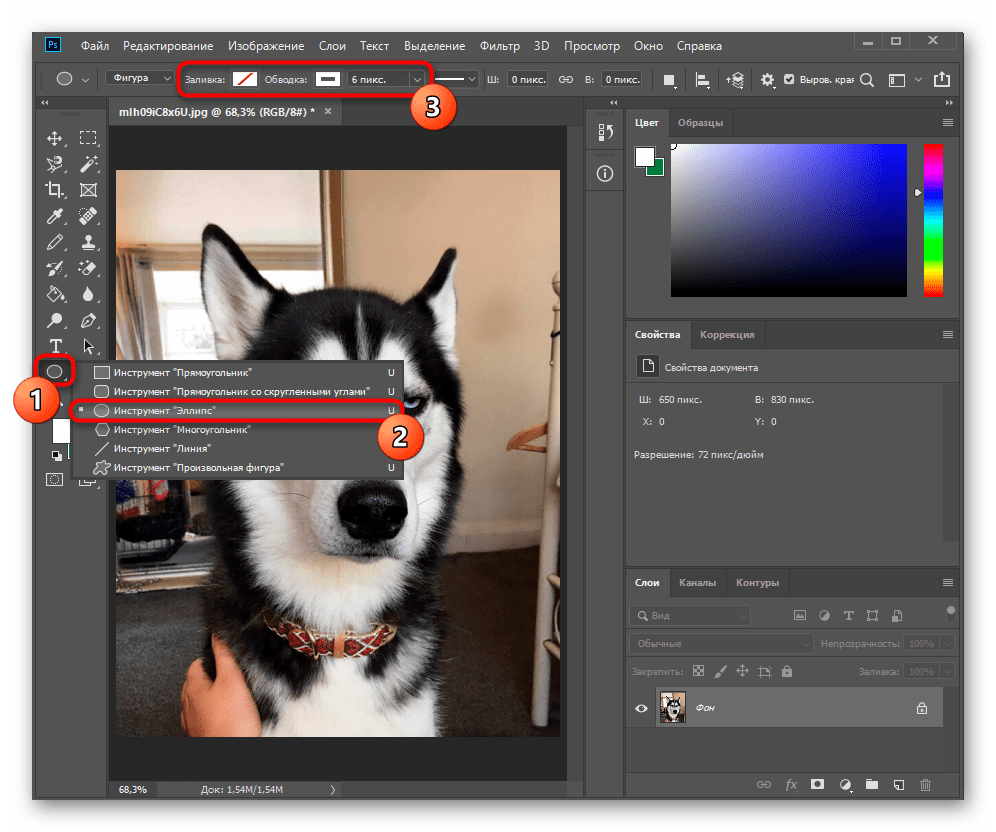 Если Авто не обеспечивает хорошего совмещения ваших слоев, попробуйте параметр «Переместить».
Если Авто не обеспечивает хорошего совмещения ваших слоев, попробуйте параметр «Переместить».
Используйте инструмент обрезки, чтобы обрезать все слои одновременно.
Теперь перейдите в Файл>
Я не уверен, что полностью понимаю рабочий процесс, о котором идет речь, но…
- Выберите любой из снимков экрана и откройте его в P’shop.
- Обрезать его до минимальной области, которая вмещает весь экран колпачки.
- Перетащите все остальные снимки на слой этого документа.
- Используйте прозрачность, чтобы они просто накладывались друг на друга.
- Если вы хотите, чтобы они были в отдельных файлах, экспортируйте каждый слой, чтобы они все на одном размере холста.
Зарегистрируйтесь или войдите в систему
Зарегистрируйтесь с помощью Google Зарегистрироваться через Facebook Зарегистрируйтесь, используя адрес электронной почты и парольОпубликовать как гость
Электронная почтаОбязательно, но не отображается
Опубликовать как гость
Электронная почтаТребуется, но не отображается
Нажимая «Опубликовать свой ответ», вы соглашаетесь с нашими условиями обслуживания и подтверждаете, что прочитали и поняли нашу политику конфиденциальности и кодекс поведения.