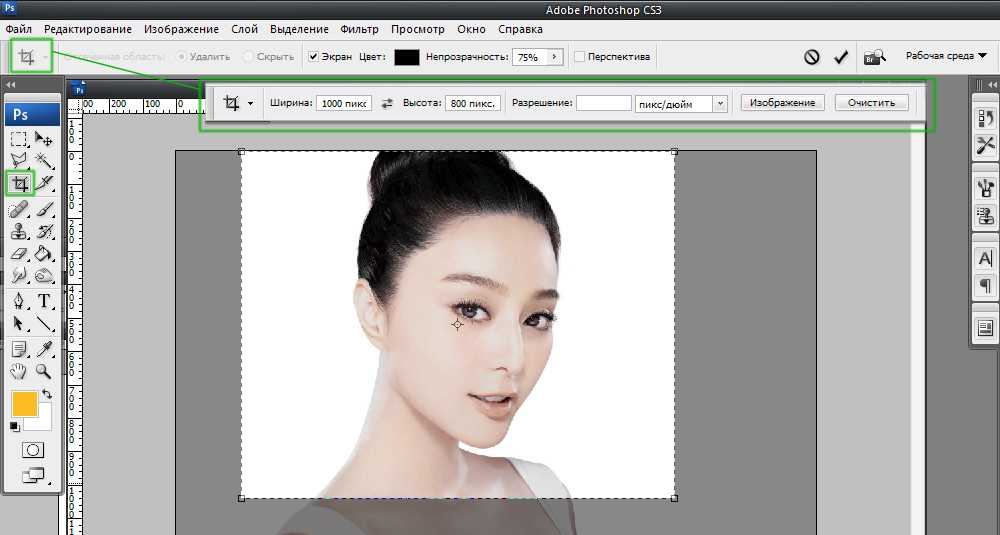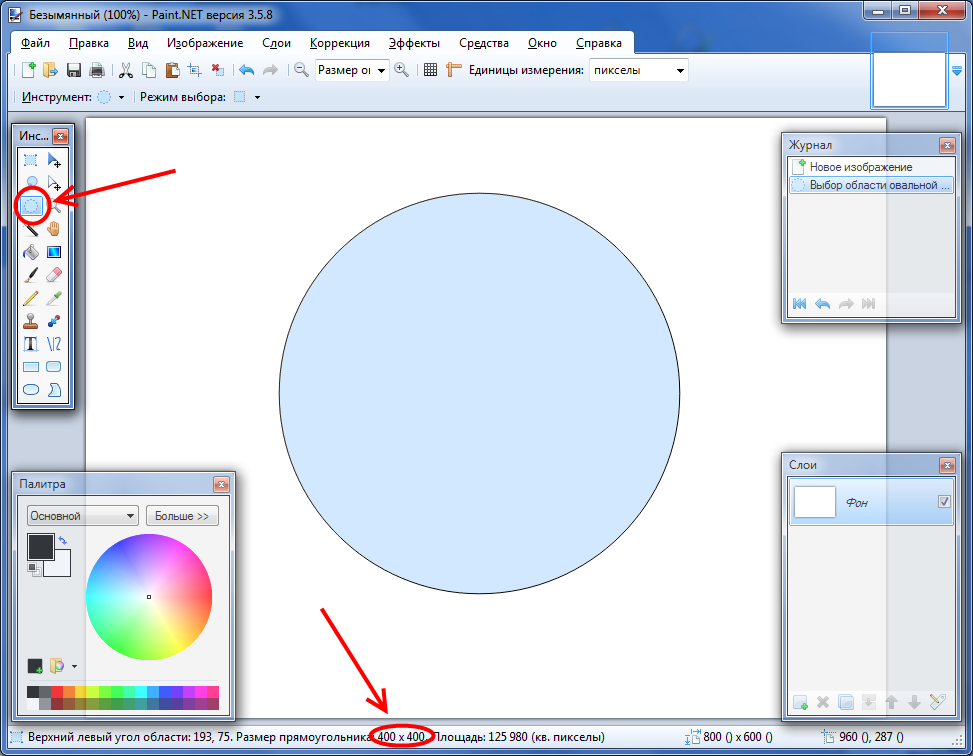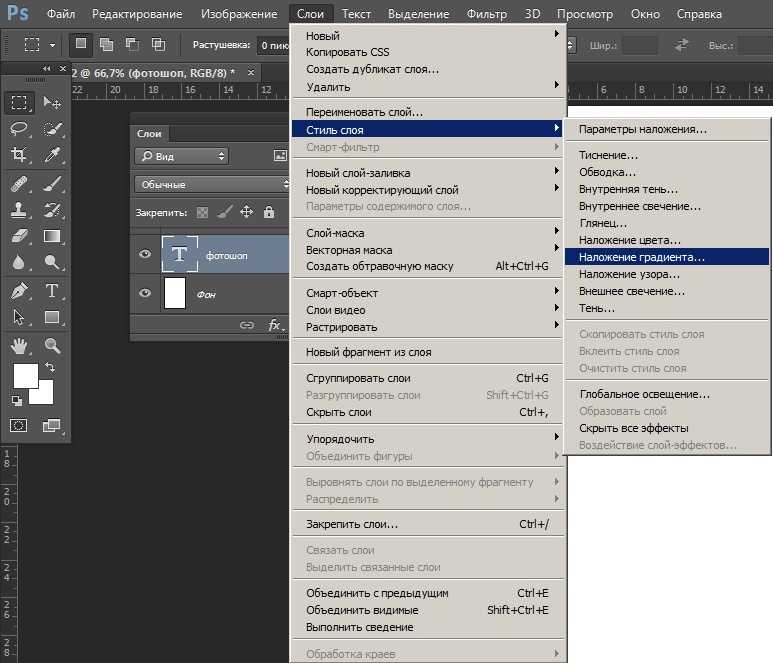Как обрезать края в Photoshop
Трудно сказать, сколько именно способов обрезания ненужных краев изображения существует в графическом редакторе Adobe Photoshop. Ниже приведены четыре из них — эти варианты, пожалуй, применяются наиболее часто.Вам понадобится
Уменьшите «размер холста», как один из вариантов обрезки краев изображения. Смысл этого метода заключается в сужении рамки изображения – все, что останется за рамкой будет обрезано при последующем сохранении картинки в файл. Сначала в открытом документе создайте дубликат основного слоя, нажав сочетание клавиш CTRL + J. Дубликат будет нужен, если Фотошоп не позволит изменять основной (фоновый) слой, а вам потребуется подстроить положение картинки относительно суженной рамки холста.
Откройте в меню раздел «Изображение» и выберите строку «Размер холста». Этому действию соответствует нажатие сочетания клавиш ALT + CTRL + C. Такая команда открывает окно, в котором вам нужно установить новые значения ширины и высоты картинки.
Поменяйте числа в полях «Ширина» и «Высота» и нажмите кнопку «OK». Редактор предупредит, что новые размеры меньше предыдущих — нажмите «Продолжить», и видимая область картинки будет уменьшена в соответствии с указанными вами размерами.
Включите инструмент «Перемещение», нажав клавишу V. Теперь вы можете двигать созданную копию основного слоя мышкой или клавишами со стрелками, чтобы «за кадром» оставалась именно та часть изображения, которую вы хотели обрезать.
Другой способ обрезать ненужное на картинке — воспользоваться инструментом «Рамка». Чтобы его включить нажмите клавишу C или щелкните на панели инструментов соответствующую пиктограмму.
Наведите курсор на верхний левый угол той области картинки, которая должна остаться после обрезки. Нажмите левую кнопку мыши и, не отпуская ее, переместите курсор в правую нижнюю точку этой области. Так вы выделите прямоугольник, на каждой стороне которого будут по три узловые точки.
Перемещайте мышкой узловые точки, чтобы более точно подстроить границы обрезки, а когда с этим закончите — нажмите клавишу Enter и редактор уберет все, что останется за пределами выделенной рамки.
Третий способ заключается в использовании функции «Тримминг». Этот метод имеет смысл применять, когда нужно обрезать прозрачные поля вокруг изображения или текстового слоя. Команда «Тримминг» помещена в меню в раздел «Изображение» и открывает отдельное окошко. Вам следует убедиться, что напротив пункта «Прозрачных пикселов» в этом окошке поставлена отметка, и нажать кнопку «OK».
Четвертый способ предполагает использование инструмента «Прямоугольная область». Чтобы его включить, достаточно нажать клавишу M либо щелкнуть в панели инструментов соответствующую пиктограмму. С помощью этого инструмента мышкой выделите ту область изображения, которую нужно оставить и скопируйте ее в оперативную память нажатием сочетания CTRL + C.
Создайте новый документ, нажав сочетание CTRL + N. Размеры этого документа будут в точности равны скопированному вами участку изображения, Фотошоп сделает это автоматически. Поэтому когда в созданный документ вы вставите содержимое оперативной памяти (CTRL + V), то это и будет копия исходной картинки, но с обрезанными краями.
Как обрезать фото в фотошопе: 2 крутых варианта
Всем привет, сегодня хочу научить вас легко, а главное, без особых знаний обрезать фото в фотошопе за минуту в программе Photoshop. Сразу оговорюсь варианта будет два, а не один.
С обрезкой фотографии или кадрированием мы сталкиваемся так же часто, как и с изменением размера изображения. Ведь сделанные нами второпях фотографии не всегда идеальны. Оставить на них, главное, то есть обрезать всё лишнее – очень легко, и не займёт у вас и несколько минут.
Обрезка используется для самых различных задач – подготовка фотографий к печати или публикаций в интернете, акцентирования внимания на основных деталях, отсекая всё ненужное. Разберёмся с этой задачей в программе Adobe Photoshop.
Чтобы обрезать фото в фотошопе, сначала запускаем непосредственно саму программу.
Шаг 1. Открываем на верхней панели программы «Файл», нажимаем пункт «Открыть». В следующем диалоговом окне выбираем путь к файлу и нажимаем «Выбрать». Разрешение изменяемого изображения должно быть высоким. В противном случае качество полученной в итоге картинки будет плохим.
Разрешение изменяемого изображения должно быть высоким. В противном случае качество полученной в итоге картинки будет плохим.
РИС. 1
Шаг 2. После загрузки изображения на вертикальной панели слева выберем значок «Рамка». Сразу появятся границы изображения. По углам или краям рамки, зажатой на контрольных маркерах левой кнопкой мыши, перетаскивайте границы кадрирования фотографии.
РИС. 2
Шаг 3. Ограничив нужный участок фотографии, вверху справа на панели вы увидите пиктограмму «Галочка» – выполнить кадрирование. Нажимаем на неё – фотография обрезана.
РИС. 3
Если же вам нужен определённый размер изображения, то кликните правой кнопкой по изображению и выберите нужную пропорцию либо размер в пикселах. Нажмите «Рамка» в этом же диалоговом окне.
РИС. 4
Шаг 4. Откроем меню «Файл» и из списка выберем «Сохранить как».
РИС. 5
Шаг 5. В появившемся диалоговом окне указываем конечную папку. Именуем изображение, выбираем расширение полученного файла и сохраняем.
В появившемся диалоговом окне указываем конечную папку. Именуем изображение, выбираем расширение полученного файла и сохраняем.
РИС. 6
Вот и всё!
Как вы видите, с помощью нескольких щелчков мыши можно совершить такую простую задачу, как обрезать фото в фотошопе, с которой справится даже ребёнок. Но эта операция предназначена для примерной обрезки фотографии или, другими словами, «на глазок».
А если вам необходим определённый формат – например, для печати на бумаге, – можно воспользоваться вторым способом.
Он заключается в том, что мы подгоняем исходное изображение до нужного формата. Например, 10х15 см.
Шаг 1. Открываем фотографию в фотошопе для получения стандартного размера фотографии 10х15. Так же, как и в первом случае, воспользуемся инструментом «Рамка», только теперь выставляем в чистые поля на верхней панели задач необходимые значения в сантиметрах.
РИС. 7
Шаг 2.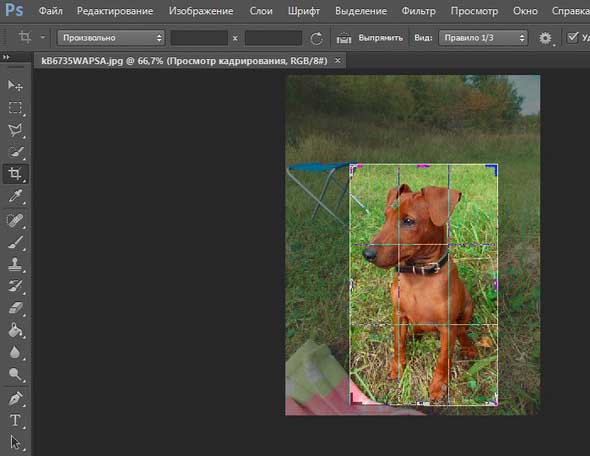 Фиксируем рамку на нужной части изображения. Размеры будут соблюдены в любом случае, как бы вы ни передвигали рамку. После установки рамки нажимаем на пиктограмму «Галочка» на верхней панели справа.
Фиксируем рамку на нужной части изображения. Размеры будут соблюдены в любом случае, как бы вы ни передвигали рамку. После установки рамки нажимаем на пиктограмму «Галочка» на верхней панели справа.
РИС.8
Шаг 3. Картинка может резко уменьшиться в размерах – такое бывает, если качество исходного изображения высокое. Чтобы посмотреть на результат, нажимаем на вкладку «Просмотр» и выбираем 100%, то есть реальный размер. Можно просто увеличить просмотр.
Шаг 4. Далее, сохраняем файл в формате JPEG таким же способом, о котором написано в первом способе обрезки фотографии.
РИС. 9
Второй способ, возможно, менее популярен, чем первый, так как в современном обществе, несмотря на наличие и доступность устройств печати, мы редко прибегаем к распечатке фотографий. И именно стандартного размера, чтобы потом вкладывать в фотоальбомы.
Гораздо чаще мы делимся фотографиями и изображениями в интернете, стараясь акцентировать внимание на главном, не обращая внимания на размеры и формы. Например, это может быть обрезанный скриншот с сайта одежды, целью которого является отправка изображения платья подруге. Вот и все на сегодня пока…
Например, это может быть обрезанный скриншот с сайта одежды, целью которого является отправка изображения платья подруге. Вот и все на сегодня пока…
Бала ли вам статья полезной? |
в Photoshop | Научитесь использовать инструмент обрезки в Photoshop
Инструмент обрезки — это не что иное, как выбор области, которая нам нужна, и удаление оставшейся области с изображения; когда мы выбираем область, оставшаяся часть будет прозрачной, если мы нажмем, чтобы войти, оставшаяся невыделенная область исчезнет, а выбранная область станет полной картиной, у нас есть несколько типов параметров обрезки. Обрезка используется в каждом программном обеспечении для редактирования, например редактирование видео и редактирование фотографий, в Photoshop это используется в основном для целей фотостудии, они обрезают обычные фотографии до паспортных и других размеров фотографий. Мы используем обрезку в основном, когда нам нужно изменить размер изображений, а также, если мы считаем, что какой-то части изображения достаточно для наших требований, то мы удаляем остальное с помощью инструмента обрезки; есть много вариантов обрезки, которые нам очень помогают.
Мы используем обрезку в основном, когда нам нужно изменить размер изображений, а также, если мы считаем, что какой-то части изображения достаточно для наших требований, то мы удаляем остальное с помощью инструмента обрезки; есть много вариантов обрезки, которые нам очень помогают.
Как использовать инструмент обрезки в Photoshop?
Ниже показано, как использовать инструмент кадрирования в Photoshop:
Шаг 1: Откройте приложение Photoshop на рабочем столе.
- Вот приложение Photoshop; мы можем найти инструменты слева и слои справа.
Шаг 2: Откройте любой файл, перейдите в раздел «Файл» и нажмите «Открыть». Или мы можем использовать сочетание клавиш «Ctrl + O», чтобы открыть. Другой вариант — дважды щелкнуть в окне фотошопа, чтобы открыть файл.
Шаг 3: Когда мы нажимаем «Открыть», мы можем найти окно, из которого нам нужно выбрать изображение, которое нужно отредактировать.
Шаг 4: Здесь мы открываем изображение.
- Здесь мы можем найти бабочку на цветке; Теперь мы будем работать над этим изображением.
Шаг 5: Теперь перейдите на панель инструментов, где мы можем найти символ обрезки, 3 rd символ с левой стороны на панели инструментов; мы также можем использовать C в качестве ярлыка для обрезки.
- Как только мы выберем инструмент обрезки, символ изменится.
Шаг 6: Теперь нарисуйте прямоугольный выделенный символ на изображении.
- Здесь мы можем найти прямоугольный символ выделения на изображении; остальная область выглядит прозрачной, а это значит, что нам нужна только выделенная область, а остальные можно отключить, если нажать Enter; остальная часть выбранной области исчезнет.
Шаг 7: Если нам нужно увеличить выделенную область, мы можем перетащить прямоугольник, здесь у нас есть 8 точек для увеличения размера; это кадрирование произвольного размера, поэтому мы можем обрезать столько, сколько сможем.
Шаг 8: Здесь у нас есть варианты цвета щита; мы можем изменить цвет невыбранной области.
Шаг 9: Здесь я выбираю зеленый цвет в качестве цвета щита.
- Цвет фона изменился на зеленый.
Шаг 10: Теперь мы видим, что невыбранная область заполнена цветом.
Шаг 11: Здесь мы можем найти параметр непрозрачности для щита; с помощью этой опции мы можем изменить прозрачность невыделенной области.
- Здесь мы дали 100% прозрачность, поэтому фон скрывается и видна только выделенная область.
Шаг 12: Если мы уменьшим прозрачность, мы также найдем фоновые изображения, и это может помочь нам найти цель для увеличения размера области обрезки.
- Я всегда рекомендую сохранять 50% прозрачности, тогда только мы можем найти остальную часть выделенной области, найдя цель, если нам нужно увеличить область обрезки.

Шаг 13: Если мы дадим 1% непрозрачности, мы не найдем никакой разницы; мы можем найти только прямоугольник кадрирования.
Шаг 14: Здесь у нас есть несколько вариантов кадрирования; в левом верхнем углу нажмите на стрелку вниз; мы можем найти подменю.
- В подменю мы можем найти 5 типов параметров обрезки, и мы получим больше, если загрузим пресеты; каждый вариант обрезки имеет разные размеры.
Шаг 15: Здесь мы попробуем с параметрами кадрирования 4×6 дюймов и посмотрим, как это работает.
- Если мы перетащим с кадрированием 4×6, мы сможем получить только стандартный размер фотографии; мы не можем свободно увеличивать размер; мы можем только увеличить стандартный размер.
- На самом деле, 4×6 — это базовый стандартный размер фотографии, который соответствует стандарту 35 мм, 35 мм — это старый формат пленки с соотношением сторон 2:3, это формат для печати, поэтому 6×4 близок к этому формату, поэтому он называется стандартным.

Шаг 16: Здесь мы попробуем кадрировать 5×7.
- Если нам нужно 1500 x 2100 пикселей, мы можем использовать эту опцию обрезки, и она дает соотношение 7:5.
Шаг 17: Давайте попробуем кадрировать 8×10.
- 8×10 — это большой размер фотографии с соотношением сторон 5:4; он также называется размером изображения, он имеет 2400 x 3300 пикселей, но разрешение печати должно быть 1536 x 1024 пикселей.
Шаг 18: Мы можем придать урожай в соответствии с требованиями.
- Мы можем изменить значения ширины и высоты, чтобы обрезать изображение.
Шаг 19: Если нам нужно повернуть обрезку, просто выберите и поверните прямоугольную рамку.
- Таким образом, мы можем получить повернутые кадрированные изображения.
Шаг 20: Если нам нужно получить одинаковый размер кадрирования для двух изображений, нам нужно использовать параметр изображения спереди.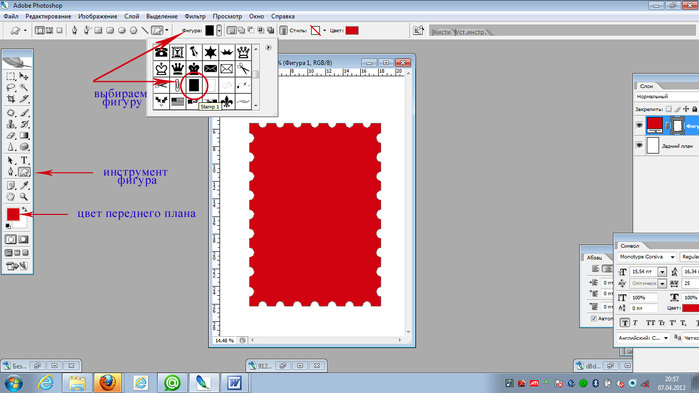
- Здесь мы можем найти вариант изображения спереди.
- В этом методе нам нужно импортировать два изображения, обрезать первое изображение, выбрать вариант переднего изображения, а затем щелкнуть второе изображение; такая же обрезка будет применена ко второму изображению.
- Когда мы работаем над кадрированием нескольких изображений, этот метод полезен для нас.
Шаг 21: Перейдите к параметрам обрезки и нажмите значок воспроизведения, и мы получим подменю.
- В подменю мы можем получить множество опций, таких как создание новых предустановок инструментов; из этого меню мы можем импортировать новые пресеты и удалять старые пресеты.
Шаг 22: Мы также можем создать собственные пресеты, перейти к параметру кадрирования и щелкнуть значок изображения; затем мы можем получить меню с запросом имени нашего пресета.
- Мы можем дать пресету наше имя с размерами, которые мы используем.

Вывод
В этом процессе мы импортируем изображение и обрезаем его в Photoshop; мы используем различные варианты кадрирования, такие как 6×4, 5×7 и 8×10; мы узнаем, что такое переднее изображение, где мы можем использовать один и тот же размер обрезки для двух изображений, как импортировать пресеты и как добавлять пресеты и т. д. Я надеюсь, что у нас была интересная дискуссия и мы узнали некоторые важные вещи.
Рекомендуемые статьи
Это руководство по использованию инструмента кадрирования в Photoshop. Здесь мы обсудим шаги по созданию кадрированных изображений с помощью инструмента кадрирования в Photoshop. Вы также можете ознакомиться с другими нашими статьями по теме, чтобы узнать больше –
- Альтернативы Adobe Photoshop
- Смарт-объекты в Photoshop
- Инструмент «Перо» в After Effects
- Обрезка в Illustrator
Как обрезать в новый документ с помощью Photoshop?
Задавать вопрос
спросил
Изменено 5 лет, 8 месяцев назад
Просмотрено 4к раз
У меня есть очень большой psd-файл с множеством слоев. Мне нужен способ сделать что-то вроде функции «слияния копий», но вставить результат со слоями вместо плоского изображения.
Мне нужен способ сделать что-то вроде функции «слияния копий», но вставить результат со слоями вместо плоского изображения.
Или по порядку слов, как обрезка, но в новый документ вместо обрезки всего исходного psd.
РЕДАКТИРОВАТЬ: Поскольку многие не понимают, я попытаюсь расширить:
Мне нужна только часть исходного psd. Когда вы используете Rectangular Marquee tool и выберите часть psd, а затем нажмите Edit -> Copy Merged , а затем нажмите New file и вставьте, вы получите плоское изображение. Я хочу то же самое, но вместо плоского изображения мне нужны исходные слои той части, которую я выбрал с помощью инструмента выделения.
Если это возможно? Аналогичный обходной путь, который я нашел, заключается в использовании инструмента выделения, затем нажмите «Обрезать документ». Но мой psd настолько огромен, что его обрезка занимает несколько минут, а затем мне приходится отменять шаги, чтобы вернуть исходный psd.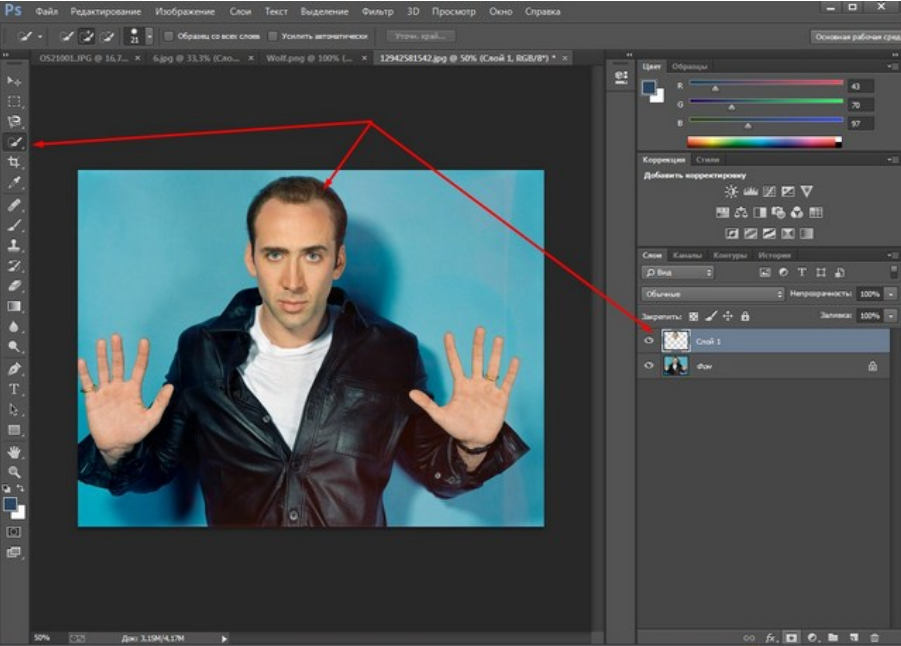
ОБНОВЛЕНИЕ 2: Когда я делаю обрезку, я получаю множество всплывающих окон, говорящих следующее: Вот почему мне было интересно, есть ли более быстрый способ.
Надеюсь понятно, я не дизайнер.
- Adobe-Photoshop
6
- Откройте очень большой файл PSD
- Выберите инструмент обрезки
- Настроить по вкусу
- Применить кадрирование ( Введите или Дважды щелкните внутри кадрирования)
- Сохраните его как новый документ, чтобы сохранить оригинал (На всякий случай!)
ОБНОВЛЕНИЕ
Вот другой способ обрезки, он может обойти всплывающий вопрос, а может и нет:
- Добавьте новый пустой слой поверх стека слоев (как будто вам не хватает! ) и нацелить его на
- Выберите область, которую вы хотите обрезать, с помощью прямоугольного инструмента выделения
- Нажмите Ctrl + Shift + I , чтобы инвертировать выделение
- Залейте выделенную область на пустом слое цветом, например красным
- Перейдите в Image/Trim и выберите цвет верхнего левого (или подходящего края) пикселя
Это «обрежет» изображение, чтобы оставить выделенную область.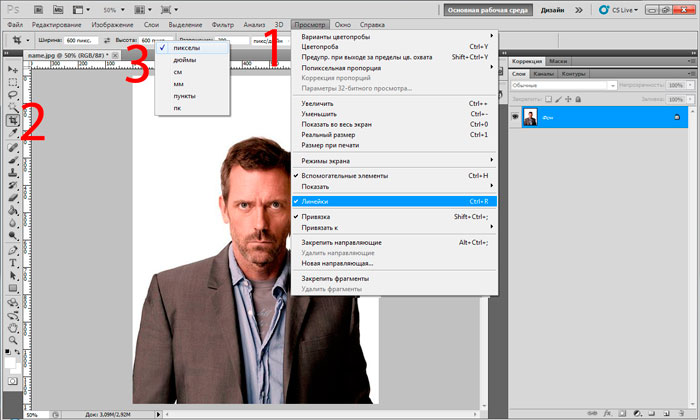 Как я уже сказал, я не уверен, увидите ли вы всплывающее окно или нет. Попробуйте и посмотрите, и, пожалуйста, сообщите нам, сработало это или нет.
Как я уже сказал, я не уверен, увидите ли вы всплывающее окно или нет. Попробуйте и посмотрите, и, пожалуйста, сообщите нам, сработало это или нет.
3
Ваша проблема может быть решена путем помещения PSD в качестве смарт-объекта в другой документ Photoshop.
- Обрежьте изображение с помощью инструмента «Обрезка» — не сглаживайте изображение.
- Сохраните файл PSD, возможно, лучше создать файл с новым именем, хотя это может не понадобиться, если вы используете более новую версию Photoshop с неразрушающим инструментом кадрирования.
- Затем в другом документе Photoshop нажмите «Файл» > «Поместить», выберите PSD, который вы хотите импортировать, нажмите на холст, чтобы поместить его, нажмите клавиша ввода.
Теперь объект будет размещен как смарт-объект.
Вы можете отредактировать смарт-объект, дважды щелкнув его на панели слоев, это откроет PSD со всеми неповрежденными слоями, если вы захотите его отредактировать.