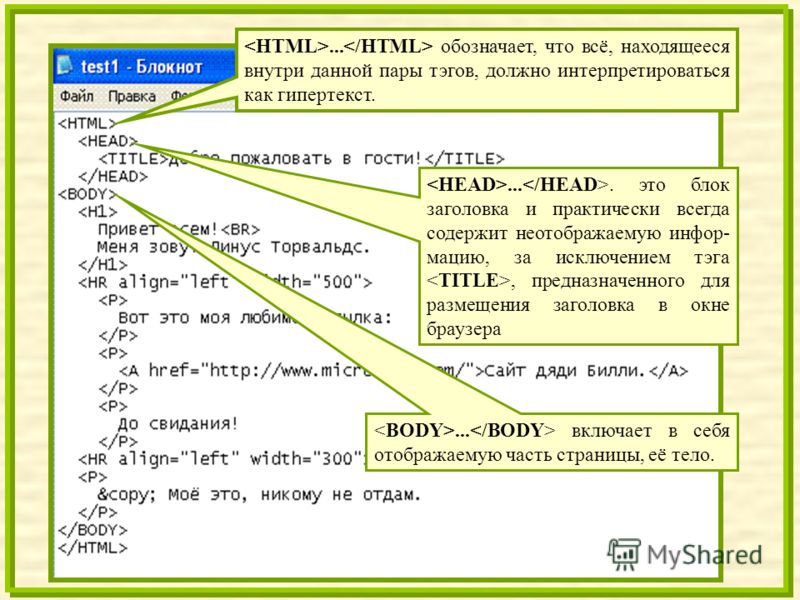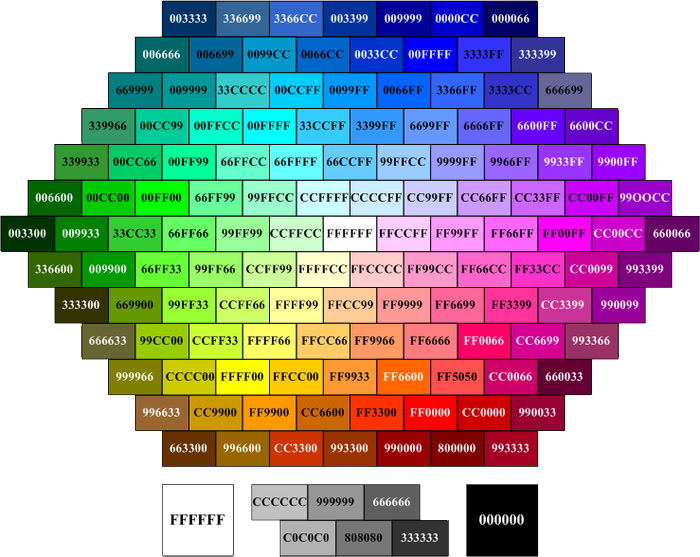Фиксированный дизайн. Наложение слоев | htmlbook.ru
Основная особенность слоев и их основное отличие в использовании от других способов верстки — точное позиционирование и способность накладываться друг на друга. Благодаря этой особенности с помощью слоев можно создавать разные эффекты на веб-странице.
Существует несколько способов создания наложения. Самый простой из них, но при этом и менее гибкий — использование абсолютного позиционирования.
Абсолютное позиционирование
Абсолютное позиционирование позволяет накладывать слои в любом порядке друг на друга. Но при этом требуется знать точные координаты каждого слоя относительно одного из углов окна браузера, что не всегда возможно. Поэтому данный подход имеет ограниченную область применения, например для создания верхнего меню, когда его положение не меняется и точно зафиксировано.
При использовании наложения требуется присвоить свойству position значение
absolute. Само положение слоя регулируется свойствами left, top, right и bottom которые задают координаты соответственно от левого, верхнего, правого и нижнего
края (пример 1).
Пример 1. Абсолютное позиционирование
<!DOCTYPE HTML PUBLIC "-//W3C//DTD HTML 4.01//EN" "http://www.w3.org/TR/html4/strict.dtd">
<html>
<head>
<meta http-equiv="Content-Type" content="text/html; charset=utf-8">
<title>Позиционирование</title>
<style type="text/css">
#rightcol {
position: absolute; /* Абсолютное позиционирование */
left: 350px; /* Положение левого края */
top: 50px; /* Положение верхнего края */
width: 120px; /* Ширина слоя */
background: #e0e0e0; /* Цвет фона */
border: solid 1px #000; /* Параметры рамки */
}
#leftcol {
position: absolute; /* Абсолютное позиционирование */
left: 0; /* Положение левого края */
top: 0; /* Положение верхнего края */
width: 400px; /* Ширина слоя */
background: #800000; /* Цвет фона */
color: white; /* Цвет текста */
}
</style>
</head>
<body>
<div>Левая колонка</div>
<div>Правая колонка</div>
</body>
</html> В данном примере положение слоя с именем leftcol устанавливается в левом верхнем
углу окна браузера, а слой rightcol смещен на 350 пикселов вправо от левого
края окна и на 50 пикселов вниз. Заметьте, что значения left и top
следует указывать обязательно для всех слоев, чтобы получилось нужное наложение
с заданными координатами.
Заметьте, что значения left и top
следует указывать обязательно для всех слоев, чтобы получилось нужное наложение
с заданными координатами.
Более интересный подход к созданию наложения — использование относительного позиционирования. В этом случае слои можно размещать по центру окна браузера или располагать их в любом месте веб-страницы, не задумываясь уже над значением координат слоев.
Относительное позиционирование
Чтобы наложить один слой на другой и не привязываться жестко к координатной
сетке, можно попробовать следующий подход. Для первого слоя, который будет
располагаться на заднем плане, указываем абсолютное позиционирование, присваивая
свойству
position значение absolute.
Второй слой, расположенный поверх первого, должен иметь относительное позиционирование,
что достигается с помощью значения relative у
свойства
position. Положение верхнего слоя определяется
от левого верхнего угла нижнего слоя заданием left
и top (рис.
Рис 1. Задание положения верхнего слоя
В примере 2 ширина слоев задается свойством width, а местоположение верхнего слоя (он называется rightcol) свойствами left и top. Как указывалось выше, порядок наложения слоев определяется их порядком описания в коде или с помощью z-index. Поэтому слой с именем leftcol будет располагаться на заднем плане, поскольку он определен самым первым.
Пример 2. Относительное позиционирование
<!DOCTYPE HTML PUBLIC "-//W3C//DTD HTML 4.01//EN" "http://www.w3.org/TR/html4/strict.dtd">
<html>
<head>
<meta http-equiv="Content-Type" content="text/html; charset=utf-8">
<title>Позиционирование</title>
<style type="text/css">
#leftcol {
position: absolute; /* Абсолютное позиционирование */
width: 550px; /* Ширина левой колонки */
background: #e0e0e0; /* Цвет фона содержимого */
padding: 10px /* Поля вокруг текста */
}
#rightcol { /* Этот слой накладывается поверх */
position: relative; /* Относительное позиционирование */
left: 500px; /* Положение от левого края */
top: 20px; /* Положение от верхнего края */
width: 200px; /* Ширина правой колонки */
background: #800000; /* Цвет фона */
color: #fff; /* Цвет текста */
}
</style>
</head>
<body>
<div>Левая колонка</div>
<div>Правая колонка</div>
</body>
</html>Существует и другой способ наложения слоев, который связан
с относительным позиционированием и использует все разнообразие средств размещения
разных слоев.
Универсальный подход
Теоретически, можно разместить слои по вертикали друг под другом и поднять нижний слой вверх с помощью свойства top, задавая ему отрицательное значение или с помощью bottom. На практике добиться подобного довольно сложно, ведь определить высоту слоя простыми средствами, а, следовательно, и величину, на которую следует смещать слой, не представляется возможным, поскольку она зависит от размера шрифта, содержимого слоя и многих других параметров. Проще отсчет координат вести от верхнего угла одного из слоев. Для этого следует разместить слои рядом по вертикали, а потом уже смещать один слой относительно другого.
Реализуется это следующим способом. У каждого слоя необходимо указать конструкцию float: left, которая позволяет один слой пристыковать к другому справа. Добавлять float следует для каждого слоя, иначе в некоторых браузерах появится промежуток между слоями.
Теперь слои располагаются рядом, и прежде, чем указывать координаты,
задаем относительное позиционирование значением relative
у свойства position.
Рис. 2. Задание положения верхнего слоя
В примере 3 верхний слой с именем rightcol смещается на 50 пикселов по горизонтали и вертикали. Чтобы он не закрывал при наложении содержимое слоя leftcol, справа у текста делается отступ через свойство padding-right.
Как видно из примера, для создания наложения слоев требуется задать всего два свойства у нижнего слоя и четыре у верхнего. Остальные стилевые свойства управляют видом самих слоев и их содержимого.
Пример 3. Создание наложения слоев
<!DOCTYPE HTML PUBLIC "-//W3C//DTD HTML 4.01//EN" "http://www.w3.org/TR/html4/strict.dtd">
<html>
<head>
<meta http-equiv="Content-Type" content="text/html; charset=utf-8">
<title>Позиционирование</title>
<style type="text/css">
#leftcol {
position: relative; /* Относительное позиционирование */
float: left; /* Совмещение колонок по горизонтали */
width: 400px; /* Ширина слоя */
background: #800000; /* Цвет фона */
color: white; /* Цвет текста */
}
#rightcol {
position: relative; /* Относительное позиционирование */
float: left; /* Совмещение колонок по горизонтали */
left: -50px; /* Сдвиг слоя влево */
top: 50px; /* Смещение слоя вниз */
width: 120px; /* Ширина слоя */
background: #e0e0e0; /* Цвет фона */
border: solid 1px black; /* Параметры рамки */
}
#leftcol P {
padding: 10px; /* Поля вокруг текста */
padding-right: 50px; /* Значение поля справа */
margin: 0; /* Обнуляем значения отступов */
}
#rightcol P {
padding: 10px; /* Поля вокруг текста */
padding-top: 0 /* Значение поля сверху */
}
</style>
</head>
<body>
<div>
<p>Левая колонка </p>
</div>
<div>
<p>Правая колонка</p>
</div>
</body>
</html> Результат данного примера с другим текстом приведен ниже (рис. 3).
3).
Рис. 3. Результат действия примера
вёрсткапозиционирование
CSS по теме
- bottom
- left
- position
- right
- top
Измененяем символику растрового слоя — документация QGIS Documentation
Не все растровые данные являются аэрофотоснимками. Есть много других форм растровых данных, и во многих таких случаях необходимо обозначить их символами, чтобы их можно было потом соответствующим образом видеть и использовать.
Цель этого урока: Изменение символов для растрового слоя
7.2.1. Попробуйте сами
Используйте панель Browser для загрузки
srtm_41_19.tif, который находится внутриexercise_data/raster/SRTM/.Увеличьте масштаб этого слоя, кликнув на него правой кнопкой мыши в Layers panel и выбрав Zoom to Layer.
Этот набор данных представляет собой Цифровую Модель Рельефа (ЦМР) / Digital Elevation Model (DEM). Это карта возвышенности (высота) местности, которая позволяет нам, к примеру, увидеть, где находятся горы и долины.
Это карта возвышенности (высота) местности, которая позволяет нам, к примеру, увидеть, где находятся горы и долины.
В то время как каждый пиксель набора данных предыдущего раздела содержал сведения о цвете, в ЦРМ, каждый пиксель содержит значения высоты.
Как загрузки ЦМР вы заметите, что картина представляется в оттенках серого:
QGIS автоматически растянул значения пикселей изображения для целей визуализации. Мы более подробно изучим как это работает, по мере продвижения дальше.
7.2.2. Идем дальше: Меняем символику растрового слоя
Есть два способа изменения символов растра:
Внутри диалогового окна Layer Properties — кликнув правой кнопкой мыши на внутри древа слоев и выбрав опцию Properties. Затем надо переключиться на вкладку Symbology.
Надо кликнуть на кнопку Open the Layer Styling panel прямо над панелью Layers (ярлык F7). Таким образом откроется панель Layer Styling, где вы можете переключиться на вкладку Symbology.

Выберите метод, которым вы захотите использовать.
7.2.3. Идем дальше: Однополосная серая
Загруженный растровый файл не является фотоизображением подобно тем, которые были в предыдущем разделе. По умолчанию это градиент в оттенках серого.
Давайте изучим некоторые особенности данного средства визуализации.
По умолчанию Color gradient настроен на Black to white, и это означает, что низкие значения пикселей являются черными, а высокие значения — белыми. Вам надо попробовать изменить этот параметр на White to black и посмотреть что получится.
Надо отметить важность параметра Contrast enhancement parameter: по умолчанию он настроен на Stretch to MinMax, и это означает, что значения пикселей растянуты до минимальных и максимальных значений.
Посмотрите на отличия с улучшением (слева) и без (справа):
Но каковы минимальные и максимальные значения, которые следует использовать для растяжки? Те, которые в настоящее время охвачены Min / Max Value Settings.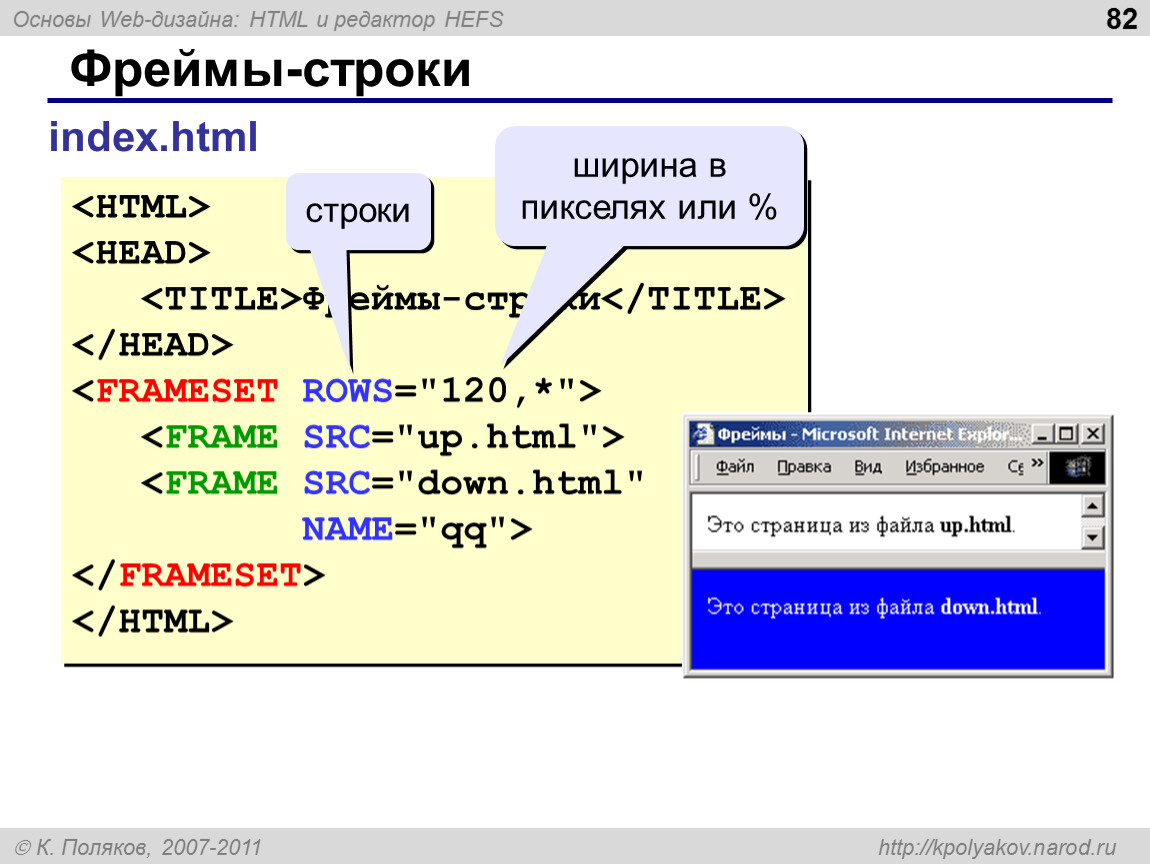 Есть много способов вычисления минимальных и максимальных значений и использования их для растяжки:
Есть много способов вычисления минимальных и максимальных значений и использования их для растяжки:
Определяемые самим пользователем: вам надо вручную внести значения Min и Max.
Срез кумулятивного подсчета: этот способ хорош, когда у вас имеются экстремально низкие или высокие значения. Этот способ срезает
2%(или выбранное вами значение) этих значений.Мин / Макс: Реальные или Расчетные минимальное и максимальное значения растра.
Среднее +/- стандартное отклонение: значения рассчитываются в соответствии со средним значением и стандартным отклонением.
7.2.4. Идем дальше: Однополосная псевдо-цветная
Оттенки серого не всегда подходят для растровых слоев. Попробуем сделать ЦМР более красочной.
Надо изменить Render type на Singleband pseudocolor. Если вам не нравятся загруженные цвета по умолчанию, вы можете выбрать другой Color ramp.

Кликните на кнопку Classify для получения новой классификации цветов.
Если цвета автоматически не сгенерированы, кликните на кнопку OK для того, чтобы применить эту классификацию по отношению к ЦМР.
Вы увидите, что ваш растр будет выглядеть так:
Это интересный способ представления ЦМР. Вы видите теперь, что значения растра снова отображены соответствующим образом: от синего цвета, который показывает низменные местности, до красного цвета – места, расположенные на более высоких точках.
7.2.5. Идем дальше: Меняем прозрачность
Изменение прозрачности всего растрового слоя иногда позволяет вам увидеть другие слои, покрытые самим растром, и лучше понять исследуемую местность.
Чтобы изменить прозрачность всего растра, надо перейти на вкладку Transparency и использовать ползунок Global Opacity, для того чтобы уменьшить непрозрачность:
Изменение прозрачности для некоторых значений пикселей является также более интересным способом. Например, в используемом нами растре вы можете увидеть однородный цвет по углам. Чтобы настроить эти пиксели как прозрачные вам надо перейти на Custom Transparency Options во вкладке Transparency.
Например, в используемом нами растре вы можете увидеть однородный цвет по углам. Чтобы настроить эти пиксели как прозрачные вам надо перейти на Custom Transparency Options во вкладке Transparency.
Нажав на кнопку Add values manually, вы сможете добавить набор значений и настроить их процент прозрачности.
Что касается единичных значений лучше использовать кнопку Add values from display.
Надо кликнуть на кнопку Add values from display. Диалоговое окно исчезнет и вы сможете взаимодействовать с картой.
Надо кликните на однородный цвет в углу ЦМР.
Вы увидите, что таблица прозрачности будет заполнена выбранными значениями:
Надо кликнуть на кнопку OK для того, чтобы закрыть диалоговое окно и увидеть изменения.
Видите? Углы теперь прозрачны на 100%.
7.2.6. В заключении
Мы рассмотрели некоторые основные функции, которые помогут вам начать работу с растровыми символами. QGIS также может предложить вам множество других опций, таких как обозначение слоя с помощью палитры/уникальных значений, представление различных полос разными цветами на мультиспектральном изображении или создание автоматического эффекта оттенка холмов (только с растровыми файлами ЦМР).
QGIS также может предложить вам множество других опций, таких как обозначение слоя с помощью палитры/уникальных значений, представление различных полос разными цветами на мультиспектральном изображении или создание автоматического эффекта оттенка холмов (только с растровыми файлами ЦМР).
7.2.7. Ссылки
Набор данных SRTM был получен из `http://srtm.csi.cgiar.org/ `_
7.2.8. Что дальше?
Теперь мы можем видеть, что наши данные отображаются соответствующим образом. Давайте изучим, как мы сможем проанализировать их дальше.
Использование слоя меток — напари
В этом документе вы узнаете о слое napari Labels , включая
использование слоя для отображения результатов анализа сегментации изображения, и как
вручную сегментировать изображения с помощью кисти и заливки. Вы также
понять, как добавить изображение этикетки и отредактировать его из графического интерфейса и из
консоль.
Когда использовать слой меток
Слой меток позволяет взять массив целых чисел и отобразить каждое из них. целое число как другой случайный цвет, а цвет фона 0 отображается как
прозрачный.
целое число как другой случайный цвет, а цвет фона 0 отображается как
прозрачный.
Поэтому слой Labels особенно полезен для задач сегментации, где
каждый пиксель относится к другому классу, как это происходит при семантической сегментации,
или где пиксели, соответствующие разным объектам, назначаются одинаковыми
метка, как это происходит при сегментации экземпляра.
Простой пример
Вы можете создать новое средство просмотра и добавить изображение этикетки за один раз, используя метод napari.view_labels , или если у вас уже есть существующая программа просмотра, вы можете
добавить Помечает изображения с помощью viewer.add_labels . API обоих методов
одинаковый. В этих примерах мы в основном будем использовать add_labels для наложения Labels .
изображение на изображение.
В этом примере сегментации экземпляра мы найдем и сегментируем каждый из монеты на изображении, присваивая каждой целочисленную метку, а затем накладывая результаты на исходном изображении выглядят следующим образом:
импорт напари из данных импорта skimage из skimage.Показать исходный код ячейки Скрыть источник ячейки кодаfilters импортировать threshold_otsu из skimage.segmentation импортировать clear_border из ярлыка импорта skimage.measure из skimage.morphology импортировать закрытие, квадрат, remove_small_objects монеты = данные.монеты()[50:-50, 50:-50] # применить порог обмолот = порог_оцу (монеты) bw = закрытие (монеты > молотьба, квадрат (4)) # удалить артефакты, связанные с границей изображения очищено = удалить_маленькие_объекты (очистить_границу (чб), 20) # пометить области изображения label_image = метка (очищено) # создаем вьювер и добавляем изображение монет viewer = napari.view_image(монеты, имя='монеты') # добавляем метки labels_layer = viewer.add_labels(label_image, name='сегментация')
из импорта napari.utils nbscreenshot nbscreenshot(viewer, alt_text="Сегментация монет на изображении, отображаемом с помощью слоя меток")
Аргументы
view_labels и add_labels view_labels() и add_labels() принять те же параметры создания слоя.
справка(napari.view_labels)
Справка по функции view_labels в модуле napari.view_layers:
view_labels(data, *, num_colors=50, features=None, properties=None, color=None, seed=0.5, name=None, metadata=None, scale=None, translate=None, rotate=None, shear=None, affine=Нет, непрозрачность=0,7, смешивание='полупрозрачный', рендеринг='iso_categorical', изображение='объем', visible=Истина, мультимасштаб=Нет, кэш=Истина, плоскость=Нет, Experiment_clipping_planes=Нет, title='напари ', ndisplay=2, order=(), axis_labels=(), show=True) -> napari.viewer.Viewer
Создайте средство просмотра и добавьте слой меток.
Параметры
----------
data : массив или список массивов
Маркирует данные как массив или мультимасштаб. Должен быть целочисленным или логическим типом.
Обратите внимание, что многомасштабный рендеринг поддерживается только в 2D. Только в 3D
отображается самая низкая шкала разрешения. число_цветов: целое число
Количество уникальных цветов для использования в палитре.
особенности: dict[str, массивоподобный] или DataFrame
Таблица функций, в которой каждая строка соответствует метке, а каждый столбец
является особенностью. Первая строка соответствует фоновой метке.
свойства: dict {str: array (N,)} или DataFrame
Свойства для каждой метки. Каждое свойство должно быть массивом длины
N, где N — количество меток, а первому свойству соответствует
в фоновом режиме.
цвет: dict из int в str или массив
Пользовательская метка для сопоставления цветов. Значения должны быть допустимыми именами цветов или RGBA.
массивы.
семя: поплавок
Сид для случайного генератора цветовой карты.
название: ул.
Имя слоя.
метаданные: дикт
Метаданные слоя.
масштаб: кортеж поплавка
Масштабные коэффициенты для слоя.
перевести: кортеж поплавка
Значения перевода для слоя.
число_цветов: целое число
Количество уникальных цветов для использования в палитре.
особенности: dict[str, массивоподобный] или DataFrame
Таблица функций, в которой каждая строка соответствует метке, а каждый столбец
является особенностью. Первая строка соответствует фоновой метке.
свойства: dict {str: array (N,)} или DataFrame
Свойства для каждой метки. Каждое свойство должно быть массивом длины
N, где N — количество меток, а первому свойству соответствует
в фоновом режиме.
цвет: dict из int в str или массив
Пользовательская метка для сопоставления цветов. Значения должны быть допустимыми именами цветов или RGBA.
массивы.
семя: поплавок
Сид для случайного генератора цветовой карты.
название: ул.
Имя слоя.
метаданные: дикт
Метаданные слоя.
масштаб: кортеж поплавка
Масштабные коэффициенты для слоя.
перевести: кортеж поплавка
Значения перевода для слоя. rotate : float, 3-кортеж из float или массив n-D.
Если число с плавающей запятой преобразовать в двумерную матрицу вращения, используя это значение в качестве
угол. Если 3-кортеж преобразовать в трехмерную матрицу вращения, используя рыскание,
шаг, валковая конвенция. В противном случае примите вращение nD. Углы
предполагается в градусах. Их можно преобразовать из радианов с помощью
np.степени, если это необходимо.
сдвиг : массив 1-D или массив n-D
Либо вектор верхних треугольных значений, либо матрица сдвига nD с
те, что по главной диагонали.
affine: массив n-D или napari.utils.transforms.Affine
(N+1, N+1) матрица аффинного преобразования в однородных координатах.
Первые (N, N) записи соответствуют линейному преобразованию и
последний столбец представляет собой вектор трансляции длины N и 1 или напари.
`Аффинное` преобразование объекта. Применяется как дополнительное преобразование поверх
предоставлены значения масштаба, поворота и сдвига.
rotate : float, 3-кортеж из float или массив n-D.
Если число с плавающей запятой преобразовать в двумерную матрицу вращения, используя это значение в качестве
угол. Если 3-кортеж преобразовать в трехмерную матрицу вращения, используя рыскание,
шаг, валковая конвенция. В противном случае примите вращение nD. Углы
предполагается в градусах. Их можно преобразовать из радианов с помощью
np.степени, если это необходимо.
сдвиг : массив 1-D или массив n-D
Либо вектор верхних треугольных значений, либо матрица сдвига nD с
те, что по главной диагонали.
affine: массив n-D или napari.utils.transforms.Affine
(N+1, N+1) матрица аффинного преобразования в однородных координатах.
Первые (N, N) записи соответствуют линейному преобразованию и
последний столбец представляет собой вектор трансляции длины N и 1 или напари.
`Аффинное` преобразование объекта. Применяется как дополнительное преобразование поверх
предоставлены значения масштаба, поворота и сдвига. непрозрачность: плавающий
Непрозрачность визуального слоя, от 0,0 до 1,0.
смешивание: ул.
Один из списка предустановленных режимов наложения, который определяет, как RGB и
альфа-значения визуального слоя смешиваются. Допустимые значения
{'непрозрачный', 'полупрозрачный' и 'аддитивный'}.
рендеринг: ул.
Режим 3D-рендеринга, используемый vispy. Должен быть один {'translucent', 'iso_categorical'}.
«полупрозрачные» рендеры без освещения. 'iso_categorical' использует изоповерхность
рендеринга для расчета световых эффектов на маркированных поверхностях.
Значение по умолчанию — «iso_categorical».
изображение: ул.
Режим 3D-изображения. Должен быть одним из {'volume', 'plane'}.
Значение по умолчанию — «громкость».
видимый : бул
Отображается ли в данный момент визуальный элемент слоя.
мультимасштаб: логическое значение
Являются ли данные многомасштабным изображением или нет. Мультимасштабные данные
представлен списком массивов, таких как данные изображения.
непрозрачность: плавающий
Непрозрачность визуального слоя, от 0,0 до 1,0.
смешивание: ул.
Один из списка предустановленных режимов наложения, который определяет, как RGB и
альфа-значения визуального слоя смешиваются. Допустимые значения
{'непрозрачный', 'полупрозрачный' и 'аддитивный'}.
рендеринг: ул.
Режим 3D-рендеринга, используемый vispy. Должен быть один {'translucent', 'iso_categorical'}.
«полупрозрачные» рендеры без освещения. 'iso_categorical' использует изоповерхность
рендеринга для расчета световых эффектов на маркированных поверхностях.
Значение по умолчанию — «iso_categorical».
изображение: ул.
Режим 3D-изображения. Должен быть одним из {'volume', 'plane'}.
Значение по умолчанию — «громкость».
видимый : бул
Отображается ли в данный момент визуальный элемент слоя.
мультимасштаб: логическое значение
Являются ли данные многомасштабным изображением или нет. Мультимасштабные данные
представлен списком массивов, таких как данные изображения. Если не указано
пользователь, и если данные представляют собой список массивов, которые уменьшаются в форме
тогда он будет считаться многоуровневым. Первое изображение в списке
должен быть самым большим. Обратите внимание, что многомасштабный рендеринг
поддерживается в 2D. В 3D доступен только самый низкий масштаб разрешения.
отображается.
кеш: бул
Должны ли срезы внешних наборов данных кэшироваться при извлечении.
В настоящее время это относится только к массивам Dask.
плоскость: dict или SlicingPlane
Свойства, определяющие визуализацию плоскости в 3D. Свойства определены в
координаты данных. Действительные словарные ключи
{'позиция', 'нормальное', 'толщина' и 'включено'}.
Experiment_clipping_planes : список словарей, список ClippingPlane или ClippingPlaneList.
Каждый словарь определяет плоскость отсечения в 3D в координатах данных.
Допустимыми ключами словаря являются {'position', 'normal' и 'enabled'}.
Если не указано
пользователь, и если данные представляют собой список массивов, которые уменьшаются в форме
тогда он будет считаться многоуровневым. Первое изображение в списке
должен быть самым большим. Обратите внимание, что многомасштабный рендеринг
поддерживается в 2D. В 3D доступен только самый низкий масштаб разрешения.
отображается.
кеш: бул
Должны ли срезы внешних наборов данных кэшироваться при извлечении.
В настоящее время это относится только к массивам Dask.
плоскость: dict или SlicingPlane
Свойства, определяющие визуализацию плоскости в 3D. Свойства определены в
координаты данных. Действительные словарные ключи
{'позиция', 'нормальное', 'толщина' и 'включено'}.
Experiment_clipping_planes : список словарей, список ClippingPlane или ClippingPlaneList.
Каждый словарь определяет плоскость отсечения в 3D в координатах данных.
Допустимыми ключами словаря являются {'position', 'normal' и 'enabled'}. Значения на отрицательной стороне нормали отбрасываются, если плоскость включена.
title : строка, необязательный
Заголовок окна просмотра. По умолчанию «напари».
ndisplay: {2, 3}, необязательно
Количество отображаемых размеров. По умолчанию 2.
порядок: кортеж int, необязательный
Порядок, в котором отображаются размеры, где последние два или последние
три измерения соответствуют строке x столбцу или плоскости x строке x столбцу, если
ndisplay равно 2 или 3. По умолчанию None
axis_labels : список строк, необязательный
Имена размеров. По умолчанию они помечены порядковыми номерами
show : bool, необязательный
Показывать ли зрителю после создания экземпляра. По умолчанию Истина.
Возвращает
-------
средство просмотра: :class:`napari.Viewer`
Недавно созданный зритель.
Значения на отрицательной стороне нормали отбрасываются, если плоскость включена.
title : строка, необязательный
Заголовок окна просмотра. По умолчанию «напари».
ndisplay: {2, 3}, необязательно
Количество отображаемых размеров. По умолчанию 2.
порядок: кортеж int, необязательный
Порядок, в котором отображаются размеры, где последние два или последние
три измерения соответствуют строке x столбцу или плоскости x строке x столбцу, если
ndisplay равно 2 или 3. По умолчанию None
axis_labels : список строк, необязательный
Имена размеров. По умолчанию они помечены порядковыми номерами
show : bool, необязательный
Показывать ли зрителю после создания экземпляра. По умолчанию Истина.
Возвращает
-------
средство просмотра: :class:`napari.Viewer`
Недавно созданный зритель.
Этикетки данных
Слой меток является подклассом слоя Image и поэтому может поддерживать
те же массивы, подобные numpy, в том числе
даск массивы,
рентген,
и массивы зарр. А
Слой
А
Слой Labels должен иметь целочисленное значение, а фоновая метка должна быть
0.
Поскольку слой меток является подклассом слоя изображения, он наследует свойства слоя изображения, такие как поддержка ленивой загрузки и мультимасштаба изображения для слоев больших данных. Для получения дополнительной информации об обеих этих концепциях см. подробности в руководстве по слою изображения.
Создание нового слоя меток
Поскольку вы можете редактировать слой Labels , используя кисть и ведро для заливки, это
можно создать совершенно новые пустые слои меток, щелкнув новые метки
кнопку слоя над списком слоев. Форма нового слоя меток будет соответствовать
размер любых существующих в настоящее время слоев изображения, что позволяет рисовать поверх
их.
Хотите сохранить без сжатия?
При сохранении слоя меток по умолчанию применяется сжатие zlib без потерь.
Чтобы сохранить с другим уровнем сжатия, рассмотрите возможность использования
imageio. imwrite.
imwrite.
Регулировку сжатия можно выполнить, включив соответствующие kwargs
как указано в следующих местах для
размолвка или
png файлы.
Нередактируемый режим
Если вы хотите отключить редактирование слоя меток, вы можете установить редактируемый свойство слоя на False .
Как указано в разделе о 3D-рендеринге, при использовании 3D-рендеринга слой меток не редактируется. Точно так же на данный момент слой меток, где находятся данные представленное как многомасштабное изображение, недоступно для редактирования.
3D-рендеринг этикеток
Все наши слои могут быть отображены как в 2D, так и в 3D режиме, и один из наших просмотрщиков кнопки могут переключаться между каждым режимом. Количество ползунков размеров будет 2 или на 3 меньше общего количества измерений слоя, что позволяет просматривать объемные данные временных рядов и другие многомерные данные.
из scipy импортировать ndimage как ndi blobs = data.Показать исходный код ячейки Скрыть источник ячейки кодаbinary_blobs (длина = 128, volume_fraction = 0,1, n_dim = 3) viewer = napari.view_image(blobs.astype(float), name='blobs') помечено = ndi.label(blobs)[0] labels_layer = viewer.add_labels(labeled, name='идентификатор большого двоичного объекта') viewer.dims.ndisplay = 3
# программно настроить угол камеры viewer.camera.zoom = 2 viewer.camera.angles = (3, 38, 53) nbscreenshot(viewer, alt_text="3D-просмотр слоя меток поверх 3D-клякс")
Обратите внимание, что при входе в режим 3D-рендеринга палитра цветов, кисть, и параметры заполнения ведра, которые позволяют редактировать слои, отключены. Те параметры поддерживаются только при просмотре слоя с использованием 2D-рендеринга.
Режим панорамирования и масштабирования
Режим слоя меток по умолчанию поддерживает панорамирование и масштабирование, как в
слой изображения. Этот режим представлен увеличительным стеклом в слоях
панели управления, и пока он выбран, редактирование слоя невозможно. Продолжайте читать, чтобы узнать, как использовать некоторые режимы редактирования. Вы всегда можете
вернуться в режим панорамирования и масштабирования, нажав клавишу
Продолжайте читать, чтобы узнать, как использовать некоторые режимы редактирования. Вы всегда можете
вернуться в режим панорамирования и масштабирования, нажав клавишу Z , когда слой меток
выбрано.
Перемешивание цветов этикетки
Цвет, который назначается каждому целому числу, является случайным, кроме 0, который всегда назначается прозрачным. Цветовая карта, которую мы используем, разработана таким образом, что близлежащим целым числам назначаются разные цвета. Точные цвета, которые назначаются как определено случайное зерно и изменение этого семени приведет к перетасовке цветов, которые назначаются каждой метке. Изменить начальное число можно, нажав на кнопку 9.0003 перемешать цвета кнопка в панель управления слоями. Перемешивание цветов может быть полезно, так как некоторые цвета могут быть трудными отличать от фона или близлежащих предметов.
Выбор метки
Конкретную метку можно выбрать либо с помощью поля со списком меток внутри
панель управления слоями и введя значение нужной метки или используя кнопку
плюс / минус, или выбрав инструмент выбора цвета, а затем нажав на
пиксель с нужной меткой на изображении. Когда метка выбрана, вы
увидеть его целое число внутри поля со списком метки и цвет или метку, показанную в
миниатюра рядом с полем со списком ярлыков. Если выбрана метка 0, то
шахматная доска показана на миниатюре для представления прозрачного
цвет.
Когда метка выбрана, вы
увидеть его целое число внутри поля со списком метки и цвет или метку, показанную в
миниатюра рядом с полем со списком ярлыков. Если выбрана метка 0, то
шахматная доска показана на миниатюре для представления прозрачного
цвет.
Вы можете быстро выбрать палитру цветов, нажав клавишу L , когда метки
слой выбран.
Вы можете установить выбранную метку на 0, фоновую метку, нажав E .
Вы можете установить выбранную метку на единицу больше, чем текущая самая большая метка
нажав M . Этот выбор гарантирует, что вы используете ярлык
что раньше не использовалось.
Вы также можете увеличивать или уменьшать текущую выбранную метку, нажимая кнопку
9Ключ 0003 I или D соответственно.
Рисование в слое надписей
Одним из основных вариантов использования слоя меток является ручное редактирование или создание
сегментации изображения. Одним из инструментов, которые можно использовать для ручного редактирования, является кисть , которую можно активировать, щелкнув значок кисти в
панель управления слоями.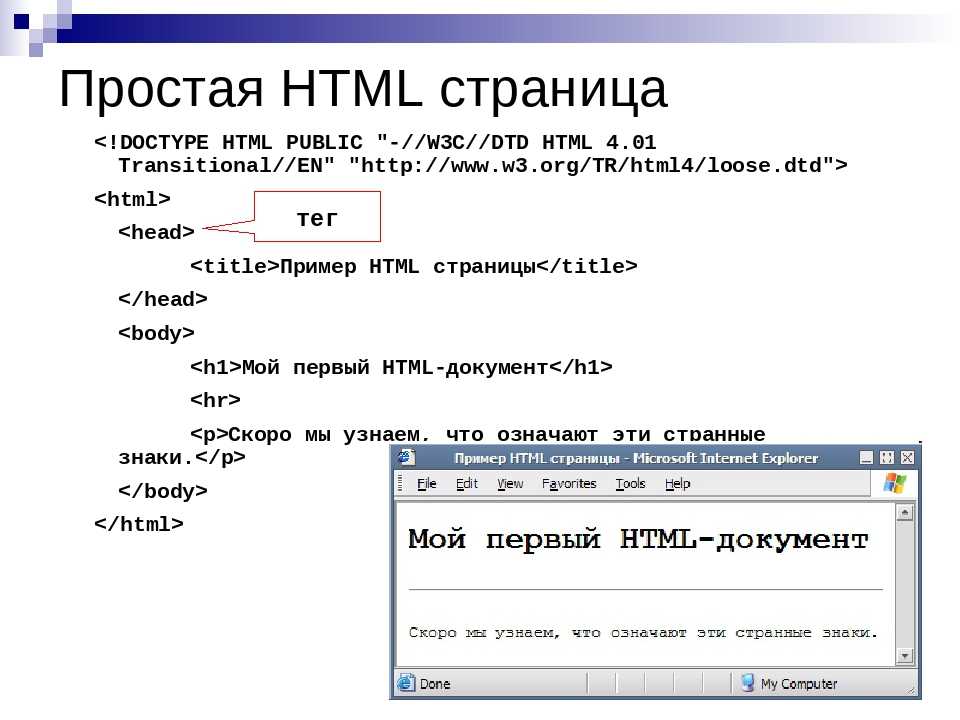 Как только кисть включена, панорамирование и масштабирование
функциональность холста средства просмотра отключается, и вы можете рисовать на
холст. Вы можете временно снова включить панорамирование и масштабирование, нажав и удерживая
пробел. Эта функция может быть полезна, если вы хотите перемещаться по слою меток.
как вы рисуете.
Как только кисть включена, панорамирование и масштабирование
функциональность холста средства просмотра отключается, и вы можете рисовать на
холст. Вы можете временно снова включить панорамирование и масштабирование, нажав и удерживая
пробел. Эта функция может быть полезна, если вы хотите перемещаться по слою меток.
как вы рисуете.
Когда вы начинаете рисовать этикетку, которой вы рисуете, и цвет, который вы увидите, определяются выбранной меткой. Обратите внимание, что нет явного ластик, вместо этого вам просто нужно сделать выбранную метку 0, а затем вы эффективно рисовать фоновым цветом. Помните, что вы можете использовать цвет инструмент выбора в любой момент, чтобы изменить выбранную метку.
Размер кисти можно отрегулировать с помощью ползунка размера кисти. он размером всего в один пиксель для невероятно детальной живописи.
Если у вас есть многомерный слой меток, ваша кисть будет редактировать только
данные в видимом срезе по умолчанию; однако, если вы включите n_diversity свойство и кисть, то ваша кисть распространится на соседние
кусочки в соответствии с его размером.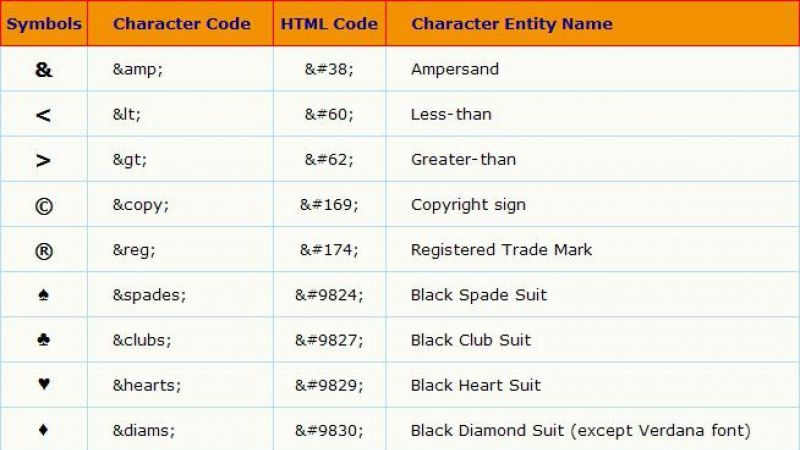
Вы можете быстро выбрать кисть, нажав клавишу P , когда метки
слой выбран.
Использование ведра для заполнения
Иногда может потребоваться заменить всю этикетку другой этикеткой. Этот
может быть потому, что вы хотите, чтобы две соприкасающиеся области имели одну и ту же метку, или
вы хотите просто заменить одну метку на другую, или, может быть, у вас есть
окрашены по краю региона, и вы хотите быстро заполнить его внутреннюю часть.
Для этого вы можете выбрать заполните ведро , щелкнув значок капли в
панели управления слоями, а затем щелкните интересующую целевую область в
слой. Ведро заполнения будет заполняться с использованием текущей выбранной метки.
По умолчанию область заполнения будет изменять только смежные или соединенные пиксели
та же метка, что и пиксель, на который нажали. Если вы хотите изменить все
пикселей этой метки независимо от того, где они находятся в срезе, вы можете установить
свойство смежных или флажок до Ложь .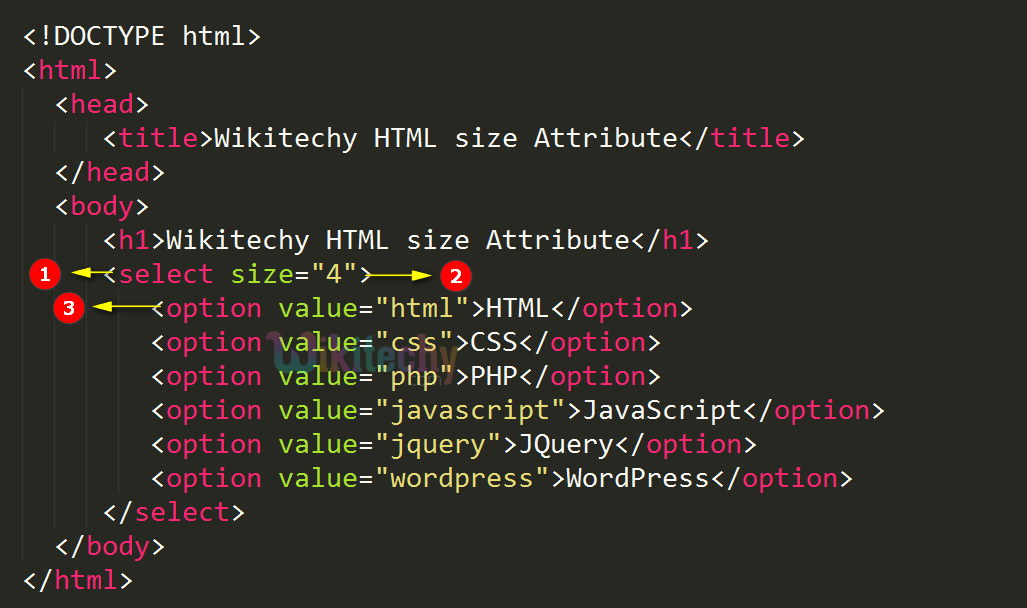
Если у вас есть слой с многомерными метками, то ваше ведро заполнения будет редактировать только
данные в видимом срезе по умолчанию; однако, если вы включите n_diversity свойство и кисть, тогда ваше ведро для заполнения будет распространяться на соседние
фрагменты, либо ко всем пикселям с этой меткой в слое, либо только к подключенным
пикселей в зависимости от того, отключено ли смежное свойство или нет.
Вы можете быстро выбрать ведро заполнения, нажав кнопку F ключ, когда метки
слой выбран.
Создание, удаление, объединение и разделение связанных компонентов
С помощью палитры цветов , кисти и заливки инструментов можно создавать
и редактировать карты сегментации объектов. Ниже мы покажем, как использовать эти инструменты для
выполнять общие задачи редактирования на подключенных компонентах (сохраняйте поле непрерывным проверено).
Чертеж связанного компонента :
изображение: компонент рисования
Нажмите M , чтобы выбрать новый цвет этикетки. Выберите инструмент
Выберите инструмент кисть и нарисуйте
замкнутый контур вокруг объекта. Выберите инструмент заполнения ведра и щелкните внутри
контур, чтобы присвоить метку всем пикселям объекта.
Выбор подключенного компонента :
Изображение: удалить метку
Выберите фоновую метку с помощью палитры цветов (альтернативный вариант: нажмите клавиатуру
ярлык E ), затем используйте ведро заполнения , чтобы установить все пиксели подключенного
компонент на задний план.
Объединение соединенных компонентов :
изображение: объединить метки
Выберите метку одного из компонентов с помощью инструмента выбора цвета , а затем
заполнение компонентов, подлежащих объединению, с помощью заливного ковша.
Разделение подключенного компонента :
Изображение: разделенная этикетка
При разделении подключенного компонента появится дополнительный объект, поэтому
нажмите M для выбора номера метки, который еще не используется. Использовать
кисть, чтобы нарисовать разделительную линию, а затем присвоить новую метку одному из
детали с наливным ковшом
Использовать
кисть, чтобы нарисовать разделительную линию, а затем присвоить новую метку одному из
детали с наливным ковшом .
Функция отмены/возврата
При покраске или использовании ведра для заполнения можно легко сделать ошибку, которую вы
может захотеть отменить или повторить. Для слоя меток мы поддерживаем отмену с помощью ctrl-Z и повторить с shift-ctrl-Z . Мы планируем поддерживать такого рода
функциональность в целом, но на данный момент эти действия отменят большинство
недавнее событие покраски или заливки, до 100 событий в прошлом.
Если у вас есть многомерные данные, то настройка текущего просматриваемого среза приведет к сбросу истории отмен.
4.2. Урок: Инструмент «Метки»
Метки могут быть добавлены к карте для отображения любой информации об объекте. Любой векторный слой может иметь связанные с ним метки. Эти ярлыки опираются на атрибутивные данные слоя для их содержимого.
Примечание
Диалоговое окно Свойства слоя имеет
Вкладка Labels , которая теперь предлагает ту же функциональность,
но для этого примера мы будем использовать Инструмент этикетки , доступ через
кнопка панели инструментов.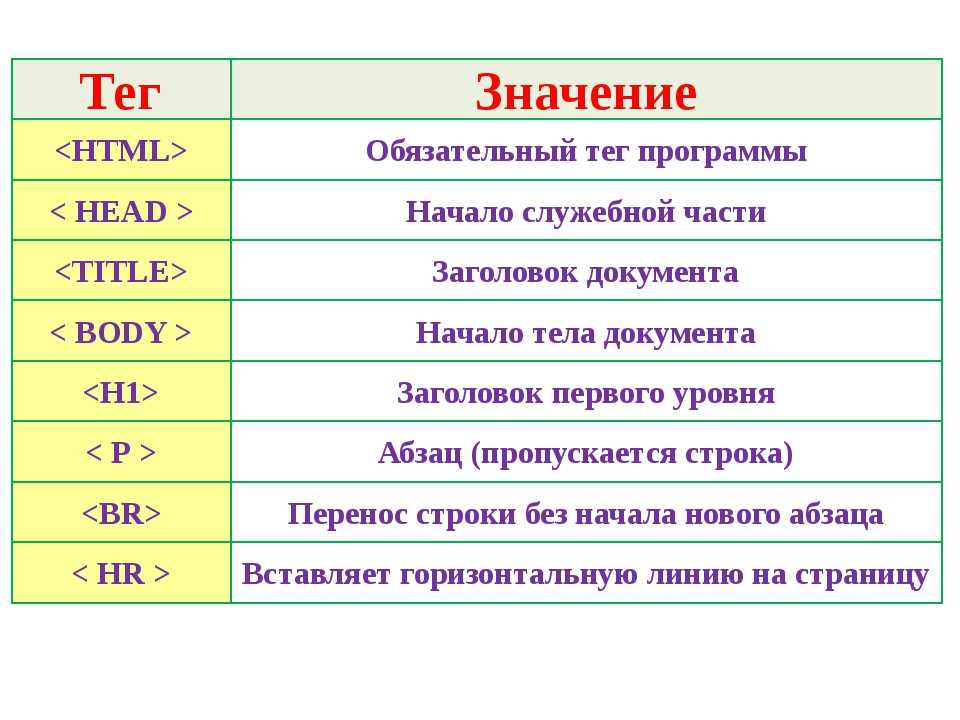
Цель этого урока: Применить полезные и красивые ярлыки к слой.
4.2.1. Продолжайте: использование меток
Прежде чем вы сможете получить доступ к инструменту меток, вам необходимо убедиться, что он был активирован.
- Перейти к пункту меню.
- Убедитесь, что рядом с элементом Этикетка установлен флажок. Если оно нет, нажмите на элемент Label , и он будет активирован.
- Щелкните слой , поместив в список слоев , чтобы это выделено.
- Нажмите на следующую кнопку панели инструментов:
Откроется диалоговое окно Настройки маркировки слоев .
- Установите флажок рядом с . Пометьте этот слой… .
Вам нужно будет выбрать, какое поле в атрибутах будет использоваться для этикетки. На предыдущем уроке вы решили, что поле NAME является самый подходящий для этой цели.
- Выберите имя из списка:
- Нажмите OK .

Теперь на карте должны быть такие метки:
4.2.2. Следуйте вместе: изменение параметров надписей
В зависимости от стилей, которые вы выбрали для своей карты на предыдущих уроках, вы может обнаружить, что метки имеют неправильный формат и либо перекрываются, либо находятся слишком далеко от своих точечных маркеров.
- Снова откройте инструмент Label , щелкнув его кнопку, как и раньше.
- Убедитесь, что Текст выбран в списке параметров слева, затем обновите параметры форматирования текста, чтобы они соответствовали показанным здесь:
Проблема со шрифтом решена! Теперь давайте посмотрим на проблему ярлыков. точки перекрываются, но прежде чем мы это сделаем, давайте взглянем на Опция буфера .
- Открытие диалогового окна инструмента «Ярлык ».
- Выберите Буфер из списка параметров слева.
- Установите флажок рядом с Нарисуйте текстовый буфер , затем выберите параметры чтобы соответствовать показанным здесь:
- Щелкните Применить .

Вы увидите, что это добавляет цветной буфер или рамку к меткам мест, их легче выделить на карте:
Теперь мы можем указать расположение меток относительно их точки маркеры.
- В диалоговом окне инструмента «Ярлык » перейдите на вкладку «Размещение «.
- Изменить значение Расстояние до 2 мм и убедитесь, что Выбрано около точки :
- Щелкните Применить .
Вы увидите, что метки больше не перекрывают свои маркеры точек.
4.2.3. Следуйте вместе: использование меток вместо символов слоя
Во многих случаях местоположение точки не обязательно должно быть очень конкретным. Для
например, большинство точек в слое 90 244 мест 90 245 относятся ко всему
городов или пригородов, и конкретная точка, связанная с такими особенностями, не
конкретно в больших масштабах. На самом деле слишком конкретная точка зрения
часто сбивает с толку тех, кто читает карту.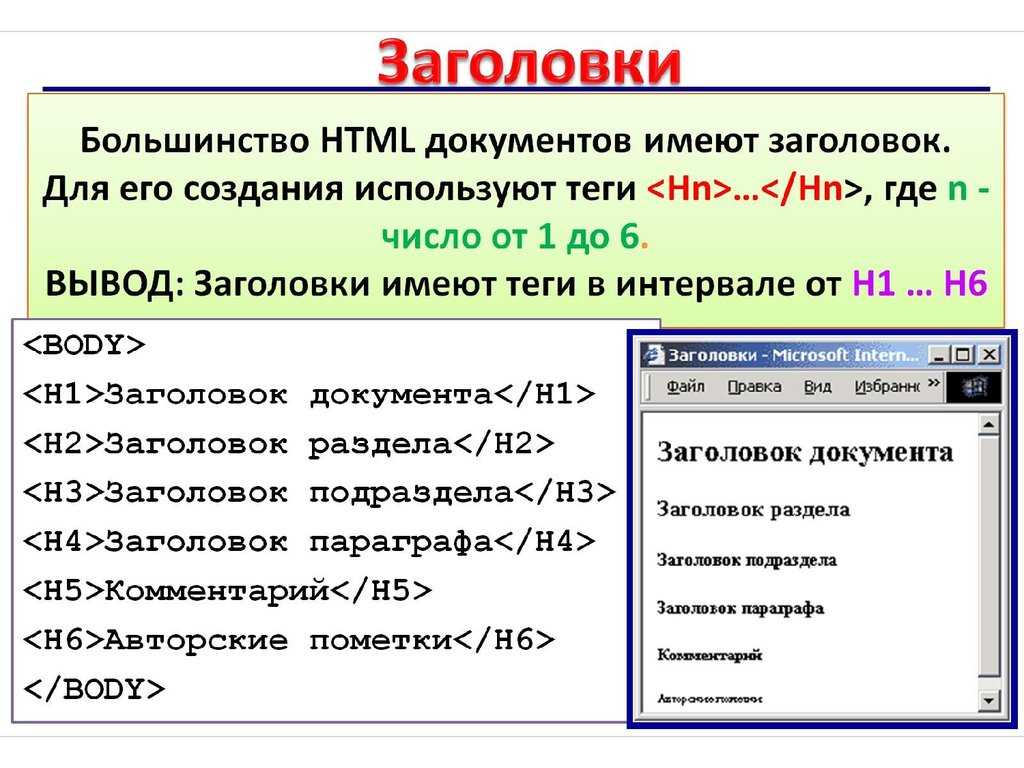
Чтобы назвать пример: на карте мира точка, указанная для европейского Союз может быть где-то в Польше, например. Тому, кто читает карту, увидев точку с надписью Европейский союз в Польше, может показаться, что столица Таким образом, Европейский Союз находится в Польше.
Таким образом, чтобы избежать подобных недоразумений, часто полезно деактивировать точечные символы и полностью заменить их метками.
В QGIS это можно сделать, изменив положение отображаемых меток непосредственно над точками, к которым они относятся.
- Откройте диалоговое окно Настройки маркировки слоев для места слоев.
- Выберите параметр Placement из списка параметров.
- Нажмите кнопку Смещение от точки .
Откроются параметры Quadrant , которые можно использовать для установки положение метки относительно маркера точки. В этом случае мы хотим, чтобы метка должна располагаться по центру точки, поэтому выберите центральный квадрант:
- Скройте точечные символы, отредактировав стиль слоя, как обычно, и установив размер маркера Ellipse ширина и высота 0:
- Нажмите OK и вы увидите такой результат:
Если бы вы уменьшили карту, вы бы увидели, что некоторые метки
исчезают в больших масштабах, чтобы избежать перекрытия.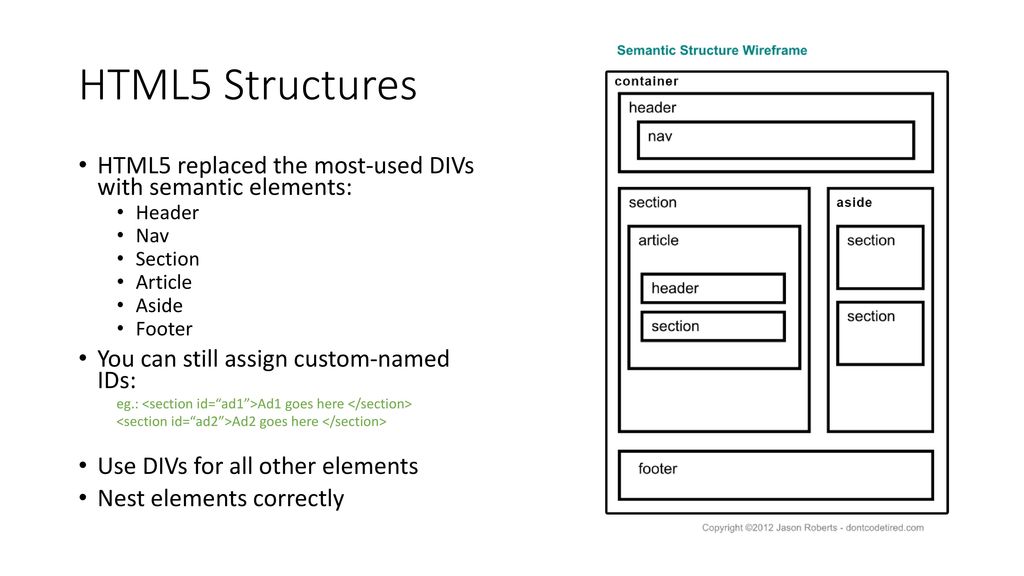 Иногда это то, что вы
хотеть при работе с наборами данных, которые имеют много точек, но в других случаях
таким образом вы потеряете полезную информацию. Есть еще одна возможность для
обработки таких случаев, которые мы рассмотрим в следующем упражнении этого урока.
Иногда это то, что вы
хотеть при работе с наборами данных, которые имеют много точек, но в других случаях
таким образом вы потеряете полезную информацию. Есть еще одна возможность для
обработки таких случаев, которые мы рассмотрим в следующем упражнении этого урока.
4.2.4. Попробуйте сами Настройте метки
- Верните настройки метки и символа, чтобы иметь точечный маркер и смещение метки 2,00 мм. Вы можете настроить стиль маркера точки или метки на данном этапе.
Проверьте свои результаты
- Масштаб карты 1:100000. Вы можете сделать это, введя его в поле Scale в строке состояния .
- Измените метки, чтобы они подходили для просмотра в этом масштабе.
Проверьте свои результаты
4.2.5. Follow Along: Labeling Lines
Теперь, когда вы знаете, как работает маркировка, возникает дополнительная проблема. Очки и многоугольники легко размечать, но как насчет линий? Если вы назовете их одинаковыми как точки, ваши результаты будут выглядеть так:
Теперь мы переформатируем метки слоя дорог так, чтобы их было легко увидеть. понимать.
понимать.
- Скройте слой Places , чтобы он вас не отвлекал.
- Активируйте метки для слоя улиц , как и раньше.
- Установите для шрифта Size значение 10, чтобы было видно больше надписей.
- Нажмите на район города Свеллендам.
- В диалоговом окне Label tool на вкладке Advanced выберите следующие настройки:
Возможно, вы обнаружите, что стиль текста использует значения по умолчанию, а этикетки, следовательно, очень трудно читать. Установите формат текста этикетки, чтобы темно-серый или черный цвет и светло-желтый буфер.
Карта будет выглядеть примерно так, в зависимости от масштаба:
Вы увидите, что некоторые названия дорог появляются более одного раза, и это не так. всегда необходимо. Чтобы этого не произошло:
- В диалоговом окне Параметры маркировки этикетки выберите Рендеринг и выберите Объедините соединенные строки, чтобы избежать дублирования меток :
- Нажмите ОК
Еще одна полезная функция — предотвращение рисования меток для слишком коротких элементов.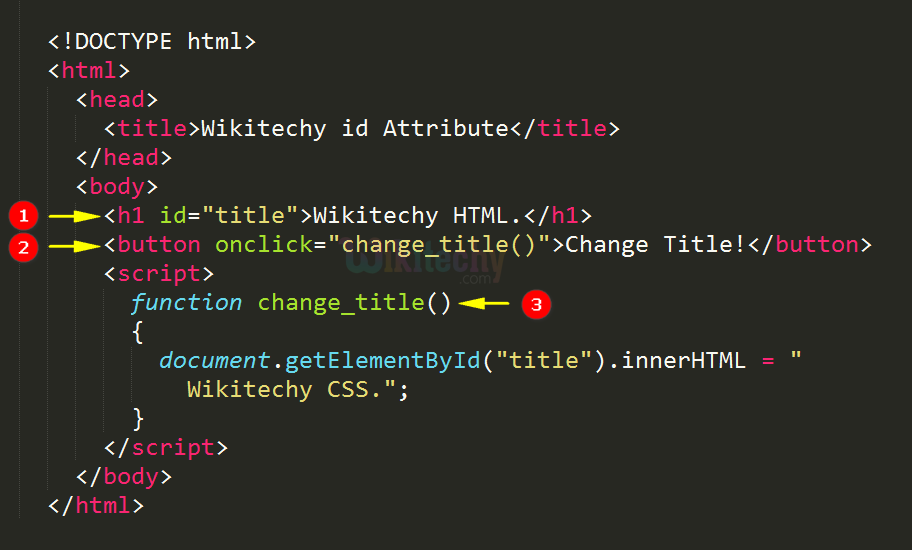 быть заметным.
быть заметным.
- В той же панели Rendering установите значение Подавить маркировку элементов размером менее … до 5 мм и обратите внимание на результаты, когда вы нажмете Применить .
Также попробуйте различные настройки Placement . Как мы видели раньше, вариант горизонтальный в данном случае не лучшая идея, так что давайте вместо этого попробуйте изогнутый вариант .
- Выберите параметр Curved в Placement панель из диалоговое окно Параметры маркировки слоев .
Вот результат:
Как видите, это скрывает многие метки, которые были видны ранее, из-за сложности заставить некоторых из них следовать извилистым уличным линиям и при этом быть разборчивым. Вы можете решить, какой из этих вариантов использовать, в зависимости от на то, что вы считаете более полезным или выглядит лучше.
4.2.6. Follow Along: Data Defined Settings
- Деактивировать маркировку для Улицы слой.

- Повторно активируйте маркировку для слоя Places .
- Откройте таблицу атрибутов для Places с помощью кнопки.
У него есть одно поле, которое нас сейчас интересует: место, которое определяет тип городской территории для каждого объекта. Мы можем использовать эти данные, чтобы повлиять на метку стили.
- Перейдите к панели Text в местах Этикетки панель.
- В Курсив в раскрывающемся списке выберите Изменить…, чтобы открыть Построитель строки выражений :
В текстовом поле введите: «место» = ‘город’ и нажмите Хорошо дважды:
Обратите внимание на его эффекты:
4.2.7. Попробуйте сами, используя параметры, определяемые данными
Примечание
Здесь мы немного забегаем вперед, чтобы продемонстрировать некоторые расширенные возможности маркировки.
настройки. На продвинутом уровне предполагается, что вы знаете, что такое
следующие средства. Если вы этого не сделаете, не стесняйтесь пропустить этот раздел и прийти
вернуться позже, когда вы рассмотрели необходимые материалы.
Если вы этого не сделаете, не стесняйтесь пропустить этот раздел и прийти
вернуться позже, когда вы рассмотрели необходимые материалы.
- Открыть таблицу атрибутов для мест .
- Войдите в режим редактирования, нажав эту кнопку:
- Добавить новый столбец:
- Настройте его следующим образом:
- Используйте это, чтобы установить пользовательские размеры шрифта для каждого типа места (т.е. каждый ключ в поле PLACE).
Проверьте свои результаты
4.2.8. Дополнительные возможности с маркировкой
Мы не можем охватить все варианты в этом курсе, но имейте в виду, что Инструмент для маркировки имеет много других полезных функций. Вы можете установить на основе масштаба рендеринга, изменить приоритет рендеринга для надписей в слое и установить каждый вариант метки с использованием атрибутов слоя. Вы даже можете установить вращение, XY положение и другие свойства метки (если у вас есть атрибутивные поля выделенный для этой цели), затем отредактируйте эти свойства с помощью инструментов, расположенных рядом к основному инструменту Этикетка :
(Эти инструменты будут активны, если обязательные атрибутивные поля существуют и вы
в режиме редактирования.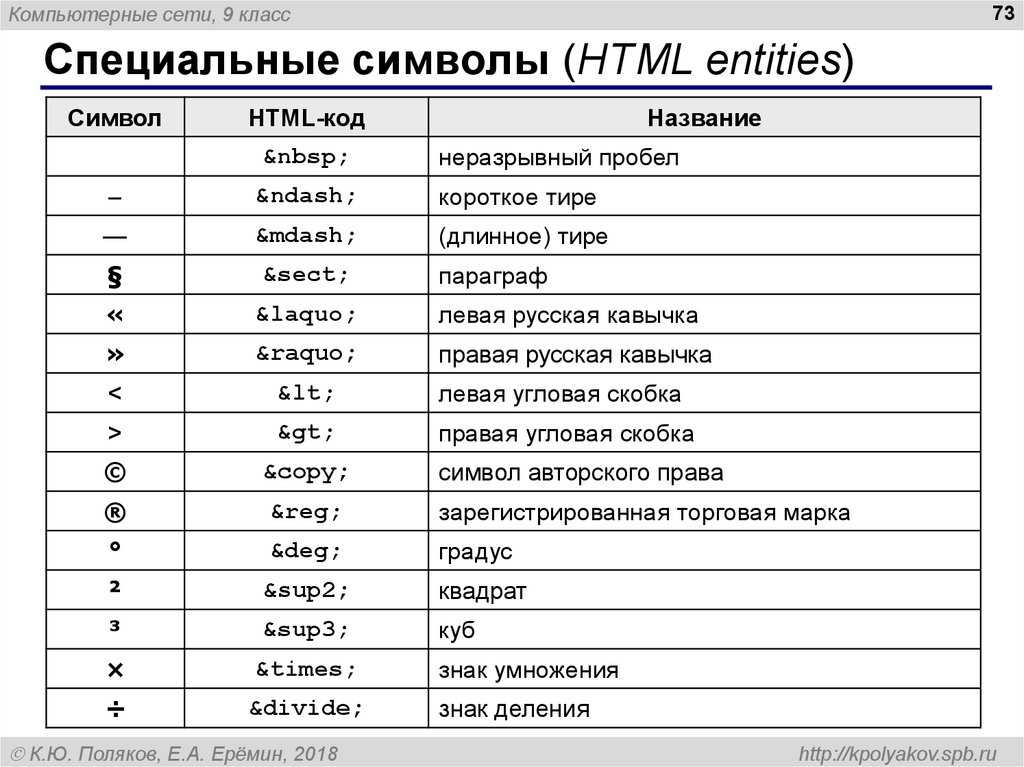



 filters импортировать threshold_otsu
из skimage.segmentation импортировать clear_border
из ярлыка импорта skimage.measure
из skimage.morphology импортировать закрытие, квадрат, remove_small_objects
монеты = данные.монеты()[50:-50, 50:-50]
# применить порог
обмолот = порог_оцу (монеты)
bw = закрытие (монеты > молотьба, квадрат (4))
# удалить артефакты, связанные с границей изображения
очищено = удалить_маленькие_объекты (очистить_границу (чб), 20)
# пометить области изображения
label_image = метка (очищено)
# создаем вьювер и добавляем изображение монет
viewer = napari.view_image(монеты, имя='монеты')
# добавляем метки
labels_layer = viewer.add_labels(label_image, name='сегментация')
filters импортировать threshold_otsu
из skimage.segmentation импортировать clear_border
из ярлыка импорта skimage.measure
из skimage.morphology импортировать закрытие, квадрат, remove_small_objects
монеты = данные.монеты()[50:-50, 50:-50]
# применить порог
обмолот = порог_оцу (монеты)
bw = закрытие (монеты > молотьба, квадрат (4))
# удалить артефакты, связанные с границей изображения
очищено = удалить_маленькие_объекты (очистить_границу (чб), 20)
# пометить области изображения
label_image = метка (очищено)
# создаем вьювер и добавляем изображение монет
viewer = napari.view_image(монеты, имя='монеты')
# добавляем метки
labels_layer = viewer.add_labels(label_image, name='сегментация')
 число_цветов: целое число
Количество уникальных цветов для использования в палитре.
особенности: dict[str, массивоподобный] или DataFrame
Таблица функций, в которой каждая строка соответствует метке, а каждый столбец
является особенностью. Первая строка соответствует фоновой метке.
свойства: dict {str: array (N,)} или DataFrame
Свойства для каждой метки. Каждое свойство должно быть массивом длины
N, где N — количество меток, а первому свойству соответствует
в фоновом режиме.
цвет: dict из int в str или массив
Пользовательская метка для сопоставления цветов. Значения должны быть допустимыми именами цветов или RGBA.
массивы.
семя: поплавок
Сид для случайного генератора цветовой карты.
название: ул.
Имя слоя.
метаданные: дикт
Метаданные слоя.
масштаб: кортеж поплавка
Масштабные коэффициенты для слоя.
перевести: кортеж поплавка
Значения перевода для слоя.
число_цветов: целое число
Количество уникальных цветов для использования в палитре.
особенности: dict[str, массивоподобный] или DataFrame
Таблица функций, в которой каждая строка соответствует метке, а каждый столбец
является особенностью. Первая строка соответствует фоновой метке.
свойства: dict {str: array (N,)} или DataFrame
Свойства для каждой метки. Каждое свойство должно быть массивом длины
N, где N — количество меток, а первому свойству соответствует
в фоновом режиме.
цвет: dict из int в str или массив
Пользовательская метка для сопоставления цветов. Значения должны быть допустимыми именами цветов или RGBA.
массивы.
семя: поплавок
Сид для случайного генератора цветовой карты.
название: ул.
Имя слоя.
метаданные: дикт
Метаданные слоя.
масштаб: кортеж поплавка
Масштабные коэффициенты для слоя.
перевести: кортеж поплавка
Значения перевода для слоя. rotate : float, 3-кортеж из float или массив n-D.
Если число с плавающей запятой преобразовать в двумерную матрицу вращения, используя это значение в качестве
угол. Если 3-кортеж преобразовать в трехмерную матрицу вращения, используя рыскание,
шаг, валковая конвенция. В противном случае примите вращение nD. Углы
предполагается в градусах. Их можно преобразовать из радианов с помощью
np.степени, если это необходимо.
сдвиг : массив 1-D или массив n-D
Либо вектор верхних треугольных значений, либо матрица сдвига nD с
те, что по главной диагонали.
affine: массив n-D или napari.utils.transforms.Affine
(N+1, N+1) матрица аффинного преобразования в однородных координатах.
Первые (N, N) записи соответствуют линейному преобразованию и
последний столбец представляет собой вектор трансляции длины N и 1 или напари.
`Аффинное` преобразование объекта. Применяется как дополнительное преобразование поверх
предоставлены значения масштаба, поворота и сдвига.
rotate : float, 3-кортеж из float или массив n-D.
Если число с плавающей запятой преобразовать в двумерную матрицу вращения, используя это значение в качестве
угол. Если 3-кортеж преобразовать в трехмерную матрицу вращения, используя рыскание,
шаг, валковая конвенция. В противном случае примите вращение nD. Углы
предполагается в градусах. Их можно преобразовать из радианов с помощью
np.степени, если это необходимо.
сдвиг : массив 1-D или массив n-D
Либо вектор верхних треугольных значений, либо матрица сдвига nD с
те, что по главной диагонали.
affine: массив n-D или napari.utils.transforms.Affine
(N+1, N+1) матрица аффинного преобразования в однородных координатах.
Первые (N, N) записи соответствуют линейному преобразованию и
последний столбец представляет собой вектор трансляции длины N и 1 или напари.
`Аффинное` преобразование объекта. Применяется как дополнительное преобразование поверх
предоставлены значения масштаба, поворота и сдвига. непрозрачность: плавающий
Непрозрачность визуального слоя, от 0,0 до 1,0.
смешивание: ул.
Один из списка предустановленных режимов наложения, который определяет, как RGB и
альфа-значения визуального слоя смешиваются. Допустимые значения
{'непрозрачный', 'полупрозрачный' и 'аддитивный'}.
рендеринг: ул.
Режим 3D-рендеринга, используемый vispy. Должен быть один {'translucent', 'iso_categorical'}.
«полупрозрачные» рендеры без освещения. 'iso_categorical' использует изоповерхность
рендеринга для расчета световых эффектов на маркированных поверхностях.
Значение по умолчанию — «iso_categorical».
изображение: ул.
Режим 3D-изображения. Должен быть одним из {'volume', 'plane'}.
Значение по умолчанию — «громкость».
видимый : бул
Отображается ли в данный момент визуальный элемент слоя.
мультимасштаб: логическое значение
Являются ли данные многомасштабным изображением или нет. Мультимасштабные данные
представлен списком массивов, таких как данные изображения.
непрозрачность: плавающий
Непрозрачность визуального слоя, от 0,0 до 1,0.
смешивание: ул.
Один из списка предустановленных режимов наложения, который определяет, как RGB и
альфа-значения визуального слоя смешиваются. Допустимые значения
{'непрозрачный', 'полупрозрачный' и 'аддитивный'}.
рендеринг: ул.
Режим 3D-рендеринга, используемый vispy. Должен быть один {'translucent', 'iso_categorical'}.
«полупрозрачные» рендеры без освещения. 'iso_categorical' использует изоповерхность
рендеринга для расчета световых эффектов на маркированных поверхностях.
Значение по умолчанию — «iso_categorical».
изображение: ул.
Режим 3D-изображения. Должен быть одним из {'volume', 'plane'}.
Значение по умолчанию — «громкость».
видимый : бул
Отображается ли в данный момент визуальный элемент слоя.
мультимасштаб: логическое значение
Являются ли данные многомасштабным изображением или нет. Мультимасштабные данные
представлен списком массивов, таких как данные изображения. Если не указано
пользователь, и если данные представляют собой список массивов, которые уменьшаются в форме
тогда он будет считаться многоуровневым. Первое изображение в списке
должен быть самым большим. Обратите внимание, что многомасштабный рендеринг
поддерживается в 2D. В 3D доступен только самый низкий масштаб разрешения.
отображается.
кеш: бул
Должны ли срезы внешних наборов данных кэшироваться при извлечении.
В настоящее время это относится только к массивам Dask.
плоскость: dict или SlicingPlane
Свойства, определяющие визуализацию плоскости в 3D. Свойства определены в
координаты данных. Действительные словарные ключи
{'позиция', 'нормальное', 'толщина' и 'включено'}.
Experiment_clipping_planes : список словарей, список ClippingPlane или ClippingPlaneList.
Каждый словарь определяет плоскость отсечения в 3D в координатах данных.
Допустимыми ключами словаря являются {'position', 'normal' и 'enabled'}.
Если не указано
пользователь, и если данные представляют собой список массивов, которые уменьшаются в форме
тогда он будет считаться многоуровневым. Первое изображение в списке
должен быть самым большим. Обратите внимание, что многомасштабный рендеринг
поддерживается в 2D. В 3D доступен только самый низкий масштаб разрешения.
отображается.
кеш: бул
Должны ли срезы внешних наборов данных кэшироваться при извлечении.
В настоящее время это относится только к массивам Dask.
плоскость: dict или SlicingPlane
Свойства, определяющие визуализацию плоскости в 3D. Свойства определены в
координаты данных. Действительные словарные ключи
{'позиция', 'нормальное', 'толщина' и 'включено'}.
Experiment_clipping_planes : список словарей, список ClippingPlane или ClippingPlaneList.
Каждый словарь определяет плоскость отсечения в 3D в координатах данных.
Допустимыми ключами словаря являются {'position', 'normal' и 'enabled'}. Значения на отрицательной стороне нормали отбрасываются, если плоскость включена.
title : строка, необязательный
Заголовок окна просмотра. По умолчанию «напари».
ndisplay: {2, 3}, необязательно
Количество отображаемых размеров. По умолчанию 2.
порядок: кортеж int, необязательный
Порядок, в котором отображаются размеры, где последние два или последние
три измерения соответствуют строке x столбцу или плоскости x строке x столбцу, если
ndisplay равно 2 или 3. По умолчанию None
axis_labels : список строк, необязательный
Имена размеров. По умолчанию они помечены порядковыми номерами
show : bool, необязательный
Показывать ли зрителю после создания экземпляра. По умолчанию Истина.
Возвращает
-------
средство просмотра: :class:`napari.Viewer`
Недавно созданный зритель.
Значения на отрицательной стороне нормали отбрасываются, если плоскость включена.
title : строка, необязательный
Заголовок окна просмотра. По умолчанию «напари».
ndisplay: {2, 3}, необязательно
Количество отображаемых размеров. По умолчанию 2.
порядок: кортеж int, необязательный
Порядок, в котором отображаются размеры, где последние два или последние
три измерения соответствуют строке x столбцу или плоскости x строке x столбцу, если
ndisplay равно 2 или 3. По умолчанию None
axis_labels : список строк, необязательный
Имена размеров. По умолчанию они помечены порядковыми номерами
show : bool, необязательный
Показывать ли зрителю после создания экземпляра. По умолчанию Истина.
Возвращает
-------
средство просмотра: :class:`napari.Viewer`
Недавно созданный зритель.
 binary_blobs (длина = 128, volume_fraction = 0,1, n_dim = 3)
viewer = napari.view_image(blobs.astype(float), name='blobs')
помечено = ndi.label(blobs)[0]
labels_layer = viewer.add_labels(labeled, name='идентификатор большого двоичного объекта')
viewer.dims.ndisplay = 3
binary_blobs (длина = 128, volume_fraction = 0,1, n_dim = 3)
viewer = napari.view_image(blobs.astype(float), name='blobs')
помечено = ndi.label(blobs)[0]
labels_layer = viewer.add_labels(labeled, name='идентификатор большого двоичного объекта')
viewer.dims.ndisplay = 3