50 PNG, Световые эффекты и блики на прозрачном фоне
PNG 2101*2101 px размер: 4,39 Mb (2870)
PNG 1600*1600 px размер: 2,24 Mb (1834)
PNG 2100*2100 px размер: 1,39 Mb (2347)
PNG 1872*1872 px размер: 2,69 Mb (1900)
PNG 2096*2137 px размер: 537,01 Kb (1013)
PNG 1204*1156 px размер: 924,95 Kb (2766)
PNG 1000*1000 px размер: 686,58 Kb (3557)
PNG 1090*1090 px размер: 1,67 Mb (2334)
PNG 2000*2000 px размер: 1,67 Mb (708)
PNG 1003*1000 px размер: 998,39 Kb (1327)
PNG 2000*2000 px размер: 1,6 Mb (1047)
PNG 1501*803 px размер: 288,77 Kb (2219)
PNG 4293*3220 px размер: 20,82 Mb (3661)
PNG 3720*3541 px размер: 3,12 Mb (2717)
PNG 1400*1400 px размер: 1,54 Mb (2061)
PNG 1920*1080 px размер: 592,49 Kb (1682)
PNG 2098*1180 px размер: 1,48 Mb (647)
PNG 1467*1100 px размер: 320,46 Kb (1234)
PNG 3400*3400 px размер: 3,4 Mb (1653)
PNG 2105*2013 px размер: 9,12 Mb (861)
PNG 2280*2280 px размер: 9,87 Mb (915)
PNG 1281*1281 px размер: 1,39 Mb (1942)
PNG 1500*1500 px размер: 3,06 Mb (1442)
PNG 1377*1377 px размер: 2,27 Mb (373)
PNG 1838*1900 px размер: 1,41 Mb (789)
PNG 2098*1180 px размер: 1,35 Mb (893)
PNG 1049*1067 px размер: 1,86 Mb (723)
PNG 1900*1900 px размер: 1,42 Mb (545)
PNG 682*1100 px размер: 1,76 Mb (366)
PNG 1200*1500 px размер: 399,96 Kb (162)
PNG 3000*2182 px размер: 2,21 Mb (870)
PNG 1500*833 px размер: 1,47 Mb (1110)
PNG 1500*833 px размер: 1,25 Mb (731)
PNG 1000*707 px размер: 680,98 Kb (856)
PNG 1200*675 px размер: 1,08 Mb (542)
PNG 730*1009 px размер: 831,77 Kb (139)
PNG 1165*788 px размер: 449,27 Kb (1084)
PNG 1100*1100 px размер: 1,57 Mb (311)
PNG 2955*1564 px размер: 2,47 Mb (308)
PNG 2039*1185 px размер: 553,05 Kb (476)
PNG 1700*1700 px размер: 812,16 Kb (1127)
PNG 2000*2000 px размер: 648,95 Kb (246)
PNG 1800*1800 px размер: 2,14 Mb (213)
PNG 3808*3751 px размер: 4,97 Mb (450)
PNG 2000*1858 px размер: 1,73 Mb (719)
PNG 1673*1599 px размер: 3,1 Mb (863)
PNG 1920*1080 px размер: 481,49 Kb (272)
PNG 1100*1100 px размер: 1,99 Mb (334)
PNG 1800*1000 px размер: 451,29 Kb (444)
PNG 1843*1170 px размер: 1,12 Mb (393)
Эффекты без фона — 83 фото
Волшебство на прозрачном фоне
Фиолетовый дым
Абстракция осколки
Эффекты для фотошопа
Синее пламя на белом фоне
Розовый эффект
Фиолетовые эффекты
Эффекты на прозрачном фоне
Радужные блики на белом фоне
Синяя абстракция на прозрачном фоне
Эффекты для фотошопа
Волшебство без фона
Эффекты для фотошопа на прозрачном фоне
Красный дым без фона
Эффекты для фотошопа без фона
Красивые эффекты на прозрачном фоне
Эффекты на прозрачном фоне
Эффекты для фотошопа
Крутые эффекты на прозрачном фоне
Геометрические фигуры без фона
Эффекты для фотошопа без фона
Эффекты для фотошопа
Эффекты на прозрачном фоне
Эффекты для фотошопа
Эффекты для фотошопа на прозрачном фоне
Эффекты для фотошопа
Прозрачный дым
Эффекты для фотошопа
Эффект взрыва без фона
Абстракция на белом фоне
Эффекты для фотошопа
Неоновый круг на прозрачном фоне
Эффект свечения на прозрачном фоне
Эффекты для фотошопа
Красный дым без фона
Эффекты для фотошопа на прозрачном фоне
Волшебство без фона
Геометрические линии вектор
Треугольник, розовый
Молния на белом фоне
Магические эффекты на прозрачном фоне
Вспышка огня
Эффект огня
Светящиеся линии без фона
Эффект огня
Эффекты для фотошопа без фона
Объекты для фотошопа
Голубая дымка на прозрачном фоне
Эффекты для фотошопа на прозрачном фоне
Эффекты для фотошопа
Абстракция на прозрачном фоне
Эффекты на прозрачном фоне
Эффекты для фотошопа
Эффекты на прозрачном фоне
Зеленое свечение
Рендеры для фотошопа эффекты
Эффекты на прозрачном фоне
Эффекты для фотошопа на прозрачном фоне
Неоновая линия без фона
Цветные блики на прозрачном фоне
Неоновые линии на прозрачном фоне
Эффекты для фотошопа на прозрачном фоне
Эффекты для фотошопа без фона
Эффекты для фотошопа
Акварельные пятна на прозрачном фоне
Эффекты для фотошопа на прозрачном фоне
Сухие краски
Эффекты на прозрачном фоне
Космос на прозрачном фоне
Эффекты на прозрачном фоне
Эффекты на прозрачном фоне
Эффекты для фотошопа без фона крутые
Эффекты на прозрачном фоне
Световые эффекты для фотошопа без фона
Свечение на белом фоне
Эффекты на прозрачном фоне
Красивые эффекты на прозрачном фоне
Векторные эффекты
Изогнутая линия без фона
Искры текстура
Блики для фотошопа без фона
Прозрачный дым
Прозрачный фон в After Effects
- Adobe After Effects — это программа для создания специальных эффектов и анимированной графики, используемых в иллюстрациях, онлайн-контенте и видео.
 Прозрачный фон в After Effects совместим с системами Windows и Mac OS. After Effects широко используется при постпродакшне телепередач и фильмов, создании спецэффектов и анимации. After Effects — это специально разработанное программное обеспечение, которое в основном используется художниками, видеоредакторами, графическими дизайнерами, дизайнерами цифровых медиа, социальными сетями, дизайнерами моушн-графики, продюсерами видео и людьми, работающими в области анимации. Техническое и творческое программное обеспечение, с помощью которого вы можете разрабатывать, создавать и стилизовать двухмерные кадры в трехмерном пространстве.
Прозрачный фон в After Effects совместим с системами Windows и Mac OS. After Effects широко используется при постпродакшне телепередач и фильмов, создании спецэффектов и анимации. After Effects — это специально разработанное программное обеспечение, которое в основном используется художниками, видеоредакторами, графическими дизайнерами, дизайнерами цифровых медиа, социальными сетями, дизайнерами моушн-графики, продюсерами видео и людьми, работающими в области анимации. Техническое и творческое программное обеспечение, с помощью которого вы можете разрабатывать, создавать и стилизовать двухмерные кадры в трехмерном пространстве. - В зависимости от вашей роли возможности программного обеспечения могут различаться. Он может обрисовывать заголовки, создавать двухмерных мультяшных персонажей и т. д. Несмотря на то, что он выполняет все эти функции, это не то же самое, что программа для редактирования видео. Это программное обеспечение лучше всего использовать для регистрации эффектов после редактирования отснятого материала.
 After Effects является частью Adobe Creative Cloud; в любом видеопроекте в какой-то момент вам нужно будет создать простой видеоклип или текст анимированной графики с анимацией, который будет иметь прозрачный фон, который, в свою очередь, можно использовать в другом видео.
After Effects является частью Adobe Creative Cloud; в любом видеопроекте в какой-то момент вам нужно будет создать простой видеоклип или текст анимированной графики с анимацией, который будет иметь прозрачный фон, который, в свою очередь, можно использовать в другом видео.
Как создать прозрачный фон в After Effects?
- Во-первых, для создания прозрачного фона в проекте After Effects или любом видео необходим альфа-канал. Альфа-канал можно определить как цветное изображение с тремя стандартными каналами: красным, зеленым, синим, а четвертый канал — это альфа-канал, который позволяет управлять прозрачностью или непрозрачностью.
- Степень прозрачности цвета (красный, зеленый и синий каналы) может быть представлена альфа-каналом, который является компонентом цвета. Он используется для определения того, как пиксель визуализируется при объединении с другим. Альфа-канал управляет непрозрачностью или прозрачностью цвета. Его значения могут представляться действительным значением, целым числом или процентом.
 Полная прозрачность равна 0,0, 0% или 0, тогда как полная непрозрачность равна 1,0, 100% или 255 соответственно.
Полная прозрачность равна 0,0, 0% или 0, тогда как полная непрозрачность равна 1,0, 100% или 255 соответственно. - Когда цвет, являющийся источником, комбинируется с другим цветом, фоном, например, когда изображение накладывается на другое изображение, альфа-значение исходного цвета используется для определения цветового результата. Если значение альфа-канала грязное, исходный цвет переопределяет цвет назначения; если прозрачный, исходный цвет не виден, что позволяет проявиться фоновому цвету. Если значение находится между ними, получаемый цвет имеет другую степень непрозрачности/прозрачности, что создает эффект прозрачности. Альфа-канал используется, в основном, при альфа-комбинировании и альфа-компоновке.
Шаги по созданию прозрачного фона
Шаг 1: Запустите Adobe After Effects и создайте Новый проект .
Шаг 2: Новый проект открывается с интерфейсом After Effect .
Шаг 3: Создайте Новую композицию , щелкнув Композицию в строке меню вверху.
Шаг 4: После нажатия кнопки «Новая композиция» появится всплывающее окно. В всплывающее окно , оставьте ширину 1920 пикселей и высоту 1080 пикселей, что является стандартным. Сохраняйте продолжительность 5 секунд и цвет фона черным. Вы можете сохранить пресет как пользовательский. Частота кадров может быть 29,97 или 30, а разрешение оставить полным.
Шаг 5: Интерфейс композиции .
Шаг 6: Чтобы получить сетку прозрачности, вам просто нужно щелкнуть Переключить сетку прозрачности, , которая находится рядом с раскрывающимся списком активной камеры, как показано ниже.
Шаг 7: Щелкните один раз, и вы получите сетку прозрачности. Если вы нажмете, снова вы снова получите сплошной черный цвет.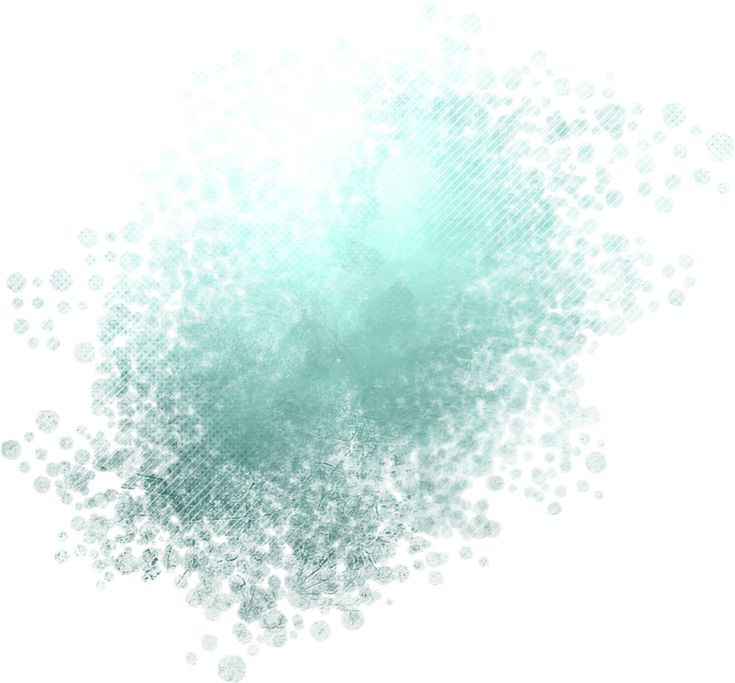 Таким образом, вы можете получить сетку прозрачности на своей композиции.
Таким образом, вы можете получить сетку прозрачности на своей композиции.
Шаг 8: Теперь создайте расширение T и поместите его в центр с помощью инструмента «Выделение». Это видео с текстом будет использовано в другом видео, чтобы показать, как работает прозрачный фон в After Effects.
Шаг 9: Далее мы анимируем текст . После анимации текста вам нужно Расположить его , как показано на изображении ниже.
Шаг 10 : Перетащите текст вверх и вниз с помощью индикатора текущего времени , чтобы анимировать его движение вверх и вниз.
Шаг 11: Анимация для текста в этом видео завершена.
Шаг 12: Следующим шагом является добавление вашей композиции в окно очереди рендеринга. Следите за тем, чтобы композиция была открыта или выбрана в окне проекта. Нажмите на Композицию и Добавить в очередь рендеринга.
Нажмите на Композицию и Добавить в очередь рендеринга.
Шаг 13: Откроется вкладка «Очередь рендеринга» .
Шаг 14: Задайте для очереди рендеринга лучшие настройки .
Шаг 15: Выберите оптимальные настройки рендеринга с полным разрешением и дисковым кешем только для чтения. На выходе модуль убеждается, что это без потерь. Откройте настройки, нажав на без потерь. Вы получите всплывающее окно. Вы можете выбрать любой формат, который вы хотите. Выберите каналы как RGB + Alpha в разделе видеовыхода.
Шаг 16: Теперь перенесите ваше видео и сохраните его на рабочем столе и нажмите кнопку рендеринга.
Ваше видео с прозрачным фоном и текстом готово.
Шаг 17: Теперь перетащите любое видео на панель управления проекта , как показано ниже.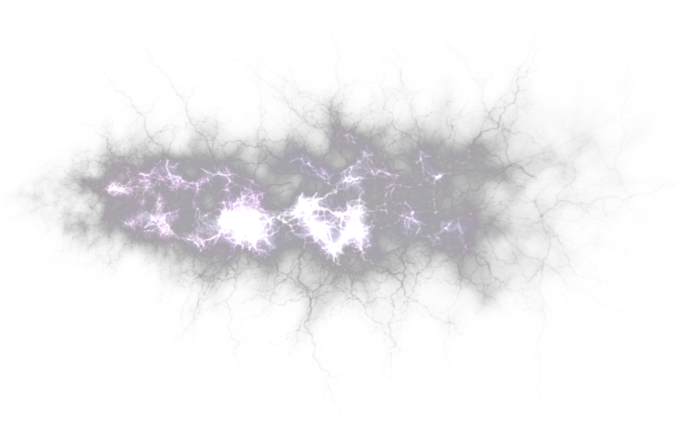
Шаг 18: После перетаскивания видео импортируйте видеофайл с сохраненным ранее текстом, а затем перетащите его на это видео.
Шаг 19: Как только вы это сделаете, вы увидите текст с прозрачным фоном в этом видео, и когда вы переместите индикатор текущего времени, вы также увидите анимацию, которую мы сделали с текстом.
Заключение
С помощью шагов, упомянутых выше, можно сделать видео с прозрачным фоном в Adobe After Effects. Что касается анимации и видео, то можно импортировать и экспортировать файлы Animated GIF (GIF), 3GPP (3GP, 3G2, AMC), Open Media Framework (OMF), DV, Video for Windows (AVI) и QuickTime (MOV). ).
Импортировать можно только следующие видеофайлы: Adobe Flash Video (FLV, F4V), Adobe Flash Player (SWF), Media eXchange Format (MXF), AVCHD (M2TS), MPEG-1 (MPG, MPE, MPA, MPV) , MOD), MPEG-4 (MP4, M4V), MPEG-2 (MPG, M2P, M2V, M2A, M2T), XDCAM HD/XDCAM EX(MXF, MP4) и Windows Media (WMV, WMA). В то время как After Effects может работать с 16 и 32 битами на канал, довольно много кодеков и форматов анимационных и видеофайлов поддерживают только 8 бит на канал.
В то время как After Effects может работать с 16 и 32 битами на канал, довольно много кодеков и форматов анимационных и видеофайлов поддерживают только 8 бит на канал.
Рекомендуемые статьи
Это руководство по использованию прозрачного фона в After Effects. Здесь мы обсудили обзор и шаги по созданию прозрачного фона. Вы также можете ознакомиться с другими нашими статьями по теме, чтобы узнать больше –
- Что такое After Effects
- Текстовые эффекты в After Effects
- Ярлыки After Effects
- Эффекты прозрачности
Photoshop — Слои — Использование стилей слоя для изменения изображений в Photoshop 6
Photoshop — Слои — Использование стилей слоя для изменения изображений в Photoshop 6 Главная Слои Photoshop Использование стилей слоя для изменения изображений в Photoshop 6Поиск MS Office A-Z | Поиск веб-страниц/ Дизайн от А до Я
Использование стилей слоя для изменения изображений в Photoshop 6
Использование слоев в Photoshop — отличный способ поэкспериментировать и сравнить различные специальные эффекты и отбросить те, которые не совсем работают. Если вы мало использовали слои, они могут показаться загадочными. Но в этом месяце мы покажем вам, как использовать функцию «Стили слоя», чтобы помочь вам раскрыть свой творческий потенциал.
Если вы мало использовали слои, они могут показаться загадочными. Но в этом месяце мы покажем вам, как использовать функцию «Стили слоя», чтобы помочь вам раскрыть свой творческий потенциал.
Вы помните кодоскопы и прозрачные листы, которые можно было накладывать, чтобы развить идею? Концепция слоя в Photoshop аналогична, только представьте себе возможность наложения фотографических эффектов. В этом месяце вы потренируетесь добавлять несколько стилей на один слой. Думайте об этом как о слоях стилей внутри слоя.
Палитра слоев
Если вы не видите палитру слоев на экране, перейдите в меню «Окно» и выберите «Показать слои». Палитра слоев позволяет просматривать и редактировать слои, а также настраивать их видимость и изменять их порядок.
Подготовьте фотографию. Если у вас есть под рукой цифровая фотография, откройте ее сейчас. Если вы этого не сделаете, используйте один из образцов изображений Photoshop. В меню «Файл» выберите «Открыть», «Program Files», «Adobe», «Photoshop 6. 0» и «Образцы». Откройте изображение Bear.psd или Zebra.psd.
0» и «Образцы». Откройте изображение Bear.psd или Zebra.psd.
Необходимо иметь прозрачный фон для внесения необходимых изменений стиля. Лучший способ добиться этого — скопировать изображение в новый файл с прозрачным фоном. Определите фактический размер изображения, выбрав «Размер изображения» в меню «Изображение». Запишите ширину и высоту. Теперь нажмите «Файл», «Создать», чтобы открыть новый файл. Укажите, что новый файл должен быть на 100 пикселей шире и на 100 пикселей выше оригинала. Самое главное, в разделе «Содержание» выберите «Прозрачный», чтобы новый файл имел прозрачный фон. Нажмите «ОК».
На данный момент у вас открыто два файла. Вернитесь к оригиналу и в меню «Выбор» выберите «Все». Затем скопируйте выбранное изображение, выбрав «Копировать» в меню «Правка». Теперь вернитесь к пустому новому файлу и выберите «Вставить» в меню «Правка». Сохраните файл как Zebranew. Закройте исходный файл.
Стиль тени. Чтобы создать тень, выберите «Стиль слоя» в меню «Слой». Выберите Drop Shadow, и вы увидите ряд вариантов на выбор. Следите за изображением предварительного просмотра. Его тень отражает изменения, которые вы делаете. Оставьте режим наложения «Нормальный». Ползунок «Непрозрачность» позволяет сделать тень темнее или светлее. Параметр «Угол» позволяет указать, под каким углом падает свет, тем самым изменяя положение тени. Используйте ползунки «Расстояние», «Распространение» и «Размер», чтобы расположить тень ближе или дальше, указать резкость тени и определить относительное количество пикселей в тени. Как только вы сделали идеальную тень, нажмите OK.
Выберите Drop Shadow, и вы увидите ряд вариантов на выбор. Следите за изображением предварительного просмотра. Его тень отражает изменения, которые вы делаете. Оставьте режим наложения «Нормальный». Ползунок «Непрозрачность» позволяет сделать тень темнее или светлее. Параметр «Угол» позволяет указать, под каким углом падает свет, тем самым изменяя положение тени. Используйте ползунки «Расстояние», «Распространение» и «Размер», чтобы расположить тень ближе или дальше, указать резкость тени и определить относительное количество пикселей в тени. Как только вы сделали идеальную тень, нажмите OK.
Чтобы отредактировать свою работу, просто дважды щелкните эффект «Тень» в палитре слоев.
Получите внешнее свечение. Внешнее свечение смягчает края изображения. В меню «Слой» выберите «Стиль слоя» и выберите «Внешнее свечение». В разделе «Структура» укажите режим наложения «Нормальный». Непрозрачность определяет яркость свечения; используйте ползунок, чтобы определить, что лучше всего выглядит на изображении для предварительного просмотра. Параметр «Шум» часто лучше всего установить на ноль. Чуть ниже вы можете выбрать цвет свечения, щелкнув маленький квадрат.
Параметр «Шум» часто лучше всего установить на ноль. Чуть ниже вы можете выбрать цвет свечения, щелкнув маленький квадрат.
Раздел «Элементы» позволяет выбрать мягкое или точное свечение, а также то, насколько размытым и широким должно быть свечение. Поскольку у нас уже есть падающая тень, мы рекомендуем слабое свечение. Наш размер и разброс всего семь пикселей.
Мы оставили раздел «Качество» по умолчанию, но вы можете использовать его для переопределения тонкостей, таких как расположение светящихся пикселей вокруг фигуры.
Наложение цвета. Наконец, нам нравится использовать наложение цвета, чтобы придать нашей фотографии мягкое, теплое ощущение. Еще раз, в меню «Слой» выберите «Стиль слоя». На этот раз выберите Color Overlay. Значение по умолчанию может быть слишком большим, поэтому передвиньте ползунок «Непрозрачность» до 10%. Теперь щелкните маленький цветной прямоугольник и выберите подходящий цвет наложения. Нажмите «ОК».
Больше правок?
Заглянув в палитру слоев, вы заметите, что у каждого эффекта есть собственный подслой.

 Прозрачный фон в After Effects совместим с системами Windows и Mac OS. After Effects широко используется при постпродакшне телепередач и фильмов, создании спецэффектов и анимации. After Effects — это специально разработанное программное обеспечение, которое в основном используется художниками, видеоредакторами, графическими дизайнерами, дизайнерами цифровых медиа, социальными сетями, дизайнерами моушн-графики, продюсерами видео и людьми, работающими в области анимации. Техническое и творческое программное обеспечение, с помощью которого вы можете разрабатывать, создавать и стилизовать двухмерные кадры в трехмерном пространстве.
Прозрачный фон в After Effects совместим с системами Windows и Mac OS. After Effects широко используется при постпродакшне телепередач и фильмов, создании спецэффектов и анимации. After Effects — это специально разработанное программное обеспечение, которое в основном используется художниками, видеоредакторами, графическими дизайнерами, дизайнерами цифровых медиа, социальными сетями, дизайнерами моушн-графики, продюсерами видео и людьми, работающими в области анимации. Техническое и творческое программное обеспечение, с помощью которого вы можете разрабатывать, создавать и стилизовать двухмерные кадры в трехмерном пространстве. After Effects является частью Adobe Creative Cloud; в любом видеопроекте в какой-то момент вам нужно будет создать простой видеоклип или текст анимированной графики с анимацией, который будет иметь прозрачный фон, который, в свою очередь, можно использовать в другом видео.
After Effects является частью Adobe Creative Cloud; в любом видеопроекте в какой-то момент вам нужно будет создать простой видеоклип или текст анимированной графики с анимацией, который будет иметь прозрачный фон, который, в свою очередь, можно использовать в другом видео.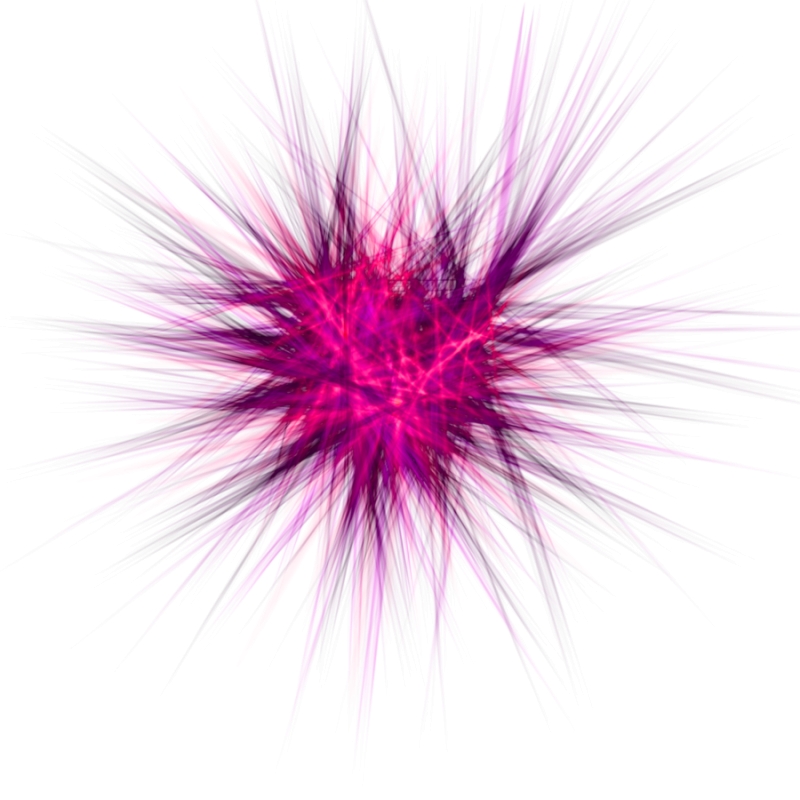 Полная прозрачность равна 0,0, 0% или 0, тогда как полная непрозрачность равна 1,0, 100% или 255 соответственно.
Полная прозрачность равна 0,0, 0% или 0, тогда как полная непрозрачность равна 1,0, 100% или 255 соответственно.