Сжать фото онлайн бесплатно| Visual Watermark
Существует два основных случая, когда нам необходимо сжать изображение. Первое — это оптимизация веб-сайта, когда от размера и веса картинки напрямую зависит скорость его работы. Второе — отправка фото по электронной почте, которая также имеет свои ограничения на вес вложенных файлов. При этом актуальным остается вопрос сжатия изображения без потери качества.
В чем суть этого процесса и каковы его особенности — разберем в этой статье. Также на этой странице вы можете воспользоваться нашей бесплатной программой для сжатия фото, которая позволит максимально быстро и легко обработать ваши изображения.
Сжать фото онлайн
Что значит “размер изображения”?
Прежде чем приступать к сжатию фотографий, давайте разберемся с основными особенностями процесса. Размер изображения или его вес измеряется в мегабайтах или килобайтах. Важно понимать, что в 1 мегабайте 1024 килобайта.
Размер файла зависит от нескольких факторов:
- Размер фото в пикселях.
 Если картинка имеет размер 7360х4912 пикселей, то ее вес будет 5,2 мегабайты. При уменьшении изображения до 150 пикселей его вес уменьшится до 75,7 килобайт.
Если картинка имеет размер 7360х4912 пикселей, то ее вес будет 5,2 мегабайты. При уменьшении изображения до 150 пикселей его вес уменьшится до 75,7 килобайт. - Формат изображения: JPG, TIFF, RAW.
- Наличие графических деталей: чем насыщенней по содержанию картинка, тем больше ее вес.
Сжать фото онлайн
Почему следует сжать фото перед публикацией на сайте?
Основной целью сжатия фото является уменьшения его размера за счет удаления или группировки определенных элементов изображения.
Чаще всего сжатие фотографии требуется при ее добавлении на сайт. Слишком тяжелые изображения тормозят процесс загрузки страницы. Если сайт загружается медленно, пользователям это не нравится, и они уходят к конкурентам.
Файлы меньшего размера занимают меньше места на сервере. В результате сайт загружается быстро и не заставляет пользователя ждать.
Зачем также может понадобиться сжатие фото:
- Чтобы освободить место во внутренней памяти мобильного телефона, планшета или компьютера.

- Чтобы уменьшить вес изображения для отправки по электронной почте или загрузки на определенные сайты (например, в социальные сети).
Если не сжимать фотографии, у пользователя могут возникнуть следующие проблемы:
Страницы сайта будут загружаться дольше трех секунд, что приведет к падению конверсии. Даже если у человека высокоскоростной интернет, он не сможет загружать фотографии с большим весом. Если пользователь открывает сайт на своем смартфоне с использованием мобильного интернета, страница также будет загружаться очень медленно. В результате человек уходит с ресурса, а вы теряете потенциального клиента.
Интернет-трафик быстро кончится, что может не понравиться пользователю. Для загрузки тяжелых фотографий потребуется больше интернет-трафика. Если у человека тариф с ограниченным объемом интернета, то он потратит драгоценные байты на загрузку вашего сайта. Это может оттолкнуть пользователя.
Вы не сможете загружать фотографии на некоторые ресурсы.
 Например, если вам необходимо разместить изображение в социальной сети или другой платформе, где есть заранее установленные ограничения на вес изображений.
Например, если вам необходимо разместить изображение в социальной сети или другой платформе, где есть заранее установленные ограничения на вес изображений.
Сжать фото онлайн
Как можно изменить размер фотографий?
Сжать изображение можно в различных редакторах. Это могут быть профессиональные программы, которые необходимо скачать и установить на компьютер. Или онлайн-приложения, работающие через браузер. В каждом из вариантов важно выбирать только проверенные программы, гарантирующие безопасность пользовательских данных. При установке программы на компьютере, важно соблюдать осторожность при ее загрузке. Ведь существует риск заражения компьютера вирусом и потери всех ваших данных.
Удобным веб-приложением, которое можно запустить через браузер, является Visual Watermark. Наша программа для сжатия фото не требует загрузки и установки.
Пользователю достаточно зайти на сайт и выбрать нужную функцию в представленном вверху меню. Например, сжать фото онлайн. Для работы с фотографиями не нужно регистрироваться или вводить персональные данные.
Для работы с фотографиями не нужно регистрироваться или вводить персональные данные.
Некоторые браузеры и веб-сайты в действительности могут сами сжимать изображения. Поэтому необходимость использования специальных приложений не всегда кажется очевидной. Однако стоит иметь в виду, что при таком автоматическом сжатии качество фото может сильно повредиться.
Будет очень обидно, если те фото, на создание которых вы потратили много времени, денег и сил, стали вдруг нечеткими и размытыми в результате автоматического сжатия. Для этого лучше сжать картинку с помощью таких приложений, как Visual Watermark.
Сжать фото онлайн
Как сжать фото с помощью Visual Watermark
Наша программа для сжатия фото позволяет работать с изображениями в следующих форматах: JPEG, PNG, GIF. Мы гарантируем сохранение максимально возможного качества при общем снижении веса картинки.
В бесплатной версии приложения пользователь может одновременно обрабатывать до 10 фото. Если необходимо сжать большее число файлов, советуем приобрести платную версию программы.
Если необходимо сжать большее число файлов, советуем приобрести платную версию программы.
Итак, рассказываем, как сжать изображение онлайн в нашем приложении:
- Перейдите к онлайн редактору на верху страницы.
- Нажмите “Выбрать изображения” и выберете один из предложенных варинтов:
- Загрузить с моего компьютера. В данном случае следует указать папку, в которой хранятся необходимые фото.
- Загрузить с Google Drive, Google Photo или Dropbox. Пользователь должен будет предоставить доступ к данным для нашего приложения для загрузки нужных изображений.
- Нажмите “Сжать изображения”.
- Выберете качество сжатия из предложенного списка:
- Лучшее качество. Наша программа для сжатия фото сделает все возможное, чтобы сохранить максимально возможное качество изображения.

- Меньший размер. Сжатие изображений освободит больше места на устройстве.
- Определенный размер файла. В этом случае вы сможете указать любой желаемый размер фото.
- Лучшее качество. Наша программа для сжатия фото сделает все возможное, чтобы сохранить максимально возможное качество изображения.
Все очень быстро, просто и понятно.
После завершения процесса сжатия ваши изображения будут иметь почти такой же размер, как современные форматы — HEIC и WEBP. Обработанные файлы можно будет легко открыть на любом устройстве, загрузить в социальные сети или на сайт.
Сжать фото онлайн
Сжатие фото JPEG, PNG, GIF. Основные свойства
Сжатие изображений направлено на уменьшение веса картинки с возможной потерей качества или без нее. Существуют различные алгоритмы сжатия, общая суть которых заключается в том, что для уменьшения размера удаляются некоторые элементы фотографии, например, повторяющиеся цвета.
Стоит отметить, что оптимизация размера изображения в большинстве случаев не влияет на визуальную составляющую картинки. Особенно если говорить о том, как будет выглядеть картинка на экране монитора.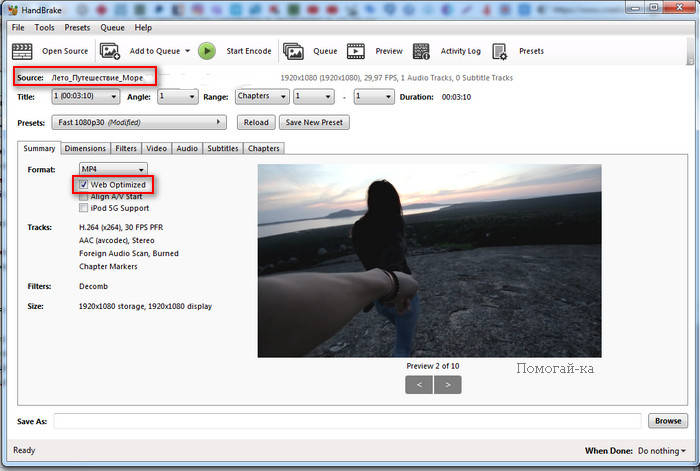 Изменения будут более заметны при печати изображений. Однако вам не нужно сжимать изображения для их печати.
Изменения будут более заметны при печати изображений. Однако вам не нужно сжимать изображения для их печати.
Сжатие с потерями качества применяется к форматам JPEG и GIF:
При сжатии фотографий в формате JPEG удаляются определенные фрагменты изображения. Если вы выберете высокую степень сжатия, это будет визуально заметно. Однако если выбрать сжатие с наилучшим качеством, то это минимально скажется на качестве фото.
Система самостоятельно определяет, какие детали будут удалены при сжатии. Как правило, учитываются особенности зрительной системы человека и та визуальная информация, которую он видит в первую очередь. Поэтому второстепенные элементы всегда отходят на второй план и приложение их удаляет, чтобы уменьшить вес. При этом цвет, яркость и контрастность практически не затрагиваются.
Сжатие JPEG подходит для фотографий, на которых размер деталей больше, чем размер пикселя. В этом случае качество изображения не изменится при сжатии.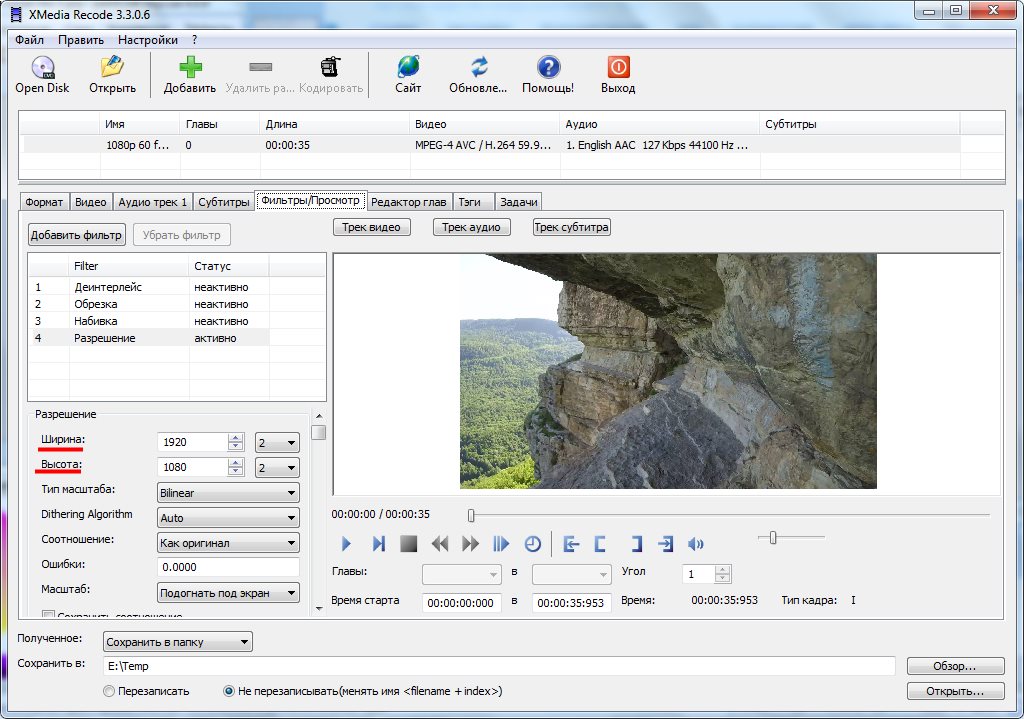
GIF сжимает файлы, уменьшая количество цветов. Если их на картинке 256+, то формат сделает картинку менее привлекательный. Однако наше приложение сделает все возможное, чтобы сохранить визуально высокое качество изображения.
Сжатие без потерь означает, что при сохранении изображения после сжатия качество останется прежним. Этот принцип сжатия фотографий относится к формату PNG. При сжатии изображений в этом формате сохраняется их небольшой размер и все детали. Когда человек открывает картинку, все ее параметры сохранятся.
При правильном выборе качества сжатия можно уменьшить вес изображений на 90% и более. Это намного упростит загрузку фото на сайт или отправку их по электронной почте
Сжать фото онлайн
Сжать изображение онлайн. Основные плюсы Visual Watermark
Наше приложение позволяет обрабатывать фотографии прямо в браузере на вашем компьютере, планшете или смартфоне. Тысячи пользователей уже выбрали Visual Watermark, ценя быстрый, безопасный и простой способ сжать одно и более фото.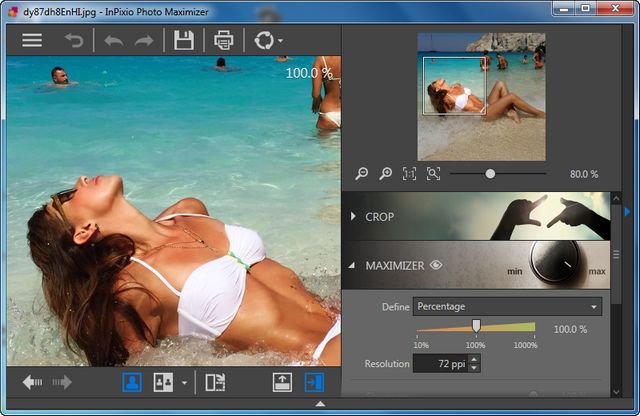
Среди основных преимуществ онлайн-приложения можно выделить:
- Работать в приложении очень просто. Вам не потребуются навыки графического редактора или специальные знания по сжатию фотографий. Наша система знает, что делать с вашими изображениями. Вам просто нужно загрузить фото и выбрать подходящее качество сжатия.
- Все файлы клиента защищены от третьих лиц. Мы не храним файлы, загруженные пользователями на нашем сервере. Наши сотрудники не имеют доступа к фотографиям, поэтому они навсегда останутся исключительно вашими.
- Вы можете сжимать более 10 фотографий разных форматов одновременно. Приложение значительно упрощает обработку сразу нескольких изображений. Загрузите их на сайт одновременно и выберите подходящее качество сжатия. Даже при большом объеме файлов, наша система работает быстро и позволяет легко сохранять изображения на компьютер или в облако.
Сжать фото онлайн
Часто задаваемые вопросы
Мы подготовили ответы на самые популярные вопросы пользователей, которые сжимают изображения форматов JPEG, PNG, GIF.
Как сжать фотографию в формате jpg?
Работать с изображениями JPG намного проще, чем с другими. Дело в том, что эта форма является одной из самых распространенных. Вы можете сжимать фотографии JPEG практически в любом редакторе, включая наше онлайн-приложение Visual Watermark. Инструкция по работе с программой для сжатия фото можно найти в нашей статье.
Как сжать фото без потери качества?
В нашем приложении вы легко сможете сохранить визуальное качество изображения максимально приближенным к оригиналу. Для этого при сохранении изображение в Visual Watermark, просто выберите опцию “Лучшее качество”. В этом случае программа сделает все, чтобы сохраненное изображение выглядело качественно и красиво. При этом его вес уменьшится до максимально возможного.
Какой размер фото я могу отправить по электронной почте?
Различные почтовые службы устанавливают свои ограничения на вес файлов, отправляемых по электронной почте. Например, Gmail позволяет прикреплять файлы, размер которых не превышает 25 МБ.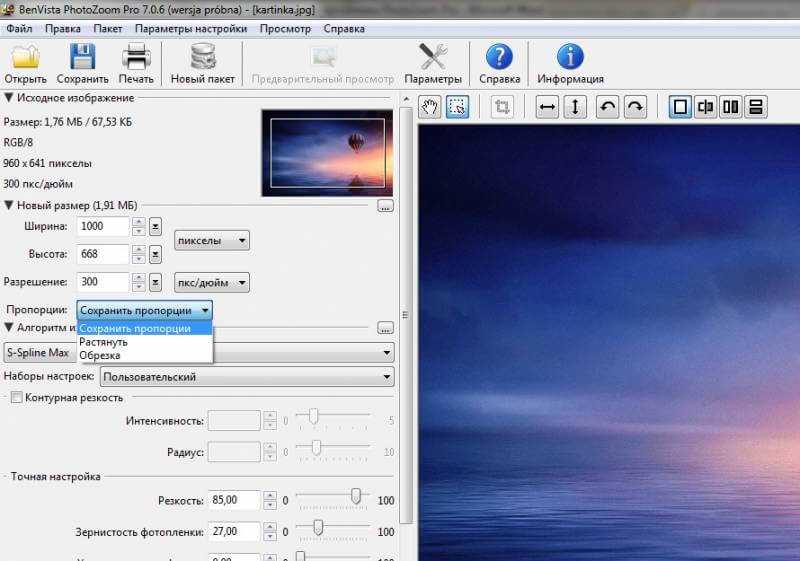 Если ваши файлы весят больше, вы должны предварительно сжать их, чтобы уменьшить вес.
Если ваши файлы весят больше, вы должны предварительно сжать их, чтобы уменьшить вес.
Как уменьшить размер фотографии для отправки по электронной почте?
Если вы хотите отправить одну или несколько фотографий, но она весит больше, чем позволяет почтовая служба, воспользуйтесь нашим приложением Visual Watermark. Онлайн-инструмент позволяет работать с 10 изображениями одновременно в бесплатной версии. Всего за 5 минут вы можете быстро уменьшить вес изображений и отправить их получателю. Процедура очень быстрая и удобная для каждого пользователя.
Как сжать фото на компьютере в Windows 10?
Если у вас есть компьютер с Windows любой версии или MAC, вы можете использовать наш бесплатный инструмент Visual Watermark для работы с фотографиями. Приложение работает онлайн. Его не нужно устанавливать на компьютер, чтобы сжать картинку. Все процессы выполняются на сайте, после обработки вы можете загрузить готовые фотографии на свой компьютер.
Как уменьшить размер фото онлайн без потери качества?
Чтобы уменьшить вес изображения без потери качества, вам не нужно скачивать графические редакторы или специальные программы. Веб-приложение Visual Watermark работает онлайн на любом устройстве, включая смартфоны. При обработке можно выбрать опцию “Лучшее качество” и в этом случае сжатие фото будет происходить без потери качества. Обработанное изображение будет привлекательным, четким, с оригинальной цветопередачей.
Веб-приложение Visual Watermark работает онлайн на любом устройстве, включая смартфоны. При обработке можно выбрать опцию “Лучшее качество” и в этом случае сжатие фото будет происходить без потери качества. Обработанное изображение будет привлекательным, четким, с оригинальной цветопередачей.
Как сжать фото на телефоне Android или iPhone?
Вы можете уменьшить вес изображения с помощью Visual Watermark в любом удобном месте. Главное, чтобы у вас был смартфон или планшет с доступом в Интернет. Ведь все функции доступны только в онлайн-режиме. Для работы с изображениями вам необходимо зайти на наш сайт в любом мобильном браузере и выбрать инструмент “Сжать фото”. При нажатии на эту функцию откроется новая вкладка, где вы можете загрузить изображение для сжатия.
Визуально мобильная версия сайта не отличается от десктопной. Если вы уже работали над нашим приложением через компьютер, трудностей не будет. Если вы впервые на сайте, ознакомьтесь с инструкцией по использованию инструмента “Сжать фото” в этой статье.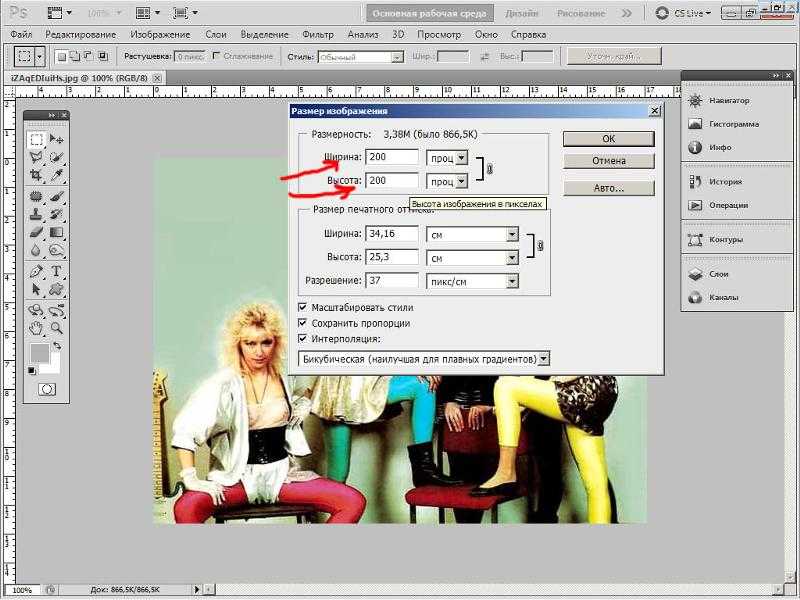
Сжать фото онлайн
Получите еще больше преимуществ с Visual Watermark
Онлайн-приложение “Сжать фото” — это не единственный инструмент Visual Watermark для обработки фото.
Вы можете также воспользоваться другими возможностями онлайн-программы:
- Нанести водяной знак на фото для обозначения авторских прав или добавления логотипа, названия бренда либо контактной информации.
- Нанести водяной знак на видео для избежания кражи контента и нарушения авторских прав.
- Обрезать фото по кругу или в форме прямоугольника, а также с заданным соотношением сторон и в любом другом формате.
- Изменить размер фото в пикселях.
- Добавить текст к изображению. Например, цитату, стихотворение или любое другое сообщение.
Хотите узнать больше о преимуществах веб-приложений Visual Watermark? Тогда просто оставайтесь с нами!
Сжать фото онлайн
3 способа сжать фото | IT-уроки
Сергей Бондаренко Главная страница » Программы 2 комментария
Благодаря мощным камерам современных смартфонов нередко можно встретить фотографии с разрешением от 5000 x 4000 пикселей.![]() Такие фото отличаются высокой четкостью и хорошо смотрятся в соцсетях. Однако вот весить они могут порядка 10 МБ и выше. На карте памяти это может и не броситься в глаза, но не всегда такой вес фотографий удобен в использовании.
Такие фото отличаются высокой четкостью и хорошо смотрятся в соцсетях. Однако вот весить они могут порядка 10 МБ и выше. На карте памяти это может и не броситься в глаза, но не всегда такой вес фотографий удобен в использовании.
Как и зачем сжимать фотографии, как сделать это без видимой потери качества – узнаете в этом материале.
Когда пригодится сжатие изображенийСледует помнить, что при уменьшении размера изображения страдает его качество. Поэтому есть лишь несколько случаев, когда стоит им пожертвовать и приоритезировать маленький вес.
Так, например:
- Фотографии меньшего размера удобнее прикреплять в email, если у почтового клиента имеются ограничения;
- Тяжёлые иллюстрации долго грузятся на сайтах, поэтому для блогов лучше их «облегчить»;
- У многих сайтов существуют ограничения по размеру загружаемых изображений: аватарки профилей, фотографии в отзывах Aliexpress.
Способов уменьшить размер фото много: стандартные утилиты на ПК, программы сторонних разработчиков и онлайн сервисы. Остановлюсь на каждом подробнее. Мы возьмём одно изображение и в каждом случае будем сжимать его в 4 раза.
Остановлюсь на каждом подробнее. Мы возьмём одно изображение и в каждом случае будем сжимать его в 4 раза.
Отмечу заранее, что сжать JPEG, не потеряв изрядно в качестве, нельзя. Этот формат уже подразумевает высокую степень сжатия, эффект усилится, и разница будет заметна даже без приближения.
Как сжать фото в PaintPaint – это бесплатная программа, которая входит в пакет средств Windows. Однако мало кто знает, что в нем можно не только рисовать.
Чтобы изменить размер изображения, загружаем его в программу, а затем во вкладке Главная выбираем кнопку Изменить размер. Этот инструмент вызовет и комбинация клавиш Ctrl+W. Затем указываем нужный размер в пикселях или процентах. Например, если вам нужно уменьшить изображение в два раза, поставьте значение 50% по горизонтали и по вертикали. Если вы знаете точные параметры, которые хотите получить, укажите размер в пикселях.
Результаты:
Оригинал: 4460 Кб; 6016 х 4016 пикселей
Уменьшенное изображение: 550 КБ; 1504 х 1004 пикселей
Paint хорошо справился с задачей, сохранив достаточно высокую чёткость деталей.
Платный софт зачастую предлагает больше возможностей. Для примера возьмем Movavi Фоторедактор. В этой программе предусмотрены шаблоны для сжатия фотографий. Это наиболее часто используемые размеры цифровых изображений: 640 х 480, 1280 х 960, 1920 х 1200 и другие. Соотношение сторон задается в пикселях, процентах, сантиметрах и даже дюймах. Аналогичные настройки можно встретить и в программах других разработчиков.
Чтобы уменьшить вес фото, необходимо выбрать в настройках меньший размер, чем ваше оригинальное изображение. Более подробную инструкцию к Фоторедактору вы найдете здесь: https://www.movavi.ru/support/how-to/image-compression.html.
Результаты:
Оригинал: 4460 КБ; 6016 х 4016 пикселей
Уменьшенное изображение: 1169.8 КБ; 1504 х 1004 пикселей
Потеряв почти 3 мегабайта в весе, картинка сохранила хорошее качество. Но вот при увеличении масштаба разница будет очевидна.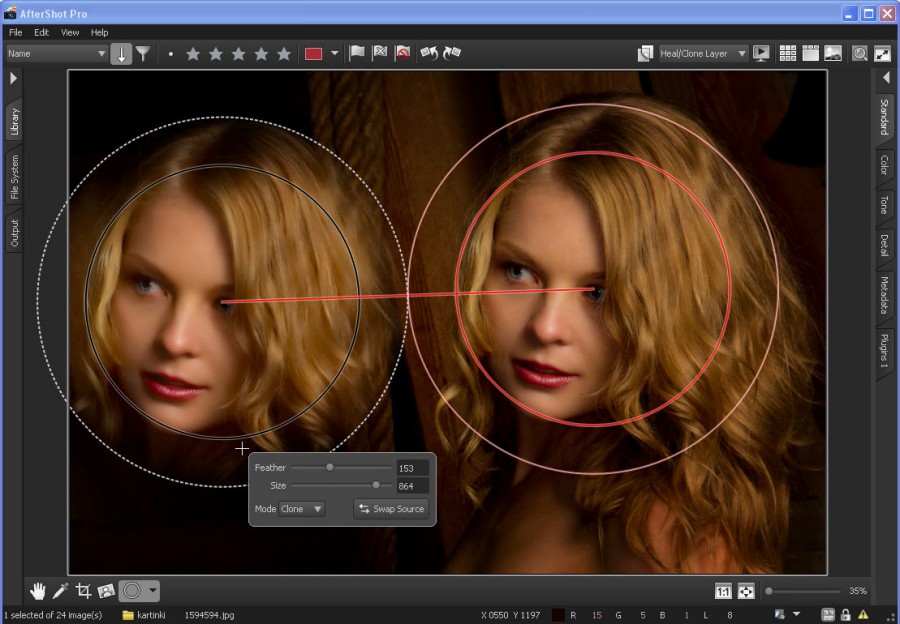
Онлайн-сервисы, уменьшающие размер фотографий, имеют свои преимущества и недостатки. Из очевидных плюсов – они бесплатные и справляются с задачей нажатием двух кнопок.
Один из таких сайтов – Photo Resizer. Работать с ним проще некуда: вы загружаете изображение в поле по центру экрана и выбираете его ширину и высоту в пикселях. Затем нажимаете кнопку Создать и ждете, пока ваш файл обрабатывается. После этого остается только нажать Скачать.
* Возможно, вам придется поэкспериментировать с размерами фото. Так, пытаясь уменьшить изображение в два раза (до 3008 х 2008 пикселей), я столкнулся с тем, что сайт наоборот увеличил вес фото до 12МБ. С более низкими параметрами он сработал как надо.
Результаты:
Оригинал: 4460 КБ; 6016 х 4016 пикселей
Уменьшенное изображение: 2557.3 КБ; 1504 х 1004 пикселей
Подводные камни, с которыми вы можете встретиться, уменьшая файлы онлайн: низкая скорость Интернета и недостаточная безопасность сайта.
Что нужно делать, выбирая способ сжатия фотографий:
- Выбрать соотношение размера и качества, чем можно пожертвовать, а чем нельзя;
- Убедиться, что сайт для онлайн-ресайза безопасен;
- Попробовать несколько разных вариантов (у многих платных программ есть бесплатные пробные версии).
На этом всё, надеюсь, материал оказался полезным!
Поделитесь с друзьями:
Понравились IT-уроки?
Все средства идут на покрытие текущих расходов (оплата за сервер, домен, техническое обслуживание)
и подготовку новых обучающих материалов (покупка необходимого ПО и оборудования).
Много интересного в соц.сетях:
Как мгновенно осветлить недоэкспонированные изображения с помощью Photoshop
Автор сценария Стив Паттерсон.
В этом уроке мы узнаем, как мгновенно осветлить недодержанное изображение с помощью Photoshop , используя не более чем простой корректирующий слой и режим наложения слоя! Здесь я буду использовать Photoshop CC , но этот урок также совместим с Photoshop CS6 .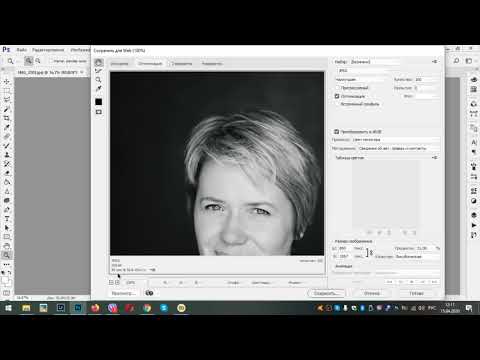 Если вы используете CS5 или более раннюю версию, вам следует ознакомиться с исходной версией этого руководства.
Если вы используете CS5 или более раннюю версию, вам следует ознакомиться с исходной версией этого руководства.
Современные цифровые камеры, смартфоны и другие устройства позволяют легко и приятно фотографировать семью, друзей и все, что бросается в глаза. Пока на карте памяти камеры или во внутренней памяти устройства есть свободное место, мы можем делать столько фотографий, сколько захотим, просто для удовольствия!
Но что мы делаем, когда эти фотографии, которые мы сделали для развлечения, не получаются такими хорошими, как мы надеялись? Что если, в конце концов, мы получим изображение, которое нам действительно нравится, но оно страдает от досадной проблемы с экспозицией? Оно может показаться слишком темным ( недодержанный ) или слишком яркий ( передержанный ).
Если вы разбираетесь в Photoshop, вы знаете, что можете использовать настройки изображения «Уровни» или «Кривые», чтобы выполнить тональную коррекцию профессионального уровня.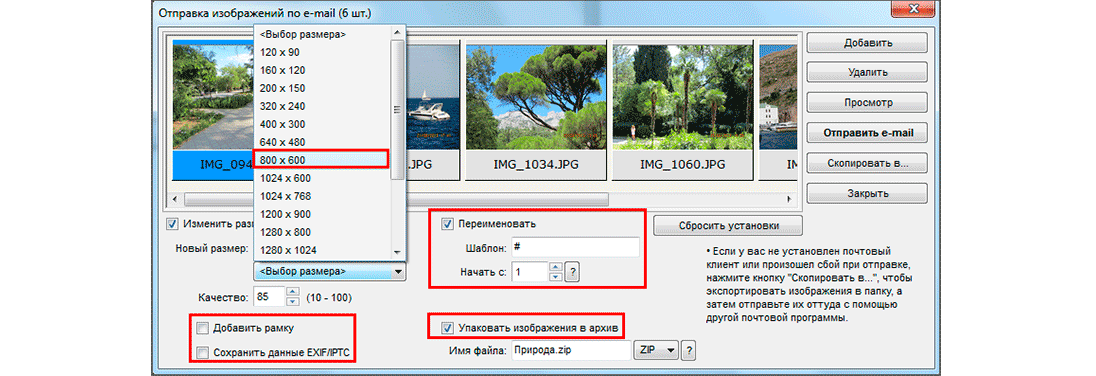
Вы правы! На самом деле, как мы узнаем из этого урока и следующего, Photoshop позволяет легко исправить незначительные проблемы с экспозицией за считанные секунды! Все, что нам нужно, это корректирующий слой и режим наложения слоя. В этом первом уроке мы узнаем, как быстро осветлить недоэкспонированное изображение. В следующем уроке мы узнаем, как затемнить переэкспонированное изображение. Самое замечательное, что шаги в обоих учебниках почти одинаковы. На самом деле, как мы увидим, единственная реальная разница заключается в том, какой режим наложения нам нужен!
Во-первых, давайте научимся быстро осветлять недоэкспонированное изображение. Вот фото, которое я сделал во время поездки на Ниагарский водопад.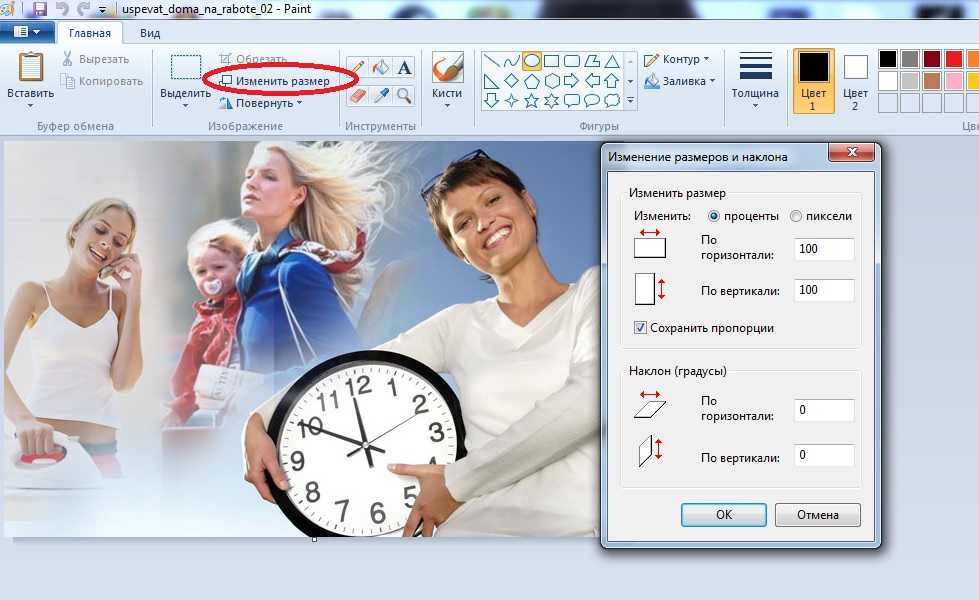
Исходное недоэкспонированное изображение. Фото предоставлено Стивом Паттерсоном.
Опять же, если бы эта фотография имела для меня какое-то большее значение, я бы приложил усилия, чтобы сделать правильную тональную коррекцию с помощью уровней, кривых или даже Camera Raw. Но так как это всего лишь туристический снимок, я просто хочу, чтобы он выглядел ярче с минимальными усилиями. Итак, приступим!
Начнем!
Шаг 1. Добавьте корректирующий слой «Уровни»
С изображением, недавно открытым в Photoshop, если мы посмотрим на нашу панель «Слои», мы увидим изображение, расположенное на фоновом слое, в настоящее время единственном слое в документе:
Панель «Слои», показывающая фотографию на фоновом слое.
Чтобы быстро сделать изображение ярче, мы добавим корректирующий слой «Уровни». Щелкните значок New Fill или Adjustment Layer в нижней части панели слоев:
Щелкните значок «Новый слой-заливка» или «Корректирующий слой».
Затем выберите Уровни из появившегося списка:
Выбор корректирующего слоя «Уровни».
С изображением пока ничего не произойдет, но если мы снова посмотрим на панель «Слои», мы увидим наш корректирующий слой «Уровни» с именем «Уровни 1», расположенный над фотографией на фоновом слое:
Photoshop добавляет корректирующий слой «Уровни» над фоновым слоем.
Шаг 2. Измените режим наложения корректирующего слоя на «Экран»
Элементы управления и параметры корректирующего слоя «Уровни» отображаются на
Вместо этого, чтобы сделать изображение ярче, все, что нам нужно сделать, это изменить режим наложения на для корректирующего слоя «Уровни». Вы найдете параметр «Режим наложения» в левом верхнем углу панели «Слои».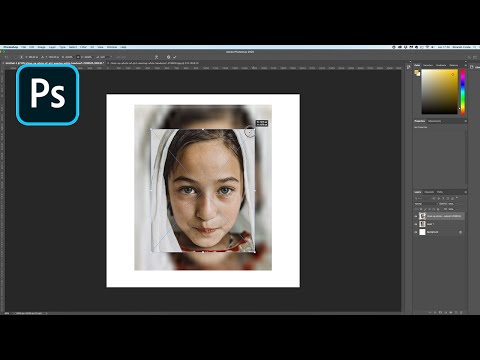 По умолчанию режим наложения установлен на «Нормальный». Нажмите на слово «Нормальный» и измените режим наложения на 9.0005 Экран :
По умолчанию режим наложения установлен на «Нормальный». Нажмите на слово «Нормальный» и измените режим наложения на 9.0005 Экран :
Изменение режима наложения корректирующего слоя на «Экран».
Вы можете узнать все о режиме наложения «Экран», а также о других режимах наложения Photoshop в нашем учебном пособии «Пять основных режимов наложения для редактирования фотографий». Но вкратце, режим наложения «Экран» — это одна из групп режимов наложения, которые осветляют изображение, и просто изменив режим наложения корректирующего слоя на «Экран», темная фотография теперь выглядит ярче:
.Режим наложения «Экран» мгновенно делает недоэкспонированные изображения ярче.
Чтобы было легче увидеть разницу, вот изображение, разделенное на части. Исходная версия слева; яркая версия справа:
Сравнение оригинальной (слева) и улучшенной (справа) версии.
Шаг 3. Дублируйте корректирующий слой «Уровни» (необязательно)
Если вы обнаружите, что ваша фотография все еще недостаточно яркая, вы можете легко сделать ее еще ярче, просто продублировав корректирующий слой «Уровни». Чтобы продублировать его, щелкните корректирующий слой «Уровни» и, удерживая нажатой кнопку мыши, перетащите корректирующий слой вниз на Значок нового слоя в нижней части панели «Слои» (это значок слева от корзины):
Чтобы продублировать его, щелкните корректирующий слой «Уровни» и, удерживая нажатой кнопку мыши, перетащите корректирующий слой вниз на Значок нового слоя в нижней части панели «Слои» (это значок слева от корзины):
Перетаскивание корректирующего слоя на значок «Новый слой».
Когда вы отпускаете кнопку мыши, Photoshop создает копию корректирующего слоя «Уровни» и размещает ее над оригиналом. Обратите внимание, что для копии уже установлен режим наложения Экран , поэтому нет необходимости менять его самостоятельно:
Добавлен второй корректирующий слой.
Теперь у нас есть два корректирующих слоя «Уровни», оба в режиме наложения «Экран», объединив усилия, чтобы сделать наше изображение ярче. Из-за того, что происходит такое сильное осветление, мое изображение теперь выглядит слишком ярким . Части неба и водопады теперь выглядят размытыми:
Второй корректирующий слой, установленный на Экран, делает изображение еще ярче.
Шаг 4: при необходимости уменьшите непрозрачность корректирующего слоя
Чтобы уменьшить яркость, все, что нам нужно сделать, это уменьшить непрозрачность верхнего корректирующего слоя. Вы найдете параметр «Непрозрачность» в правом верхнем углу панели «Слои», прямо напротив параметра «Режим наложения».
По умолчанию непрозрачность установлена на 100%. Следите за своим изображением, уменьшая значение непрозрачности до тех пор, пока уровень яркости не станет хорошим. В моем случае я уменьшу его до 25% . Мой исходный корректирующий слой «Уровни» по-прежнему имеет непрозрачность 100%, но теперь мой второй корректирующий слой добавляет только дополнительные 25% яркости:
Уменьшение непрозрачности корректирующего слоя для точной настройки яркости.
А вот как выглядит мое изображение после уменьшения непрозрачности. Обратите внимание, что большая часть размытых деталей неба и водопадов восстановлена:
Результат после снижения непрозрачности корректирующего слоя.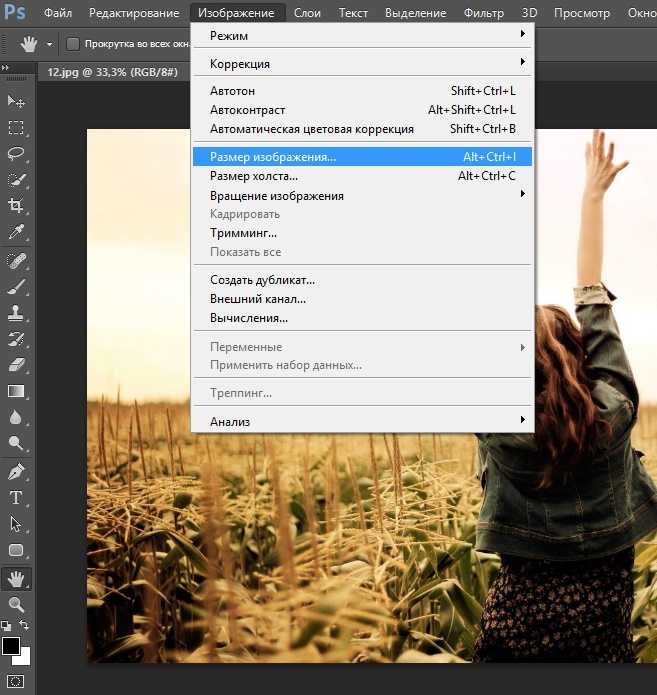
Шаг 5. Добавьте корректирующий слой Vibrance (необязательно)
На этом мы закончили осветление изображения. Но кое-что, что вы, возможно, захотите сделать в качестве последнего шага, это повысить насыщенность цвета. Причина в том, что увеличение яркости иногда может сделать цвета тусклыми и нуждающимися в небольшой помощи.
Чтобы быстро усилить цвета, мы можем использовать один из корректирующих слоев Vibrance в Photoshop. Нажмите еще раз на значок New Fill or Adjustment Layer в нижней части панели слоев:
Щелкните значок «Новый слой-заливка» или «Корректирующий слой».
Затем выберите корректирующий слой Vibrance из списка:
Выбор корректирующего слоя Vibrance.
Photoshop добавляет корректирующий слой Vibrance с именем «Vibrance 1» над другими слоями на панели «Слои»:
Корректирующий слой Vibrance появляется в верхней части стопки слоев.
Как и в случае с корректирующим слоем «Уровни», элементы управления для корректирующего слоя «Вибрация» появляются на панели свойств Photoshop , и на этот раз нам действительно нужно их использовать. Но это нормально, потому что управление очень простое.
Но это нормально, потому что управление очень простое.
Два ползунка; ползунок Vibrance вверху и ползунок Saturation под ним. Оба ползунка влияют на насыщенность цвета. Разница между ними заключается в том, что ползунок Vibrance будет усиливать менее насыщенные цвета больше, чем уже насыщенные цвета. С другой стороны, ползунок «Насыщенность» не заботится о том, насколько насыщенными являются цвета. Это повысит их всех в равной степени.
В большинстве случаев ползунок «Яркость» — это то, что вам нужно, но ползунок «Насыщенность» также можно использовать вместе с ним, чтобы помочь. Начните с перетаскивания ползунка Vibrance вправо, чтобы усилить цвет в менее насыщенных областях. Затем, если изображение по-прежнему выглядит тусклым, перетащите ползунок «Насыщенность» вправо, чтобы увеличить общую насыщенность цвета.
Точные значения, которые вам нужны, будут зависеть от вашего изображения, поэтому, как всегда, следите за ним, когда будете экспериментировать с ползунками.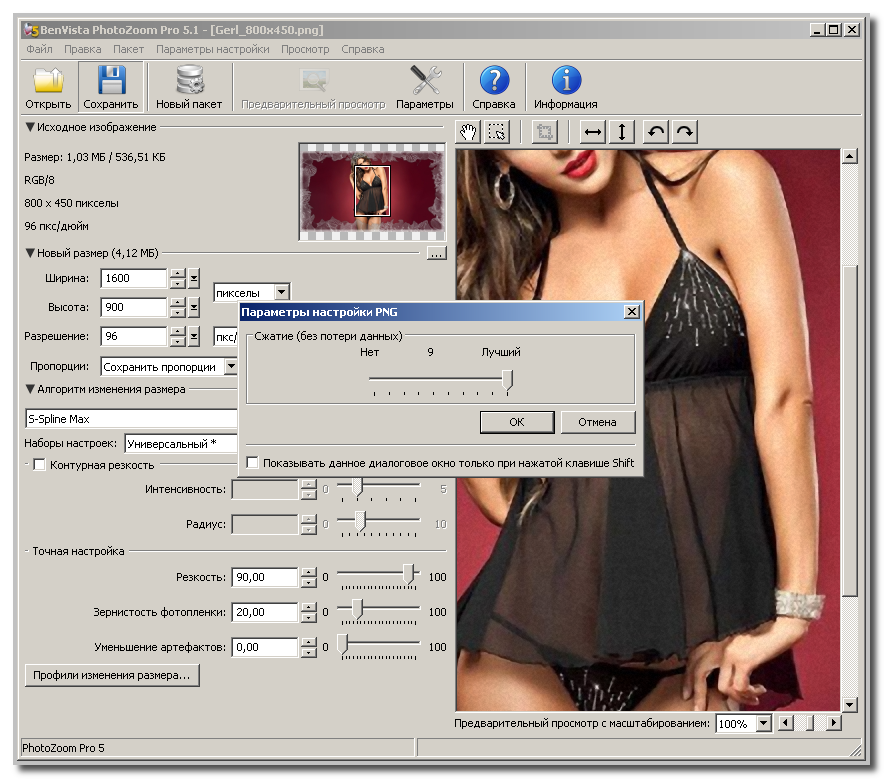 В моем случае на изображении много серого, но чтобы выделить больше зелени в листьях, а также немного синего в воде и в облаках, я начну с увеличения параметра Vibrance до 9.0005 +40 . Затем я увеличу значение насыщенности до +20 :
В моем случае на изображении много серого, но чтобы выделить больше зелени в листьях, а также немного синего в воде и в облаках, я начну с увеличения параметра Vibrance до 9.0005 +40 . Затем я увеличу значение насыщенности до +20 :
Повышение насыщенности цвета с помощью ползунков регулировки яркости.
Вот и результат. С этим изображением разница едва уловима, и увеличение насыщенности сделает все неестественным. Тем не менее, корректирующий слой Vibrance все же смог выделить больше того небольшого количества цветов, которое было изначально:
.Результат после применения корректирующего слоя Vibrance.
До и После
Наконец, давайте сравним наши результаты с оригинальной версией изображения. Нам понадобится способ отключить все наши корректирующие слои, чтобы мы могли видеть только исходное изображение на фоновом слое. Для этого воспользуемся небольшой хитростью.
Нажмите и удерживайте клавишу Alt (Win) / Option (Mac) на клавиатуре и щелкните значок видимости фонового слоя (глазное яблоко) на панели «Слои»:
Удерживая Alt (Win) / Option (Mac), щелкните значок видимости фонового слоя.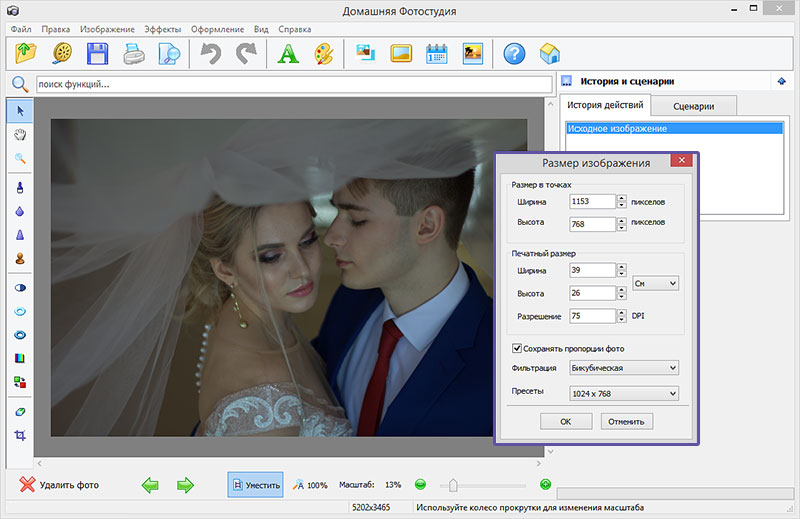
Это временно отключает все слои , кроме фонового слоя, позволяя нам увидеть исходное изображение:
При отключенных корректирующих слоях появляется исходное изображение.
Когда вы посмотрите на панель «Слои», вы заметите, что все значки видимости для корректирующих слоев отключены. Чтобы снова включить их, снова нажмите и удерживайте клавишу Alt 9.0006 (Win) / Option (Mac) ключ и щелкните тот же значок видимости для фонового слоя:
Снова удерживая Alt (Win) / Option (Mac), щелкните значок видимости фонового слоя.
Это мгновенно включает все корректирующие слои, позволяя нам просматривать более яркую версию нашего изображения:
Окончательный результат.
И вот оно! Добавив всего пару корректирующих слоев «Уровни» с режимом наложения «Экран», мы смогли быстро и легко осветлить недодержанное изображение. И, чтобы компенсировать повышенную яркость, мы использовали корректирующий слой Vibrance, чтобы подчеркнуть исходный цвет изображения.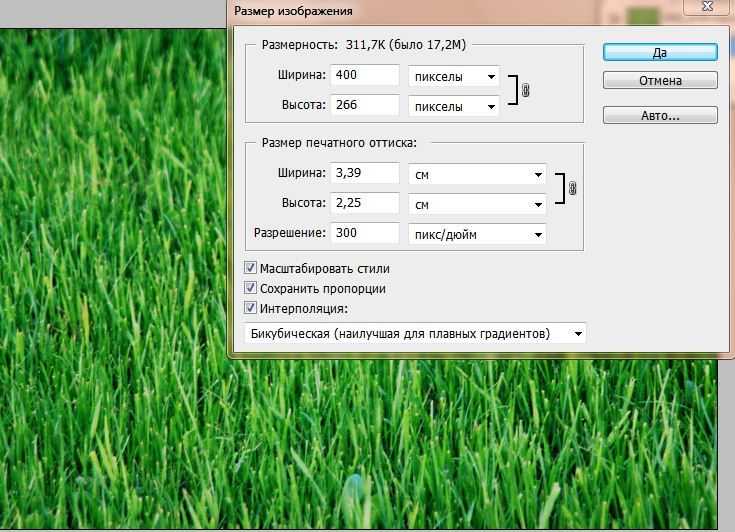
В следующем уроке мы узнаем, как мы можем использовать почти те же самые шаги, чтобы мгновенно затемнить переэкспонированное изображение! Или посетите наш раздел «Ретушь фотографий», чтобы узнать больше о редактировании изображений! И не забывайте, что все наши учебные пособия доступны для скачивания в виде удобных высококачественных PDF-файлов!
Получите все наши уроки Photoshop в формате PDF! Загрузите их сегодня!
Как осветлить темные недоэкспонированные фотографии без Photoshop
В нашем ежедневном напряженном графике мы часто склонны запечатлевать некоторые из лучших моментов нашей жизни с помощью камеры, возможно, с помощью цифровой зеркальной камеры или с помощью простой камеры смартфона. Мы знаем, что идеальный снимок достигается за счет хорошего баланса светлых и темных участков. Но часто мы сталкиваемся с ситуацией, когда наши отснятые изображения могут быть тусклыми или слишком темными. Объект на фото почти не виден, сцена почти разрушена, а детали скрыты в тенях. Недоэкспонированные фотографии — распространенная проблема при съемке со смартфона и даже при съемке на цифровую зеркальную камеру в условиях низкой освещенности.
Недоэкспонированные фотографии — распространенная проблема при съемке со смартфона и даже при съемке на цифровую зеркальную камеру в условиях низкой освещенности.
Как избежать темных фотографий
- Включите вспышку камеры, чтобы сделать фотографии ярче в условиях низкой освещенности.
- Подойдите ближе к снимаемому объекту и убедитесь, что он наиболее освещен в кадре.
- Учитывайте угол наклона солнца при съемке пейзажей или пейзажей.
- Снимайте изображения в формате RAW на профессиональную камеру.
Часть 1. Лучшие приложения для осветления темных фотографий для Android
Темные фотографии не очень привлекательны и просто неприемлемы для пробы. Но в настоящее время мы не особенно беспокоимся о темных фотографиях в буквальном смысле. Из-за изобретения различных приложений и программного обеспечения редактировать фотографии даже без использования тяжелого программного обеспечения Photoshop стало намного проще.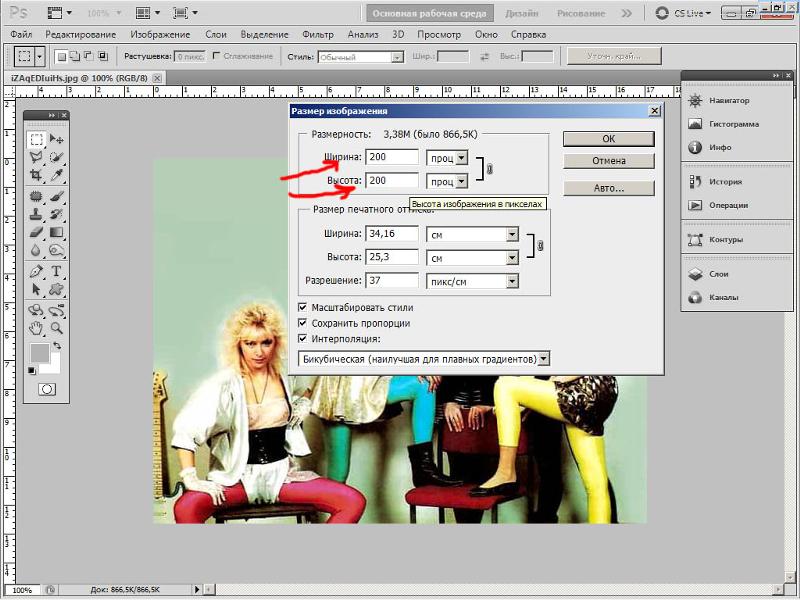 Кстати, вы даже можете превратить свои фотографии в мультфильмы, преобразовать фотографии в карандашный набросок или в любые другие формы искусства с помощью различных облегченных приложений на рынке.
Кстати, вы даже можете превратить свои фотографии в мультфильмы, преобразовать фотографии в карандашный набросок или в любые другие формы искусства с помощью различных облегченных приложений на рынке.
Итак, чтобы помочь вам исправить слишком темное изображение, мы будем использовать несколько приложений для осветления темных фотографий, доступных для устройств Android в Play Store, для осветления темных изображений. А для пользователей iOS мы также приводим несколько способов осветления темных изображений на iPhone.
1. Snapseed
Этот чрезвычайно популярный и продвинутый редактор фотографий является одним из лучших бесплатных приложений для редактирования фотографий на рынке. Это приложение имеет множество инструментов, фильтров и уникальных функций для улучшения ваших фотографий. Помимо всех других функций, это приложение отлично справляется с осветлением темных фотографий.
Известные функции для исправления темного изображения включают:
- Glamour Glow — эта функция позволяет добавить красивое свечение к вашим изображениям, что отлично подходит для модных или портретных снимков.

- Tonal Contrast — позволяет выборочно повышать детализацию в тенях, полутонах и светлых участках.
- HDR Scape — придает вашим затемненным снимкам потрясающий вид, создавая эффект мультиэкспозиции.
В целом, это полноценный фоторедактор, который не только легко помогает вам сделать изображение ярче, но и позволяет полностью и без проблем редактировать ваши фотографии.
Как редактировать темные фотографии с помощью Snapseed:
- Шаг 1. Откройте приложение Snapseed и выберите изображение из галереи телефона.
- Шаг 2. Перейдите к параметру Настроить изображение. Затем соответствующим образом отрегулируйте яркость, а также контрастность с другими параметрами, включая насыщенность, атмосферу, контрастность, тени и т. д.
- Шаг 3. Если вы не уверены в редактировании, просто нажмите на опцию автоматической настройки, которая автоматически сделает ярче и сделает необходимую работу с вашим скучным изображением.
- Шаг 4.
 Если на вашей фотографии есть лицо, используйте параметр Glamour Glow, чтобы соответственно осветлить ваше лицо на фотографии.
Если на вашей фотографии есть лицо, используйте параметр Glamour Glow, чтобы соответственно осветлить ваше лицо на фотографии.
Нужны дополнительные настройки? Используйте все остальные функции приложения, чтобы легко исправить темные фотографии.
2. AirBrush
Это лучший инструмент для ретуши, который помогает редактировать фотографии, добавлять фильтры и даже создавать красивые селфи. Это приложение призвано довести ваши фотографии до совершенства, являясь лучшим фоторедактором и используя отличную технологию фильтров.
Функция «осветлить» этого приложения поможет вам улучшить свое лицо на фотографии, чтобы мгновенно осветить ваши черты лица. Вы можете использовать AirBrush для ретуши и загара вашей кожи, чтобы получить идеальную кожу и сияющую фотографию всего за несколько нажатий! С этим приложением ваша кожа на всех ваших селфи или недоэкспонированных фотографиях будет выглядеть естественно сияющей! Кроме того, это приложение может даже помочь вам осветлить зубы на фотографии всего за несколько касаний.
AirBrush постоянно обновляется, добавляя новые функции и эффекты, чтобы помочь вам оставаться в курсе новых стандартов редактирования. Это приложение оказалось одним из лучших фоторедакторов для Android с удобными инструментами ретуширования, функцией повышения яркости и множеством фильтров!
3. Adobe Photoshop Fix
Это приложение Adobe Photoshop Fix отличается от исходного приложения Photoshop. Это поможет вам сделать мощную ретушь и восстановление на ваших фотографиях с помощью простых шагов. Вы можете лечить, сглаживать, сглаживать и даже вносить другие коррективы в свои фотографии, чтобы они выглядели так, как вы хотите. Функция «Осветлить и затемнить» поможет вам добавить или удалить свет из определенных частей вашей фотографии. Это, в свою очередь, поможет вам полностью осветлить ваши темные фотографии и придать им новый вид.
Получите доступ ко всем вашим отредактированным фотографиям в мобильных или настольных приложениях Adobe, просто войдя в Adobe Creative Cloud, чтобы улучшить их или даже использовать эти изображения в других творческих проектах.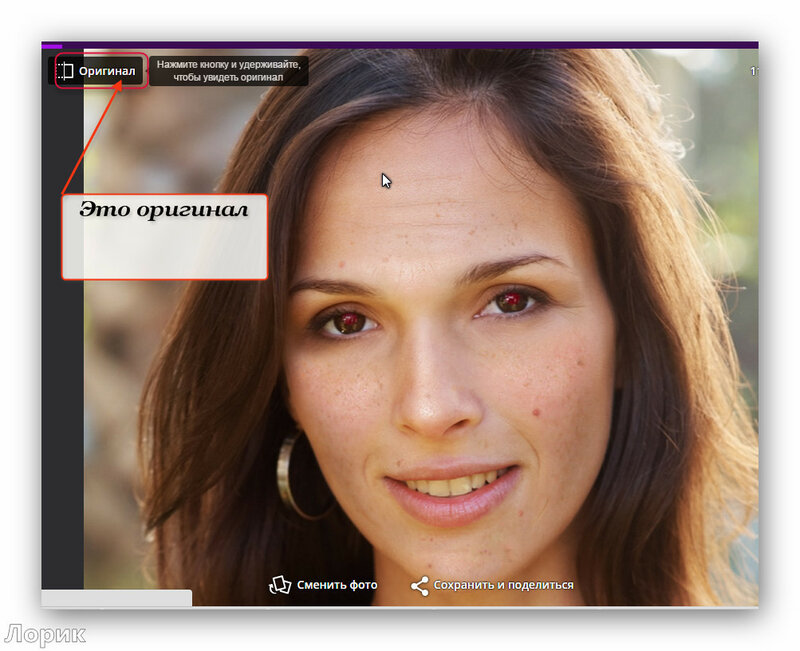
4. BeautyPlus
Это еще одно знакомое приложение для Android, которое не только делает отличные фотографии, но и помогает улучшить ваши фотографии, особенно темные фотографии. BeautyPlus предлагает простые, но мощные инструменты для редактирования фотографий, отличные художественные эффекты, фильтры дополненной реальности (AR) и многое другое.
Излишне упоминать, что это приложение уделяет больше внимания селфи, но оно отлично справляется с тем, чтобы сделать темные фотографии ярче. Вы можете настроить яркость своих селфи или фотографий и добавить несколько отличных фильтров, чтобы еще больше улучшить их, чтобы разместить их в качестве изображения вашего профиля или опубликовать в своей учетной записи в социальной сети одним касанием только из этого приложения.
5. PhotoDirector
Здесь название предполагает использование этого приложения честно. Android-приложение PhotoDirector — это продукт компании CyberLink, предназначенный для беспрепятственного редактирования всех ваших фотографий. Легко редактируйте фотографии, изменяйте размер изображений, добавляйте фотоэффекты и многое другое с помощью приложения PhotoDirector!
Легко редактируйте фотографии, изменяйте размер изображений, добавляйте фотоэффекты и многое другое с помощью приложения PhotoDirector!
С помощью этого приложения вы можете применять к фотографиям специальные эффекты, такие как изменение баланса белого или насыщенности, применение уникальных фотоэффектов в режиме реального времени, а также внесение творческих корректировок прямо с камеры вашего смартфона. Режим «Осветление изображений» позволяет легко настроить тон вместе с ползунками «Яркость», «Темность», «Экспозиция» и «Контрастность», чтобы обогатить ваши фотографии.
Это приложение для редактирования изображений сочетает в себе многофункциональный фоторедактор, а также средство для создания творческих коллажей с множеством фильтров и эффектов для съемки в режиме реального времени. Без сомнения, это отличный инструмент для редактирования изображений.
Часть 2. Как редактировать темные фотографии на iPhone
Чтобы увеличить яркость изображения на iPhone, вы можете использовать встроенное приложение iOS Photo с этими двумя трюками для увеличения яркости фотографий.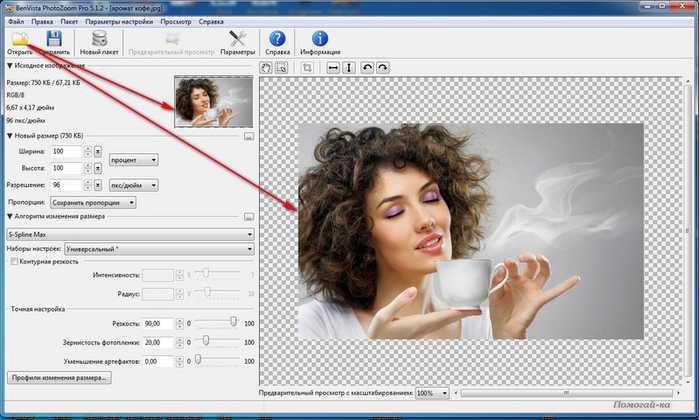
Трюк 1. Используйте фильтр цветности
Сначала перейдите в приложение «Фото» > выберите теневую фотографию > нажмите значок «Настроить» > нажмите значок «Фильтр» > выберите фильтр цветности.
После этого вы увидите заметное изменение на фото. Однако вам все равно придется отрегулировать температуру фотографии, чтобы сделать темную фотографию ярче. Это приводит ко второму трюку.
Трюк 2. Отрегулируйте температуру с помощью инструмента «Отливка»
Вы можете отрегулировать общую теплоту или холодность ваших изображений с помощью инструмента «Отливка» в приложении «Фото». Это отличный инструмент, который поможет вам удалить желтый оттенок с ваших фотографий.
После применения фильтра к фотографии в Уловке 1 оставьте фотографию выбранной. Затем выберите значок циферблата> выберите стрелку вниз по цвету> нажмите «Приведение»> сдвиньте красную линию влево, чтобы удалить желтый оттенок, и вправо, чтобы удалить синий оттенок.
Дополнительный совет : Если на ваших фотографиях появляются нежелательные лица, водяные знаки, логотипы, тени, линии электропередач, вы можете удалить их все с фотографии и снова сделать фотографии чистыми. Для этого вам не нужно использовать раздутый Photoshop. Вместо этого это программное обеспечение Photo Eraser действует как инструмент «Восстанавливающая кисть» и инструмент «Штамп» внутри Photoshop. С помощью этого программного обеспечения вы можете легко стереть ненужные вещи с фотографий одним щелчком мыши.
Для этого вам не нужно использовать раздутый Photoshop. Вместо этого это программное обеспечение Photo Eraser действует как инструмент «Восстанавливающая кисть» и инструмент «Штамп» внутри Photoshop. С помощью этого программного обеспечения вы можете легко стереть ненужные вещи с фотографий одним щелчком мыши.
Вывод:
Все эти приложения можно загрузить бесплатно, поэтому вы можете загрузить свое любимое приложение на свой Android-смартфон, чтобы легко исправить недоэкспонированные темные фотографии. А если вы владелец iPhone, вам даже не нужно устанавливать какое-либо стороннее приложение для достижения своей цели. Благодаря огромному количеству приложений и простых шагов сделать темные фотографии ярче теперь стало намного проще и легче как на мобильных устройствах Android, так и на iPhone.
Итак, попробуйте все вышеперечисленные приложения, а также приемы и найдите подходящее, следуйте простым шагам, чтобы легко исправить темные фотографии прямо со своего смартфона.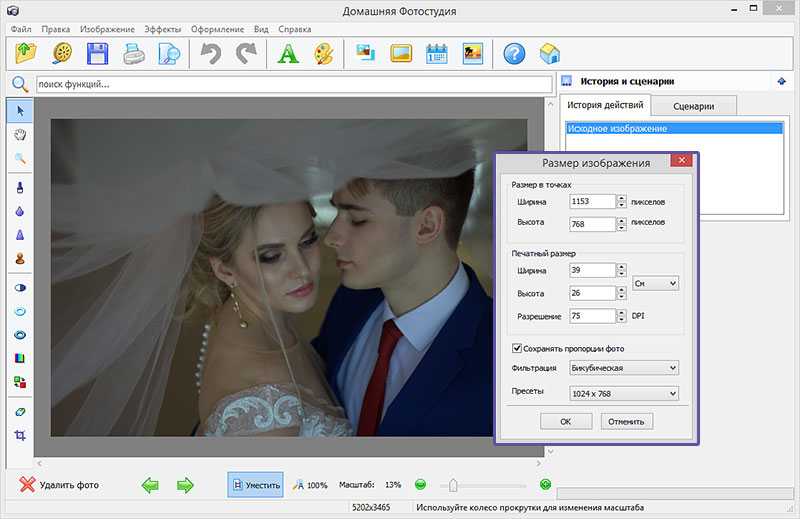

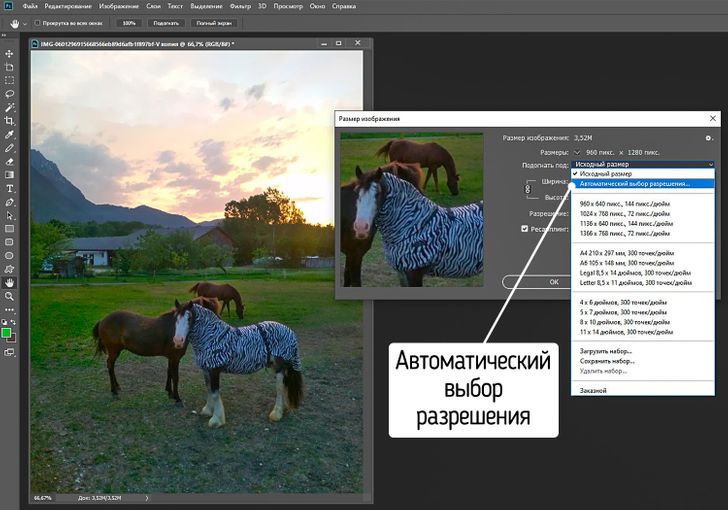
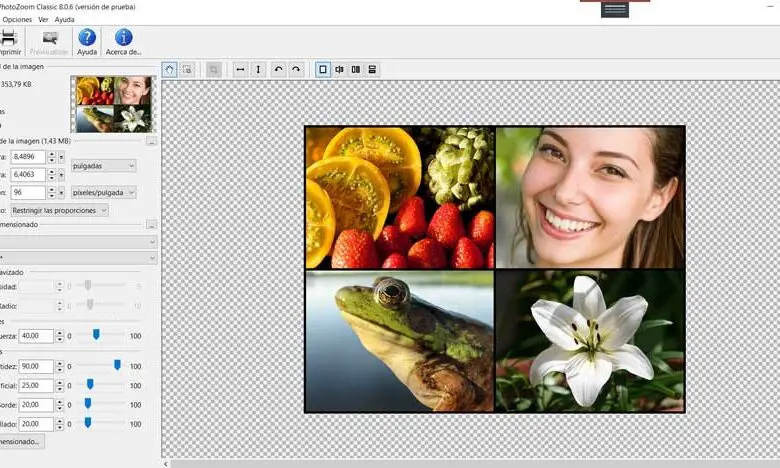 Например, если вам необходимо разместить изображение в социальной сети или другой платформе, где есть заранее установленные ограничения на вес изображений.
Например, если вам необходимо разместить изображение в социальной сети или другой платформе, где есть заранее установленные ограничения на вес изображений.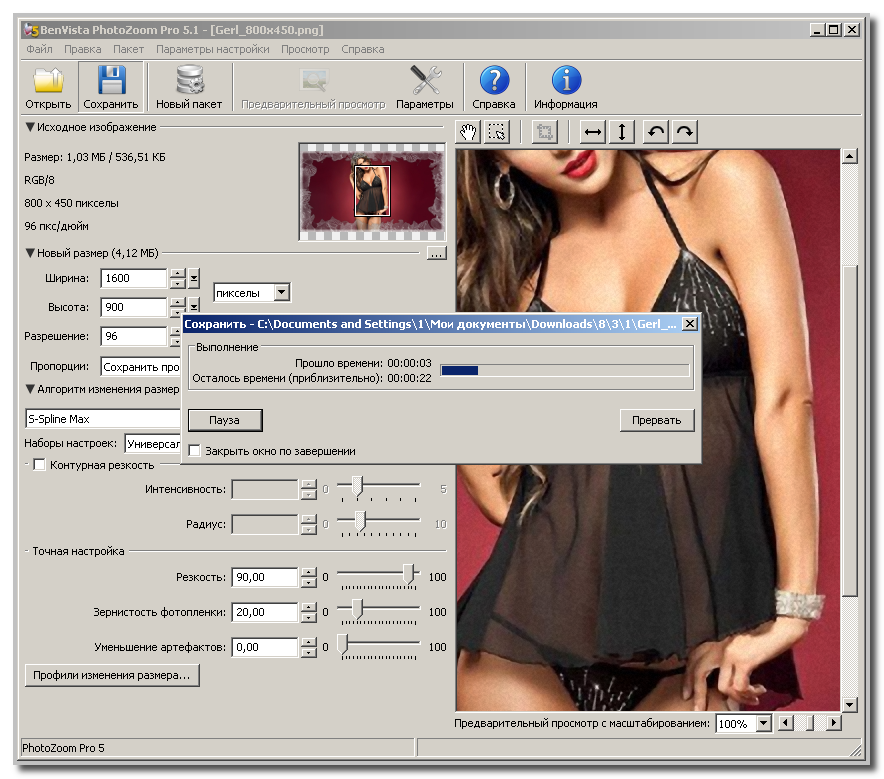
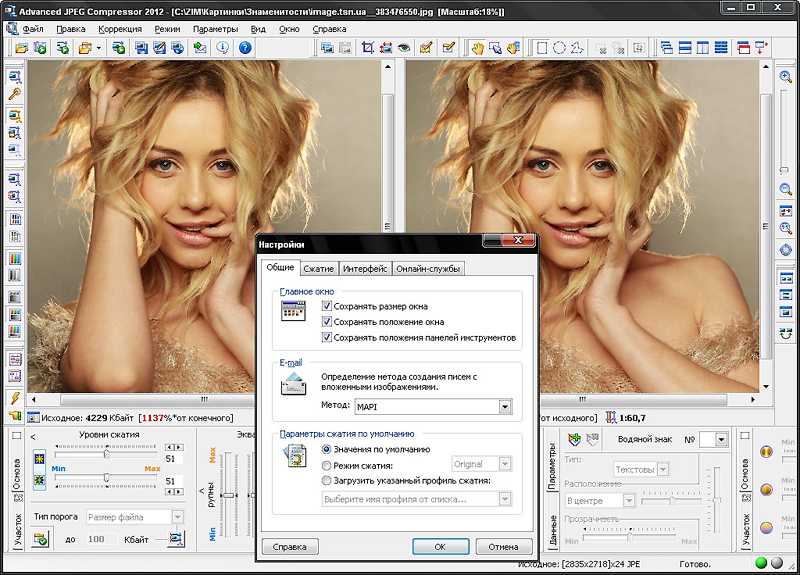
 Если на вашей фотографии есть лицо, используйте параметр Glamour Glow, чтобы соответственно осветлить ваше лицо на фотографии.
Если на вашей фотографии есть лицо, используйте параметр Glamour Glow, чтобы соответственно осветлить ваше лицо на фотографии.