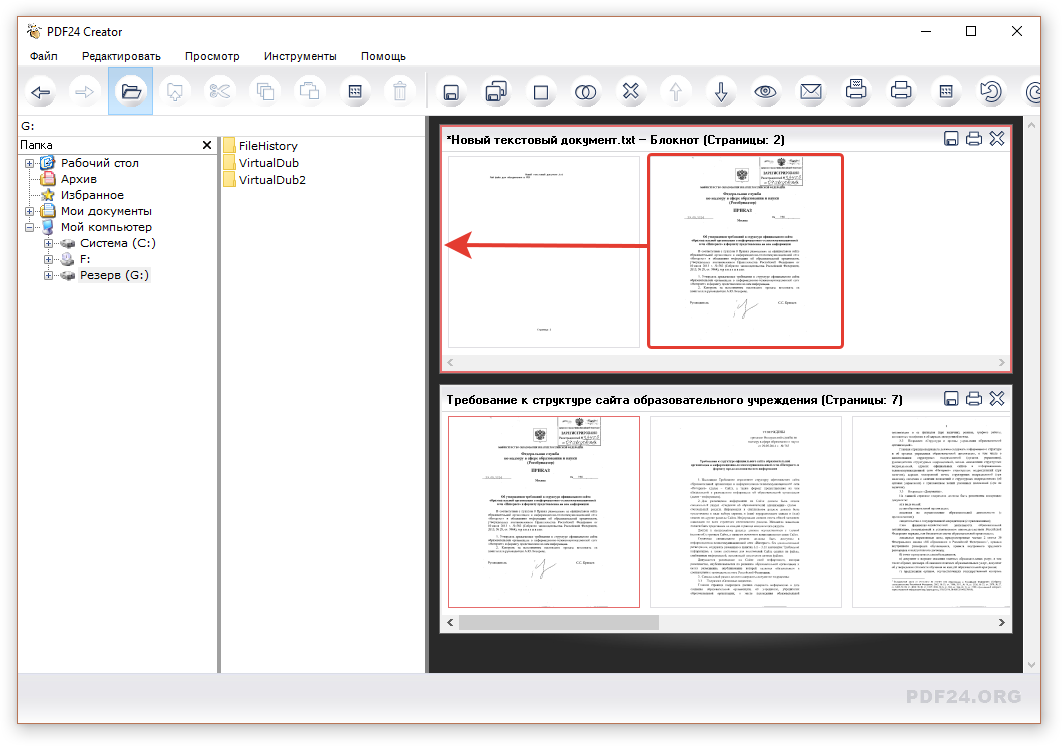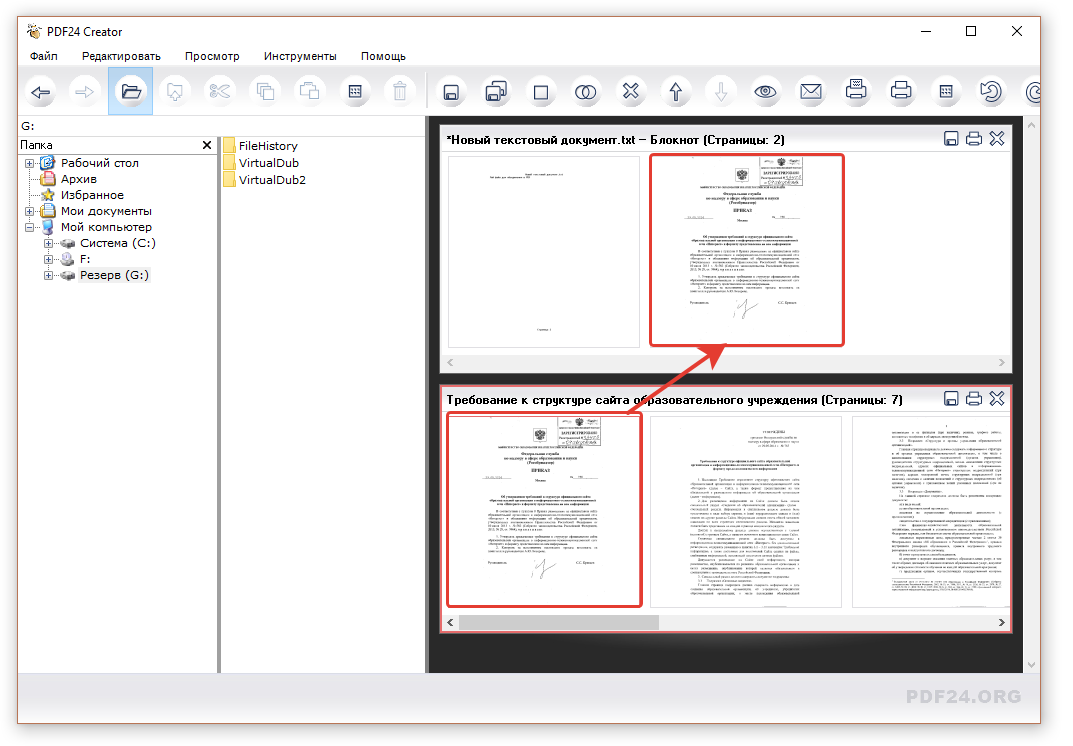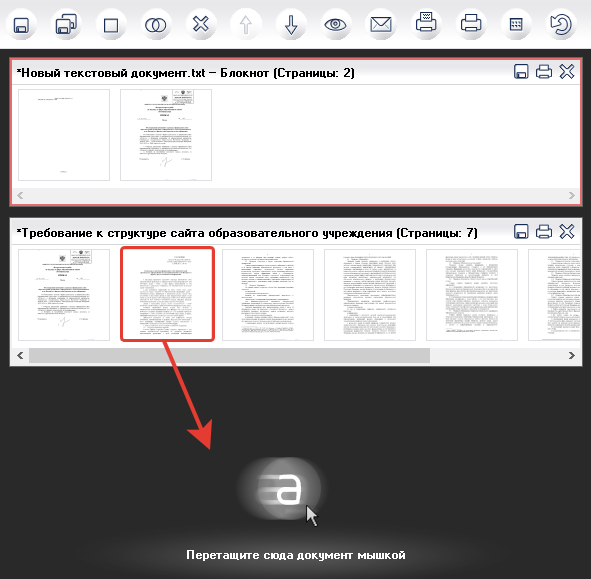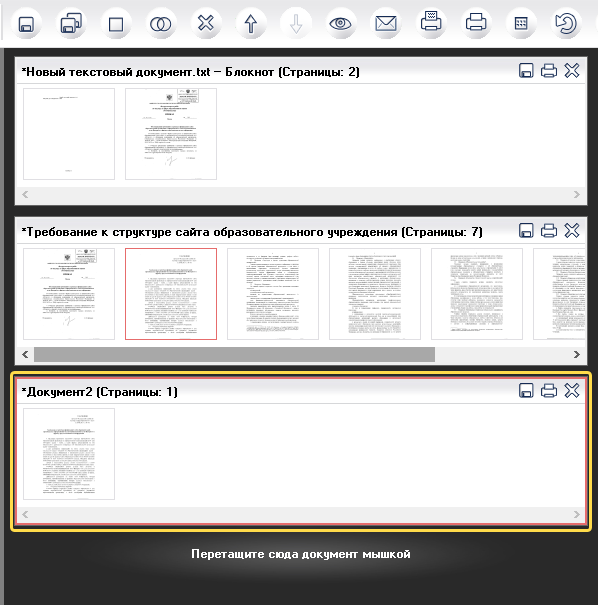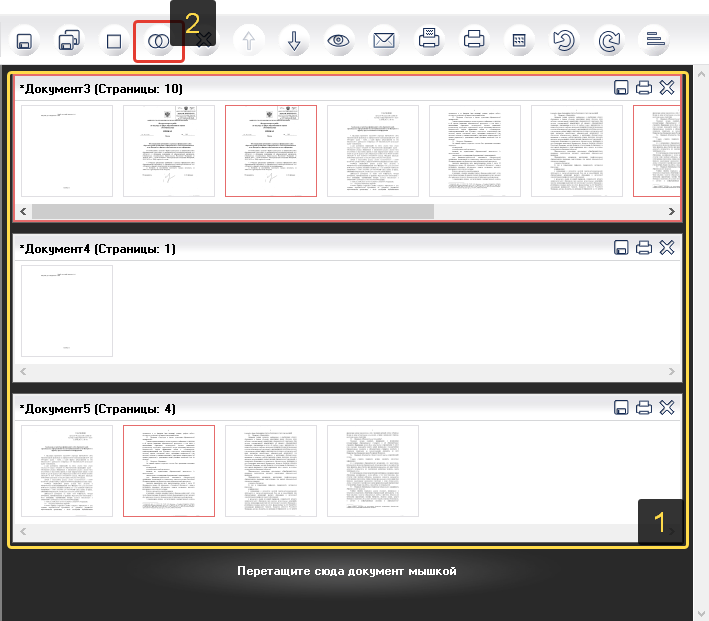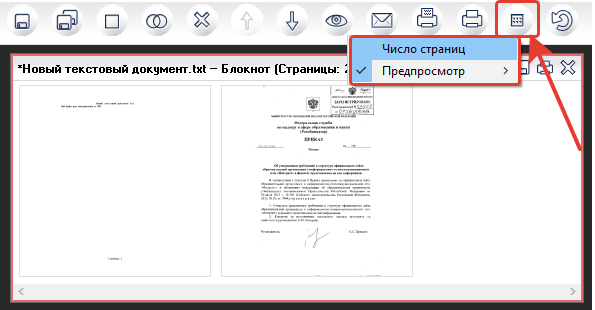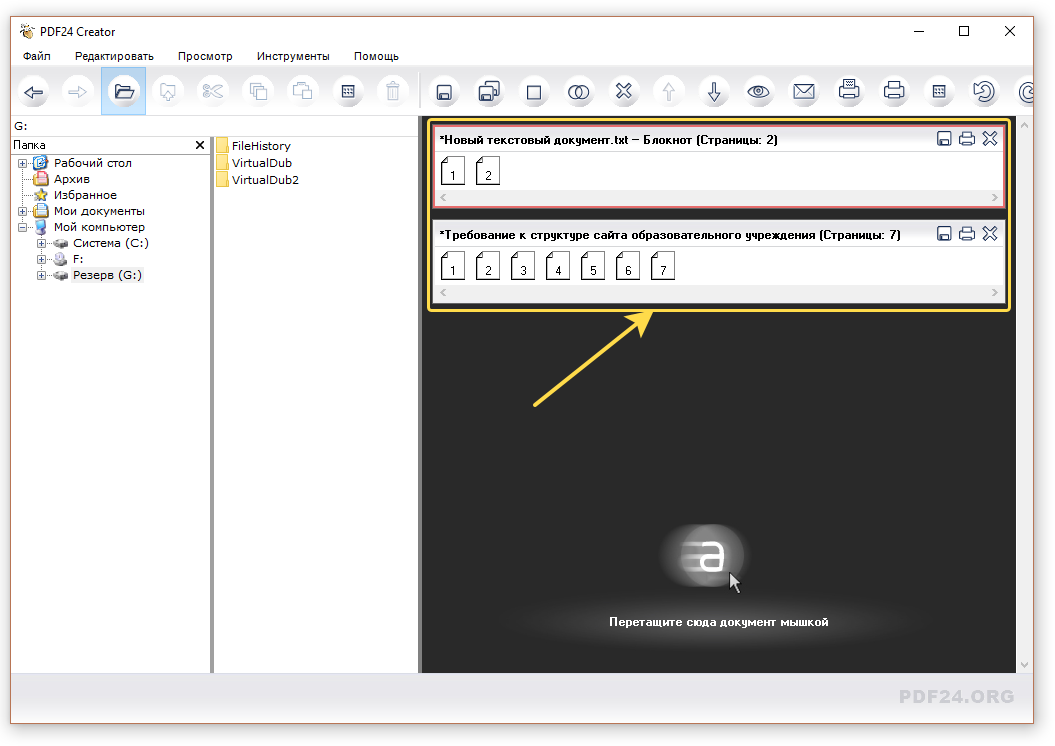Как объединить несколько PDF файлов в один?
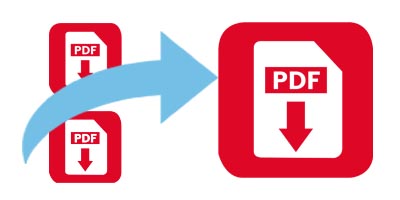
Приветствуем всех читателей и подписчиков проекта 3support.ru! В этой статье речь пойдет о том, как объединить несколько PDF файлов в один. Мы рассмотрим три онлайн-сервиса, одну программу, а также расскажем об альтернативном методе. Итак, поехали!
Онлайн сервисы
Принцип работы вышеуказанных сервисов очень похож, отличаются они лишь внешним видом, поэтому выбор инструмента будет заявитель только от ваших личных предпочтений. Минусом всех онлайн-сервисов является то, что с их помощью невозможно отредактировать документы перед объединением, а положительными моментами являются следующие:
- Абсолютная бесплатность
- Высокая скорость работы
- Отсутствие необходимости установки программного обеспечения
PDF.io
PDF.io – это бесплатный инструмент, при помощи которого можно как объединить два и более PDF файла в один документ, так и наоборот разбить целый PDF на страницы. Для использования сервиса вам не нужно регистрироваться, достаточно просто перейти по ссылке ниже.
PDF.io>>>
На главной странице кликните на кнопку «Выбрать файл».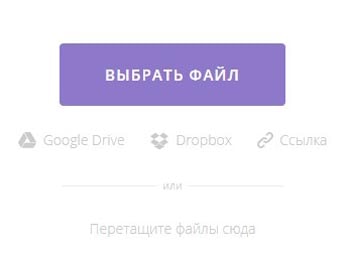 Затем найдите на жестком диске вашего компьютера те документы, которые нужно объединить.
Затем найдите на жестком диске вашего компьютера те документы, которые нужно объединить.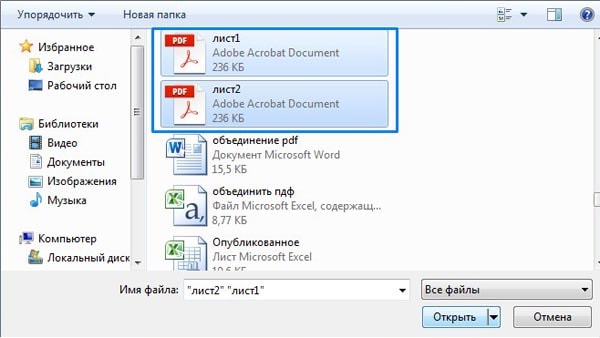 Для примера мы создали два документа и назвали их следующим образом — «лист1» и «лист2». Именно их мы и будем объединять в один файл. Выбираем сразу все необходимые документы и жмем на кнопку «Открыть». Теперь нужно дождаться того момента, когда файлы загрузятся на сервер, время загрузки напрямую зависит от их размера. Как только загрузка будет завершена, нажмите на кнопку «Объединить».
Для примера мы создали два документа и назвали их следующим образом — «лист1» и «лист2». Именно их мы и будем объединять в один файл. Выбираем сразу все необходимые документы и жмем на кнопку «Открыть». Теперь нужно дождаться того момента, когда файлы загрузятся на сервер, время загрузки напрямую зависит от их размера. Как только загрузка будет завершена, нажмите на кнопку «Объединить».
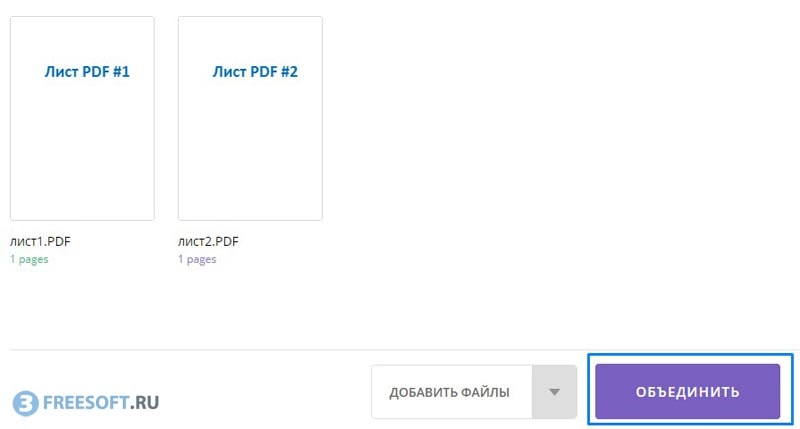
По завершению процесса объединения перед вами отобразится кнопка «Скачать», нажмите на данную кнопку и сохраните только что объединенный PDF файл на жестком диске вашего компьютера.
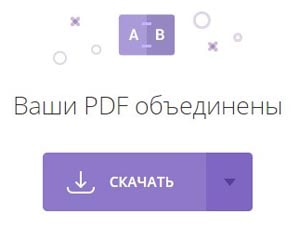
SmallPDF.com
О данном сайте мы подробно рассказывали в статье Как конвертировать PDF в DOC, и чтобы не повторяться, сразу перейдем к описанию функционала.
SmallPDF>>>
Перейдите по ссылке «Выберите файл» и найдите необходимые документы на вашем компьютере. Мы снова будем использоваться два файла – «лист1» и «лист2». Дождитесь окончания загрузки файлов на сервер, и нажмите на кнопку «Объединить PDF».
Мы снова будем использоваться два файла – «лист1» и «лист2». Дождитесь окончания загрузки файлов на сервер, и нажмите на кнопку «Объединить PDF».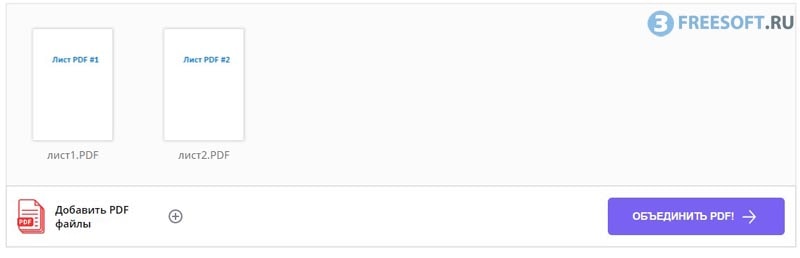 Как только процесс объединения завершится, сохраните полученный результат, нажав на кнопку «Сохранить файл».
Как только процесс объединения завершится, сохраните полученный результат, нажав на кнопку «Сохранить файл».
 Готово!
Готово!PDF2Go.com
PDF2Go.com – это мощный инструмент для работы с PDF документами, который предлагает несколько десятков опций, среди которых имеется функция объединения PDF файлов. Данный сервис мы уже рассматривали для сжатия PDF документов.
PDF2Go.com>>>
Перейдите по указанной ссылке нажмите на кнопку «Загрузить локальные файлы».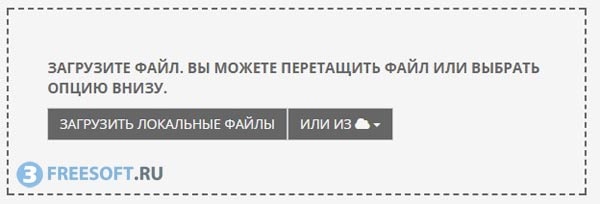 Затем дождитесь окончания загрузки и нажмите на кнопку «Save Changes».
Затем дождитесь окончания загрузки и нажмите на кнопку «Save Changes».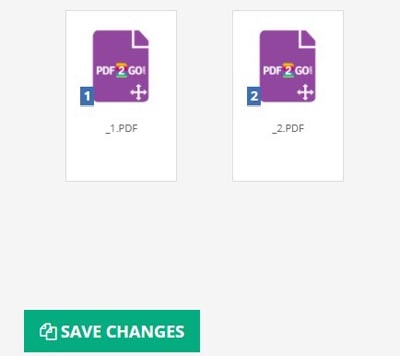 В результате чего запустится процесс объединения. Как только объединение будет завершено, нажмите на кнопку «Скачать» и выберите место для сохранения полученного документа.
В результате чего запустится процесс объединения. Как только объединение будет завершено, нажмите на кнопку «Скачать» и выберите место для сохранения полученного документа.
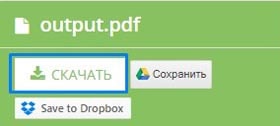
Программы для объедения PDF файлов
Чтобы найти действительно рабочее приложение для выполнения поставленной задачи, нам пришлось потратить полдня, но зато такая программа была найдена, она называется PdfSAM Basic. Конечно есть более известное решение, которое называется Adobe Acrobat PRO, но данная программа является платной, именно поэтому мы не будем рассматривать её в рамках этой статьи.
PdfSAM Basic
PdfSAM Basic – это бесплатная программа, обладающая простым интерфейсом, при помощи которой можно легко объединять и делить PDF файлы, а также выполнять другие необходимые операции.
Итак, скачайте и установите данное приложение.
Скачать PdfSAM Basic (13 mb)
Установка является полностью стандартной, поэтому мы не будем заострять на ней внимание. Единственное, на завершающем этапе инсталлятор предложит вам выбрать язык интерфейса, если вам необходим русский язык, выберите «Russian» и нажмите на кнопку «Install».
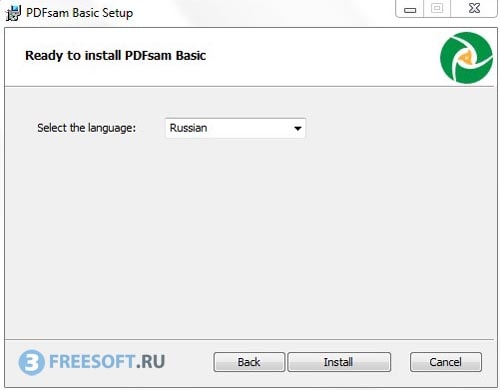 Главное меню программы выглядит следующим образом:
Главное меню программы выглядит следующим образом: Кликните на пункт меню «Объединить». Затем перетащите необходимые файлы в специально отведенную для этого область, которая расположена в верхней части окна.
Кликните на пункт меню «Объединить». Затем перетащите необходимые файлы в специально отведенную для этого область, которая расположена в верхней части окна. 
После чего придумайте название объеденного файла и укажите путь его сохранения в «Файл назначения». Если оставить путь по умолчанию, то файл сохранится на рабочий стол, под названием «PDFsam_merge».

В завершение нажмите на кнопку «Выполнить». Готово, объединение завершено успешно!
Альтернативный вариант
Объединить несколько PDF файлов в один также можно при помощи конвектора PDF в Doc, о данном способе мы рассказывали в статье как Отредактировать PDF файл. Смысл заключается в следующем:
- Нужно конвертировать необходимые файлы в формат doc или docx
- Отредактировать полученные файлы в редакторе Microsoft Word
- Конвертировать обратно текстовый документ в формат PDF
К неоспоримому достоинству этого способа можно отнести возможность редактирования документов перед выполнением слияния. Недостатком этого способа является большое количество действий, которые нужно реализовать в ручную.
Чтобы выполнить конвертирование, воспользуемся уже знакомым сервисом SmallPDF, перейдя по этой ссылке. Выберите необходимый документ, нажав на одноименную ссылку.

Дождитесь окончания процесса загрузки и конвертации, а затем нажмите на кнопку «Скачать файл» и выберите место для сохранения.
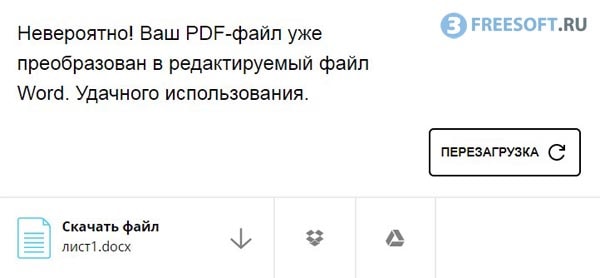
Проделайте эти действия со всеми документами, которые нужно объединить. Затем откройте полученный текст в редакторе и объедините их в один документ.
 Теперь нужно выполнить обратное конвертирование, для этого перейдите по данной ссылке, загрузите созданный документ, дождитесь завершения конвертирования и нажмите на кнопку «Сохраните файл».
Теперь нужно выполнить обратное конвертирование, для этого перейдите по данной ссылке, загрузите созданный документ, дождитесь завершения конвертирования и нажмите на кнопку «Сохраните файл».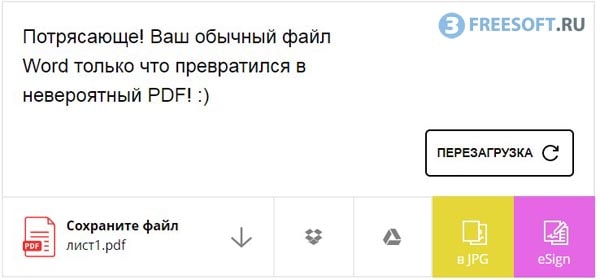 Готово!
Готово!В этой статье мы подробно поговорили о том, как объединить несколько PDF файлов в один при помощи онлайн сервисов, специализированных программ, а также с помощью конвертирования. Если у вас появились дополнительные вопросы, пишите о них в комментариях. Мы ответим на каждое ваше сообщение! Вступайте в нашу группу ВК и подписывайтесь на наш YouTube канал. До новых встреч!
Вам будет это полезно:
3support.ru
Как соединить несколько pdf файлов в один просто и быстро
Вопрос, как соединить несколько pdf файлов в один иногда возникает у пользователей, но не все знают, как его быстро решить. В этой статье мы на практике объединим пдф файлы в один, используя бесплатный онлайн сервис Smallpdf.
Объединение пдф файла онлайн, зачем это нужно
 Здравствуйте друзья! Объединение пдф файла онлайн, иногда бывает необходимым. В каких случаях это требуется делать? Давайте представим себе, что мы, например, скачали по частям книгу из Интернета. Такое, часто бывает среди пользователей сети. Формат файла после скачивания состоит из несколько частей PDF. Но, Вы хотите сделать одну единую книгу в pdf.
Здравствуйте друзья! Объединение пдф файла онлайн, иногда бывает необходимым. В каких случаях это требуется делать? Давайте представим себе, что мы, например, скачали по частям книгу из Интернета. Такое, часто бывает среди пользователей сети. Формат файла после скачивания состоит из несколько частей PDF. Но, Вы хотите сделать одну единую книгу в pdf.
ПДФ файлы очень удобные. Они хорошо читаются на любых устройствах и не содержат каких-либо вирусов. Объединить несколько пдф файлов можно с помощью сервиса Small Pdf. На этом сервисе Вы можете объединять файлы, их конвертировать, сжимать, редактировать, разделять, даже ставить пароли. Как соединить несколько pdf файлов в один, мы узнаем в следующий части данной статьи.
к оглавлению ↑Как соединить несколько pdf файлов в один
В Интернете, достаточно много различных сервисов, которые позволяют работать с PDF-документами. Но, рекомендую использовать сервис Small Pdf. На блоге, Вы также найдёте много статей на эту тему, с помощью которых узнаете ещё больше информации о конвертации файлов. Перейдём к процессу соединения файлов в один. Откроем главную страницу данного сервиса. (Рисунок 1).

Для объединения файлов ПДФ нажмите кнопку – «объединить в Pdf» и поочерёдно перетаскиваете туда Ваши заранее скачанные файлы с Интернета. Перенести их можно с компьютера (телефона, планшета). (Рисунок 2).

Когда Ваши ПДФ-файлы загрузятся необходимо немного подождать и нажать на кнопку – «Объединить в ПДФ файлы». (Рисунок 3).

Процесс объединения форматов длится недолго. После завершения, можно скачать объединенный файл. Как видите, сервис работает эффективно и преобразовывает любые форматы файлов. Как соединить несколько pdf файлов в один? Используйте сервис Small Pdf и тогда Вам не придётся, скачивать и устанавливать дополнительное программное обеспечение, чтобы конвертировать файлы. Вы можете объединить в единый PDF файл форматы Word, PDF и jpeg.
Как объединить несколько файлов jpeg в один pdf
Здесь работа осуществляется таким же способом, как и в первом варианте. Только нужно применить функцию – «jpeg в pdf». (Как показано на рисунке 4). (Рисунок 4).

Перетаскиваете файлы в формате jpeg и преобразовывайте их в один PDF-файл. Далее, нажмите на кнопку «создайте ПДФ сейчас», чтобы сохранить его на компьютере. Таким образом, легко и быстро можно соединять любые форматы файлов на сервисе Small Pdf.
Подробную инструкцию смотрите в видео:
к оглавлению ↑Заключение
В данной статье, мы ответили на вопрос — как соединить несколько pdf файлов в один. Конечно, в Интернете существуют и другие сервисы, которые соединяют разные форматы. Но, сервис Small Pdf удобен и прост в использовании, особенно для новичков, которые только начинают зарабатывать через Интернет. Применяйте на практике возможности данного сервиса, и соединяйте ПДФ файлы в один, решайте другие задачи с помощью этого сервиса!
С уважением, Иван Кунпан.
Просмотров: 173
Получайте новые статьи блога прямо себе на почту. Заполните форму, нажмите кнопку «Подписаться»
Вы можете почитать:
biz-iskun.ru
Как объединить несколько PDF файлов в один. Урок 27
Офисные работники при оформлении документов постоянно сталкиваются с такой проблемой, как объединить несколько PDF файлов в один. Это раньше можно было сложить все бумажки в одну папку и дело с концом. Сейчас же любой офисный работник должен уметь правильно создать документ, ксерокопировать, сканировать, и распечатывать его. У каждой конторы свои требования и правила, и если вам приходится взаимодействовать, то приходится их выполнять.
Все прелести электронного документооборота
 Пока еще не было электронного документооборота, то жизнь офисного планктона вполне казалась сносной, но как только всё компьютеризировали и практически на всех рабочих местах подключили интернет, вот тут-то и началась «весёлая жизнь» и «танцы с бубном». Некоторые быстро подстроились под реалии времени, а для некоторых началась настоящая жизнь каторжника во всех цветах радуги.
Пока еще не было электронного документооборота, то жизнь офисного планктона вполне казалась сносной, но как только всё компьютеризировали и практически на всех рабочих местах подключили интернет, вот тут-то и началась «весёлая жизнь» и «танцы с бубном». Некоторые быстро подстроились под реалии времени, а для некоторых началась настоящая жизнь каторжника во всех цветах радуги.
Мало того, что зарплата осталась на том же уровне, так ещё и требовать стали в пять раз больше, хоть вообще домой не уходи. Это раньше было достаточно просто сварганить в ворде документ на скорую руку, распечатать его и отвезти в другую контору.
Теперь все документы необходимо создавать по определенному шаблону, потом перевести его в необходимый формат, и чтобы он весил не более нормы (интернет то не резиновый), и заархивировать его, а иногда и объединить несколько PDF файлов в один, а иначе его на другом конце и не примут.
В общем, надо уметь всё!
Как настроить формат сканированного документа
Как перевести сканированный документ в формат PDF
Как изменить расширение файла в Windows 7
Как создать самораспаковывающийся архив WinRAR
Как быстро распаковать архив
Как быстро создать архив WinRAR
Как создать ZIP-архив
Многое из этого списка мы с вами уже умеем делать, а вот объединять PDF документы мы еще не пробовали. Но это совсем не страшно и не сложно.
Объединяем PDF файлы через интернет
Сейчас таких сайтов очень много. Достаточно в поисковике набрать фразу «объединить PDF онлайн», и вам выдаст кучу ссылок.

Перейдем на сайт https://smallpdf.com/ru/merge-pdf и загрузим свои файлы. Для этого кликаем по ссылке «Выберите файл»


Если необходимо выбрать несколько файлов подряд, то нажмите и удерживайте клавишу Shift на клавиатуре, пока не выделите все файлы. Можно кликнуть только по первому и последнему файлу, удерживая эту клавишу. После этого её можно отпустить.
Если необходимо выделить выборочные файлы, то нажмите и удерживайте клавишу Ctrl.
У нас загрузилось три файла. Сюда же можно добавить еще. Для этого кликните по записи «Добавить PDF файлы».

После этого жмем фиолетовую кнопку «Объединить PDF!»
На следующем шаге готовый объединенный файл можно скачать на компьютер, или на файлообменники Dropbox или Google Drive (если у вас там есть свой аккаунт).

Нажав на зеленую иконку «Редактировать» можно открыть и подредактировать файл.

После этого будут доступны еще две кнопки для преобразования файла в Exсel или Word.

А нажав на красную иконку «Сжать» — файл можно немного уменьшить .
Есть одно, но!
За один час можно бесплатно объединить только два раза, а потом либо перерыв на час, либо заплатить за неограниченный доступ.
Можно перейти на другой сайт или скачать небольшую бесплатную программку.
Программа для объединения файлов PDF
Если вам приходится часто и много объединять файлы ПДФ, то лучше не зависеть от интернета. Для этих целей подойдет программа PDFBinder, которую можно скачать и установить себе на компьютер. Наберите в поиске программа PDFBinder скачать бесплатно.
Программа очень маленькая и не займет много места. Правда она на английском языке, но там всего две кнопки и всё понятно без перевода.
Скачать программу PDFBinder можно отсюда
Как скачаете, то запустите файл PDFBinder-v1.2.msi.
Жмем кнопку «Запустить»

В следующем окне жмем кнопку «Next»

В следующем окне опять жмем кнопку «Next»

В следующем делаем то же самое.

Ждем окончания установки.

И жмем кнопку «Close».
Находим программу в меню Пуск.
В окошке программы кликаем по маленькой круглой зеленой кнопке с белым крестиком «Add file…»

В следующем окне выбираем необходимые файлы PDF и жмем кнопку «Открыть».

Потом жмем ставшую активной кнопочку с зеленой стрелочкой «Bind!»

Откроется окно, в котором необходимо указать путь для сохранения и задать название нового файла.

После этого откроется новый документ с объединенными файлами.

Выбирайте, какой способ вам больше нравится и дерзайте.
Это тоже интересно!
Понравилась статья — нажмите на кнопки:
moydrygpk.ru
Бесплатные программы для объединения PDF-файлов
Наверх- Рейтинги
- Обзоры
- Смартфоны и планшеты
- Компьютеры и ноутбуки
- Комплектующие
- Периферия
- Фото и видео
- Аксессуары
- ТВ и аудио
- Техника для дома
- Программы и приложения
- Новости
- Советы
- Покупка
- Эксплуатация
- Ремонт
- Подборки
- Смартфоны и планшеты
- Компьютеры
- Аксессуары
- ТВ и аудио
- Фото и видео
- Программы и приложения
- Техника для дома
- Гейминг
- Игры
ichip.ru
Как объединить два или несколько файлов PDF в один
При работе за компьютером незнание того, как объединить PDF файлы в один, может причинить определенные неудобства. К примеру, у нас есть электронная книга, каждая страница которой сохранена в отдельный файл. Открывание каждого по отдельности отнимает время и раздражает. Оптимальный вариант – объединить эти файлы. Рассмотрим три простых и эффективных метода.
Как объединить с помощью программ
Adobe Acrobat
Это – лидер среди софта для просмотра файлов PDF, согласно статистическим данным. Не все пользователи знают, что ее функционал позволяет объединять файлы в один. Сделать это можно так:
• Запустив программу.
• Выбираем пункт «Инструменты».
• Находим опцию «Объединить файлы».
• Выбрать файлы, с которыми программа будет работать.

Функционал Adobe Acrobat позволяет расположить все исходные документы в удобном вас порядке и поменять места страниц в исходных документах. Для завершения процесса следует нажать кнопку «Объединить файлы». Когда программа завершит обработку данных, не забудьте сохранить готовый документ в формате PDF.
PDF Combine
Хорошая утилита, которая популярностью лишь немного уступает Adobe Acrobat. Скачать и использовать ее можно бесплатно.
В интерфейс программы интегрирован Проводник Windows. Крайняя левая вкладка здесь – доступные устройства и разделы на компьютере, средняя – список найденных файлов PDF. Справа расположены эскизы документов.
Для объединения файлов следует кликнуть по кнопке «Объединить в PDF». В появившемся окне доступно множество настроек:

• Куда сохранять;
• Сделать ли закладки;
• Размер полей;
• Наличие и расположение заголовка страницы, а также картинок;
• Размеры нижнего колонтитула;
• Авторство документа;
• Метод шифрования и пароль;
• Цифровая подпись.
Чтобы изменения вступили в силу, необходимо нажатие кнопки «Начать конвертацию». Как видим, вышеуказанные настройки позволяют скомбинировать не только электронную книгу, но и серьезную документацию – например, различные сертификаты.
Как объединить PDF онлайн
Онлайн-сервисы
Не все пользователи компьютера имеют желание или возможность скачать дополнительный софт. В этом разделе я расскажу, как объединить несколько файлов PDF в один, прибегнув к помощи онлайн-сервисов. Самыми удобными являются:
• pdfjoiner.com. С помощью сайта можно не только объединять файла, но и взаимно конвертировать форматы PDF, DOC, DOCX, JPG, PNG. Встроена поддержка русского языка. Тут все очень проста загружаем документы и нажимаем кнопку Объединить.

• smallpdf.com. На мой взгляд, лучший сервис, чтобы объединить файлы небольшого размера. Имеет приятный и понятный интерфейс, но поддержка русского языка не предусмотрена.
• ilovepdf.com. Поддерживает русский язык. С помощью сервиса можно упорядочить файлы в конечном документе так, как вам нравится. Загрузить файлы PDF можно с локального хранилища, с Google Drive или Dropbox.
Какой способ самый лучший
Не возьмусь утверждать однозначно. Установленный на компьютере софт не зависит от наличия интернета. Онлайн-сервисы же позволяют объединить файлы PDF, используя слабое устройство (в том числе планшет или коммуникатор), так как все вычисления проводятся на облачном сервере. Какому способу отдать предпочтение, каждый пользователь решает сам.
www.softo-mir.ru
Как объединить несколько PDF или файлов разных текстовых редакторов в один!
При работе с документами Word, PDF, с обычными текстовыми файлами TXT, файлами изображений или файлами, созданными в любых других текстовых редакторах и программах, порой, может возникать необходимость объединять эти файлы целиком в один единый файл PDF или же соединять отдельные страницы этих файлов с дальнейшим сохранением в PDF. Встроенные инструменты Windows не могут производить таких операций, но нам поможет сторонняя и бесплатная в использовании программа PDF24 Creator. В этой статье рассмотрим, как пользоваться этой программой именно для работы с несколькими файлами, чтобы уметь их объединять в один конечный документ формата PDF!
Программа PDF24 Creator является конструктором файлов формата PDF, т. е. она в первую очередь и предназначена для того, чтобы из нескольких файлов различного формата вы смогли сделать один документ PDF. При этом возможно даже при создании конечного файла, включить его защиту, например, запретить копирование информации из созданного PDF, редактирование, печать и что-либо ещё.
О том, как установить программу PDF24 Creator (если нужна инструкция), а также о том, как настроить защиту файлов PDF, от копирования, редактирования и других действий, рассказано в отдельной статье: открыть.
Официальный сайт разработчика, где всегда можно скачать последнюю версию программы:
Открыть сайт разработчика
При скачивании выбирайте версию «Частный».
Прикладываю на всякий случай прямую ссылку на загрузку версии программы от января 2017 г., на случай, если ссылка на загрузку с официального сайта разработчика поменяется и текущая перестанет работать: скачать.
Компоновка PDF из нескольких текстовых документов
Откройте программу и выберите «PDF конструктор».
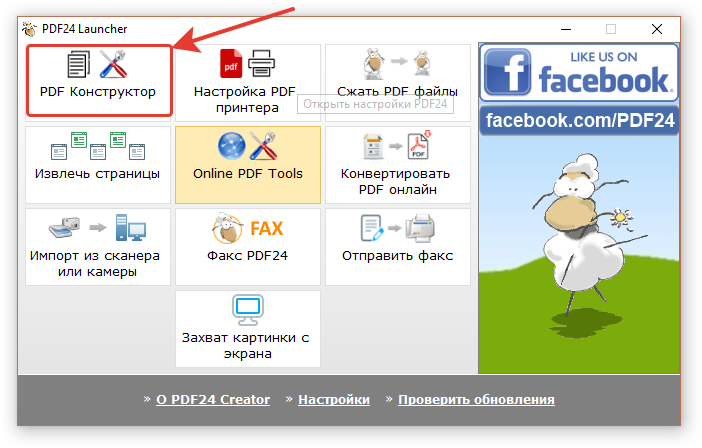
Эта функция программы как раз предназначена для работы с несколькими текстовыми документами, из которых у вас получится один или несколько (если нужно) PDF файлов.
Откроется окно для загрузки нужных для работы файлов, из которых вы будете делать PDF. Программа поддерживает большинство самых популярных форматов текстовых документов, например: файлы Microsoft Word, Excel и аналогичных текстовых и табличных редакторов, обычные текстовые документы, любые файлы изображений, файлы PDF. Это как минимум!
Для загрузки нужных файлов вы можете их просто перетащить мышкой прямо из Windows в правую часть окна программы (1). Либо вы можете выбрать нужные файлы для работы (кликнув дважды по ним левой кнопкой мыши) из левой части окна, где у вас отображается проводник Windows (2).

Каждый загруженный вами документ будет отображаться в своём блоке, где вверху будет указано название загруженного документа и общее количество страниц. И в этом блоке вы сможете видеть в виде миниатюр все страницы документа. Пример:
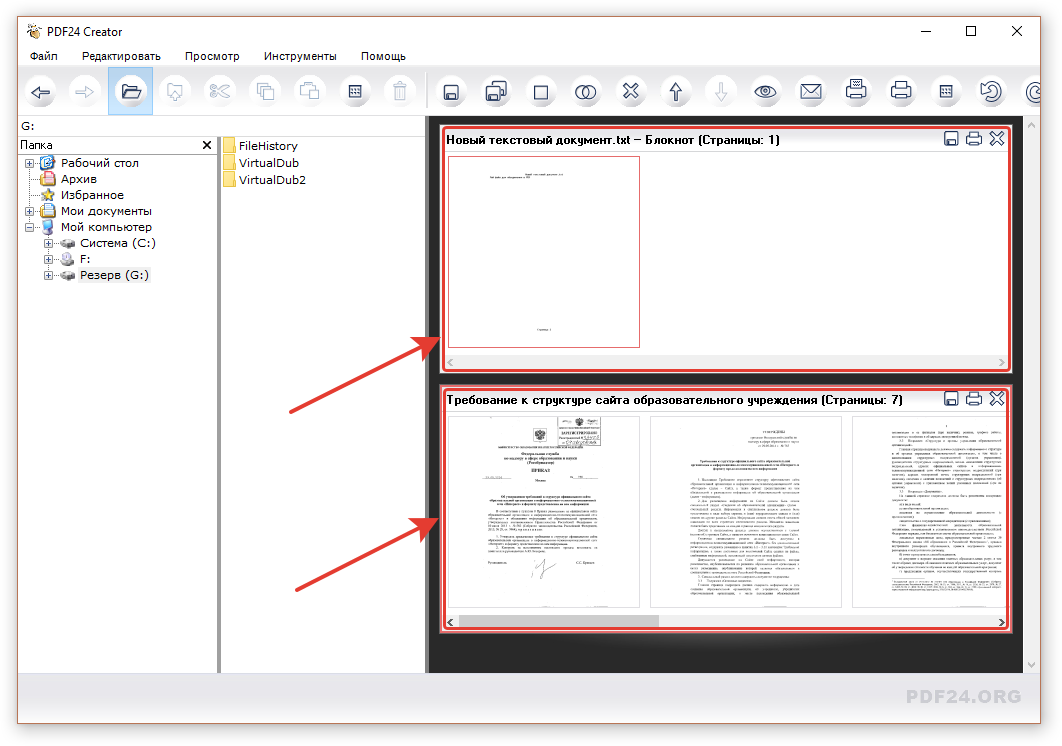
Загрузив нужные документы в программы, вы теперь можете компоновать из них один единый документ PDF, ну или несколько, если это необходимо.
Основные возможности для компоновки PDF:
Удалять ненужные страницы из загруженных документов. Для этого кликните на нужную страницу и нажмите Delete на клавиатуре.
Менять порядок страниц в каждом документе. Для этого кликайте мышкой по нужной странице и перетягивайте её мышкой на нужное место. Пример:

Копировать страницы из одного загруженного в программу документа в другой. Для этого кликаете мышкой по странице и перетаскиваете её в другой документ. Пример:

После копирования страницы, она также останется и в старом документе. Если она там больше не нужна, удалите её.
Страницы вы можете копировать не только из одного в другой документ, которые у вас уже загружены в программу, но и в новый документ, который программа создаст автоматически. Например, если перетянуть любую страницу из документа за его пределы (на тёмный фон окна), то создастся новый документ, где будет пока что только эта скопированная страница:

Получившийся новый документ:

Можно сразу объединить один или несколько загруженных документов в один (склеить их). Для этого выберите из окна документы, которые хотите склеить (1), кликая по ним левой кнопкой мыши, удерживая клавишу Ctrl и нажмите соответствующую кнопку (2):

Если не выбрать ни одного документа, то объединятся сразу все.
Для удобства отображения документов в программе (особенно если у вас их загружено много) вы можете уменьшить или увеличить миниатюры страниц, а также вовсе их отключить и показывать только порядок страниц с номерами.
Для этого воспользуйтесь кнопкой «Виды»:

Кликнув по ней откроется меню. Если нажмёте «Число страниц», то миниатюры страниц в ваших документах перестанут отображаться и вместо этого будет видно лишь их номера и порядок. Пример:

Если выбрать «Предпросмотр», то там можно указать размер миниатюр.
Если вам в окне программы больше не нужен будет для работы какой-либо документ, то его можно закрыть, нажав на крестик справа вверху в блоке этого документа.
Пользуясь перечисленными основными возможностями вы можете быстро скомпоновать один или несколько документов PDF из добавленных в программу. К примеру, можно с каждого добавленного документа вытащить по страничке, ненужные удалить и сделать из этих страничек один PDF.
Сохранение готового документа (или нескольких)
После того как вы закончите компоновать ваш целевой документ, нужно будет его сохранить. Чтобы сохранить документ, нажмите на кнопку сохранения в блоке данного документа:
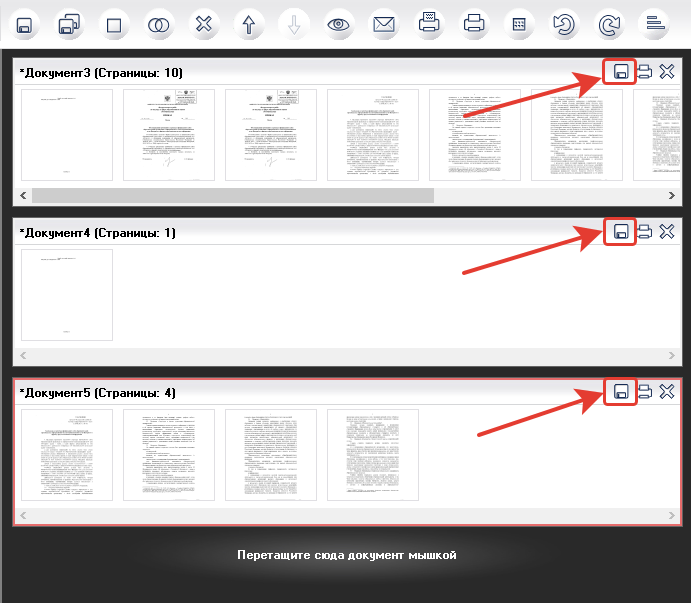
В настройках сохранения, выберите качество «Наилучшее» (1), чтобы ваш готовый PDF документ выглядел максимально качественно.
Если ваш документ включает в себя очень много страниц и в них много картинок, то, вероятно, размер PDF получится очень большим. Если это играет роль, то можете при сохранении выбрать качество на ступень пониже и это существенно снизить итоговый размер документа.
Стандарт документа, цветовую модель и другие настройки в блоке «Главные» лучше оставить без изменений. Остальные настройки проделывайте, если необходимо (например, можете указать автора документа, заголовок).
Когда всё отредактируете нажмите «Продолжить» (2).
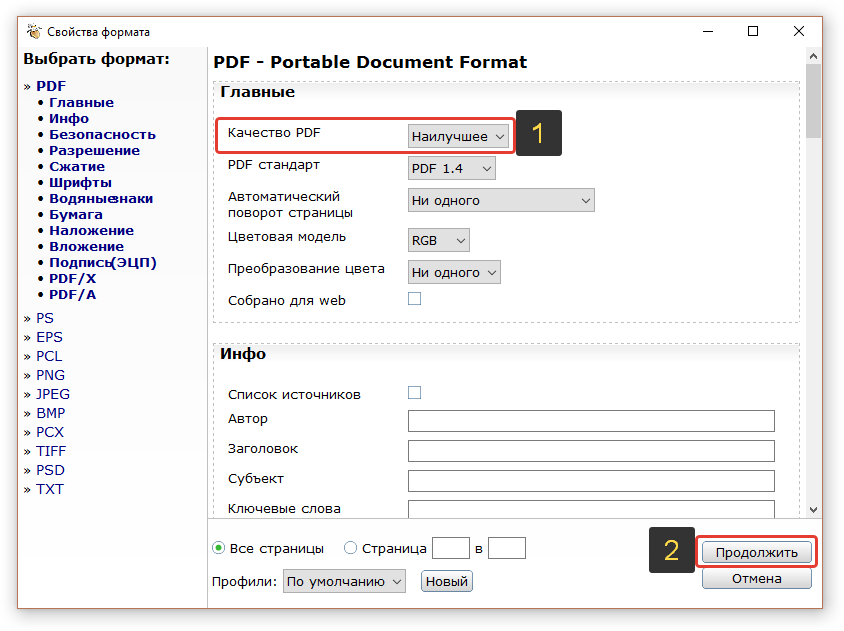
Останется только указать папку на компьютере для сохранения готового документа.
Заключение
Есть и другие аналогичные PDF24 Creator программы, позволяющие выполнять похожие функции. Однако, из бесплатных решений именно эта понравилась мне больше всего, поскольку имеет ряд нужных функций, например, таких как простая компоновка одного документа PDF из нескольких, возможность включать защиту PDF. Функции защиты PDF вообще чаще всего доступны только в платных программах, а в PDF24 Creator и это бесплатно.
Пользоваться ей легко, всё что нужно сделать с документами, можно проделать очень быстро!
serfery.ru
Как объединить два файла PDF в один онлайн
Широко распространенный формат PDF создан для хранения текстовых и графических документов. Их удобно печатать и сохранять на компьютере, но обычным способом их не отредактировать. В данной статье мы опишем, как соединить несколько файлов в один при помощи онлайн-сервисов.
Варианты объединения
Операция склейки довольно проста. Вы загружаете файлы на сервис, после чего далее происходит их объединение. Процесс не предусматривает никаких дополнительных настроек, разве что определение последовательности. Попросту страницы из всех файлов попадают в один документ. Некоторые сервисы в процессе обработки способны отображать содержимое страниц, в остальном они принципиально схожи. Рассмотрим далее несколько сайтов, которые предлагают такую услугу бесплатно.
Способ 1: PDFMerge
Этот сервис способен объединить несколько PDF довольно быстро и удобно. Есть возможность изначально добавить 4 файла, а при необходимости можно склеить и больше. Чтобы провести данную операцию, вам потребуется проделать следующее.
Перейти к сервису PDFMerge
- Зайдя на сайт, нажимаем кнопку «Choose file» и выбираем документы для обработки.
- Далее нажимаем кнопку «Объединить!».
Сервис проделает свою работу, после чего автоматически начнется загрузка объединенного документа.
Способ 2: ConvertonLineFree
Этот сайт имеет своеобразный подход к выполнению операции объединения. Вам понадобится поместить документы в ZIP архив перед их загрузкой на сайт для склейки.
Перейти к сервису ConvertonLineFree
- Нажмите «Choose file», чтобы задать местоположение архива.
- После окончания загрузки кликните «Объединить».
Веб-приложение соединит файлы и автоматически начнет загрузку объединенного документа на компьютер.
Способ 3: ILovePDF
Данный сайт умеет загружать PDF с ПК и облачных сервисов Dropbox и Google Drive. Также имеется возможность просмотреть содержимое каждого файла перед обработкой.
Перейти к сервису ILovePDF
Чтобы начать процедуру, проделайте такие шаги:
- Нажмите на кнопку «Выбрать PDF файлы» и укажите адрес к документам.
- После этого кликните «ОБЪЕДИНИТЬ PDF».
- Далее загрузите соединенный документ, воспользовавшись кнопкой «Скачать объединенный PDF».
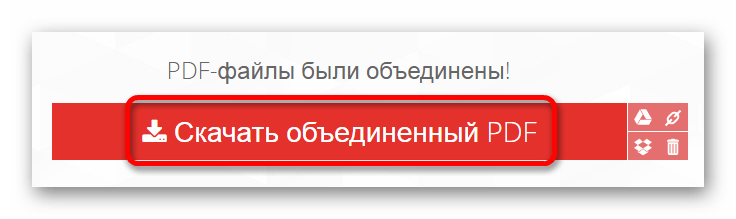
Способ 4: PDF2Go
Этот сервис также обладает функцией загрузки файлов с облачных сервисов и дает возможность выбрать последовательность объединения перед началом обработки.
Перейти к сервису PDF2Go
- На странице веб-приложения выберите документы, нажав на кнопку «ЗАГРУЗИТЬ ЛОКАЛЬНЫЕ ФАЙЛЫ».
- Далее задайте последовательность, в которой их нужно объединить, и нажмите «Save Changes».
- После того как сервис закончит процесс преобразования, нажмите на кнопку «Скачать», чтобы сохранить склеенный файл.

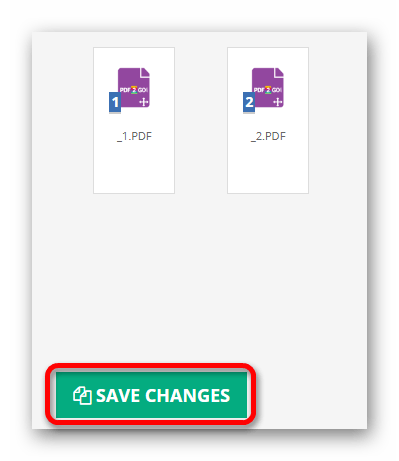
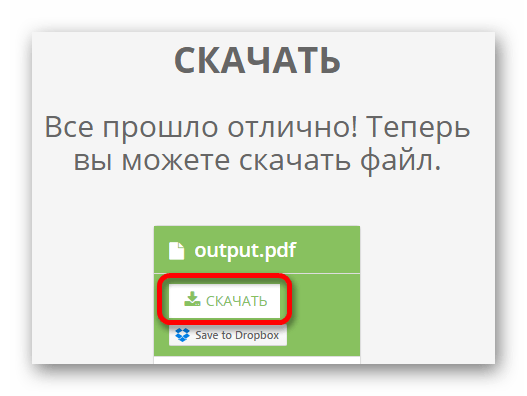
Способ 5: PDF24
Данный сайт также предоставляет возможность изменить последовательность объединения и способен отослать обработанный результат по почте.
Перейти к сервису PDF24
- Кликните по надписи «Перетащите файлы сюда или..», чтобы выбрать документы для склейки.
- Далее задайте нужную последовательность и нажмите на кнопку «Объединить файлы».
- По окончании процесса вы сможете загрузить готовый PDF файл на компьютер, воспользовавшись кнопкой «DOWNLOAD», или отправить его по почте.


Читайте также: Объединяем документы PDF
С помощью онлайн-сервисов можно довольно быстро склеить PDF файлы не только с компьютера, но и используя слабые устройства (в том числе планшеты или смартфоны), так как вся операция проводятся на самом сайте. Это может быть очень удобно, если вам нужно проделать данную процедуру, а компьютера нет под рукой. Все описанные в статье сервисы очень просты в использовании и разобраться, как при их помощи объединять файлы, не составит большого труда.
 Мы рады, что смогли помочь Вам в решении проблемы.
Мы рады, что смогли помочь Вам в решении проблемы. Опишите, что у вас не получилось.
Наши специалисты постараются ответить максимально быстро.
Опишите, что у вас не получилось.
Наши специалисты постараются ответить максимально быстро.Помогла ли вам эта статья?
ДА НЕТlumpics.ru