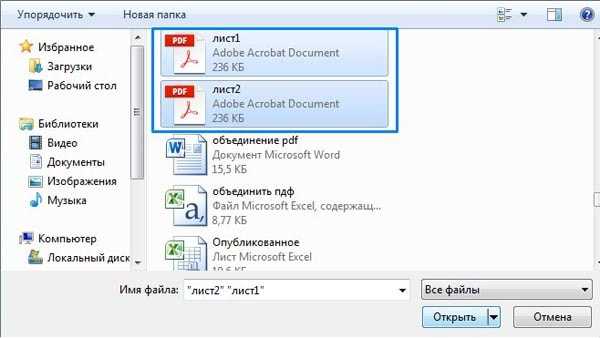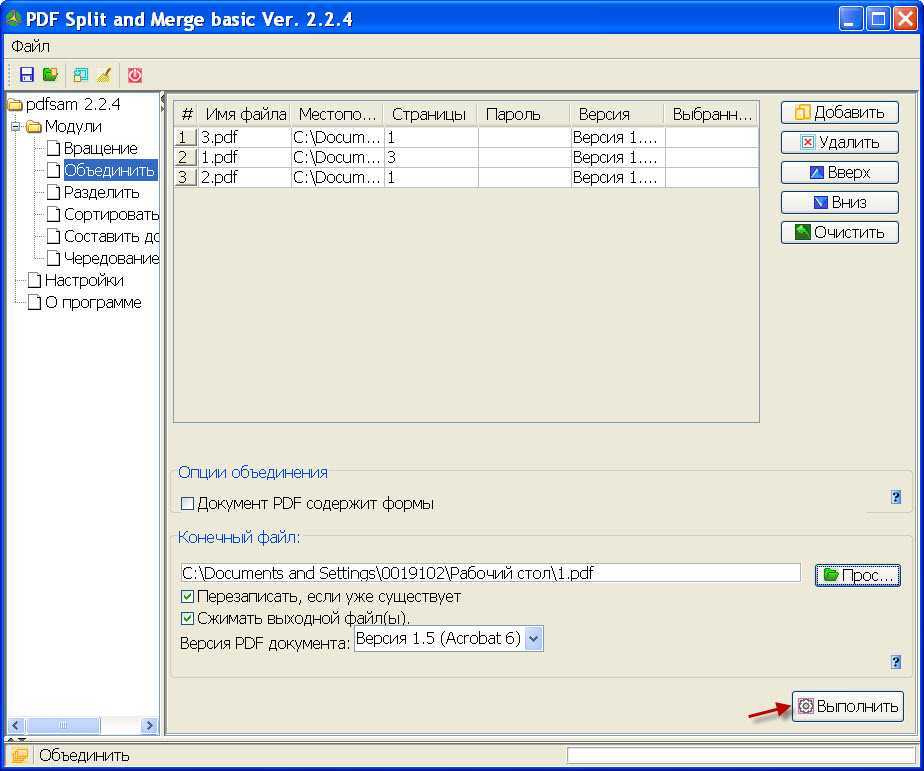Как объединить файлы PDF в один документ (простое руководство)
Содержание:
В какой-то момент вы можете оказаться в ситуации, когда вам нужно знать, как объединить файлы в один PDF. Это может быть работа, домашняя электронная книга или ваша личная офисная бухгалтерия.
Давайте посмотрим, как объединить файлы PDF в разных операционных системах.
Как объединить файлы PDF на Mac
Возможно, вас не удивит, что в macOS встроены простые и удобные инструменты, которые помогут вам создавать и комбинировать PDF-файлы на вашем компьютере. Вы можете использовать приложение Preview или macOS Finder. Начнем с последнего варианта.
Как объединить PDF-файлы в macOS Finder
Если вы еще этого не сделали, возможно, будет проще собрать все файлы, которые вы хотите объединить в PDF-файл, в одной папке. Когда папка будет готова, мы сможем получить доступ к инструменту Finder.
Сначала нажмите на очень дружелюбный значок в правом нижнем углу экрана… . .
.
Мы должны выбрать каждый отдельный файл, чтобы объединить их в один. Удерживайте командную клавишу, чтобы выбрать каждый файл. Попробуйте щелкнуть каждый файл в том порядке, в котором вы хотите, чтобы они отображались в окончательном PDF-файле.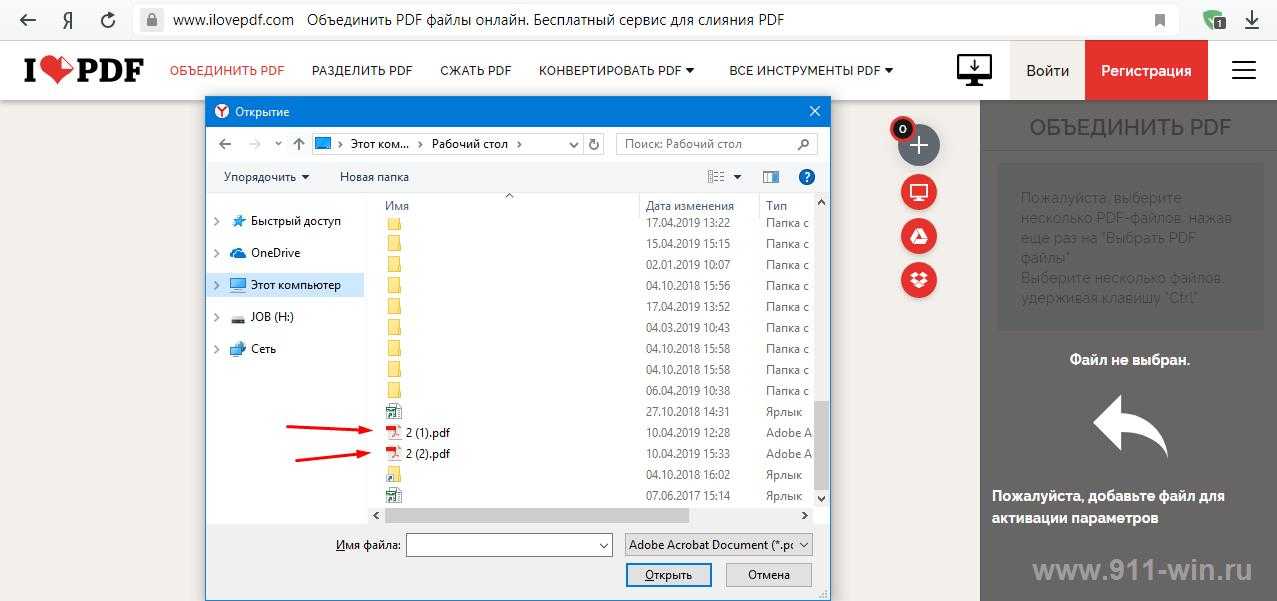
После выбора второго файла вы увидите значок «Создать PDF» на панели инспектора.
После того как вы откроете PDF-файл в режиме предварительного просмотра, вам нужно будет увидеть миниатюры, чтобы изменить положение страниц. Перейдите в меню «Просмотр» и нажмите «Эскизы», чтобы включить их, если они еще не отображаются.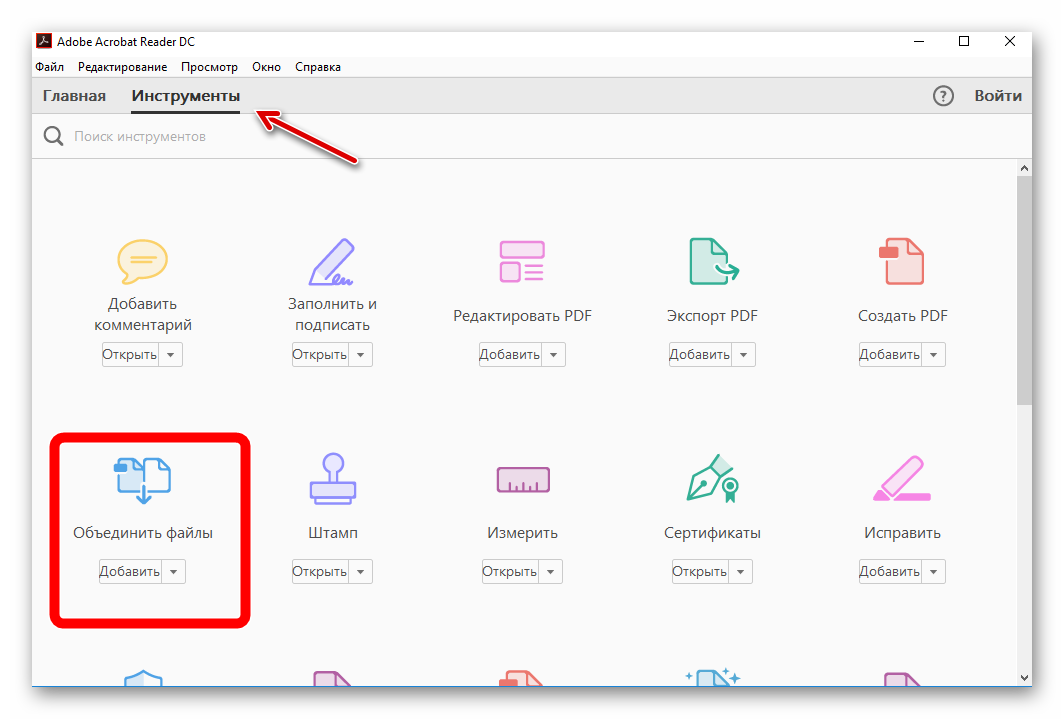
Но эти лакомства выглядят так вкусно, и все мы знаем, как собаки любят поесть. Итак, я решил переместить собачьи кости на первое место. Все, что мне нужно было сделать, это:
- Поместите мой курсор / стрелку на миниатюру
- Удерживайте и перетащите изображение
- Перетащите его вверх или вниз на боковой панели
- Поднимите курсор, когда он окажется в желаемой позиции.
- При необходимости повторите
Как редактировать страницы в PDF
На этом этапе вы можете решить, что у вас есть дополнительная страница или две, которые вам больше не нужны. Просто щелкните миниатюру на боковой панели и нажмите «Удалить» на клавиатуре. Вы по ошибке нажали удалить? Не стоит беспокоиться! Просто перейдите в меню предварительного просмотра, нажмите «Изменить» и нажмите «Отменить» в раскрывающемся меню, чтобы восстановить страницу и миниатюру.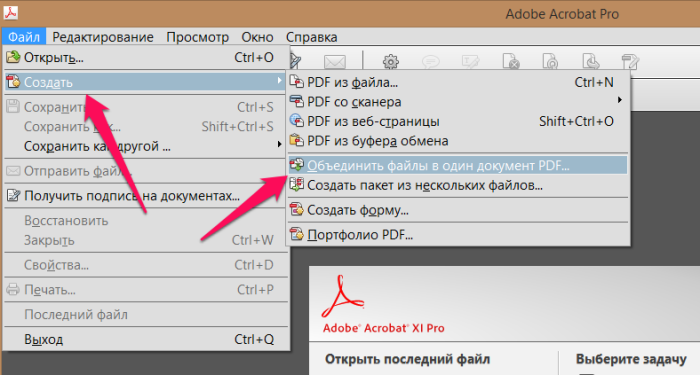
Как объединить файлы PDF в предварительном просмотре
Предварительный просмотр также можно использовать в качестве единственного источника для объединения файлов PDF.
Сначала откройте исходную страницу PDF в режиме предварительного просмотра.
- Нажмите «Изменить» в меню предварительного просмотра.
- В раскрывающемся меню нажмите «Вставить».
- Нажмите «Страница из файла…»
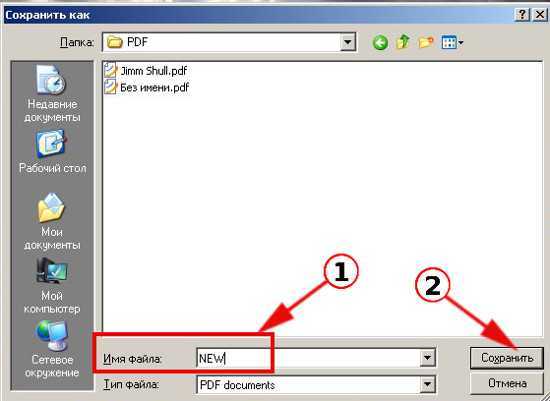
Как объединить файлы PDF в Windows 10
К сожалению, пользователи ПК, на Mac гораздо проще объединять и создавать PDF-файлы. Тем не менее, у вас есть несколько вариантов создания PDF-файлов для загрузки. В этом уроке я продемонстрирую идеальную программу для использования: Adobe Acrobat DC. К вашему сведению, вы также можете использовать эту программу на Mac.
Вы можете зарегистрироваться в Adobe Suite и получить доступ к веб-клиенту Adobe Acrobat DC или загрузить приложение на свой компьютер. Чтобы объединить файлы PDF и другие файлы в один документ, необходимо:
- Сначала нажмите «Объединить файлы».
- Выберите, откуда вы хотите добавить файлы: папка компьютера, недавние PDF-файлы Acrobat и т. Д.
- Выберите все файлы для вашего PDF-файла и нажмите «Открыть».
 Наведите указатель мыши на изображение и щелкните значок корзины, чтобы удалить его.
Наведите указатель мыши на изображение и щелкните значок корзины, чтобы удалить его.- Наведите указатель мыши на каждое изображение и отметьте те, которые вам нужны для PDF-файла.
- Назовите свой PDF-файл. Например, «Мой лучший рецепт яблочного пирога».
- Нажмите «Объединить».
Объединить PDF-файлы | DocHub
Объединение PDF-файлов | докхаб6 августа 2022 г.
формы заполнены
формы подписаны
формы отправлены
01. Загрузите документ со своего компьютера или из облачного хранилища.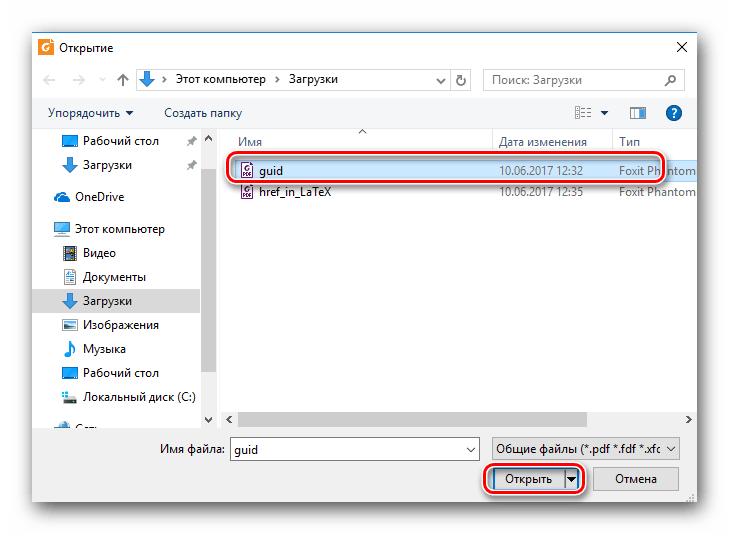
02. Добавляйте текст, изображения, рисунки, фигуры и многое другое.
03. Подпишите документ онлайн в несколько кликов.
04. Отправка, экспорт, факс, загрузка или распечатка документа.
Объединение PDF-файлов с помощью DocHub
Редактирование документов больше не должно быть утомительным и трудоемким процессом. С сервисом редактирования DocHub стало очень легко изменять контракты, счета-фактуры и другие документы. Сервис позволяет настроить файл в соответствии с вашими требованиями. Он поддерживает несколько форматов, таких как PDF, DOC, XLS, DOCX, XLSX, PPT, TXT и RTF.
С помощью онлайн-инструментов редактирования документов можно с легкостью изменить практически любой тип документа. Вам просто нужно загрузить свой документ на веб-сайт и использовать панель инструментов, чтобы внести необходимые исправления. DocHub имеет все важные функции редактирования, позволяющие вставлять и удалять текст и изображения, добавлять поля для подписи, комментировать и выделять части документа и многое другое.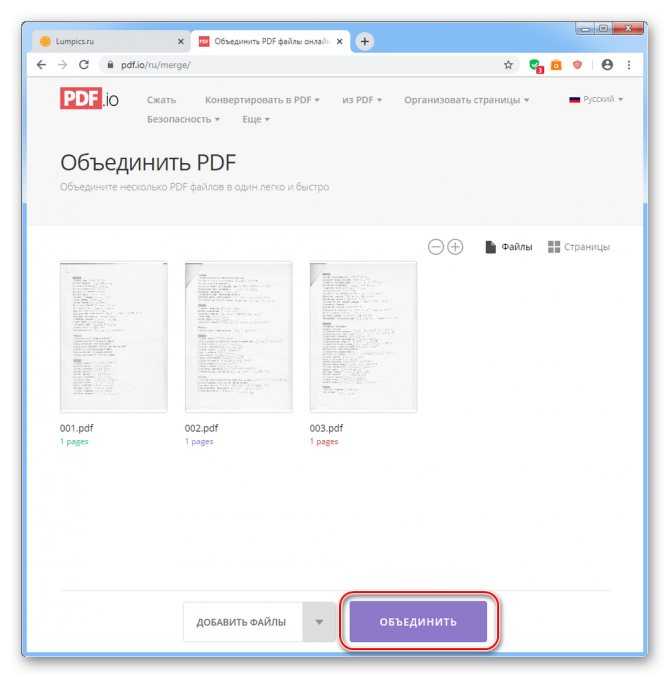
Следуйте этому руководству, чтобы объединить файлы PDF с DocHub
- Добавьте документ в DocHub, используя область перетаскивания.
- Используйте панель инструментов для объединения файлов PDF и внесения других изменений в документ.
- Щелкните значок Download/Export в правом верхнем углу, чтобы продолжить.
- Выберите место хранения вашего файла.
- Щелкните Загрузить или Экспортировать в зависимости от предпочтительного места хранения.
Если вы хотите отправить отредактированный файл прямо из редактора, вам нужно нажать на значок Поделиться или отправить вместо Скачать/Экспортировать . Затем вы можете выбрать подходящий способ обмена: через ссылку, вложение или запрос на подпись.
Если вам нужно объединить PDF-файлы или использовать другие функции редактирования, DocHub — идеальный сервис для изменения любого типа документа.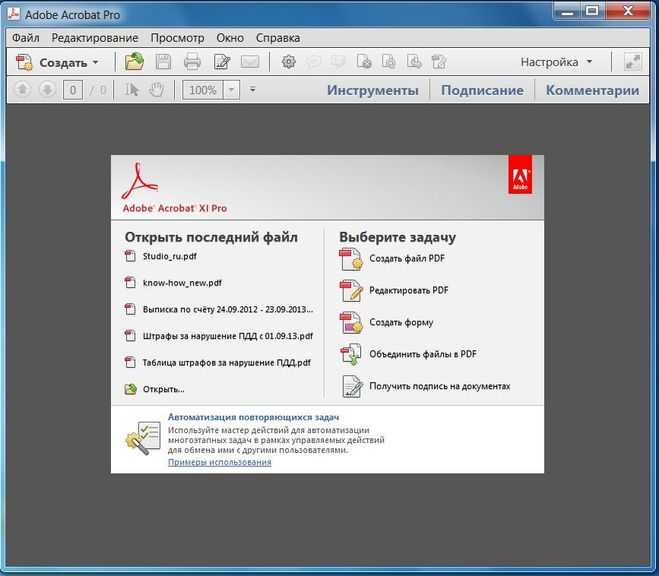
Редактирование PDF стало проще благодаря DocHub
Удобное редактирование PDF
Редактировать PDF так же просто, как работать в документе Word. Вы можете добавлять текст, рисунки, выделения, а также редактировать или комментировать документ, не влияя на его качество. Нет растеризованного текста или удаленных полей. Используйте онлайн-редактор PDF, чтобы получить идеальный документ за считанные минуты.
Удобная командная работа
Совместная работа над документами с вашей командой с помощью настольного компьютера или мобильного устройства. Позвольте другим просматривать, редактировать, комментировать и подписывать ваши документы в Интернете. Вы также можете сделать свою форму общедоступной и поделиться ее URL-адресом где угодно.
Автоматическое сохранение
Каждое изменение, которое вы вносите в документ, автоматически сохраняется в облаке и синхронизируется на всех устройствах в режиме реального времени.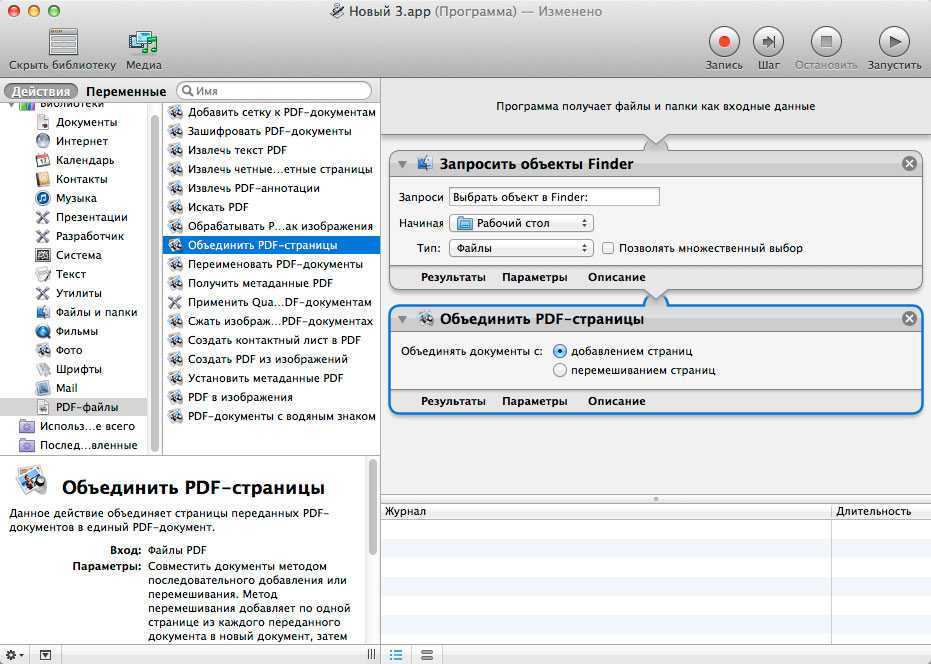
Интеграция с Google
DocHub интегрируется с Google Workspace, поэтому вы можете импортировать, редактировать и подписывать документы прямо из Gmail, Google Диска и Dropbox. По завершении экспортируйте документы на Google Диск или импортируйте адресную книгу Google и поделитесь документом со своими контактами.
Мощные инструменты для работы с PDF на вашем мобильном устройстве
Продолжайте работать, даже если вы находитесь вдали от компьютера. DocHub работает на мобильных устройствах так же легко, как и на компьютере. Редактируйте, комментируйте и подписывайте документы, удобно используя свой смартфон или планшет. Нет необходимости устанавливать приложение.
Безопасный обмен документами и их хранение
Мгновенно обменивайтесь документами, отправляйте их по электронной почте и факсу безопасным и совместимым способом. Установите пароль, поместите свои документы в зашифрованные папки и включите аутентификацию получателя, чтобы контролировать доступ к вашим документам.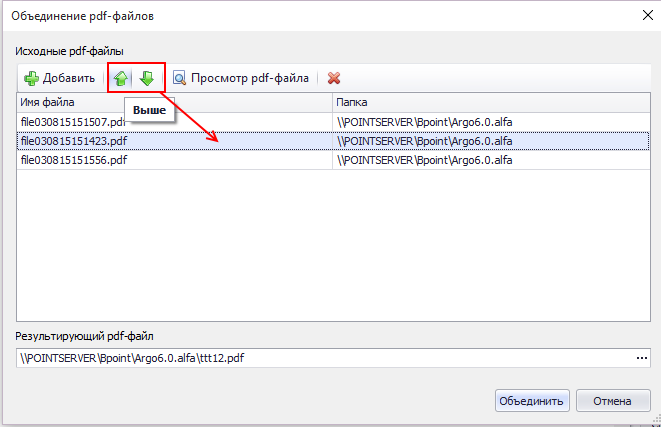 После завершения сохраните свои документы в безопасности в облаке.
После завершения сохраните свои документы в безопасности в облаке.
Отзывы DocHub
44 отзыва
Отзывы DocHub
23 оценки
15 005
10 000 000+
303
100 000+ пользователей
Повышение эффективности с надстройкой DocHub для Google Workspace
Получайте доступ к документам, редактируйте, подписывайте и делитесь ими прямо из ваших любимых приложений Google Apps.
Установить сейчас
Как объединить PDF-файлы
4.9 из 5
59 голосов
привет всем в этом видео уроке мы узнаем, как мы можем объединить несколько файлов PDF в один файл PDF мы узнаем два метода объединения PDF один с помощью онлайн-метод, в то время как другой использует документ Word для получения большего количества контента, подобного этому, подпишитесь на наш канал и нажмите значок колокольчика, чтобы начать, вот три файла PDF, которые мы объединим в один, вот pdf1, вот pdf2 и вот pdf3, поэтому мы объединим это к одному, чтобы сделать это онлайн, просто откройте браузер и перейдите на сайт Combinepdf.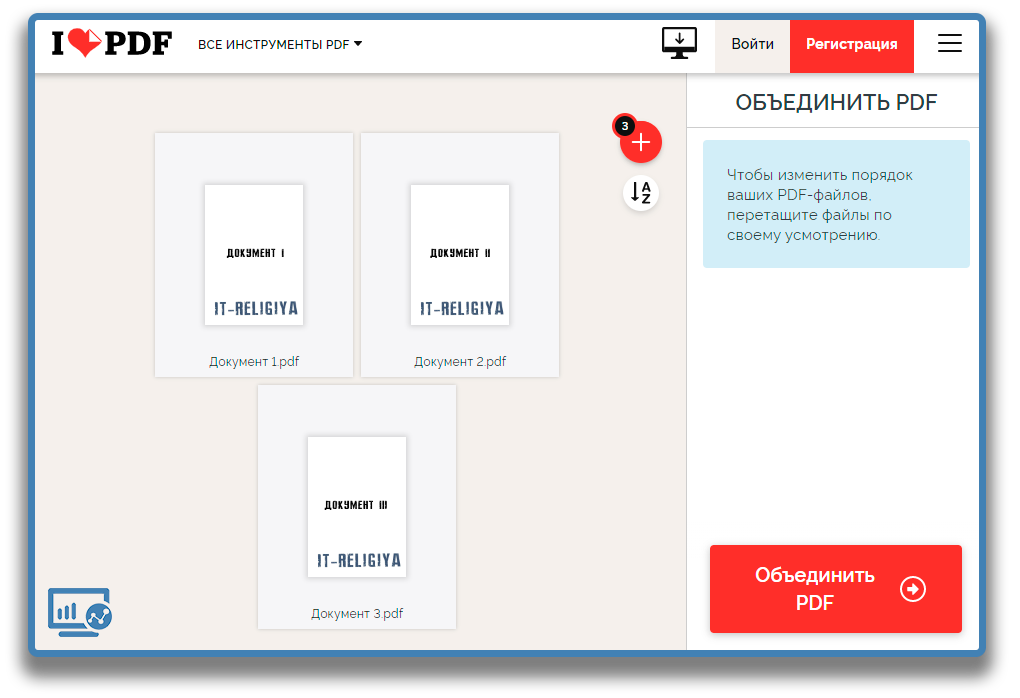 com, как только вы окажетесь здесь, просто загрузите файлы PDF или вы можете перетащить их, чтобы выбрать все ваши файлы PDF и открыть, если есть какая-либо ошибка при преобразовании, пожалуйста, повторно загрузите PDF файлы в любом случае это сделано, вы можете изменить их порядок по мере необходимости и просто нажать «Объединить», чтобы файл был загружен, поскольку вы можете видеть, что все он преобразован в один файл PDF, теперь другой метод объединения файлов PDF — с помощью w В том или ином документе откройте документ Word и нажмите «Открыть другие документы», дважды щелкните
com, как только вы окажетесь здесь, просто загрузите файлы PDF или вы можете перетащить их, чтобы выбрать все ваши файлы PDF и открыть, если есть какая-либо ошибка при преобразовании, пожалуйста, повторно загрузите PDF файлы в любом случае это сделано, вы можете изменить их порядок по мере необходимости и просто нажать «Объединить», чтобы файл был загружен, поскольку вы можете видеть, что все он преобразован в один файл PDF, теперь другой метод объединения файлов PDF — с помощью w В том или ином документе откройте документ Word и нажмите «Открыть другие документы», дважды щелкните
Связанные функции
Узнайте, почему наши клиенты выбирают DocHub
Отличное решение для документов в формате PDF, требующее минимум предварительных знаний.
«Простота, знакомство с меню и удобство для пользователя. Легко перемещаться, вносить изменения и редактировать все, что вам может понадобиться. Поскольку он используется вместе с Google, документ всегда сохраняется, поэтому вам не нужно беспокоиться об этом.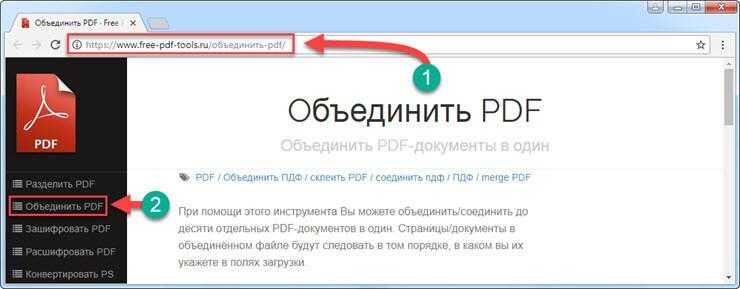 .»
.»
Пэм Дрисколл Ф.
Учитель
Подписчик ценных документов для малого бизнеса.
«Мне нравится, что DocHub невероятно доступен по цене и настраивается. Он действительно делает все, что мне нужно, без большого ценника, как у некоторых из его более известных конкурентов. Я могу отправлять защищенные документы напрямую своим клиентам по электронной почте и через в режиме реального времени, когда они просматривают и вносят изменения в документ».
Jiovany A
Малый бизнес
Отличное решение для PDF-документов, требующее очень небольших предварительных знаний.
«Мне нравится работать и организовывать свою работу соответствующим образом, чтобы соответствовать и даже превосходить требования, которые ежедневно предъявляются в офисе, поэтому мне нравится работать с файлами PDF, я думаю, что они более профессиональны и универсальны, они позволяют. ..»
Victoria G
Малый бизнес
будьте готовы получить больше
Редактируйте и подписывайте PDF бесплатно
Начните прямо сейчас!
Related Searches
объединить файлы PDF бесплатно объединить pdf онлайн сжать pdf разделить pdf я люблю пдф объединить jpg в pdf объединить pdf онлайн бесплатно
Попробуйте другие инструменты PDF
© 2023 ООО «ДокХаб»
Как объединить PDF-файлы на iPhone и iPad
Объединение нескольких PDF-файлов на iPhone не только упрощает процесс их совместного использования, но и обеспечивает бесперебойный рабочий процесс, экономит место для хранения и уменьшает количество загроможденных документов.
Если вам интересно, как объединить несколько PDF-файлов на iPhone, у нас есть несколько быстрых приемов! Давайте начнем.
Как объединить PDF-файлы на iPhone и iPad с помощью приложения «Файлы»Родное приложение «Файлы» на iPhone и iPad предоставляет встроенные возможности сканирования, создания и объединения нескольких файлов PDF. Объединение PDF-файлов — это просто, быстро и безопасно, но с одним недостатком: файлы объединяются в числовом или алфавитном порядке.
Однако, если вы хотите, чтобы PDF-файлы располагались по вашему желанию, вам придется заранее переименовать документы. Итак, давайте посмотрим, как их объединить:
- Откройте приложение Файлы .
- Перейти к местоположение , где вы сохранили свои PDF-файлы в приложении.
Примечание. E Не забудьте сохранить файл в приложении «Файлы». Кроме того, если вы хотите упорядочить их в определенном порядке, переименуйте их, нажав и удерживая файл и нажав , переименуйте .
- Теперь нажмите три точки в правом верхнем углу.
- Коснитесь Выберите .
- Выберите все файлы, которые вы хотите объединить.
- Коснитесь три точки в правом нижнем углу.
- Выберите Создать PDF .
Теперь вы должны увидеть объединенный PDF в точном месте. Обычно объединенный PDF-файл будет виден по имени самого первого PDF-файла, который вы выбрали при объединении файлов. Однако он не удалит исходные файлы PDF.
Это не так! Есть еще один способ объединения файлов PDF на вашем iPhone/iPad. Читать вдоль.
Как объединить несколько PDF-файлов на iPhone с помощью ярлыковВы можете создать ярлык с помощью приложения «Ярлыки» для объединения PDF-файлов. Вот как:
- Загрузите этот ярлык в свою библиотеку ярлыков, чтобы объединить PDF-файлы.
Примечание: Если у вас возникли проблемы с добавлением ярлыка, перейдите в Настройки → Ярлыки → включите Разрешить ненадежные ярлыки .
- Теперь откройте приложение Файлы и перейдите к местоположению ваших PDF-файлов.
- Выберите файлы, которые вы хотите объединить, нажав три точки вверху справа.
- Затем нажмите значок «Поделиться», прокрутите вверх и нажмите Объединить PDF .
- Теперь следуйте инструкциям на экране и сохраните его.
Итак, готово! Теперь у вас есть второй способ объединения ваших PDF-файлов. Вы можете использовать любой из методов, упомянутых выше, чтобы выполнить свою работу.
В качестве альтернативы существует множество платных/бесплатных приложений, которые помогут вам объединить PDF-файлы. Тем не менее, настоятельно рекомендуется использовать собственное приложение «Файлы» или ярлык.
Надеюсь, вам удалось объединить PDF-файлы на iPhone и iPad. Есть еще похожие запросы? Поделитесь своим мнением в комментариях ниже.
Подробнее:
- Как скрыть фото или видео на iPhone и iPad
- Как преобразовать фото в PDF на iPhone и iPad (3 способа)
- 3 простых способа уменьшить размер файла PDF на Mac
iGeeksBlog имеет дочерние и спонсируемые партнерские отношения.