Как объединить пдф — Портал ON
портал onАвтор adm-pcst На чтение 4 мин Просмотров 319 Опубликовано
Содержание
- Как объединить 2 PDF файла в один?
- Как сделать PDF файл из нескольких страниц?
- Как объединить PDF файлы в один в Windows 10?
- Как бесплатно объединить пдф?
- Как объединить несколько отсканированных документов в один файл?
- Как разместить две страницы на одном листе в PDF?
- Как сканировать несколько страниц в один файл PDF?
- Как объединить PDF файлы в один документ без интернета?
- Как изменить последовательность страниц в PDF?
- Как объединить PDF Windows?
- Как сделать PDF файл из фото на Windows 10?
- Как объединить PDF файлы в один в Adobe Reader?
- Как отредактировать пдф файл бесплатно без регистрации?
- Как на телефоне объединить PDF файлы в один?
- Как объединить PDF файлы в один на айфоне?
Как объединить 2 PDF файла в один?
Чтобы объединить файлы в один документ PDF, сделайте следующее:
- Откройте Acrobat DC для объединения файлов.
 Откройте вкладку «Инструменты» и выберите «Объединить файлы».
Откройте вкладку «Инструменты» и выберите «Объединить файлы». - Добавьте файлы. …
- Перераспределите или удалите содержимое. …
- Объедините файлы. …
- Сохраните файл в формате PDF.
Как сделать PDF файл из нескольких страниц?
Чтобы объединить несколько документов в один многостраничный файл, по очереди «напечатайте» их при помощи виртуального принтера под названием Универсальный Конвертер Документов. Выберите выходной формат (в данном случае PDF) и опцию добавить все документы в существующий файл.
Как объединить PDF файлы в один в Windows 10?
В Acrobat Online на странице объединения документов PDF нажмите кнопку выбора файлов или перетащите документы в специальную область. При необходимости измените порядок файлов, щелкнув пунктирные линии слева и перетащив выделенные файлы в нужное место. Нажмите кнопку объединения.
Как бесплатно объединить пдф?
Как соединить PDF-файлы?
- Нажмите на выделенную область в начале страницы и выберите файлы для соединения.

- При необходимости просто перетащите файлы, чтобы изменить их порядок. Начните соединение файлов, нажав на соответствующую кнопку.
- Сохраните соединенные файлы отдельным PDF-файлом.
Как объединить несколько отсканированных документов в один файл?
Создание объединенных документов PDF
- Выберите Инструменты > Объединить файлы. …
- Перетащите файлы или электронные письма прямо в интерфейс «Объединение файлов». …
- Выполните одно из следующих действий. …
- Нажмите Параметры и выберите один из вариантов размера преобразованного файла:
Как разместить две страницы на одном листе в PDF?
Можно указать способ упорядочения страниц: горизонтально на странице или вертикальными столбцами.
- Выберите меню «Файл» > «Печать».
- Во всплывающем меню «Масштаб страницы» выберите «Несколько страниц на одном листе».

- Во всплывающем меню «Страниц на листе» выберите значение.
Как сканировать несколько страниц в один файл PDF?
Для сканирования нескольких файлов в PDF нажмите значок Настройки . Откроется окно «Заказное сканирование». Установите флажок Предлагать сканировать другой документ. Нажмите Сканировать.
Как объединить PDF файлы в один документ без интернета?
PDF2Go
- Нажмите на кнопку «Выберите файл» и добавьте документы, которые хотите склеить. Можно просто перетянуть их в окно прямо с папки на компьютере.
- Расположите страницы в нужном порядке. Затем нажмите на кнопку «Сохранить как» и выберите «Сохранить».
- После обработки готовый документ скачается в папку «Загрузки».
Как изменить последовательность страниц в PDF?
Изменение порядка страниц в документе PDF
Чтобы выбрать несколько страниц, удерживайте клавишу Shift. Выполните одно из следующих действий: Перетащите страницы, чтобы изменить порядок страниц в документе PDF. Чтобы скопировать страницу, нажмите на ее миниатюру и перетащите копию на новое место, удерживая клавишу Ctrl.
Выполните одно из следующих действий: Перетащите страницы, чтобы изменить порядок страниц в документе PDF. Чтобы скопировать страницу, нажмите на ее миниатюру и перетащите копию на новое место, удерживая клавишу Ctrl.
Как объединить PDF Windows?
Как объединить PDF-файлы на Windows
- Откройте приложение и выберите опцию «Объединить или Разделить». …
- Затем нажмите «Добавить PDF-файлы» и выберите, сколько страниц вы хотите объединить. …
- Как только вы настроите необходимый порядок файлов, нажмите «Объединить», после чего дайте имя и сохраните новый объединенный PDF-файл.
Как сделать PDF файл из фото на Windows 10?
Для этого откройте меню «Файл – Экспорт» и воспользуйтесь опцией «Создать документ «PDF/XPS». После этого откроется окно публикации PDF файла. Здесь нужно указать имя файла, выбрать формат, уровень оптимизации (сжатия) и нажать на кнопку «Опубликовать».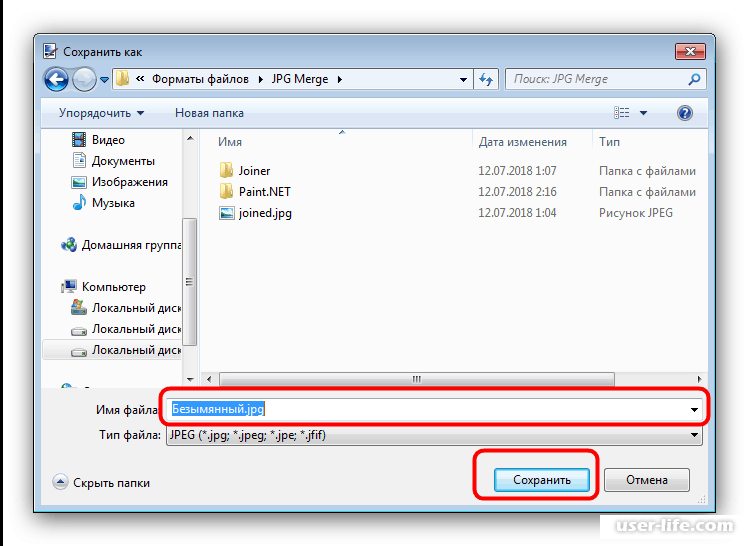
Как объединить PDF файлы в один в Adobe Reader?
Рабочий процесс объединения файлов можно запустить, просто коснувшись значка «плюс»:
- Войдите в Document Cloud.
- Перейдите на главный экран или к списку файлов.
- Коснитесь .
- Коснитесь Объединить файлы.
- Перейдите в расположение файлов.
- Выберите два или несколько файлов.
Как отредактировать пдф файл бесплатно без регистрации?
Как я могу редактировать файлы PDF бесплатно?
- 1 Выберите документ PDF. Выберите документ PDF для редактирования, загрузив его со своего компьютера или из облачного хранилища, например, Google Drive или Dropbox, или перетащите файл PDF в область для загрузки.
- 2 Откройте приложение Soda PDF. …
- 3 Редактируйте файлы PDF онлайн
Как на телефоне объединить PDF файлы в один?
Слияние PDF—файлов на Android
- Зайдите в Google Play и Скачать и установить PDFelement от Wondershare.
 …
… - пресс настройка > Разрешить доступ в папке «Загрузки». …
- Вернитесь в главное меню и нажмите кнопку гамбургер в верхнем углу слева. …
- Выберите файлы PDF, которые хотите объединить.
Как объединить PDF файлы в один на айфоне?
В любом браузере откройте онлайн-сервисы Acrobat и нажмите кнопку выбора файлов. Перейдите к файлам, которые необходимо объединить, и выберите каждый файл, коснувшись его. В списке файлов можно добавить дополнительные элементы, коснувшись знака «плюс». Выбрав все необходимые файлы, нажмите кнопку объединения файлов.
Как объединить pdf файлы в один, программы для объединения, объединить jpg в pdf
Прикладное ПО Советы и рекомендации КомментироватьЗадать вопросНаписать пост
Рассмотрим наиболее популярные программы, позволяющие объединить несколько PDF документов в один.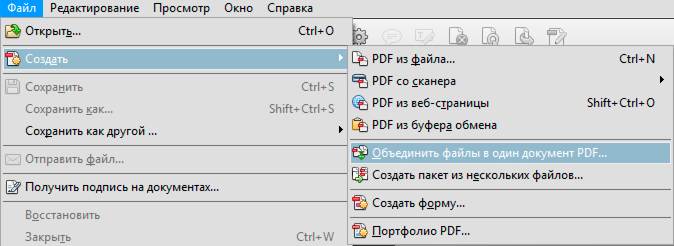
Используем PDF Combine
Инструмент объединения PDF Combine является относительно бесплатной программой. С её помощью быстро и просто сделаете один большой PDF из нескольких небольших.
После стандартной процедуры установки откроется следующее диалоговое окно.
Добавляете документы, требующие совмещения нажимая кнопку Add или простым перетаскивание в рабочую область. Можно добавить целую директорию, содержащую несколько пдф (Add Folder). Для удаления лишних, при необходимости кликаем по знаку Белый кирпич (Remove). Для начала склеивания жмем Combine Now!
Готовый документ будет создан, однако недостатком его в случае незарегистрированной версии будет лист с таким предисловием, за которым уже пойдет объединенный текст.
Если Вас это не устраивает, то придется раскошелиться на платную версию.
Программа Foxit Reader
Эту программу также легко скачать и установить. Позволяет безопасно создавать совмещенные пдф, то есть не потребуется переходить для скачивания конечного результата по сомнительным ссылкам. Установка стандартная.
Позволяет безопасно создавать совмещенные пдф, то есть не потребуется переходить для скачивания конечного результата по сомнительным ссылкам. Установка стандартная.
Единственное – не лишним в настройке при установке включить безопасный режим чтения.
Бесплатно предоставляется только ознакомительная версия сроком на 2 недели.
Пару минут установки и увидим такое рабочее окно.
Для цели объединения ПДФ открываем необходимые документы (Ctrl+O) в разных вкладках. Создайте новый пдф (Файл/Создать/Пустой).
Затем скопируйте свои документы, поочередно Ctrl+A (выделить все), Ctrl+C (скопировать в буфер). После этого вернитесь в созданный новый документ, позиционируйте инструмент «Руку» в нужном положении и выберите пункт контекстного меню Вставить.
Затем переходим в конец и таким же образом вставляем данные с буфера второго PDF.
Сохраняем и даем ему название.
Как видим, работа с помощью Foxit Reader – это довольно трудоемкий процесс.
Объединяем с помощью PDF Split and Merge
Это удобная программа, позволяющая не только соединить, но и разделить PDF, если это потребуется.
Бесплатно предоставляется ограниченная лицензия.
Чтобы скомбинировать несколько пдф нужно выбрать функцию Merge (Split предназначена для разбиения).
Нажав Add File закидываем несколько файлов, которые будут совмещаться.
Затем в поле FileName вносим имя выходного.
Далее Merge и OK для подтверждения.
После завершения процесса перед нами откроется результат.
Используем PDFBinder
Эта программа позволит одним кликом объединить несколько файлов в один. Обладает достаточно простым интерфейсом.
Нажимаем Add file и вносим нужные документы для комбинирования, для того чтобы запустилось объединение жмем Bind! называем наш окончательный файл. Все, комбинированный файл готов, он откроется сразу после своего образования.
Все, комбинированный файл готов, он откроется сразу после своего образования.
Программа Adobe Acrobat
Одна из наиболее применяемых для этих и других целей программа, со множеством встроенных функций.
Сначала выбираем в меню Create (Создать) интересующий пункт – Combine Files into a single PDF (соединить).
И выбираем документы или папку, содержащую файлы, которые желаем совместить.
Затем, после нажатия на кнопку Combine Files получим скомбинированный PDF, который нужно назвать и сохранить. Следует отметить, что данные действия лучше проводить в Pro версии Adobe Acrobat.
Как объединить PDF онлайн
Если не хотите возиться с инсталлированием дополнительного ПО, для единичного объединения подойдут многочисленные онлайн ресурсы.
Используем Smallpdf
Тут все просто, нужно перетянуть все склеиваемые файлы.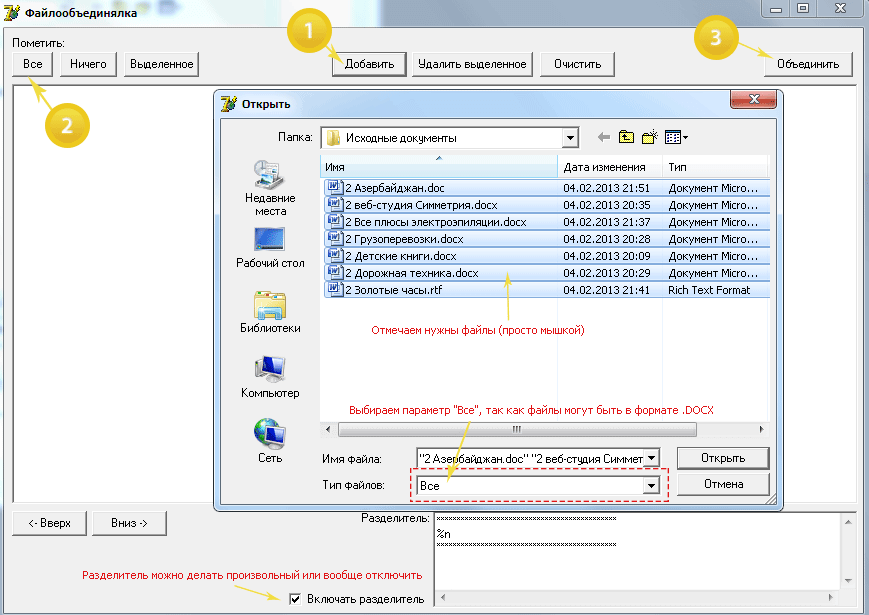
Жмем объединить, после чего появится ссылка на скачивание.
Готовый результат скачивается без проблем. Единственный минус ресурса – бесплатных попыток у Вас всего две.
Сервис PDFJoiner
На этом сайте есть ограничение на комбинирование – 20 файлов, что в принципе может хватить для стандартных задач.
Перетаскиваем или загружаем с кнопки необходимые файлы и жмем кнопку Объединить файлы.
После этого начнется скачивание результата.
Ресурс бесплатный и довольно удобный, заслуживает рекомендации.
Объединяем, используя Ilovepdf
Сайт предоставляет широкие возможности, множество функций в работе с ПДФ, причем бесплатно почти без ограничений.
Первое поле позволит объединить PDF.
Выбирайте или перетаскивайте туда файлы.
После чего выплывет кнопка Объединить PDF нажимаем на нее — все готово.
Используем Free-pdf-tools
Принцип действия программы похож на предыдущие – выбираем файлы, кликаем на Объединить, скачиваем результат. Без ограничений.
Convertonlinefree
Ресурс – сборщик, разборщик, компрессор, много функций. Все доступно без оплаты.
Для объединения нажимаем на первую вкладку и далее по той же схеме, что и на других ресурсах.
Как объединить PDF-файлы бесплатно на iPhone и iPad
Элиза Уильямс
2022-09-08 19:53:29 • Подано в: Объединение PDF-файлов • Проверенные решения
Всегда есть возможность использовать PDF-файлы на в какой-то момент, если вы делитесь документами в Интернете, поскольку это наиболее безопасный формат файла. Однако в процессе использования PDF-файлов также возможно, что вам может понадобиться объединить PDF-файлы по многим причинам. Большинство людей объединяют PDF-файлы, чтобы оптимизировать свои документы. Самое главное — понять, как объединять PDF-файлы.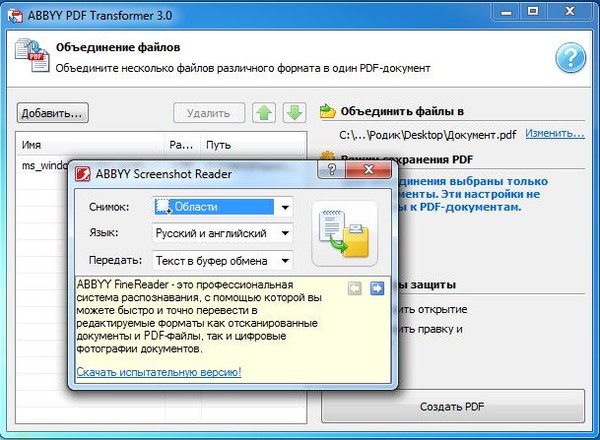 К счастью, выход есть, и в этой статье будет представлен лучший инструмент, который покажет вам, как объединить два PDF-файла.
К счастью, выход есть, и в этой статье будет представлен лучший инструмент, который покажет вам, как объединить два PDF-файла.
Вопрос в том, как нам объединить документы PDF? Вам нужно приложение для слияния PDF, и PDFelement для iOS — одно из лучших. Ниже приведены шаги, необходимые для объединения файлов PDF с помощью этого приложения.
Шаги по объединению файлов PDF бесплатно на iPhone и iPad
Шаг 1: Загрузите это приложение в Apple Store бесплатно. Затем установите приложение на свое устройство iOS и запустите его.
Шаг 2: Откройте PDFelement для iOS. Нажмите кнопку «Выбрать» в правом верхнем углу экрана, чтобы импортировать файл PDF в локальный список. Вы можете сделать это, используя передачу по Wi-Fi, которая является одним из самых популярных способов, или вы также можете загрузить приложение электронной почты или веб-страницу или отсканировать в PDF. Какой бы вариант вы ни использовали, это нормально.
Шаг 3: Теперь выберите документы, которые вы хотите объединить, нажав на флажки значка документа.
Шаг 4: Нажмите «Дополнительно» в нижней части экрана и выберите опцию «Объединить» во всплывающем окне, и файлы будут объединены напрямую.
Узнайте больше о приложении PDFelement для iOS
Это бесплатное мобильное приложение PDFelement, позволяющее читать, редактировать, преобразовывать и подписывать PDF-файлы с устройств iPad и iPhone. Фактически, это приложение позволяет вам вносить всевозможные изменения в файл PDF из любого места. Он имеет множество полезных функций, которые делают его разумным выбором для пользователей устройств iOS. Например, вы можете легко изменить стиль шрифта и цвета текста PDF без потери форматирования.
Еще одна важная функция, которую следует отметить в этом приложении, — это его способность выполнять разметку с помощью инструментов выделения, подчеркивания и зачеркивания. В нем есть инструмент для рисования от руки, и вы можете добавлять заметки. Кроме того, одной из наиболее важных функций этого приложения является функция заполнения и подписания форм. Благодаря этому вы можете легко заполнять текстовые поля для заполнения форм, а затем вставлять свои рукописные подписи или подписывать документы в электронном виде. Другие функции PDFelement для iOS, которые следует отметить, включают передачу по Wi-Fi, что означает, что вы можете легко передавать файлы PDF через соединение Wi-Fi на разные устройства. Затем вы также можете вращать, изменять порядок и удалять страницы, а также легко подключаться к облаку.
Благодаря этому вы можете легко заполнять текстовые поля для заполнения форм, а затем вставлять свои рукописные подписи или подписывать документы в электронном виде. Другие функции PDFelement для iOS, которые следует отметить, включают передачу по Wi-Fi, что означает, что вы можете легко передавать файлы PDF через соединение Wi-Fi на разные устройства. Затем вы также можете вращать, изменять порядок и удалять страницы, а также легко подключаться к облаку.
Лучший PDF-редактор для ПК — PDFelement
| Характеристики продукта | PDFelement для iOS | PDFelement для Mac |
| Просмотр PDF-файлов | ||
| Редактирование файлов PDF | ||
| Управление страницами | ||
| Аннотации и комментарии | ||
| Создание файлов PDF | ||
| Добавить закладки | ||
| Функция оптического распознавания символов | ||
| Редакция | ||
| Добавление водяных знаков, фона, верхних и нижних колонтитулов | ||
| Доступ к сотням шаблонов PDF |
Скачайте бесплатно или купите PDFelement прямо сейчас!
Скачайте бесплатно или купите PDFelement прямо сейчас!
Купите PDFelement прямо сейчас!
Купите PDFelement прямо сейчас!
Как БЕСПЛАТНО объединить файлы PDF?
По Друв Пармар
в Сотрудничество
|
Последнее обновление:
24 апреля 2023 г.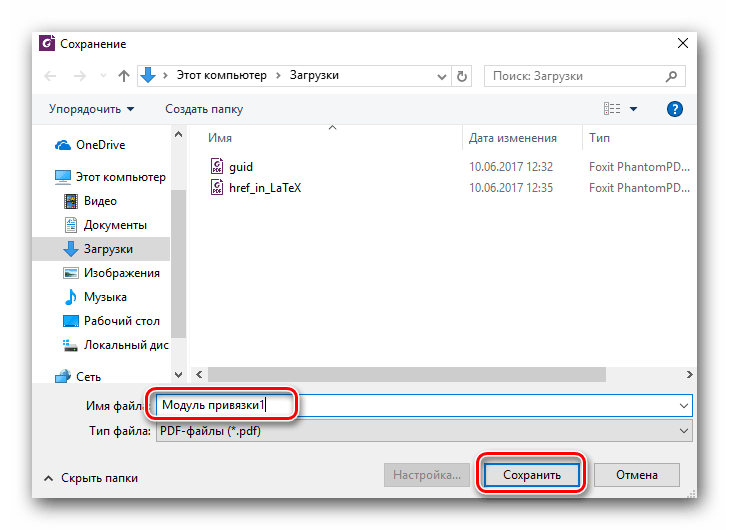
Поделись на:
Сканер безопасности веб-приложений Invicti — единственное решение, обеспечивающее автоматическую проверку уязвимостей с помощью Proof-Based Scanning™.
Хотите упростить управление файлами PDF с помощью объединения? Читайте дальше, чтобы объединить PDF-файлы БЕСПЛАТНО.
Сегодня мы все знаем слово PDF, которое означает Portable Document Format. PDF — это формат файла, который используется для надежной передачи документов. Однако из-за его универсальной совместимости и форматирования люди предпочитают представлять и обмениваться документами в этом формате. Этот формат файла гарантирует, что ваш документ будет выглядеть одинаково на всех устройствах, что очень важно для бизнес-презентаций.
Кроме того, при слиянии PDF-файлов несколько PDF-файлов объединяются в один файл. Главный принцип — сделать управление файлами более доступным. Тем не менее, несколько инструментов и программного обеспечения, доступных в настоящее время, могут помочь вам объединить PDF-файлы. Таким образом, этот процесс слияния упростит управление файлами, совместное использование и доступ к информации.
Таким образом, этот процесс слияния упростит управление файлами, совместное использование и доступ к информации.
Здесь мы увидим, как слияние PDF-файлов может помочь вам облегчить вашу работу, а также несколько программ, которые могут помочь вам в процессе слияния. Итак, без дальнейших проволочек, давайте сразу приступим к делу.
Необходимо объединить PDF-файлы
Объединение PDF-файлов — это первый шаг в управлении любым бизнесом. Он позволяет объединять документы в один компактный PDF-файл, которым легко делиться, получать доступ к информации, архивировать или отправлять на проверку. Есть несколько причин, по которым следует объединять PDF-файлы.
- Упрощает управление документами — Объединение в один PDF-файл вместо нескольких отдельных файлов может упростить организацию файлов.
- Лучшее удобство . Объединение может уменьшить беспорядок и сжать большие файлы до небольшого размера, что в конечном итоге облегчит их загрузку и скачивание
- Повышенная эффективность — Объединение файлов может повысить эффективность и доступность, позволяя пользователям просматривать несколько документов в одном месте.

- Нет настройки — Эти инструменты для слияния PDF не требуют установки. Загрузите все ваши PDF-файлы, которые вы хотите объединить в один файл.
В целом, это программное обеспечение является ценным инструментом как для частных лиц, так и для компаний. Использование этого программного обеспечения для слияния может сэкономить ваше время и усилия. Следовательно, это не позволит пользователям переключаться между разными файлами.
Как легко объединить файлы PDF?
Существует множество доступных онлайн-инструментов и программного обеспечения, которые могут помочь пользователям беспрепятственно объединять PDF-файлы. Несколько доступных инструментов: SmallPDF, PDF Merge, Adobe Acrobat, iLovePDF и т. д. Пользователям необходимо выбрать одно программное обеспечение в соответствии с их удобством. Вот точный процесс, который поможет пользователям бесплатно объединить PDF-файлы с помощью этих инструментов.
- Выберите онлайн-инструмент, отвечающий вашим требованиям, и перейдите на этот веб-сайт.

- Загрузите документы, которые вы хотите объединить, выбрав параметр «Объединить PDF-файлы».
- Переупорядочить файлы, если это необходимо.
- Нажмите «Объединить» или «Объединить».
- После завершения процесса объединения вы можете загрузить объединенный PDF-файл на свое устройство.
Однако некоторые инструменты могут предлагать функцию простого перетаскивания, в то время как другие могут потребовать от вас поиска файла. Точно так же некоторые инструменты могут позволить вам сохранить объединенный файл прямо на ваш Google Диск.
Бесплатный онлайн-инструмент или программное обеспечение может сделать вашу работу проще и быстрее. Следовательно, этот инструмент слияния полезен как для профессионального, так и для личного использования.
Объединение PDF-файлов с помощью Adobe Acrobat
Adobe Acrobat — это усовершенствованный инструмент, который позволяет пользователям создавать, редактировать и управлять PDF-документами.
Adobe Acrobat предоставляет различные инструменты для изменения и обработки в дополнение к созданию PDF. Он позволяет пользователям изменять текст и изображения, добавлять или удалять страницы и объединять несколько файлов PDF в один документ. Эти функции могут быть полезны пользователям, которым необходимо изменить готовые документы или объединить несколько документов в один файл для распространения.
Вот подробные шаги, которые нужно выполнить:
Сначала посетите этот сайт, чтобы получить доступ к онлайн-инструменту слияния Adobe Acrobat.
- Нажмите «Выбрать файлы», чтобы загрузить PDF-документы, которые вы хотите объединить.
 Вы можете выбрать файлы на локальном диске или перетащить их на страницу.
Вы можете выбрать файлы на локальном диске или перетащить их на страницу.
- После выбора файлов они будут загружены в утилиту слияния. Файлы можно переупорядочивать, перетаскивая их в нужном порядке.
- Чтобы начать процедуру слияния, нажмите «Объединить файлы».
- Приложение для слияния объединит ваши PDF-файлы в один документ. В зависимости от объема ваших активов это может занять несколько секунд.
- Вы можете получить объединенный файл PDF после завершения процесса. Нажмите «Загрузить», чтобы сохранить файл на локальном жестком диске.
Вот и все! Ваши файлы PDF были успешно объединены с помощью Adobe Acrobat онлайн.
Премиум-функции Adobe Acrobat
- С помощью Acrobat DC вы можете легко редактировать текст и изображения в файлах PDF.
 Это особенно полезно, если вам нужно изменить документ после того, как он был завершен. Например, вы можете добавить новые условия в контракт или удалить ошибки в отчете перед его распространением.
Это особенно полезно, если вам нужно изменить документ после того, как он был завершен. Например, вы можете добавить новые условия в контракт или удалить ошибки в отчете перед его распространением.
- Acrobat DC также позволяет добавлять и удалять страницы из документов PDF. Это полезно, если вам нужно вставить новую страницу в документ или если вы хотите удалить конфиденциальную информацию перед совместным использованием файла.
- Возможность Acrobat DC создавать интерактивные документы — еще одна полезная функция. С помощью этой функции вы можете создавать PDF-формы, которые пользователи могут заполнять без печати физической копии и ввода данных вручную. Это особенно полезно для заявлений о приеме на работу и регистрационных форм.
- Помимо объединения файлов PDF, Acrobat DC позволяет объединять несколько файлов различных форматов (например, документы Word, электронные таблицы Excel и т. д.) в один файл PDF.
 Это может быть полезно, если вам нужно объединить документы из разных источников в один файл для распространения.
Это может быть полезно, если вам нужно объединить документы из разных источников в один файл для распространения.
- Acrobat DC также предоставляет различные функции безопасности для защиты документов PDF. Вы можете добавить пароли к своим файлам, чтобы ограничить доступ и зашифровать их, чтобы предотвратить несанкционированное копирование или изменение.
Альтернативы Adobe Acrobat
В настоящее время PDF-файлы широко используются для обмена документами в Интернете. Объединение нескольких PDF-файлов может быть затруднено. К счастью, онлайн-решения для слияния PDF-файлов позволяют пользователям быстро и легко объединять PDF-файлы без загрузки или установки программного обеспечения.
Здесь мы упомянули некоторые альтернативы, которые могут заменить Adobe Acrobat в процессе слияния PDF. Adobe Acrobat — это хорошо известная и зарекомендовавшая себя программа для слияния PDF-файлов; однако его недостатком является высокая стоимость подписки.
Мы выбрали эти названия программного обеспечения за их функциональность, удобство и популярность. Итак, давайте посмотрим на эти инструменты.
№1. SmallpdfSmallpdf — это альтернатива, которую стоит изучить, если вы ищете простое в использовании решение для организации ваших PDF-файлов в один файл. Тем не менее, инструмент слияния Smallpdf невероятно инициативен и прост в использовании.
Его удобный интерфейс позволяет пользователям перетаскивать PDF-файлы, которые они хотят объединить. Кроме того, веб-приложение представляет собой программное обеспечение на основе браузера. Следовательно, он работает для всех операционных систем, включая Mac, Windows и Linux.
Кроме того, Smallpdf предлагает широкий спектр других инструментов PDF, включая инструменты сжатия, преобразования и редактирования PDF. Лучшая часть этого слияния PDF заключается в том, что пользователь может использовать программное обеспечение без входа в систему. Кроме того, все загруженные вами файлы будут удалены в течение одного часа. Таким образом, все ваши документы и PDF-файлы в надежных руках.
Таким образом, все ваши документы и PDF-файлы в надежных руках.
iLovePDF позволяет быстро создавать привлекательные PDF-файлы. Вы можете быстро и легко объединить различные файлы в один документ. Вам просто нужно перейти на веб-сайт и выбрать опцию «Объединить PDF». Кроме того, iLovePDF позволяет пользователям объединять файлы из облачных сервисов хранения, таких как Dropbox, Google Drive и OneDrive.
Платформа бесплатна, хотя доступна премиум-версия для использования дополнительных функций, таких как неограниченный размер файлов и объединение файлов без подключения к Интернету.
В целом, программа для слияния PDF-файлов iLovePDF — это надежное и простое в использовании программное обеспечение для слияния PDF-файлов, которое экономит время и силы. Он отлично подходит для личного и профессионального использования благодаря простому UL, поддержке большого количества файлов и надежной безопасности.
#3. DocFly DocFly собирает несколько файлов PDF в один файл, которым легко управлять. Это упрощает доступ к вашим PDF-файлам, позволяет быстро делиться ими и делает их более удобными. Пользователи могут перетаскивать файлы, которые они хотят объединить, и после завершения процесса объединения они могут сохранить их на свой компьютер. Кроме того, пользователи могут делиться ими по электронной почте или в облачном хранилище.
Это упрощает доступ к вашим PDF-файлам, позволяет быстро делиться ими и делает их более удобными. Пользователи могут перетаскивать файлы, которые они хотят объединить, и после завершения процесса объединения они могут сохранить их на свой компьютер. Кроме того, пользователи могут делиться ими по электронной почте или в облачном хранилище.
Кроме того, DocFly включает в себя множество современных функций, которые являются быстрыми, надежными и простыми в освоении и использовании. Пользователи также могут добавить пароль к своему объединенному PDF-файлу, чтобы обеспечить его безопасность.
В отличие от других онлайн-редакторов PDF, сервис DocFly позволяет пользователям управлять всем редактированием PDF из одного места.
#4. PDF Candy PDF Candy — это невероятный онлайн-инструмент для слияния, который помогает легко, быстро, без водяных знаков и бесплатно объединять несколько PDF-файлов онлайн. Его интуитивно понятный графический интерфейс позволяет пользователям легко использовать это программное обеспечение. PDF Candy может объединять до 100 файлов PDF онлайн. Его функция автоматической сортировки объединяет ваши файлы еще быстрее.
PDF Candy может объединять до 100 файлов PDF онлайн. Его функция автоматической сортировки объединяет ваши файлы еще быстрее.
Кроме того, загруженные вами документы будут удалены в течение двух часов в целях вашей безопасности. Кроме того, онлайн-инструменты редактирования PDFCandy основаны на облаке, что позволяет пользователям объединять файлы за доли секунды.
#5. PDFChefЕсли вы ищете надежный настольный инструмент для редактирования PDF-файлов, это программа PDFChef для слияния PDF-файлов. Его настольная версия позволяет пользователям безопасно и беспрепятственно выполнять любые задачи, связанные с PDF. Всего за три простых шага вы можете объединить PDF-файлы в течение нескольких минут, независимо от размера файла. В дополнение к этому PDFChef совместим со всеми браузерами и операционными системами.
Этот инструмент слияния имеет удобный интерфейс и не требует установки. Что касается безопасности, PDFChef гарантирует, что никакие третьи лица не смогут получить доступ к вашим данным.

 Откройте вкладку «Инструменты» и выберите «Объединить файлы».
Откройте вкладку «Инструменты» и выберите «Объединить файлы».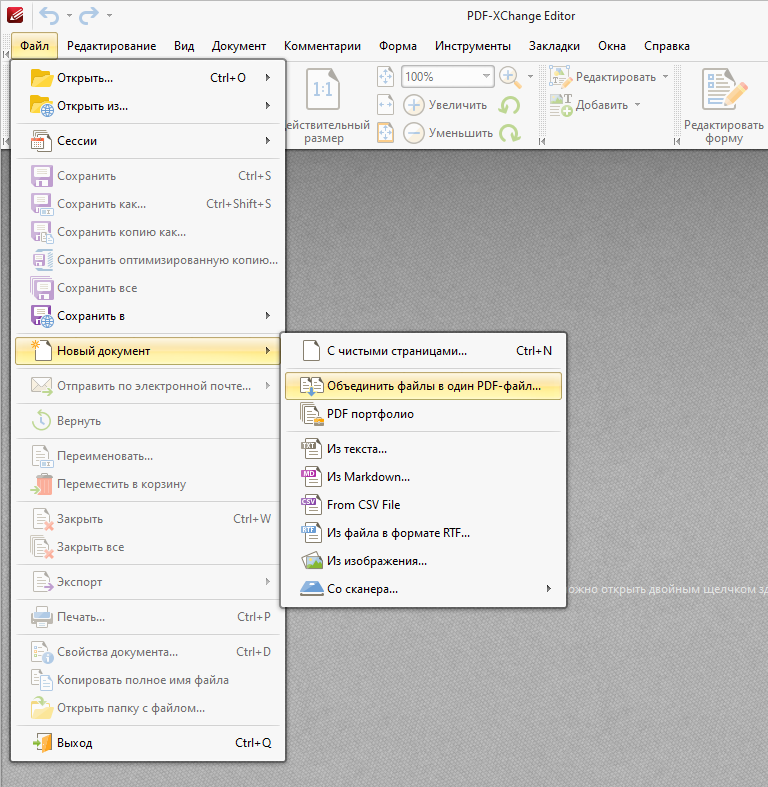
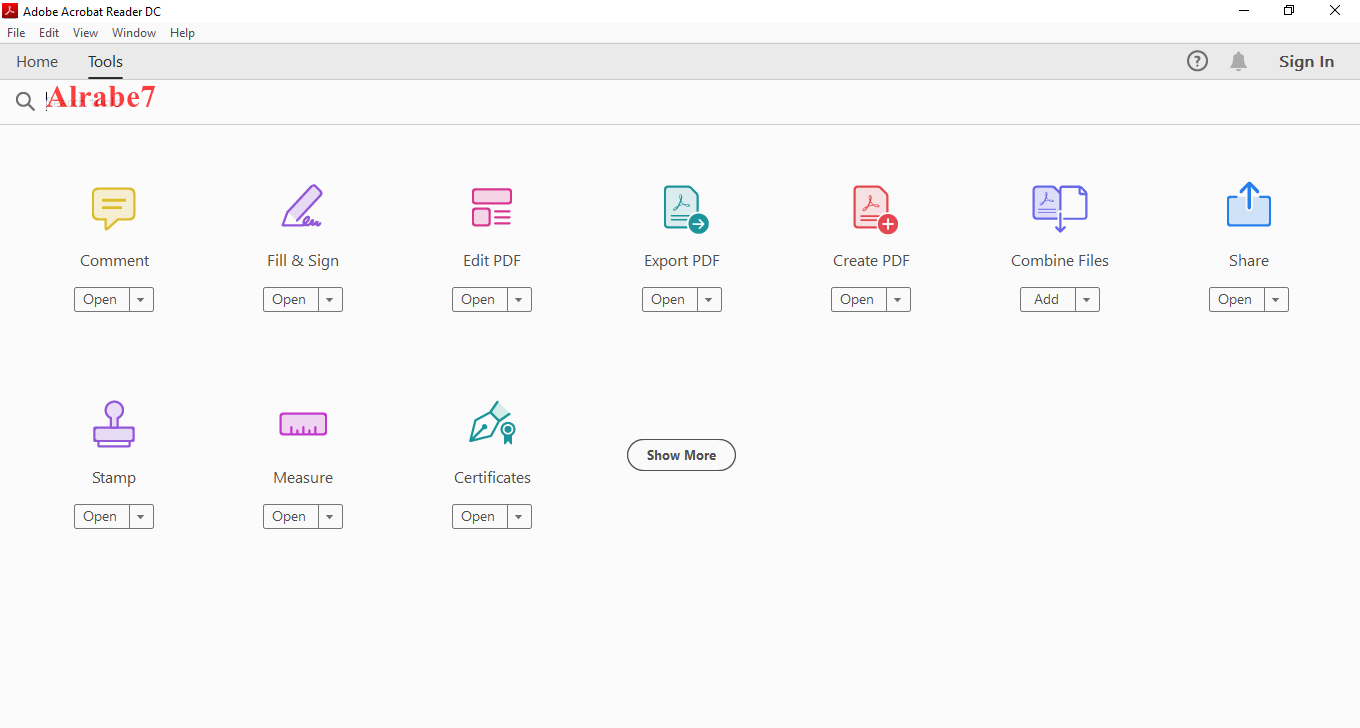
 …
…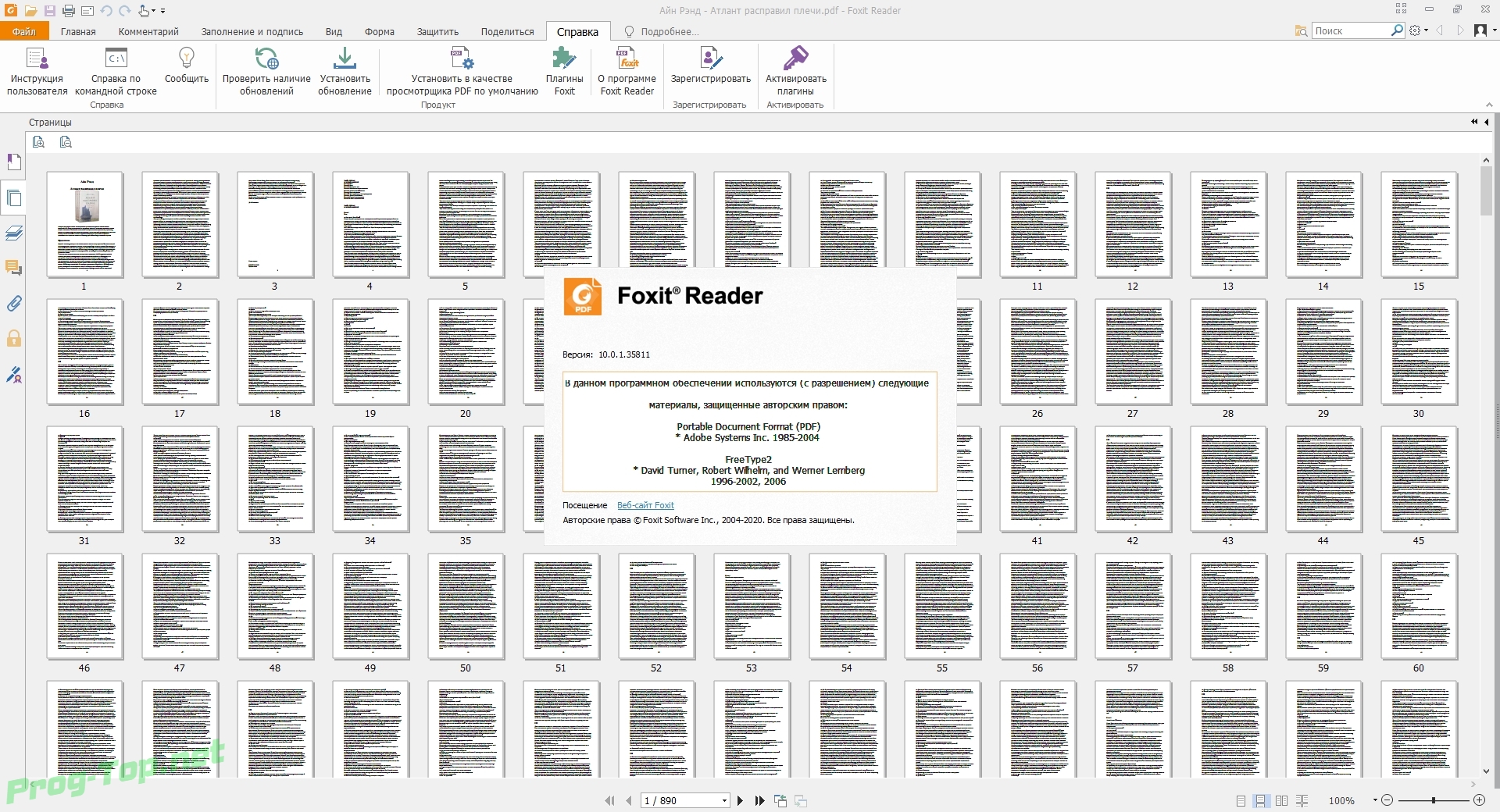

 Вы можете выбрать файлы на локальном диске или перетащить их на страницу.
Вы можете выбрать файлы на локальном диске или перетащить их на страницу. Это особенно полезно, если вам нужно изменить документ после того, как он был завершен. Например, вы можете добавить новые условия в контракт или удалить ошибки в отчете перед его распространением.
Это особенно полезно, если вам нужно изменить документ после того, как он был завершен. Например, вы можете добавить новые условия в контракт или удалить ошибки в отчете перед его распространением. Это может быть полезно, если вам нужно объединить документы из разных источников в один файл для распространения.
Это может быть полезно, если вам нужно объединить документы из разных источников в один файл для распространения.