Как бесплатно объединить несколько PDF-файлов на iPhone и iPad
iOS
Хотя есть много Инструменты редактирования PDF Для операционной системы Windows / Мак / Linux Однако приложений не хватает. Редактируйте файлы PDF для iOS. Это создает определенные трудности для влюбленных. Используйте файлы PDF на своих телефонах. К счастью, Ярлыки приложений Apple و Элемент PDF У нее есть решение для этого. Если вы хотите объединить несколько файлов PDF на своем устройстве iOS, вы можете загрузить и добавить ярлык, чтобы легко выполнить эту функцию!
В некоторых случаях нам может потребоваться объединить один или несколько PDF-документов. PDF Element — это бесплатное приложение для чтения, анализа и преобразования PDF-файлов для iPhone и iPad. Вы можете использовать его для объединения нескольких файлов PDF в один всего за несколько шагов прямо на вашем iPhone или iPad.
Метод: использование элемента PDF
Первая загрузка Бесплатное приложение для редактирования PDF-файлов для iOS из Apple App Store на ваш iPhone.
Если PDF-документы, которые вы хотите объединить, сохранены на жестком диске вашего компьютера, вы можете использовать инструмент передачи по Wi-Fi внутри этого PDF-приложения для передачи PDF-файлов с ПК на iPhone по Wi-Fi. Если PDF-файлы сохранены в некоторых приложениях на вашем iPhone, вы можете использовать функцию «Поделиться», «Открыть» или «Копировать», чтобы загрузить их из стороннего приложения в приложение PDF Element.
Запустите приложение редактора PDF на iPhone. Нажмите значок «Редактировать» в правом верхнем углу приложения для редактирования PDF-файлов на iPhone, затем выберите PDF-файлы, которые вы хотите объединить, и, наконец, нажмите кнопку «Объединить» в нижней части экрана, чтобы объединить выбранные PDF-файлы вместе. в один PDF-файл на вашем устройстве iOS.
Метод: использование ярлыков Apple
Этот метод требует, чтобы на вашем iPhone / iPad было установлено приложение Apple Shortcuts. Вы можете загрузить приложение из App Store на устройства под управлением iOS 12 или более поздней версии.
1. Установите ярлык «Объединить PDF-файлыНа iPad и iPhone. Этот ярлык был создан самой Apple, поэтому у вас не должно возникнуть никаких проблем с безопасностью или конфиденциальностью. Как и в случае с любым другим ярлыком, вы можете настроить параметры по своему вкусу, но мы не рекомендуем этого делать, потому что он работает очень хорошо, а изменение определенного параметра может привести к тому, что он перестанет работать должным образом.
2. После установки ярлыка откройте приложение, в котором сохранены файлы PDF. Мы рекомендуем сохранить его в приложении «Файлы» (стороннее приложение для хранения файлов Apple по умолчанию).
3. Выберите файлы PDF, которые хотите объединить.
4. Щелкните значок «Поделиться» в левом нижнем углу экрана.
5. В нижней строке списка щелкните Ярлыки. Если вы его не видите, нажмите «Еще» и включите опцию «Ярлыки».
6. Щелкните «Объединить PDF». Этот шаг может занять некоторое время, в зависимости от размера объединяемых файлов PDF.
7. После того, как вы закончите объединение файлов PDF, вы сможете дать имя новому объединенному файлу PDF. После того, как вы назвали его, нажмите Готово.
8. Выберите место, где вы хотите сохранить встроенный PDF-файл, и нажмите «Добавить» для завершения.
Доказано Приложение Apple Shortcuts или же Элемент PDF Это очень полезно и полезно со временем, и это ничем не отличается. Способность к Объединить PDF-файлы Всего за несколько шагов эта функция должна быть встроена в большинство устройств по умолчанию. Тем не менее, это не так. Но приложение Shortcuts делает весь процесс намного проще, чем использование стороннего приложения для этой единственной цели, отличной от той, которая была показана здесь.
Источник
Объединить PDF и JPG файлы в один онлайн
Объединить jpg или pdf файлы в один pdf онлайн
В последнее время стал актуальным вопрос про объединение нескольких файлов формата pdf в один.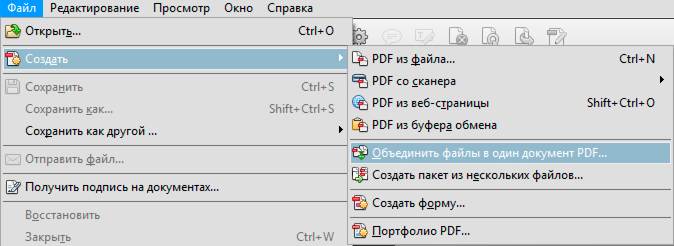 Не менее актуальным является объединение jpg файлов в один pdf онлайн. Кому – то нужно отсканировать договор на нескольких листах, а затем объединить, кто – то делает электронную версию того или иного печатного издания, а кто – то и вовсе объединяет в один pdf файл старые семейные фотографии, сканируя каждую в отдельный файл.
Не менее актуальным является объединение jpg файлов в один pdf онлайн. Кому – то нужно отсканировать договор на нескольких листах, а затем объединить, кто – то делает электронную версию того или иного печатного издания, а кто – то и вовсе объединяет в один pdf файл старые семейные фотографии, сканируя каждую в отдельный файл.
Существует масса способов, как можно это сделать. В том числе и при помощи программ, типа Foxit reader. Но в данной статье мы поговорим как объединить jpg или pdf файлы в один pdf онлайн, без установки каких – либо дополнительных программ и платежей. Все, что вам понадобится это интернет и компьютер.
Сам процесс объединения будет происходить через сайт http://combinepdf.com/ru/.
Заходим на него и попадаем на главную страницу.
Combinepdf.com/ru – сайт для онлайн объединения файлов pdf в один
Объединить pdf файлы в один онлайн
Для объединения pdf файлов в один на панели выбора действия жмем на “Combine PDF”.
Выбираем Combine PDF
После этого появится кнопка “Загрузить”, нажав на которую будет предложено выбрать pdf файлы на вашем компьютере для объединения в один.
Выбираем файлы pdf, которые нужно объединить
Находим и выбираем зажатой кнопкой “CTRL” на клавиатуре все файлы, которые нужно объединить и жмем кнопку “открыть”.
Загружаем их на сайт
После этого выбранные файлы загрузятся на сайт и внизу станет доступна кнопка “объединить”, нажав на которую к вам на компьютер скачается один объединенный pdf файл из всех выбранных вами файлов.
Скачиваем объединенный pdf файл
Объединить jpg файлы в один pdf онлайн
С jpg файлами все осуществляется почти точно так же, как и с pdf. С той лишь разницей, что на панели выбора действия нужно выбрать “jpg to pdf”.
Выбираем jpg to pdf
Далее жмем кнопку “Загрузить” и в открывшемся окне находим все jpg файлы, которые нужно объединить в один pdf онлайн.
Выбор и загрузка jpg файлов на сайт для объединения
Напоминаем, что для выбора нескольких фалов нужно нажать и удерживать клавишу на клавиатуре “CTRL”, которая находится в левой нижней части клавиатуры.
Далее нажимаем кнопку “Открыть” и дожидаемся окончания загрузки фалов на сайт.
Ожидание загрузки файлов на сайт
После чего нажимаем на кнопку “общий файл” и тем самым скачиваем объединенный файл pdf из ваших jpg файлов.
Скачивание объединенного pdf файла из ваших jpg
Лучшая благодарность автору — репост к себе на страничку:
как объединить несколько файлов pdf в одинобъединить jpg файлы в один pdf онлайнобъединить pdf файлы в один онлайн
DemonF2016
Как объединить отсканированные документы в PDF на macOS
Есть две основные ситуации, с которыми вы можете столкнуться, когда хотите объединить отсканированные документы в macOS. Либо у вас уже есть отсканированные файлы для объединения, либо вы еще не отсканировали файлы и хотите объединить их в процессе сканирования. Хорошая новость заключается в том, что для этого вам не нужно никакого дополнительного программного обеспечения. Существуют встроенные инструменты macOS, которые помогут вам справиться с этим процессом.
Существуют встроенные инструменты macOS, которые помогут вам справиться с этим процессом.
В этом посте мы покажем вам, как объединить отсканированные документы в один PDF-файл на macOS. Фактически, это может работать и с другими изображениями и PDF-файлами, а не только с отсканированными документами.
Как объединить изображения в один PDF-файл
Сначала откройте изображения, которые вы хотите объединить в PDF, в режиме предварительного просмотра. Конечно, вы можете открыть несколько изображений одновременно, чтобы ускорить процесс.
В некоторых случаях вы можете захотеть переключить режим просмотра предварительного просмотра на «Миниатюры» или «Контактный лист» в меню «Вид» на панели инструментов, чтобы вы могли видеть все свои изображения.
Затем выберите «Файл -> Печать…» на панели инструментов. В появившемся диалоговом окне выберите «Все» страницы и «Сохранить как PDF» из раскрывающегося списка.
Как только вы выберете место для файлов PDF, оно будет сохранено, и все ваши изображения будут в одном файле PDF.
Как объединить отсканированные документы в macOS в один PDF-файл
Если у вас уже есть цифровые файлы, которые вы хотите объединить, выполните следующие действия.
1. Преобразование документов в формат PDF
Самый простой способ объединить несколько документов в один файл — использовать формат PDF. Если ваши сканы не в формате PDF, вы можете преобразовать их с помощью предварительного просмотра.
Для этого откройте документы в режиме предварительного просмотра, затем выберите их все с помощью команды + A . Затем выберите «Файл -> Экспортировать выбранные изображения…» в меню панели инструментов.
В диалоговом окне выберите «Параметры» в нижней части экрана, затем «PDF» в раскрывающемся списке «Формат».
2. Используйте предварительный просмотр macOS для объединения отсканированных документов
Собственное приложение предварительного просмотра macOS включает в себя надежные инструменты аннотаций, а также поддерживает функциональное редактирование изображений.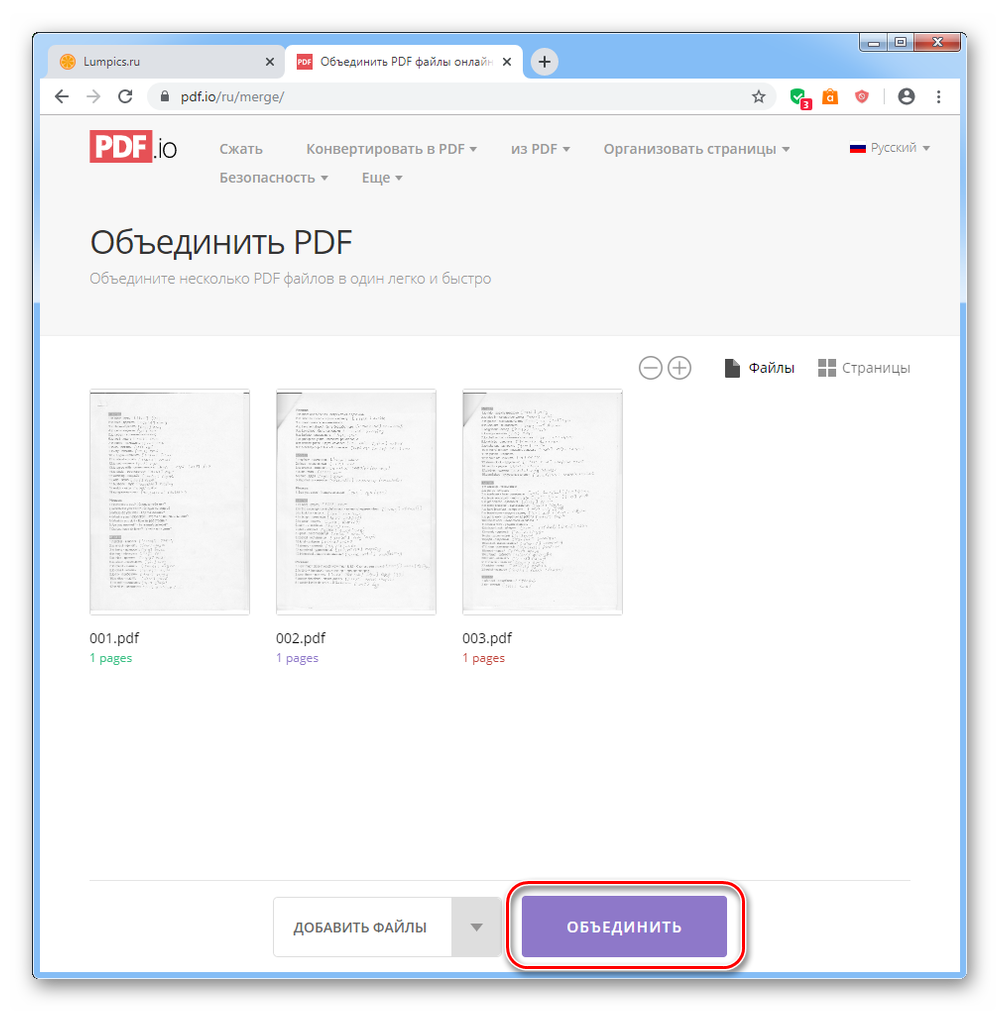 Хотя большинство пользователей рассматривают предварительный просмотр как «статическую панель» для просмотра изображений и PDF-файлов, у него есть еще кое-что в рукаве.
Хотя большинство пользователей рассматривают предварительный просмотр как «статическую панель» для просмотра изображений и PDF-файлов, у него есть еще кое-что в рукаве.
Хотя объединение отсканированных документов в PDF-файлы является одной из его лучших функций, может быть неясно, как это работает.
Сначала откройте один PDF-файл в режиме предварительного просмотра. Это должен быть PDF-файл, который вы хотите отобразить первым в документе. Трудно разобраться позже, если вы не получите заказ правильно в этот момент.
Затем выберите «Вид -> Контрольный лист» в строке меню «Предварительный просмотр».
Теперь вы можете перетащить второй PDF-файл в компоновку эскизов контактного листа в нужное вам место:
После сохранения файла у вас будет комбинированный PDF-документ из ваших изображений.
Как использовать быстрые действия для объединения отсканированных документов в macOS
Быстрые действия также могут помочь вам объединить отсканированные документы.
Для этого раздела мы используем PDF-файлы из проекта Gutenberg, хотя вы можете использовать любые имеющиеся у вас PDF-файлы.
Сначала выберите свои PDF-файлы, где бы они ни находились на вашем Mac. Затем щелкните правой кнопкой мыши контекстное меню и найдите «Быстрые действия -> Создать PDF».
Будет создан комбинированный файл PDF из ваших вариантов.
Обратите внимание, что вы также можете делать это с изображениями; это удобно, если вам нужен очень быстрый способ создать многодокументный PDF-файл. Простой!
Как создавать и объединять отсканированные документы в macOS
Если у вас еще нет отсканированных документов или изображений, вы можете объединить их в процессе сканирования. Для этого вы будете сканировать в PDF с помощью Image Capture, встроенной утилиты для сканирования и загрузки документов с других устройств на ваш Mac.
Сначала откройте «Захват изображений» и выберите сканирующее устройство на панели слева.
Вы можете предварительно просмотреть документ, чтобы активировать параметры сканирования в Image Capture, или выбрать его в пункте меню «Файл -> Импорт».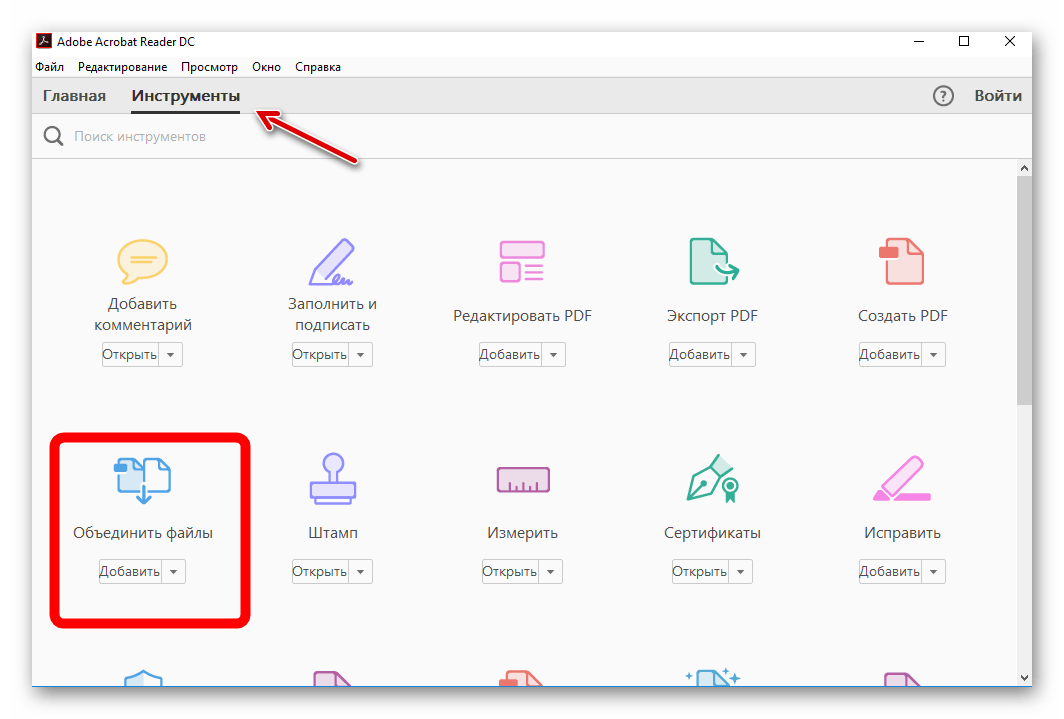
Здесь измените тип файла в раскрывающемся списке на PDF.
Установите флажок «Объединить в один документ».
Несколько страниц или документов будут объединены в один файл PDF. В некоторых случаях это может вызвать пару ошибок. по большей части, тем не менее, это работает достаточно хорошо для пары страниц документа.
Заключение
Несмотря на то, что существует несколько инструментов для объединения отсканированных документов, ничто не сравнится с собственным вариантом macOS. Preview — отличное приложение для работы, и поскольку оно может объединять несколько отсканированных документов и изображений в один файл, этого может быть все, что вам нужно.
Если у вас нет с собой компьютера, Android также может сканировать документы в PDF. Вам нужно часто объединять отсканированные документы? Дайте нам знать о вашем рабочем процессе в разделе комментариев ниже!
Изображение предоставлено: головоломка YayImages
Том Рэнкин
Том Рэнкин — автор качественного контента для WordPress, технологий и малого бизнеса. Когда он не кладет пальцы на клавиатуру, его можно увидеть фотографирующим, сочиняющим музыку, играющим в компьютерные игры и говорящим от третьего лица.
Когда он не кладет пальцы на клавиатуру, его можно увидеть фотографирующим, сочиняющим музыку, играющим в компьютерные игры и говорящим от третьего лица.
Подпишитесь на нашу рассылку!
Наши последние учебные пособия доставляются прямо на ваш почтовый ящик
Подпишитесь на все информационные бюллетени.
Регистрируясь, вы соглашаетесь с нашей Политикой конфиденциальности, а европейские пользователи соглашаются с политикой передачи данных. Мы не будем передавать ваши данные, и вы можете отказаться от подписки в любое время.
- Твитнуть
Как объединить электронное письмо и вложения в один PDF-файл
Существует два способа объединения электронного письма с вложениями в один PDF-файл.
1) Объединение электронного письма с вложениями в один файл PDF, при котором электронное письмо преобразуется в страницы PDF, а вложения в виде файлов в их исходных форматах встраиваются в PDF.

Вы можете получить доступ к этим файлам непосредственно из программного обеспечения PDF Reader/Viewer, используя вкладку вложений. Например, ниже приведено электронное письмо, содержащее несколько вложений разных форматов, например, ZIP, Excel, PowerPoint, Word, изображение TIFF и т. д.
Шаги:
- Выберите это письмо в проводнике Outlook или откройте его в инспекторе.
- На панели инструментов «Электронная почта в PDF» > кнопка раскрывающегося списка «Сохранить как PDF» нажмите «Сохранить как портфолио Pdf».
- В диалоговом окне «Сохранить как» введите имя файла PDF, а также укажите папку назначения для сохранения этого файла.
При этом будет создано портфолио в формате PDF с вложениями, встроенными в документ PDF, в исходном формате, как показано ниже на снимке экрана.
2) Объединение электронного письма с вложениями в один длинный плоский PDF-файл, в котором вложения преобразуются в PDF-страницы и добавляются в конец электронного PDF-файла.

В этом случае мы добавляем закладки в PDF-файл, где вы должны иметь доступ к определенной части вложения с помощью вкладки закладок в программе чтения/просмотра PDF-файлов.
Например, ниже приведено электронное письмо, содержащее несколько вложений в разных форматах, например, файл Word DOCX, файл электронной почты MSG, файл Excel XLSX, файл Word DOC, файл PowerPoint PPT.
Шаги:
- Выберите или откройте сообщение электронной почты в Outlook.
- На панели инструментов «Электронная почта в PDF» > кнопка раскрывающегося списка «Сохранить как PDF» нажмите «Объединить электронную почту и вложения в один PDF-файл».
- В диалоговом окне «Сохранить как» введите имя файла PDF, а также укажите папку назначения для сохранения этого файла.
Будет создан PDF-файл, в котором каждое вложение само будет преобразовано в PDF-страницы и добавлено к PDF-файлу содержимого электронной почты.

