Объединение нескольких Webm-видео файлов в один с помощью ffmpeg
?- Объединение нескольких Webm-видео файлов в один с помощью ffmpeg
- bibliotekary wrote in ru_linux
- 10 декабря, 2013
Приветствую!
Подскажите, может кто-то сталкивался с подобной задачей?
Есть несколько фалов в формате webm (к примеру 3 штуки 1.webm, 2.webm,3.webm) мне нужно склеить их по порядку 1+2+3, и на выходе получить общий out.webm.
Ниже характеристики видео
Характеристика видео одинаковые, ниже вывод ffmpeg-a:
[code]
$ ffmpeg -i 1.webm
ffmpeg version 1.0.8 Copyright (c) 2000-2013 the FFmpeg developers
built on Sep 12 2013 11:57:09 with gcc 4. 7 (Debian 4.7.2-5)
7 (Debian 4.7.2-5)
configuration: —prefix=/usr —extra-cflags=’-g -O2 -fstack-protector —param=ssp-buffer-size=4 -Wformat -Werror=format-security ‘ —extra-ldflags=’-Wl,-z,relro’ —cc=’ccache cc’ —enable-shared —enable-libmp3lame —enable-gpl —enable-nonfree —enable-libvorbis —enable-pthreads —enable-libfaac —enable-libxvid —enable-postproc —enable-x11grab —enable-libgsm —enable-libtheora —enable-libopencore-amrnb —enable-libopencore-amrwb —enable-libx264 —enable-libspeex —enable-nonfree —disable-stripping —enable-libvpx —enable-libschroedinger —disable-encoder=libschroedinger —enable-version3 —enable-libopenjpeg —enable-librtmp —enable-avfilter —enable-libfreetype —enable-libvo-aacenc —disable-decoder=amrnb —enable-libvo-amrwbenc —enable-libaacplus —libdir=/usr/lib/x86_64-linux-gnu —disable-vda —enable-libbluray —enable-libcdio —enable-gnutls —enable-frei0r —enable-openssl —enable-libass —enable-libopus —enable-fontconfig —enable-libfdk-aac —enable-libdc1394 —disable-altivec —dis libavutil 51.
libavcodec 54. 59.100 / 54. 59.100
libavformat 54. 29.104 / 54. 29.104
libavdevice 54. 2.101 / 54. 2.101
libavfilter 3. 17.100 / 3. 17.100
libswscale 2. 1.101 / 2. 1.101
libswresample 0. 15.100 / 0. 15.100
libpostproc 52. 0.100 / 52. 0.100
Input #0, matroska,webm, from ‘1.webm’:
Duration: 00:00:16.02, start: 0.000000, bitrate: 263 kb/s
Stream #0:0: Video: vp8, yuv420p, 352×288, SAR 1:1 DAR 11:9, 1.56 fps, 1.56 tbr, 1k tbn, 1k tbc (default)
Stream #0:1: Audio: vorbis, 44100 Hz, mono, s16 (default)
At least one output file must be specified
[/code]Уже все перепробовал, склеить не удалось. В документации подобного не нашел, полагаю что просто не там ищу.
Аналогичную задачу с mp4 решил, но как приложить это решение к данной проблеме понять не могу.
[code]
ffmpeg -i 1.mp4 -c copy -bsf:v h364_mp4toannexb -f mpegts intermediate1.ts
ffmpeg -i 2. mp4 -c copy -bsf:v h364_mp4toannexb -f mpegts intermediate2.ts
mp4 -c copy -bsf:v h364_mp4toannexb -f mpegts intermediate2.ts
ffmpeg -i «concat:intermediate1.ts|intermediate2.ts» -c copy -bsf:a aac_adtstoasc out.mp4
[/code]Может кто подскажет, что я пропустил?
Метки: ffmpeg, webm
Импорт видеофайлов и последовательностей изображений в Adobe Photoshop
Руководство пользователя Отмена
Поиск
Последнее обновление Nov 15, 2022 09:20:57 AM GMT
- Руководство пользователя Photoshop
- Введение в Photoshop
- Мечтайте об этом. Сделайте это.
- Новые возможности Photoshop
- Редактирование первой фотографии
- Создание документов
- Photoshop | Часто задаваемые вопросы
- Системные требования Photoshop
- Перенос наборов настроек, операций и настроек
- Знакомство с Photoshop
- Photoshop и другие продукты и услуги Adobe
- Работа с графическим объектом Illustrator в Photoshop
- Работа с файлами Photoshop в InDesign
- Материалы Substance 3D для Photoshop
- Photoshop и Adobe Stock
- Работа со встроенным расширением Capture в Photoshop
- Библиотеки Creative Cloud Libraries
- Библиотеки Creative Cloud в Photoshop
- Работа в Photoshop с использованием Touch Bar
- Сетка и направляющие
- Создание операций
- Отмена и история операций
- Photoshop на iPad
- Photoshop на iPad | Общие вопросы
- Знакомство с рабочей средой
- Системные требования | Photoshop на iPad
- Создание, открытие и экспорт документов
- Добавление фотографий
- Работа со слоями
- Рисование и раскрашивание кистями
- Выделение участков и добавление масок
- Ретуширование композиций
- Работа с корректирующими слоями
- Настройка тональности композиции с помощью слоя «Кривые»
- Применение операций трансформирования
- Обрезка и поворот композиций
- Поворот, панорамирование, масштабирование и восстановление холста
- Работа с текстовыми слоями
- Работа с Photoshop и Lightroom
- Получение отсутствующих шрифтов в Photoshop на iPad
- Японский текст в Photoshop на iPad
- Управление параметрами приложения
- Сенсорные ярлыки и жесты
- Комбинации клавиш
- Изменение размера изображения
- Прямая трансляция творческого процесса в Photoshop на iPad
- Исправление недостатков с помощью восстанавливающей кисти
- Создание кистей в Capture и их использование в Photoshop
- Работа с файлами Camera Raw
- Создание и использование смарт-объектов
- Коррекция экспозиции изображений с помощью инструментов «Осветлитель» и «Затемнитель»
- Бета-версия веб-приложения Photoshop
- Часто задаваемые вопросы | Бета-версия веб-приложения Photoshop
- Общие сведения о рабочей среде
- Системные требования | Бета-версия веб-приложения Photoshop
- Комбинации клавиш | Бета-версия веб-приложения Photoshop
- Поддерживаемые форматы файлов | Бета-вервия веб-приложения Photoshop
- Открытие облачных документов и работа с ними
- Совместная работа с заинтересованными сторонами
- Ограниченные возможности редактирования облачных документов
- Облачные документы
- Облачные документы Photoshop | Часто задаваемые вопросы
- Облачные документы Photoshop | Вопросы о рабочем процессе
- Работа с облачными документами и управление ими в Photoshop
- Обновление облачного хранилища для Photoshop
- Не удается создать или сохранить облачный документ
- Устранение ошибок с облачными документами Photoshop
- Сбор журналов синхронизации облачных документов
- Общий доступ к облачным документам и их редактирование
- Общий доступ к файлам и комментирование в приложении
- Рабочая среда
- Основные сведения о рабочей среде
- Более быстрое обучение благодаря панели «Новые возможности» в Photoshop
- Создание документов
- Работа в Photoshop с использованием Touch Bar
- Галерея инструментов
- Установки производительности
- Использование инструментов
- Сенсорные жесты
- Возможности работы с сенсорными жестами и настраиваемые рабочие среды
- Обзорные версии технологии
- Метаданные и комментарии
- Комбинации клавиш по умолчанию
- Возможности работы с сенсорными жестами и настраиваемые рабочие среды
- Помещение изображений Photoshop в другие приложения
- Установки
- Комбинации клавиш по умолчанию
- Линейки
- Отображение или скрытие непечатных вспомогательных элементов
- Указание колонок для изображения
- Отмена и история операций
- Панели и меню
- Помещение файлов
- Позиционирование элементов с привязкой
- Позиционирование с помощью инструмента «Линейка»
- Наборы настроек
- Настройка комбинаций клавиш
- Сетка и направляющие
- Разработка содержимого для Интернета, экрана и приложений
- Photoshop для дизайна
- Монтажные области
- Просмотр на устройстве
- Копирование CSS из слоев
- Разделение веб-страниц на фрагменты
- Параметры HTML для фрагментов
- Изменение компоновки фрагментов
- Работа с веб-графикой
- Создание веб-фотогалерей
- Основные сведения об изображениях и работе с цветом
- Изменение размера изображений
- Работа с растровыми и векторными изображениями
- Размер и разрешение изображения
- Импорт изображений из камер и сканеров
- Создание, открытие и импорт изображений
- Просмотр изображений
- Ошибка «Недопустимый маркер JPEG» | Открытие изображений
- Просмотр нескольких изображений
- Настройка палитр цветов и образцов цвета
- HDR-изображения
- Подбор цветов на изображении
- Преобразование между цветовыми режимами
- Цветовые режимы
- Стирание фрагментов изображения
- Режимы наложения
- Выбор цветов
- Внесение изменений в таблицы индексированных цветов
- Информация об изображениях
- Фильтры искажения недоступны
- Сведения о цвете
- Цветные и монохромные коррекции с помощью каналов
- Выбор цветов на панелях «Цвет» и «Образцы»
- Образец
- Цветовой режим (или режим изображения)
- Цветовой оттенок
- Добавление изменения цветового режима в операцию
- Добавление образцов из CSS- и SVG-файлов HTML
- Битовая глубина и установки
- Слои
- Основные сведения о слоях
- Обратимое редактирование
- Создание слоев и групп и управление ими
- Выделение, группировка и связывание слоев
- Помещение изображений в кадры
- Непрозрачность и наложение слоев
- Слои-маски
- Применение смарт-фильтров
- Композиции слоев
- Перемещение, упорядочение и блокировка слоев
- Маскирование слоев при помощи векторных масок
- Управление слоями и группами
- Эффекты и стили слоев
- Редактирование слоев-масок
- Извлечение ресурсов
- Отображение слоев с помощью обтравочных масок
- Формирование графических ресурсов из слоев
- Работа со смарт-объектами
- Режимы наложения
- Объединение нескольких фрагментов в одно изображение
- Объединение изображений с помощью функции «Автоналожение слоев»
- Выравнивание и распределение слоев
- Копирование CSS из слоев
- Загрузка выделенных областей на основе границ слоя или слоя-маски
- Просвечивание для отображения содержимого других слоев
- Слой
- Сведение
- Совмещенные изображения
- Фон
- Выделения
- Рабочая среда «Выделение и маска»
- Быстрое выделение областей
- Начало работы с выделениями
- Выделение при помощи группы инструментов «Область»
- Выделение при помощи инструментов группы «Лассо»
- Выбор цветового диапазона в изображении
- Настройка выделения пикселей
- Преобразование между контурами и границами выделенной области
- Основы работы с каналами
- Перемещение, копирование и удаление выделенных пикселей
- Создание временной быстрой маски
- Сохранение выделенных областей и масок альфа-каналов
- Выбор областей фокусировки в изображении
- Дублирование, разделение и объединение каналов
- Вычисление каналов
- Выделение
- Ограничительная рамка
- Коррекции изображений
- Деформация перспективы
- Уменьшение размытия в результате движения камеры
- Примеры использования инструмента «Восстанавливающая кисть»
- Экспорт таблиц поиска цвета
- Корректировка резкости и размытия изображения
- Общие сведения о цветокоррекции
- Применение настройки «Яркость/Контрастность»
- Коррекция деталей в тенях и на светлых участках
- Корректировка «Уровни»
- Коррекция тона и насыщенности
- Коррекция сочности
- Настройка насыщенности цвета в областях изображения
- Быстрая коррекция тона
- Применение специальных цветовых эффектов к изображениям
- Улучшение изображения при помощи корректировки цветового баланса
- HDR-изображения
- Просмотр гистограмм и значений пикселей
- Подбор цветов на изображении
- Кадрирование и выпрямление фотографий
- Преобразование цветного изображения в черно-белое
- Корректирующие слои и слои-заливки
- Корректировка «Кривые»
- Режимы наложения
- Целевая подготовка изображений для печатной машины
- Коррекция цвета и тона с помощью пипеток «Уровни» и «Кривые»
- Коррекция экспозиции и тонирования HDR
- Фильтр
- Размытие
- Осветление или затемнение областей изображения
- Избирательная корректировка цвета
- Замена цветов объекта
- Adobe Camera Raw
- Системные требования Camera Raw
- Новые возможности Camera Raw
- Введение в Camera Raw
- Создание панорам
- Поддерживаемые объективы
- Виньетирование, зернистость и удаление дымки в Camera Raw
- Комбинации клавиш по умолчанию
- Автоматическая коррекция перспективы в Camera Raw
- Обратимое редактирование в Camera Raw
- Инструмент «Радиальный фильтр» в Camera Raw
- Управление настройками Camera Raw
- Обработка, сохранение и открытие изображений в Camera Raw
- Совершенствование изображений с улучшенным инструментом «Удаление точек» в Camera Raw
- Поворот, обрезка и изменение изображений
- Корректировка цветопередачи в Camera Raw
- Краткий обзор функций | Adobe Camera Raw | Выпуски за 2018 г.

- Обзор новых возможностей
- Версии обработки в Camera Raw
- Внесение локальных корректировок в Camera Raw
- Исправление и восстановление изображений
- Удаление объектов с фотографий с помощью функции «Заливка с учетом содержимого»
- Заплатка и перемещение с учетом содержимого
- Ретуширование и исправление фотографий
- Коррекция искажений изображения и шума
- Основные этапы устранения неполадок для решения большинства проблем
- Преобразование изображений
- Трансформирование объектов
- Настройка кадрирования, поворотов и холста
- Кадрирование и выпрямление фотографий
- Создание и редактирование панорамных изображений
- Деформация изображений, фигур и контуров
- Перспектива
- Использование фильтра «Пластика»
- Масштаб с учетом содержимого
- Трансформирование изображений, фигур и контуров
- Деформация
- Трансформирование
- Панорама
- Рисование и живопись
- Рисование симметричных орнаментов
- Варианты рисования прямоугольника и изменения обводки
- Сведения о рисовании
- Рисование и редактирование фигур
- Инструменты рисования красками
- Создание и изменение кистей
- Режимы наложения
- Добавление цвета в контуры
- Редактирование контуров
- Рисование с помощью микс-кисти
- Наборы настроек кистей
- Градиенты
- Градиентная интерполяция
- Заливка и обводка выделенных областей, слоев и контуров
- Рисование с помощью группы инструментов «Перо»
- Создание узоров
- Создание узора с помощью фильтра «Конструктор узоров»
- Управление контурами
- Управление библиотеками узоров и наборами настроек
- Рисование при помощи графического планшета
- Создание текстурированных кистей
- Добавление динамических элементов к кистям
- Градиент
- Рисование стилизованных обводок с помощью архивной художественной кисти
- Рисование с помощью узора
- Синхронизация наборов настроек на нескольких устройствах
- Текст
- Добавление и редактирование текста
- Универсальный текстовый редактор
- Работа со шрифтами OpenType SVG
- Форматирование символов
- Форматирование абзацев
- Создание эффектов текста
- Редактирование текста
- Интерлиньяж и межбуквенные интервалы
- Шрифт для арабского языка и иврита
- Шрифты
- Поиск и устранение неполадок, связанных со шрифтами
- Азиатский текст
- Создание текста
- Ошибка Text Engine при использовании инструмента «Текст» в Photoshop | Windows 8
- Добавление и редактирование текста
- Видео и анимация
- Видеомонтаж в Photoshop
- Редактирование слоев видео и анимации
- Общие сведения о видео и анимации
- Предварительный просмотр видео и анимации
- Рисование кадров в видеослоях
- Импорт видеофайлов и последовательностей изображений
- Создание анимации кадров
- 3D-анимация Creative Cloud (предварительная версия)
- Создание анимаций по временной шкале
- Создание изображений для видео
- Фильтры и эффекты
- Использование фильтра «Пластика»
- Использование эффектов группы «Галерея размытия»
- Основные сведения о фильтрах
- Справочник по эффектам фильтров
- Добавление эффектов освещения
- Использование фильтра «Адаптивный широкий угол»
- Фильтр «Масляная краска»
- Эффекты и стили слоев
- Применение определенных фильтров
- Растушевка областей изображения
- Сохранение и экспорт
- Сохранение файлов в Photoshop
- Экспорт файлов в Photoshop
- Поддерживаемые форматы файлов
- Сохранение файлов в других графических форматах
- Перемещение проектов между Photoshop и Illustrator
- Сохранение и экспорт видео и анимации
- Сохранение файлов PDF
- Защита авторских прав Digimarc
- Сохранение файлов в Photoshop
- Печать
- Печать 3D-объектов
- Печать через Photoshop
- Печать и управление цветом
- Контрольные листы и PDF-презентации
- Печать фотографий в новом макете раскладки изображений
- Печать плашечных цветов
- Дуплексы
- Печать изображений на печатной машине
- Улучшение цветной печати в Photoshop
- Устранение неполадок при печати | Photoshop
- Автоматизация
- Создание операций
- Создание изображений, управляемых данными
- Сценарии
- Обработка пакета файлов
- Воспроизведение операций и управление ими
- Добавление условных операций
- Сведения об операциях и панели «Операции»
- Запись инструментов в операциях
- Добавление изменения цветового режима в операцию
- Набор средств разработки пользовательского интерфейса Photoshop для внешних модулей и сценариев
- Управление цветом
- Основные сведения об управлении цветом
- Обеспечение точной цветопередачи
- Настройки цвета
- Работа с цветовыми профилями
- Управление цветом документов для просмотра в Интернете
- Управление цветом при печати документов
- Управление цветом импортированных изображений
- Выполнение цветопробы
- Подлинность контента
- Подробнее об учетных данных для содержимого
- Идентичность и происхождение токенов NFT
- Подключение учетных записей для творческой атрибуции
- 3D-объекты и технические изображения
- 3D в Photoshop | Распространенные вопросы об упраздненных 3D-функциях
- 3D-анимация Creative Cloud (предварительная версия)
- Печать 3D-объектов
- 3D-рисование
- Усовершенствование панели «3D» | Photoshop
- Основные понятия и инструменты для работы с 3D-графикой
- Рендеринг и сохранение 3D-объектов
- Создание 3D-объектов и анимаций
- Стеки изображений
- Процесс работы с 3D-графикой
- Измерения
- Файлы формата DICOM
- Photoshop и MATLAB
- Подсчет объектов на изображении
- Объединение и преобразование 3D-объектов
- Редактирование 3D-текстур
- Коррекция экспозиции и тонирования HDR
- Настройки панели «3D»
Примечание.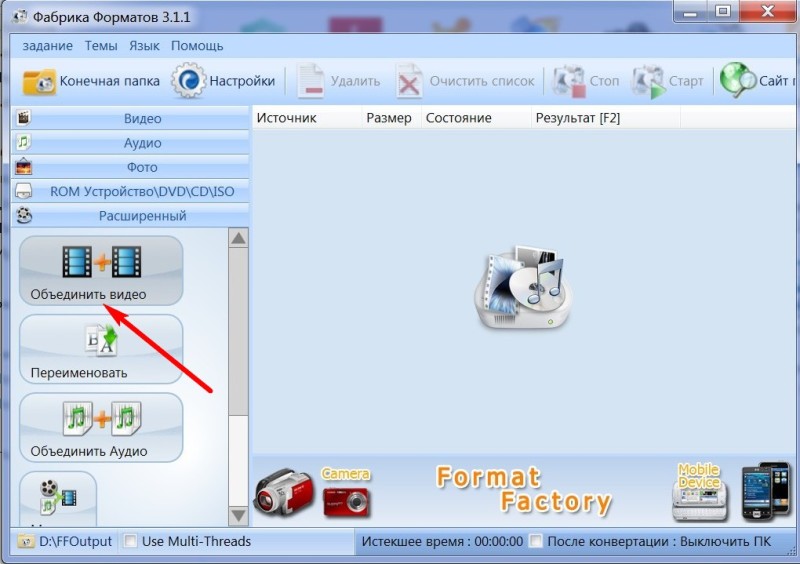
В версиях, предшествующих Photoshop CC, некоторые функциональные возможности, описанные в данной статье, могут быть доступны только при наличии Photoshop Extended. Photoshop не имеет специальной версии Extended. Все возможности Photoshop Extended доступны в Photoshop.
Открытие или импорт видеофайла
В приложении Photoshop можно открыть видеофайл непосредственно или добавить его к открытому документу. При импорте видеофайла видеослой содержит ссылки на кадры изображения.
Выполните одно из следующих действий.
Чтобы открыть видеофайл, в меню «Файл» выберите команду «Открыть».
Чтобы импортировать видео в открытый документ, в меню «Слой» выберите команду «Видео слои» > «Новый видеослой из файла».
В диалоговом окне «Добавить слой видео» в поле «Тип файлов» (Windows) или «Включить» (Mac OS) выберите «Все форматы» или «Фильм QuickTime».

Выберите видеофайл и нажмите кнопку «Открыть».
Примечание.
Видеофайл можно открыть непосредственно из программы Bridge: выберите видеофайл, а затем в меню «Файл» выберите команду «Открыть с помощью» > «Adobe Photoshop».
Импорт последовательностей изображений
В Photoshop при импорте папки с файлами последовательности изображений каждое изображение становится кадром в видеослое.
Убедитесь, что файлы изображений находятся в одной папке и имеют последовательные имена.
Папка должна содержать только те изображения, которые необходимо использовать как кадры. Лучших результатов можно добиться, если все файлы будут иметь одинаковую размерность пикселов. Чтобы правильно расположить кадры в анимации, присвойте файлам имена в алфавитном или цифровом порядке. Например, имя_файла001, имя_файла002, имя_файла003 и так далее.

Выполните одно из следующих действий.
Чтобы открыть последовательность изображений, в меню «Файл» выберите команду «Открыть».
Чтобы импортировать последовательность изображений в открытый документ, в меню «Слой» выберите команду «Видео слои» > «Новый видеослой из файла».
В диалоговом окне «Добавить слой видео» перейдите к папке с файлами последовательности изображений.
Выделите один файл, выберите параметр «Последовательность изображений» и нажмите кнопку «Открыть».
Примечание.
Выбор нескольких файлов в последовательности изображений отключает параметр «Последовательность изображений».
Укажите частоту кадров и щелкните «ОК».
Размещение видео или последовательности изображений
Если в Photoshop необходимо трансформировать видео или последовательность изображений при импорте в документ, используется команда «Поместить». После размещения видеокадры содержатся в смарт-объекте. Если видео содержится в смарт-объекте, можно перемещаться по кадрам с помощью панели «Анимация», а также применять смарт-фильтры.
После размещения видеокадры содержатся в смарт-объекте. Если видео содержится в смарт-объекте, можно перемещаться по кадрам с помощью панели «Анимация», а также применять смарт-фильтры.
Примечание.
Нельзя рисовать непосредственно в видеокадрах, содержащихся в смарт-объекте, а также клонировать эти кадры. Однако можно добавить пустой видеослой над смарт-объектом и рисовать в нем. Можно также использовать инструмент «Штамп» с параметром «Образец всех слоев» для рисования в пустых кадрах. Это позволяет использовать видео в смарт-объекте как источник клонирования.
При открытом документе в меню «Файл» выберите команду «Поместить».
В диалоговом окне «Поместить» выполните одно из следующих действий.
Выберите видеофайл и нажмите кнопку «Поместить».
Выделите один файл последовательности изображений, выберите параметр «Последовательность изображений» и нажмите кнопку «Поместить».

Примечание.
Убедитесь, что все файлы последовательности изображений находятся в одной папке.
Используйте опорные точки для масштабирования, поворота, перемещения или деформации импортированного содержимого (необязательно).
Нажмите кнопку «Выполнить трансформирование» на панели параметров, чтобы поместить файл.
Примечание.
Видеофайл можно поместить непосредственно из программы Adobe Bridge. выделите файл и в меню «Файл» выберите команду «Поместить» > «В Photoshop».
Перезагрузка материала видеослоя
Если исходный файл видеослоя изменяется в другом приложении, программа Photoshop обычно перезагружает и обновляет материал при открытии документа, содержащего видеослой, ссылающийся на измененный исходный файл.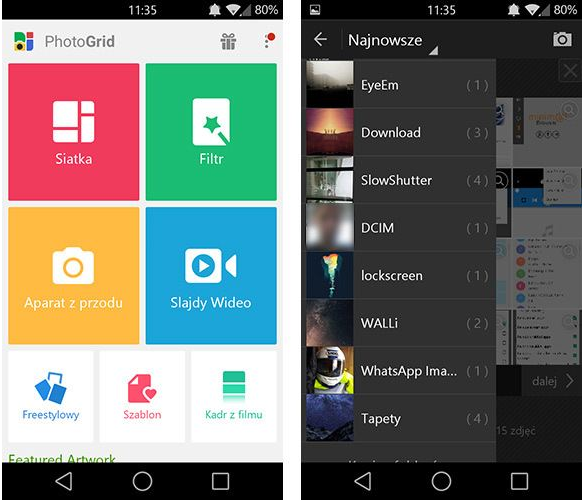 Если документ уже открыт, а исходный файл был изменен, для перезагрузки и обновления текущего кадра на панели «Анимация» используется команда «Перезагрузить кадр». При перемещении по видеослою с помощью кнопок «Предыдущий кадр», «Следующий кадр» либо «Воспроизведение» материал также будет перезагружен и обновлен.
Если документ уже открыт, а исходный файл был изменен, для перезагрузки и обновления текущего кадра на панели «Анимация» используется команда «Перезагрузить кадр». При перемещении по видеослою с помощью кнопок «Предыдущий кадр», «Следующий кадр» либо «Воспроизведение» материал также будет перезагружен и обновлен.
Замена материала видеослоя
Приложение Photoshop старается сохранить связь между исходным видеофайлом и видеослоем, даже если источник видео перемещается или переименуется. Если эта связь по какой-то причине разрывается, на слое на панели «Слои» появляется значок предупреждения . Чтобы снова связать видеослой с исходным файлом, используйте команду «Заменить материал». Эта команда может также заменить видео или последовательность кадров в видеослое кадрами из другого видео или последовательности изображений.
На панели «Шкала времени» или «Слои» выберите видеослой, для которого нужно восстановить связь с источником или заменить содержимое.

В меню «Слой» выберите команду «Видео слои» > «Заменить материал».
В диалоговом окне «Открыть» выберите видеофайл или файл последовательности изображений и нажмите кнопку «Открыть».
Интерпретация видеоматериала
Интерпретация видеоматериала
Можно указать, каким образом приложение Photoshop должно интерпретировать альфа-канал или частоту кадров открываемого или импортируемого видео.
На панели «Шкала времени» или «Слои» выберите видеослой.
В меню «Слой» выберите команду «Видео слои» > «Интерпретировать материал».
В диалоговом окне «Интерпретировать материал» выполните одно из следующих действий.
Чтобы задать интерпретацию альфа-канала в видеослое, выберите параметр «Альфа-канал». Этот параметр доступен, только если материал содержит альфа-канал.
 Если выбрано значение «Режим умножения с цветом — Маска», можно выбрать цвет подложки, с которым выполняется предварительное умножение.
Если выбрано значение «Режим умножения с цветом — Маска», можно выбрать цвет подложки, с которым выполняется предварительное умножение.Чтобы указать числа кадров, воспроизводимых за одну секунду, введите значение в поле «Частота кадров».
Для управления цветом кадров или изображений в видеослое выберите профиль в меню «Цветовой профиль».
Интерпретация альфа-каналов в видео и последовательностях изображений
Для видео и последовательностей изображений с альфа-каналами цвета могут накладываться напрямую или предварительно умножаться на значение прозрачности. Для корректной работы с видео и последовательностями изображений, содержащими альфа-каналы, в приложении Photoshop необходимо указать метод их обработки. Если предварительно умноженное видео или изображения находятся в документе с определенными фоновыми цветами, можно получить нежелательные повторные изображения или ореолы. Можно выбрать такой цвет подложки, чтобы полупрозрачные пикселы накладывались (умножались) на фоновое изображение без образования ореола.
Пропустить
Альфа-каналы видео игнорируются.
Обычный режим — Не маска
Альфа-канал рассматривается как обычная альфа-прозрачность. Выберите этот параметр, если приложение, в котором создано видео, не выполняет предварительное умножение каналов цвета на прозрачность альфа-канала.
Режим умножения с цветом — «Маска»
Использует альфа-канал, чтобы определить долю цвета подложки, смешиваемую с каналами цветов. При необходимости щелкните образец цвета в диалоговом окне «Интерпретировать материал», чтобы указать цвет подложки.
В режиме «Обычный режим — Не маска» (левый нижний) элемент с предварительно умноженным каналом (верх) отображается в виде черного свечения. В режиме «Умножение с цветом — Маска», если в качестве фонового цвета используется черный, свечение не отображается (правый нижний).Справки по другим продуктам
- Поддерживаемые форматы видео и последовательностей изображений
- Сведения о смарт-объектах
- Трансформация видеослоев
- Сведения о смарт-фильтрах
- Создание новых видеослоев
Вход в учетную запись
Войти
Управление учетной записью
Объединение видео вместе — документация VLC User Documentation 3.
 0
0На этой странице описывается, как можно использовать VLC Media Player для слияния видеофайлов.
При слиянии файлов возможна одна из следующих трех ситуаций:
Аудио- и видеокодеки объединяемых файлов совместимы друг с другом. Кроме того, кодеки также совместимы с контейнером (мультиплексором), который мы собираемся использовать для конечного файла.
Пример 1: вы хотите объединить
sample1.mp4иsample2.mp4и хотите, чтобы выходной файл находился в контейнере MP4.Аудио- и видеокодеки исходных файлов несовместимы друг с другом.
Пример 2: Вы хотите объединить
sample1.mp4(h365 + mp4a) иsample2.ogg(theo + vorb).Аудио- и видеокодеки исходных файлов совместимы друг с другом, но мы хотим, чтобы объединенный файл содержался в другом контейнере.
Пример 3: Вы хотите объединить
sample1.и mp4
mp4 sample2.mp4и хотите, чтобы выходные данные были закодированы кодекамиtheoиvorbи содержались в контейнереOGG.
Вы можете узнать, какие кодеки использовались для кодирования файла, воспроизведя его на VLC и перейдя в Инструменты -> Информация о кодеке. Это покажет что-то вроде ниже:
Информация о кодеке для примера файла.
Мы рассмотрим все три случая один за другим.
В качестве предварительного условия откройте терминал и перейдите в каталог, в котором находятся соответствующие файлы (в противном случае вам потребуется указать путь к файлу вместе с именем файла в командах, обсуждаемых ниже).
Приведенные ниже команды написаны так, как они будут использоваться в системе на базе Linux. Вы можете обратиться к разделу «Как использовать VLC через интерфейс командной строки в зависимости от ОС», чтобы изменить их для работы в Windows и macOS.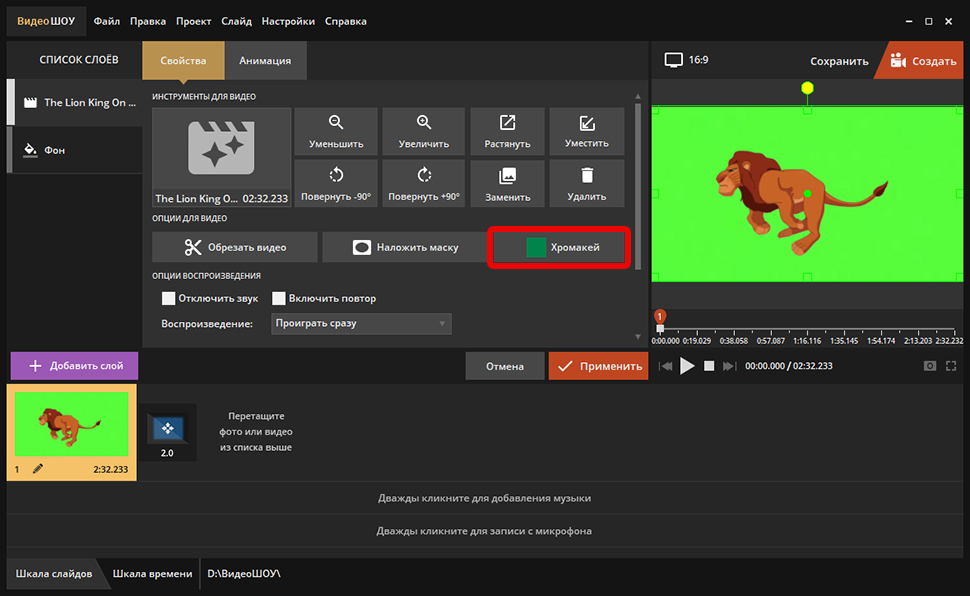
Случай — I: все кодеки совместимы
Поскольку кодеки совместимы друг с другом и с мультиплексором выходного файла, мы можем просто объединить, используя , собрать в цепочке sout . Следовательно, мы можем объединить sample1.mp4 и sample2.mp4 , выполнив следующий код:
$ vlc sample1.mp4 sample2.mp4 --sout="#gather:std{access=file, mux=ts, dst=final.mp4}" --sout-keep
В некоторых случаях можно использовать параметр sout-append-file для добавления файлов друг за другом. Это можно использовать только в том случае, если исходные файлы используют совместимые кодеки, и обычно это работает для аудиофайлов. Код для добавления sample2.mp3 позади sample1.mp3 выглядит следующим образом:
$ vlc sample1.mp3 sample2.mp3 --sout-append-file --sout="#std{access=file, mux=ts, dst=final.mp3}"
Случай – II: кодеки исходных файлов несовместимы
Поскольку исходные файлы используют разные кодеки, нам придется сначала перекодировать все файлы, чтобы кодеки были совместимы с мультиплексором, который мы собираемся использовать для конечного файла.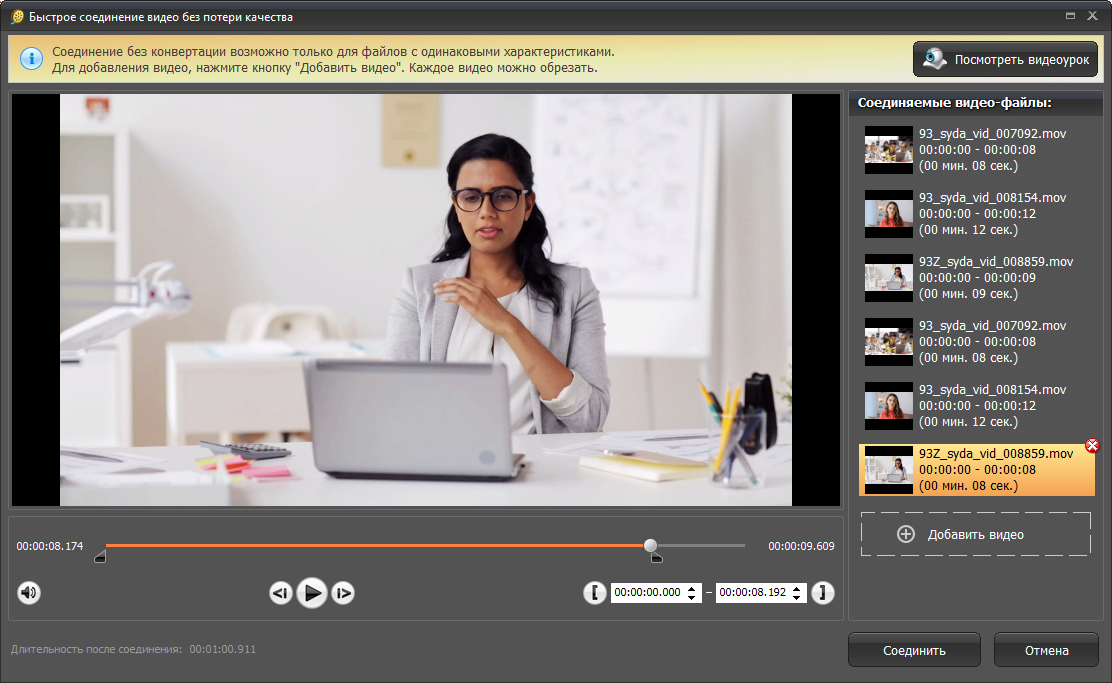 Чтобы узнать больше о транскодировании, вы можете обратиться к разделам «Введение в транскодирование» и «Как перекодировать файл».
Чтобы узнать больше о транскодировании, вы можете обратиться к разделам «Введение в транскодирование» и «Как перекодировать файл».
Транскодирование можно выполнить двумя способами:
Использование мастера.
Использование интерфейса командной строки.
Использование мастера
Чтобы перекодировать несколько видео с помощью мастера, выполните следующие действия:
Откройте VLC и перейдите в Медиа -> Конвертировать/Сохранить… (Ctrl+R).
Нажмите кнопку «Добавить» и выберите все видео, которые вы хотите объединить.
Нажмите кнопку Открыть.
Нажмите кнопку Щелкнуть/Сохранить.
В раскрывающемся списке перед
Profilesвыберите формат контейнера (вместе с аудио- и видеокодеками), в который вы хотите перекодировать файлы.Установите флажок Добавить «-converted» к имени файла.
Нажмите кнопку «Пуск».

Одновременное преобразование нескольких файлов с помощью мастера.
Когда все файлы будут перекодированы в один формат, используйте первые sout цепочка из Case - I для слияния видео.
Использование командной строки
Чтобы перекодировать и объединить видео с помощью командной строки, просто добавьте параметр transcode перед , соберите в цепочке sout .
Ниже приведен код для объединения sample1.mp4 и sample2.ogg и получения конечного результата в виде контейнера MP4:
$ vlc sample1.mp4 sample2.ogg --sout="#transcode{vcodec=h365, acodec=mp4a}:gather:std{access=file, mux=ts, dst=final.mp4}" --sout-keep
Случай – III: кодеки исходных файлов совместимы, но необходимо, чтобы выходные данные содержались в другом формате
Этот случай представляет собой смесь двух предыдущих случаев. Поскольку исходные файлы используют совместимые кодеки, мы можем сначала просто объединить их, используя цепочку sout , упомянутую в случае — I .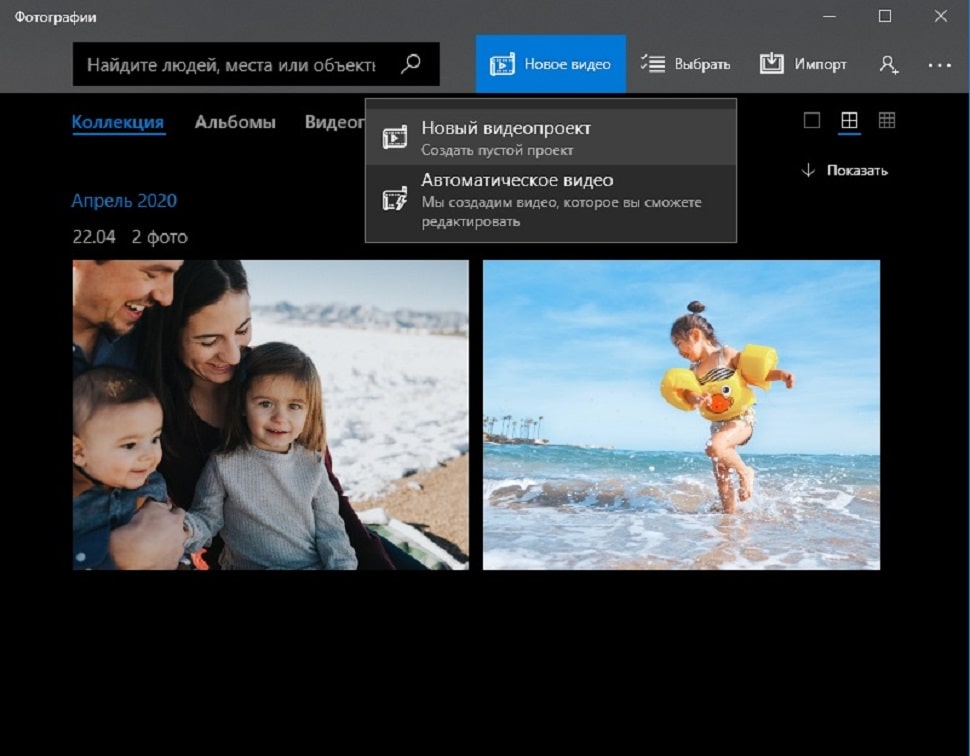 Затем объединенный файл можно перекодировать в нужный формат с помощью мастера, как указано в
Затем объединенный файл можно перекодировать в нужный формат с помощью мастера, как указано в Case - II .
Другой способ добиться того же результата — просто перекодировать исходные файлы с помощью перекодировать блок в цепочку sout , а затем объединить все перекодированные файлы, используя , собрать блоки и std .
Код для объединения sample1.mp4 и sample2.mp4 и сохранения конечного результата в контейнере OGG будет выглядеть примерно так:
vlc sample1.mp4 sample2.mp4 --sout="#transcode{vcodec=theo, acodec=vorb}:gather:std{access=file, mux=ogg, dst=final.ogg}" --sout-keep
Как объединить видеофайлы с помощью FFmpeg
Содержание
Ожидается, что к 2025 году у YouTube будет почти 2,85 миллиарда пользователей по всему миру. С ростом числа зрителей видео нет сомнений в том, что спрос на редактирование видео будет расти.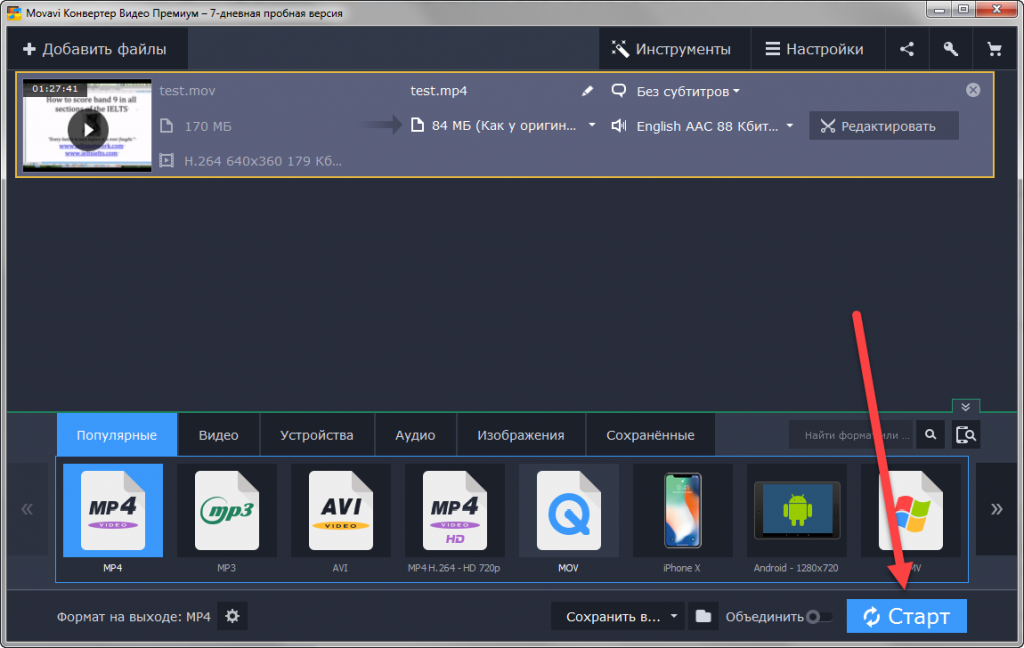
Редактирование видео — это часть процесса производства видео, которая включает в себя такие задачи, как упорядочивание и объединение видео, добавление графики, добавление субтитров и многое другое.
Помимо использования программного обеспечения для редактирования видео, для которого часто требуется платная лицензия, вы также можете использовать FFmpeg, который является полностью бесплатным и сочетает в себе лучшие доступные варианты бесплатного программного обеспечения.
В этом уроке я покажу вам несколько примеров использования редактора командной строки FFmpeg для объединения видеофайлов. Вы сможете объединить input1.mp4 и input2.mp4 с помощью FFmpeg в конце этого руководства:
Ваш браузер не поддерживает HTML-видео.Предварительное условие
Вам необходимо скачать FFmpeg. Для справки: в этом руководстве используется версия FFmpeg v5.0.1.
FFmpeg — это комплексное кроссплатформенное решение для записи, преобразования и потоковой передачи аудио и видео.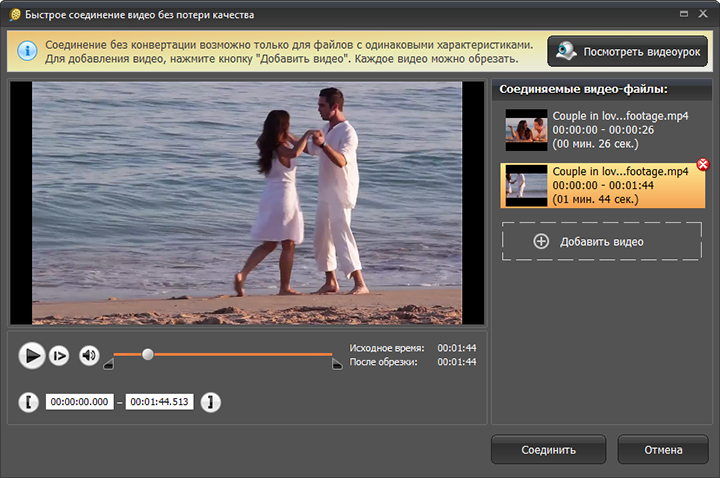 Он также может декодировать, кодировать, транскодировать, мультиплексировать, демультиплексировать, передавать, фильтровать и воспроизводить практически любой медиафайл в любом формате. Поскольку FFmpeg предлагает гибкость в управлении медиафайлами, мы можем использовать его для объединения видеофайлов, используя различные методы.
Он также может декодировать, кодировать, транскодировать, мультиплексировать, демультиплексировать, передавать, фильтровать и воспроизводить практически любой медиафайл в любом формате. Поскольку FFmpeg предлагает гибкость в управлении медиафайлами, мы можем использовать его для объединения видеофайлов, используя различные методы.
Прежде чем научиться использовать FFmpeg для объединения видеофайлов, важно знать, что такое формат контейнера и что такое видеокодек . Типы видеокодов и форматы контейнеров видео будут определять, какой метод мы будем использовать для объединения видеофайлов.
Что такое формат контейнера
Формат контейнера — это формат видеоконтейнера. Контейнер видео содержит видеопотоки, аудиопотоки, субтитры и другие метаданные видеофайла.
Контейнерный формат видео также может быть известен как расширение файла. Формат контейнера видео можно найти в его имени файла. Одними из наиболее часто используемых форматов видеоконтейнеров являются MP4, MOV, MKV и т. д.
д.
Данные, содержащиеся в видеофайле, сжимаются и распаковываются с использованием кодека.
Что такое видеокодек
Видеокодек — это инструмент, который сжимает или распаковывает видеофайл. Слово кодек происходит от слов en co der и dec заказ.
Видеокодер сжимает видеофайл, а видеодекодер распаковывает его. Формат сжатых данных обычно соответствует стандартному формату кодирования видео или формату сжатия видео. Одними из наиболее распространенных и популярных видеокодеков являются H.264 (MPEG-4, часть 10), H.262 (MPEG-2, часть 2) и Motion JPEG (MJPEG).
Вы можете проверить кодек вашего видео, выполнив эту команду в терминале:
ffprobe -i input.mp4
Видеокодек можно найти в распечатанной информации:
Видео выше сжато с использованием кодека H.264 с основным профилем.
Хотя названия формата контейнера и видеокодека могут звучать одинаково (MP4 и MPEG-4), на самом деле они разные.
Выполнив приведенную выше команду для проверки кодеков ваших видео, вы можете решить, какой метод следует использовать для объединения видеофайлов. Существует два метода объединения видеофайлов с одинаковыми кодеками и метод для видеофайлов с разными кодеками.
Объединение видеофайлов с одинаковыми кодеками
Способ 1. Использование демультиплексора concatДемультиплексор concat считывает список видеофайлов из текстового файла и последовательно демультиплексирует их. Каждое видео начинается там, где заканчивается предыдущее.
Чтобы использовать демультиплексор concat, видеофайлы должны иметь одинаковых потоков . Однако они могут быть упакованы в контейнеры разных форматов, например .mp4 , .mov , .wmv и т. д.
Сначала создайте файл .txt и укажите пути к видеофайлам, которые вы хотите объединить. Вы можете использовать относительные пути, которые относятся к местоположению относительно вашего текущего каталога, или абсолютные пути, как в примере ниже:
join_video. txt
txt
файл /Users/Video/input1.mp4 файл /Пользователи/Видео/input2.mp4
Примечание : Вы можете добавить более двух видеофайлов.
Затем запустите команду FFmpeg.
ffmpeg -f concat -safe 0 -i join_video.txt -c копировать output_demuxer.mp4
-safe 0 добавляется так, что любое имя файла будет принято. Значение по умолчанию 1 отклонит абсолютные пути в текстовом файле.
-c copy скопирует все потоки. Это заставляет FFmpeg игнорировать процесс декодирования и кодирования и выполнять только демультиплексирование и мультиплексирование.
Поскольку этот метод позволяет «потоковое копирование» файлов вместо их повторного кодирования, объединение происходит очень быстро.
Bear Tip 🐻 : вы можете опустить
-safe 0, если вы используете относительные пути.
Объединенное видео начинается с первого видео, input1. mp4 , которое длится 9 секунд.
mp4 , которое длится 9 секунд.
Второе видео, input_2.mp4 следует сразу за первым видео.
Видео с разными форматами контейнеров
Форматы видеоконтейнеров могут быть разными, но их потоки должны быть одинаковыми.
На приведенных ниже снимках экрана показана информация о видео MP4, input1.mp4, и видео MOV, input2.mov , которые имеют одинаковые видеопотоки.
видеопотоков видео выше имеют одинаковый кодек (h364), профиль кодека (основной), формат пикселей (yuv420p) и разрешение (1920×1080). Это свойства потока, которые должны быть одинаковыми для использования демультиплексора concat.
Если видео содержат аудиопотоков , кодек (aac), профиль кодека (LC), частота дискретизации или частота (44100 Гц), схема каналов (стерео) и формат образца (fltp) должны совпадать. Битрейт значения не имеет.
Способ 2. Использование протокола «
concat» Протокол concat работает только с видеоформатами, поддерживающими конкатенацию на уровне файлов, такими как MPEG-2 TS.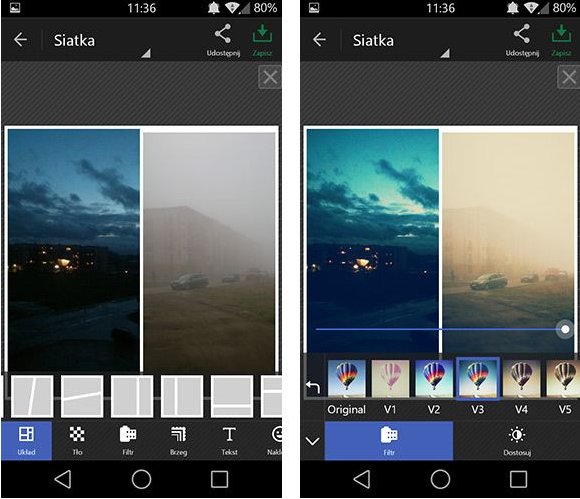 Его нельзя использовать для других видеоформатов, таких как MP4 и WEBM.
Его нельзя использовать для других видеоформатов, таких как MP4 и WEBM.
ffmpeg -i "concat:input1.ts|input2.ts" -c копировать output_protocol.ts
Подобно предыдущему методу, протокол concat позволяет выполнять «потоковое копирование» файлов путем добавления параметра -c copy .
Если вы используете его для видеоформатов, которые не поддерживаются, в выходном видео будет сохранено только первое входное видео. Например, вы можете попробовать использовать этот метод для объединения двух файлов MP4, использованных в предыдущем примере:
ffmpeg -i "concat:input1.mp4|input2.mp4" -c копировать output_protocol.mp4
Общая длина выходного видео, output_protocol.mp4 , составляет всего 9 секунд, что соответствует первому входному видео, input1.mp4.
Видео заканчивается после первого видео.
Хотя многие форматы видео не поддерживаются, его очень легко использовать, если вы объединяете видео в поддерживаемых форматах, поскольку объединение можно выполнить одной командой в терминале без текстового файла.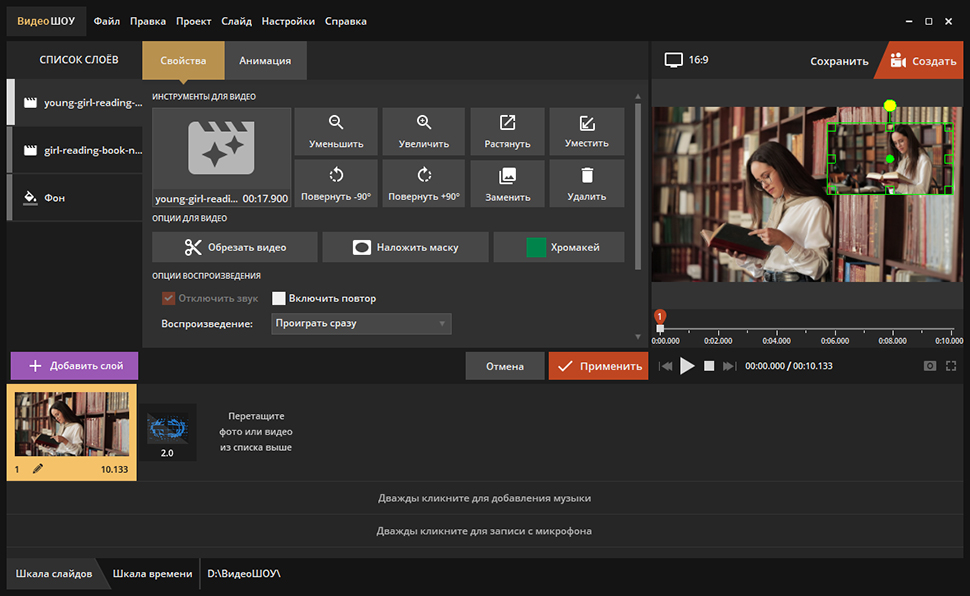
Возможность использования параметра -c copy также делает этот метод очень эффективным для объединения видеофайлов, поскольку он не требует повторного кодирования, что занимает много времени.
Объединение видеофайлов с разными кодеками
Видеофайлы не всегда имеют одинаковые кодеки. Могут быть сценарии, когда видео, которые вы хотите объединить, имеют разные кодеки.
Например, вы можете объединить видео в формате MP4 (MPEG-4, часть 14) и видео в формате WMV. В этом случае вы не можете использовать предыдущие методы для объединения видеофайлов.
Использование фильтра «concat»
Чтобы использовать фильтр concat , видео должны быть одного размера и иметь одинаковую частоту кадров. Поэтому вам необходимо убедиться, что эти требования выполнены, прежде чем переходить к следующему шагу.
Запустите команду для объединения видео:
ffmpeg -i input1.mp4 -i input2.wmv -filter_complex "[0:0][0:1][1:0][1:1]concat=n= 2:v=1:a=1[outv][outa]" -map "[outv]" -map "[outa]" output.mp4
-filter_complex позволяет использовать фильтр concat с несколькими входами и выходами.
[0:0][0:1] и [1:0][1:1] указать FFmpeg взять видеопоток №0 и аудиопоток №1 из первого входного видео и второго входного видео соответственно .
n=2 задает количество сегментов, эквивалентное количеству входных видео.
v=1 и a=1 задайте количество выходных видео- и аудиопотоков, которые также являются количеством видео- и аудиопотоков в каждом сегменте.
[outv][outa] — результирующие конкатенированные потоки, которые затем выбираются для выходного видео.
В отличие от демультиплексора и протокола concat, фильтр concat не позволяет выполнять «потоковое копирование» видео. Видео нужно будет перекодировать, поэтому объединение видео займет много времени.
Объединение видеофайлов с помощью FFmpeg становится сложным и трудоемким, если у вас есть видео с разными потоками, форматами, разрешениями, частотой кадров и другими свойствами.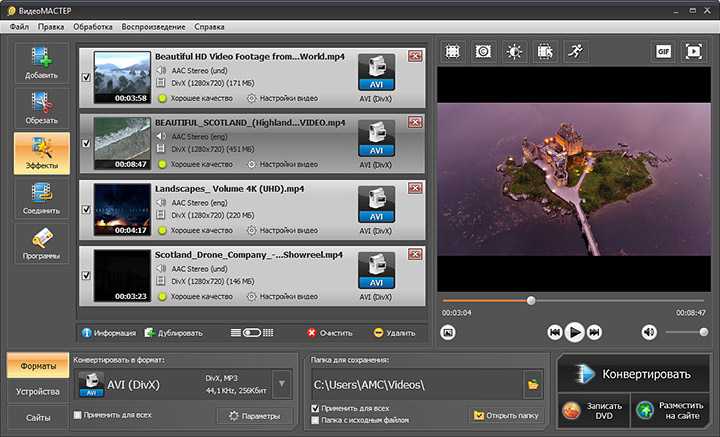
Более простой и быстрой альтернативой является использование Bannerbear Movies API, так как он выполняет все вышеперечисленные (и даже больше) работы с гораздо меньшими усилиями.
Обрезка и кодирование файлов будут выполняться автоматически для создания одного видео в формате MP4 с желаемым разрешением. Вы можете объединять видеофайлы разных форматов и даже другие медиафайлы, такие как MP3 и PNG, в одном запросе API без ручного изменения масштаба и преобразования формата.
переменные данные = {
"ширина": 800,
"высота": 500,
«переход» : «затухание»,
"soundtrack_url": "https://ffmpeg-bb.s3.ap-southeast-1.amazonaws.com/audio.mp3",
"входы" : [
{
"asset_url": "https://ffmpeg-bb.s3.ap-southeast-1.amazonaws.com/input1.mp4"
},
{
"asset_url": "https://ffmpeg-bb.s3.ap-southeast-1.amazonaws.com/input2.wmv",
"обрезать_до_длины_в_секундах": 3
},
{
"asset_url": "https://ffmpeg-bb.s3.ap-southeast-1.amazonaws.com/image.png",
"обрезать_до_длины_в_секундах": 3
}
]
}
fetch('https://api.

 7 (Debian 4.7.2-5)
7 (Debian 4.7.2-5)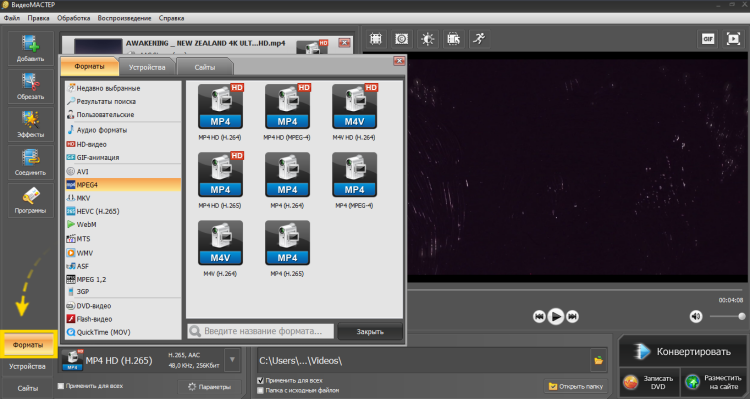
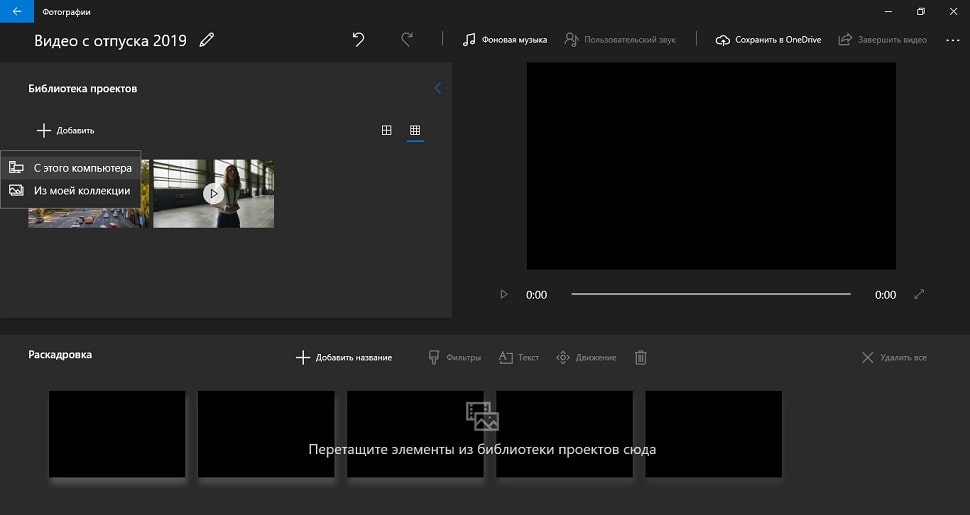 mp4 -c copy -bsf:v h364_mp4toannexb -f mpegts intermediate2.ts
mp4 -c copy -bsf:v h364_mp4toannexb -f mpegts intermediate2.ts

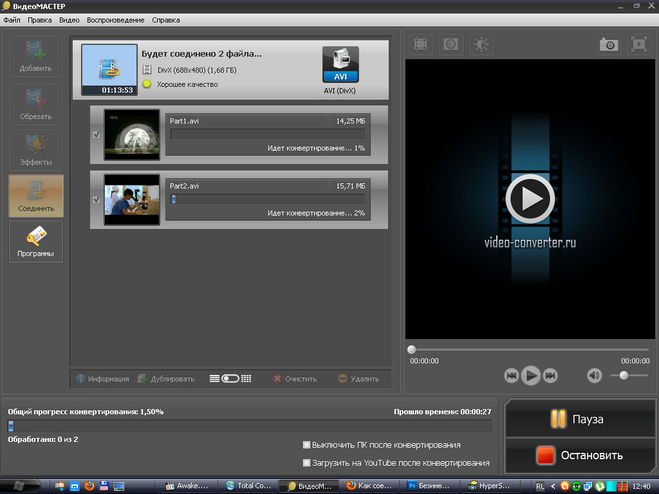
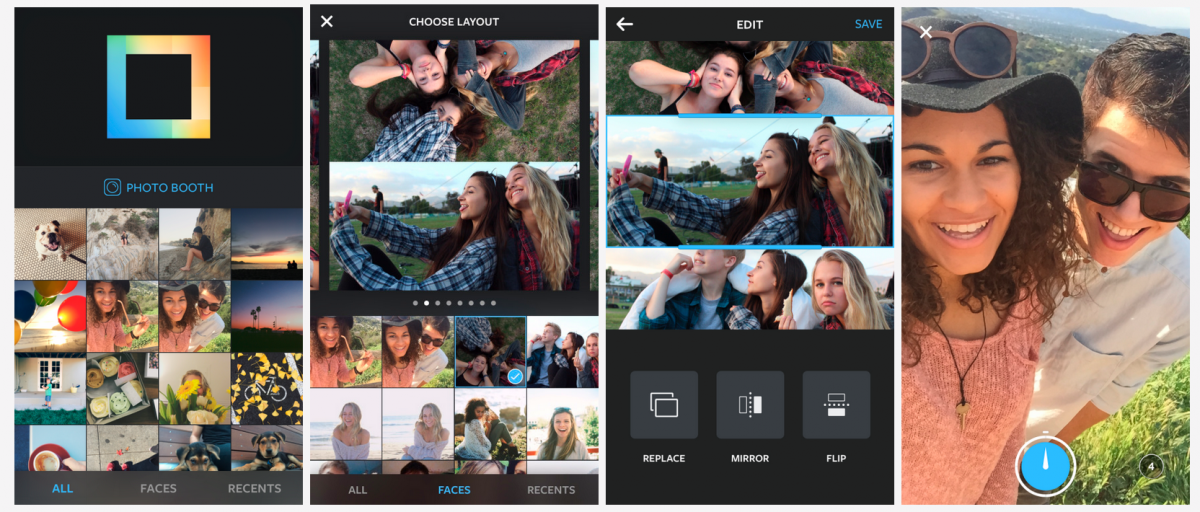
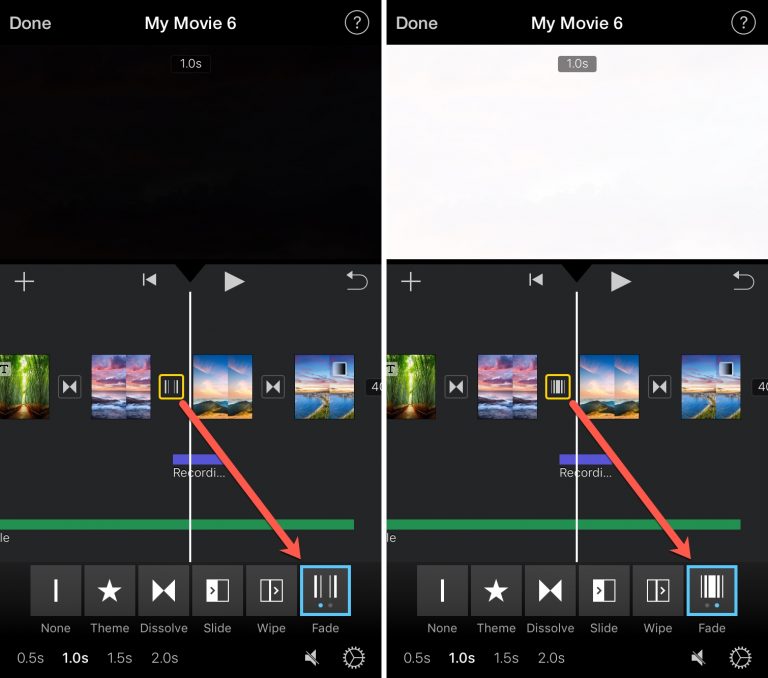
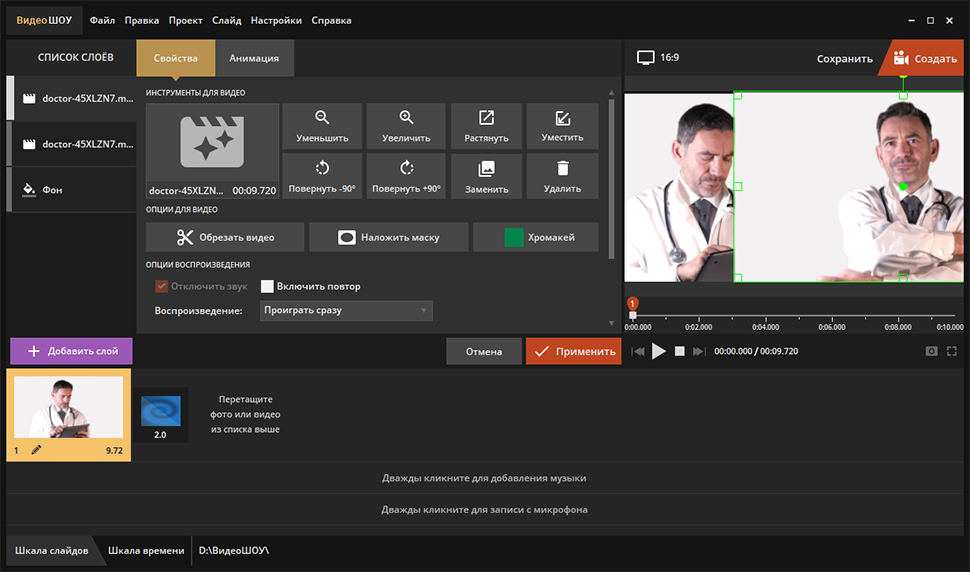 Если выбрано значение «Режим умножения с цветом — Маска», можно выбрать цвет подложки, с которым выполняется предварительное умножение.
Если выбрано значение «Режим умножения с цветом — Маска», можно выбрать цвет подложки, с которым выполняется предварительное умножение. mp4
mp4 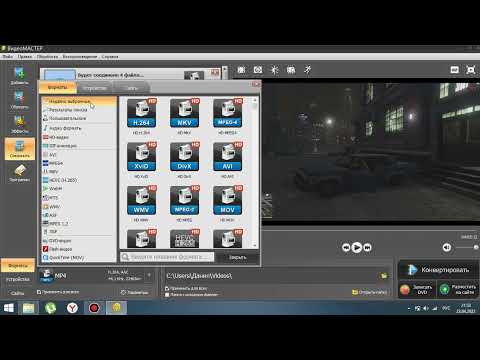
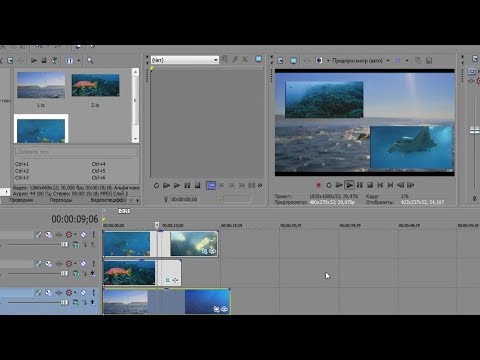 mp4
mp4
