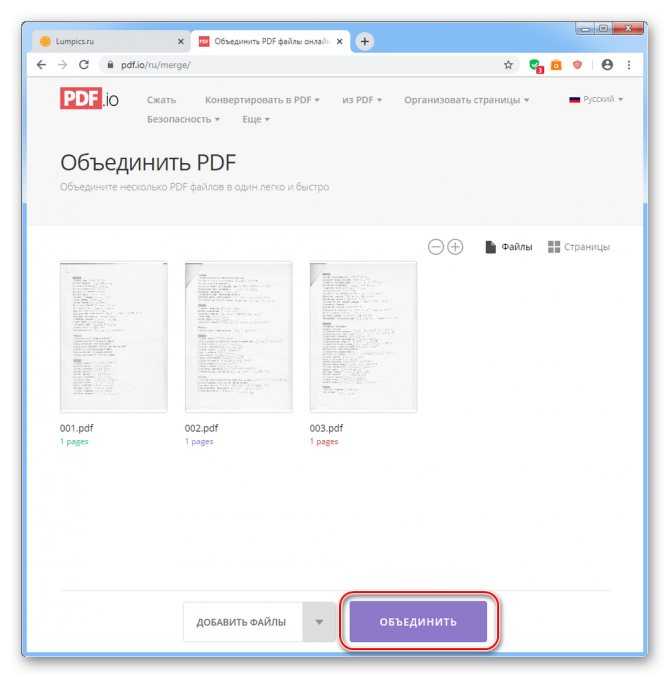Склеиваем несколько pdf-файлов в один средствами Mac OS / Хабр
getbackВремя на прочтение 2 мин
Количество просмотров44K
Из песочницы
Для того, чтобы просто «склеить» несколько PDF-файлов в один не обязательно покупать редакторы в App Store, достаточно воспользоваться базовыми возможностями программ Preview и Automator, и сейчас я покажу, как это сделать.
Склеиваем pdf-файлы с помощью программы Preview (Просмотр)
Сначала выбираем первый документ и отрываем его с помощью программы Просмотр.
В верхнем меню выбираем вкладку «Вид» и «Миниатюры» (или Cmd+Alt+2).
Листаем панель миниатюр до конца и перетаскиваем на последнее место наш второй документ. Также можно расставить порядок страниц на свое усмотрение.
Также можно расставить порядок страниц на свое усмотрение.
И теперь, чтобы сохранить новый документ, в верхнем меню выбираем «Файл» и «Экспорт». В настройках указываем формат «PDF». Готово! 🙂
Также склейку файлов можно автоматизировать.
Склеиваем множество pdf-файлов с помощью программы Automator
Сначала нам надо открыть приложение Automator, оно есть по умолчанию в любом современном Mac OS (лежит в папке Applications). После запуска Automator выбираем в меню иконку «Программа» и нажимаем «Выбрать».
Теперь нам надо выбрать документы, которые мы будем склеивать. Для этого просто выделяем их в Finder, перетаскиваем в Automator и сразу же расставляем в правильном порядке.
Далее в левом меню «Библиотеки» выбираем пункт «PDF-файлы» и два раза кликаем по действию «Combine PDF Pages». Для того, чтобы файлы были склеены по порядку, надо выбрать опцию «добавлением страниц» в настройках действия.
Нам надо скопировать полученный файл в удобное место.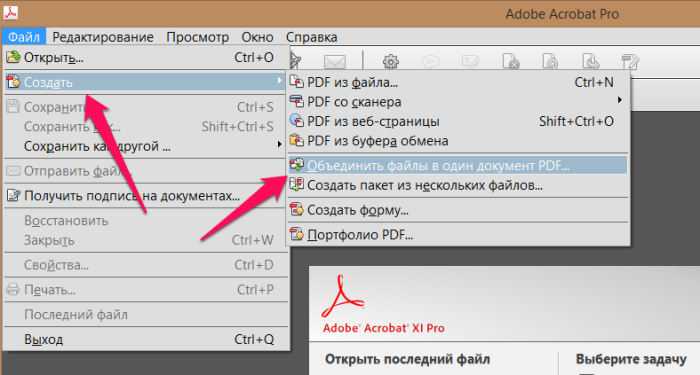
Для того, чтобы наш документ не пропал без вести, мы его переименуем. В пункте «Файлы и папки» выбираем «Rename Finder Items». В настройках указываем параметры «Имя единичного объекта», «Только основное имя» и в опции «до» пишем будущее имя нашего файла.
И последнее действие — запуск нашей программы! В правом верхнем углу находим кнопку «Запустить» и нажимаем «Ok».
Получившийся файл будет лежать в папке, которую вы указали.
UPD: спасибо, shir 🙂
Теги:
- mac os
- automator
Хабы:
Всего голосов 13: ↑8 и ↓5 +3
Комментарии 10
Илья @getback
Пользователь
Комментарии Комментарии 10
Объединить в пдф картинка #441406 — Как объединить несколько PDF файлов в один документ — YouTube
Объединить в пдф картинка #441406 — Как объединить несколько PDF файлов в один документ — YouTube — скачать1.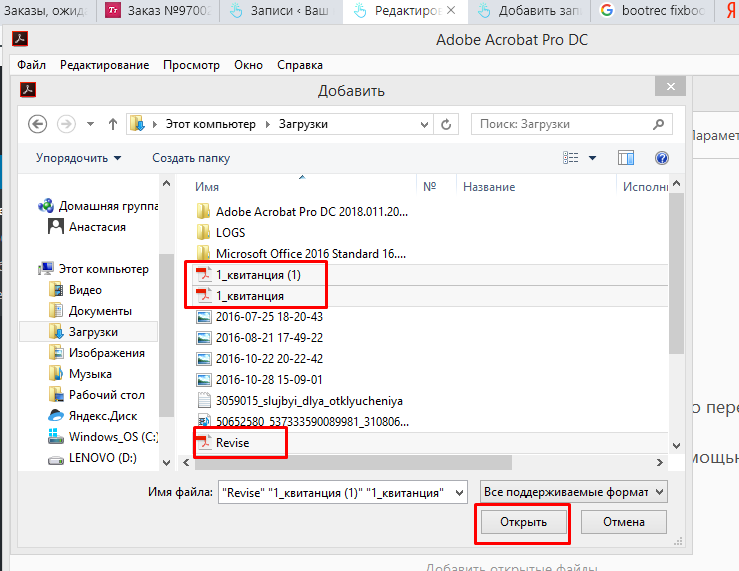 Выберите размер
Выберите размер
Оригинал Ваш размер экрана ()
2. Выберите формат
JPG PNG WEBP
3. Нажмите кнопку
Поделиться
Внизу вы можете найти прямую ссылку на изображение.
При использовании изображения ссылка на источник обязательна
Скопировано
Апрель 03, 2023
1280×720 пикс.
3Как объединить несколько снимков в один PDF файл в Windows 10 G-ek.com
3
Как сканировать несколько страниц в один PDF-файл
2
Как сделать PDF документ с камеры телефона — YouTube
2
Объединить PDF — быстрый, онлайн, бесплатный — PDF24 Tools
2
Объединение файлов PDF в приложении «Просмотр» на Mac — Служба поддержки Apple (RU)
1
Объединить PDF файлы онлайн.
1
Объединяйте PDF-файлы — объединяйте PDF-документы онлайн
3
Как объединить несколько PDF в один файл? 3 способа
2
Объединение PDF-файлов онлайн: бесплатный инструмент для объединения PDF-файлов | АвеPDF
1
Как на iPhone сделать PDF из фото без сторонних приложений | AppleInsider.ru
1
Как на iPhone сделать PDF из фото без сторонних приложений | AppleInsider.ru
1
Как объединить пдф файлы — YouTube
2
Как объединить пдф файлы — YouTube
2
Как объединить пдф файлы — YouTube
2
Как объединить PDF-файлы в один документ онлайн и офлайн — Лайфхакер
2
Как соединить несколько pdf файлов в один просто и быстро Блог Ивана Кунпана
2
Как создать PDF файл из картинок — YouTube
1
КАК ЛЕГКО ОБЪЕДИНИТЬ PDF ФАЙЛЫ — YouTube
1
1
1# PDF Уроки — Как создать PDF файл из картинок с помощью XnView (jpeg в pdf) — YouTube
1
Как на iPhone сделать PDF из фото без сторонних приложений | AppleInsider. ru
ru
2
Как сделать многостраничный PDF в фотошопе — YouTube
2
Объединить PDF — быстрый, онлайн, бесплатный — PDF24 Tools
3
1# PDF Уроки — Как создать PDF файл из картинок с помощью XnView (jpeg в pdf) — YouTube
2
Как объединить PDF-файлы в один документ онлайн и офлайн — Лайфхакер
2
Как объединить PDF-файлы в один документ онлайн и офлайн — Лайфхакер
2
Как объединить PDF-файлы в один документ онлайн и офлайн — Лайфхакер
1
Как на iPhone сделать PDF из фото без сторонних приложений | AppleInsider.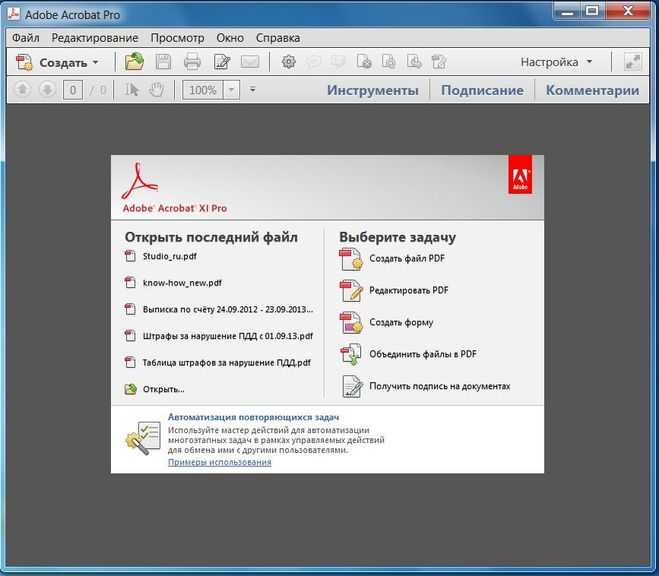 ru
ru
2
Как на iPhone сделать PDF из фото без сторонних приложений | AppleInsider.ru
Как объединить изображения в PDF файл в Windows | Будни технической поддержки
2
Как объединить несколько снимков в один PDF файл в Windows 10 G-ek.com
3
Объединение или слияние файлов в один файл PDF в Adobe Acrobat
2
Объединение или слияние файлов в один файл PDF в Adobe Acrobat
2
Объединение PDF-файлов онлайн: бесплатный инструмент для объединения PDF-файлов | АвеPDF
2
Объединение или слияние файлов в один файл PDF в Adobe Acrobat
2
Как объединить несколько PDF в один файл? 3 способа
1
Как объединить PDF-файлы в один документ онлайн и офлайн — Лайфхакер
2
Объединяем ПДФ файлы в один документ в Foxit Phantom — YouTube
1
1998 | Дай зин!
1
Расширение Adobe Document Cloud для Google Диска
1
Как объединить изображения в PDF файл в Windows | Будни технической поддержки
2
Как объединить несколько PDF в один файл? 3 способа
2
Как объединить несколько PDF файлов в один документ — YouTube
3
Как на iPhone сделать PDF из фото без сторонних приложений | AppleInsider. ru
ru
1
Как объединять и разделять PDF-документы на iPhone и iPad — IT-HERE.RU
2
Как объединить несколько PDF файлов в один документ — YouTube
2
Как объединить PDF-файлы в один документ онлайн и офлайн — Лайфхакер
2
Как объединить PDF-файлы в один документ онлайн и офлайн — Лайфхакер
2
Объединение или слияние файлов в один файл PDF в Adobe Acrobat
3
Домашняя работа / Высшая математика / Институт / 1 Класс
2
Дай зин! | Cайт о самиздате и зиноделии
1
Как объединить PDF-файлы в один документ онлайн и офлайн — Лайфхакер
2
Как объединить PDF-файлы в один документ онлайн и офлайн — Лайфхакер
2
Как фото перевести в пдф на Айфоне? Как из фото сделать pdf на IPhone? — YouTube
3
Как соединить несколько сканов PDF в один файл — YouTube
1
Обрезка PDF онлайн: нажмите и перетащите, чтобы обрезать PDF | АвеPDF
2
Как объединить 2 пдф файла в один: приложения и сервисы
1
Обрезка PDF онлайн: нажмите и перетащите, чтобы обрезать PDF | АвеPDF
1
Как объединить файлы jpg в pdf и обратно (основные способы)
1
Домашняя работа / Высшая математика / Институт / 1 Класс
2
Как сделать PDF документ с камеры телефона — YouTube
1
Как объединить PDF-файлы в один документ онлайн и офлайн — Лайфхакер
2
Преобразовать Excel в PDF — Конвертируйте таблицы Excel в формат PDF онлайн
2
Как объединить несколько PDF-файлов в один [2023 Newest]
Введение:
Объединение PDF-файлов в один файл способствует архивированию файлов.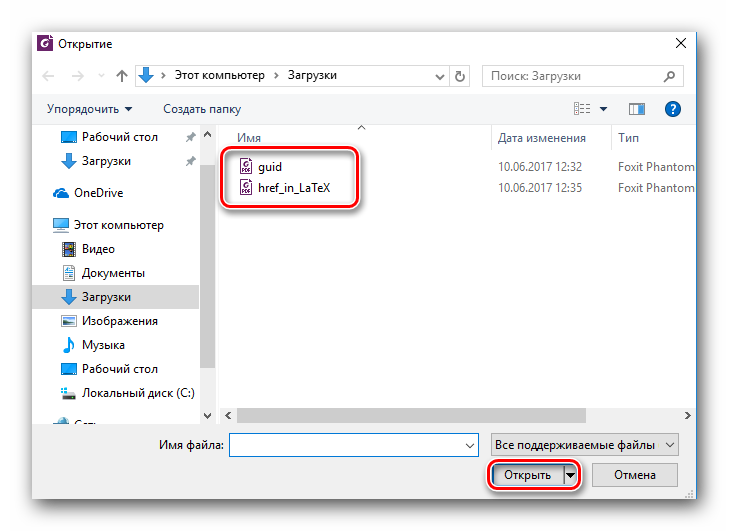 Никто не хочет, чтобы его мучил беспорядочный рабочий стол, полный неклассифицированных PDF-файлов. В других случаях вам может потребоваться объединить PDF-файлы для упрощения передачи файлов. Если вы столкнулись с описанной выше ситуацией, вам может понадобиться знать, как объединить несколько PDF-файлов в один .
Никто не хочет, чтобы его мучил беспорядочный рабочий стол, полный неклассифицированных PDF-файлов. В других случаях вам может потребоваться объединить PDF-файлы для упрощения передачи файлов. Если вы столкнулись с описанной выше ситуацией, вам может понадобиться знать, как объединить несколько PDF-файлов в один .
Возможно, нас попросили собрать PDF-файлы на работе. Вы знаете, как сделать два PDF-файла в один? В этом посте мы порекомендуем несколько полезных способов слияния PDF-файлов на Windows, Mac и в Интернете до 9.0003 поместить несколько PDF-файлов в один файл .
Как объединить PDF-файлы в один в WindowsПользователям Windows для выполнения этой задачи требуется сторонний инструмент PDF. Пока что в Windows нет встроенного инструмента, позволяющего объединять PDF-файлы.
SwifDoo PDF SwifDoo PDF — это полнофункциональная программа PDF для Windows 10, 8 и 7 с более чем 30 функциями для решения проблем, связанных с PDF.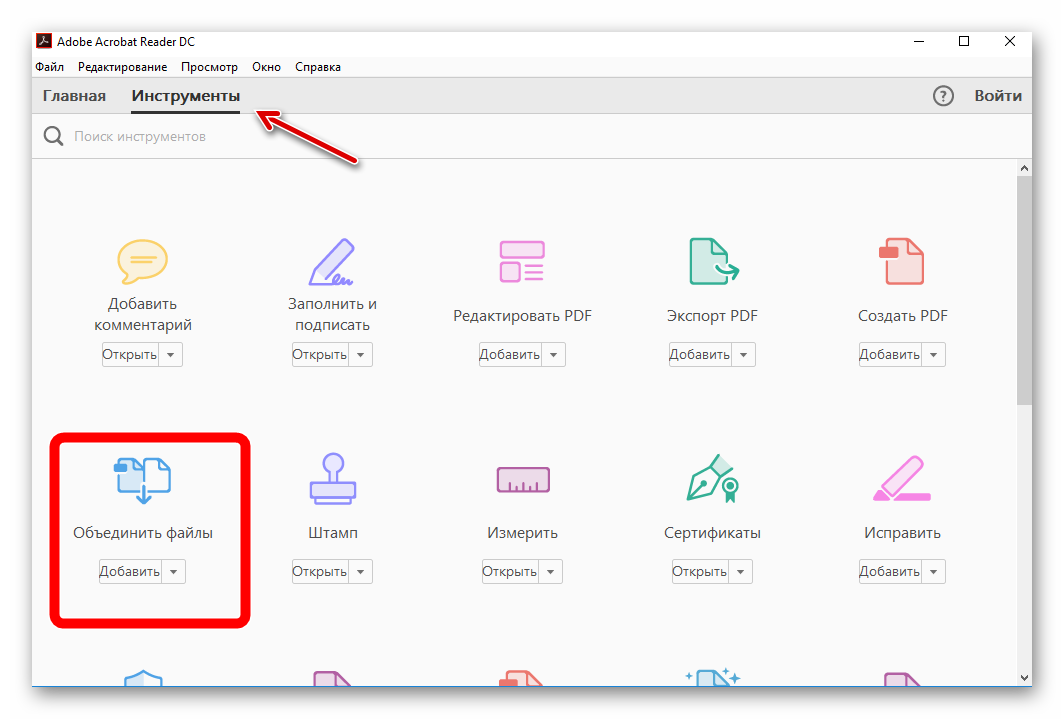 Этот инструмент для слияния PDF не требует сложного обучения, поэтому каждый может получить доступ к его функциям без особых усилий. Вот как объединить несколько PDF-файлов в один:
Этот инструмент для слияния PDF не требует сложного обучения, поэтому каждый может получить доступ к его функциям без особых усилий. Вот как объединить несколько PDF-файлов в один:
Шаг 1: Загрузите и установите SwifDoo PDF с официального сайта;
Скачать бесплатно
Шаг 2. Запустите программу и перейдите на вкладку Page ;
Шаг 3. Нажмите Объединить , и откроется окно SwifDoo PDF Converter. Выберите Добавить файлы , чтобы загрузить несколько PDF-файлов на рабочую станцию;
Шаг 4: Нажмите Start , чтобы объединить отдельные PDF-файлы в один.
Можно указать диапазон страниц для слияния PDF. Например, если в PDF-файле 50 страниц, вы можете решить, какие страницы вам нужно объединить с другим файлом.
Помимо эффективного объединения PDF-файлов в Windows 10, SwifDoo PDF также является подходящим менеджером PDF-файлов, который позволяет пользователям разбивать PDF-файл на более мелкие части, извлекать PDF-страницы и удалять страницы из PDF-файла.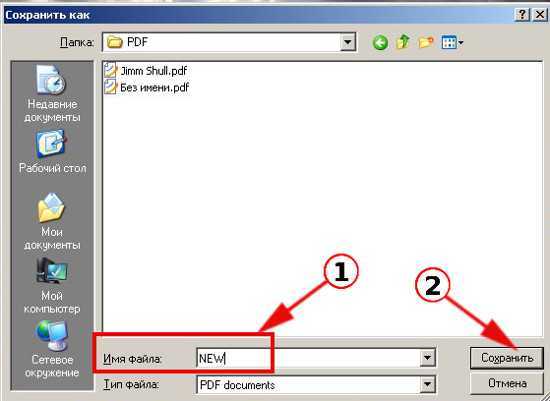
Как еще один менеджер PDF для рабочего стола на базе Windows, Foxit PDF также предлагает варианты объединения PDF-файлов в один. Foxit PDF поддерживает добавление PDF-файлов из папки, веб-страницы, сканера или буфера обмена на рабочее место. Посмотрите, как объединить PDF-файлы:
Шаг 1: Загрузите программное обеспечение и установите его на свой компьютер;
Шаг 2. Откройте Foxit PDF и выберите Merge PDF в мастере инструментов ;
Шаг 3: Выберите Добавить файлы , чтобы добавить дополнительные PDF-файлы на панель;
Шаг 4. По завершении нажмите Объединить файлы , чтобы объединить выбранные PDF-файлы.
Объединение нескольких PDF-файлов в один документ с помощью Foxit PDF не составляет труда. Кроме того, это настольное объединение PDF объединяет дополнительные функции, позволяющие пользователям добавлять PDF-файлы из других источников, таких как локальная папка или сканер.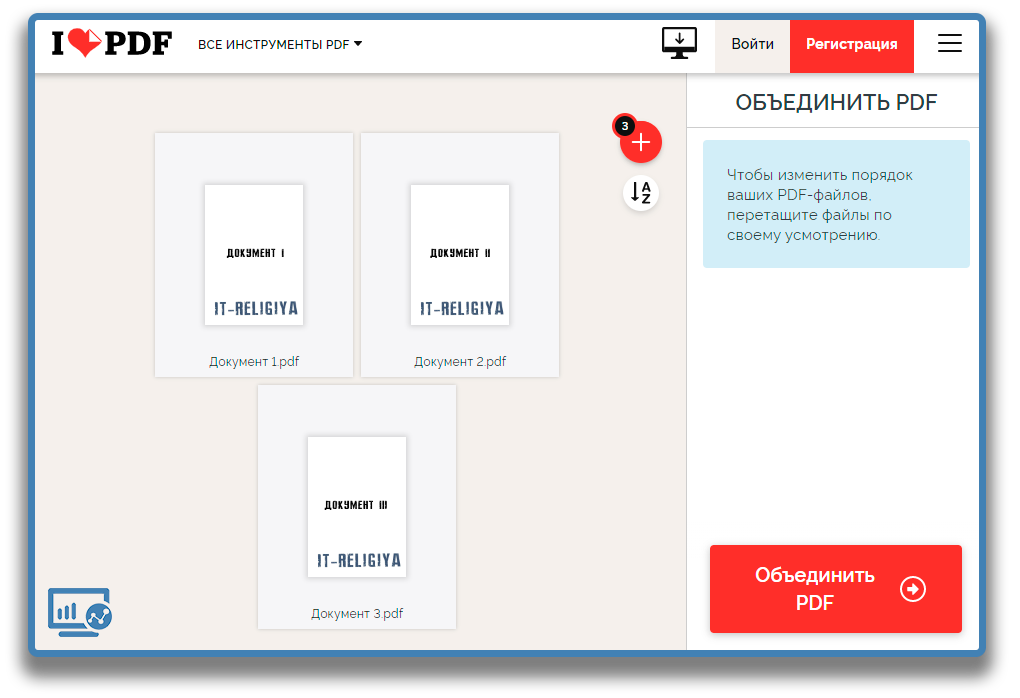
Вышеупомянутые слияния PDF удобны для объединения нескольких PDF-файлов в один. Если вы считаете, что процесс слияния PDF занимает слишком много времени, просто сверните программу и дайте ей работать в фоновом режиме. Это слишком экономит время и эффективно, не так ли?
Как Объединить PDF-файлы в macOSЕсли вы ищете решение для объединения нескольких PDF-файлов в один на устройстве Mac, этот раздел может оказаться полезным. Встроенное средство просмотра PDF, Preview, способно выполнять различные основные задачи, связанные с PDF, такие как объединение PDF-файлов для упрощения управления файлами.
Объединение PDF в Предварительный просмотрНет необходимости в каком-либо внешнем программном обеспечении для работы с PDF. Предварительный просмотр — это встроенный инструмент для объединения PDF на Mac. Это избавляет вас от необходимости загружать или регистрировать файлы, несколько щелчков мыши могут легко объединить несколько PDF-файлов в один на Mac:
Шаг 1. Откройте PDF-файл с предварительным просмотром;
Откройте PDF-файл с предварительным просмотром;
Шаг 2. Выберите Миниатюры в раскрывающемся меню Просмотр ;
Шаг 3: Поместите курсор на любую страницу миниатюр, куда вы хотите вставить новый PDF-файл;
Шаг 4: Выберите Изменить , чтобы выбрать Вставить , а затем нажмите Страница из файла ;
Шаг 5: Выберите Открыть , чтобы добавить PDF в текущий документ. После завершения выберите Файл , а затем нажмите Экспортировать как PDF , чтобы сохранить его как один PDF-файл.
Хотя на Mac доступно несколько профессиональных объединений PDF, я почти уверен, что Preview представляет собой самый простой способ конвертировать несколько PDF-файлов в один. Если вам нужно объединить более двух PDF-файлов одновременно, повторяйте описанные выше шаги, пока не закончите. Кроме того, Preview также может объединять часть PDF-файла с другим PDF-файлом.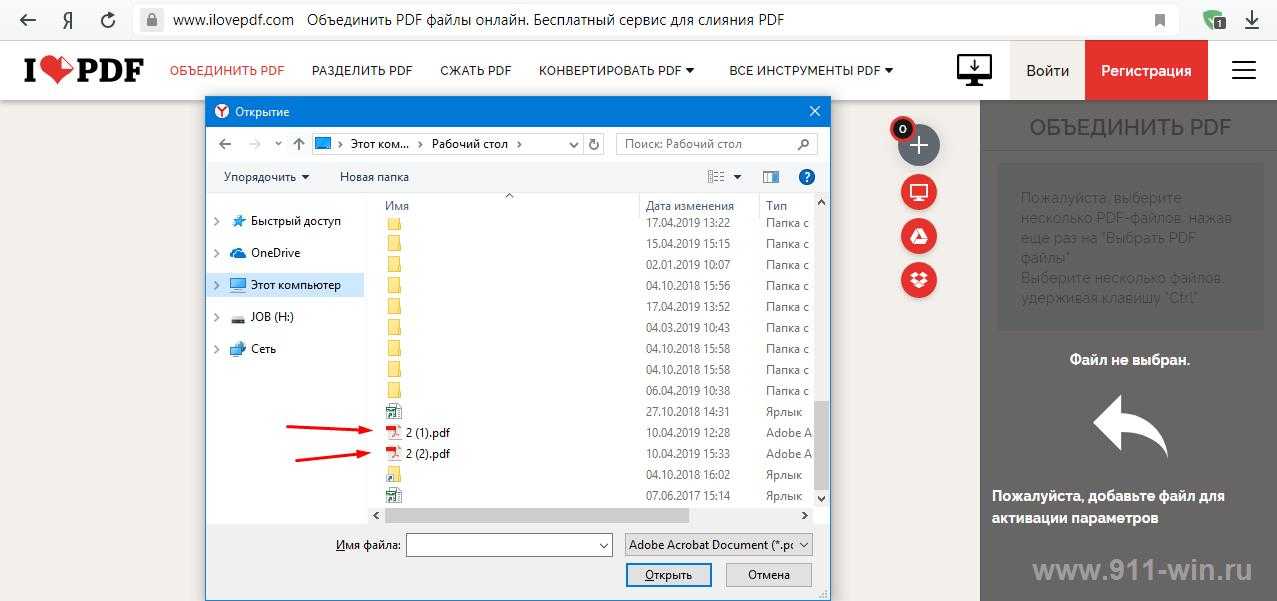
Если вам просто нужно сделать все, не загружая какое-либо программное обеспечение, слияние PDF-файлов онлайн может объединять PDF-файлы вместе. Более того, веб-инструменты позволяют пользователям загружать PDF-файлы из облачных хранилищ, таких как OneDrive, Google Drive и Dropbox. Звучит неплохо для нерегулярных пользователей PDF. Ознакомьтесь с нашими рекомендациями по объединению нескольких PDF-файлов в один:
Sejda PDFSejda PDF – это онлайн-объединение PDF-файлов, которое позволяет пользователям переключаться между режимами «Просмотр страниц» и «Просмотр файлов». Пользователи сами решают, что добавлять — из файлов или страниц.
Шаг 2: Выберите Объединить на вкладке ПОПУЛЯРНЫЕ ;
Шаг 3. Следуйте инструкциям по загрузке файлов PDF и изображений. Sejda PDF позволяет импортировать PDF-файлы из Dropbox, Google Drive, OneDrive и веб-адресов.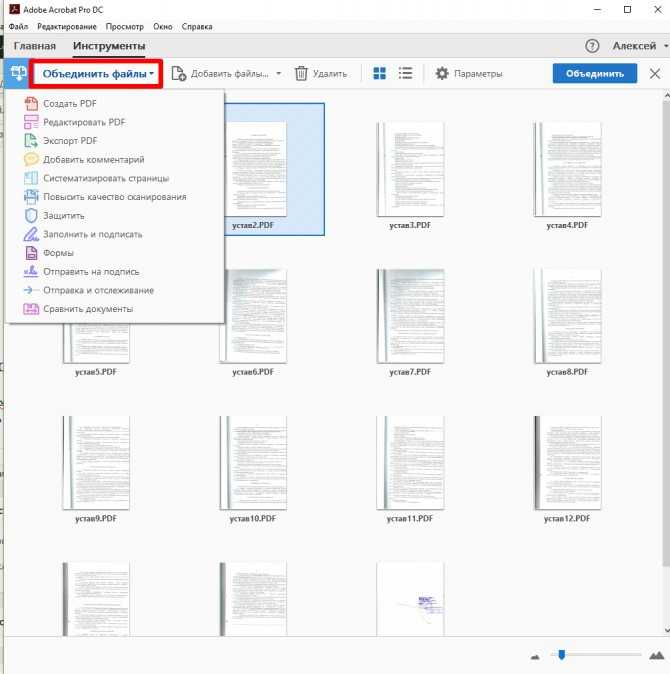
Шаг 4: На следующем шаге вы можете изменить порядок страниц PDF, поместив курсор на любую страницу, чтобы объединенный PDF-файл был вашим предпочтительным;
Шаг 5. Нажмите на представление файлов > Объединить PDF-файлы . Позже эти два PDF-документа будут объединены.
Примечание. При желании вы можете нажать «Изменить порядок», чтобы упорядочить эти страницы по имени файла (от А до Я или от Я до А). Что делает его удобным инструментом, так это то, что если вам нужно добавить пустую страницу в PDF в любое время, нажмите «Добавить страницы» и выберите «Пустая страница» в раскрывающемся меню.
PDFMerge Только по названию бренда мы можем легко сказать, что этот онлайн-инструмент PDF хорошо справляется с объединением файлов PDF. PDFMerge — действительно достойный конвертер изображений и менеджер PDF. Он может изменять размер, сжимать и объединять PDF-файлы. Кроме того, он поддерживает преобразование различных форматов изображений в PDF и наоборот, например, HEIC в JPG и WEBP в JPG.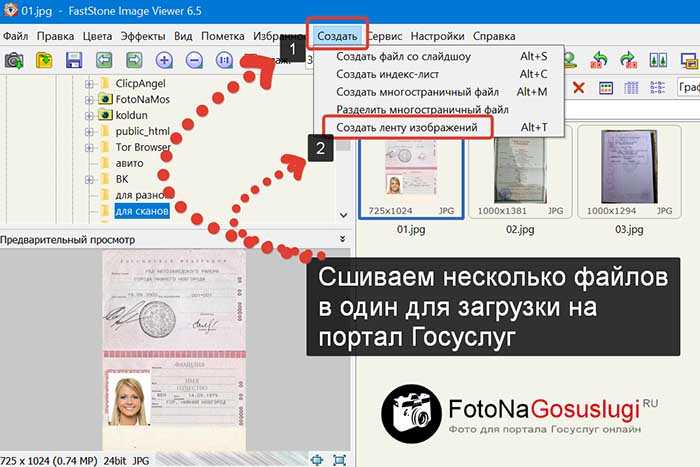
Давайте подробнее рассмотрим, как объединить несколько PDF-файлов с помощью этого инструмента:
Шаг 1. Откройте веб-сайт и выберите Выбрать PDF-файлы ;
Шаг 2. Нажмите кнопку Merge PDF , чтобы начать объединение;
Шаг 3. Выберите Загрузить объединенный PDF-файл , чтобы вывести объединенный PDF-файл.
Подводя итог, можно сказать, что онлайн-объединение PDF-файлов — это самый прямой способ объединить несколько PDF-файлов в один документ. Если вам нужно больше объединений PDF в Интернете, этот пост может быть полезен.
Бесплатные и безопасные методы объединения PDF-файлов в Интернете
Онлайн-объединители PDF просты в использовании и не требуют регистрации. Прочтите эту статью, чтобы узнать, как бесплатно объединить PDF-файлы онлайн.
ПОДРОБНЕЕ >
Подведение итогов Объединение нескольких PDF-файлов в один может избавить вас от многих проблем при передаче файлов, если эти PDF-файлы относятся к одному типу.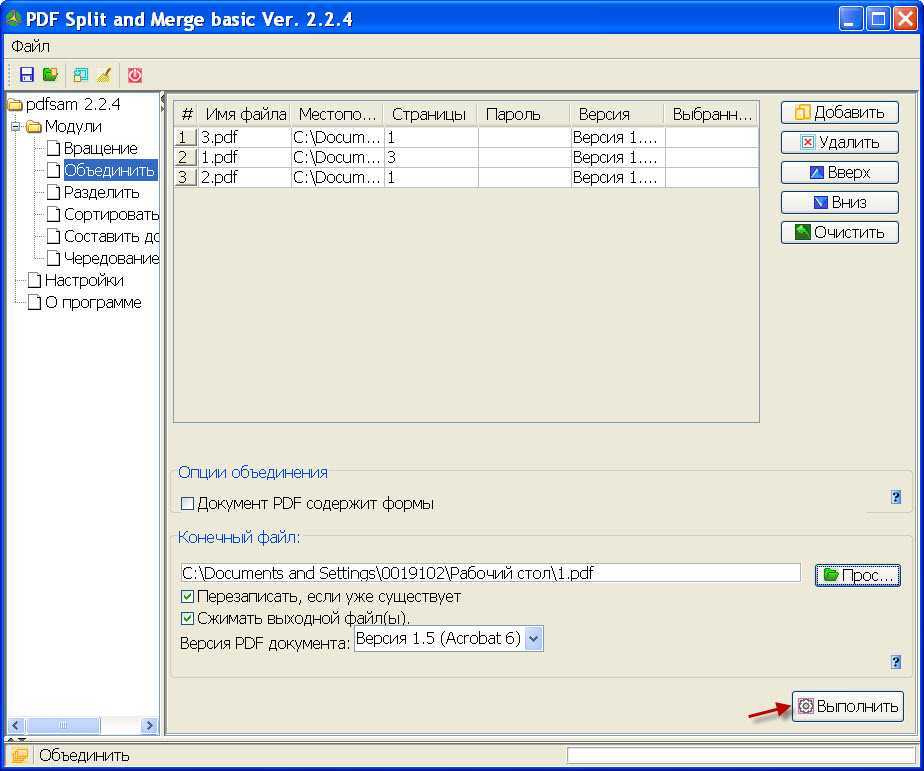
Скачать бесплатно
Условно говоря, настольные инструменты слияния PDF превосходят онлайн-инструменты, поскольку первые могут предоставить больше возможностей. Для онлайн-инструментов PDF пользователи должны обращать внимание на размер или количество файлов. Некоторые инструменты могут устанавливать максимальное количество файлов.
Как объединить PDF-файлы в один документ
На типичном рабочем месте или в бизнес-среде несколько документов, например предложение, заказ на продажу и счет-фактура, естественным образом связаны друг с другом. Поэтому объединение таких документов в один вместе позволяет легко увидеть их взаимосвязь. В этой статье мы рассмотрим, как быстро объединить файлы PDF в один документ в проводнике Windows.
Инструкции по мгновенному объединению PDF-файлов в один документ
PDF Converter — это подключаемый модуль для Windows Explorer, который специализируется на преобразовании всех типов документов в PDF-файлы.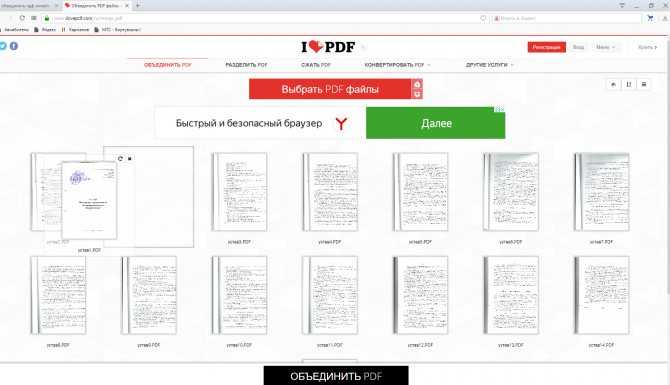 Хорошей новостью является то, что он также поддерживает объединение нескольких документов в один длинный непрерывный PDF-документ в несколько кликов. Ниже приведены шаги, необходимые для объединения файлов PDF в один.
Хорошей новостью является то, что он также поддерживает объединение нескольких документов в один длинный непрерывный PDF-документ в несколько кликов. Ниже приведены шаги, необходимые для объединения файлов PDF в один.
Шаги:
- Выберите файла PDF из папки в проводнике Windows.
- Щелкните правой кнопкой мыши выбранных файлов, чтобы отобразить контекстное меню.
- И нажмите « Объединить в один Pdf ».
- В диалоговом окне « Сохранить как » укажите путь к папке и имя файла PDF, который необходимо создать.
- Нажмите « Сохранить », чтобы продолжить.
Следовательно, файлы PDF будут объединены в один файл PDF в выбранной папке. Он также автоматически добавляет оглавление или закладки в документ PDF, упрощая быстрый переход от одного документа к другому.
Объединение PDF-файлов в один с помощью дополнительных параметров
Вы также можете настроить различные параметры перед объединением в один PDF-файл, например, защиту паролем, водяной знак или макет страницы.
Шаги:
- Выберите файлы PDF в проводнике Windows.
- Щелкните правой кнопкой мыши файлы, чтобы отобразить контекстное меню.
- Выберите пункт меню « Сохранить в Pdf (Дополнительно…) ».
Кроме того, вы можете вызвать этот расширенный режим PDF непосредственно из меню «Пуск» > «Все приложения» > «AssistMyTeam PDF Converter» .
В расширенном режиме сначала выберите одну из выходных папок в разделе « Объединить все в один PDF в ». Во-вторых, укажите тип и ориентацию бумаги PDF с помощью кнопки «Параметры страницы…». Наконец, установите пароли или разрешения безопасности и водяной знак с помощью кнопок «Безопасность» и «Водяной знак..».
Зачем объединять PDF-файлы в один
У вас есть несколько PDF-документов, связанных с проектом, темой или предметом. И часто это больше похоже на угрозу и накладные расходы при поиске определенной фразы, поскольку вы обязаны открывать каждый файл PDF.