Совместить две фотографии в одну онлайн. Как в фотошопе наложить одну картинку на другую? поможет соединить фотографии в одну онлайн
При создании изделий из фотографий часто требуется навык, как соединить 2 фото. Ранее его можно было изучить, только скачав дорогостоящую программу на компьютер. Потом еще потратить время на освоение малопонятного учебника, и перевод утилиты, ведь все они первоначально были только на английском языке.
Фоторедактор «Домашняя фотостудия» полностью русифицирован, обладает дружелюбным и понятным пользовательским интерфейсом, а соединение фотографий в одно изображение осуществляется в нем в несколько простых шагов:
Шаг 1. Скачать фоторедактор «Домашняя фотостудия»
Для загрузки утилиты воспользуйтесь специальной кнопкой на странице нашего сайта. Вес дистрибутива составляет 52 Мб. Программа содержит более ста красочных фотоэффектов, и позволяет за короткое время освоить профессиональные навыки редактирования изображений.
Шаг 3.
 Убрать дефекты и добавить эффекты
Убрать дефекты и добавить эффектыПеред тем, как соединить фото, надо убрать дефекты и добавить эффекты. Выберите вкладку «Изображение» и далее «Устранение дефектов». Здесь можно избавить фото от излишней яркости и затененности, устранить дефект красных глаз, добавить четкости и восстановить цветовой баланс. Чтобы применить спецэффекты для изображений, наберите в поисковой строке основного меню «Каталог эффектов», далее перейдите по указанному значению.
Шаг 4. Сохранить фото
Нажмите на иконку синей дискеты в верхней части меню, введите название изображение и формат, сохраните его в памяти вашего компьютера, как обычный файл.
Шаг 5. Добавить новое фото
Шаг 6. Соединить два фото в одно
Нажмите в правой части окна на кнопку «Добавить слой». Утилита предложит несколько вариантов – фотографию, каталог украшений, каталог текстур, каталог фонов, из главного окна редактора. Выберите фотографию. Далее найдите нужное изображение (в данном случае то, что было редактировано ранее) и нажмите «Открыть». На фото появится новая картинка с пунктирной рамкой. Ее можно переместить в любое место и изменить размер. Нажмите «Применить».
На фото появится новая картинка с пунктирной рамкой. Ее можно переместить в любое место и изменить размер. Нажмите «Применить».
Фоторедактор «Домашняя фотостудия» выполнит обработку и соединенные воедино два фото откроются в основном меню. Сохранение осуществляется также, как и для простого фото, включая: нажатие изображение синей дискеты, выбора функции «Сохранить» на вкладке «Файл» или применение комбинации клавиш Ctrl+S.
Точно также осуществляется операция, как соединить несколько фото в одну. При компоновке нескольких изображений рекомендуем вам использовать функцию фигурной обрезки, которая доступна в окне фотомонтажа. Вы можете применить не только квадратную, но и круглую, а также в форме звезды обрезку фото.
Большой интерес для творческого человека представляет коллекция масок, которая тоже доступна в окне фотомонтажа. Нажмите на иконку «Задать маску», и выберите из множества вариантов. Из соединенных изображений можно сделать красивую открытку и отправить ее другу в социальных сетях, читайте статью: . Общайтесь, и обменивайтесь красивыми фото.
Общайтесь, и обменивайтесь красивыми фото.
Иногда возникает необходимость соединить две фотографии или картинки в одну.Соединение фотографий в одну, для многих любителей съемки воспринимается как что-то сложное и невероятное. Но найти выход из положения совсем несложно. В интернете есть множество онлайн-приложений для этих целей, и большинство из них достаточно дружелюбны к начинающим пользователям.
Давайте рассмотрим один из простейших и быстрых онлайн редакторов, как соединить несколько фотографий в одну.
И загружаем свои фотографии, или картинки, которые хотим объединить.
Я взяла два фото (исходники, которые буду соединять.)
1, Сначала определяем как мы будем соединять фотографии по внртикали, или горизонтали. Я соединяю по вертикали, поэтому первую настройку оставляю как есть.
2, Так как картинки или фотографии могут быть разного размера, то ставим по той, какую мы хотим видеть свою фотографию на выходе.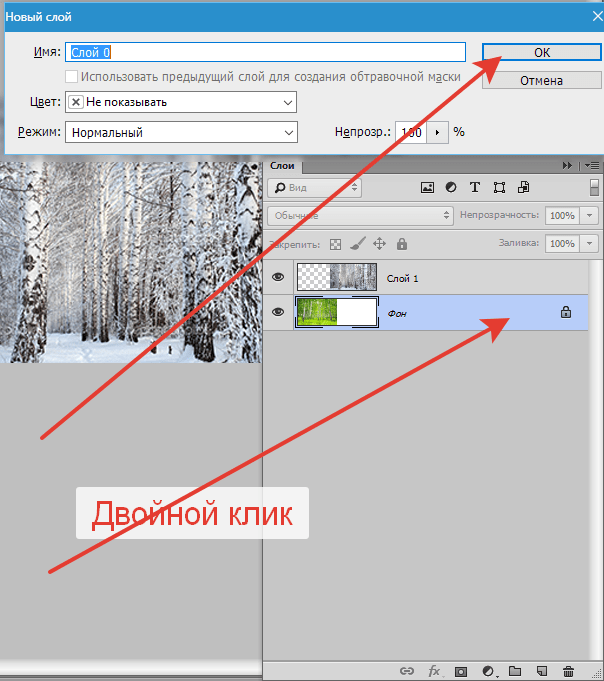 (По большей фото, или по меньшей, или оставить разные.) По умолчанию стоит автоматическая подгонка размеров
(По большей фото, или по меньшей, или оставить разные.) По умолчанию стоит автоматическая подгонка размеров
3, Затем обрезаем картинки, если это надо. На своем фото я поставила обрезку первой картинки СПРАВА, а вторую СЛЕВА. Что бы изображения были ближе друг к другу.
4, Каждую из картинок можно отразить зеркально.
5, И по вашему желанию можно сделать оптимизацию размера каждой картинки.
Затем проставляем формат картинки и нажимаем ОК.
После нажатия ОК появится дополнительная табличка. В открывшейся дополнительной табличке выберите то, что вам нужно. Картинку можно сразу СОХРАНИТЬ, или просмотреть то, что получилось.
Если вас что то не устроило, вернитесь назад и сделайте новые настройки.
Чтобы соединить 3 фотографии в одну — соедините сначала первые две, а затем уже две объединённые нужно соединить с третьей. Таким образом можно сделать одну картинку из трёх, четырёх, пяти и так далее.
Вот так быстро и без проблем можно соединять фотографии в одну.
Как объединить две фотографии или вставить вырезанную часть одного изображения в другое задача простая для всех, кто немного знаком с фотошопом. Но, во-первых, не все умеют работать в программе Adobe Photoshop, во-вторых, и опытные пользователи не всегда умеют наложить одно изображение на другое хорошо. Рассмотрим несколько вариантов соединения нескольких картинок в одно изображение.
В этом примере картинки маленького размера наложены целиком, как они есть, на изображении побольше, которое служит фоном. Каждая маленькая картинка расположена в отдельном слое и частично перекрывает слои, которые располагаются ниже.
Как это делается? Нужно открыть в фотошопе все нужные фотографии. В зависимости от версии Photoshop у вас будут видны в окне программы несколько окон с картинками, несколько вкладок или в верхней части окна рядом с меню вот такая кнопка с открывающимся меню.
В меню выбираете кнопку с изображением 2, 3, 4 горизонтальных или вертикальных окон и видите сразу выбранное Вами количество картинок.
Изображения накладываются полностью, поэтому переходите в окно с той маленькой фотографией, которую первой будете накладывать на фон. В панели слоев видите один только фоновый слой с этой картинкой. Мышкой тянете этот слой в другое окно на картинку с фоном. Щелкаете на изображении с фоном, оно становится активным, и в панели слоев вы видите уже два слоя – фоновый и над ним слой с маленькой картинкой. Точно так же перетягиваете на фоновый слой другие картинки и располагаете их в нужном порядке.
Что делать, если вставляемое изображение слишком большое или слишком маленькое? Нужно его увеличить или уменьшить. Для этого щелкаете на слое с вставленной картинкой, выбираете в меню Edit (Редактирование) > Free Transform (Свободная трансформация) или нажимаете сочетание клавиш CTRL+T и тянете за маркеры или поворачиваете вставленное изображение.
Вставка в изображение фрагмента из другой картинки
Гораздо чаще нужно вырезать только часть одной фотографии и наложить этот фрагмент на другую фотографию.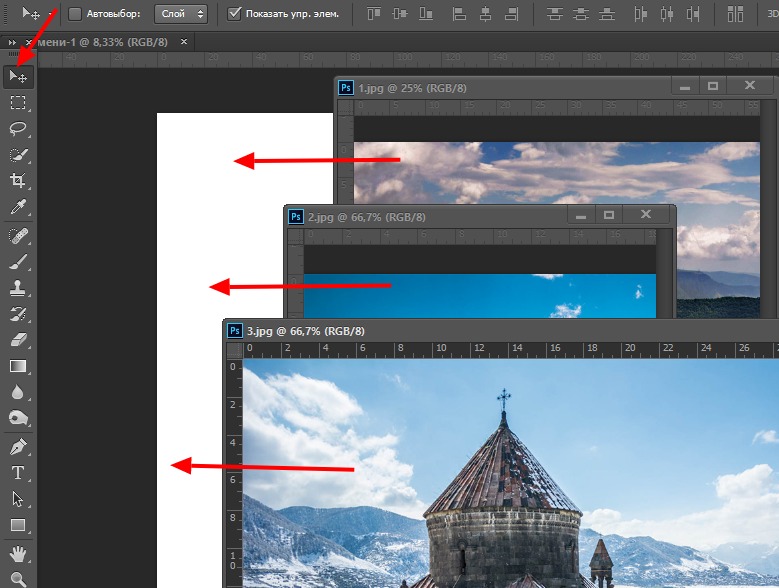 Такие композиции из частей разных изображений называют фотомонтаж или фотоколлаж.
Такие композиции из частей разных изображений называют фотомонтаж или фотоколлаж.
Открываете изображение, из которого будете вырезать, выделяете любым подходящим инструментом выделения требуемый фрагмент, копируете Edit (Редактирование)> Copy (Копировать), затем переходите в основной документ и вставляете скопированную часть изображения Edit (Редактирование)> Paste (Вставить). Вставленный фрагмент располагается в отдельном слое и размеры его можно изменить так, как вам нужно.
Основная сложность в этом случае состоит в том, чтобы качественно выделить нужную часть из картинки. Чтобы избежать проблем с выделением часто используют изображения из коллекций клипарта – картинки на прозрачном фоне, или изоляты – предметы на белом или черном фоне. Однородный фон легко выделить волшебной палочкой и удалить.
Не забывайте, что фотомонтаж должен выглядеть реалистично, поэтому выполняйте
Плавный переход одного изображения в другое
В некоторых случаях нужно сделать так, чтобы одно изображение плавно переходило в другое или какая-то часть картинки становилась прозрачной, и сквозь нее был виден фон.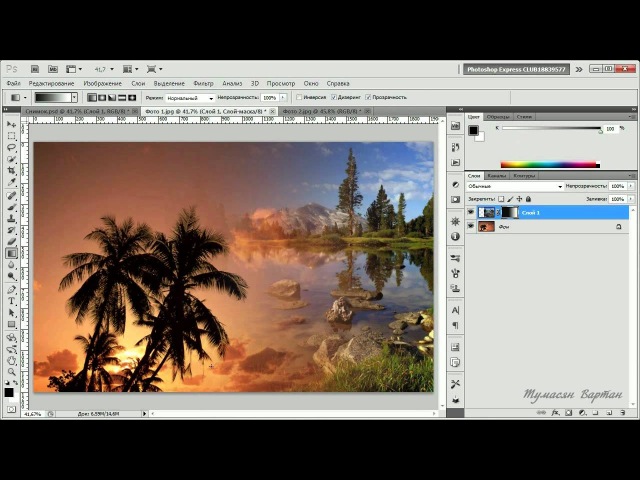
Чтобы наложить одну картинку на другую в программе Photoshop открывают обе исходные фотографии и перетягивают слой из одного открытого изображения в другой документ. Верхний слой делают полупрозрачным (на панели Layers (Слои) параметр Opacity (Непрозрачность) уменьшают до 50-60%) чтобы видеть сквозь него нижний и перемещают на каждом слое изображение так, чтобы части будущего вашего творения хорошо компоновались друг с другом.
Если нужно сделать быстро и высокого качества не требуется, можно использовать мягкую резинку – инструмент Eraser (Ластик) для быстрого стирания части слоя. Инструмент Brush (Кисть) задает размер, форму, плотность, жесткость для резинки, поэтому в настройках кисти обязательно должен быть установлен параметр Hardness (Жесткость) равным 0, на панели параметров кисти Opacity (Непрозрачность) установите значение 20-30%.
Резинкой сотрите в нужных местах части верхнего изображения и, когда закончите, для этого слоя верните параметр Opacity (Непрозрачность) 100%. Слой станет непрозрачным, но те места, где прошлись резинкой будут полностью или частично прозрачными.
Слой станет непрозрачным, но те места, где прошлись резинкой будут полностью или частично прозрачными.
Если нужно хорошее качество, лучше применить маску слоя. В отличие от резинки, маска не изменяет основного изображения, а только скрывает некоторые его части. Маску можно отключить или удалить без всякого ущерба для основного фото.
Чтобы добавить маску перейдите в слой с верхней картинкой и внизу панели Layers (Слои) нажмите кнопку Add Leyer Mask (Добавить маску слоя).
На панели инструментов Photoshop установите цвета черный и белый (основной и фоновый). Выберите инструмент градиент, в настройках градиента установите переход от черного к белому. Кликните мышкой на маске, чтобы сделать ее активной, и создайте градиентный переход в области, где перекрываются ваши картинки. Край верхней картинки станет прозрачным. Ближе к середине прозрачность уменьшится.
Чтобы добавить реалистичности изображению выберите мягкую кисть, убедитесь, что маска активна и дорисуйте в маске черные и белые области. Помните, что в маске черным цветом следует рисовать там, где нужно скрыть часть слоя, а белым там, где открыть какую-то область.
Помните, что в маске черным цветом следует рисовать там, где нужно скрыть часть слоя, а белым там, где открыть какую-то область.
Напоследок два простых способа плавного перехода изображения в фон.
1 способ. Картинку разместить поверх фона и добавить к этому слою маску. В этом примере маска создана с помощью градиентной радиальной заливки. Важно, чтобы маска полностью скрывала края картинки, тогда не будет виден переход от изображения к фону.
2 способ. Выделяем нужную область в изображении, выполняем команду меню Select (Выделение) > Modify (Изменение) > Feather (Растушевка).В открывшемся окне нужно установить в поле Feather (Растушевка) ширину области растушевки. Эта величина зависит от размера изображения и подбирается для каждого фото отдельно – экспериментируйте!
После этого скопируйте выделенную растушеванную область и вставьте на подходящий фон. Края вставленного фрагмента будут полупрозрачными, причем прозрачность у края будет больше.
.
Снимаем блокировку со слоя, дважды кликнув по замочку в находящейся справа вкладке «Слои». Вместо замочка появится галка. Если же галку снять, то у слоя будет отключена видимость.
Если мы хотим, чтобы фото имели одинаковый размер, то уменьшаем это изображение по ширине до размеров второй. Сделать это можно, пройдя по вкладке главного меню редактора (горизонтальное меню вверху страницы), как показано на картинке.
В открывшемся новом окне вводим значение ширины, равное ширине второй, меньшей фотки. Также, ставим галку, если она не проставлена, у «Сохранить пропорции». Кликаем по кнопке «Да».
Если Вы не хотите, чтоб в итоге у Вас получились фото одинакового размера, то этот пункт опускаем.
Затем надо увеличить размер холста рабочего документа по высоте на значение, равное высоте второму изображению (или на большее, если Вы хотите, чтобы между фото был интервал). Сделать это можно, пройдя по вкладке Изображение —> Размер холста, как показано на рисунке:
В результате открывается такое окно:
В моём случае высота второго фото равна 420 пикселям, это значение я и прибавляю к высоте документа 450 пикселей, и получившийся результат 970 пикселей ввожу в строку «Высота».
Положение якоря выставите, как на рисунке, тогда к холсту прибавится новый участок снизу. Если же Вам надо вставить фотографию сверху, тогда выставите такое положение якоря:
Но я присоединяю фотку снизу, поэтому якорь у меня будет сверху.
Итак, ввожу значение 970 в строку «Высота», жму кнопку «Да». Для удобства просмотра можно уменьшить масштаб отображения документа вращением колёсика мыши. Документ принял следующий вид:
Теперь надо загрузить второе изображение на свободный участок внизу. Для этого проходим по вкладке Слой —> Открыть изображение как слой, как показано на рисунке:
Откроется новое окно, в котором Вам надо выбрать нужное изображение на своём компьютере, жмём ОК. Изображение открылось в документе в новом слое по середине:
Теперь остаётся только переместить фотографию точно вниз документа, используя инструмент «Перемещение».
Ну и сохраняем получившийся документ на свой компьютер, кликнув по вкладке Файл —> Сохранить изображение, в открывшемся новом окне клик на кнопку «Да»
Смотрите видеоурок , демонстрирующий данные действия.
Создание коллажей и другие дизайнерские работы практически всегда требуют совмещения в одном документе нескольких фотографий. Иногда встречаются варианты, когда область, которую нужно заполнить, не совпадает по размеру с вставляемым изображением. Все эти действия можно осуществлять несколькими способами. Как 2 фотографии соединить в одну вы и узнаете из этой статьи.
Растровый редактор Paint, входящий во все версии Windows, позволяет работать со слоями, прост, имеет удобный интерфейс. Для редактирования фотографий после запуска редактора в него загружают основную фотографию с помощью Проводника или правой кнопки мыши. Основной является та фотография, которая будет находиться на конечном изображении либо сверху, либо справа.
Для размещения второй фотографии нужно подготовить для нее свободное пространство. Для этого используются узловые точки, находящиеся на правой и нижней границе. Передвигают их мышью при зажатой левой кнопке. Причем место нужно определить с запасом. Лишнее пространство можно убрать после выполнения всех операций таким же способом.
Для этого на главной странице редактора в выпадающем списке «Вставить» Выбираете команду «Вставить из…», выбираете файл, вторая фотография помещается поверх первой в режиме редактирования. Выберите правильное местоположение фотографии, двигая ее при помощи левой кнопки мыши, и установите правильный размер с помощью узловых точек, которых в данном случае насчитываете восемь. Четыре находятся по углам изображения, а четыре – посередине сторон. После окончательной подгонки размеров соединенного изображения полученный документ можно сохранить при помощи пункта меню, которое раскрывается нажатием синей кнопки, «Сохранить как…».
Совмещение двух изображений в фотошопе
Для соединения двух изображений операция открытия второго слоя необязательна. Достаточно создать место для второй фотографии путем нажатия на строки «Изображение» – «Размер холста». Оба изображения открываются, и на втором захватом определяется часть, которая подлежит переносу. Эта часть перемещается опцией Move. Второй слой фотошоп для нее откроет самостоятельно.
Второй слой фотошоп для нее откроет самостоятельно.
С помощью совместного нажатия Cntrl+T определяем втрое фото на свое место. При необходимости размываете границы – с помощью «Кисти», «Штампа», «Размывки». Для вставки можно выбрать рамку с несколькими окнами для вставок. Полученное изображение сохраните под новым именем, чтобы не испортить исходные изображения.
Использование редактора Picasa
Соединение двух фотографий можно провести с помощью редактора Picasa. После открытия программы выбранная фотография уменьшенного размера будет находиться внизу окна Picasa. Затем с помощью клавиши «Отобрать выбранные элементы». Затем добавляется столько изображений, сколько необходимо. После закрепления фото нажмите «Создать коллаж».
После этого произойдет открытие окна коллажа, в котором вы сможете изменить фон, порядок расположения изображений, размеры картинок. После окончания оформления документа снова жмите «Создать коллаж».
Возможностей выше перечисленных программ вполне хватает для выполнения стандартных графических заданий, к которым относится и соединение двух фотографий в одно изображение.
Как собрать несколько экспозиций в одну фотографию?
Всякий раз, когда мы хотим снять фотографию с эффектным закатным или рассветным светом, мы сталкиваемся с проблемой большого перепада яркости между передним планом и небом. В борьбе с излишним контрастом сцены нам помогают градиентные фильтры, либо съемка со штатива нескольких экспозиций, на самой светлой их которых хорошо проработаны теневые участки, а на самой темной – самые светлые зоны кадра. Второй вариант требует несложной доработки кадра в фоторедакторе, а именно нам требуется собрать имеющиеся несколько экспозиций в один кадр без выбитых светов и проваленных теней. Такой процесс в англоязычной терминологии называется блендингом (blending), ну а на русский это можно перевести, как “слияние”. Сегодня на примере одной из своих фотографий я покажу как это самое слияние можно сделать вручную в Фотошопе.
Исходный материал: три кадра с разной экспозицией.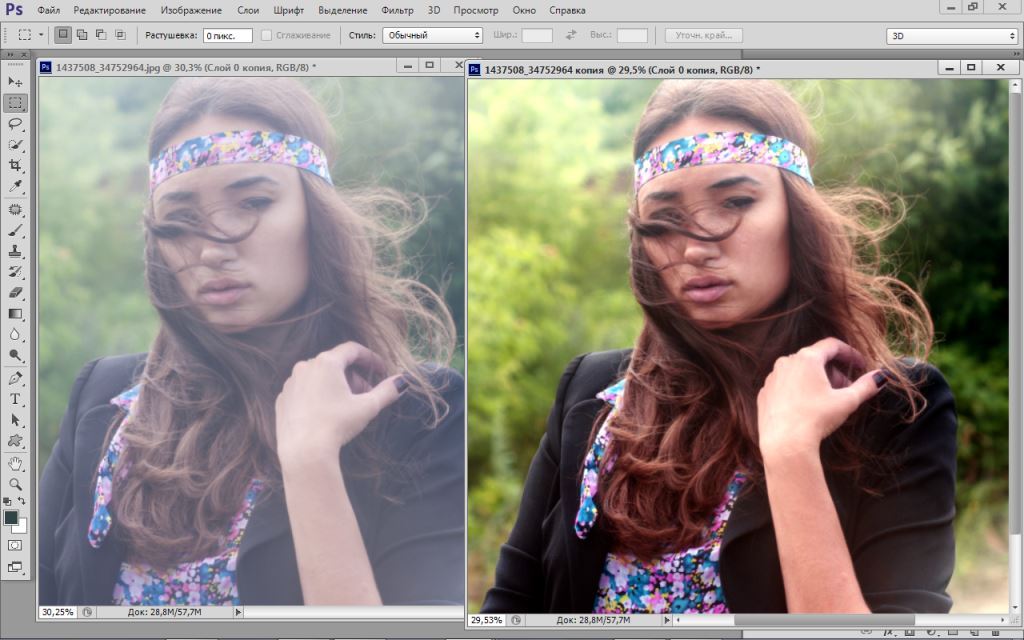 Снимаю я чаще всего в режиме брекетинга: 0, -2, +2. Для начала нужно проявить их в RAW-конверторе.
Снимаю я чаще всего в режиме брекетинга: 0, -2, +2. Для начала нужно проявить их в RAW-конверторе.
Я работаю с Nikon Capture NX. В подавляющем большинстве случаев все ограничивается ползунками в окошке Quick Fix. В первом кадре меня интересует район горизонта, поэтому я повышаю контраст, чтобы игра света на дальних холмах выглядела выигрышнее всего. Затем подтягиваю тени ползунком Shadow Protection. При этом я не обращаю никакого внимания на темный передний план и пересветы в небе.
Эта экспозиция снята с максимальными деталями на переднем плане и полностью проваленным небом. Здесь меня интересуют только нижняя часть кадра. Так как снимок получился немного светлым, я корректирую экспозицию на -0.35 ступени и повышаю контраст. Все значения выбираю на глаз. Никаких чисел или диапазонов заранее в голове не держу. В конце чуть подтянул света, но можно было этого и не делать. В результате получил картинку с хорошими деталями и контрастом переднего плана.
Здесь меня интересует только небо. Для начала подправляю экспозицию, чтобы картинка стала чуть светлее. Затем добавляю контраст и подтягиваю тени, чтобы дальние холмы не провалились в черное.
Для начала подправляю экспозицию, чтобы картинка стала чуть светлее. Затем добавляю контраст и подтягиваю тени, чтобы дальние холмы не провалились в черное.
Открываю все три картинки в Фотошопе. Совмещаю их в одном файле в три слоя. Самый нижний – это средняя экспозиция. Это как бы основа с неплохой проработкой в середине кадра, но не очень хорошими деталями вверху и внизу. Сверху я помещаю самый светлый кадр. И еще сверху – самый темный. Такой порядок слоев я выбираю всегда, ниже будет объяснено почему.
Отключаю отображение верхнего слоя, добавляю светлому слою маску и рисую на ней черно-белый градиент. Жесткость перехода подбираю экспериментально, чтобы он не был заметен на фотографии.
Если передний план мне кажется чрезмерно светлым, я могу отрегулировать прозрачность верхнего слоя ползунком Opacity. Именно поэтому я располагаю светлый слой выше темного. В обратной ситуации так элегантно настроить баланс яркостей планов не получилось бы. Далее я включаю верхний слой и повторяю ту же операцию с градиентной маской для него.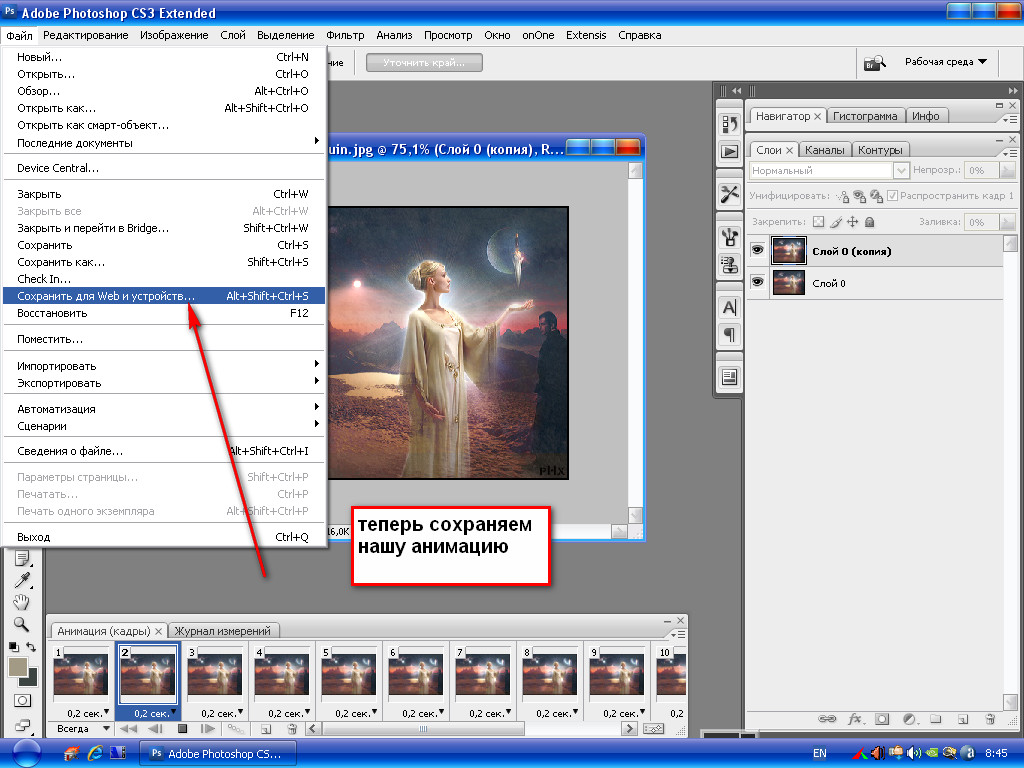
Сливаю все слои в один и перевожу картинку в пространство Lab. Мне нужно чуть увеличить контраст и слегка добавить насыщенности, так как цвета “из камеры” чаще всего получаются жухловатыми (но не всегда). Контраст я повышаю кривыми в канале Lightness. Почему в Lab, а не RGB? Работа с каналом Lightness не затрагивает цвет, только яркостную составляющую.
После увеличения контраст передний план мне показался немного темноватым, поэтому я осветлил картинку при помощи уровней и градиентной маской оставил влияние корректирующего слоя только на камни впереди.
Последний этап – добавление насыщенности. Делаю это, круто задирая кривые каналов a и b и выставляя прозрачность этого слоя на 15%. Значение прозрачности подбираю на глаз, но обычно это от 8 до 16, в зависимости от снимка.
В конце мне захотелось сделать фотографию чуть более теплой. Для этого я в уровнях немного сместил правый ползунок канала b, тем самым слегка сместив баланс цветов в сторону желтого.
Фотография обработана. Подобным способом можно собрать подавляющее большинство фотографий и я пользуюсь им постоянно. При определенной сноровке весь процесс не занимает более 5-7 минут.
P.S. Предлагаю всем, кто хочет научиться обработке пейзажных кадров, свою электронную книжку «Пейзаж в темной комнате» о продвинутых методиках обработки.
Об авторе
Как снять классный пейзажный кадр?
Скачайте бесплатную email-книгу о том, как создавать впечатляющие фотографии в любых условиях на ту технику, которая у вас уже есть.
Как объединить 2 изображения в Photoshop?
спросил
Изменено 12 лет, 7 месяцев назад
Просмотрено 10 тысяч раз
У меня есть много рисунков, которые я хочу нанести на изображение пустой футболки.
Здесь шаги:
- Открытая футболка изображение
- Открыть изображение дизайна на другом слое
- Уменьшить изображение дизайна примерно до 40-50%
- Расположите изображение дизайна по центру по горизонтали и примерно на 33% вниз по вертикали.
- Сохранить изображение как новый файл
- Вернуться к первому шагу для следующего изображения
Возможно ли это с помощью действий и пакетной обработки?
- adobe-photoshop
Да, это возможно, если все изображения футболок и все изображения дизайна имеют одинаковый размер.
Следующие инструкции предназначены для Photoshop CS4:
Щелкните Окно >> Действия.
В нижней части окна «Действия» нажмите кнопку «Создать новое действие». Назовите его «Объединить дизайны» или как вам больше нравится.
Нажмите «Запись» и объедините один дизайн в одну футболку. Предположительно, это будет включать в себя «Файл» >> «Открыть» на изображении футболки, а затем, как обычно, действовать (открыть, изменить размер, положение и т. д.).
д.).
В окне Действия нажмите кнопку Стоп (квадрат).
Щелкните Файл >> Автоматизировать >> Пакет.
В разделе «Играть» выберите действие из набора, в котором вы сохранили свое действие. В качестве источника выберите папку с дизайнами футболок. В качестве пункта назначения выберите новую (пустую) папку.
Нажмите OK.
На самом деле я этого не пробовал, возможно, вам придется возиться с действиями. В частности, я бы предположил, что наличие изображения футболки в буфере обмена перед запуском и его простая вставка значительно упростят вашу работу (поскольку вы, вероятно, запустите этот пакет только один раз).
Надеюсь, это было полезно.
Зарегистрируйтесь или войдите в систему
Зарегистрируйтесь с помощью Google
Зарегистрироваться через Facebook
Зарегистрируйтесь, используя адрес электронной почты и пароль
Опубликовать как гость
Электронная почта
Требуется, но никогда не отображается
Опубликовать как гость
Электронная почта
Требуется, но не отображается
Нажимая «Опубликовать свой ответ», вы соглашаетесь с нашими условиями обслуживания, политикой конфиденциальности и политикой использования файлов cookie
.
Создавайте коллажи с помощью Photoshop Express
Если вы любите делать и редактировать фотографии на своем телефоне, вы знаете, что родные приложения для редактирования фотографий могут не так много. Но знаете ли вы, что вы можете редактировать свои фотографии на своем компьютере с помощью Photoshop Express?
Photoshop Express — это бесплатный онлайн-редактор фотографий, который имеет многие из тех же функций, что и полная программа Photoshop. Одной из таких функций является возможность объединения нескольких фотографий в одно изображение.
Чтобы объединить фотографии в Photoshop Express, откройте приложение и войдите в систему, используя свой Adobe ID. Затем нажмите значок «+» в верхнем левом углу экрана и выберите фотографии, которые хотите объединить.
После загрузки фотографий нажмите кнопку «Создать» в правом верхнем углу. В появившемся окне «Новый проект» выберите параметр «Коллаж» и нажмите «ОК».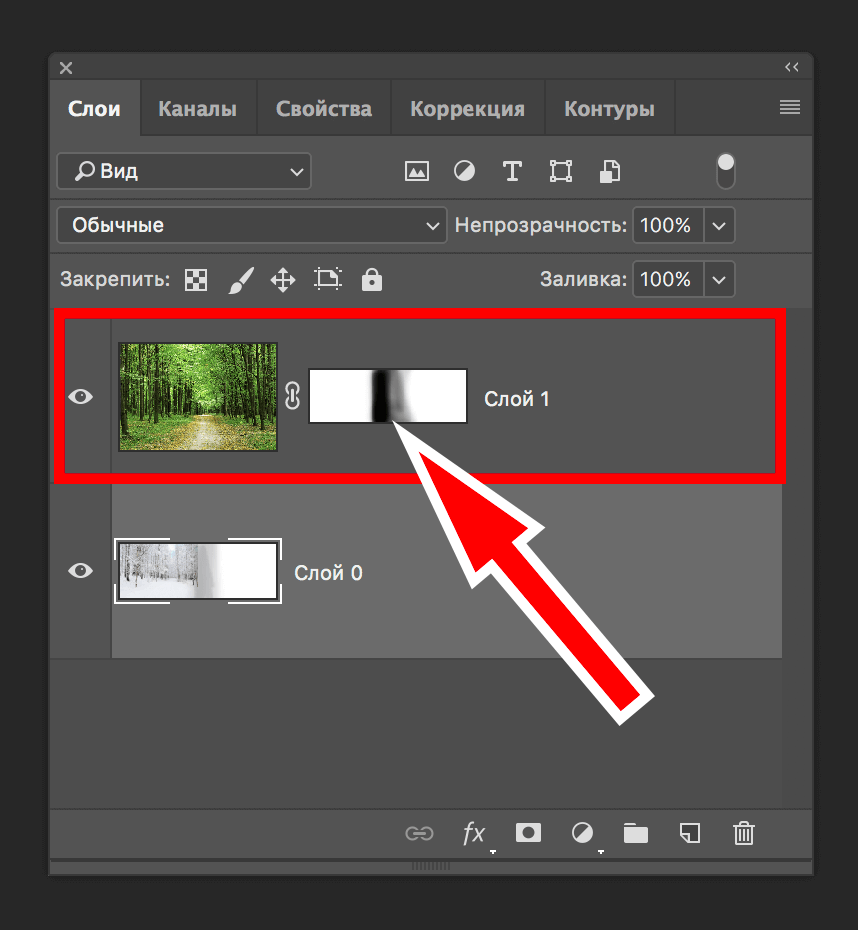
Перетащите фотографии в шаблон коллажа. Вы можете использовать мышь или клавиши со стрелками на клавиатуре для размещения фотографий. Когда вы довольны расположением, нажмите кнопку «Создать».
Дайте коллажу имя и нажмите «Сохранить». Затем вы можете сохранить коллаж на свой компьютер или поделиться им в Интернете.
Adobe Photoshop Express доступен на мобильных устройствах в отдельном приложении. Вы можете добавлять фотографии, накладывать их друг на друга (удалять фоновые изображения) и добавлять к ним текст за одну загрузку, а затем сохранять, делиться и публиковать их. Вы также можете использовать приложение для создания коллажа из нескольких фотографий, выбрав фотографию из основной библиотеки.
Как объединить две фотографии в Photoshop Express Android?
Авторы и права: Adobe Systems
Выберите «Галерея» на экране «Диспетчер файлов», коснувшись значка гамбургера в верхнем левом углу. Выбрав эту опцию, вы можете выбрать фотографию из приложения «Галерея».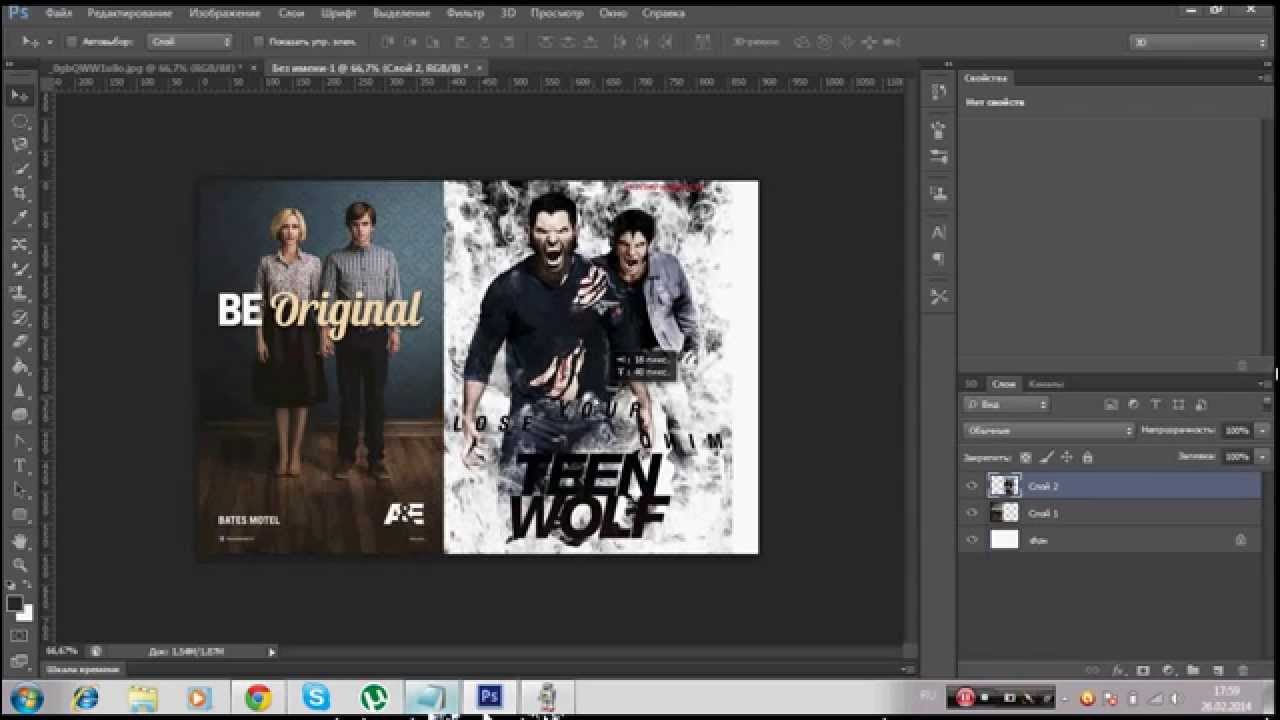 Вы можете комбинировать изображения, выбрав их из раскрывающегося меню, а затем нажав на галочку в правом верхнем углу. Когда ваши фотографии будут установлены в приложении, нажмите «Объединить изображения» в нижней части экрана.
Вы можете комбинировать изображения, выбрав их из раскрывающегося меню, а затем нажав на галочку в правом верхнем углу. Когда ваши фотографии будут установлены в приложении, нажмите «Объединить изображения» в нижней части экрана.
Как объединить две фотографии в фотошопе? Затем фотографию можно выбрать, нажав кнопку «Коллаж» рядом с двумя изображениями в приложении «Фотографии». В вашей библиотеке вы можете сохранить результат, чтобы отслеживать исходные изображения. Как вы складываете изображения в Photoshop для мобильных устройств? Нет никаких ограничений на количество слоев, которые может иметь телефон Android. Выберите функцию Photo Fuse и выберите область, в которой должна находиться фотография, которую вы хотите заменить. Человека на второй фотографии можно удалить с помощью инструмента обрезки. Скопируйте/вставьте первую фотографию, а затем скопируйте/вставьте вторую фотографию, чтобы они обе выглядели как отдельные части. Прокрутите вниз до меню «Смешивание», чтобы найти нужный эффект наложения.
Можно ли сделать коллаж в Photoshop Express?
Фото: www.pinterest.com
Создавая коллаж, вы можете структурировать свои мысли. Приложение Photoshop Express позволяет с легкостью создавать красивые коллажи, которыми можно делиться. Выберите фотографии, которые вы хотите использовать, а затем щелкните стиль макета на нижней панели. Метаданные изображения, используемые для создания макетов коллажей, такие как геолокация и время, генерируются интеллектуально.
Фотоколлаж — это процесс объединения нескольких фотографий в программе Photoshop. Мы покажем вам, как это сделать, и это намного проще, чем вы думаете. Первый шаг — выбрать и сохранить фотографии. Изменение размера фотографий После того, как вы изменили размер фотографий, вам нужно будет снова изменить их размер. Если вы собираетесь распечатать его и повесить на стену, вам понадобятся большие фотографии. Если вы собираетесь поделиться своим коллажем только в социальных сетях, вы можете уменьшить размер файлов.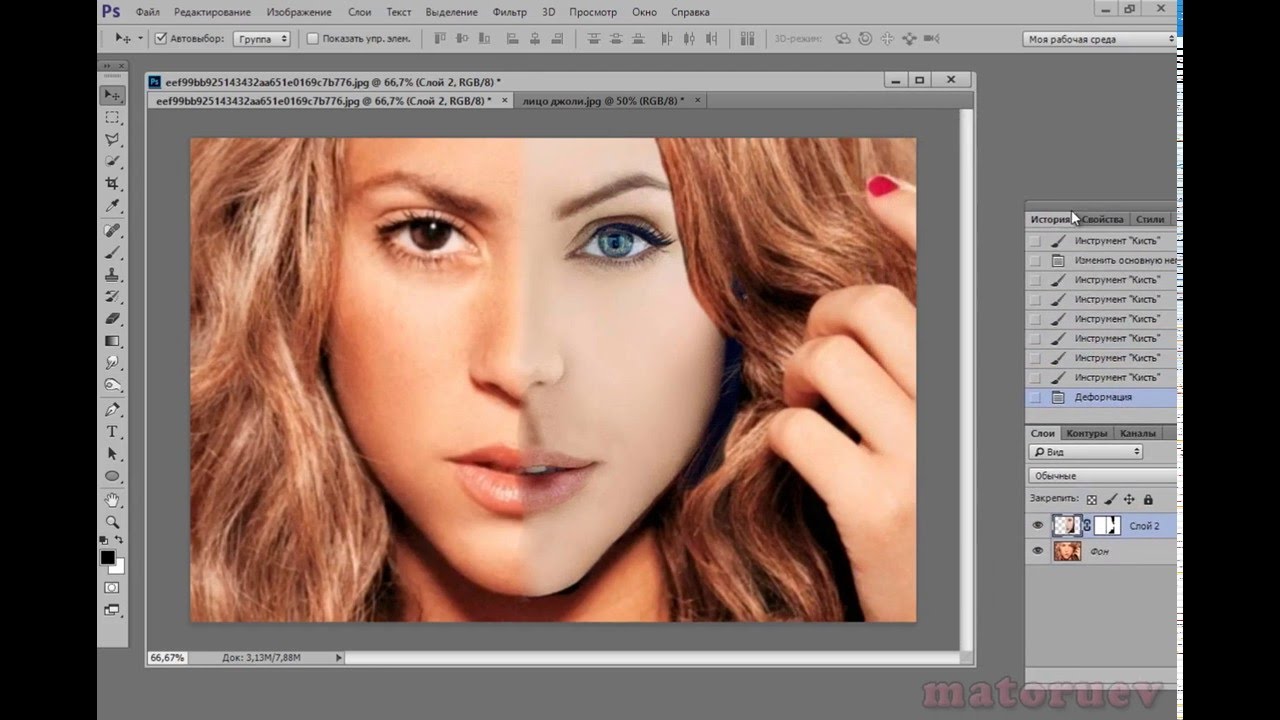 Заполните форму размеров, чтобы можно было рассчитать размер изображения.
Заполните форму размеров, чтобы можно было рассчитать размер изображения.
Увеличить их размер на 30%. Мои фотографии имеют длину 700 пикселей, что составляет 247 мм при 72PPI по длинной стороне. Можно изменить расположение перекрывающихся фотографий, чтобы выровнять их так, как вы хотите. Вы можете попробовать добавить границы к своим фотографиям. Выберите одну из своих фотографий, а затем нажмите «Обводка» в нижней части панели слоев, чтобы выбрать ее. Поначалу Photoshop может быть сложным для понимания, но шаги просты и понятны. Настраиваемая природа Photoshop отличает его от любого другого приложения для создания коллажей. Вам не придется беспокоиться о том, что дубликаты ваших коллажей появятся где-то еще, потому что вы можете сделать любое количество вариаций.
Оба приложения имеют свои плюсы и минусы
Приложение Photoshop является более полным и мощным, чем приложение Express, но обе программы имеют свои преимущества и недостатки. Photoshop лучше справляется с преобразованием изображений, чем Express, который лучше готовит фотографии для социальных сетей и улучшает их.
Как объединить две фотографии в Photoshop Express Iphone
Кредит: itechcliq.com
Вы можете получить доступ к этому экрану, нажав стрелку в верхнем левом углу фотографии, которую вы редактируете. Кнопка «Создать коллаж» находится в верхней части экрана библиотеки фотографий. Чтобы использовать нужные изображения, сначала выберите их, а затем коснитесь «Далее». Инструменты в нижней части экрана теперь позволяют настраивать коллаж.
Вы также можете сделать коллаж из нескольких фотографий, перейдя на главный экран библиотеки фотографий в приложении PS Express. Если вы редактируете фотографию прямо сейчас, вы можете получить доступ к экрану, нажав стрелку в левом верхнем углу. Вы можете создать слой, выбрав имя и параметр на панели «Слои», или вы можете создать новый слой, выбрав «Новый слой». Adobe Photoshop Express — отличный выбор для тех, кто хочет выполнять простое редактирование фотографий. Пользователям этой игры рекомендуется удалять неприятные особенности фотографий, такие как пятна, красные глаза и другие неприятные особенности, чтобы создать наилучшую возможную фотографию.
Можно ли объединять фотографии в Photoshop Mobile?
Теперь вы можете использовать ресурсы для создания композиции в Photoshop Mix, а затем улучшать ее в Photoshop. Photoshop Mix доступен только на iPhone, iPad и телефонах Android. Для планшетов Android он недоступен.
Учебное пособие по Photoshop Express
Если вы хотите научиться пользоваться Photoshop Express, в Интернете доступно множество учебных пособий. Вы можете найти видеоуроки на таких сайтах, как YouTube, или письменные руководства на таких сайтах, как TutsPlus.com. Существует также ряд мобильных приложений, которые помогут вам изучить основы Photoshop Express. Какой бы метод вы ни выбрали, убедитесь, что вы начинаете с основ и переходите к более продвинутым методам.
Следует отметить, что Photoshop Express — это не то же самое, что Adobe Photoshop для iPad. Последний представляет собой портативную версию известного полнофункционального настольного программного обеспечения. Некоторые функции Photoshop Express доступны бесплатно.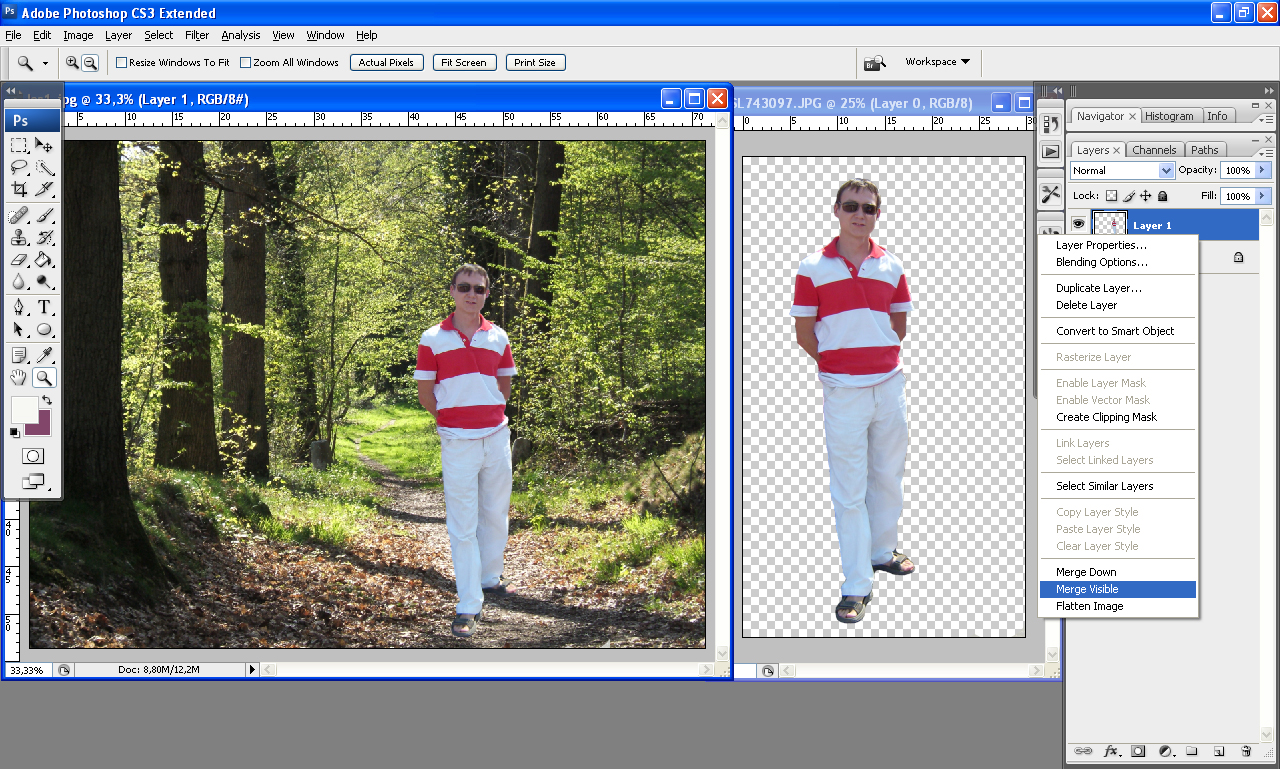 Дополнительный контент и возможность редактирования необработанных фотографий доступны при оплате подписки. Тема — это шаблон дизайна, который можно изменить, перемещая части и добавляя текст. Возможность отправлять PSD-файлы в Photoshop CC — одна из самых полезных функций Photoshop Express. Вы можете создавать классные трехмерные эффекты и художественные фильтры, комбинируя приложение с Photoshop CC.
Дополнительный контент и возможность редактирования необработанных фотографий доступны при оплате подписки. Тема — это шаблон дизайна, который можно изменить, перемещая части и добавляя текст. Возможность отправлять PSD-файлы в Photoshop CC — одна из самых полезных функций Photoshop Express. Вы можете создавать классные трехмерные эффекты и художественные фильтры, комбинируя приложение с Photoshop CC.
Вы также можете удалить объекты, выбрав их и нажав клавишу Delete.
Выбрав объект и нажав клавишу Delete, вы также можете удалить его.
Photoshop Mix
Adobe Photoshop Mix — это мобильное приложение, позволяющее редактировать и улучшать фотографии на ходу. Он идеально подходит для тех случаев, когда вы хотите быстро отредактировать фотографию или создать более сложную композицию. Photoshop Mix предоставляет вам возможности Photoshop в мобильном приложении и прост в использовании.
Adobe Photoshop Mix для iPhone и iPad. Он также предоставляет вам доступ к возможностям редактирования Adobe CC. Он позволяет комбинировать элементы из различных изображений, смешивать слои и придавать привлекательный вид вашему iPhone, iPad или устройству Android с помощью Photoshop и Lightroom. Следуйте инструкциям и скриншотам, если хотите узнать больше о процессе. При добавлении нового изображения в композицию перейдите к устройству/камере, чтобы коснуться миниатюры (). Выберите «Вырезать» в раскрывающемся меню, чтобы изолировать объект новой фотографии (дерево для этого урока). В следующих трех шагах вы добавите больше предметов к основному изображению и фону.
Он позволяет комбинировать элементы из различных изображений, смешивать слои и придавать привлекательный вид вашему iPhone, iPad или устройству Android с помощью Photoshop и Lightroom. Следуйте инструкциям и скриншотам, если хотите узнать больше о процессе. При добавлении нового изображения в композицию перейдите к устройству/камере, чтобы коснуться миниатюры (). Выберите «Вырезать» в раскрывающемся меню, чтобы изолировать объект новой фотографии (дерево для этого урока). В следующих трех шагах вы добавите больше предметов к основному изображению и фону.
В Photoshop Mix создается слой текста, который можно легко редактировать при добавлении фотографии. Чтобы удалить ненужный слой, щелкните его миниатюру и выберите «Очистить» во всплывающем ползунке. Когда вы запустите Lightroom, вы сможете использовать его как многослойный файл. После того, как вы выполнили желаемые эффекты и настройки, вы можете сохранить файл на своем мобильном устройстве и использовать его в своей любимой социальной сети, такой как Instagram.
Что заменяет Photoshop Mix?
Adobe удаляет свои бесплатные приложения Photoshop Mix и Photoshop Fix из App Store 21 июня 2021 года после многих лет пренебрежения. По словам Adobe, объявление теперь доступно в обновлении раздела часто задаваемых вопросов каждого приложения.
Adobe Photoshop Mix: новый способ создания фотографий
Adobe Photoshop Mix — это новое приложение в пакете Creative Cloud Photography, которое позволяет пользователям объединять несколько фотографий для создания нового изображения. Это популярный метод объединения фотографий, и приложение упрощает его.
Adobe Photoshop Mix входит в пакет Adobe Creative Cloud Photography и доступен в качестве надстройки за 9,99 долларов США в месяц. Если вам нравится приложение и другие программные сервисы для работы с фотографиями, Adobe рассмотрит возможность взимания с вас платы за план Creative Cloud Photography, если вы захотите использовать приложение и другие программные сервисы для обработки фотографий.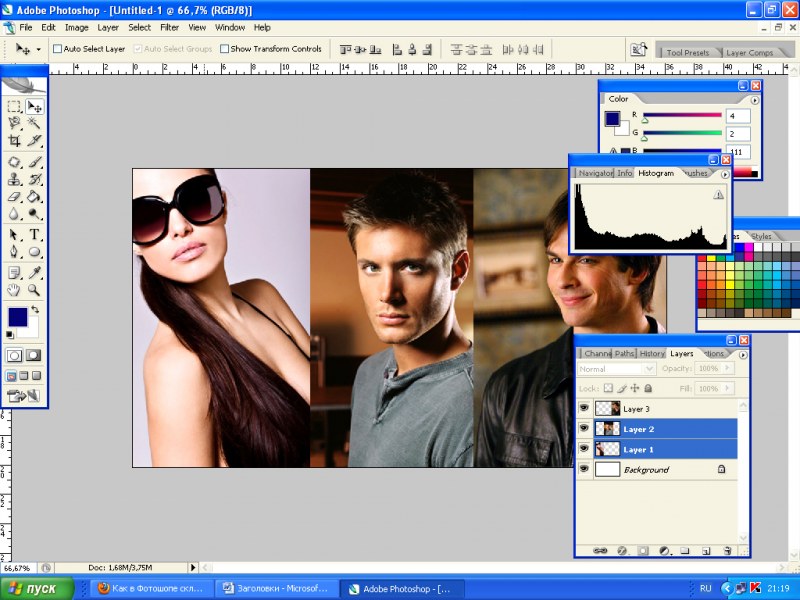 Пользователи планов Creative Cloud для фотографов получают доступ ко всем функциям приложения, а также возможность более эффективно редактировать фотографии.
Пользователи планов Creative Cloud для фотографов получают доступ ко всем функциям приложения, а также возможность более эффективно редактировать фотографии.
Почему они удалили Photoshop Mix?
Согласно странице часто задаваемых вопросов Adobe: «Ваши любимые функции, инструменты и многое другое из Photoshop Fix и Photoshop Mix будут добавлены в Photoshop Express, где мы сосредотачиваем и выделяем наши ресурсы, чтобы предоставить вам лучшие фотографии «все в одном». опыт редактирования».
Photoshop Mix все еще существует?
Смогу ли я по-прежнему загружать исправление Photoshop и микшировать на Android? Adobe Photoshop Fix и Photoshop Mix в настоящее время доступны для загрузки в магазине Google Play.
Adobe Photoshop Express: лучший способ редактирования фотографий на мобильном устройстве
Adobe Photoshop — наиболее широко используемая программа для редактирования фотографий на рынке. Он совместим как с настольными, так и с портативными компьютерами, но его можно загрузить и на мобильные устройства. Это приложение Photoshop Mix, специально разработанное для использования с Photoshop. Он доступен как на iOS, так и на Android.
Это приложение Photoshop Mix, специально разработанное для использования с Photoshop. Он доступен как на iOS, так и на Android.
Photoshop Mix может быть недоступен по разным причинам. Возможно, Adobe решила прекратить поддержку приложения, или могла быть выпущена новая, улучшенная версия. Adobe Photoshop Express доступен для бесплатной загрузки через iTunes App Store и Google Play Store. Это приложение использует технологию Adobe Photoshop так же, как и Photoshop Mix, но оно предназначено для использования на мобильных устройствах.
Вы можете обмениваться изображениями профессионального качества со своего смартфона или планшета с помощью Photoshop Express, который доступен как для Android, так и для Windows. Это программное обеспечение позволяет редактировать фотографии, раскрашивать их и добавлять эффекты. Вы можете использовать это приложение для создания и обмена фотографиями с друзьями и семьей.
Что делает Photoshop Mix?
Adobe Photoshop Mix позволяет комбинировать, вырезать, смешивать слои и придавать желаемый вид вашему iPhone, iPad или устройству Android в Adobe Photoshop и Lightroom.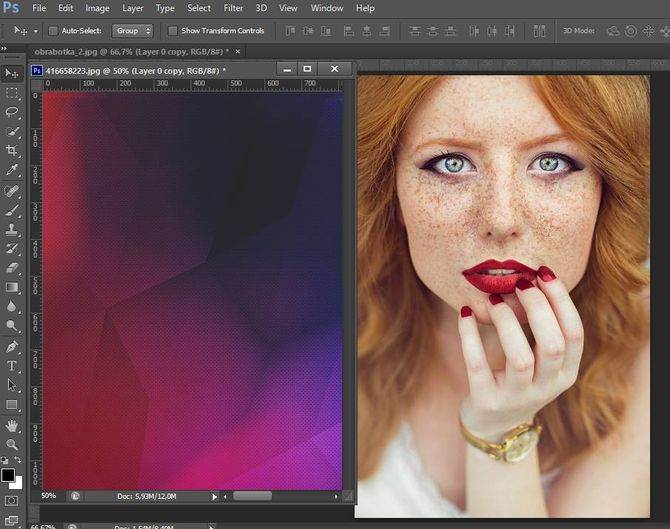
Adobe Photoshop Express: хороший выбор для базового редактирования фотографий и создания коллажей
Существует ограниченное количество инструментов Photoshop Express, но их достаточно для простого редактирования фотографий и создания коллажей. Коррекция цвета, регулировка насыщенности, регулировка яркости и контрастности и другие полезные функции также можно найти в программе. Приложение может обрезать, поворачивать и изменять размер фотографий.
Photoshop Express — отличный инструмент для базового редактирования фотографий и создания коллажей. Это бесплатное приложение доступно как на мобильных, так и на настольных платформах.
Photoshop Express Merge
Adobe Photoshop Express — бесплатный онлайн-редактор фотографий. Он прост в использовании и имеет все основные функции, необходимые для редактирования фотографий. Вы можете обрезать, поворачивать и изменять размер фотографий, а также добавлять фильтры, регулировать контрастность и яркость и многое другое.
В этом пошаговом руководстве объясняется, как объединить фотографии в Adobe Photoshop. Есть несколько причин, по которым вам может понадобиться объединить две фотографии в Photoshop. Делать больше фотографий, чем вы думаете, полезно двумя способами. Некоторым фотографиям потребуется больше времени для объединения, чем другим, и можно уменьшить или увеличить масштаб. Изображение будет сопровождаться наложением X и рамкой с маркерами преобразования по краям. Перемещая объект на одно изображение, вы сможете правильно сопоставить изображение. Если положение камеры или объект перемещаются даже незначительно, может быть трудно совместить два изображения.
-Создайте новый слой или отдельный слой между двумя существующими слоями на шаге 4. Вы заметите, есть ли какие-либо области на верхнем слое, которые отсутствуют в процессе стирания. Когда вы включите видимость слоев, а затем включите и снова включите ее на панели «Слои», вы сможете увидеть, есть ли какие-либо дополнительные изображения, над которыми вам нужно работать.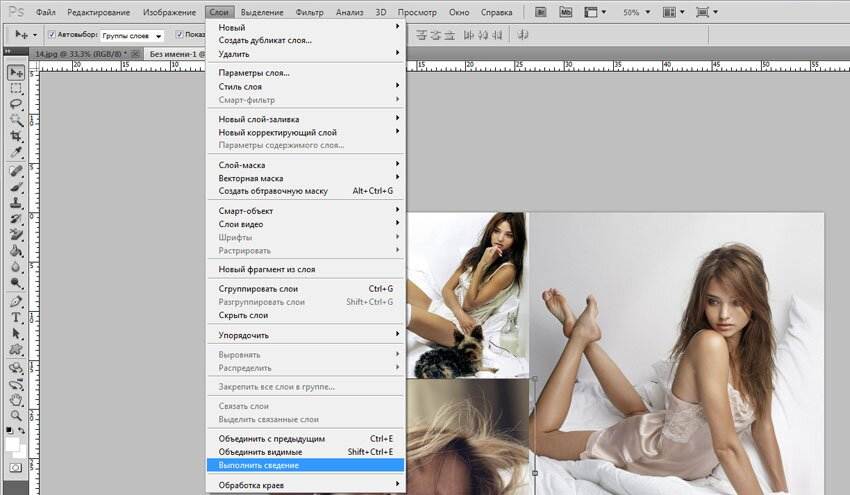 Эту серию шагов можно использовать для объединения двух или более изображений в Photoshop. Архитекторы часто используют Photoshop для объединения изображений. У вас есть только один творческий выход, когда дело доходит до сюрреалистических изображений.
Эту серию шагов можно использовать для объединения двух или более изображений в Photoshop. Архитекторы часто используют Photoshop для объединения изображений. У вас есть только один творческий выход, когда дело доходит до сюрреалистических изображений.
Photoshop Express
Adobe Photoshop Express — это бесплатное программное обеспечение для редактирования изображений, которое позволяет пользователям создавать и редактировать фотографии с помощью простого, но мощного интерфейса. Photoshop Express с его простыми в использовании инструментами и широким набором опций — отличный выбор для тех, кто ищет простой фоторедактор.
Adobe Photoshop Express, бесплатная мобильная версия полного приложения Photoshop, доступна для загрузки. Photoshop Express можно использовать совершенно бесплатно, независимо от того, приобрели вы Adobe Photoshop или нет. Вы можете использовать Adobe Photoshop Express для создания иллюстраций и других изображений, а также для создания фотографий. Устройства iOS и Android могут загрузить приложение бесплатно. Photoshop Express — фантастический инструмент для простого редактирования фотографий. Вы также можете настроить изменение размера изображения для LinkedIn, Pinterest, Snapchat и YouTube с помощью приложения. Если вы хотите сделать что-то более подробное, в приложении есть несколько тем коллажей, которые вы можете использовать.
Устройства iOS и Android могут загрузить приложение бесплатно. Photoshop Express — фантастический инструмент для простого редактирования фотографий. Вы также можете настроить изменение размера изображения для LinkedIn, Pinterest, Snapchat и YouTube с помощью приложения. Если вы хотите сделать что-то более подробное, в приложении есть несколько тем коллажей, которые вы можете использовать.
Adobe Photoshop Express — фантастическое бесплатное приложение для редактирования фотографий, позволяющее создавать красивые изображения. С помощью Photoshop Express вы можете создавать различные специальные эффекты для ваших визуальных эффектов. Если вы используете свои изображения в основном для социальных сетей, вы можете легко сохранить их и опубликовать на своем телефоне.
Фотошоп против. Photoshop Express: какой из них подходит именно вам?
В чем разница между Photoshop и Photoshop Express?
Photoshop — это приложение для редактирования изображений, которое позволяет быстро и легко вносить радикальные изменения в изображения.
