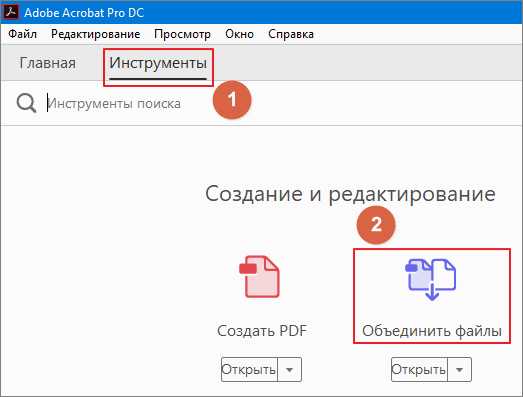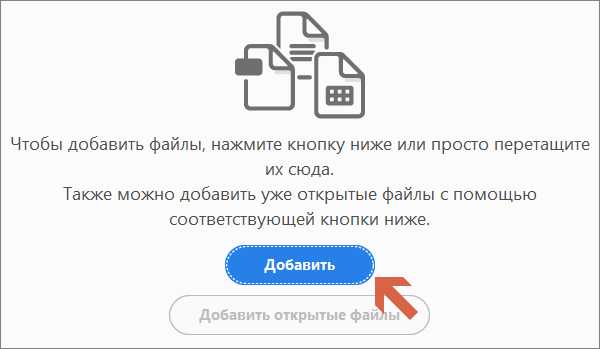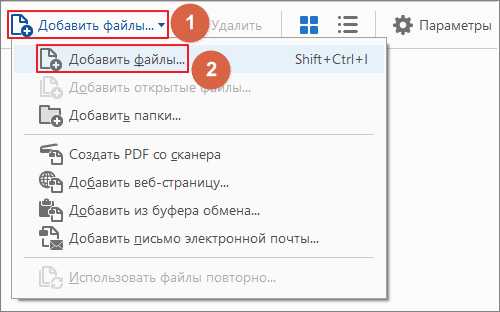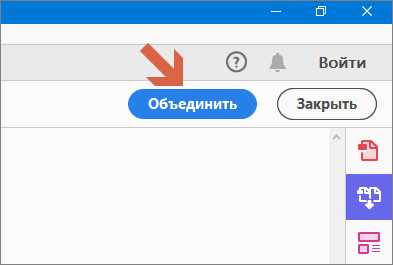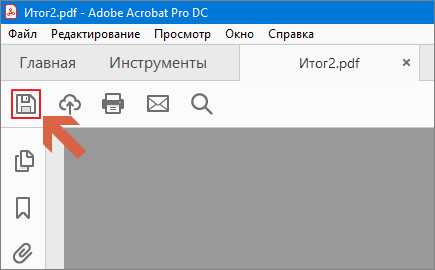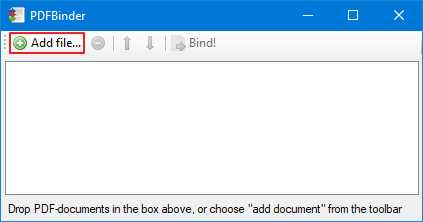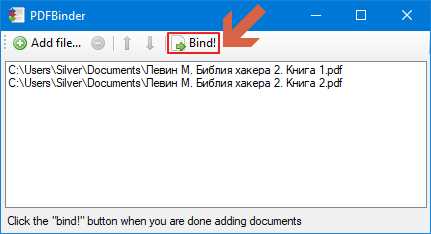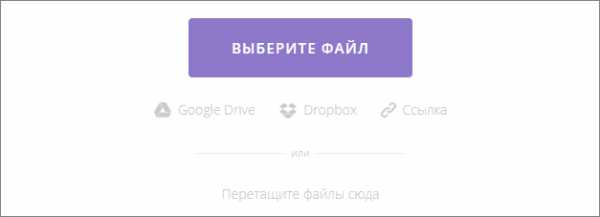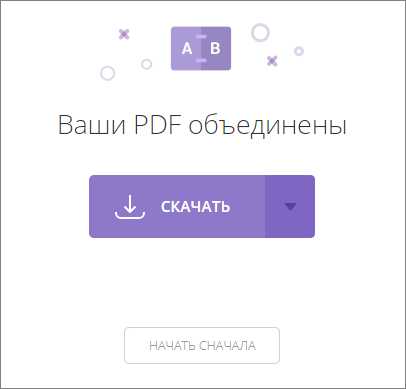Как объединить файлы?
Раньше объединять различные файлы можно было только вручную, однако сейчас это можно сделать быстрее благодаря использованию современных компьютерных программ. Мы расскажем о том, как объединить одинаковые файлы в Word и PDF. Также вы узнаете, можно ли объединять файлы разного формата.
Объединение файлов в Word
Объединить файлы в один в Word достаточно просто. Скачивать и устанавливать для этого специальные программы не нужно. Необходимо сделать следующее:
- Открыть исходный файл, куда необходимо добавить другие материалы.
- Найти вкладку «Вставка», выбрать «Текст».
- Нажать на иконку «Вставить текст».
- Выбрать «Текст из файла» в открывшемся меню.
- В открывшемся окне «Вставка файла» выбрать нужный документ и нажать «Вставить».
Таким образом в Word можно вставить текстовые файлы, рисунки и колонтитулы.
Как объединить файлы в PDF
Для того чтобы объединить файлы в один PDF, необходимо сначала установить специальную программу. О вариантах использования приложений и адреса ресурсов, где их можно скачать, вы узнаете из последнего раздела нашей статьи. А сейчас мы предоставляем инструкцию по объединению файлов PDF на примере программы Combine.
- Открыть программу Combine после ее установки.
- Нажать на иконку «Проводник» (должен открыться список файлов).
- Отметить галочкой, какие файлы необходимо объединить.
- Нажать кнопку «Объединить в PDF».
- Выбрать, куда будет сохраняться файл, и нажать «Начать».
- Нажать «Закрыть», когда появится сообщение «Процесс конверсии завершен».
После этого автоматически откроется папка, куда был сохранен объединенный файл.
Соединение файлов разного формата в один
Объединить разные материалы в один файл PDF можно с помощью программы Adobe Acrobat. Чтобы создать общий файл для документов разного вида, необходимо сделать следу
elhow.ru
Как объединить PDF документы в один файл. Урок 28
Любой документ можно как объединить, так и разбить на отдельные листы. В ворде это делается просто, а вот в документах PDF такой трюк уже не получится. Но так как документооборот уже полностью стал компьютеризирован, то и тут разработчики позаботились о том, чтобы даже такие файлы можно было редактировать и даже объединять. Объединить PDF документы можно двумя способами: онлайн или при помощи программы. Если у вас подключен интернет, то лучше воспользоваться первым способом, но если вы часто и по многу объединяете файлы PDF, то в таком случае больше подойдет специальная программа. Оба эти способа мы сейчас с вами рассмотрим.
Объединение документов ПДФ
В каких случаях необходимо объединять документы PDF
Чаще всего такие требования предъявляют различные статистические организации при оформлении отчетов и при работе в электронном документообороте. Намного удобнее распечатывать один документ, чем несколько. Те, кому часто приходится это делать, знают насколько это муторно и неудобно, открывать каждый документ и отправлять его на печать.
Как найти сайты, на которых можно объединить PDF файлы онлайн
Для этого достаточно набрать в любом поисковике фразу «объединить pdf» (без кавычек) и откроется страница с кучей сайтов, которые предлагают сделать это онлайн.
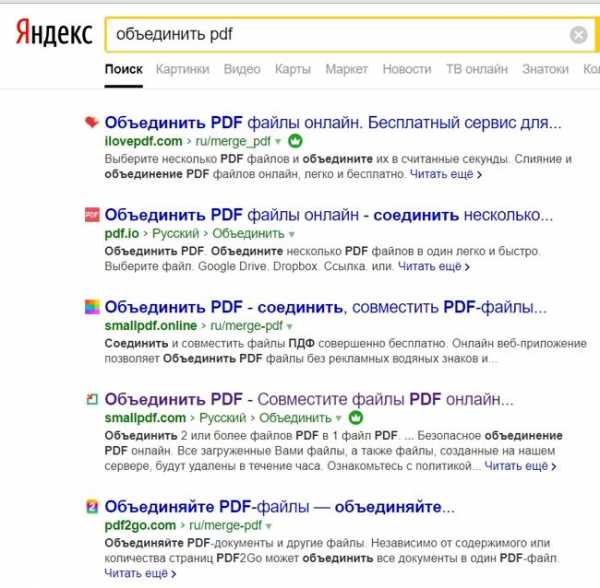
Обычно на таких сайтах можно не только объединять PDF файлы, но можно так же и редактировать их, сжимать и даже конвертировать (преобразовывать) в другие форматы документов и многое другое. Вот как на сайте pdf2go.com.

Объединяем PDF документы онлайн
Покажу пример объединения онлайн на сайте pdf2go.com.
Переходим на сайт и загружаем свои файлы любым доступным способом:
- перетаскиваем мышью свои файлы на желтое поле, где написано «Опустите файлы сюда», или
- жмем на белую кнопку с надписью « Выберите файл», или
- Жмем на кнопку с надписью «Введите URL», или
- Жмем на кнопку «Dropbox», если вы храните свои файлы там, или
- Жмем на кнопку «Google Диск», если ваши файлы хранятся на нем.
Мы попробуем загрузить свои файлы через кнопку «Выберите файл».
В открывшемся окне находим папку с файлами, которые мы хотим объединить и выбираем их либо по одному, либо все сразу при помощи кнопки SHIFT (если файлы расположены подряд) или кнопки CTRL (если файлы находятся в папке в разброс).
Нажмите на одну из этих кнопок (SHIFT или CTRL) и кликайте мышкой по файлам не отпуская кнопки. Как только закончите выбор, так кнопку на клавиатуре можете отпустить.
Потом нажмите кнопку «Открыть».
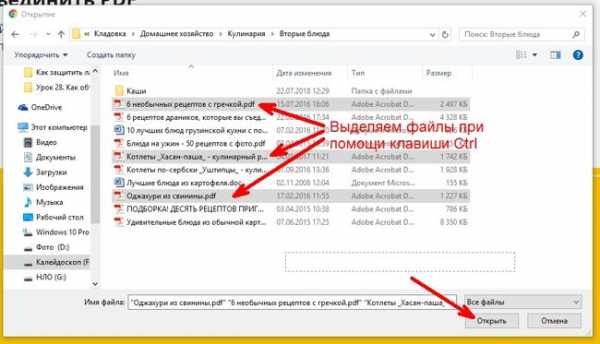
После того, как файлы загрузятся, их можно отсортировать в необходимом порядке, нажав на одну из кнопок сортировки (по увеличению, или по убыванию)
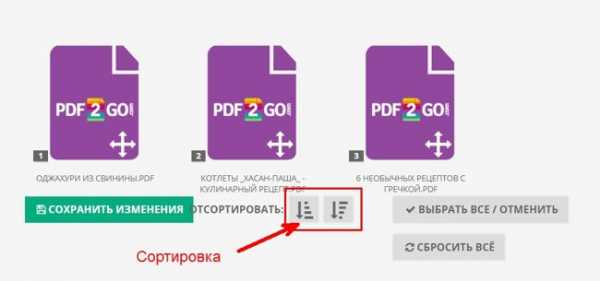
Если нас всё устраивает, то жмем кнопку «Сохранить изменения».
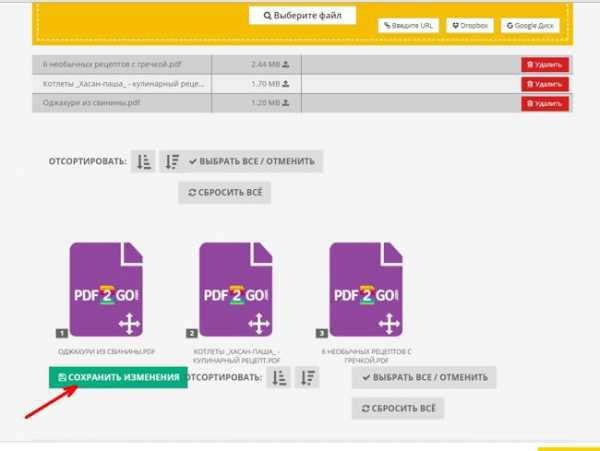
Через пару секунд файл сам скачается на ваш компьютер. Но можно его еще и отредактировать, если нажать на кнопку «Редактировать файл дальше».
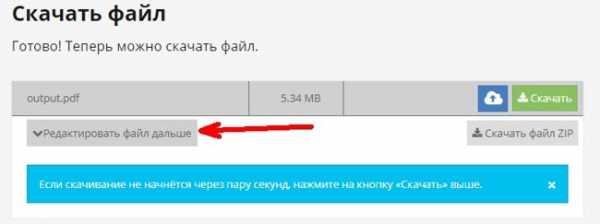
Откроется окошко с кнопками для редактирования:
- Редактировать PDF-файл
- Объединить PDF
- Разделить PDF
- Сортируйте и удаляйте страницы PDF-файла
- Повернуть страницы PDF-файла
- Сжать PDF
- Защитить PDF
- Изменить размер страниц PDF-файла
- Конвертируйте из PDF
- Конвертируйте в PDF
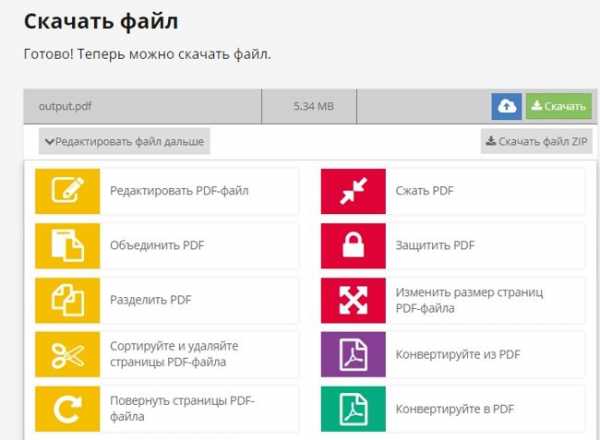
Как видите, возможностей для редактирования файла более чем достаточно.
Как объединить PDF документы при помощи программы
Скачиваем и запускаем программу PDFBinder-v1.2
Для таких целей существует не мало программ с огромным функционалом, но они чаще всего платные и без изучения документации к ним сразу и не разберёшься что к чему.
Я обычно пользуюсь маленькой бесплатной программкой под названием PDFBinder-v1.2. Программа на английском языке, но у неё всего две кнопки, так что вы не ошибетесь при работе.
Скачать её можно по этой ссылке https://yadi.sk/d/iREHEAHufLW2AQ
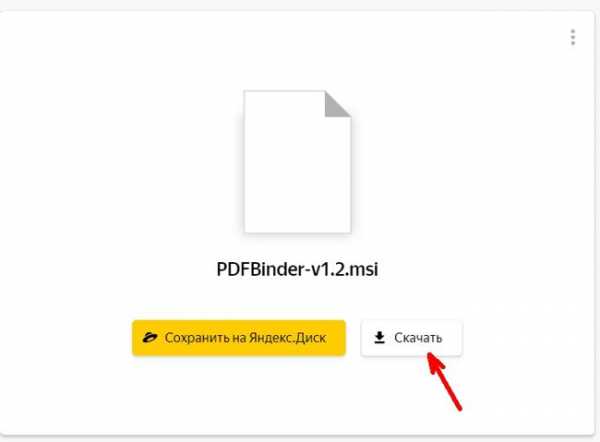
Скачивайте её и запускайте.
Программа маленькая и устанавливается легко и быстро. В первом же окне установки жмем кнопку «Next».
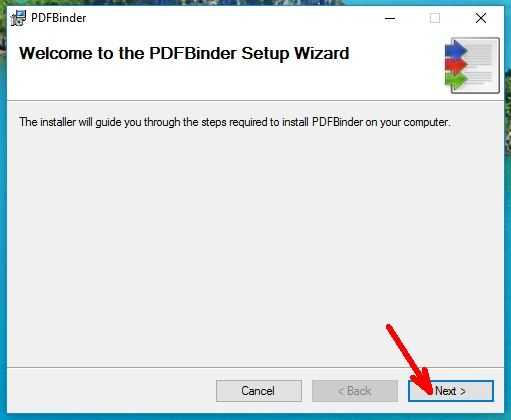
В следующем окне ничего не меняем и опять жмем кнопку «Next».
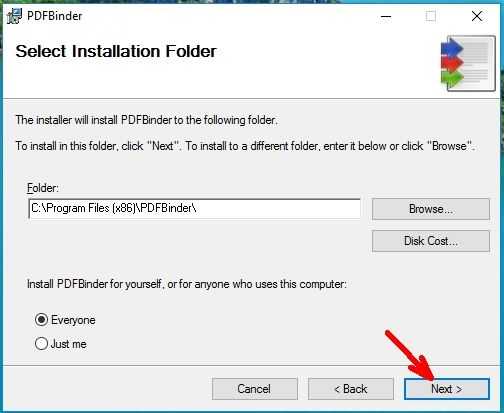
В следующем делаем тоже самое.
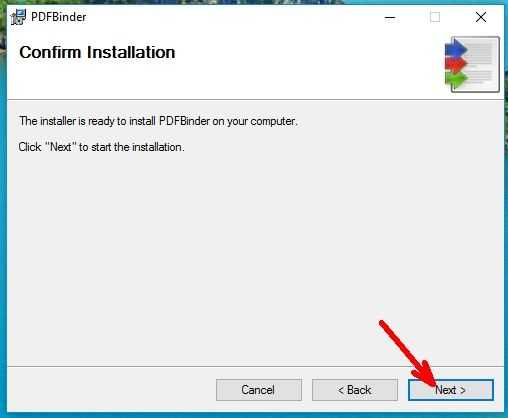
Начнется установка программы. Ничего не трогайте и подождите пару минут. Далее нажмите кнопку «Close».
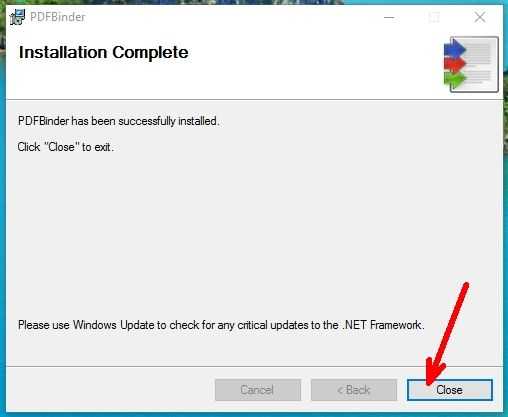
Программа не создает ярлыки на рабочем столе, поэтому необходимо найти её в меню Пуск и запустить файл PDFBinder.
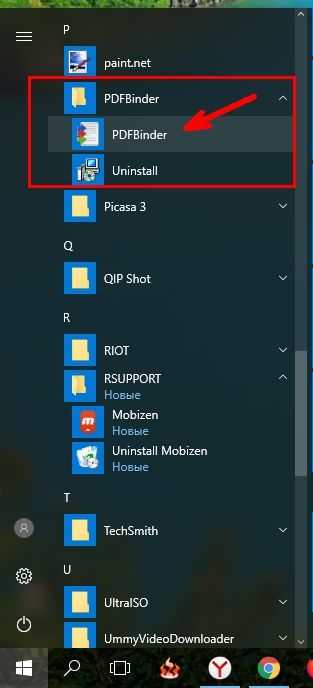
Как работать с программой PDFBinder-v1.2
После запуска программы откроется маленькое окошко в котором необходимо нажать круглую зеленую кнопку с белым крестиком «Add file…»
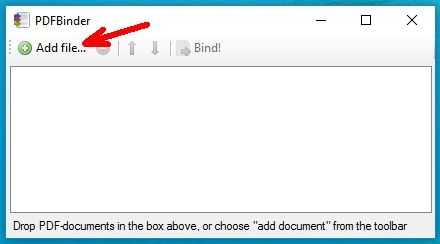
Откроется окно, в котором необходимо найти папку с файлами и загрузить эти файлы.
Можно просто перетащить все файлы прямо в окно программы.
После этого активируется кнопка «Bind». Кликаем по ней мышкой.
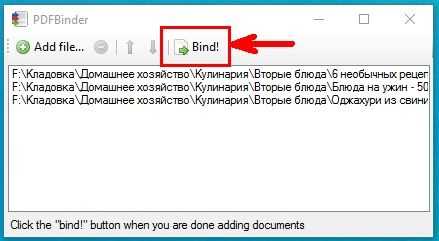
Откроется окно в котором необходимо выбрать папку для сохранения нового файла, а в поле «Имя файла» необходимо написать свое название его.
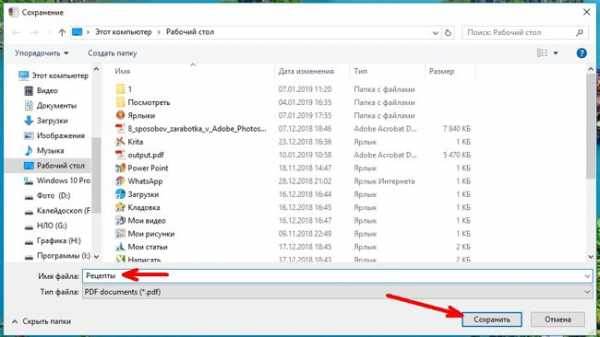
И через секунду у вас откроется новый файл.
В новых программах Adobe Acrobat Reader DC уже встроены ссылки на онлайн-ресурсы по работе с PDF-файлами. Они находятся на вкладке «Инструменты».
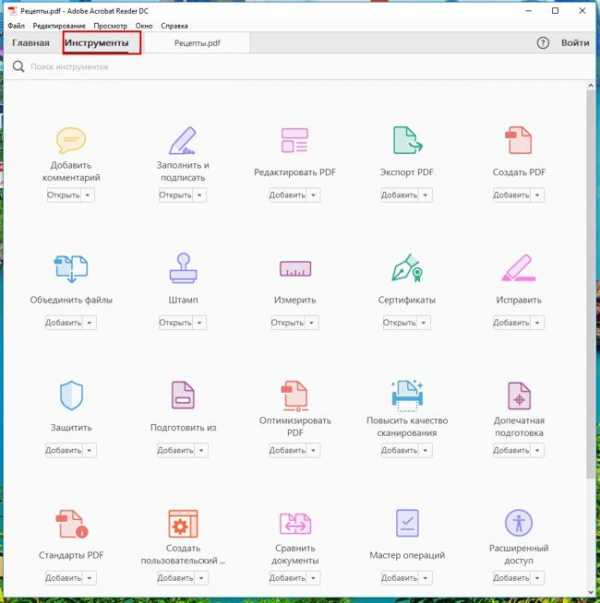
Если установка программы не завершилась
Иногда установка может прерваться из-за того, что не установлен пакет NET Framework. В этом случае придется перейти в поисковик набрать там словосочетание «
Удачи вам!
Понравилась статья — нажмите на кнопки:
moydrygpk.ru
Как объединить PDF файлы в один – Сам Себе Admin
Формат PDF довольно универсален. Он прекрасно поддерживает внешние ссылки, что делает его удобным для сети Интернет. Вся без исключения компьютерная техника и современное печатное оборудование легко распознают его. Именно поэтому PDF так популярен везде. Но вот работать с ним порой не очень удобно. Одна из распространенных проблем — склейка двух и более документов. Изучим способы, которыми можно объединить несколько PDF файлов в один документ.
Содержание статьи
Использование программных продуктов
PDF формат разработала компания Adobe Systems. Именно она и предлагает многофункциональную платформу Adobe Acrobat для работы с этими файлами. Программа доступна в сети, но является платной. Компания предоставляет недельную бесплатную версию, но потом продукт все равно придется купить.Преимущество использования «родной» платформы — исключены ошибки при работе с документами. Если с PDF приходится работать часто и склеивать важные электронные бумаги, лучше, конечно, приобрести лицензионный продукт.
Его установка на компьютер или ноутбук стандартная. Процесс может занять от 2 до 8 минут. После установки Adobe Acrobat, компьютерную технику лучше перезагрузить. Объединяют файлы с помощью этой программы следующим образом:
- Запустить программу и в главном меню выбрать «Инструменты»
- В блоке «Создание и редактирование» выбрать «Объединить файлы»

- Нажимаем «Добавить»

- Выбираем нужный PDF файл, добавляем его в окно програмы
- Вверху нажимаем на «Добавить файлы» и добавляем второй файл

- Теперь объединяем их, нажав справа на кнопку «Объединить»

- Видим в окне результат, можем его просмотреть
- Жмем на «Сохранить файл» и выбираем папку для сохранения. Например, «Документы»

- Подтверждаем действие
Теперь в выбранной нами папке находится файл, который состоит из двух документов, но является одним целым.
PDFBinder

PDFBinder — это простая утилита для объединения нескольких отдельных PDF-файлов в один PDF-документ. Она бесплатная, но не имеет русскоязычного интерфейса. Хотя знание английского языка тут и не нужно, пользоваться ей очень просто! Там всего две кнопки.
Скачиваем, устанавливаем (установка стандартная и очень быстрая).Теперь приступаем:
- В небольшом окне программки нажимаем на кнопку «Add file…» (добавить файл)
- Этой-же кнопкой добавляем второй файл

- Жмем «Bind!» (связать)

- Выбираем папку для сохранения и имя файла, нажимаем «Сохранить»
Ну вот, собственно, и вся премудрость.
Использование онлайн-сервисов
Если Вам редко приходится объединять несколько PDF файлов в один документ, то устанавливать на компьютер или ноутбук программные продукты нерационально. Проще воспользоваться одним из многих онлайн ресурсов:
- PDF.io
- I Love PDF
- Smallpdf
- Нажимаем на единственную кнопку «Выберите файл»

- Затем кнопкой «Добавить файлы» добавляем второй документ
- Теперь жмем «Объединить»
- Ждем завершения процесса
- Нажимаем «Скачать»

Все, мы получили один документ, состоящий из двух файлов PDF.
Если же требуется перевести PDF формат в формат Microsoft Word, то читаем эту статью.
Я надеюсь, эта статья помогла Вам. Подписывайтесь на новости этого блога и будете получать новые статьи на свою почту.
samsebeadmin.ru
КАК ОБЪЕДИНИТЬ ДВА ПДФ ДОКУМЕНТА В ОДИН… Как объединить несколько файлов | Не ври
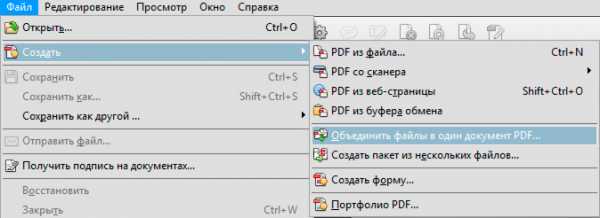 Выберите Merge Files into a Single PDF (Конвертировать файлы в один). В меню Create выберите опцию Merge Files… И теперь, чтобы сохранить новый документ, в верхнем меню выбираем «Файл» и «Экспорт». 5. Когда объединение закончено, файл возвращается в то же самое окно браузера (не закрывайте Ваш браузер). Нам надо скопировать полученный файл в удобное место. Для этого мы выбираем в меню «Библиотеки» пункт «Файлы и папки» и в нем действие «Copy Finder Items».
Выберите Merge Files into a Single PDF (Конвертировать файлы в один). В меню Create выберите опцию Merge Files… И теперь, чтобы сохранить новый документ, в верхнем меню выбираем «Файл» и «Экспорт». 5. Когда объединение закончено, файл возвращается в то же самое окно браузера (не закрывайте Ваш браузер). Нам надо скопировать полученный файл в удобное место. Для этого мы выбираем в меню «Библиотеки» пункт «Файлы и папки» и в нем действие «Copy Finder Items».
Очень просто — выберете PDF-документы для объединения, нажмите кнопку «Объединить» — и всё готово. Перетащите один или несколько PDF файлов в находящийся выше блок. Как только страницы отобразятся, можете начинать редактирование. Обычно для объединения файлов PDF или просто добавления страниц к PDF-файлу нужно покупать дорогое программное обеспечение.
Все загруженные Вами файлы, а также файлы, созданные на нашем сервере, будут удалены в течение часа. Ознакомьтесь с нашей политикой конфиденциальности для получения более подробной информации. Как только Вы объединили свои файлы, к созданию PDF приступают наши серверы.
Acrobat DC позволяет объединять и систематизировать несколько файлов в одном компактном файле PDF. А также представлять коллегам оптимизированную информацию о проектах. Объединяйте информацию о проекте, включая электронные таблицы, веб-страницы и видео, в один файл PDF или портфолио PDF, которые можно легко публиковать, архивировать или рассылать для рецензирования.
Завтра важная презентация, а у вас pdf-файлы предложения, чертежей архитектора, отчет инженера и еще данные из 5 других отделов, и вы хотите предоставить руководству один файл со всей информацией.
На многих компьютерах есть Adobe Reader, но Acrobat был создан специально для редактирования и работы с pdf-файлами. На некоторых компьютерах эта программа может быть предустановлена. Найдите файлы на компьютере. Как только вы нажмете OK, выбрав файл, он появится в белом окне справа.
Снимите флажок у «Include all open PDF files» (Включая все открытые файлы pdf), если вы не хотите, чтобы Adobe включил какой-нибудь pdf-файл, который у вас открыт в фоновом режиме. Вы также можете открыть файлы поочередно в Preview.
Объединяйте файлы в одном документе PDF.
Щелкните по значку sidebar вверху окна. Вы увидите открывшуюся колонку в левой части окна, с выбранными вами pdf-файлами. Добавьте файл. Перетащите файл, который вы хотите добавить, в левую панель, а затем разместите его под или над первым документом, в зависимости от того, где он должен появиться.
Вы также можете сохранить отдельную версию документа. В file mode (1.) вы можете менять порядок файлов и добавлять новые. В page mode (2.) вы можете удалять отдельные страницы, менять их местами и добавлять новые страницы.. Для соединения файлов нажмите на кнопку под областью предварительного просмотра. Конечный файл будет загружен в папку для загрузок.
Склеиваем pdf-файлы с помощью программы Preview (Просмотр)
Она бесплатна в течение 14 дней, после программа запросит номер лицензии. Если вы перемещаете их в одну папку, подготовленную заранее, это легче и более систематизированно. Программа PDFArchitecture может быть открыта через файл PDFArchitect.exe. Откроется окно с индикатором процесса слияния; вы можете прервать процесс в любое время, нажав “Stop”(Стоп). По завершении слияния новый файл откроется в Soda PDF. Объединенный PDF отобразится слева от других PDF документов (если вы их открывали).
1. Выберите архив PDF файлов для объединения. 2. Нажмите кнопку Объединить. 4. МЫ НЕ ХРАНИМ ВАШИ ФАЙЛЫ НА НАШИХ СЕРВЕРАХ. При необходимости измените порядок страниц в полученном документе. На панели НАСТРОЙКИ ЭКСПОРТА выберите формат, в котором вы хотите сохранить полученный документ. При этом все страницы из исходного документа PDF будут скопированы в конец целевого документа PDF.Примечание. В месте добавления между страницами отобразится синяя полоса.
Одно дело, если нужно использовать эти файлы редко, но если постоянно, то здесь уже невольно задумываешься об оптимизации этого процесса для экономии времени. В окне программы PDFBinder появится список файлов для объединения.
Так как эта программа может пригождаться очень редко, поэтому можно ее удалить, а в случае необходимости снова установить. Как видим, PDFBinder – очень простая и удобная программа для объединения pdf файлов.
Как соединить файлы PDF
Отправляешь любой документ (в том числе можно и pdf) на печать и в качестве принтера выбираешь виртуальный принтер (типа PDFCreator или Bullzip, — устанавливаются отдельно). В них есть возможность документ преобразовать в pdf с разными настройками сжатия. Спасибо автору, я так мучился перед этим с этим объединением файлов, потратил целый вечер и кучу нервов, но скачал прогу и всё пошло))).
Если не поможет, то давайте для начала определимся, проблема в программе или в файлах, которые хотите объединить. Для этого попробуйте поэкспериментировать с другими файлами. И прогу переустанавливал и с другими файлами пробовал- всё по старому остаётся!
Срочно нужно было объединить 54 отдельных файла PDF в один! Какое счастье, что я наткнулась на ваш сайт! Программа установилась за несколько секунд, а еще через минуту уже всё было готово!!!! При том проверено на Windows 8. Программа не предлагает поместить ярлык на рабочий стол, но ее поиск легко решается, так как ярлык помещается в меню пуск боковой панели Windows 8, автоматически.
PDF файлы стали очень популярным средством обмена документацией. Конечно, несколько PDF файлов можно импортировать в Adobe Acrobat и там их соединить, но эта программа является очень дорогой, и вряд ли подойдет для домашнего использования.
3. Файл отсылается на наш сервер и объединение начинается немедленно. 4. Скорость объединения зависит от размера файла, скорости Вашего интернет соединения и доступных ресурсов на наших серверах. Нажмите и перетащите файлы и страницы, чтобы изменить порядок их следования. Это позволит вам выбрать несколько файлов с компьютера и соединить их в один pdf-файл.
Похожие материалы:
velnosty.ru