Windows old – что это за папка и как ее удалить (пошаговая инструкция)
Наверное, почти каждый, кто следит за свободным местом на системном диске замечал необычную директорию windows.old «000», которая обычно весит около 10 – 15 Гб. Что достаточно много, если объемы памяти ограничены, что характерно при использовании SSD накопителей, когда приходится следить за каждым свободным гигабайтом.
И тут появляется вопрос, windows old — что это за папка, так ли она нужна или можно ее удалить? Это бы позволило освободить немало места, которое можно использовать для весьма приоритетных задач. Поэтому давайте рассмотрим этот вопрос более подробно.
Можно ли удалять этот каталог
Обычно данная папка появляется после обновления или чистой установки ОС и содержит в себе старые файлы и настройки предыдущей операционной системы. По умолчанию находится на диске с установленной системой и не является критически важным каталогом и может понадобиться только в том случае, если вы решите выполнить откат ОС к предыдущему состоянию.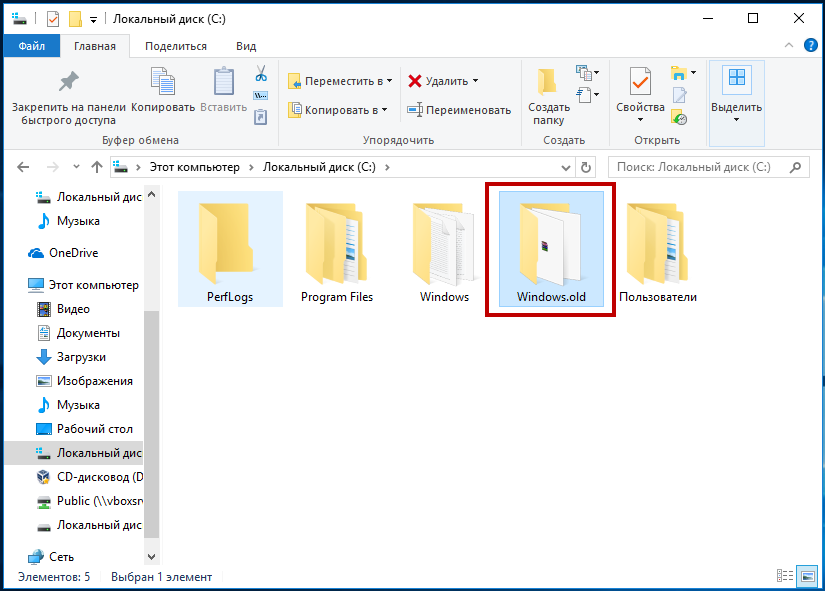 Во всех других случаях, от нее можно смело избавляться.
Во всех других случаях, от нее можно смело избавляться.
Но даже если вы не планируете прибегать к откату, не стоит торопиться с удалением, подождите некоторое время и проверьте работоспособность новой системы. В случае выявления каких-либо ошибок или сбоев, вы сможете вернуть ОС к начальному состоянию. После удаления директории, такая возможность пропадет.
Как удалить папку windows old в Windows 10 и 8
Существуют несколько вариантов правильного удаления с помощью стандартных средств, вшитых в Windows 10 и 8. Давайте рассмотрим каждый из них.
Первый способ – для пользователей, имеющих на борту обновления с 1803 – 1809 или новее.
- Нажмите комбинацию «WIN+X» и откройте раздел «Параметров».
- Войдите в меню «Система».
- Переместитесь в подраздел «Память устройства» и щелкните по синему тексту «Освободить место». Дождитесь завершения процедуры поиска ненужных объектов.
- Активируйте опцию «Предыдущие установки» и щелкните по кнопке «Удалить файлы» в верхней части окна.

- Дождитесь окончания процедуры, и проверьте результат.
Если ничего не изменилось, то возможно у пользователя, под которым вы находитесь в системе недостаточно прав. Тогда стоит войти под администратором и повторить попытку еще раз.
Второй способ – средство очистки
Данный метод является наиболее универсальным, используйте его, если предыдущий вам не подошел или не принес результата.
Подробная инструкция:
- Входим в систему с привилегиями администратора.
- Открываем «Компьютер» и жмем правой мышкой по системному разделу, затем выбираем пункт «Свойства».
- Жмем по кнопке «Очистка диска».
- Активируем опцию «Предыдущих установок» и нажимаем «Ок». В более старых версиях Windows 10 пункт предыдущих настроек можно увидеть после нажатия на кнопку «Очистить системные».
- Ждем окончания процедуры.
После этого каталог будет полностью удален, либо его объем сведется к нулю.
Третий способ – командная строка
Запускаем командную строку или PowerShell с правами администратора и ввести в консоль rd /s /q c:\windows.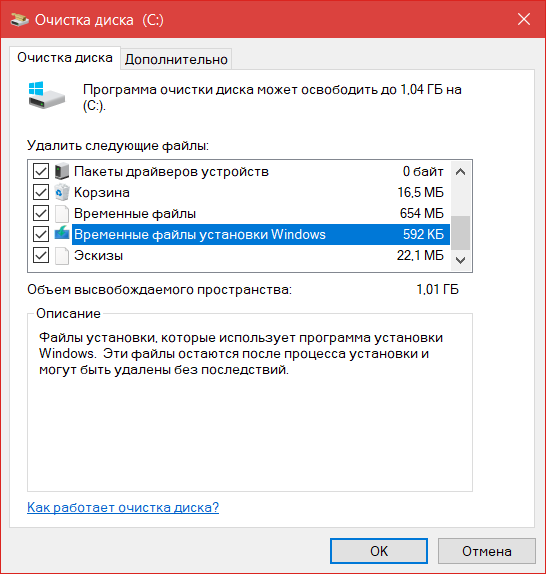 old, после чего нажать «Enter».
old, после чего нажать «Enter».
Иногда прав администратора бывает недостаточно, и пользователи получают уведомление о том, что им было отказано в доступе к запрашиваемому разделу. Решить проблему можно изменив владельца каталога и выставив необходимые права. В статье о TrustedInstaller я рассказывал о том, как это сделать, выполните все действия из этого примера.
Четвертый способ – задействуем планировщик заданий
Мало кто знает и особенно, кто пользовался такой утилитой, как планировщик заданий. Но в некоторых случаях, он может прийтись весьма кстати. Давайте попробуем удалить каталог с помощью планировщика.
Выполняем по шагам:
- Щелкаем по иконке поиска, в строку вводим «Планировщик заданий» и открываем необходимый раздел.
- Находим задание «Setup Cleanup Task» и отправляем на выполнение, нажав правой мышкой по названию и выбрав пункт «Выполнить».
Осталось лишь проверить результат.
Как удалить папку windows old в Windows 7
Аналогичным способом от нее можно избавиться и в Windows 7.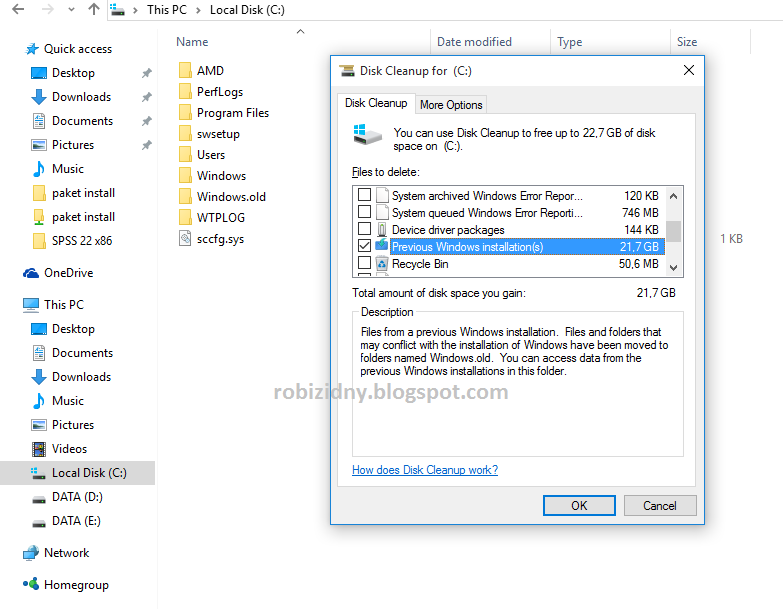 Первый из рассмотренных методов может не сработать, особенно в том случае, если до этого вы уже пробовали избавиться от директории или ее содержимого используя обычный проводник.
Первый из рассмотренных методов может не сработать, особенно в том случае, если до этого вы уже пробовали избавиться от директории или ее содержимого используя обычный проводник.
Но не стоит отчаиваться, ниже будут рассмотрены как стандартные, так и универсальные методы удаления, и один из них обязательно сработает.
Итак, выполняем следующее.
- Щелкаем правой мышкой по системному разделу, после чего выбираем пункт «Свойства».
- Жмем по кнопке «Очистка диска».
- Дожидаемся завершения анализа и в появившемся окне щелкаем по кнопке «Очистить системные».
- Отобразится окно с новыми разделами. Отыскиваем пункт «Предыдущих установок», активируем его и нажимаем «Ок».
В редких случаях, процедура очистки удаляет лишь часть содержимого. Чтобы избавиться от оставшихся объектов выполните специальную команду, о которой я говорил выше, в разделе третьего способа.
Универсальные методы
Также существуют более универсальные методы. Работают они во всех случаях, независимо от того, какая ОС установлена на данный момент, Windows 10, 8 или 7.
- Загрузочный диск LiveCD. Если говорить коротко, то это диск с уже установленной ОС, применяемый для программной диагностики компьютера. Загрузившись подобным образом, вы сможете редактировать и удалять какие угодно объекты, независимо от того, где они находятся. LiveCD бесплатен и включен во многие сборки ОС, его достаточно легко найти в интернете, например, можно использовать Kaspersky Rescue Disk.
- Сторонние приложения. Также можно использовать специальные программы, наподобие, Unlocker, Advanced SystemCare или LockHunter. Их главной задачей является удаление не удаляемых каталогов, файлов или приложений.
- Приложения – чистильщики. С подобной задачей, да и вообще с полной чисткой ОС неплохо справляется программа Reg Organizer. Утилита в автоматическом режиме выполнит анализ и удалит системный мусор. Использую ее лично и рекомендую вам.
- Компьютерные вирусы. Как известно, вирусы могут не только блокировать работу компьютеру и передавать конфиденциальные файлы третьим лицам, но и полностью блокировать работу конкретных компонентов или приложений.
 В связи с чем обычно и пропадает возможность деинсталляции некоторых каталогов. Поэтому следует проверить этот момент отдельно.
В связи с чем обычно и пропадает возможность деинсталляции некоторых каталогов. Поэтому следует проверить этот момент отдельно.
Если windows old не удаляется ни одним из вышеперечисленных способов, то скорее всего повреждена файловая структура или нарушена целостность важных файлов. Рекомендую прочесть статью о устранении подобных ошибок. После чего повторить попытку деинсталляции.
Видео инструкция
Восстановление файлов из папки Windows.old
Если при обновлении до Windows 8.1 вы решили не сохранять ничего, ваши личные файлы будут временно сохранены в папке Windows. old в течение 28 дней (если только вы не отформатировани жесткий диск перед установкой). Если вы решите, что вы хотите вернуться к некоторым или всем файлам, вы обычно можете извлечь их из этой папки.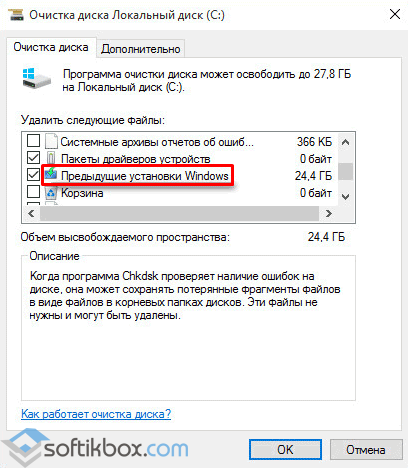
Как восстановить файлы
-
Выполните прокрутку от правого края экрана и нажмите кнопку Поиск.
(Если вы используете мышь, наведите указатель мыши на правый нижний угол экрана, переместите курсор вверх и нажмите кнопку Поиск.) -
Введите Компьютер в поле поиска, затем выберите элемент Компьютер в результатах поиска.
-
-
Дважды коснитесь папки Windows.old или дважды щелкните ее.
-
Точно так же откройте папку Пользователи.
-
Дважды коснитесь своего имени пользователя (или дважды щелкните его).

-
Откройте папки с файлами, которые вы хотите восстановить.
-
Скопируйте и вставьте нужные файлы из каждой папки в папку в Windows 8.1.
-
Повторите действия 5–7 для каждой учетной записи пользователя на компьютере.
Примечания
Чтобы предотвратить потерю данных, настоятельно рекомендуем создать резервную копию файлов и параметров на внешнем диске перед восстановлением, возвратом в исходное состояние, обновлением или переустановкой Windows.
В течение 28 дней вы можете получить большинство файлов из папки Windows. old, начиная с момента установки, обновления до, обновления или сброса Windows 8.1. После этого большая часть содержимого папки Windows.old автоматически удаляется. Файлы и параметры, хранящиеся во вложенных папках Пользователи или Documents and Settings папки Windows.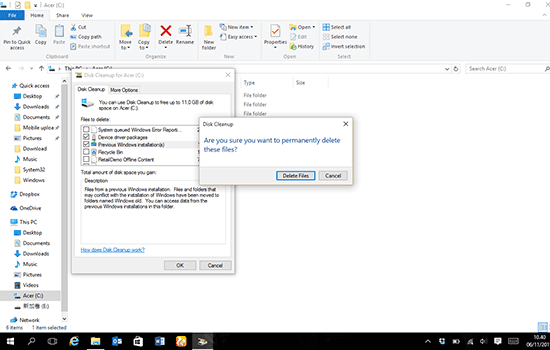 old (в том числе, в стандартной папке Мои документы в Windows XP) могут остаться доступными в папке Windows.old после истечения 28 дней, но другие файлы, в том числе установочные файлы Windows, будут удалены. В случае переустановки, восстановления или возврата в исходное состояние Windows предыдущая папка Windows.old будет заменена новой папкой Windows.old.
old (в том числе, в стандартной папке Мои документы в Windows XP) могут остаться доступными в папке Windows.old после истечения 28 дней, но другие файлы, в том числе установочные файлы Windows, будут удалены. В случае переустановки, восстановления или возврата в исходное состояние Windows предыдущая папка Windows.old будет заменена новой папкой Windows.old.
Дополнительные сведения можно найти в статье обновление, сброс и восстановление компьютера , а также удаление папки Windows. old.
Как удалить Windows Old в Windows 10 и что это за папка
- Зачем нужно удалять папку Windows Old?
- Как удалить папку Windows Old в Windows 10 штатными средствами?
- Использование командной строки
Вопрос о том, как удалить Windows Old в Windows 10 часто возникает у пользователей, а ответ на него читайте далее в нашей статье.
Несмотря на то, что в операционной системе Виндовс, вне зависимости от ее версии и аппаратных возможностей устройства, часто случаются проблемы, всегда есть вариант, как можно их устранить – просто сделать откат, который вернет компьютер в изначальное состояние.
Зачем нужно удалять папку Windows Old?
Это опять-таки отличная мера предосторожности, если бы не одно «но». В отдельных случаях размер этой папки может достигать 20 Гб. И если в случае с полноценными жесткими дисками это может и не большая проблема, то, например, при работе с нетбуками может создавать определенные сложности. Это нормально, если папка Windows Old появилась после установки Windows 10.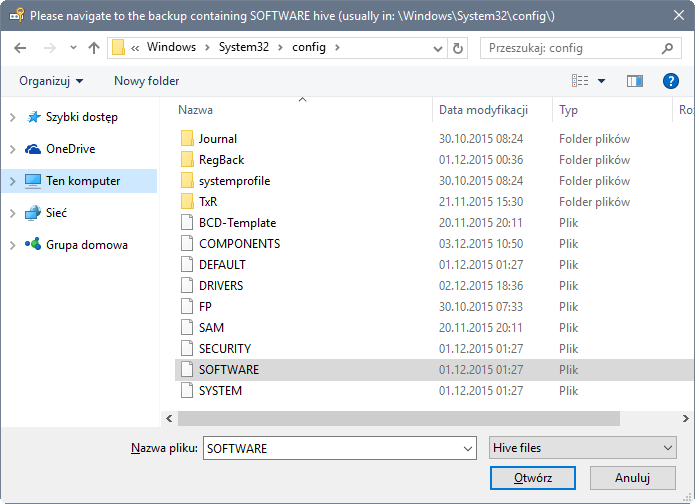
Как удалить папку Windows Old в Windows 10 штатными средствами?
Разумеется, это делается с помощью различных программ, наподобие CCleaner, но зачем прибегать к стороннему ПО, если сама система отлично справляется с этой задачей. Для удаления папки Виндовс Old нужно открыть свойства системного диска C. В открывшейся вкладке «Общее» рядом с гистограммой объема диска нажать на «Очистка диска». Пройдет небольшое сканирование, и откроется нужный инструмент.
Кстати, к нему же можно добраться с помощью диалогового окна «Выполнить» или комбинации Win + R и фразы «cleanmgr». Выбрать нужный диск и нажать «ОК».
Открывшийся инструмент, как видно, можно использовать и для периодической очистки системы. В данном случае нужно нажать на «Очистить системные файлы». Затем в списке найти пункт «Предыдущие установки Виндовс» old. С большой долей вероятности, этот элемент будет занимать несколько Гб, который можно здесь же и удалить. Опять же, даже здесь, в системных файлах, вы можете свободно выбрать любые элементы, не боясь, что их удаление повлечет за собой какие-то ошибки системы. Однако, именно они могут значительно освободить место на диске.
В данном случае нужно нажать на «Очистить системные файлы». Затем в списке найти пункт «Предыдущие установки Виндовс» old. С большой долей вероятности, этот элемент будет занимать несколько Гб, который можно здесь же и удалить. Опять же, даже здесь, в системных файлах, вы можете свободно выбрать любые элементы, не боясь, что их удаление повлечет за собой какие-то ошибки системы. Однако, именно они могут значительно освободить место на диске.
Также, вы можете как убрать эту директорию с помощью Проводника, так и используя другой файловый менеджер, однако есть большая вероятность, что возникнут проблемы с правами доступа к определенным файлам, и некоторые из них не удалятся. Этим способом лучше не пользоваться.
Использование командной строки
Для удаления папки Виндовс Old можно воспользоваться командной строкой. Для ее открытия воспользуйтесь поиском по системе или в диалоговом окне «Выполнить» (Win + R) введите «cmd» и нажмите ОК.
В открывшейся консоли нужно ввести «rd /s /q c:\windows. old» без кавычек. Это займет немного времени, но все файлы 100% удалятся.
old» без кавычек. Это займет немного времени, но все файлы 100% удалятся.
В итоге стоит отметить, что папку Видновс Old лучше не удалять сразу после переустановки новой системы. Большая вероятность, что будут возникать проблемы, и лучше оставить пути для отхода. А если с внутренним хранилищем проблем нет в принципе, то ее лучше оставить, чтобы быть уверенным в том, что вы не останетесь без компьютера с нормально работающей операционной системой в самый ответственный момент. Ее можно будет использовать для восстановления данных из папки Windows Old в Windows 10.
2 простых способа удаления папки Windows.old 💻
В Windows 10 есть функция отката к предыдущей версии системы. Т.е., если ваша старая Windows 7/8 обновилась до Windows 10, либо же Windows 10 обновился до нового релиза, то система перед обновлением создаёт резервную копию предыдущей операционной системы.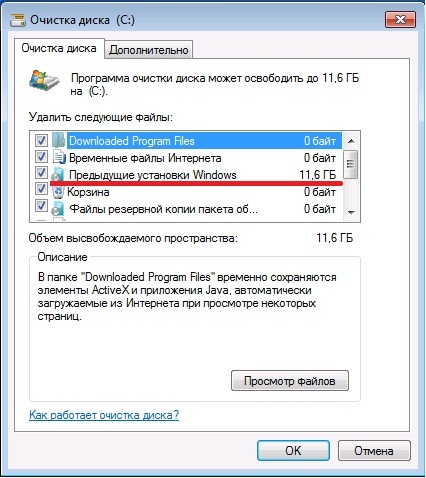
Всё хорошо, но бекап занимает 10-30 Гигабайт на жёстком диске! И если для дисков на 200-500 ГБ это не проблема, то для SSD и маленьких разделов под диск «C:» это очень много. Потом начинают появляться ошибки «Заканчивается свободное место на диске C:» или «Недостаточно места для установки» чего-либо. Если новая Windows работает хорошо уже около недели-месяца, то папку «Windows.old» можно удалить. Кстати, через 30 дней после обновления, папка будет удалена автоматически.
Вы можете посмотреть видео или читать статью
Инструмент «Очистка диска»
В Windows 10 встроена утилита для очистки диска, поэтому нет смысла удалять папку вручную. В строке поиска меню «Пуск» пишем «очистка», и в результатах выбираем программу «Очистка диска»
В диалоговом окне выбираем диск «C:». У меня он называется «Windows 10», у вас название может быть любым другим:
Нужно подождать минутку, пока программа сканирует систему. Далее нужно перейти по кнопке «Очистить системные файлы» и снова выбрать диск «C:»
В окне очистки диска оставляем галочку на «Предыдущие установки Windows».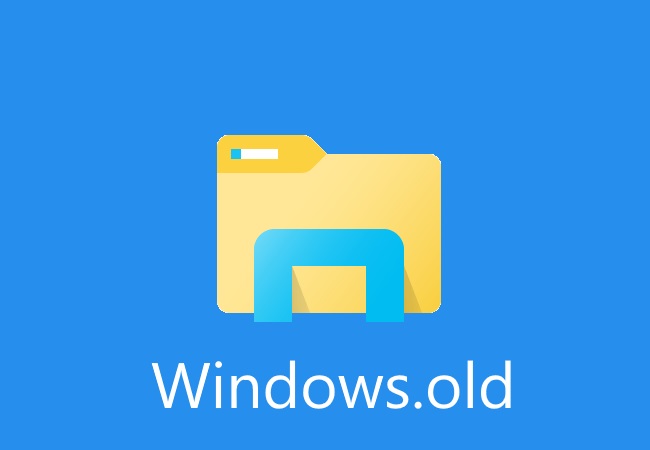 Нажимаем «ОК» и в последующих диалогах подтверждаем, что мы хотим удалить файлы, и что согласны с тем, что откатиться к прежним версиям будет нельзя.
Нажимаем «ОК» и в последующих диалогах подтверждаем, что мы хотим удалить файлы, и что согласны с тем, что откатиться к прежним версиям будет нельзя.
Папка «Windows.old» будет удалена через 2-3 минуты.
Программа CCleaner
Если предыдущий способ не помог, были какие-то ошибки, недостаточно прав или папка удалилась не полностью, тогда лучше всего установить бесплатную версию CCleaner.
Скачать CCleaner
Не запускаем программу, а находим её ярлык в меню «Пуск», нажимаем по нему правой кнопкой и выбираем «Запуск от имени администратора»
Это даст программе больше прав на доступ удаление системных файлов. На первой же вкладке просмотрите все отмеченные пункты или снимите все галочки, если не разбираетесь, и поставьте только одну на «Старая установка Windows» или «Old Windows Installation», если у вас английская версия:
Жмём «Очистка» и подтверждаем удаление. Спустя несколько минут, папка «Windows.old» будет удалена с компьютера.
Как удалить папку Windows.old | NASTROYKA.zp.ua
Если Вы хоть раз обновляли свою операционную систему до новой версии, например, с Windows 8 до 8.1 или Windows 10, где это нужно делать по несколько раз в год, наверное могли заметить, что после первого запуска на диске, где установлена ОС появлялась папка Windows.old.
Это папка, в которой находиться резервная копия предыдущей версии ОС Windows, она нужна для того, чтобы Вы в случаи необходимости могли на нее вернутся. Но редко кто из пользователей откатывается назад на старую версию, он либо производит чистую установку операционной системы – полностью очищая (форматируя) локальный диск, либо продолжает работать с новой редакцией, а папка Windows.old остается лежать мертвым грузом занимая свободное пространство на диске. Размер папки исчисляется гигабайтами и может занимать от 10 Гб и выше, согласитесь – это существенный объем, особенно, если у вас установлен диск SSD.
В этом материале мы рассмотрим, как удалить папку Windows.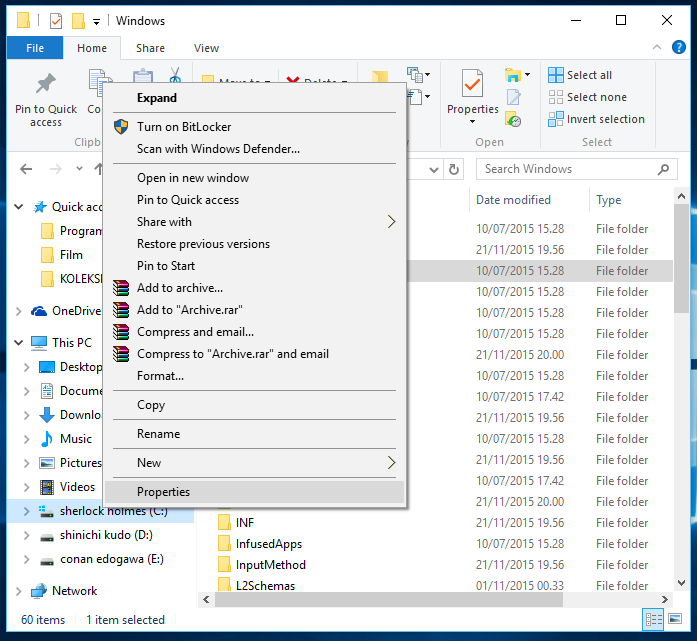 old 2-мя простыми способами:
old 2-мя простыми способами:
Удаление папки Windows.old средствами операционной системы Windows
Шаг 1 Откройте папку Этот компьютер, выберите системный диск, на котором установлена система и нажмите правую клавишу мыши. Затем выберите меню Свойства
Шаг 2 В появившемся окне нажмите на кнопку Очистка диска
Шаг 3 Подождите некоторое время и у вас откроется новое окно, где в нижней части будет две кнопки, на одну из которых нужно будет нажать — кнопка Очистить системные файлы
После этого программа начнет оценку объема места, которое можно будет освободить. Процесс займет несколько минут
Шаг 4 Появится новое окно, в котором нужно поставить галочки Предыдущие установки Windows и Временные файлы установки Windows. После чего нажать кнопку OK
Шаг 5 Появятся 2 всплывающих окна, в которых вас спросят об дальнейших действиях. Если Вы согласны, тогда в первом нажмите Удалить файлы
во втором Да
Через несколько минут с вашего компьютера будет удалена папка Windows. old.
old.
Удаление папки Windows.old c помощью программы CCleaner
Данный способ является намного проще и подойдет тем, у кого по каким-то причинам в окне Свойства: Локальный диск (С:) не отображается кнопка Очистка диска
Скачайте программу CCleaner с официального сайта разработчика и установите ее, если она у вас еще не установлена.
Шаг 1 Запустите программу CCleaner и в главном окне выберите меню Очистка (при запуске программы меню активировано по умолчанию) и на вкладке Windows прокрутите мышкой список до конца и поставьте галочку Старая установка Windows — подменю Прочее. После активации пункта нажмите кнопку Анализ
Начнется анализ занимаемого места
Шаг 2 По окончанию анализа Вы сможете увидеть сколько места освободиться на диске. Для очистки памяти нажмите кнопку Очистка
Шаг 3 В сплывающем окне у вас спросят о продолжении, если Вы намерены удалить папку, тогда нажмите OK
Подождите чуть-чуть и с вашего компьютера навсегда будет удалена папка Windows.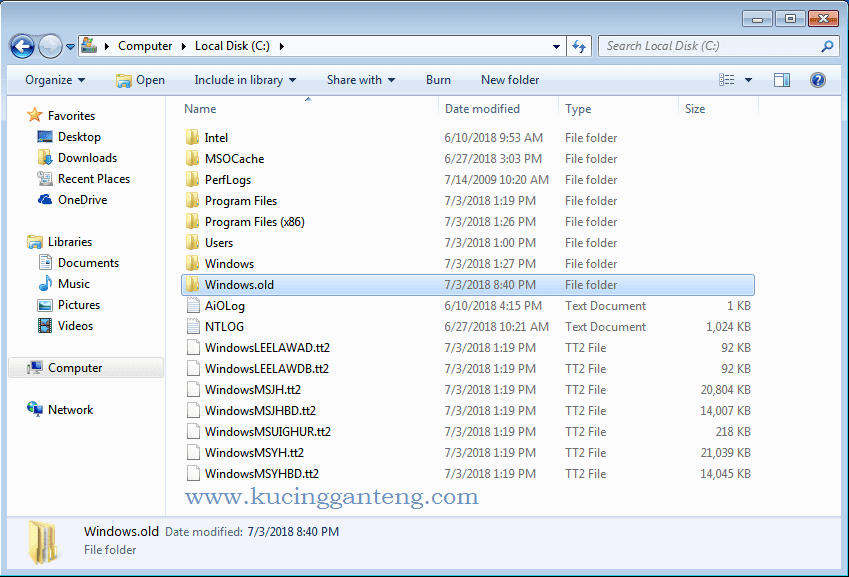 old.
old.
Вот и все. Как видите, папку Windows.old удалить проще простого. Но важно помнить, что после проделанной операции, вернуться на предыдущую версию уже будет невозможно.
Если материал описанный в статье вам был полезен, тогда поделитесь статьей с друзьями, а также подписывайтесь на наши страницы в соцсетях, там Вы найдете много полезной информации
Как удалить папку Windows.old и можно ли это делать
Папку Windows.old лицезреть могут не все пользователи. Она появляется только у тех, кто недавно переустанавливал операционную систему, но в процессе установки не отформатировал системный диск, в результате произошло наложение одной операционной системы на другую. Такая же папка может появиться и когда пользователь проявил желание обновить свой Windows 7 до версии Windows 10.
Может быть, проблем с этой папкой не возникло, если бы она не занимала чрезмерно много места. Даже если у вас жёсткий диск достаточно большой, вряд ли вы согласитесь просто так отказаться от нескольких десятков гигабайт свободного пространства.
Удаление папки может освободить значительное пространство на диске
А уж у тех пользователей, чей жёсткий диск не может «похвастаться» большими размерами, желание избавиться от всего лишнего будет невероятно высоким, поскольку работать на компьютере с практически заполненным системным диском будет сложно.
Именно по этой причине у многих возникает вопрос, можно ли удалить папку Windows.old, а также, как это непосредственно осуществить, особенно если никаких практических навыков нет.
Опытные пользователи делятся простыми рекомендациями, как удалить папку Windows.old, если она вам больше не нужна.
Процесс удаления
Прежде чем удалить папку Windows.old в Windows 10, важно разобраться, какую роль она играет в операционной системе, какую пользу она могла бы принести пользователю.
В связи с тем, что Windows.old появляется на системном диске только после переустановки операционной системы или обновления до Windows 10, несложно догадаться, что в этой папке сосредоточены «приветы из прошлого», а, точнее, файлы и настройки, соответствующие предыдущей операционной системе.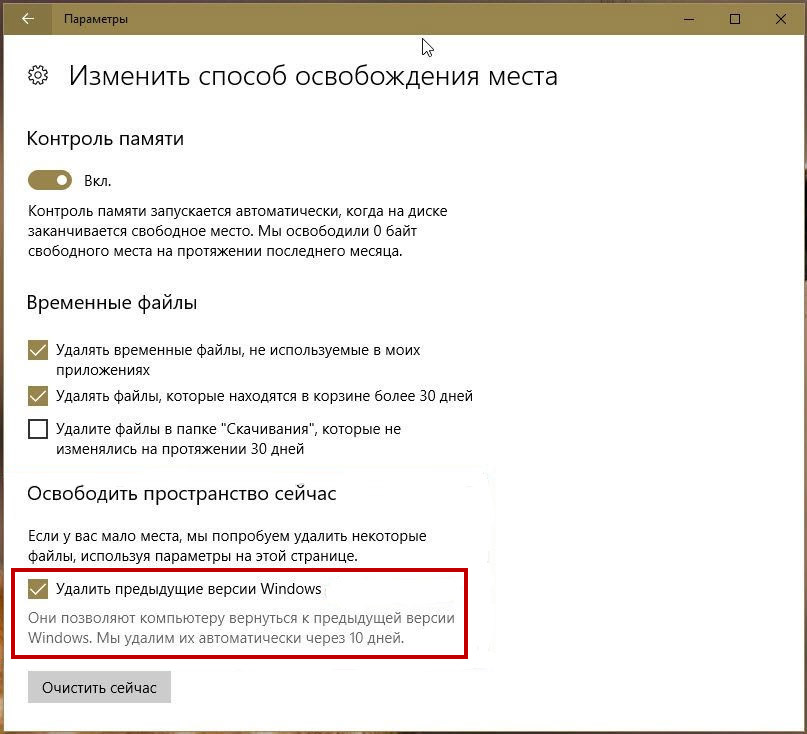
Каталог с настройками и содержимым старой системы может занимать очень много места
Если вас по какой-то причине перестанет устраивать версия Виндовс 10, вы сможете откатить свою систему назад, вернув все прежние настройки, а также успешно восстановив все сохранённые раннее документы, музыку, видео, фото.
Поскольку именно в этой папке могут сохраняться документы, которые ранее были сохранены на рабочем столе или в «Моих документах». Именно это объясняет, почему папка Windows.old сопровождается таким большим размером.
Итак, если вы окончательно удостоверились, что с версии Виндовс 10 вы не собираетесь уходить, никакой важной документации вы не сохраняли на системном диске, вам можно смело удалить поднадоевшую папку.
Очистка диска
Инструмент «Очистка диска» большинству пользователей уже знаком, поскольку он позволяет избавляться без сложностей от ненужного мусора. Именно этот инструмент позволит решить и вашу возникшую проблему.
Чтобы в Windows 10 запустить этот интересный инструмент, достаточно одновременно зажать две клавиши: «Win» и «R».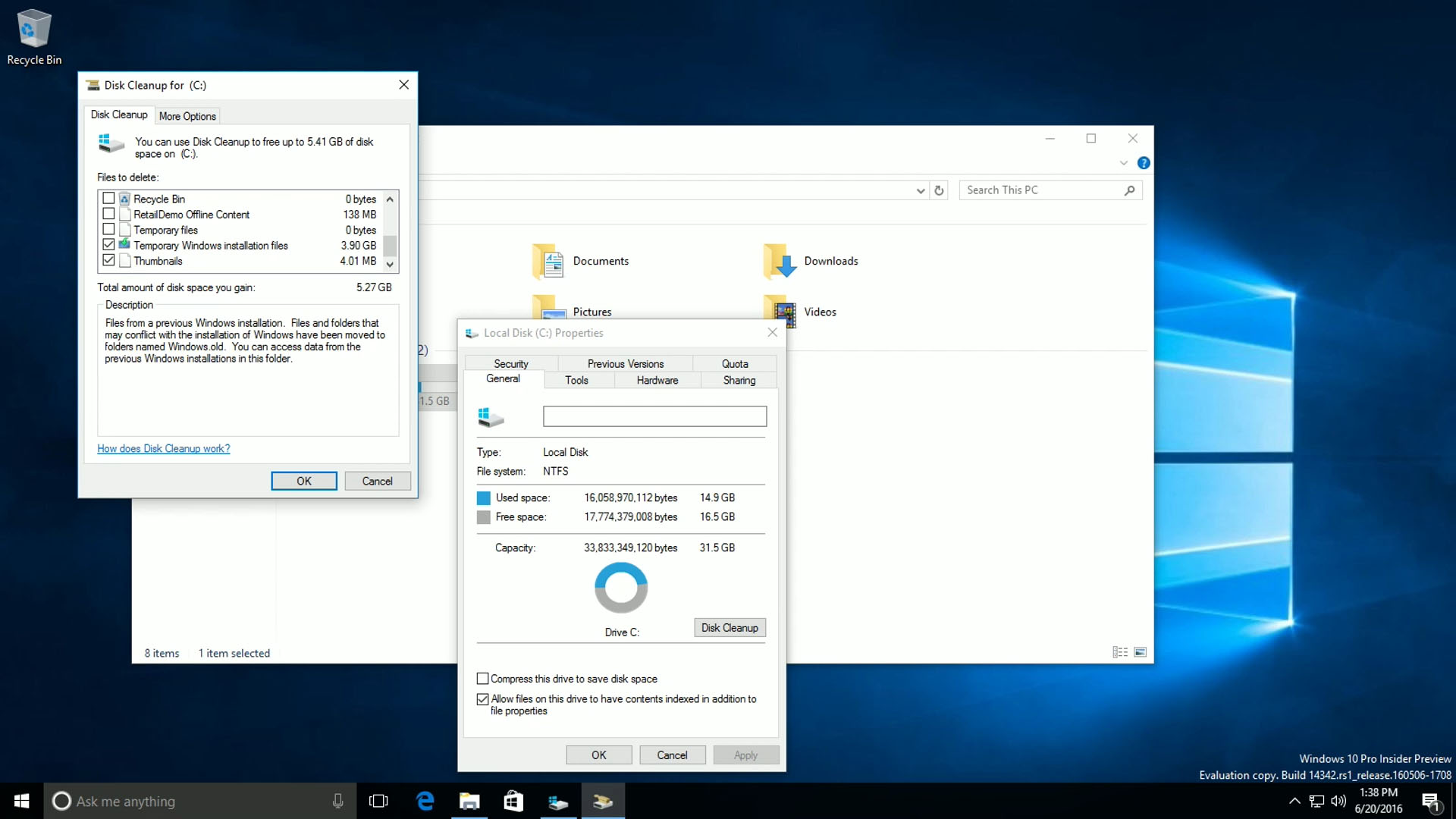 Также можно прописать команду «cleanmgr».
Также можно прописать команду «cleanmgr».
Теперь откроется окно «Очистки диска», в нижней его части будет расположена клавиша «Очистить системные файлы», кликните по ней. Откроется второе окно, в котором для вас важно найти строку «Предыдущие установки Windows», в чекбоксе возле этого параметра обязательно установите галочку.
Остаётся традиционно нажать на клавишу «Ok», система вновь запросит повторно вас подтвердить, что вы, действительно, стремитесь выполнить такие действия. Если вы не передумали, нажмите на «Удалить файлы».
Система предупредит вас о том, что в удаляемой папке содержатся важные файлы, позволяющие откатить систему назад до предыдущей версии. Опять-таки, если не передумали, нажмите кнопку «Да», после этого система безропотно начнёт процесс удаления. Через несколько минут системный диск порадует вас большим количеством свободного пространства.
Командная строка
Если вы уже неоднократно решали вопросы с деинсталляцией программных продуктов, то вы точно знаете, что существует несколько альтернативных вариантов ведения деинсталляционных процессов. Точно также удалить папку Windows.old можно несколькими способами.
Ещё одним вариантом удаления является командная строка. Чтобы запустить её, кликните правой клавишей мышки по значку «Пуск». После этого откроется дополнительное меню, в котором вам нужно найти параметр «Командная строка», кликните по нему.
В ней пропишите команду: «RD /S /Q C:\windows.old». Если папка размещена не на диске C, то в команде вместо этой буквы пропишите ту, которая указывает диск, где сохранена ненужная папка.
Остаётся только нажать на «Enter», процесс автоматически запустится, и через несколько минут вы будете радоваться достигнутому результату.
Запустите действие, нажав Enter
Удаление при помощи CCleaner
Существуют и другие успешные программы, которые помогают пользователю решать любые проблемы, которые возникают при использовании ПК.
В частности, многие пользователи являются ярыми сторонниками программы CCleaner, поскольку она сопровождается множественными функциональными возможностями решения обозначенных задач.
CCleaner легко справиться и с возникшей задачей, связанной с удалением папки Windows.old.
Если у вас такой программы в этот момент пока что нет, найдите её в интернете. Безусловно, доверьтесь только проверенным источникам, чтобы вместо ожидаемого помощника не заполучить дополнительные проблемы в виде вирусов.
Теперь скачайте загрузочный файл, установите программу CCleaner на ПК, а затем запустите. В открывшемся окне на вкладке «Windows» найдите строку «Старая установка Windows», в чекбоксе рядом с ней установите галочку, после этого нажмите на клавишу «Очистка».
Следуйте инструкциям на картинке
Программа поинтересуется, можно ли удалять «Журналы событий», согласитесь с этим тоже и продолжите процесс очистки.
Через несколько минут программа CCleaner представит вам подробный отчёт с указанием того, что ей удалось удалить.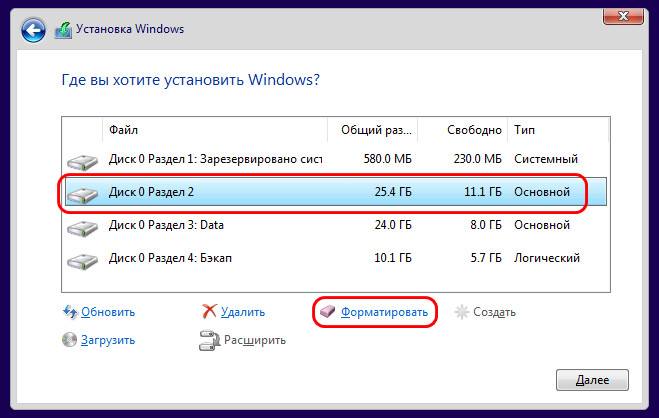 Кроме этого, она укажет, какое количество пространства ей удалось освободить. Поверьте, эта цифра впечатлит каждого.
Кроме этого, она укажет, какое количество пространства ей удалось освободить. Поверьте, эта цифра впечатлит каждого.
Итак, процесс удаления ненужных документов, в том числе и папок с сохранившимися файлами предыдущих систем, будет несложен, если следовать рекомендациям опытных пользователей.
Восстановление файлов предыдущей версии Windows (Windows.old)
Обновили Windows 7 или 8 до новой Windows 10? На компьютере появилась папка Windows.old, и она занимает много места? Можете удалить её, но только не таким способом как вы удаляете обычные папки.
Папка Windows.old не является новшеством Windows 10. Но до Windows 10 эту папку можно было увидеть в случае покупки новой версии Windows и установки её способом обновления предыдущей версии.
Что же такое папка Windows.old?
Эта папка появляется при обновлении одной версии Windows до более новой, начиная с Windows Vista. Папка Windows.old содержит все файлы и данные с предыдущей версии Windows, которая была установлена до обновления. Она может быть использована для возвращения (отката) к предыдущей версии Windows, на случай если новая версия не подойдёт. Для восстановления данных после переустановки Windows читайте статью.
Она может быть использована для возвращения (отката) к предыдущей версии Windows, на случай если новая версия не подойдёт. Для восстановления данных после переустановки Windows читайте статью.
Если необходимо найти какой-то особый файл, который неправильно скопировался при обновлении Windows, можно также «порыться» в папке Windows.old и найти его.
По сути, папка Windows.old содержит старую версию Windows. Начиная с системных файлов Windows до установленных программ, от настроек аккаунтов пользователей до простых файлов, всё здесь. Новая версия Windows держит эту информацию на случай вашего желания вернутся к старой версии Windows или если вам понадобится найти какой-то файл.
Но, не медлите слишком долго. Windows автоматически удалит папку Windows.old для освобождения места на диске, через месяц.
Как вернуть предыдущую версию Windows?
С Windows 10 к Windows 7 или 8.1 вернутся очень просто. После установки Windows 10, можно просто открыть приложение Параметры, выбрать Обновление и безопасность, и кликнуть пункт Восстановление.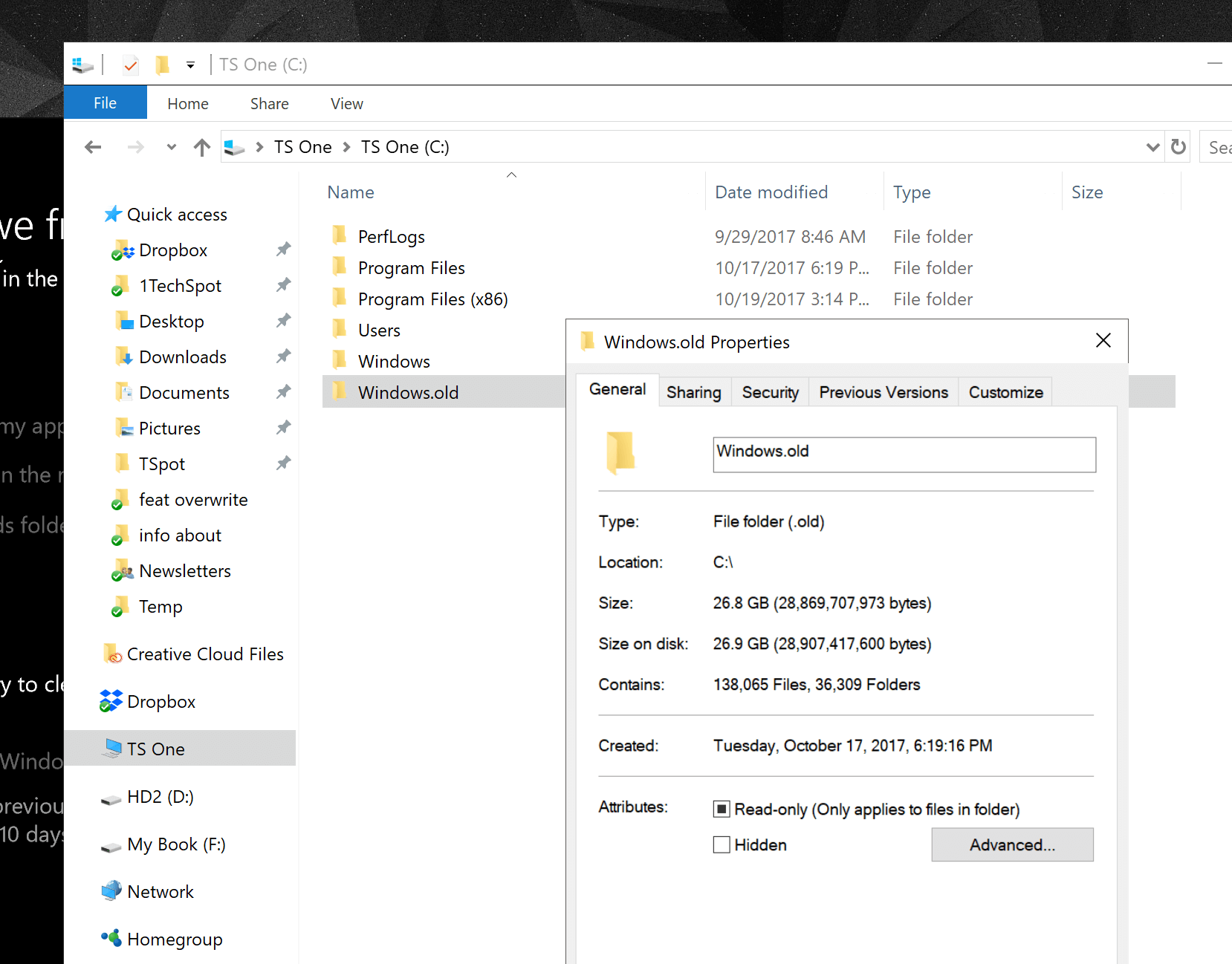 В данном разделе мы увидим пункт Вернуться к Windows 7 или 8.1, в зависимости от того с какой версии Windows вы обновлялись.
В данном разделе мы увидим пункт Вернуться к Windows 7 или 8.1, в зависимости от того с какой версии Windows вы обновлялись.
После того, как мы кликнем кнопку «Начать», Windows восстановит предыдущую версию операционной системы используя как источник папку Windows.old.
До Windows 10 это тоже можно было сделать. Вот, например, инструкция с официального сайта Microsoft о том, как восстановить Windows 7 к предыдущей версии Windows используя папку Windows.old. С Windows 10 всё намного проще.
Но опять же, как отмечается в параметрах Windows, эта возможность доступна только в течении месяца после обновления до Windows 10. Windows через месяц автоматически удалит папку Windows.old с целью освободить место на диске. Так что у вас есть месяц для того чтобы определится хотите ли вы продолжить пользоваться новой версией системы или нет и оценить все ли необходимые вам файлы скопировались правильно.
Как восстанавливать отдельные файлы с папки Windows.old
Если необходимо восстановить отдельные файлы со старой инсталляции Windows, то их можно восстановить с папки Windows.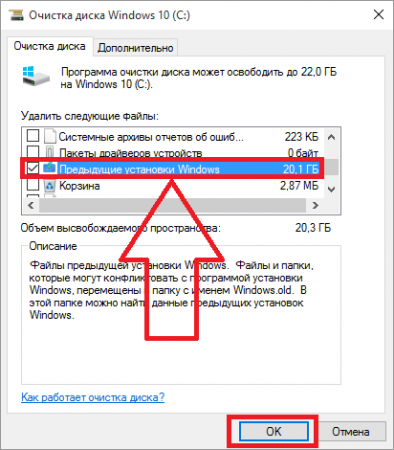 old. Для этого необходимо просто открыть папку Windows.old в проводнике файлов: C:\Windows.old. Ваши персональные файлы будут расположены в папке C:\Windows.old\Пользователи\ИМЯ_ПОЛЬЗОВАТЕЛЯ.
old. Для этого необходимо просто открыть папку Windows.old в проводнике файлов: C:\Windows.old. Ваши персональные файлы будут расположены в папке C:\Windows.old\Пользователи\ИМЯ_ПОЛЬЗОВАТЕЛЯ.
Но имейте ввиду, что даже на официальном сайте Microsoft указано, что при желании из папки Windows.old можно восстановить все файлы или (Внимание!) некоторые из них. Для того, чтобы предотвратить потерю данных Microsoft настоятельно рекомендуетсоздать резервную копию файлов и параметров на внешнем диске перед восстановлением, возвратом в исходное состояние, обновлением или переустановкой Windows.
То есть риск утери данных при обновлении Windows и/или возврата с Windows 10 на предыдущую версию существует. Более того, восстановление утерянных таким образом данных стандартными средствами Windows, Microsoft’ом не предусмотрено.
В таком случае, единственным вариантом для восстановления данных может быть только стороннее программное обеспечение. В случае если при обновлении или восстановлении Windows пропали какие-то данные или файлы, независимо от их типа или расширения, просканируйте диск С: с помощью Hetman Partition Recovery от компании Hetman Software, и восстановите их в удобное для вас место или на носитель информации.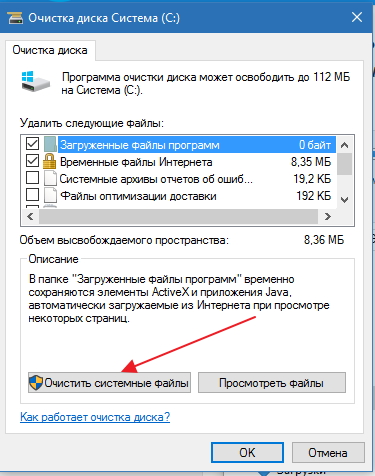
Как удалить папку Windows.old чтобы освободить место на диске
Папка Windows.old может занимать достаточно много места на диске. В лучшем случае это будет 12 ГБ. Но её объём может достигать и 20 ГБ или даже больше. Всё зависит от размера вашей предыдущей версии Windows.
Попробуйте удалить папку Windows.old таким же способом, как и любую другую папку, и вы получите сообщение об ошибке. Сообщение об ошибке можно обойти, изменив права доступа папки Windows.old. Но это неправильный способ удаления данной папки.
Для того, чтобы удалить папку Windows.old, можно использовать инструмент Windows «Очистка диска» или программу другого производителя. В Windows 10, откройте меню Пуск, найдите «Очистка диска» и запустите приложение. Также данное приложение можно открыть, кликнув правой кнопкой мышки в папке «Этот компьютер» на диске С, и выбрав во всплывающем меню «Свойства», затем нажав кнопку «Очистка диска».
Нажимаем кнопку «Очистить системные файлы». В списке файлов для удаления появится также «Предыдущие версии Windows», и «Очистка диска» покажет сколько места эти файла занимают.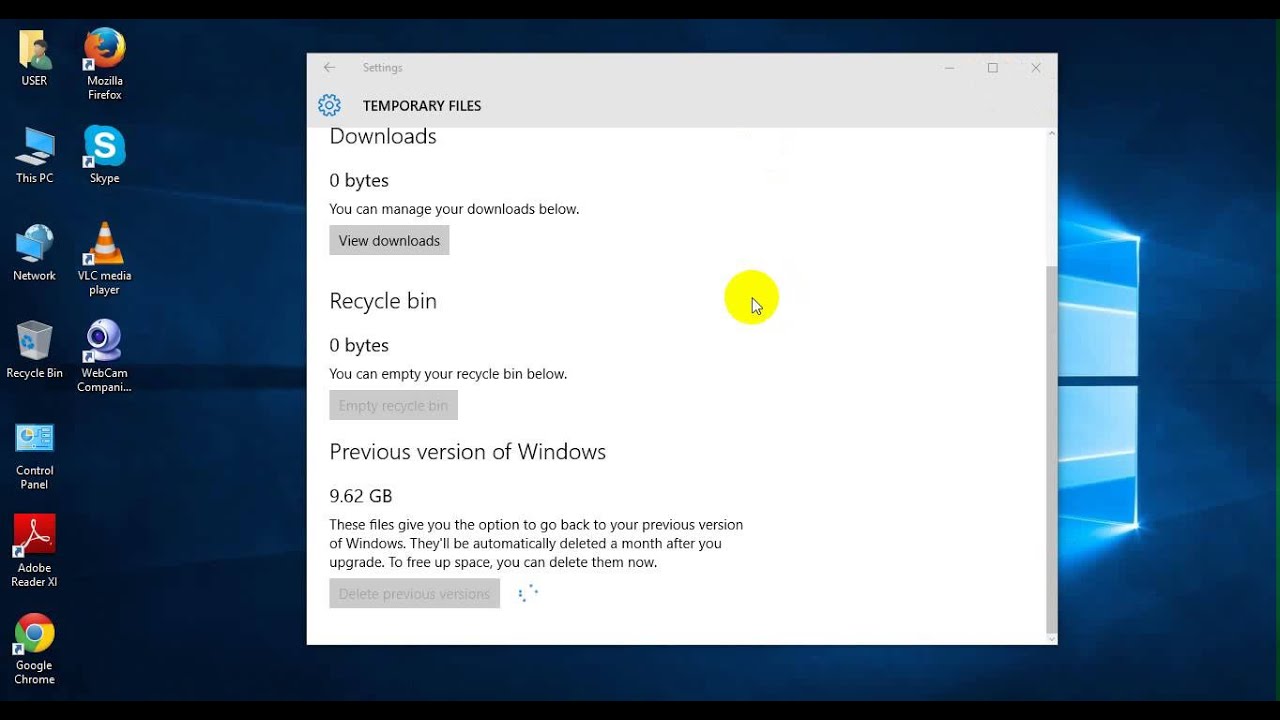 Выберите данную опцию и нажмите Очистить диск, старая версия Windows будет удалена. Эту функцию можно также использовать для очистки системного диска и от других ненужных файлов.
Выберите данную опцию и нажмите Очистить диск, старая версия Windows будет удалена. Эту функцию можно также использовать для очистки системного диска и от других ненужных файлов.
Удаляя папку Windows.old вы ничем не рискуете. Если вас устраивает новая версия Windows и нет желания возвращаться к старой версии операционной системы, а также уверены, что все необходимые вам файлы скопированы с папки Windows.old – можете смело удалять её.
Windows всё равно автоматически удалит папку Windows.old через месяц после обновления. Все компьютеры, которые обновились до Windows 10, всё равно смогут использовать место, занимаемое папкой Windows.old, даже если их пользователи не знают о такой папке и не подозревают о её существовании, а также о возможности использования функции «Очистка диска».
Источник: https://hetmanrecovery.com/ru/recovery_news/how-to-drop-windows-old-folder.htm
Данный материал является частной записью члена сообщества Club.CNews.
Редакция CNews не несет ответственности за его содержание.
Как удалить папку Windows.old в Windows 10
Когда вы обновляете свой компьютер до новой версии Windows 10 или устанавливаете предварительную сборку, процесс установки сохраняет копию предыдущей версии в папке «Windows.old».
Это часть механизма безопасности на случай сбоя в процессе обновления. Если установка не удалась по какой-либо причине, система может использовать папку Windows.old для отмены изменений. Кроме того, если обновление завершится успешно, будет сохранена резервная копия предыдущей версии, чтобы обеспечить возможность отката в случае, если новая установка вызывает проблемы.
Хотя это удобная функция, если ваш компьютер работает правильно после обновления, вы можете безопасно удалить папку Windows.old, чтобы освободить гигабайты пространства.
VPN-предложения: пожизненная лицензия за 16 долларов, ежемесячные планы за 1 доллар и более
В этом руководстве по Windows 10 мы расскажем о различных способах избавления от папки Windows.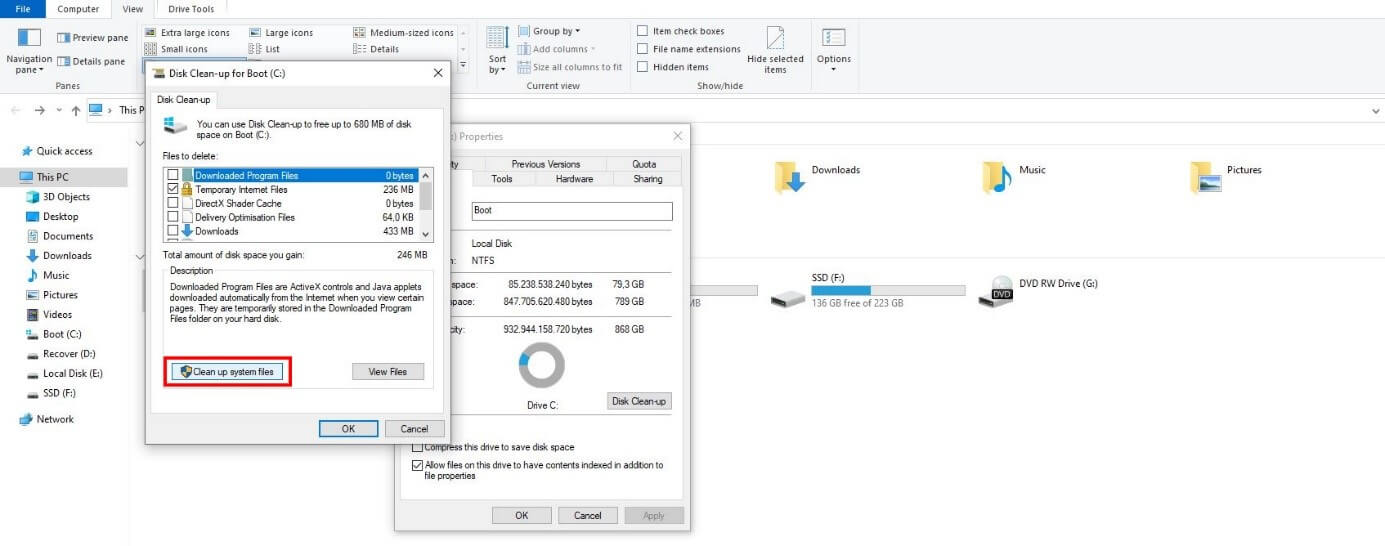 old, чтобы освободить несколько гигабайт места для хранения более важных файлов.
old, чтобы освободить несколько гигабайт места для хранения более важных файлов.
Обновление 29 ноября 2018 г .: Мы обновили эту статью последней информацией об обновлении Windows 10 October 2018 Update.
Как удалить папку Windows.old с помощью настроек контроля хранилища
Самый простой способ удалить папку Windows.old с вашего устройства — это использовать Storage sense, выполнив следующие действия:
- Открыть Настройки .
- Щелкните Система .
- Щелкните Хранилище .
В разделе «Storage sense» нажмите Изменить способ автоматического освобождения места .
В разделе «Освободить место сейчас» отметьте Удалить предыдущую версию Windows .
- Нажмите кнопку Очистить сейчас .
После того, как вы выполните эти шаги, папка с предыдущей установкой Windows 10 больше не будет доступна на вашем устройстве.
Как удалить папку Windows.old с помощью настроек временных файлов
В качестве альтернативы, используя приложение «Настройки», вы можете удалить папку Windows.old, используя настройки временных файлов, выполнив следующие действия:
- Открыть Настройки .
- Щелкните Система .
- Щелкните Хранилище .
В разделе «Контроль памяти» щелкните Освободить место сейчас .
Отметьте опцию Предыдущие установки Windows .
- (Необязательно) Снимите выбранные по умолчанию параметры, если вы хотите удалить только папку Windows.old, чтобы освободить место.
- Нажмите кнопку Удалить файлы .
После выполнения этих шагов папка с предыдущей установкой Windows 10 будет удалена, освобождая от 14 до 20 ГБ дискового пространства на основном жестком диске.
Как удалить папку Windows.
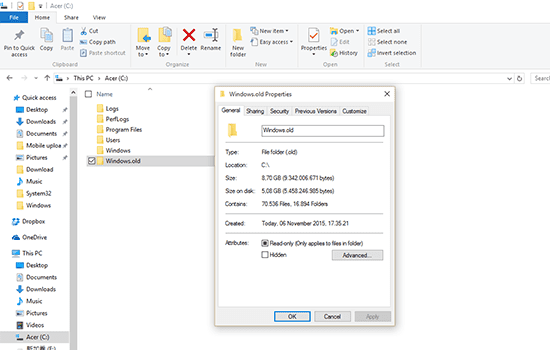 old с помощью программы очистки диска
old с помощью программы очистки дискаВы также можете удалить папку Windows.old с помощью устаревшего инструмента очистки диска, выполнив следующие действия:
- Открыть Проводник .
- Щелкните This PC на левой панели.
В разделе «Устройства и диски» щелкните правой кнопкой мыши диск с установленной Windows 10 (обычно это диск C ) и выберите параметр Properties .
На вкладке «Общие» нажмите кнопку Очистка диска .
Нажмите кнопку Очистить системные файлы .
Отметьте опцию Предыдущие установки Windows .
(Необязательно) Снимите выбранные по умолчанию параметры, если вы хотите удалить только папку Windows.old, чтобы освободить место.
Важно: Начиная с обновления за октябрь 2018 г.
 , Windows 10 отказывается от функции очистки диска в пользу функции «Хранилище», но добавляет возможность удалить все содержимое из папки «Загрузки».Если вы используете эту опцию и у вас есть важные файлы в папке «Загрузки», не забудьте снять эту опцию.
, Windows 10 отказывается от функции очистки диска в пользу функции «Хранилище», но добавляет возможность удалить все содержимое из папки «Загрузки».Если вы используете эту опцию и у вас есть важные файлы в папке «Загрузки», не забудьте снять эту опцию.- Нажмите кнопку ОК .
- Нажмите кнопку Удалить файлы , чтобы подтвердить удаление.
- Нажмите кнопку Да , чтобы подтвердить предупреждение.
После выполнения этих шагов папка Windows.old будет удалена с вашего устройства.
Завершение
Пока безопасно удалить винду.старую папку, если вы удалите ее содержимое, вы больше не сможете использовать параметры восстановления для отката к предыдущей версии Windows 10. Если вы удалите папку, а затем захотите выполнить откат, вам нужно будет выполнить чистая установка с желаемой версией.
Дополнительные ресурсы по Windows 10
Дополнительные полезные статьи, статьи и ответы на распространенные вопросы о Windows 10 см. На следующих ресурсах:
Извлечь файлы из папки Windows.old
Если вы выбрали «Ничего не хранить» при обновлении до Windows 8.1, либо при сбросе, обновлении или переустановке Windows ваши личные файлы временно сохраняются в папке Windows.old в течение 28 дней (если вы не отформатировали жесткий диск перед установкой). Если вы решите, что хотите вернуть некоторые или все эти файлы, вы обычно можете получить их из этой папки.
Получить файлы
Проведите от правого края экрана, а затем нажмите Поиск .
(Если вы используете мышь, наведите указатель на правый нижний угол экрана, переместите указатель мыши вверх и затем щелкните Search .)Введите Компьютер в поле поиска, а затем коснитесь или щелкните Компьютер в результатах поиска.
Дважды коснитесь или дважды щелкните диск, на котором установлена Windows (обычно диск C:).
Дважды коснитесь или дважды щелкните папку Windows.old .
Дважды коснитесь или дважды щелкните папку Users .
Дважды коснитесь или дважды щелкните свое имя пользователя.
Откройте папки, содержащие файлы, которые вы хотите получить.
Скопируйте и вставьте нужные файлы из каждой папки в папку в Windows 8.1.
Повторите шаги 5–7 для каждой учетной записи пользователя на вашем ПК.
Банкноты
Чтобы предотвратить потерю данных, мы настоятельно рекомендуем сделать резервную копию файлов и настроек на внешнем диске перед сбросом, обновлением, обновлением или переустановкой Windows.
У вас есть только 28 дней, чтобы извлечь большинство файлов из папки Windows.old, начиная с момента установки, обновления, обновления или сброса Windows 8.1. По истечении этого времени большая часть содержимого Windows.old автоматически удаляется.Файлы и настройки, хранящиеся в подпапках Users или Documents and Settings в Windows.old (включая папку по умолчанию Мои документы в Windows XP), могут по-прежнему быть доступны в Windows.old через 28 дней, но другие файлы, включая Установочные файлы Windows будут удалены. При переустановке, сбросе или обновлении Windows предыдущая папка Windows.old заменяется новой папкой Windows.old.
Дополнительные сведения см. В разделах «Как обновить, сбросить или восстановить компьютер» и «Как удалить Windows».старая папка.
Как удалить Windows.old с компьютера, чтобы освободить место
- Если вы недавно обновили свою версию Windows, вы можете удалить папку «Windows.old», содержащую вашу старую версию Windows.
- Папка Windows.old может занимать более 20 ГБ дискового пространства на вашем компьютере.
- Хотя вы не можете удалить эту папку обычным способом (нажав клавишу Delete), вы можете удалить ее с помощью программы очистки диска, встроенной в Windows.
- Посетите домашнюю страницу Business Insider, чтобы узнать больше .
Вы могли заметить на своем компьютере папку под названием «Windows.old».
Если вы это сделали, вы, вероятно, также заметили две другие вещи: он использует много места на жестком диске (потенциально до двух десятков гигабайт), и вы не можете удалить его с помощью клавиши Delete на клавиатуре.
Поскольку в имени файла есть слово «old», это кажется ненужным — есть ли способ избавиться от него?
Да, можно.
Если вы недавно обновились до новой версии Windows, папка Windows.old содержит вашу предыдущую установку Windows, которую при желании можно использовать для отката к предыдущей конфигурации.
Если вы не планируете возвращаться — а это мало кто делает — вы можете удалить его и освободить место.
Также имейте в виду, что если вы ничего не сделаете, Windows автоматически удалит эту папку через 30 дней после обновления. Но если вы хотите удалить его прямо сейчас, вот как.
Ознакомьтесь с продуктами, упомянутыми в этой статье:Windows 10 Home (от 139 долларов США при лучшей покупке)
Как удалить папку Windows.old на вашем компьютере1. В меню «Пуск» выполните поиск поле, введите «очистка», а затем нажмите «Очистка диска» в результатах.
Введите «очистка», чтобы найти служебную программу очистки диска.Дэйв Джонсон / Business Insider
2. Если вы видите диалоговое окно выбора диска, убедитесь, что выбран диск C :, и нажмите «ОК».
3. Щелкните «Очистить системные файлы».
В окне «Очистка диска» нажмите «Очистить системные файлы», чтобы начать процесс очистки.Дэйв Джонсон / Business Insider
4. Возможно, вам потребуется выбрать диск C: второй раз и нажать «ОК». Затем вам нужно подождать, пока программа просканирует ваш диск.
5. Установите флажок «Предыдущие установки Windows» в списке файлов для удаления.
Выберите «Предыдущая установка Windows», чтобы удалить Windows.старая папка. Дэйв Джонсон / Business Insider6. Нажмите «ОК».
переустановить — Удаление папки Windows.old?
переустановить — Удаление папки Windows.old? — СуперпользовательСеть обмена стеков
Сеть Stack Exchange состоит из 176 сообществ вопросов и ответов, включая Stack Overflow, крупнейшее и пользующееся наибольшим доверием онлайн-сообщество, где разработчики могут учиться, делиться своими знаниями и строить свою карьеру.
Посетить Stack Exchange- 0
- +0
- Авторизоваться Зарегистрироваться
Super User — это сайт вопросов и ответов для компьютерных энтузиастов и опытных пользователей.Регистрация займет всего минуту.
Зарегистрируйтесь, чтобы присоединиться к этому сообществуКто угодно может задать вопрос
Кто угодно может ответить
Лучшие ответы голосуются и поднимаются наверх
Спросил
Просмотрено 5к раз
На этот вопрос уже есть ответы :
Закрыт 2 года назад.
Недавно я переустановил свою предварительную версию Windows 8 Release Preview, и на моем диске C осталась папка Windows.old.
Я пытаюсь удалить эту папку, но получаю много ошибок:
После нескольких перезапусков Windows и попытки удалить эту папку у меня все еще остается:
Что мне делать? Как я могу удалить эту папку и освободить место?
0Окна.old — это системная папка Windows, поэтому ее нельзя удалить с помощью старого доброго сочетания клавиш Shift + Delete. Однако в Windows есть утилита, которая поможет вам навсегда избавиться от этой громоздкой папки. Вот как это сделать:
- Нажмите сочетание клавиш Windows + R, чтобы открыть окно «Выполнить». Введите здесь cleanmgr и нажмите Enter, чтобы открыть утилиту очистки диска.
- Выберите букву диска, на котором установлена ваша Windows 8 (скорее всего, диск C:)
- На следующем экране нажмите кнопку с надписью «Очистить системные файлы».
- Утилита повторно просканирует ваш диск C :, но на этот раз добавит новый параметр с надписью «Предыдущая установка Windows». Выберите этот вариант и нажмите кнопку ОК.
Папка Windows.8 будет удалена, что даст вам достаточно места на диске для ваших программ и документов.
Создан 08 дек.
СаймонСимон3,169 золотых знаков3636 серебряных знаков5151 бронзовый знак
1Похоже, что Microsoft предоставляет инструмент для этого:
Если вы устанавливаете Windows 7, выполнив выборочную установку, и не отформатируйте раздел в процессе установки, файлы, которые были используемые в вашей предыдущей версии Windows, хранятся в Windows.Старый папка. Тип файлов в этой папке зависит от вашего компьютера. После того, как вы некоторое время использовали Windows 7 — например, один или два недель — и вы уверены, что ваши файлы и настройки вернулись в где вы хотите, чтобы они были, вы можете безопасно освободить дисковое пространство, используя Очистка диска, чтобы удалить папку Windows.old.
http://windows.microsoft.com/en-GB/windows7/How-do-I-remove-the-Windows-old-folder
JoshP2,1552 золотых знака2020 серебряных знаков2828 бронзовых знаков
Создан 06 дек.
АлиАли1111 золотой знак 77 серебряных знаков1111 бронзовых знаков
Станьте владельцем перед удалением.Откройте powershell от имени администратора и используйте:
takeown / r / a / d y / f c: \ windows.old
По завершении, пока вы являетесь локальным администратором, вы сможете удалить папку.
Создан 06 дек.
wb303wb30312011 бронзовый знак
3Начиная с Vista, Windows устанавливается в папку, защищенную списками управления доступом (ACL) от изменений.Вы, как администратор этого компьютера, должны стать владельцем этой папки Windows.old, а затем предоставить себе права на папки. Это то же самое, что и владение «личной» папкой другого пользователя в Windows XP. Я помню, как делал что-то подобное с Vista, но, честно говоря, это было головной болью, потому что предоставление себе прав не было рекурсивным. Насчет Win8 не знаю. Во всяком случае, вот ссылка как это сделать
Создан 06 дек.
Китет1,98711 золотых знаков1616 серебряных знаков2222 бронзовых знака
, выполните следующие действия:
1: Щелкните правой кнопкой мыши на диске C и выберите свойства.2: На вкладке «Общие» нажмите «Очистка диска».
3: Теперь в разделе «Очистка диска» выберите «Очистить системные файлы».
4: Отметьте поле «Предыдущая установка Windows».
Нажмите ОК, и ваша папка Windows.old и все ее данные будут удалены.
Источник информации
Создан 30 окт.
1 Очень активный вопрос .Заработайте 10 репутации, чтобы ответить на этот вопрос. Требование репутации помогает защитить этот вопрос от спама и отсутствия ответов. Суперпользователь лучше всего работает с включенным JavaScriptВаша конфиденциальность
Нажимая «Принять все файлы cookie», вы соглашаетесь с тем, что Stack Exchange может хранить файлы cookie на вашем устройстве и раскрывать информацию в соответствии с нашей Политикой в отношении файлов cookie.
Принимать все файлы cookie Настроить параметры
Как удалить папку Windows.old из Windows 10
Сейчас играет: Смотри: Измените эти настройки Windows 10 для лучшего опыта
2:13
Вы обновили свой компьютер до Windows 10? Если да, то когда-нибудь задумывались, что случилось с предыдущей версией ОС? Наверное, он растворился в тумане прошлого Windows, не так ли?
Неправильно.Ваша старая ОС не была удалена; скорее, он находится в системной папке под названием Windows.old. И в зависимости от размера этой версии она может занимать много драгоценного места.
Перво-наперво: если вы думаете, что можете перейти с Windows 10 на предыдущую версию, не удаляйте эту папку.
Скриншот Рика Бройда / CNETВо-вторых, если вы серьезно не ограничены в свободном месте на жестком диске, вам не нужно ничего делать: Windows 10 автоматически удалит Windows.старая папка через месяц после обновления.
Если вы не хотите ждать — если вы хотите вернуть это хранилище сейчас — вы можете удалить папку немедленно, хотя и не так, как вы могли бы ожидать. Действительно, если вы просто щелкните папку, а затем нажмите клавишу Delete, Windows сообщит вам, что вам нужно разрешение, yada-yada и т. Д.
Вот правильный способ удалить папку Windows.old:
Шаг 1: Щелкните поле поиска Windows, введите «Очистка», затем щелкните «Очистка диска».
Шаг 2: Нажмите кнопку «Очистить системные файлы».
Шаг 3: Подождите немного, пока Windows просканирует файлы, затем прокрутите список вниз, пока не увидите «Предыдущие установки Windows».
Скриншот Рика Бройда / CNETШаг 4: Установите флажок рядом с записью, затем убедитесь, что не установлены другие флажки (если вы действительно не хотите удалить эти элементы).Щелкните ОК, чтобы начать очистку.
Как вы можете видеть из моих снимков экрана, Windows 8 занимала почти 25 ГБ пространства — целых 10 процентов моего твердотельного накопителя. Излишне говорить, что я был рад избавиться от этого и вернуть это пространство.
Вы держите Windows.old на всякий случай или думаете, что отправите его в корзину прямо сейчас?
Что такое папка Windows.old? Вы можете удалить это?
Опубликовано автор: Mel Hawthorne 2 комментария
Если вы недавно переустановили Windows или обновились до новой версии, например с Windows 7 до Windows 10, возможно, вы обнаружили папку с надписью Windows.Старый. Скорее всего, он займет довольно много места — и, учитывая его название, вам может быть интересно, безопасно ли его удалить.
Простой ответ — да, удалить его безопасно.
Однако, в отличие от большинства других папок, вы не можете просто щелкнуть по ней и выбрать «Удалить» — она защищена самой Windows, поскольку содержит файлы более старых версий Windows, которые вы установили. Это не значит, что от него нельзя избавиться — для этого просто нужно использовать инструмент.
Речь идет о средстве очистки диска Windows.Чтобы запустить его, нажмите клавишу Windows на клавиатуре или нажмите кнопку «Пуск» на панели задач, затем введите «Очистка диска» и нажмите «Ввод».
Выберите дискВам будет предложено выбрать, какой из ваших дисков вы хотите очистить — выберите тот, который называется Windows.
Совет. Возможно, вам не будет предложено выбрать диск, если у вас установлен только один — в таком случае просто перейдите к следующему шагу!
Подождите несколько секунд, и появится новое окно, в котором вы можете выбрать то, что вы хотите очистить.
Выберите, что удалить.Прокрутите, пока не найдете параметр, помеченный «Предыдущие установки Windows», и убедитесь, что флажок рядом с ним отмечен. Кроме этого, вы можете оставить другие параметры как есть — инструмент автоматически выбирает лучшие элементы, которые нужно удалить, поэтому вам не придется это делать!
Когда будете готовы, нажмите «ОК», и очистка диска избавит вас от ненужных файлов. Он просто закроется, и вы сможете продолжать пользоваться компьютером в обычном режиме.
Совет: Windows.Старая папка будет автоматически удалена через месяц — так что, если вы не хотите удалять ее самостоятельно, Windows со временем освободит для вас место!
Папка Windows.old и как ее удалить
Если вы обновили Windows 10 из старой версии Windows, у вас есть папка Windows.old на диске C :. В этом посте я покажу вам, что такое папка Windows.old и как ее быстро удалить.
Папка Windows.old
Папка Windows.old — не что-то новое в Windows 10.Но до Windows 10. Есть большая вероятность, что на вашем компьютере будет папка Windows.old, если вы обновили старую версию Windows.
Что сохранено в Windows.old? В частности, вы найдете старые кусты реестра в C: \ Windows.old \ System32 \ config, а файлы личного профиля — в C: \ Windows.old \ System32 \ Users, который включает файлы cookie, меню «Пуск», UserData и многое другое, как показано на скриншоте ниже.
Удаление папки Windows.old
Как винда.Старая папка занимает огромное количество места, или, точнее, обычно занимает 10 ГБ на диске, в зависимости от того, насколько большой была ваша предыдущая установка Windows.
Вы можете просто удалить его, но это отличается от удаления обычной папки.
1-й ход: показать папку Windows.old
Windows.old рассматривается как системный файл. Если вы настроили скрытие защищенных файлов операционной системы, вам необходимо сделать так, чтобы Windows.old отображался на вашем компьютере, чтобы заблаговременно получать с него важные файлы (если таковые имеются).Итак, первый шаг — убедиться, что этот параметр не отмечен.
Возьмем, к примеру, удаление папки Windows.old в Windows 10.
Шаг 1. Перейдите в Проводник , перейдите к Вид > Параметры > Измените папку и параметры поиска , чтобы открыть окно параметров папки.
Шаг 2. Затем перейдите на вкладку Просмотр . В разделе « Скрытые файлы и папки » обязательно выберите « Показать скрытые файлы, папки и диски » и снимите флажок « Скрыть защищенные системные файлы (рекомендуется) ».
Шаг 3. Сразу после того, как вы снимете флажок «Скрыть защищенные системные файлы (рекомендуется)», вы получите предупреждающее сообщение о том, что эти файлы необходимы для запуска и запуска Windows, их удаление или редактирование может вывести ваш компьютер из строя. Просто щелкните Да , чтобы подтвердить отображение этих файлов.
Шаг 4. Наконец, нажмите OK в окне «Параметры папки», чтобы сохранить изменения.
2-й ход: сохранение важных файлов из Windows.старый
Перед тем, как удалить папку Windows.old, попробуйте сохранить важные файлы из Windows.old, если они есть.
Шаг 1. Перейдите по адресу C: \ Windows.old , чтобы найти папку с вашим именем пользователя.
Затем откройте его и скопируйте нужные файлы, включая документы, музыку, изображения и т. Д., В другое место. Если вы хотите импортировать сообщения Windows Live Mail из папки Windows.old, вы можете щелкнуть здесь, чтобы узнать подробные инструкции.<нет подписки>
Пришло время удалить файлы Windows.old.
3-й ход: удаление файлов Windows.old
Обратите внимание, что удаление Windows.old отличается от удаления обычной папки. Вы не можете удалить папку Windows.old, просто щелкнув ее правой кнопкой мыши и выбрав «Удалить». Если вы это сделаете, вам потребуется разрешение системы на удаление Windows.old. См. Следующую картинку:
Итак, вы должны использовать любой из двух способов ниже, чтобы удалить Windows.старые файлы.
Способ 1: Использование очистки диска
Шаг 1: Щелкните в поле поиска Windows, введите « Cleanup », затем щелкните Disk Cleanup , чтобы получить наилучшее соответствие.
Шаг 2. Вы увидите окно, позволяющее выбрать диск для очистки. Поскольку Windows.old сохраняется в C :, а C: здесь по умолчанию, просто нажмите OK , чтобы продолжить. Очистке диска потребуется некоторое время, чтобы вычислить, сколько места можно освободить.Пожалуйста, подождите терпеливо.
Шаг 3 . Нажмите кнопку « Очистить системные файлы ». Опять же, выберите диск C.
Шаг 4. Подождите немного, пока Windows просканирует файлы, затем прокрутите список вниз, пока не увидите « Предыдущие установки Windows ». Установите флажок рядом с записью, затем убедитесь, что не установлены другие флажки (если вы действительно не хотите удалить эти элементы). Нажмите ОК , чтобы начать очистку.
При этом Windows.old должен был быть удален.
Способ 2: используйте CMD
Однако некоторые пользователи сообщают, что очистка диска не удаляет Windows.old. Вот реальный пример, который мы извлекаем из forum.lenovo.com :
В настоящее время я настоятельно рекомендую использовать CMD. Как удалить Windows.old с помощью CMD? Хотите узнать самое лучшее? Следуйте инструкциям ниже:
Шаг 1. Нажмите « Win + X », чтобы вызвать меню опытного пользователя.Затем выберите « Command Prompt (Admin) » и позвольте ему взять под контроль ваш компьютер.
Шаг 2. В окне командной строки введите « RD / S / Q% SystemDrive% \ windows.old » и нажмите Enter. Тогда папка Windows.old будет удалена в Windows 10 без каких-либо препятствий.
Переход на предыдущую версию Windows 10
Если вы не уверены, хотите ли вы перейти на более раннюю версию через 30 дней, я предлагаю вам сделать резервную копию текущей Windows 10 перед удалением Windows.Старый. Затем используйте копию Windows 10 для перехода на предыдущую версию Windows 7/8 или Windows 10. Таким образом, если когда-нибудь вы захотите вернуться к предыдущей версии, вы сможете избежать переустановки.
Возможность отката через Windows.old доступна не более 30 дней. Если вы больше не видите вариант, показанный выше, вы либо прошли дату начала действия, либо установили более новую версию Windows 10, и в этом случае соответствующий выбор будет «Вернуться к более ранней сборке».
Чтобы узнать подробные инструкции по переходу на более раннюю версию Windows 10, прочтите этот пост.
Напоминаем, что в любом случае Windows автоматически удалит папку Windows.old через месяц после обновления.
Новости от
MiniTool SolutionКатегория: Услуги по восстановлению данных Профиль: MiniTool Solution Ltd. — канадская компания по разработке программного обеспечения. Как специализированная компания по разработке программного обеспечения, MiniTool Solution Ltd. предоставляет клиентам комплексные программные решения для бизнеса в области восстановления данных и управления разделами.
Этот адрес электронной почты защищен от спам-ботов. У вас должен быть включен JavaScript для просмотра.

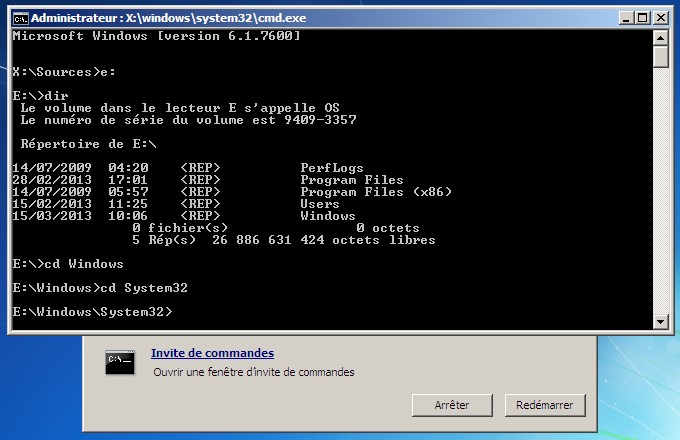
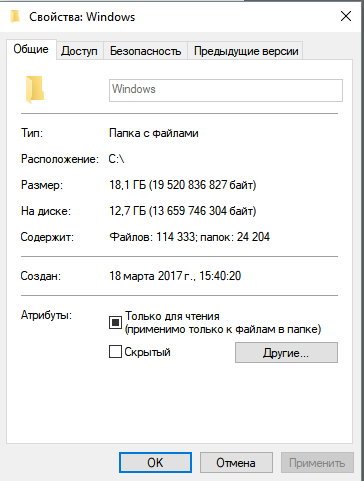 В связи с чем обычно и пропадает возможность деинсталляции некоторых каталогов. Поэтому следует проверить этот момент отдельно.
В связи с чем обычно и пропадает возможность деинсталляции некоторых каталогов. Поэтому следует проверить этот момент отдельно.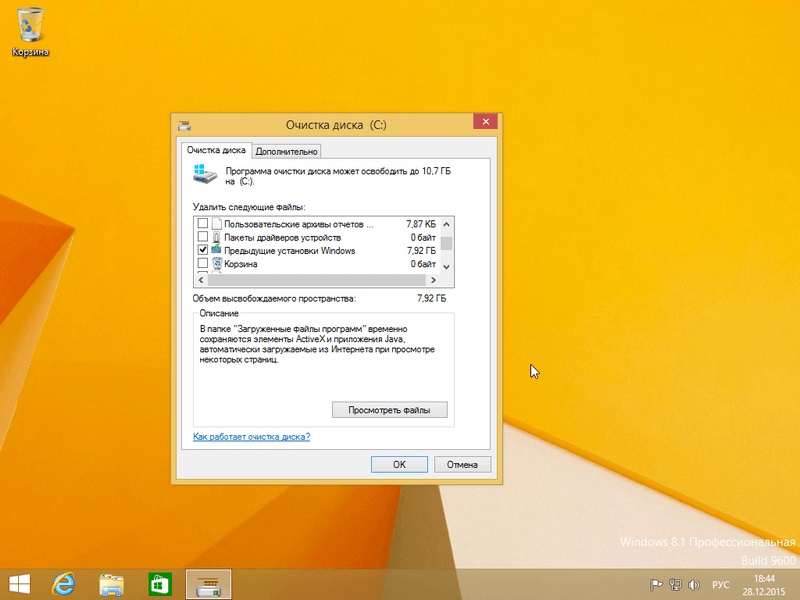
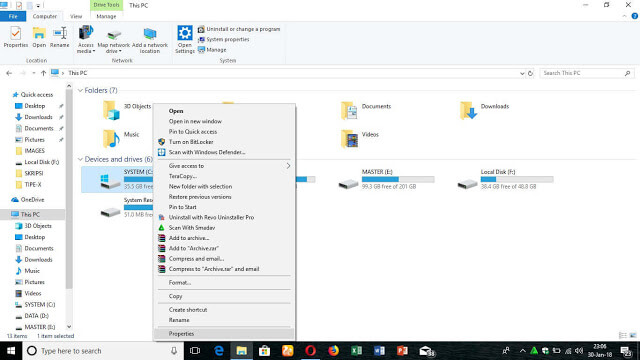 , Windows 10 отказывается от функции очистки диска в пользу функции «Хранилище», но добавляет возможность удалить все содержимое из папки «Загрузки».Если вы используете эту опцию и у вас есть важные файлы в папке «Загрузки», не забудьте снять эту опцию.
, Windows 10 отказывается от функции очистки диска в пользу функции «Хранилище», но добавляет возможность удалить все содержимое из папки «Загрузки».Если вы используете эту опцию и у вас есть важные файлы в папке «Загрузки», не забудьте снять эту опцию.