Объединение нескольких фрагментов в одно изображение в Adobe Photoshop
Руководство пользователя Отмена
Поиск
Последнее обновление Nov 15, 2022 09:22:01 AM GMT
- Руководство пользователя Photoshop
- Введение в Photoshop
- Мечтайте об этом. Сделайте это.
- Новые возможности Photoshop
- Редактирование первой фотографии
- Создание документов
- Photoshop | Часто задаваемые вопросы
- Системные требования Photoshop
- Перенос наборов настроек, операций и настроек
- Знакомство с Photoshop
- Photoshop и другие продукты и услуги Adobe
- Работа с графическим объектом Illustrator в Photoshop
- Работа с файлами Photoshop в InDesign
- Материалы Substance 3D для Photoshop
- Photoshop и Adobe Stock
- Работа со встроенным расширением Capture в Photoshop
- Библиотеки Creative Cloud Libraries
- Библиотеки Creative Cloud в Photoshop
- Работа в Photoshop с использованием Touch Bar
- Сетка и направляющие
- Создание операций
- Отмена и история операций
- Photoshop на iPad
- Photoshop на iPad | Общие вопросы
- Знакомство с рабочей средой
- Системные требования | Photoshop на iPad
- Создание, открытие и экспорт документов
- Добавление фотографий
- Работа со слоями
- Рисование и раскрашивание кистями
- Выделение участков и добавление масок
- Ретуширование композиций
- Работа с корректирующими слоями
- Настройка тональности композиции с помощью слоя «Кривые»
- Применение операций трансформирования
- Обрезка и поворот композиций
- Поворот, панорамирование, масштабирование и восстановление холста
- Работа с текстовыми слоями
- Работа с Photoshop и Lightroom
- Получение отсутствующих шрифтов в Photoshop на iPad
- Японский текст в Photoshop на iPad
- Управление параметрами приложения
- Сенсорные ярлыки и жесты
- Комбинации клавиш
- Изменение размера изображения
- Прямая трансляция творческого процесса в Photoshop на iPad
- Исправление недостатков с помощью восстанавливающей кисти
- Создание кистей в Capture и их использование в Photoshop
- Работа с файлами Camera Raw
- Создание и использование смарт-объектов
- Коррекция экспозиции изображений с помощью инструментов «Осветлитель» и «Затемнитель»
- Бета-версия веб-приложения Photoshop
- Часто задаваемые вопросы | Бета-версия веб-приложения Photoshop
- Общие сведения о рабочей среде
- Системные требования | Бета-версия веб-приложения Photoshop
- Комбинации клавиш | Бета-версия веб-приложения Photoshop
- Поддерживаемые форматы файлов | Бета-вервия веб-приложения Photoshop
- Открытие облачных документов и работа с ними
- Совместная работа с заинтересованными сторонами
- Ограниченные возможности редактирования облачных документов
- Облачные документы
- Облачные документы Photoshop | Часто задаваемые вопросы
- Облачные документы Photoshop | Вопросы о рабочем процессе
- Работа с облачными документами и управление ими в Photoshop
- Обновление облачного хранилища для Photoshop
- Не удается создать или сохранить облачный документ
- Устранение ошибок с облачными документами Photoshop
- Сбор журналов синхронизации облачных документов
- Общий доступ к облачным документам и их редактирование
- Общий доступ к файлам и комментирование в приложении
- Рабочая среда
- Основные сведения о рабочей среде
- Более быстрое обучение благодаря панели «Новые возможности» в Photoshop
- Создание документов
- Работа в Photoshop с использованием Touch Bar
- Галерея инструментов
- Установки производительности
- Использование инструментов
- Сенсорные жесты
- Возможности работы с сенсорными жестами и настраиваемые рабочие среды
- Обзорные версии технологии
- Метаданные и комментарии
- Комбинации клавиш по умолчанию
- Возможности работы с сенсорными жестами и настраиваемые рабочие среды
- Помещение изображений Photoshop в другие приложения
- Установки
- Комбинации клавиш по умолчанию
- Линейки
- Отображение или скрытие непечатных вспомогательных элементов
- Указание колонок для изображения
- Отмена и история операций
- Панели и меню
- Помещение файлов
- Позиционирование элементов с привязкой
- Позиционирование с помощью инструмента «Линейка»
- Наборы настроек
- Настройка комбинаций клавиш
- Сетка и направляющие
- Разработка содержимого для Интернета, экрана и приложений
- Photoshop для дизайна
- Монтажные области
- Просмотр на устройстве
- Копирование CSS из слоев
- Разделение веб-страниц на фрагменты
- Параметры HTML для фрагментов
- Изменение компоновки фрагментов
- Работа с веб-графикой
- Создание веб-фотогалерей
- Основные сведения об изображениях и работе с цветом
- Изменение размера изображений
- Работа с растровыми и векторными изображениями
- Размер и разрешение изображения
- Импорт изображений из камер и сканеров
- Создание, открытие и импорт изображений
- Просмотр изображений
- Ошибка «Недопустимый маркер JPEG» | Открытие изображений
- Просмотр нескольких изображений
- Настройка палитр цветов и образцов цвета
- HDR-изображения
- Подбор цветов на изображении
- Преобразование между цветовыми режимами
- Цветовые режимы
- Стирание фрагментов изображения
- Режимы наложения
- Выбор цветов
- Внесение изменений в таблицы индексированных цветов
- Информация об изображениях
- Фильтры искажения недоступны
- Сведения о цвете
- Цветные и монохромные коррекции с помощью каналов
- Выбор цветов на панелях «Цвет» и «Образцы»
- Образец
- Цветовой режим (или режим изображения)
- Цветовой оттенок
- Добавление изменения цветового режима в операцию
- Добавление образцов из CSS- и SVG-файлов HTML
- Битовая глубина и установки
- Слои
- Основные сведения о слоях
- Обратимое редактирование
- Создание слоев и групп и управление ими
- Выделение, группировка и связывание слоев
- Помещение изображений в кадры
- Непрозрачность и наложение слоев
- Слои-маски
- Применение смарт-фильтров
- Композиции слоев
- Перемещение, упорядочение и блокировка слоев
- Маскирование слоев при помощи векторных масок
- Управление слоями и группами
- Эффекты и стили слоев
- Редактирование слоев-масок
- Извлечение ресурсов
- Отображение слоев с помощью обтравочных масок
- Формирование графических ресурсов из слоев
- Работа со смарт-объектами
- Режимы наложения
- Объединение нескольких фрагментов в одно изображение
- Объединение изображений с помощью функции «Автоналожение слоев»
- Выравнивание и распределение слоев
- Копирование CSS из слоев
- Загрузка выделенных областей на основе границ слоя или слоя-маски
- Просвечивание для отображения содержимого других слоев
- Слой
- Сведение
- Совмещенные изображения
- Фон
- Выделения
- Рабочая среда «Выделение и маска»
- Быстрое выделение областей
- Начало работы с выделениями
- Выделение при помощи группы инструментов «Область»
- Выделение при помощи инструментов группы «Лассо»
- Выбор цветового диапазона в изображении
- Настройка выделения пикселей
- Преобразование между контурами и границами выделенной области
- Основы работы с каналами
- Перемещение, копирование и удаление выделенных пикселей
- Создание временной быстрой маски
- Сохранение выделенных областей и масок альфа-каналов
- Выбор областей фокусировки в изображении
- Дублирование, разделение и объединение каналов
- Вычисление каналов
- Выделение
- Ограничительная рамка
- Коррекции изображений
- Деформация перспективы
- Уменьшение размытия в результате движения камеры
- Примеры использования инструмента «Восстанавливающая кисть»
- Экспорт таблиц поиска цвета
- Корректировка резкости и размытия изображения
- Общие сведения о цветокоррекции
- Применение настройки «Яркость/Контрастность»
- Коррекция деталей в тенях и на светлых участках
- Корректировка «Уровни»
- Коррекция тона и насыщенности
- Коррекция сочности
- Настройка насыщенности цвета в областях изображения
- Быстрая коррекция тона
- Применение специальных цветовых эффектов к изображениям
- Улучшение изображения при помощи корректировки цветового баланса
- HDR-изображения
- Просмотр гистограмм и значений пикселей
- Подбор цветов на изображении
- Кадрирование и выпрямление фотографий
- Преобразование цветного изображения в черно-белое
- Корректирующие слои и слои-заливки
- Корректировка «Кривые»
- Режимы наложения
- Целевая подготовка изображений для печатной машины
- Коррекция цвета и тона с помощью пипеток «Уровни» и «Кривые»
- Коррекция экспозиции и тонирования HDR
- Фильтр
- Размытие
- Осветление или затемнение областей изображения
- Избирательная корректировка цвета
- Замена цветов объекта
- Adobe Camera Raw
- Системные требования Camera Raw
- Новые возможности Camera Raw
- Введение в Camera Raw
- Создание панорам
- Поддерживаемые объективы
- Виньетирование, зернистость и удаление дымки в Camera Raw
- Комбинации клавиш по умолчанию
- Автоматическая коррекция перспективы в Camera Raw
- Обратимое редактирование в Camera Raw
- Инструмент «Радиальный фильтр» в Camera Raw
- Управление настройками Camera Raw
- Обработка, сохранение и открытие изображений в Camera Raw
- Совершенствование изображений с улучшенным инструментом «Удаление точек» в Camera Raw
- Поворот, обрезка и изменение изображений
- Корректировка цветопередачи в Camera Raw
- Краткий обзор функций | Adobe Camera Raw | Выпуски за 2018 г.

- Обзор новых возможностей
- Версии обработки в Camera Raw
- Внесение локальных корректировок в Camera Raw
- Исправление и восстановление изображений
- Удаление объектов с фотографий с помощью функции «Заливка с учетом содержимого»
- Заплатка и перемещение с учетом содержимого
- Ретуширование и исправление фотографий
- Коррекция искажений изображения и шума
- Основные этапы устранения неполадок для решения большинства проблем
- Преобразование изображений
- Трансформирование объектов
- Настройка кадрирования, поворотов и холста
- Кадрирование и выпрямление фотографий
- Создание и редактирование панорамных изображений
- Деформация изображений, фигур и контуров
- Перспектива
- Использование фильтра «Пластика»
- Масштаб с учетом содержимого
- Трансформирование изображений, фигур и контуров
- Деформация
- Трансформирование
- Панорама
- Рисование и живопись
- Рисование симметричных орнаментов
- Варианты рисования прямоугольника и изменения обводки
- Сведения о рисовании
- Рисование и редактирование фигур
- Инструменты рисования красками
- Создание и изменение кистей
- Режимы наложения
- Добавление цвета в контуры
- Редактирование контуров
- Рисование с помощью микс-кисти
- Наборы настроек кистей
- Градиенты
- Градиентная интерполяция
- Заливка и обводка выделенных областей, слоев и контуров
- Рисование с помощью группы инструментов «Перо»
- Создание узоров
- Создание узора с помощью фильтра «Конструктор узоров»
- Управление контурами
- Управление библиотеками узоров и наборами настроек
- Рисование при помощи графического планшета
- Создание текстурированных кистей
- Добавление динамических элементов к кистям
- Градиент
- Рисование стилизованных обводок с помощью архивной художественной кисти
- Рисование с помощью узора
- Синхронизация наборов настроек на нескольких устройствах
- Текст
- Добавление и редактирование текста
- Универсальный текстовый редактор
- Работа со шрифтами OpenType SVG
- Форматирование символов
- Форматирование абзацев
- Создание эффектов текста
- Редактирование текста
- Интерлиньяж и межбуквенные интервалы
- Шрифт для арабского языка и иврита
- Шрифты
- Поиск и устранение неполадок, связанных со шрифтами
- Азиатский текст
- Создание текста
- Ошибка Text Engine при использовании инструмента «Текст» в Photoshop | Windows 8
- Добавление и редактирование текста
- Видео и анимация
- Видеомонтаж в Photoshop
- Редактирование слоев видео и анимации
- Общие сведения о видео и анимации
- Предварительный просмотр видео и анимации
- Рисование кадров в видеослоях
- Импорт видеофайлов и последовательностей изображений
- Создание анимации кадров
- 3D-анимация Creative Cloud (предварительная версия)
- Создание анимаций по временной шкале
- Создание изображений для видео
- Фильтры и эффекты
- Использование фильтра «Пластика»
- Использование эффектов группы «Галерея размытия»
- Основные сведения о фильтрах
- Справочник по эффектам фильтров
- Добавление эффектов освещения
- Использование фильтра «Адаптивный широкий угол»
- Фильтр «Масляная краска»
- Эффекты и стили слоев
- Применение определенных фильтров
- Растушевка областей изображения
- Сохранение и экспорт
- Сохранение файлов в Photoshop
- Экспорт файлов в Photoshop
- Поддерживаемые форматы файлов
- Сохранение файлов в других графических форматах
- Перемещение проектов между Photoshop и Illustrator
- Сохранение и экспорт видео и анимации
- Сохранение файлов PDF
- Защита авторских прав Digimarc
- Сохранение файлов в Photoshop
- Печать
- Печать 3D-объектов
- Печать через Photoshop
- Печать и управление цветом
- Контрольные листы и PDF-презентации
- Печать фотографий в новом макете раскладки изображений
- Печать плашечных цветов
- Дуплексы
- Печать изображений на печатной машине
- Улучшение цветной печати в Photoshop
- Устранение неполадок при печати | Photoshop
- Автоматизация
- Создание операций
- Создание изображений, управляемых данными
- Сценарии
- Обработка пакета файлов
- Воспроизведение операций и управление ими
- Добавление условных операций
- Сведения об операциях и панели «Операции»
- Запись инструментов в операциях
- Добавление изменения цветового режима в операцию
- Набор средств разработки пользовательского интерфейса Photoshop для внешних модулей и сценариев
- Управление цветом
- Основные сведения об управлении цветом
- Обеспечение точной цветопередачи
- Настройки цвета
- Работа с цветовыми профилями
- Управление цветом документов для просмотра в Интернете
- Управление цветом при печати документов
- Управление цветом импортированных изображений
- Выполнение цветопробы
- Подлинность контента
- Подробнее об учетных данных для содержимого
- Идентичность и происхождение токенов NFT
- Подключение учетных записей для творческой атрибуции
- 3D-объекты и технические изображения
- 3D в Photoshop | Распространенные вопросы об упраздненных 3D-функциях
- 3D-анимация Creative Cloud (предварительная версия)
- Печать 3D-объектов
- 3D-рисование
- Усовершенствование панели «3D» | Photoshop
- Основные понятия и инструменты для работы с 3D-графикой
- Рендеринг и сохранение 3D-объектов
- Создание 3D-объектов и анимаций
- Стеки изображений
- Процесс работы с 3D-графикой
- Измерения
- Файлы формата DICOM
- Photoshop и MATLAB
- Подсчет объектов на изображении
- Объединение и преобразование 3D-объектов
- Редактирование 3D-текстур
- Коррекция экспозиции и тонирования HDR
- Настройки панели «3D»
Команду «Автоматическое выравнивание слоев» можно использовать для создания совмещенной фотографии из пары практически идентичных, содержащих нежелательные области. Например, на одном групповом снимке все идеально, кроме одного человека, у которого закрыты глаза. На другом снимке у него глаза открыты. Используя команду «Автоматически выровнять слои» и маскирование слоя, можно объединить эти снимки и в конечном итоге устранить дефект.
Например, на одном групповом снимке все идеально, кроме одного человека, у которого закрыты глаза. На другом снимке у него глаза открыты. Используя команду «Автоматически выровнять слои» и маскирование слоя, можно объединить эти снимки и в конечном итоге устранить дефект.
Откройте два изображения, которые необходимо совместить.
Создайте новое изображение (меню «Файл» > «Новый») с теми же размерами, что и у двух исходных изображений.
Для каждого исходного изображения выберите на панели «Слои» слой, содержащий изображение, и перетащите его в окно нового изображения. После этого панель «Слои» нового изображения будет содержать два слоя, каждый из которых содержит одно исходное изображение.
На панели «Слои» нового изображения разместите слои так, чтобы изображение, которое нужно корректировать (портрет с закрытыми глазами), размещалось выше слоя с правильным содержимым (портрет с открытыми глазами).
Выберите два новых слоя и в меню «Редактирование» выберите «Автоматически выравнивать слои».

Выберите режим «Только перемещение» и нажмите кнопку ОК. Photoshop найдет общие для каждого слоя области и выровняет их так, чтобы они совпали.
Щелкните верхний слой, чтобы выбрать только его.
Добавьте пустой слой-маску:
- Нажмите кнопку «Добавить слой-маску» на панели «Слои».
- В меню «Слой» выберите команду «Слой-маска» > «Показать все».
Установите в качестве основного цвета черный, выберите размер и отпечаток кисти и при необходимости измените масштаб корректируемой части изображения.
С помощью инструмента «Кисть» добавьте на слой маску, рисуя поверх верхнего слоя. Рисование черным цветом полностью скрывает верхний слой, градации серого создают частичную прозрачность, а белый цвет полностью восстанавливает верхний слой. См. раздел Маскирование слоев. Продолжайте редактирование слоя-маски до успешного слияния слоев и создания единого изображения.
Убедитесь, что при маскировании на панели «Слои» выбрана именно миниатюра слоя-маски, а не самого изображения.

Чтобы сохранить возможность дальнейшего редактирования, сохраните версию изображения со слоями и маской и сделайте еще одну копию, в которой можно свести слои в один для уменьшения размера файла.
Еще похожее
- О масках и альфа-каналах
- Маскирование слоев
- Объединение и склеивание слоев
- Автоматическое выравнивание слоев
Вход в учетную запись
Войти
Управление учетной записью
Как объединить две фотографии в Photoshop CS6
Как партнер Amazon, мы зарабатываем на соответствующих покупках.
Независимо от ваших навыков фотографа, бывают случаи, когда вы делаете снимок только для того, чтобы понять, что он не эстетичен, как вы ожидали. Изучение того, как объединить две фотографии в Photoshop CS6, позволит вам сделать несколько фотографий и объединить их в одно высококачественное изображение.
Как объединить две фотографии в Photoshop CS6
Сделать хорошо скомпонованную, резкую и четкую фотографию может быть сложно, особенно при съемке с рук или фотографировании движущегося объекта, поскольку вы не сможете контролировать эффект дрожания камеры. Однако вы можете сделать несколько фотографий и объединить их с помощью Photoshop CS6.
Имейте в виду, что вам не нужно снимать фотографии в непрерывном режиме или в режиме серийной съемки, чтобы иметь возможность их объединить. Независимо от композиции ваших фотографий, вы можете объединить их в Photoshop CS6, выполнив следующие действия.
Выберите изображения, которые вы собираетесь объединить
Имея в виду, что вы захотите объединить фотографии, чтобы сделать одну высококачественную фотографию, фотографии должны быть визуально связаны между собой. Используйте следующие советы, чтобы выбрать две похожие фотографии с точки зрения освещения и перспективы.
- Убедитесь, что вы объединяете фотографии, снятые с использованием одного и того же фокусное расстояние чтобы избежать проблемы перспективы.
 Например, фотографии, снятые с помощью объектив 16 мм не может плавно сливаться с кадрами, снятыми с использованием объектива 105 мм
Например, фотографии, снятые с помощью объектив 16 мм не может плавно сливаться с кадрами, снятыми с использованием объектива 105 мм - Хотя результаты объединения в первую очередь будут зависеть от ваших навыков, не рекомендуется объединять подробные и сложные фотографии.
- Если вы объединяете изображения, снятые в разных местах и в разное время, убедитесь, что они тесно связаны между собой. по балансу белого
- Хотя возможно управлять яркостью изображения в Photoshop и сделать его ярче или темнее, желательно выбирать фотографии, снятые при одинаковом освещении чтобы они выглядели реалистично и природный
- Желательно выбрать два изображения с одинаковым разрешением. В большинстве случаев это будут фотографии одной и той же композиции. с помощью той же камеры и настройки
Откройте первое изображение в Photoshop
После того, как вы выбрали две фотографии, которые хотите объединить, открыть фото с наименьшим размером объекта в Photoshop. Обычно это позволяет не испортить качество изображения, пытаясь увеличить размер объекта на второй фотографии, чтобы он соответствовал размеру первой фотографии.
Вместо этого вы уменьшите размер объекта на второй фотографии, чтобы он соответствовал меньшему размеру объекта на первой фотографии, что сделает объект более качественным.
Открыв первое изображение, разблокируйте фоновый слой, перейдя на панель слоев, а затем щелкнув значок замка, расположенный в меню «Слои».
Откройте второе изображение
В отличие от первого изображения, вам нужно будет открыть второе изображение, используя файловую систему вашего компьютера. Самый простой способ сделать это — щелкнуть и перетащить изображение с того места, где оно находится на компьютере, и поместить его поверх открытого изображения в интерфейсе Photoshop.
Появится прямоугольник с маркерами преобразования по углам с наложением X на фотографию. В зависимости от различий в размерах фотографий вы можете использовать маркеры преобразования, чтобы отрегулировать размер фотографии. Обычно этот метод открытия второй фотографии делает ее смарт-объектом.
Однако не рекомендуется увеличивать фотографию более чем на 30%, так как это может вызвать заметную разницу в качестве. Как правило, именно по этой причине вам потребуется изображение с наименьшим размером объекта в качестве основного.
Как правило, именно по этой причине вам потребуется изображение с наименьшим размером объекта в качестве основного.
Выровняйте фотографии для слияния
Имея в виду, что слияние направлено на смешивание основных объектов для получения более качественного и подчеркнутого объекта, вам необходимо выровнять их перед объединением. Чтобы увидеть нижележащий слой при выравнивании, установите режим наложения верхнего изображения на Наложение.
Перейдите в Редактировать а затем выберите Свободная трансформация вариант из меню. Как правило, это активирует инструмент «Перемещение», который поможет вам переместить верхнее изображение и настроить его так, чтобы оно совпадало с нижележащим слоем. Вы также можете использовать сочетания клавиш Ctrl + T при использовании ПК с Windows или Command + T при использовании Mac.
Помните, что вам может понадобиться использовать маркеры преобразования для изменения размера верхнего слоя при преобразовании и повороте, пока вы не совместите верхний слой с нижележащим слоем.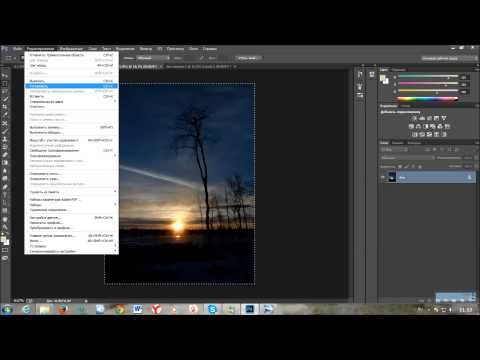 После выравнивания нажмите Enter, а затем измените режим наложения верхнего слоя на нормальная.
После выравнивания нажмите Enter, а затем измените режим наложения верхнего слоя на нормальная.
Сотрите ненужные области
Имея в виду, что вы могли изменить размер, переместить и повернуть верхний слой, когда пытаетесь выровнять основной объект с объектом нижнего слоя, существует высокая вероятность того, что другие области верхнего слоя не будут выровнены с соответствующими областями нижнего слоя. нижележащий слой.
Чтобы стереть ненужные области, добавьте маску слоя, выбрав верхний слой и нажав кнопку Добавить векторную маску значок, расположенный прямо под панелью слоев. На левой панели выберите Кисть инструмент, установите черный цвет, а затем увеличьте непрозрачность до 100%.
Рекомендуется начинать стирание с самой дальней точки от части, которую вы хотите сохранить, и стирать по направлению к основному объекту. Если вы случайно стерли область, которую хотели сохранить, вы можете верните его, покрасив область с цветом куста, установленным на белый.
Уточнить правки
Лучший способ улучшить ваши правки — уменьшить размер и непрозрачность кисти, когда вы работаете с областью, которую хотите сохранить. Как правило, это поможет вам вносить небольшие коррективы, не стирая полностью верхний слой каждый раз, когда вы рисуете, создавая более четкий и плавный переход.
Вы также можете использовать значок видимости слоя, чтобы включать и выключать слой, чтобы увидеть, какие области требуют уточнения. Однако, если вы работаете со сложной и детализированной фотографией, рекомендуется создать новый слой между этими двумя слоями и заполнить его уникальным сплошным цветом.
Обычно вы увидите части верхнего слоя, которые вы не стерли, и вы также можете поработать над ними. Если между верхним и первым слоями есть тональная разница, вы можете использовать инструмент «Затемнение и осветление», чтобы затемнить или осветлить верхний слой, чтобы он соответствовал первому слою.
Объедините первый слой и верхний слой
Наконец, объединить первый слой и верхний слой. Это означает, что если у вас есть сплошной цветной слой между двумя слоями, вы можете удалить его, щелкнув его правой кнопкой мыши и выбрав Удалить слой. Объедините два слоя, перейдя в верхнее меню, выбрав Слой, и выбор Свести изображение.
Это означает, что если у вас есть сплошной цветной слой между двумя слоями, вы можете удалить его, щелкнув его правой кнопкой мыши и выбрав Удалить слой. Объедините два слоя, перейдя в верхнее меню, выбрав Слой, и выбор Свести изображение.
Часто задаваемые вопросы
Могу ли я объединить две фотографии в Photoshop?
Вы можете только разъединить две фотографии в фотошопе используя историю Photoshop, так как вы будете работать со слоями. Самый простой способ отменить сведение — нажать Ctrl + Z, если вы используете ПК с Windows, или Command + Z, если вы Mac.
Могу ли я объединить файлы RAW в Photoshop?
Да, вы можете объединять файлы RAW для создания HDR панорама через Камера RAW, базовое программное обеспечение для открытия файлов RAW в Photoshop. Просто выделите файлы, которые хотите объединить, щелкните правой кнопкой мыши один из файлов RAW и выберите «Объединить в HDR».
Заключительные мысли
Объединение фотографий недвижимости — один из лучших способов улучшить их общую экспозицию. Независимо от того, объединяете ли вы портреты с размытым фоном или сложные фотографии экстерьера, зная, как объединить две фотографии в Photoshop CS6 поможет вам смешать фотографии легко сделать одно высококачественное, резкое и четкое изображение.
с помощью режимов наложения, инструмента непрозрачность и маски слоя
Посредством графического редактора Photoshop можно не только создавать шедевры, но и комбинировать их в коллажи. Также программа позволяет уникализировать фотографии, превращая их в оригинальные изображения.
Разберем возможные способы, как совместить в Photoshop две фотографии с плавным переходом между ними.
Содержание
- 1 Совмещение фото в Фотошопе
- 1.1 Использование опции «Непрозрачность»
- 1.2 С помощью режимов наложения
- 1.3 С инструментом «Маска слоя»
Процедуру смешения можно выполнить тремя способами: с помощью функции «Непрозрачность», посредством режимов наложения, а также используя маски слоя. Первые два варианта считаются самыми простыми, но последний метод позволяет получить более интересные, а вместе с тем креативные результаты.
Первые два варианта считаются самыми простыми, но последний метод позволяет получить более интересные, а вместе с тем креативные результаты.
Использование опции «Непрозрачность»
Для начала необходимо открыть первое изображение. Оно будет выступать в качестве фона. Затем следует открыть второе фото и перенести его к первому.
- Переходим на вкладку со вторым снимком.
- Выделяем всё изображение (Ctrl + A) и копируем в буфер обмена (Ctrl + C).
- Переходим на вкладку с первым снимком.
- Вставляем ранее скопированное изображение (Ctrl + V) и включив инструмент «Перемещение» задаём нужную позицию.
- Программа в автоматическом порядке создаст новый слой и разместит в нём вторую фотографию.
Важно! Размеры обоих изображений должны примерно совпадать. Чтобы не потерять в качестве следует подгонять бо́льшую фотографию под меньшую, а не наоборот. Подкорректировать размеры можно в меню: «Изображение» -> «Размер изображения», либо нажав комбинацию клавиш Alt + Ctrl + I.
Инструмент «Непрозрачность» располагается в верхней части панели «Слои». По умолчанию значение выставлено на 100%, то есть текущий слой полностью перекрывает предыдущий. При снижении процентного показателя изображение начинает просвечивать. Соответственно на текущем снимке начнёт проявляться фоновая картинка.
Более или менее наглядный эффект заметен при показателе прозрачности меньше 80%. Конкретные значения выставляются на усмотрение пользователя. Здесь многое зависит от насыщенности как заднего фона, так и накладываемой фотографии.
С помощью режимов наложения
Второй способ будет наиболее эффективен при наложении снимка на какую-либо текстуру. Соответственно нам понадобится два графических файла: портретная фотография и любое изображение для смешивания. При этом первая должна быть зафиксирована как задний фон.
Далее копируем изображение с текстурой на портретную фотографию по вышеупомянутому алгоритму. То есть изображение для смешивания должно быть на первом слое.
Режимы смешивания находятся по соседству с инструментом «Непрозрачность». Для выбора опции достаточно кликнуть по стрелочке выпадающего списка. Выбор того или иного режима зависит от насыщенности фотографии и текстуры.
Для справки! Самые популярные режимы смешивания – «Умножение» и «Экран». Они привносят явный эффект, который впоследствии можно легко подкорректировать.
После выбора режима наложения необходимо отрегулировать параметры непрозрачности и заливки. Конкретные значения зависят от выбранного эффекта.
Режим «Умножение» с непрозрачностью в 60% и заливкой в 70%:
Режим «Мягкий свет» с непрозрачностью в 80% и заливкой в 100%:
Чтобы быстро переключаться между режимами следует нажать клавишу V, после чего удерживая Shift выбирать эффекты с помощью «+» или «-».
С инструментом «Маска слоя»
Этот метод в отличие от предыдущих позволяет точно обозначить, где именно два изображения смешиваются вместе. Здесь также нужно расположить обе фотографии в одном проекте, но на разных слоях.
Перед добавлением маски необходимо убедиться, что верхний слой активен, после чего открыть инструмент «Маска слоя».
В итоге должна появиться миниатюра напротив добавленной фотографии. Маски позволяют управлять прозрачностью слоя, но в отличие от инструмента «Непрозрачность» они работают с несколькими уровнями, которые можно применить к разным частям слоя.
Градация границ происходит с использованием чёрного и белого цветов. То есть зона залитая белым остаётся видимой, а чёрные участки скрываются. Маски слоя тесно связаны с градиентом. Именно последний определяет видимые границы для смешивания изображений.
Далее работаем с градиентом:
- Активируем на боковой панели инструмент «Градиент».
- В выпадающем списке в верхней части интерфейса выбираем чёрно-белый градиент, как показано на рисунке.
- Зажимаем клавишу Shift и левую кнопку мыши.
- Тянем курсор от правой части холста до левой и отпускаем кнопку мыши.
Программа автоматически смешает два изображения согласно обозначенным градиентом границам.
Следует убедиться, что выбран именно слой-маска, а не какой-то другой элемент. Иначе все эффекты будут применены к выделенному слою.
В итоге из двух изображений мы имеем одно совмещённое.
По миниатюре слоя-маски видно, что тёмная зона – это часть фонового изображения, а белая – участок фотографии на первом слое. Для отключения маски следует кликнуть по миниатюре левой кнопкой мыши удерживая Shift. Аналогичным образом слой активируется.
Подводя итог следует упомянуть о сохранении проектов. Дело в том, что при работе со слоями программа предлагает только свои расширения: PSD, PSB, PDF и TIFF. Для сохранения в более привычных форматах, к примеру, JPEG или PNG нужно предварительно свести все уровни: ставим курсор мыши на любом слое, вызываем контекстное меню правой клавишей и кликаем по строчке «Выполнить сведение». Теперь при сохранении изображения программа будет предлагать полный список расширений.
Как объединить фотографии в Photoshop
Есть много причин, по которым вы можете захотеть объединить фотографии в Adobe Photoshop.
Все мы делаем фотографии, которые хотели бы сделать лучше. Иногда только позже, просматривая свои снимки, мы замечаем то, чего не заметили раньше. Люди моргают, животные двигаются, на заднем плане проезжает транспорт.
Итак, давайте узнаем, как объединить фотографии в Photoshop, чтобы избежать всего этого.
Почему стоит делать больше фотографий, чем вы думаете, что вам понадобится
Я не имею в виду, что вам нужно постоянно настраивать камеру на непрерывную съемку с высокой скоростью. Фотографирование диких объемов быстрыми очередями редко приводит к разным результатам.
Хорошо подумайте о том, что вы фотографируете. После того, как освещение и композиция станут такими, как вы хотите, сделайте несколько снимков. Это особенно важно, когда в композиции присутствует движение.
Съемка большего количества фотографий, чем вы думаете, что вам понадобится, может помочь в двух отношениях. У вас больше шансов получить приятное изображение. Если у вас все равно не получится ни одного кадра, которым вы будете довольны, у вас будет больше возможностей для объединения и слияния фотографий в Photoshop.
Как объединить две фотографии в Photoshop
Фотографии, которые я использую в качестве примеров в этой статье, были сделаны с разницей в несколько минут между друг другом. На одной фотографии видно больше моего объекта, но она моргнула. На второй фотографии ее глаза открыты, но я стоял ближе к ней. Обе фотографии были сделаны с помощью 85-мм объектива с фокусным расстоянием f2.
Шаг 1 Выберите две фотографии для слияния
Какой бы ни была ваша причина для объединения двух фотографий в Photoshop, некоторые фотографии объединяются легче, чем другие.
- Выбирайте фотографии, сделанные одним и тем же фокусным расстоянием объектива. Например, не пытайтесь совместить одну фотографию, сделанную объективом 24 мм, и другую, сделанную объективом 50 мм.
 Разница в перспективе объектива не позволит вам объединить фотографии без проблем.
Разница в перспективе объектива не позволит вам объединить фотографии без проблем. - Убедитесь, что освещение на обеих фотографиях одинаковое или очень похожее. Это не всегда кажется необходимым. Но разное освещение может привести к очень неестественным результатам.
- Используйте две фотографии одного разрешения.
- Выбирайте фотографии, которые не являются слишком сложными.
- Если вы выбираете две фотографии, сделанные в разное время и в разном месте, вам нужно убедиться, что баланс белого на каждой из них максимально приближен к другому.
Шаг 2 Открыть фотографию
Откройте первую из двух фотографий. Если ваш главный объект разного размера на каждой фотографии, откройте то изображение, где объект меньше всего. Таким образом вы сможете уменьшить размер второй фотографии, а не увеличивать ее. Уменьшение размера не приведет к заметной потере качества, в то время как увеличение может привести к этому.
Щелкните значок замка справа от слоя в меню слоев, чтобы разблокировать фоновый слой.
Шаг 3 Откройте вторую фотографию
Затем щелкните и перетащите вторую фотографию поверх первой и выровняйте их.
На изображении будет наложен X, а по краям появится рамка с ручками трансформации. Это важно, если вам нужно изменить размер фотографии, как я делаю в этом примере.
Кевин Ландвер-ЙоханПоместив таким образом второе изображение в Photoshop, включите его как Smart Object. Вы можете изменить размер лучше.
Не стоит увеличивать ни одну из объединяемых фотографий более чем на 30 процентов. В этом случае четкость увеличения может заметно отличаться.
Шаг 4 Расположите фотографии так, чтобы они соответствовали друг другу
Установите режим наложения верхнего слоя изображения на Overlay, чтобы вы могли видеть
и слой под ним. Это позволит вам правильно расположить объект на двух изображениях.
Выберите Edit gt; Free Transform в верхнем меню (или Ctrl+t на клавиатуре). Выбрав инструмент Move, расположите верхнее изображение так, чтобы части верхнего слоя, которые вы хотите сохранить, выглядели хорошо.
Вам может понадобиться использовать ручки изменения размера для увеличения, уменьшения или поворота этого слоя, чтобы два слоя правильно совпали.
В моем примере меня в основном волнует то, как будут выглядеть ее глаза. Я уменьшил масштаб верхнего слоя и слегка повернул его, чтобы глаза на обоих слоях были выровнены.
Кевин Ландвер-ЙоханЕсли положение камеры или объект съемки хоть немного сместится, вы можете столкнуться с невозможностью идеально совместить два объекта.
Когда вы убедитесь, что верхний слой расположен правильно, нажмите Enter.
Измените режим наложения верхнего слоя на Нормальный.
Шаг 5 Создание маски и стирание
Выбрав верхний слой, щелкните значок “Добавить векторную маску” в нижней части панели слоев, чтобы добавить маску слоя. Это создаст маску, которую можно использовать для стирания частей верхнего изображения, которые вы не хотите видеть.
Выберите инструмент “Кисть” и убедитесь, что цвет установлен на черный и непрозрачность составляет 100%. Начните закрашивать области, которые необходимо устранить.
Начните закрашивать области, которые необходимо устранить.
Если вы допустили ошибку, быстрый способ восстановить изображение – сменить цвет кисти на белый и закрасить тот же участок.
Кевин Ландвер-ЙоханНачните с частей изображения, наиболее удаленных от тех, которые вы хотите сохранить, и двигайтесь к ним. По мере приближения вы можете уменьшить размер кисти инструмента “Ластик” и уменьшить непрозрачность.
Это позволит вам не стирать полностью каждый мазок кисти. Такая работа помогает создать более плавный переход вокруг стираемой области.
Шаг 6 Проверка точности
Выключение и повторное включение видимости слоя на панели слоев поможет вам увидеть, есть ли еще часть изображения, над которой нужно поработать.
Создайте новый слой или отдельный слой между двумя существующими слоями. Залейте его насыщенным цветом, которого нет на фотографиях, с которыми вы работаете.
Это покажет все части верхнего слоя, которые не были стерты должным образом.
Чтобы оба слоя имели одинаковое тоновое значение, вам может понадобиться осветлить или затемнить верхний слой с помощью инструментов dodge и/или burn.
Я использовал инструмент “Осветлитель” вокруг ее глаз, чтобы тон ее кожи совпадал на обоих слоях.
Шаг 7 Слияние двух слоев
Если вы создали промежуточный цветной слой, удалите его. Теперь объедините два слоя, выбрав в верхнем меню команду Layer; Flatten Image (Слои; Разровнять изображение).
Теперь у вас есть одно объединенное изображение, которое выглядит лучше, чем любое из двух исходных изображений.
Кевин Ландвер-ЙоханЗаключение
Вы можете применить эту серию шагов к любым двум или более изображениям, которые вы хотите объединить в Photoshop.
На исходном изображении я показал очень распространенную причину смешивания изображений – кто-то моргнул во время съемки. Это еще более распространено, когда фотографируют более одного человека одновременно.
На больших групповых фотографиях у вас может быть любое количество людей, которые моргают, когда вы нажимаете на спусковую кнопку.
Объединение изображений в Photoshop – распространенная практика среди архитектурных фотографов. Равномерно осветить всю сцену и запечатлеть ее в одном кадре может быть непросто.
Равномерно осветить всю сцену и запечатлеть ее в одном кадре может быть непросто.
Установка камеры на штатив и съемка помещения или экстерьера здания может быть гораздо более эффективной, если вы сделаете несколько снимков. Во время съемки хорошо спланируйте освещенные части сцены. Когда вы объедините их, все изображение будет выглядеть хорошо освещенным.
Вы даже можете объединить две или более совершенно разных фотографий, чтобы создать сюрреалистическое изображение. Ваше воображение – единственная граница.
Ищете еще больше отличных уроков по Photoshop? Посмотрите наши статьи о том, как использовать инструмент быстрого выделения далее!
Как легко объединить два лица с помощью нескольких разных инструментов – GmodZ.ru
Слияние двух совершенно разных лиц с фотографий — это всегда отличный способ повеселиться. Смешение двух отдельных изображений для создания совершенно нового образа стало проще простого благодаря большому количеству приложений для редактирования фотографий.
В то время как вы можете сделать это всего за несколько кликов, если используете инструменты создания коллажей лица, такие как FaceApp. Однако, если вам нужен более точный способ объединения лиц на фотографиях или даже объединения фотографий в одну коллекцию в соответствии с темой, вы можете использовать расширенные программы редактирования, подобные перечисленным ниже.
Ниже приведены пошаговые инструкции о том, как объединить два разных лица в одно совершенно новое с помощью разных программ.
Как объединить два лица в Blender
Blender — это мощная открытая – исходный инструмент для создания 3D компьютерной графики. Это универсальная программа, позволяющая пользователям редактировать, моделировать, визуализировать, анимировать, лепить и многое другое в удобном рабочем пространстве. Работа в Blender похожа на лепку: использование геометрических фигур для создания моделей.
Создание 3D-моделей, особенно при редактировании и игре с гуманоидными функциями, может быть сложной задачей. Создание 3D-портретов в Blender, очевидно, требует некоторых знаний о программе, но все же это не квантовая физика. Если вы хотите объединить два разных лица в одно, вы должны научиться соединять основные фигуры, из которых они состоят.
Создание 3D-портретов в Blender, очевидно, требует некоторых знаний о программе, но все же это не квантовая физика. Если вы хотите объединить два разных лица в одно, вы должны научиться соединять основные фигуры, из которых они состоят.
Чтобы смешать один портрет с другим, вам нужно будет выбрать несколько элементов из одной модели, перенести их в другую модель и объединить. Таким образом, вы добьетесь гладкого вида вашей модели. Самое главное, ваш новый смешанный 3D-портрет не будет выглядеть так, как будто вы просто скопировали и вставили объекты.
Хотя это можно сделать несколькими способами, вот как выполнить некоторые лайфхаки.
Множественное выделение
Для Blender 2.9 или более поздних версий вы можете соединить изображения посередине между двумя гранями, а затем выбрать их оба одновременно с помощью инструмента выбора рамки. Вот как его использовать.
- Перейдите в “Режим выбора лица”
- Нажмите клавишу “B” для инструмента выбора рамки и обведите прямоугольником все элементы, которые вы хотите выделить.

- В качестве альтернативы , вы можете использовать инструмент выделения «Круг», нажав “C” и нарисуйте круг вокруг выделения.
Инструмент “Сетка”
Чтобы смешать портреты друг с другом, вам понадобится инструмент слияния. Для этого требуется сделать выбор вершины, ребра или грани. Вы можете смешивать фигуры в Blender 2.8, выполнив следующие шаги.
- Перейдите в меню “Сетка”.
- В меню нажмите “Объединить” (в качестве альтернативы нажмите клавишу “M”.)
- Появится меню слияния. Когда он появится, выберите, как вы хотите объединить выделение (Сначала, Наконец, По центру, По курсору или Свернуть)
Обратите внимание, что в старых версиях Blender 2.8. Вы можете объединить выбранные элементы через меню Vertex. Оказавшись там, вы должны выбрать “Объединить вершины” Альтернативный способ получить доступ к этой опции — нажать сочетание клавиш “alt+M” ключи.
Вот как объединить несколько лиц в одно изображение.
- Перейдите в “Режим редактирования” (Ctrl+Tab.)
- Выберите средний край между двумя лица.
- Нажмите клавишу “X” , затем нажмите “Растворить лица”
Вы можете применить те же шаги для растворения граней, ребер и вершин, выбрав соответствующие параметры в меню.
Как объединить два лица в Photoshop
Adobe Photoshop — самый популярный инструмент для редактирования фотографий или любого другого контента, не связанного с видео. Это также необходимый навык как для профессионального, так и для личного использования, и знание его основ — это то, что должно знать большинство людей, интересующихся редактированием фотографий.
Photoshop позволяет вам играть с процессом редактирования. Знание того, как использовать основные инструменты и работать со слоями, может помочь вам творить чудеса, если вы достаточно креативны. Вы можете поместить лицо человека на голову другого человека или смешать черты двух разных людей в оригинальном изображении.
Вам понадобятся фотографии двух людей в высоком разрешении и, если возможно, с одинаково расположенными головами, так как это сделает результат более реалистичным. Получив фотографии, откройте их в Photoshop и выполните следующие действия.
- Скопируйте первое изображение и вставьте его в новый слой. Вот и первый слой.
- Используйте инструмент “Лассо”, чтобы выделить лицо, которое вы хотите наклеить на голову другого человека.
- Перейдите к “Выбрать” затем “Изменить” и выберите “Растушевка” Установите радиус растушевки на 20 пикселей.
- Нажмите “Ctrl/Cmd+J” чтобы поместить вырез в свой слой.
- Удалите исходный слой лицо, которое вы только что вырезали.
- Перейдите к слою с вырезом и уменьшите непрозрачность до тех пор, пока лицо под ним не станет достаточно видимым.
- Используйте ластик (лучше всего мягкую кисть), чтобы точно настроить область вокруг глаз, носа и рта. Убедитесь, что он показывает предпочтительное количество объектов из нижнего слоя.
- Перейти к “Уровням” и настройте параметры по своему усмотрению, сопоставив оба слоя’ оттенок, насыщенность и цветовой баланс.
Выровняйте и трансформируйте верхнюю грань с гранью нижнего слоя, чтобы они совпали. После этого верните непрозрачность всего изображения к 100%.
Как объединить два лица на Приложение для лица
FaceApp — это чистое развлечение. Творения FaceApp стали вирусной тенденцией, их невероятно легко создавать, и приложение предлагает множество функций для развлечения. Мобильное приложение предоставляет различные инструменты трансформирования, позволяя вам поместить свое лицо на голову знаменитости или объединить лица ваших друзей.
FaceApp позволяет вам объединить два лица, чтобы создать образ вашего гипотетического будущего ребенка. . Вы можете сделать это, зайдя на страницу “Наши дети” эффекта.
Вот как это сделать в FaceApp.
- Откройте FaceApp на своем устройстве.

- Перейдите в “Галерея” и выберите “Фото”
- Перейдите к “ Замена лица” в нижней части экрана.
- Перейдите на вкладку “ Замена лица” эффект.
- Выберите изображение знаменитости или фото из галереи.
- Нажмите кнопку “Использовать” и трансформируйте выбранные лица.
- Выберите “Наша дочь” или «Наш сын» по предпочтениям.
Теперь вы получите представление о том, как будут выглядеть ваши будущие дети – лица будут объединены в новое.
Как объединить два лица в Google Фото
В Google Фото есть функция автоматического распознавания лиц, которая полезна, когда вы хотите сгруппировать или объединить фотографии человека в одну коллекцию. Однако у многих людей возникают проблемы с Google Фото и его тенденцией создавать несколько шаблонов для одного и того же человека.
Вот как объединить или сгруппировать разные фотографии одного и того же человека в одну коллекцию в Google. Фото.
- Перейдите в Google Фото в Интернете, затем войдите в свой аккаунт.

- Откройте свои альбомы и откройте папку “Люди” вкладка
- Выберите людей/коллекции, которые вы хотите объединить под одним именем.
- Нажмите “То же самое”
Пришло время морфинга!
Объединение двух лиц на фотографии может выполняться по разным причинам, но чаще всего это делается для развлечения. Иногда, если вас связывает тесная связь с другом, объединение ваших лиц на фотографии — забавный способ выразить эту близость. Или вы хотели бы, чтобы ваше лицо было на голове знаменитости, которой вы восхищаетесь.
Поскольку сегодня на рынке приложений появляется множество инструментов для изменения лица, это никогда не было проще и быстрее сделать. Выберите инструмент, который лучше всего соответствует вашим потребностям, и творите!
Какие инструменты вы используете для слияния лиц на изображениях? Расскажите нам в разделе комментариев ниже!
Как объединить фотографии на Android за простые шаги
Android
Есть много причин, по которым вы можете захотеть разместить изображения рядом, будь то для публикации снимков в социальных сетях или для объединения долгого разговора по горизонтали, чтобы сохранить их в качестве воспоминаний или придать им немного красоты. Какой бы ни была причина, если вы хотите сделать это на своем устройстве Android, у вас есть множество доступных опций, которые вы можете использовать.
Какой бы ни была причина, если вы хотите сделать это на своем устройстве Android, у вас есть множество доступных опций, которые вы можете использовать.
Для Android существует множество приложений для редактирования фотографий, которые позволяют комбинировать ваши фотографии. Вы можете использовать одно из этих приложений, чтобы ваши фотографии отображались на телефоне рядом. Проверять 5 лучших приложений для редактирования фотографий, которые вы можете получить бесплатно.
В приведенном ниже руководстве мы покажем вам два способа объединить фотографии на Android.
1. Используйте Adobe Photoshop Express для объединения фотографий на Android
Adobe Photoshop Express — одно из популярных бесплатных приложений для редактирования фотографий, которое можно использовать для объединения фотографий на Android. Приложение позволяет размещать ваши фотографии во многих различных форматах, и вы можете выбрать то, что хотите.
Чтобы объединить фотографии на телефоне Android с помощью этого приложения:
- Скачайте и установите приложение Adobe Photoshop Express на вашем устройстве.

- Запустите приложение и войдите в свою учетную запись Adobe. Если у вас нет учетной записи, вы можете создать новую бесплатно.
- Предоставьте приложению доступ к хранилищу.
- На главном экране приложения коснитесь значка коллажа в правом нижнем углу.
- Выберите фотографии, которые хотите разместить рядом. Щелкнув изображение один раз, вы выберете его. Затем нажмите следующий значок в правом нижнем углу.
- По умолчанию ваши фотографии будут использовать вертикальный макет, если вы выберете две или три фотографии. Если есть четыре или более изображений, приложение разместит их в виде сетки. Чтобы изменить его, щелкните любой макет предварительного просмотра на нижней панели инструментов, чтобы ваши изображения отображались рядом или в макете по вашему выбору.
- Вы можете использовать жест касания двумя пальцами на своих фотографиях, чтобы редактировать их.
- Когда вы будете удовлетворены результатами, коснитесь значка «Поделиться» в правом верхнем углу.

- На следующем экране коснитесь Сохранить в галерею Чтобы сохранить объединенные фотографии.
- На последнем экране вы можете поделиться собранными фотографиями непосредственно со своими учетными записями в социальных сетях, а также с учетными записями электронной почты.
Проверять Лучшие менее популярные бесплатные веб-инструменты для редактирования фотографий, заменяющие Photoshop.
2. Используйте Image Combiner для объединения фотографий на Android
Image Combiner — еще одно бесплатное приложение, предназначенное для объединения фотографий на устройствах Android. С помощью этого приложения вы можете выбрать любую из своих фотографий на телефоне и разместить их рядом.
Приложение позаботится о параметрах настройки ваших фотографий, поэтому вам не нужно перемещать фотографии вручную, чтобы они выглядели красивее.
Вот что вам нужно сделать, чтобы использовать это приложение для объединения фотографий на вашем устройстве Android:
- Установить приложение Image Combiner Бесплатно из Google Play Store, затем запустите приложение и примите его политику конфиденциальности, нажав نعم ، Я согласен продолжить.

- Нажмите «Объединить» и выберите «Добавить фото» внизу, чтобы добавить фотографии, которые вы хотите объединить.
- Во всплывающем окне Добавить изображение , выберите Галерея и другие источники. Нажмите Разрешать Разрешить доступ к хранилищу приложения. Эта настройка приведет вас к вашему файловому менеджеру.
- На экране файлового менеджера щелкните значок гамбургера в левом верхнем углу и выберите Галерея. Это позволит вам выбрать изображение из приложения Галерея.
- Выберите фотографии, которые хотите объединить в одну, и щелкните галочку в правом верхнем углу.
- Когда ваши фотографии появятся в приложении, коснитесь Слияние фото Внизу. Приложение начнет размещать ваши фотографии рядом.
- Вы можете настроить способ комбинирования фотографий. Например, вы можете объединить фотографии по вертикали и горизонтали. Выберите нужный вариант и нажмите спасти.
- Введите имя нового объединенного изображения, затем коснитесь Ok.
 Ваша фотография теперь сохранена в приложении галереи.
Ваша фотография теперь сохранена в приложении галереи. - Если вы чувствуете, что качество изображения не соответствует вашим ожиданиям, откройте приложение, коснитесь трех точек в правом верхнем углу и выберите Настройки.
Вы увидите опцию «Качество изображения по умолчанию». Щелкните этот параметр, чтобы выбрать качество объединенных изображений. Помните, что чем выше качество фотографий, тем больше они будут.
Проверять Лучшие бесплатные онлайн-инструменты для объединения фотографий.
Размещайте фотографии рядом на устройствах Android
Если вы хотите объединить фотографии на своем телефоне Android, вам не нужно полагаться на настольное приложение, поскольку теперь есть приложения, которые позволяют вам выполнять эту задачу непосредственно на самом телефоне. Единственное предостережение: в этих приложениях нельзя накладывать одно изображение на другое — их можно просто разместить рядом.
Для дальнейшего улучшения ваших фотографий вы можете использовать Одно из многих приложений для редактирования фотографий, доступных для устройств Android. . Теперь вы можете просмотреть 7 невероятных трюков для редактирования фотографий на Android, которые вы должны знать.
. Теперь вы можете просмотреть 7 невероятных трюков для редактирования фотографий на Android, которые вы должны знать.
Источник
Как объединить изображения в Photoshop: пошаговое руководство
Но если вы еще не знакомы с Photoshop, объединение даже двух фотографий может показаться серьезной задачей, потому что Photoshop открывает каждый новый файл в отдельном, независимом файле. документ, и единственный способ объединить картинки — поместить их в один общий файл. С помощью Photoshop вы можете создать красивый коллаж из фотографий, объединить фотографию с незабываемым пейзажем или объединить несколько изображений. Для этого вам необходимо выполнить ряд простых шагов, которые мы подробно опишем в нашей инструкции «Как объединить две фотографии в Фотошопе» шаг за шагом.
Как Объединить Две Фотографии в Photoshop — Способ 1
Шаг №1. Откройте нужные изображения
Откройте два изображения, которые вы хотите объединить. Следуйте по пути (Файл > Создать) с теми же размерами, что и у двух источников. Желательно, чтобы эти фотографии были одинакового размера, высоты и разрешения. Теперь вы готовы объединить две фотографии в Photoshop!
Желательно, чтобы эти фотографии были одинакового размера, высоты и разрешения. Теперь вы готовы объединить две фотографии в Photoshop!
Шаг №2. Layers Overlay
В разделе «Слои» для каждого источника выберите слой, содержащий содержимое изображения, и перетащите его в окно нового файла. Раздел «Слои» нового изображения теперь содержит два новых слоя, каждый из которых соответствует одному из исходных изображений. В разделе «Слои» нового изображения поместите новые слои так, чтобы слой с содержимым, которое вы хотите исправить (сочетание с закрытыми глазами), находился над слоем с правильным содержимым (содержимое с открытыми глазами). Выберите два новых слоя и выберите «Правка» > «Автоматическое выравнивание слоев». Выберите «Только перемещение» и нажмите кнопку «ОК». При необходимости отрегулируйте непрозрачность наложенного изображения для достижения желаемого визуального эффекта. Photoshop найдет общие области на каждом слое и выровняет их так, чтобы идентичные области перекрывались. Добавьте к слою пустую маску слоя:
Добавьте к слою пустую маску слоя:
Если вы закончили, то вы готовы узнать, какой следующий шаг в руководстве «Как смешать фотографии в Photoshop».
Шаг №3. Последние штрихи выберите инструмент «Кисть» и размер, а также увеличьте часть изображения, которую вы хотите исправить, если это необходимо.
Используйте инструмент «Кисть», чтобы добавить к слою-маске, рисуя на верхнем слое. Рисование черным цветом полностью замаскирует верх слой, при этом оттенки серого создадут частичную прозрачность нижнему слою, а белые восстановят верхний слой.Для дальнейшего редактирования сохраните версию файла со слоями и масками и сделайте еще одну копию, слои которой можно склеить между собой, таким образом создав изображение с одним слоем и изменив размер файла.Теперь вы знаете, как объединить фотографии в фотошопе, но мы опишем еще один способ.
Режимы наложения слоев — Способ 2
Шаг 1: Откройте файл
Сначала нужно открыть файлы по умолчанию, Photoshop открывает картинку в разделенном документе. Но нам нужно поместить две картинки в один документ.
Но нам нужно поместить две картинки в один документ.
Шаг 2: Загрузите изображения в Photoshop
Затем перейдите в меню «Файл», выберите «Сценарии» и «Загрузить файлы в стопку».
В диалоговом окне «Загрузить слои» выберите «Применить к файлам» и нажмите кнопку «Обзор».
Укажите фотографии, которые вы хотите открыть. Затем нажмите кнопку «Открыть». Два варианта внизу: «Попытаться автоматически выровнять исходный файл» и «Создать объект после загрузки слоев» не отмечены. Затем загрузите изображение в Photoshop, нажав кнопку ОК. Photoshop загружает оба изображения в один и тот же файл. На экране «Слои» каждое изображение находится на отдельном слое. Имена файлов используются в именах слоев. Отключите непрозрачность верхнего слоя, нажав на значок глаза, после этого мы увидим изображение, расположенное на нижнем слое. Готовый? Теперь вы на шаг ближе к тому, чтобы научиться объединять фотографии в Photoshop!
Шаг 3: Используйте инструмент «Перемещение»
Прямо сейчас два изображения находятся в одном документе. Но как разместить их рядом друг с другом?
Но как разместить их рядом друг с другом?
Один из способов — увеличить размер рабочей области вашего документа с помощью опции «Изменить размер холста» и перетащить одно из изображений в новое пространство. Но вы можете делать обе операции одновременно. Для этого вы используете инструмент «Перемещение», затем щелкните и перетащите выбранный файл.
Шаг 4. Привязка к границам документа
А теперь давайте приступим к новому шагу задачи, названному как смешать два изображения в Photoshop.
Чтобы использовать этот метод, вам нужно привязать файлы к краям документа. Для этого нужно активировать несколько опций. Перейдите в меню «Просмотр» и проверьте, активна ли опция «Привязать». Ниже мы включаем опцию «Привязать к» и проверяем активность опции «Границы документа». В разделе «Слои» выберите верхний слой.
Шаг 5. Перетащите фотографию к краю верхнего изображения
Поздравляем! Вы почти закончили объединение изображений в Photoshop для создания невероятных композиций.
Используйте инструмент «Перемещение», чтобы перетащить изображение в документе влево или вправо относительно расположенного под ним файла. При перетаскивании удерживайте нажатой клавишу Shift, чтобы ограничить направление, в котором вы можете двигаться. Как только вы подойдете достаточно близко к краю документа, ваш файл резко подтянется к краю. Верхнее изображение теперь скрыто, потому что оно находится за краем холста. Чтобы активировать видимость обоих изображений, выберите опцию «Показать все» в меню «Изображение». Когда вы это сделаете, Photoshop изменяет размер холста, чтобы разместить два файла.
Теперь вы знаете, как по-другому объединить в Photoshop.
Как исправить ошибку
Если вы хотите поменять местами изображения, следуйте этим простым указаниям. Убедитесь, что инструмент «Перемещение» все еще активен. Мы не собираемся использовать сам инструмент Move. Он должен быть активен. Так мы получаем доступ к параметрам выравнивания. Мы собираемся поменять местами картинки, совместив их края с отступами холста. Для этого нам нужно выделить весь холст. В меню «Выбор» выбираем пункт «Все». После этого по отступам документа появится контур выделения. На панели «Слои» выберите верхнюю картинку, щелкнув по ней. После этого щелкните значок «Выравнивание по левому краю» или «Выравнивание по правому краю» в разделе «Параметры». Выделите нижний слой. Чтобы переместить файл нижнего раздела вправо, щелкните значок «Выравнивание по правому краю». После этого Photoshop выравнивает правые отступы документа по правому краю холста. Чтобы отменить выбор холста, выберите «Отменить выбор» в меню «Выбор». Теперь мы знаем, как смешивать изображения в Photoshop, размещать их рядом и менять местами!
Для этого нам нужно выделить весь холст. В меню «Выбор» выбираем пункт «Все». После этого по отступам документа появится контур выделения. На панели «Слои» выберите верхнюю картинку, щелкнув по ней. После этого щелкните значок «Выравнивание по левому краю» или «Выравнивание по правому краю» в разделе «Параметры». Выделите нижний слой. Чтобы переместить файл нижнего раздела вправо, щелкните значок «Выравнивание по правому краю». После этого Photoshop выравнивает правые отступы документа по правому краю холста. Чтобы отменить выбор холста, выберите «Отменить выбор» в меню «Выбор». Теперь мы знаем, как смешивать изображения в Photoshop, размещать их рядом и менять местами!
Но что делать, если вы допустили ошибку и хотите ее стереть или убрать с фотографии ненужный объект?
Для этих задач используйте «Инструмент «Штамп» или «Инструмент «Заплатка». Последнее предпочтительнее, если лишний объект расположен на более простом (одноцветном) фоне. «Patch Tool» вырезаем (копируем) донорскую область и закрываем ею все лишнее. Удерживая левую кнопку мыши, обведите соответствующую область и переместите патч. Инструмент имеет два режима:
Удерживая левую кнопку мыши, обведите соответствующую область и переместите патч. Инструмент имеет два режима:
«Источник»/Источник. При его использовании выделенная область будет заполнена донорским фрагментом, в который перенесено выделение.
«Пункт назначения»/Пункт назначения. В этом режиме выделение заполнит область, в которую оно было перемещено. Эта функция поможет вам, если вы допустили ошибки при смешивании двух изображений в Photoshop. Или вы можете использовать комбинацию клавиш Ctrl (Cmd) + Z, чтобы отменить последнее действие. Повторное нажатие отменяет предпоследнее действие. Следующее нажатие отменит еще более раннее действие и так далее. По умолчанию программа запоминает последние 50 действий.
Объединение изображений в Photoshop: заключение
Теперь, когда мы изучили несколько способов объединения изображений в Photoshop и описали возможные проблемы и решения. Читатель может выбрать один из них или попытаться создать свой собственный. Набор инструментов Photoshop позволяет выполнять одну и ту же задачу десятками, если не сотнями, различных способов. Работа в Photoshop может принести моральное и эстетическое удовольствие. Ведь благодаря ему можно создавать волшебные фотографии, получающие благодарные отзывы от людей. И это помогает иметь простые навыки, которые легко развить даже новичку. В этом коротком и незамысловатом уроке вы научились совмещать две фотографии в Photoshop. Мы надеемся, что вы нашли это полезным!
Читатель может выбрать один из них или попытаться создать свой собственный. Набор инструментов Photoshop позволяет выполнять одну и ту же задачу десятками, если не сотнями, различных способов. Работа в Photoshop может принести моральное и эстетическое удовольствие. Ведь благодаря ему можно создавать волшебные фотографии, получающие благодарные отзывы от людей. И это помогает иметь простые навыки, которые легко развить даже новичку. В этом коротком и незамысловатом уроке вы научились совмещать две фотографии в Photoshop. Мы надеемся, что вы нашли это полезным!
Как объединить два изображения в Photoshop (4 быстрых шага)
Говорят, что две головы лучше, чем одна — иногда это касается и изображений! Не всегда легко (или возможно) получить все, что вы хотите, одним нажатием кнопки спуска затвора. Объединение фотографий вместе в Photoshop дает ответ на эту загадку.
Привет! Меня зовут Кара, и я люблю творчески подходить к своим фотографиям. Иногда мне нужно объединить несколько фотографий, чтобы получить нужный эффект, а иногда мне нужно объединить их, чтобы создать интересные эффекты.
Хотите научиться делать то же самое? Тогда давайте погрузимся и узнаем, как объединить два изображения в Photoshop!
Содержание
- Зачем объединять два изображения вместе?
- Шаг 1. Откройте оба изображения в одном документе
- Шаг 2. Измените размер по размеру
- Шаг 3. Сделайте выделение
- Шаг 4. Создайте маску слоя
Зачем объединять два изображения вместе?
Существует ряд причин, по которым вам может понадобиться объединить два изображения.
Возможно, вы делаете групповое фото, и кто-то моргнул. Всегда делайте несколько фотографий, и вы можете объединить два или более изображений вместе, чтобы у всех были открыты глаза на одном изображении.
Пейзажные и архитектурные фотографы также часто используют этот прием. На изображениях такого типа сложно добиться равномерного освещения, поэтому они берут два (или более) изображения с разными элементами, а затем объединяют их.
Вы также можете творчески использовать эту технику для создания двойных экспозиций или составных изображений.
Сегодня мы будем работать с двумя совершенно разными изображениями. Этот образ счастливой женщины, бегущей по полю подсолнухов, восхитителен, но небо безвкусно.
Итак, мы заменим небо тем, что на этом изображении.
Шаг 1. Откройте оба изображения в одном документе
Во-первых, нам нужны оба изображения в одном документе. Есть несколько способов сделать это. Один из них — открыть оба изображения, как обычно. Затем выберите один, скопируйте и вставьте его поверх другого. Получите подробные инструкции по перемещению выделенных фрагментов здесь.
Другой способ — перейти к File в строке меню. Наведите указатель мыши на Scripts, , затем выберите Load Files into Stack.
Если у вас уже открыты оба файла в Photoshop, вы можете нажать Добавить открытые файлы и программа поместит их в один и тот же документ. Если нет, нажмите Browse , чтобы найти нужные изображения, и нажмите OK , когда будете готовы.
Шаг 2: Изменить размер до нужного размера
Иногда два изображения, которые вы хотите объединить, могут иметь разный размер. Первый шаг — расположить их и изменить размер. Как правило, вы хотите сделать больший меньше, чем меньший больше. Увеличение изображений может легко привести к заметной потере качества.
Для этого убедитесь, что изображение, размер которого вы хотите изменить, выбрано на панели слоев. Затем нажмите Ctrl + A ( Command + A ), чтобы выбрать изображение.
Теперь нажмите Ctrl + T ( Command + T ), чтобы открыть инструмент преобразования. Либо перейдите к Редактировать в строке меню и выберите Free Transform из меню.
Вокруг выбранного изображения появятся маркеры. Нажмите и перетащите, чтобы изменить размер изображения, пока вы не будете довольны его положением. При необходимости вы можете уменьшить непрозрачность верхнего изображения, чтобы лучше видеть, что вы делаете.
Нажмите и перетащите, чтобы изменить размер изображения, пока вы не будете довольны его положением. При необходимости вы можете уменьшить непрозрачность верхнего изображения, чтобы лучше видеть, что вы делаете.
Обрежьте лишний холст, перейдя к Изображение в строке меню и выбрав Обрезка.
Вы можете основать обрезку на прозрачных пикселях , если ваш холст стал прозрачным. Если это сплошной цвет, как у меня, возьмите либо Цвет верхнего левого пикселя или Цвет нижнего правого пикселя.
Шаг 3: Сделайте выбор
Далее вам нужно выбрать либо часть, которую вы хотите сохранить, либо часть, от которой хотите избавиться. В моем случае я переупорядочил слои, чтобы поместить изображение подсолнуха сверху (просто щелкните и перетащите слой), и я собираюсь выбрать небо, которое хочу удалить.
Выберите инструмент быстрого выбора (или любой другой инструмент, который лучше всего подходит для вашего изображения) и сделайте свой выбор.
Шаг 4: Создайте маску слоя
Теперь нажмите кнопку маски слоя в нижней части панели слоев.
Будет создана маска слоя на основе вашего выбора. В этом случае, поскольку я выбрал ту часть, которую хотел удалить, маска слоя удалила не ту часть изображения. Чтобы исправить это, просто инвертируйте маску, нажав Ctrl + I ( Command + I ) 2 с выбранной маской 2.
Синий цвет в данном случае слишком насыщенный, поэтому я смягчил его, отрегулировав яркость и насыщенность с помощью корректирующего слоя Цветовой тон/Насыщенность .
Вот оно!
Теперь небо выглядит таким же счастливым, как и женщина, и для меня это изображение гораздо более яркое.
Это руководство пробудило в вас желание узнать больше о Photoshop? Ознакомьтесь с другими нашими статьями, например о том, как накладывать изображения, чтобы узнать больше!
О Каре Кох
Кара увлеклась фотографией примерно в 2014 году и с тех пор исследует все уголки мира изображений. Когда она почувствовала, что Lightroom ограничена, она с головой погрузилась в Photoshop, чтобы научиться создавать изображения, которые она хотела.
Когда она почувствовала, что Lightroom ограничена, она с головой погрузилась в Photoshop, чтобы научиться создавать изображения, которые она хотела.
Как объединить два изображения в Photoshop : Руководства для начинающих
Резюме: В этом посте показано, как объединить два изображения в Photoshop и других онлайн-инструментах для редактирования. Сделайте свои фотографии более привлекательными в социальных сетях, более креативными. — Из Fotor
Сделайте коллаж прямо сейчас
Иногда нам нужно объединить изображения для сравнения или обмена. Готовитесь ли вы к выступлению на конференции или хотите поделиться воспоминаниями о свадьбе в Instagram или Facebook, фотоколлажи позволяют легко выделить главное.
Может быть, вы хотите объединить фотографии или использовать разные формы и компоновки, чтобы сделать фотоколлаж. Здесь вы можете обнаружить, что Photoshop — хороший вариант, и вы можете использовать его для создания собственного коллажа. Давайте разберемся, как объединить два изображения в Photoshop?
Давайте разберемся, как объединить два изображения в Photoshop?
Как объединить два изображения в Photoshop?
Иногда вам может понадобиться объединить два изображения по вертикали или по горизонтали. Теперь давайте начнем с самого простого коллажа из изображений 1*2.
1.Выберите правильные и подходящие изображения.
Выберите изображения, необходимые для коллажа Photoshop, в зависимости от того, для чего вы хотите их использовать. Убедитесь, что ваши изображения имеют что-то общее, чтобы коллаж выглядел гармонично и последовательно. Вы можете импортировать все изображения коллажей одновременно, чтобы сэкономить время.
2. Создайте новый файл и установите соответствующий размер.
Если вы хотите напечатать коллаж, установите на этом шаге разрешение 300 dpi. Если вы просто хотите поделиться им в социальных сетях, достаточно 72 dpi. Чтобы открыть новый документ в Photoshop, выберите «Создать». Перейдите в «Файл»> «Сценарий»> «Импортируйте два изображения с помощью «Загрузить файлы в стек».
Чтобы сделать коллаж в Photoshop, вам нужно, чтобы все изображения были в одном документе. Каждый из них должен располагаться на отдельном слое. Вы можете сделать это вручную с помощью команды Place. Затем просмотрите каждое изображение отдельно, щелкните правой кнопкой мыши слой и перейдите к преобразованию в смарт-объект.
3. Расположите изображения
Пришло время сделать фотоколлаж. Когда вы закончите загрузку своих изображений, вы можете обнаружить, что два изображения расположены друг над другом, затем вы можете найти символ «глаз» рядом с миниатюрой изображения справа и щелкнуть по нему, чтобы закрыть или открыть окно. верхний слой.
Убедитесь, что включены функции «Привязка» и «Привязка к границам документа». Затем выберите инструмент «Перемещение» в верхней части панели инструментов. Выберите изображение на верхнем слое и перетащите его вертикально или горизонтально сбоку от другого изображения. Для этого шага я рекомендую удерживать нажатой клавишу Shift, которая ограничивает направление, в котором вы можете двигаться, и упрощает перетаскивание изображения.
Ваше изображение резко прилипнет к краю, как только вы переместите его почти к краю документа. Отпустите кнопку мыши и клавишу Shift, когда закончите. Верхнее изображение, расположенное сбоку от холста, можно скрыть. Не волнуйтесь, все, что вам нужно сделать на этом этапе, это выбрать «Показать все» в меню «Изображение» в строке меню, и Photoshop изменит размер холста, чтобы отобразить все изображения.
4. Сохраните свой фотоколлаж
Вот, задание почти выполнено. Обрежьте лишние части холста и сохраните коллаж. Если вы не хотите менять его снова, вы можете перейти непосредственно к Layer > Flatten image. Это действие заблокирует фон слоя, и после этого вы не сможете снова редактировать свой коллаж. Однако вам не следует сглаживать фотоколлаж, если вы хотите сохранить редактируемую версию. Для этого необходимо сохранить файл в формате PSD.
Как объединить два изображения с помощью онлайн-коллажа
Fotor
Начать редактирование
Хотя Photoshop обладает широкими возможностями настройки и идеально подходит для профессионалов, он может быть не очень удобен для новичков. Мы собираемся представить мощный и эффективный онлайн-редактор фотоколлажей — Fotor. Он подходит для начинающих и прост в использовании.
Мы собираемся представить мощный и эффективный онлайн-редактор фотоколлажей — Fotor. Он подходит для начинающих и прост в использовании.
Fotor предлагает множество бесплатных шаблонов фотоколлажей. Настройте бесплатную сетку с текстом, изображениями и многим другим по своему усмотрению, используя простые, но мощные функции редактирования. Всего несколькими щелчками мыши вы можете сразу же создать профессиональный фотоколлаж. Опыт проектирования и технические навыки не требуются.
1. Сначала найдите средство для создания коллажей в редакторе Fotor.
2. Выберите «Коллаж» на левой панели инструментов, вы увидите множество классических макетов коллажей сетки. Выберите тот, который вам нравится, чтобы начать делать фотоколлаж. Нажмите кнопку «+», чтобы загрузить изображение.
3. Вы можете потянуть за середину двух сеток, чтобы изменить размер двух сеток. И вы также можете установить поля и угловой радиус рамки коллажа в верхней части холста.
4. Пришло время сохранить ваш фотоколлаж. Нажмите кнопку «Загрузить» в правом верхнем углу, чтобы сохранить свою работу, или вы можете нажать кнопку в виде облака над холстом, чтобы синхронизировать свою работу с облаком. Конечно, вы также можете выбрать нужный формат файла при загрузке коллажа.
Пришло время сохранить ваш фотоколлаж. Нажмите кнопку «Загрузить» в правом верхнем углу, чтобы сохранить свою работу, или вы можете нажать кнопку в виде облака над холстом, чтобы синхронизировать свою работу с облаком. Конечно, вы также можете выбрать нужный формат файла при загрузке коллажа.
Заключение:
Вы узнали, как объединить изображения в Photoshop? Не стесняйтесь попробовать их сейчас. Вы можете свободно использовать эти инструменты для создания творческих коллажей. Надеюсь, что этот пост поможет вам, и вам понравятся эти инструменты редактирования. Если у вас есть другие лучшие идеи для фотоколлажа, пожалуйста, прокомментируйте и поделитесь с нами!
Часто задаваемые вопросы:
В. Есть ли в Photoshop шаблоны коллажей?
К сожалению, в Photoshop нет шаблонов, но есть много бесплатных шаблонов, доступных в Интернете. Или вы можете создать свои собственные шаблоны коллажей в соответствии с вашими потребностями. Сохраните файл в формате PSD на свой компьютер, а затем установите формат Photoshop, чтобы вы могли редактировать его в будущем.
В. Как сделать фотоколлаж в сетке в Photoshop?
Выровнять фотографии в Photoshop с помощью сетки очень просто, чтобы убедиться, что все ровно. Самый простой способ сделать это — запустить инструмент «Наложение сетки» в Photoshop. Перейдите к пункту «Отображение» в меню «Вид», затем выберите «Сетки». затем выберите «Настройки» > «Направляющие, сетки и фрагменты», чтобы внести необходимые изменения.
В. Как добавить рамку вокруг коллажа в Photoshop?
Откройте панель «Слой» и дважды щелкните любой слой. Затем вы увидите диалоговое окно «Стили слоя», где вы можете выбрать «Обводка» в меню слева и настроить ее цвет и ширину в параметрах справа. Повторяйте вышеуказанные шаги, пока все края коллажа не будут добавлены к кадрам.
В. Могу ли я сделать фотоколлаж с помощью своего телефона?
Да. Fotor доступен для мобильных приложений, как для iOS, так и для Android. Вы можете выполнить поиск по ключевому слову «Фотор» в магазине приложений вашего телефона и загрузить его или найти соответствующую ссылку для скачивания на нашем официальном сайте.
Связанные функции Рекомендация
Как объединить фотографии в Photoshop для начинающих
2
АКЦИИ
► Загрузите практические изображения здесь:
В этом уроке по фотошопу показано, как объединить изображения, чтобы они выглядели как одно изображение. Я сделал шаги легкими и простыми, чтобы вы могли следовать им и применять эти шаги к своим собственным изображениям.
Шаг 1. Как объединить изображения в Photoshop
Откройте 2 изображения Файл>Открыть
Чтобы объединить 2 изображения (посмотрите видео, чтобы узнать о разрешении и о том, какое изображение использовать в качестве основы, я пропустил это в шагах, чтобы было проще)
Выберите инструмент перемещения
Щелкните в центре изображения льва
Не отпуская кнопку мыши, перетащите указатель вверх на вкладку изображения, на которое вы хотите переместить льва.
Откроется второе изображение. Не отпуская мышь, перетащите в центр нового изображения.
Не отпуская мышь, перетащите в центр нового изображения.
Удерживайте клавишу Shift (в центр), а затем отпустите кнопку мыши.
Теперь у вас будет один документ с двумя изображениями в качестве слоев. (См. панель слоев)
Здесь 2 изображения находятся на слоях, теперь нам нужно смешать их вместе.
Шаг 2. Как удалить фон со слоя
Первое, что нам нужно сделать, это удалить фон с изображения льва, чтобы новый фон был виден.
Давайте немного уменьшим изображение льва.
Выберите Ctrl/Cmd+T для свободной трансформации.
Перетащите ручки, чтобы уменьшить льва.
Если изображение искажается, удерживайте клавишу Shift, чтобы сохранить пропорции. Если не искажает, Shift удерживать не нужно. (Теперь это переключатель и может работать в любом случае).
Вот результат.
Чтобы вырезать объект…
Выберите инструмент быстрого выбора
Нажмите «Выбрать объект» на верхней панели
Вы увидите выделение вокруг льва
Выберите «Выбрать и замаскировать» приведет вас к выбору и маске, где вы можете уточнить края выделения.
Выберите кисть уточнения (обычно она выбрана по умолчанию)
Проведите кистью по краям меха
Когда вы отпустите кисть, это улучшит выделение по краям меха и волос
Включите Decontaminate Colors, выберите New Layer with Layer Mask и нажмите ok .
Лев теперь вырезан. Это тот же процесс для человека или чего-либо на самом деле.
Еще раз нажмите Ctrl/Cmd+T для свободного преобразования.
Размер и положение льва.
Нажмите Enter, чтобы применить
Шаг 3: Как подобрать цвета и освещение
Лев на месте, но цвет и тон еще не соответствуют фону.
Выделив слой со львом, выберите Image>Adjustments>Match Color
В разделе «Источник» выберите изображение, над которым вы работаете
В разделе «Слой» выберите слой, из которого вы хотите скопировать цвета. Это будет фон
Вы увидите корректировку, примененную ко льву
Используйте затухание, чтобы уменьшить интенсивность корректировки
Выглядит хорошо.
Нажмите OK
Шаг 4: Создание реалистичных теней в Photoshop
Теперь лев совпадает с фоном, но нам нужна тень, чтобы привязать его к сцене. Это шаг, который добавляет много реализма.
Выберите слой Lion и щелкните fx в нижней части панели слоев
Выберите Drop Shadow
Применение черной тени. Не беспокойтесь об угле и обо всем на этом этапе, мы просто ищем черный силуэт
Нажмите OK
Мы хотим сделать тень обычным пиксельным слоем
Щелкните правой кнопкой мыши тень и выберите Создать Слой
Тень теперь обычный слой.
Выберите слой с тенью и нажмите Cmd/Ctrl+T
Щелкните правой кнопкой мыши и выберите Отразить по вертикали
Теперь слой с тенью будет перевернут.
Перетащите тень под львом
Щелкните правой кнопкой мыши и выберите наклон
Перетащите нижнюю часть тени, чтобы изменить угол в соответствии с направлением света
Измените положение и нажмите Enter, чтобы применить.
Тень на месте. Нам нужно его смягчить.
Выберите «Фильтр»> «Размытие»> «Размытие по Гауссу».
14.8 делает эту тень приятной и мягкой.
Нажмите ок.
Отрегулируйте непрозрачность тени, чтобы она не была такой темной.
А вот и тень.
У меня есть более точный способ создания теней (основанный на этом методе). Мой следующий урок будет посвящен просто созданию тени. Я хочу, чтобы этот урок был максимально простым, так как он представляет собой полное прохождение всего изображения.
Шаг 5, добавление цветовой шкалы.
Ничто так не объединяет комнату, как ковер.
Ничто так не объединяет разные слои, как общая цветовая гамма. Это также добавляет аромат.
Вот быстрый способ.
Выберите верхний слой
Создайте новый корректирующий слой цвета
Выберите свой цвет.
Измените режим наложения (обычный) на Цвет
Уменьшите непрозрачность по своему вкусу.
Поскольку это корректирующий слой, вы можете щелкнуть по цвету и изменить его в любое время, каждый цвет придаст композиции свое ощущение или настроение.
Надеюсь, вам понравился этот урок. Не забудьте посмотреть видео вверху, чтобы понять эти шаги и получить дополнительные советы.
Следите за следующим уроком по созданию суперреалистичных теней
Спасибо
Колин
Если вам понравился этот урок, ознакомьтесь с моим новым курсом «Изучение слоев в Photoshop»
3 способа комбинирования фотографий Использование Фотошопа
Автор Сайкат Басу
Существует множество способов объединения фотографий в Photoshop. Давайте рассмотрим самые простые и быстрые способы создания красивых сочетаний.
Творчество — это сочетание двух или более элементов в нечто прекрасное. Научиться комбинировать фотографии с помощью Photoshop — это базовый навык. После этого начинается более крутая кривая обучения, когда вам нужно создавать привлекательные эффекты из простого сочетания изображений.
После этого начинается более крутая кривая обучения, когда вам нужно создавать привлекательные эффекты из простого сочетания изображений.
Adobe Photoshop — мощное программное обеспечение, поэтому существует множество способов редактирования фотографий с помощью Photoshop. Давайте начнем с самых простых способов перенести две фотографии на холст и объединить их в новую фотографию менее чем за пять минут.
Три метода:
- Создание составного макета.
- Смешайте одну фотографию с другой.
- Объединение определенной части фотографии.
1. Перетащите и объедините фотографии в составной макет
Вы, должно быть, видели эти причудливые журнальные макеты страниц с красиво расположенными изображениями. Это самый простой способ объединить фотографии в Photoshop.
- Запустите Photoshop. Начните с нового образа. Выберите Файл > Новый .
- Просмотрите в диалоговом окне типы документов, такие как Web или Print.
 Вы можете использовать размеры ширины и высоты базовой фотографии. Установите Фон на Прозрачный из выпадающего списка. Щелкните OK .
Вы можете использовать размеры ширины и высоты базовой фотографии. Установите Фон на Прозрачный из выпадающего списка. Щелкните OK . - Перенесите первую фотографию с компьютера в документ и расположите ее так, как вам удобно.
- Нажмите Ctrl + T для маркеров Free Transform. Нажмите и перетащите маркеры по краям, чтобы изменить размер изображения, если оно не помещается в документе. Нажмите Введите , чтобы зафиксировать преобразование, или щелкните галочкой на панели инструментов.
- Добавьте другое изображение в документ с помощью перетаскивания. Каждое изображение находится на своем слое. Если панель слоев не видна, перейдите к Окно > Слои .
- Перетащите слои с помощью панели слоев, чтобы переместить изображения друг над другом или под ним. Используйте инструмент Move (сочетание клавиш: клавиша V), чтобы изменить положение изображений по своему усмотрению.

- Теперь настройте свой дизайн так, чтобы он выглядел правильно. Чтобы изменить размер изображений и заставить их края соприкасаться друг с другом (без их чрезмерного искажения), вы всегда можете использовать Ctrl +T (Windows) или Command + T (Mac OS) для маркеров Free Transform.
Ваш окончательный макет будет зависеть от количества изображений, которые вы хотите объединить. Попробуйте разные способы упорядочить их, пока не будете довольны внешним видом. Вы также можете улучшить композицию, добавив к фотографиям красивые рамки.
2. Объединение фотографий с режимами наложения
Режимы наложения изменяют способ взаимодействия одного слоя со слоем под ним. Это дает вам множество возможностей для объединения двух фотографий в творческие композиции.
Есть несколько способов их творческого использования, но вот простое пошаговое руководство по добавлению элементов одной фотографии к другой.
- Начните с двух фотографий, каждая из которых находится в отдельном слое.
 Главное изображение должно быть нижним слоем. Изображение (песчаные дюны), которое вы хотите объединить, должно быть сверху.
Главное изображение должно быть нижним слоем. Изображение (песчаные дюны), которое вы хотите объединить, должно быть сверху. - На панели «Слои» выберите верхний слой. Используйте раскрывающийся список в левом верхнем углу панели «Слои», чтобы изменить режим наложения.
- Режим наложения по умолчанию — Обычный , что означает, что два слоя не смешиваются. Как только вы измените режим наложения, цвета верхнего слоя будут взаимодействовать с цветами нижнего слоя.
В финальном изображении используется режим Darken . Теперь видна часть верхнего изображения (песчаные дюны), которая темнее нижнего слоя. Часть, которая светлее деревьев, не появляется. Режим наложения Lighten делает обратное.
Перебирайте другие режимы наложения, чтобы найти тот, который лучше всего подходит для ваших изображений. Multiply , Screen и Overlay — три общих режима наложения. Вы также можете использовать ползунок Opacity для точной настройки текстуры на изображении.
Вы также можете использовать ползунок Opacity для точной настройки текстуры на изображении.
Совет: Хотите быстро переключаться между режимами наложения? Сначала нажмите букву V , чтобы выбрать инструмент Move . Затем нажмите и удерживайте клавишу Shift и используйте клавиши плюс ( + ) и минус ( — ) для перехода вверх или вниз по списку. Это более быстрый способ визуально сравнить режимы наложения.
Это может быть немного сложно для новичков. Итак, узнайте больше о режимах наложения и продолжайте экспериментировать, чтобы понять, как это работает визуально.
3. Объединение любой части фотографии с маской слоя
Слой-маска помогает объединить две фотографии, если вы хотите объединить часть одной фотографии с другой фотографией.
- Перенесите два изображения, которые вы хотите объединить, в Photoshop и разместите их как два слоя.
 Основное изображение (рука) должно быть внизу, а изображение, которое вы хотите объединить (лампочка), должно быть сверху. Вы также можете принести второе изображение из File > Place Embedded , чтобы добавить его в качестве смарт-объекта (как использовать смарт-объекты в Photoshop). Но давайте не будем усложнять этот урок.
Основное изображение (рука) должно быть внизу, а изображение, которое вы хотите объединить (лампочка), должно быть сверху. Вы также можете принести второе изображение из File > Place Embedded , чтобы добавить его в качестве смарт-объекта (как использовать смарт-объекты в Photoshop). Но давайте не будем усложнять этот урок. - Перейдите на панель Layers и выберите верхний слой.
- Щелкните значок Добавить маску слоя (прямоугольник с черным кругом). Маска слоя связана с верхним слоем и отображается в виде белой миниатюры рядом с ним. Белая часть маски показывает все, что находится под ней на связанном слое. Черная часть скрывает все остальное. Вы должны использовать эти черно-белые свойства, чтобы скрыть и объединить части верхнего слоя со слоем под ним.
- Выберите инструмент Кисть на панели инструментов. Нажмите D на клавиатуре, чтобы установить цвета по умолчанию как черный и белый на панели инструментов.
 В Windows нажмите Alt + правая клавиша мыши , а затем перетащите влево или вправо, чтобы уменьшить или увеличить размер кисти. Перетащите вверх или вниз, чтобы уменьшить или увеличить жесткость кисти.
В Windows нажмите Alt + правая клавиша мыши , а затем перетащите влево или вправо, чтобы уменьшить или увеличить размер кисти. Перетащите вверх или вниз, чтобы уменьшить или увеличить жесткость кисти. - Щелкните миниатюру маски, чтобы оставить ее выделенной. Выберите черный в качестве цвета кисти и начните рисовать на маске изображения, чтобы выделить области, которые вы хотите скрыть. В этом случае мы прячем все, кроме лампочки. Вы можете изменить цвет на белый и подкрасьте области, которые вы хотите скрыть.
- Нажмите Ctrl + T для Free Transform . Используйте угловые маркеры, чтобы изменить размер изображения лампочки пропорционально руке.
Маска слоя управляет прозрачностью или количеством пропускаемого света. В отличие от ползунка «Непрозрачность», который применяется ко всему изображению, маска слоя более избирательна с взаимодействием черного и белого, как мы видим выше.
Это простая иллюстрация масок слоя, так как в Photoshop есть лучшие способы выделения и маскирования объекта.
Сшивание фотографий в широкие панорамы
Если вы увлекаетесь пейзажной фотографией, то панорамы — лучший способ захватить больше визуального пространства. Если вы не берете с собой цифровую зеркальную камеру или широкоугольный объектив, не отчаивайтесь, так как вы можете многое сделать и с простым объективом.
Просто сделайте несколько фотографий и объедините их с помощью функции Photoshop Photomerge. Конечно, Photomerge — не единственный инструмент, который может сшить их за вас. Так почему бы не попробовать эти бесплатные инструменты для создания панорамы из нескольких фотографий.
Как объединить фотографии 5 простыми способами – Movavi
11 961
Независимо от того, делитесь ли вы фотографиями в Instagram или создаете цифровое искусство, возможность объединять фотографии невероятно полезна, но, конечно, вам нужен правильный инструмент для работы. Давайте рассмотрим лучшие приложения для объединения и редактирования фотографий на рынке в 2023 году.
Давайте рассмотрим лучшие приложения для объединения и редактирования фотографий на рынке в 2023 году.
Movavi Photo Editor — это многофункциональный фоторедактор, который позволяет пользователям объединять изображения, удалять фон изображений, восстанавливать старые фотографии и создавать классные изображения с помощью более 100 приложений. эффекты и фильтры. Приложение работает на основе искусственного интеллекта, что дает фотографам любого уровня квалификации и опыта инструмент, позволяющий делать больше в своей работе. Эта платформа профессионального уровня предлагает бесплатную пробную версию и доступна для Mac и ПК.
Pros:
Очень удобный интерфейс
Автоматические усовершенствования, оснащенные AI Engine
Лоты и функции
2222. Конс. Movavi Photo Editor
Шаг 1. Установите Movavi Photo Editor
Загрузите установочный файл. После загрузки файла программы запустите программу установки и следуйте инструкциям на экране.
После загрузки файла программы запустите программу установки и следуйте инструкциям на экране.
Шаг 2. Добавьте изображение
Нажмите Browse for Images , чтобы найти любое изображение, которое вам нравится, или просто перетащите его в рабочую область.
Шаг 3. Объединить две фотографии
Откройте вкладку Вставить изображение и нажмите Вставить изображение , чтобы загрузить второе изображение. Он будет наложен на первый.
Затем перетащите вторую фотографию влево или вправо, если хотите разместить фотографии рядом. Перетащите фотографию вверх или вниз, чтобы сложить изображения вертикально. Нажмите Уменьшите масштаб в левом нижнем углу экрана или нажмите Ctrl — , чтобы увидеть оба изображения одновременно. При необходимости измените размер фотографии, перетащив соответствующие углы пунктирной рамки. После того, как вы соедините фотографии, нажмите кнопку Применить .
После того, как вы соедините фотографии, нажмите кнопку Применить .
Шаг 4. Добавьте больше изображений (необязательно)
Повторите шаг 3, чтобы объединить несколько фотографий в одну.
Шаг 5. Обрезать результат (необязательно)
Если остались белые рамки или пустые места, улучшите композицию, переключившись на Обрезка и поворот вкладка. Выберите область изображения, которая будет обрезана, перетащив пунктирную рамку. Вы также можете выбрать один из шести шаблонов обрезки или ввести точные размеры в поля Ширина и Высота . Нажмите Применить .
Шаг 6. Сохраните объединенные изображения
Нажмите кнопку Сохранить файл в правом верхнем углу: появится окно Сохранение фото . Введите имя файла, выберите нужный формат и укажите папку для сохранения. Нажмите Сохранить .
Введите имя файла, выберите нужный формат и укажите папку для сохранения. Нажмите Сохранить .
PhotoJoiner
PhotoJoiner — это онлайн-инструмент, который позволяет пользователям бесплатно объединять изображения онлайн без загрузки какого-либо программного обеспечения. Поскольку это веб-приложение, PhotoJoiner не зависит от ОС и будет работать на любом компьютере с приличным подключением к Интернету. Это не самый надежный фоторедактор, но если вам нужно только объединить фотографии, в большинстве случаев он справится со своей задачей. Некоторые пользователи сообщают, что это не очень интуитивно понятно, и обрезка изображений может быть сложнее, чем в других программах. Пользователи с ограниченным бюджетом оценят, что это бесплатное приложение без водяных знаков. Однако во время работы в PhotoJoiner будьте готовы к всплывающим окнам с рекламой, которые часто появляются на экране.
Pros:
Безопасное для использования без вредоносного ПО
Хорошая поддержка клиентов
БЕСПЛАТНО С Watermark
2S:
22S:
2222. Конс.
Конс.
Перейдите в PhotoJoiner и нажмите зеленую кнопку Создать коллаж .
Перейти к PhotoJoinerВыберите способ отображения фотоколлажа из форматов слева.
Нажмите кнопку Открыть над полем редактирования и выберите Компьютер .
Найдите файлы, которые вы хотите объединить, и выберите их.
Фотографии появятся на панели справа. Вы можете добавить сюда больше фотографий в любое время, нажав кнопку Добавить изображения над панелью.
Перетащите загруженные фотографии в поле редактирования.
Внесите необходимые изменения в изображение сейчас, так как вы не сможете вернуться и отредактировать изображение после его сохранения. Если результат вас не устроит, придется начинать новый проект.
Нажмите кнопку Сохранить над полем редактирования.
Это приведет вас к предварительному просмотру объединенного изображения.
 Чтобы загрузить, нажмите кнопку Download Photo справа.
Чтобы загрузить, нажмите кнопку Download Photo справа.
Adobe ® Photoshop ®
Adobe ® Photoshop ® настолько вездесущ, что его имя стало общепринятым сленговым термином, означающим «отредактированный цифровым способом». Означает ли это, что это лучший инструмент для объединения нескольких изображений в одно? Фотошоп ® имеет довольно крутую кривую обучения, но он очень надежен и включает почти все самые популярные инструменты редактирования фотографий профессионального уровня, доступные сегодня. Это может быть очень ресурсоемким, и даже с несколькими вариантами лицензирования это непомерно дорого для многих пользователей. Тем не менее, пользователям, которые потратили время на изучение платформы, нравится с ее помощью с легкостью объединять три или более изображений, добавлять фильтры и играть с фоном и улучшениями.
Плюсы:
Мощная платформа с большим количеством эффектов и функционирует
хорошо интегрируется с другими инструментами Adobe
Обработка изображений
Консу:
222222225.
Установите и откройте Photoshop ® на ПК или Mac.
Загрузить Photoshop ®В приложении откройте свое первое изображение. Это автоматически создаст первый слой вашего проекта.
В меню Layers справа щелкните значок замка, чтобы разблокировать слой.
Найдите второе изображение на своем компьютере.
Перетащите второе изображение на первое изображение в Photoshop ® .
Переместите второе изображение в нужное место на первое изображение или рядом с ним. Если вы просто создаете коллаж, перейдите к шагу 9. Если вы хотите смешать изображения или вставить часть второго изображения в первое, перейдите к шагу 7.
Выберите верхний слой и нажмите кнопку Добавить векторную маску в меню Слои , чтобы вы могли стереть части верхнего изображения и сделать его похожим на часть нижнего изображения.

Выберите инструмент кисть и закрасьте область, которую вы хотите стереть.
Выберите Flatten Image в верхнем меню, чтобы объединить два слоя и создать единую объединенную фотографию.
Сохраните объединенную фотографию на свой компьютер.
Layout from Instagram (iOS или Android)
Layout from Instagram — это мобильное приложение, версии которого доступны для устройств iOS и Android. Он был разработан специально для того, чтобы пользователи могли объединять фотографии для публикации в историях или постах в Instagram. Таким образом, вместо того, чтобы добавлять несколько изображений в публикацию-карусель или добавлять историю за историей, вы можете использовать это приложение, чтобы объединить их в одну публикацию или историю. Однако, если вы хотите редактировать свои изображения дальше, это приложение может вам не подойти.
Плюсы:
Минусы:
Как объединить фотографии с Layout из Instagram
Загрузите Layout из Instagram в App Store или Google Play и откройте приложение на телефоне.

Загрузите приложение для iOS
Загрузите приложение для AndroidКогда будет предложено разрешить Layout доступ к вашим фотографиям, выберите фотографии, которые вы хотите использовать, или просто выберите Разрешить доступ ко всем фотографиям .
Ваш фотоальбом появится в приложении. Коснитесь фотографий, которые хотите объединить.
На экране предварительного просмотра проведите пальцем, чтобы увидеть варианты макета, и коснитесь того, который вам больше нравится.
Используйте инструменты Заменить , Зеркало , Отразить и/или Границы для редактирования изображений.
Нажмите «Сохранить» в правом верхнем углу экрана и выберите Instagram , Facebook или 9.0122 Еще , чтобы сохранить изображение или поделиться им.
Image Combiner
Пользователей, заинтересованных в том, как разместить две фотографии рядом на устройствах Android, может заинтересовать Image Combiner. Это приложение доступно только через Google Play, поэтому оно не подходит для пользователей iPhone и iPad. Бесплатная версия включает рекламу, но пользователи сообщают, что профессиональная версия очень доступна. Как и другие приложения для сшивания фотографий, оно не очень надежное, и вам может понадобиться дополнительный инструмент для редактирования фотографий, если вы хотите сделать больше, чем просто объединить изображения.
Это приложение доступно только через Google Play, поэтому оно не подходит для пользователей iPhone и iPad. Бесплатная версия включает рекламу, но пользователи сообщают, что профессиональная версия очень доступна. Как и другие приложения для сшивания фотографий, оно не очень надежное, и вам может понадобиться дополнительный инструмент для редактирования фотографий, если вы хотите сделать больше, чем просто объединить изображения.
Pros:
Минусы:
Доступны только для устройств Android
Ограниченные варианты ориентации
. с Image Combiner
Загрузите Image Combiner из Google Play на мобильное устройство Android.
Скачать приложениеНажмите на Добавить изображение 9Кнопка 0123 внизу экрана.
Выберите фотографии, которые хотите объединить.
Когда вы выбрали фотографии, которые хотите использовать, нажмите Объединить изображения внизу экрана.

Выберите желаемое соотношение сторон изображения. Вы можете повернуть изображение, если вам нужно, нажав Повернуть в нижней средней части экрана.
Когда вы довольны своим изображением, нажмите OK в правом нижнем углу экрана.
При появлении запроса выберите качество изображения. Вы можете выбрать низкое, высокое или исходное значение, а также применить его ко всем изображениям или только к одному или нескольким изображениям в этом проекте.
Внесите окончательные изменения, включая ориентацию, размер и границы, а затем нажмите Сохранить или Поделиться , чтобы сохранить изображение на свой телефон или поделиться им на предпочитаемой платформе.
Резюме
Ну вот! Надеемся, что наш обзор этих пяти лучших платформ поможет вам в вашем путешествии по объединению фотографий. Помните, что когда вы выбираете лучший вариант для своих нужд, выбирайте платформу, которая делает все, что вам нужно.
 Не забудьте учесть:
Не забудьте учесть:Системные требования: Работает ли это с вашим ПК, Mac, iPhone или Android?
Инструменты и эффекты: Будете ли вы использовать его не только для объединения изображений?
Цена: Вам нужен бесплатный вариант, и вы не возражаете против всплывающей рекламы или водяных знаков?
Если вы можете ответить на эти три вопроса, просматривая приведенную выше информацию, вы должны быть в пути. По нашему опыту, особенно если вы работаете на компьютере, мы рекомендуем попробовать Movavi Photo Editor. Что вы теряете с бесплатной пробной версией?
Легко улучшайте изображения и мгновенно получайте результаты профессионального уровня.
*Бесплатная версия Movavi Photo Editor имеет следующие ограничения: вы можете сохранить до 10 изображений с добавлением водяного знака, скриншоты отключены.
Есть вопросы?
Если вы не можете найти ответ на свой вопрос, пожалуйста, свяжитесь с нашей службой поддержки.




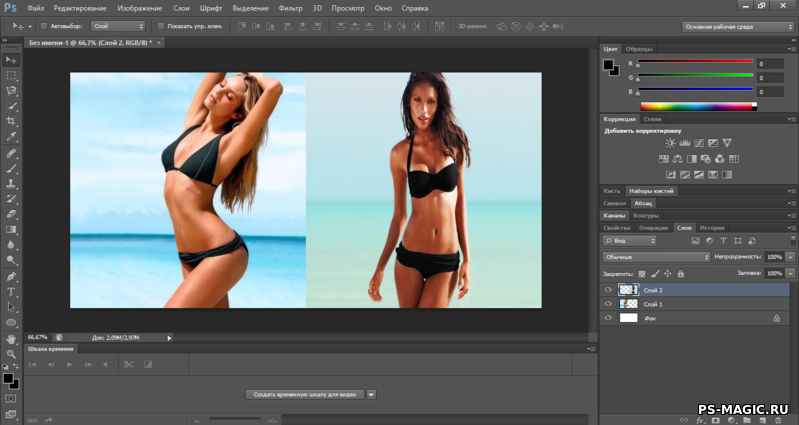 Например, фотографии, снятые с помощью объектив 16 мм не может плавно сливаться с кадрами, снятыми с использованием объектива 105 мм
Например, фотографии, снятые с помощью объектив 16 мм не может плавно сливаться с кадрами, снятыми с использованием объектива 105 мм