Объединяйте видео онлайн — Бесплатный компоновщик видео
Объединяйте различные видеофайлы, изображения, аудио и не только
Выбрать файлыОбъединяйте файлы онлайн бесплатно!
Вы можете объединять & комбинировать ваши видео, аудио и изображения онлайн бесплатно с VEED. Неважно, работаете вы на windows, mac или вашем мобильном устройстве, вы можете комбинировать ваши видео с VEED. Наша простая временная дорожка позволит вам обрезать различные видео в один файл. Добавляйте или удаляйте аудио, изображения и субтитры. VEED — это онлайн видеоредактор, который является прекрасным решением при соединении разных видеофайлов в один. Установки не требуется. Вы можете использовать VEED на вашем Phone, Android, ноутбуке и с любым браузером и версией.
Как объединить видео
Загрузите ваши файлы
Выберите ваши видеофайлы (или фото- и аудиофайлы) и загрузите их в редактор
Объедините
Поставьте файлы на временной панели в нужном порядке. Используйте наш резак/разделитель, чтобы обрезать концы любого файла.
Экспортируйте!
Вуаля! Все готово! Просто нажмите на “Экспорт” — и все готово! Вы соединили видеофайл в один из разных клипов.
Инструкция по объединению видео
Различные форматы файлов — MP4, AVI, MOV и другие
Если у вас есть файл MP4 , AVI, MKV, MOV, MPEG, WMV или другой тип видеофайла и вы хотите соединить их в один тип файла, то вы можете сделать это с VEED! VEED совместим с большинством форматов файлов — можно легко загрузить различные типы файлов, выстроить их на временной дорожке и экспортировать их как один файл. Отлично!
Объединяйте свой отснятый материал с нашим видео создателем
Неважно,создаете вы видео-рекламу или обучающее видео, и у вас есть несколько видео клипов, то вы можете с легкостью их объединить . Вы также можете добавить фото, текст и аннотировать свои видео (рисуйте стрелки, круги/выделяйте части видео). Работает на iOS, Windows 10 и не только. VEED — это единственный нужный вам компоновщик!
Объединяйте ваши клипы для социальных сетей!
Вы можете создать отличные видео для YouTube, SnapChat, Twitter & Instagram за несколько нажатий. Попробуйте компоновщик видео, чтобы соединить ваши клипы воедино. Неважно, объединяете вы два клипа для Instagram Story или различные клипы с музыкой, фото или что-то еще для YouTube Ad, вы можете сделать это с VEED. Измените размер своих клипов за несколько нажатий чтобы, изменить назначение ваших видео для различных социальных сетей. Легко с VEED!
Попробуйте компоновщик видео, чтобы соединить ваши клипы воедино. Неважно, объединяете вы два клипа для Instagram Story или различные клипы с музыкой, фото или что-то еще для YouTube Ad, вы можете сделать это с VEED. Измените размер своих клипов за несколько нажатий чтобы, изменить назначение ваших видео для различных социальных сетей. Легко с VEED!
Часто Задаваемые Вопросы
Что говорят про VEED
Больше, чем Видео Компоновщик
В сети есть множество компоновщиков видео , но VEED делает намного больше, чем просто комбинирует ваши видеофайлы в нужном порядке. С VEED вы можете автоматически создавать субтитры для вашего видео, добавить фото, аудио и музыку, использовать уникальные видео эффекты — и все это в отличном качестве для социальных сетей и не только. Начните создавать ваши видео с VEED.
Выбрать файлы3 простых спсоба объединять видеофайлы на Windows 10/8/7
By Elva |
Иногда вам необходимо объединить несколько видеофайлов на Windows 10, 8 и 7 в один файл без редактирования или перекодирования.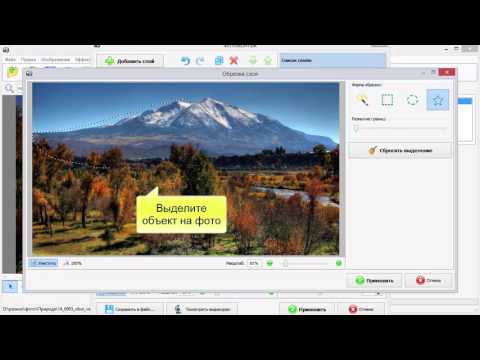 А еще иногда вы может понадобиться отредактировать их, чтобы получать наибольшее удовольствие при простомтре единого видеофайла. Использование видеоредактора для этих целей пподходит более всего, поскольку позволит эффективно объединить видеофайлы и создать единый файл, который вы сможете смотреть. Приложения для редактирования видео созданы для использования различных функций и характеристик чтобы эффективно объединять видео вместе.
А еще иногда вы может понадобиться отредактировать их, чтобы получать наибольшее удовольствие при простомтре единого видеофайла. Использование видеоредактора для этих целей пподходит более всего, поскольку позволит эффективно объединить видеофайлы и создать единый файл, который вы сможете смотреть. Приложения для редактирования видео созданы для использования различных функций и характеристик чтобы эффективно объединять видео вместе.
- Часть 1. Как объединять видеофайлы на Windows с помощью Filmora Video Editor
- Часть 2. Как объединять видео в Windows Movie Maker
- Часть 3. Как объединять видео в Windows Media Player
Часть 1. Как объединять видеофайлы на Windows с помощью Filmora Video Editor
Для получения лучших результатов при объединении файлов на Windows 10, 8 и 7, вы можете воспользоваться Filmora Video Editor. Эта программа была создана для достижения превосходства — в ней различные операции над видеофайлами могут выполняться в различных окнах. Использование Fimora Video для объединения файлов достаточно легко при следовании следующим шагам:
Использование Fimora Video для объединения файлов достаточно легко при следовании следующим шагам:
Загрузить бесплатно Загрузить бесплатно
Шаг 1: Запустите Filmora Video Editor
В первом шаге следует загрузить программу, кликнув на ссылку приведенную выше. После того, как Filmora Video Editor будет установлена, ее следует запустить и выбрать «Полнофункциональный режим».
Шаг 2: Загрузите файлы в программу
В следующем шаге необходимо загрузить файлы в программу. Импортировать файлы в Filmora Video Editor достаточно легко — просто перетяните их в главное окно.
Шаг 3: Объедините видео
После этого перетяните загруженные файлы в монтажную линейку в нужном порядке.
Шаг 4: Добавьте переходы между видео
Чтобы сгладить переход от одного видео к другому, лучше всего добавить переход между двумя видео. На вкладке «Переходы» выберите один переход и перетяните его в монтажную линейку между двумя видео.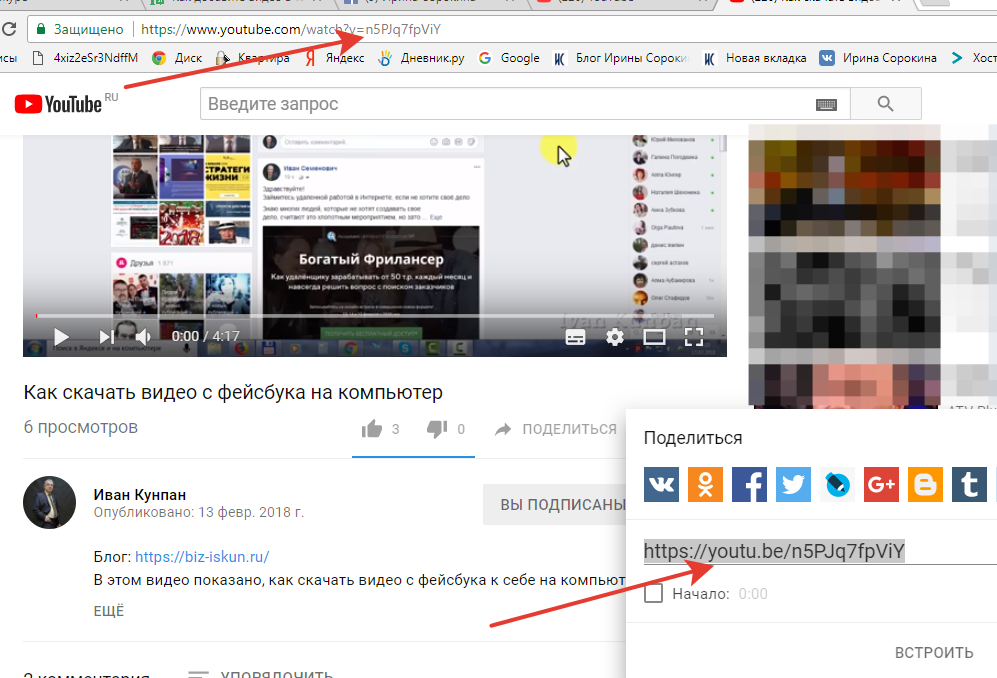 Кликните правой кнопкой мыши на любом переходе и появится меню с опцией “Применить ко всем» и «Случайно ко всем».
Кликните правой кнопкой мыши на любом переходе и появится меню с опцией “Применить ко всем» и «Случайно ко всем».
Шаг 5: Выгрузите видеофайл
Это последний шаг при объединении видеофайлов с помощью Filmora Video Editor. Перед сохранением объединенных видео, следует предварительно просмотреть их, чтобы убедиться что все было выполнено так как требовалось. После этого, кликните на кнопку «Экспорт» и сохраните в одном файле.
Почему следует выбрать Filmora Video Editor для объединения файлов
Filmora Video Editor — это отличная программа с множеством различных качеств, стилей и функций для объединения видеоклипов. Она создана для того, чтобы могли ее использовать для любых операций с видео, вне зависимости от их формата. Использование Filmora Video Editor для объединения видеофайлов обеспечивает высокое качество файлов и их содержимого.
Загрузить бесплатно Загрузить бесплатно
Часть 2.
 Как объединять видео в Windows Movie Maker
Как объединять видео в Windows Movie Maker
Часть 3. Как объединять видео в Windows Media Player
Related Articles & Tips
10 Самых Распространенных Проблем с Windows Movie Maker и Решение
Top 4 Прекрасных Бесплатных Программы Для Масштабирования Видео
Топ 3 Онлайн Видео-Компрессора: Уменьшить Размер Видео Онлайн Бесплатно
Топ 11 приложений для улучшения видео и фотографий
Объединение видео □ Объединяйте видео в App Store
Описание
Самый простой способ объединить ваши клипы в 1 красивое видео. • Обрезайте, кадрируйте и редактируйте каждый клип с помощью нашего простого интерфейса.
• Добавляйте текст, титры, фильтры и многое другое!
• Добавляйте фоновую музыку из медиатеки iTunes или собственных записей!
• Сохраняйте готовые видеоролики в приложении «Фото» или делитесь ими практически в любом приложении (Facebook, Instagram, YouTube, DropBox и т. д.)!
д.)!
• Объединение нескольких видео в одно не может быть проще!
Слияние видео позволяет легко и просто объединить несколько видеоклипов в одно потрясающее видео для совместного использования. Просто импортируйте свои клипы, отредактируйте их с помощью нашего сверхпростого редактора, и все готово!
Это приложение включает дополнительную автоматически продлеваемую подписку (Premium Pass): существа Premium Pass с бесплатным пробным периодом, а затем автоматически продлеваемую ежемесячную подписку по окончании пробного периода. Оплата будет снята с вашей учетной записи iTunes при подтверждении покупки и будет автоматически продлена (по выбранной продолжительности/цене), если автоматическое продление не будет отключено по крайней мере за 24 часа до окончания текущего периода. С аккаунта будет взиматься плата за продление в течение 24 часов до окончания текущего периода. Текущая подписка не может быть отменена в течение активного периода подписки; однако вы можете управлять своей подпиской и/или отключить автоматическое продление, посетив настройки своей учетной записи iTunes после покупки.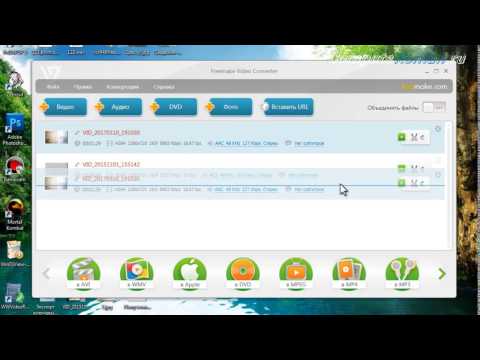
Политика конфиденциальности: https://float.support/video-merger/privacy
Условия использования: https://float.support/video-merger/terms
Версия 6.4.1
Исправлена ошибка, вызывавшая сбой у некоторых пользователей в версии 6.4.0
Рейтинги и обзоры
1,5 тыс. оценок
Хорошее приложение!
Перебрав множество приложений для редактирования видео, я наконец нашел то, что мне нужно. Я буквально хотел, чтобы вы могли добавить в него свой собственный звук, и это приложение действительно позволяет вам это делать! Меня не особо волнует водяной знак, но, по крайней мере, я наконец-то могу делать что-то со своим собственным звуком
.
Легко использовать.
Это приложение для объединения видео очень крутое и простое в использовании. Хотя у меня есть две жалобы. Во-первых, когда я добавляю фотографию из своей фотобиблиотеки, она перестает быть четкой. Исходная фотография очень высокого разрешения и очень четкая, но когда она добавляется к видео, она теряет четкость. Во-вторых, да, добавить музыку легко, но если видео длиннее музыкальной дорожки, нет возможности повторить музыкальную дорожку, расширить ее или добавить в конец еще одну музыкальную дорожку. Помимо этих двух вещей, это приложение было бы для меня идеальным. Намного проще в использовании, чем iMovie.
Это было классно
Пользуюсь уже около месяца. И вдруг около недели назад он продолжал говорить Ошибка: Не удалось декодировать.

Я сделал все, чтобы это исправить. Я удалил его и переустановил. Я разрешил доступ для кучи вещей. И я даже позаботился о том, чтобы все видео, которые я использовал, были одного формата/размера. Но все равно! Это не работает …… Я очень недоволен своим опытом. Он работал один день, и это не так. У вас не может быть такого приложения, и оно не должно работать более 1 МЕСЯЦА! честно говоря человеку, читающему это, если вы хотите загрузить это, я бы подождал, пока разработчики этого приложения не разберутся и не исправят это
Разработчик, Float Tech, LLC, указал, что политика конфиденциальности приложения может включать обработку данных, как описано ниже. Для получения дополнительной информации см. политику конфиденциальности разработчика.
Данные, не связанные с вами
Могут быть собраны следующие данные, но они не связаны с вашей личностью:
- Данные об использовании
- Диагностика
Методы обеспечения конфиденциальности могут различаться, например, в зависимости от используемых вами функций или вашего возраста. Узнать больше
Узнать больше
Информация
- Продавец
- Флот Тех, ООО
- Размер
- 52,2 МБ
- Категория
- Фото и видео
- Возрастной рейтинг
- 4+
- Авторское право
- © 2021 ООО «Флот Тек»
- Цена
- Бесплатно
- Тех. поддержка
- политика конфиденциальности
Еще от этого разработчика
Вам также может понравиться
Как объединить видео в Premiere Pro (с изображениями)
Хотите объединить или объединить видео в Premiere Pro ?
В этой статье мы покажем вам, как объединить два видеоклипа вместе с помощью Adobe Premiere Pro, с помощью четких пошаговых инструкций и изображений.
Кроме того, мы покажем вам более простой способ объединения клипов онлайн.
Как объединить несколько видеоклипов в Adobe Premiere Pro
Ниже приведены шаги для объединения 2 или более видео с помощью Adobe Premiere Pro:
- Откройте Adobe Premiere Pro и создайте новый проект. Нажмите на меню
- Теперь импортируйте видео, которые вы хотите объединить. Нажмите на файл в строке меню и выберите Import .
- После того, как вы импортируете видео, которые хотите объединить, они появятся на панели «Проект». Теперь перетащите видео на временную шкалу.
- Затем выберите два видео, которые вы хотите объединить. Нажмите и удерживайте клавишу shift и щелкните два видео, чтобы выбрать их.
- Теперь щелкните правой кнопкой мыши один из выбранных клипов и выберите Nest в появившемся раскрывающемся меню.
 Независимо от количества выбранных видеоклипов, вам достаточно щелкнуть правой кнопкой мыши один из выбранных клипов, чтобы открыть раскрывающееся меню.
Независимо от количества выбранных видеоклипов, вам достаточно щелкнуть правой кнопкой мыши один из выбранных клипов, чтобы открыть раскрывающееся меню.
- В окне «Имя вложенной последовательности» введите имя и нажмите «ОК».
Теперь вы заметите, что цвет фона изменился на зеленый, что указывает на то, что два видео были объединены.
Простой способ слияния или объединения видео в Windows или Mac
Если вы работаете в Windows или Mac, вы можете использовать инструмент слияния видео Animaker, чтобы легко объединить несколько видео вместе бесплатно! Все, что нужно, — это 3 простых шага, чтобы объединить все ваши видео с помощью нашего сверхпростого инструмента для объединения видео.
Для тех, кто не знаком с Animaker, это универсальное приложение для создания видео своими руками, предназначенное для того, чтобы помочь людям, не являющимся дизайнерами, создавать видеоролики профессионального качества, не выходя из своего браузера.
Наше программное обеспечение для слияния видео работает в Chrome, Firefox, Safari, Internet Explorer и т. д., и если вы используете один из этих браузеров, вы можете легко объединять или объединять свои видео на компьютере с Windows или Mac.
Если вы хотите легко объединить свои видео для Instagram, YouTube или Facebook, то объединение видео Animaker — лучший инструмент для этой работы. Кроме того, вы можете объединять видео в форматах MP4, MPG, WebM, MOV и других.
Объедините свои видео в 3 простых шага с помощью Animaker
Зарегистрируйтесь/Войдите и выберите размеры
Войдите в свою учетную запись или создайте бесплатную. Теперь выберите размеры для вашего видео. В каких размерах вы хотите, чтобы ваш выходной видеофайл был? Вы хотите, чтобы он был горизонтальным, вертикальным или квадратным? Вы можете выбрать один из готовых параметров в разделе Создать видео на панели инструментов.
Или вы можете ввести пользовательские размеры для вашего видео, выбрав Видео нестандартного размера вариант из того же раздела выше.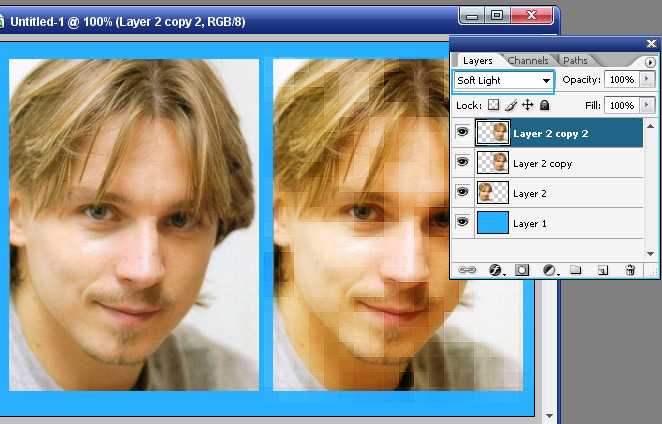 Введите ширину и высоту в пикселях и нажмите Create Video .
Введите ширину и высоту в пикселях и нажмите Create Video .
Загрузите свои видео и объедините их вместе
Вы можете загружать видео размером до 20 ГБ. Чтобы загрузить видео, перейдите на вкладку Загрузить в строке главного меню и нажмите кнопку Загрузить в нижней части окна вкладки.
Кроме того, вы можете просто перетащить видео в область, показанную ниже.
В разделе Сцены видно, что сцена уже добавлена в проект.
Теперь вы можете установить свое первое видео на существующую сцену. Просто нажмите на видео в разделе «Загрузки», чтобы установить его на сцену.
Теперь добавьте новую сцену для каждого видео. Чтобы добавить новую сцену, нажмите кнопку «плюс» в нижней части сцены.
Теперь нажмите на другое загруженное видео, которое вы хотите добавить в эту новую сцену. Повторите тот же процесс для других видео, которые вы хотите добавить и объединить.
При желании вы можете настроить только что добавленный видеоматериал.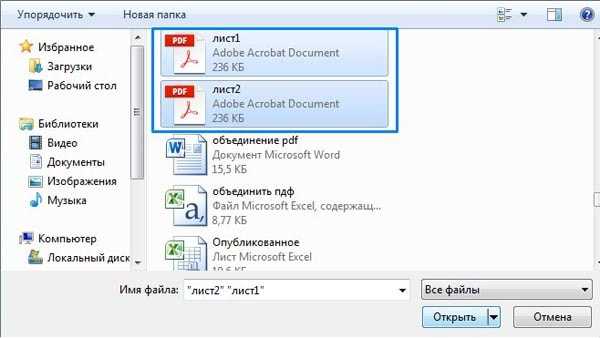 Вы можете обрезать, изменять размер, обрезать, поворачивать, переворачивать, отключать звук и регулировать яркость и контрастность ваших видеофайлов.
Вы можете обрезать, изменять размер, обрезать, поворачивать, переворачивать, отключать звук и регулировать яркость и контрастность ваших видеофайлов.
Вы также можете добавить музыку, переходы, изображения, смайлики, формы, стикеры, GIF-файлы и т. д.
Предварительный просмотр и загрузка видео можно предварительно просмотреть видео, щелкнув значок воспроизведения рядом с кнопкой «Опубликовать». Вы можете загрузить видео на свой локальный компьютер, нажав на значок
Кнопка «Опубликовать », а затем выберите «Загрузить видео » в появившемся раскрывающемся меню. Или вы можете поделиться им непосредственно на платформе социальных сетей из приложения.С помощью онлайн-редактора видео Animaker вы можете:
- Обрезать видео
- Повернуть видео
- Флип-видео
- Удалить звук из видео
- Настройка яркости видео, контрастности и т. д.
- Добавление фильтров к видео
И этот список можно продолжить… не стесняйтесь проверить эти инструменты для редактирования видео и узнать, почему это самый популярный видеоредактор для маркетологов и создателей контента.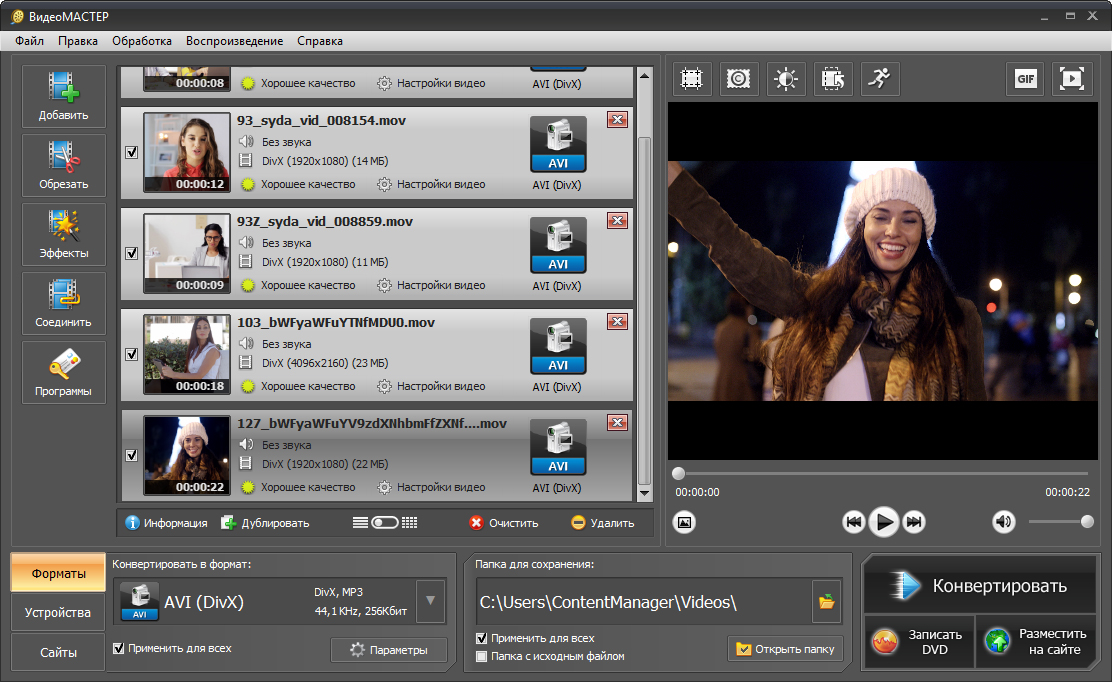



 Независимо от количества выбранных видеоклипов, вам достаточно щелкнуть правой кнопкой мыши один из выбранных клипов, чтобы открыть раскрывающееся меню.
Независимо от количества выбранных видеоклипов, вам достаточно щелкнуть правой кнопкой мыши один из выбранных клипов, чтобы открыть раскрывающееся меню.