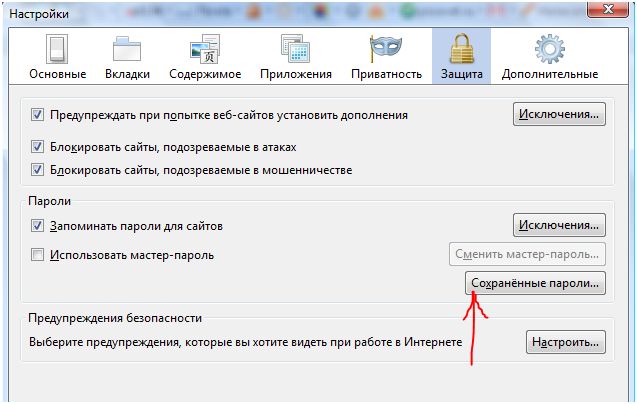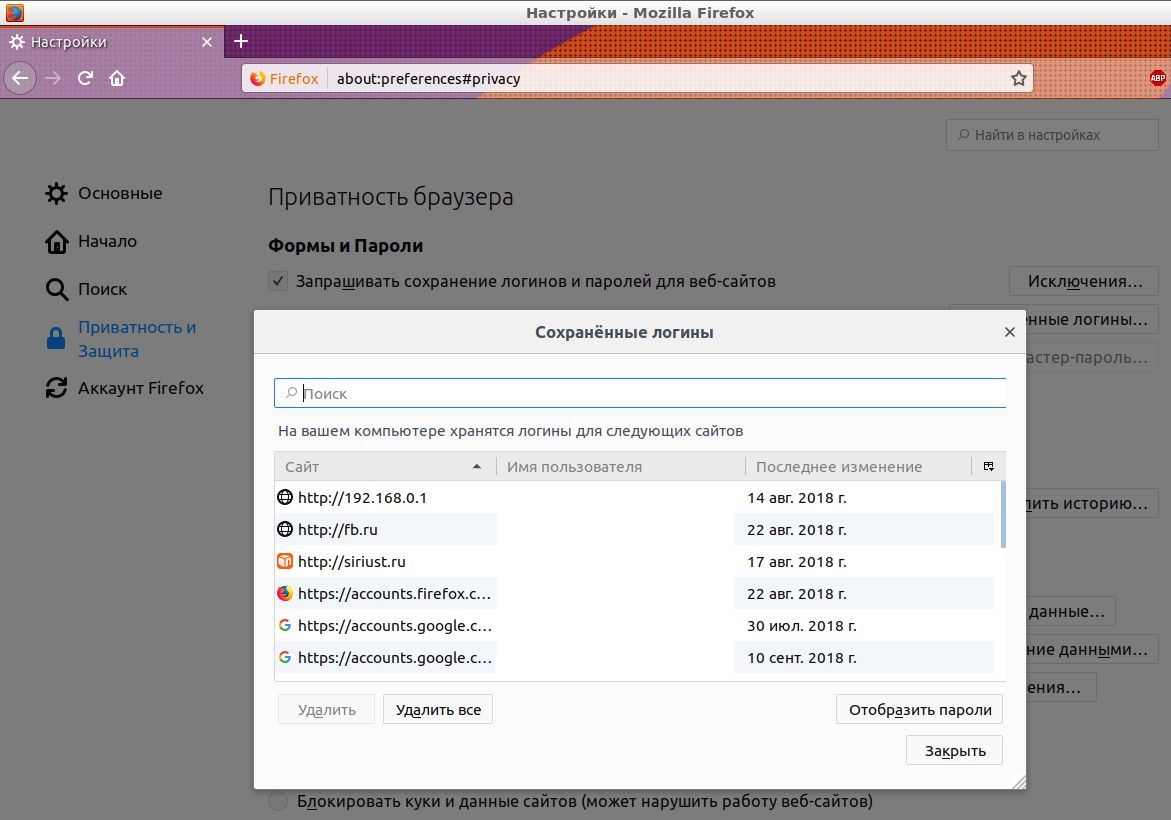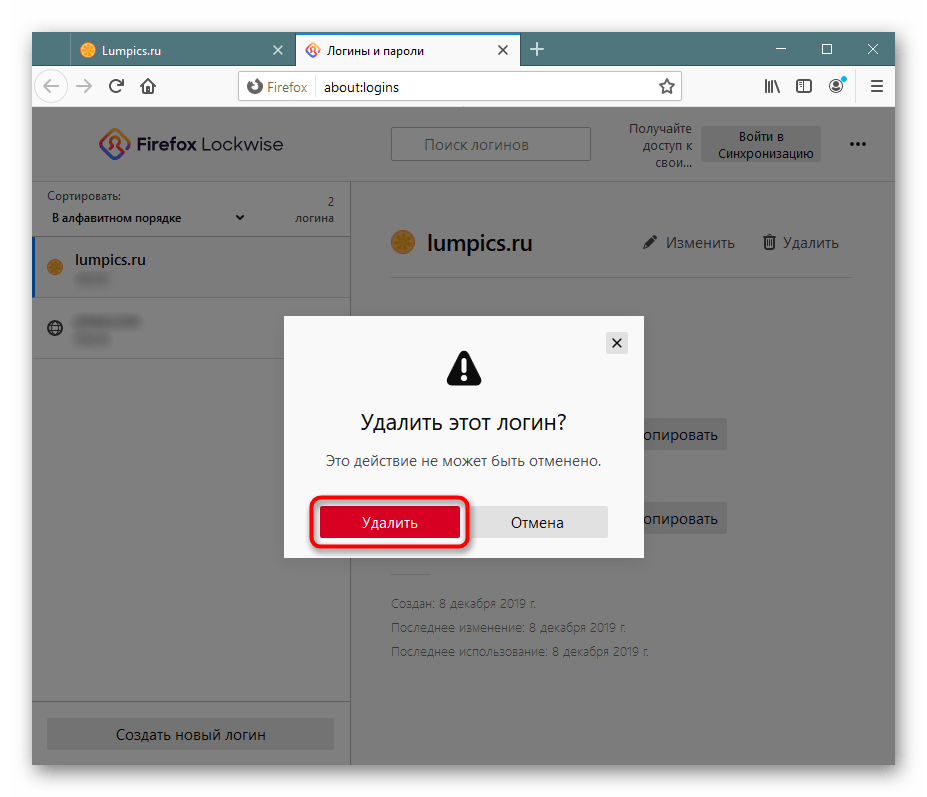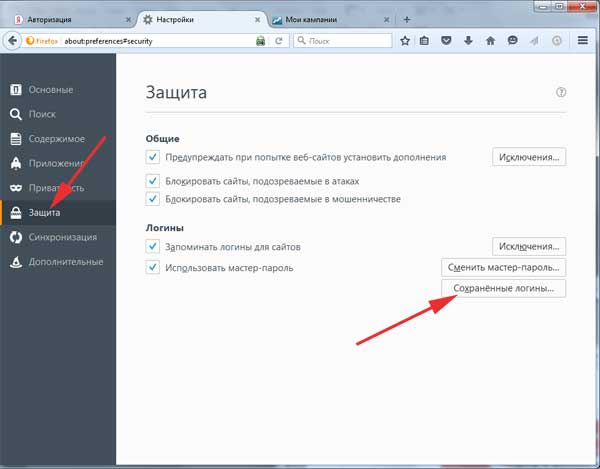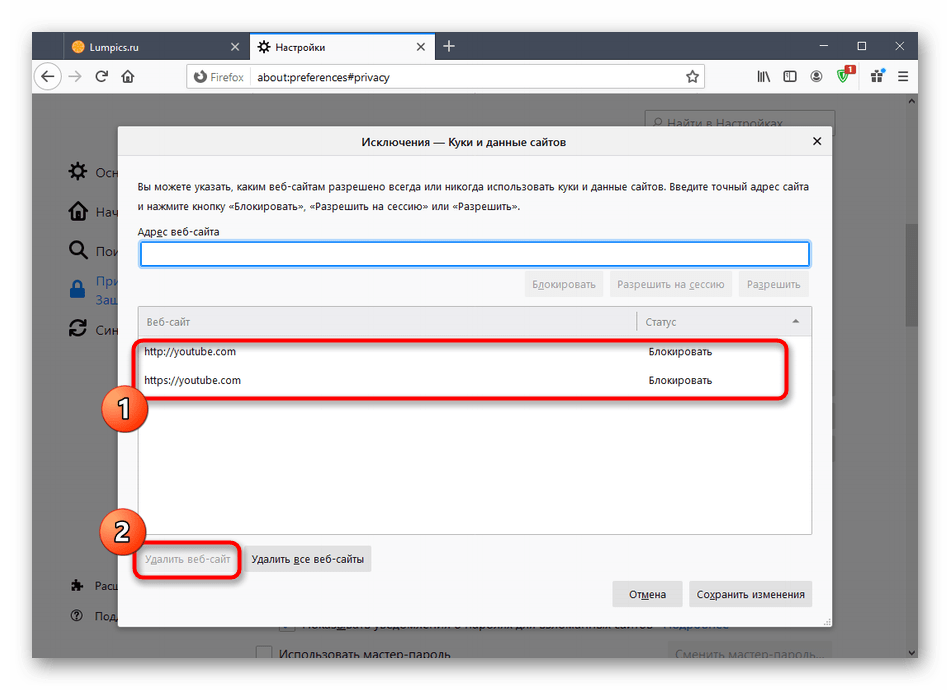Как посмотреть пароли в Мозиле: инструкции и советы
Firefox – браузер, набирающий, с каждым днем, все больше популярности среди Интернет пользователей. А все благодаря его широкому функционалу, который значительно облегчает пользование всемирной сетью и поиск информации в ней.
Одна из таких функций – это автоматически сохраняемые пароли. Очень полезная вещь, особенно, если вы пользуетесь несколькими сайтам, в которых нужно вводить свои данные.
Автоматически сохраняемые пароли в Firefox
Данную функцию включать не нужно. При загрузке Mozilla на ваш компьютер, она будет доступна по умолчанию. И когда вы зайдете на сайте, где потребуется ввести ваш код.
Нажав «Запомнить» (“Remember”) firefox будет заполнять ваше имя и пароль на этом сайте.
Случается также, что по каким-то причинам эта функция может быть деактивирована и mozila не будет запрашивать разрешения, но то, чтобы сохранить логин. Для активации нужно сделать следующее:
- Заходим в firefox, зажимаем клавишу Alt (она вызывает главное меню в браузере).

- В меню выбираем значок «Инструменты».
- Далее кликаем на «Настройки».
- В верхнем углу настроек находим «Защита».
- Там видим заголовок «Пароли» и ниже «Запоминать логины для сайтов» ставим напротив галочку, а затем кнопку « ОК»
Как посмотреть сохраненные пароли в Mozilla
Возникают ситуации, когда нам необходимо посмотреть ключ. К примеру, вы забыли код от своей социальной сети. Как найти и где его узнать, если он был сохранен в Firefox?
Это очень просто. Для начала вам необходимо повторить первых три пункта, которые были описаны выше, а дальше осталось совсем немного, нужно просто:
- Найти вкладку «Сохраненные логины» и кликнуть по ней.
- Сразу откроется окно с сайтами, на которых вы сохраняли свои пароли. Напротив них будет имя пользователя – это может быть имя компьютера или ваша электронная почта.

- Внизу этого окошка, можно заметить кнопку «Отобразить пароли», появится третья колонка пароль и вы сможете узнать необходимую вам информацию.
- А чтобы долго не искать нужный сайт, можно просто ввести его названия в строчке «Поиск», которая расположена вверху окошка настроек.
- Будьте осторожны с клавишами «Удалить» и «Удалить все», поскольку это действие отменить нельзя и оно не запрашивает дополнительное подтверждение операции, а сразу очищает все пароли и имена пользователей.
- Также помните, если вы не единственный пользователь Mozilla. Сохранение паролей бывает опасно, поскольку любой человек, который имеет доступ к компьютеру, может узнать ваши личные данные и получить полный доступ к вашему коду.
Импортировать из других браузеров в Firefox
В случае необходимости вы можете импортировать важные ключи из любого браузера в Mozilla. Как это сделать описано ниже.
- Первое, что потребуется сделать это войти в Firefox, найти вкладку «Закладки», кликнуть по ней и выбрать там «Показать все закладки», это нужно, чтобы открыть библиотеку.

- В окне, которое появилось , можно найти меню «Импорт и резервные копии». Далее выбираете «Импортировать из другого браузера».
- После, кликаете на браузер, в котором хранятся необходимые ключи, ставите галочки напротив сайтов из которых будут импортироваться пароли и подтверждаете это действие.
- Теперь все данные загружены в Mozilla.
Где хранится вся информация Firefox
Данные, связанные с вашими паролями, личными данными хранятся в папке под названием «Профили». Эта папка нужна для быстрого восстановления всей информации, которая была сохранена в Mozilla, даже когда с самим браузером, что-то случится.
- Всю информацию о закладках вы сможете найти в файле places.sqlite. Резервные копии хранятся в файле под названием bookmarkbackups, его можно использовать для восстановления утраченных закладок.
- В файлах key3.db и logins.json можно найти ключи, которые были сохранены в Firefox.
- Файл formhistory.sqlite запоминает всю информацию, что вы искали в поисковых системах и какие данные вводили на различных сайтах.

- js – здесь хранятся все изменения, которые вы вносили в настройках этого браузера.
- Базой данных ваших модулей защиты является этот файл secmod.db.
- Также этот браузер запоминает ваши действия при загрузке различных файлов и это хранится в mimeTypes.rdf.
Как посмотреть сохраненные пароли в Мозиле: инструкция и советы
Программой Mozilla Firefox пользуются многие владельцы смартфонов или персональных компьютеров. Он быстрый, практичный, разрешает сохранять пароли. Именно о последнем пункте, а точнее, возможностях открыть и пересмотреть его, сейчас и пойдёт речь.
По статистике, практически каждый пользователь интернета имеет собственную страницу внутри социальных сетей, является активным пользователем форумов, сохраняет личные данные для браузера, чтобы осуществлять работу было более комфортно.
Для Mozilla Firefox сохранить контент такого характера несложно, но не все владеют знаниями о том, где его потом искать либо как пересматривать.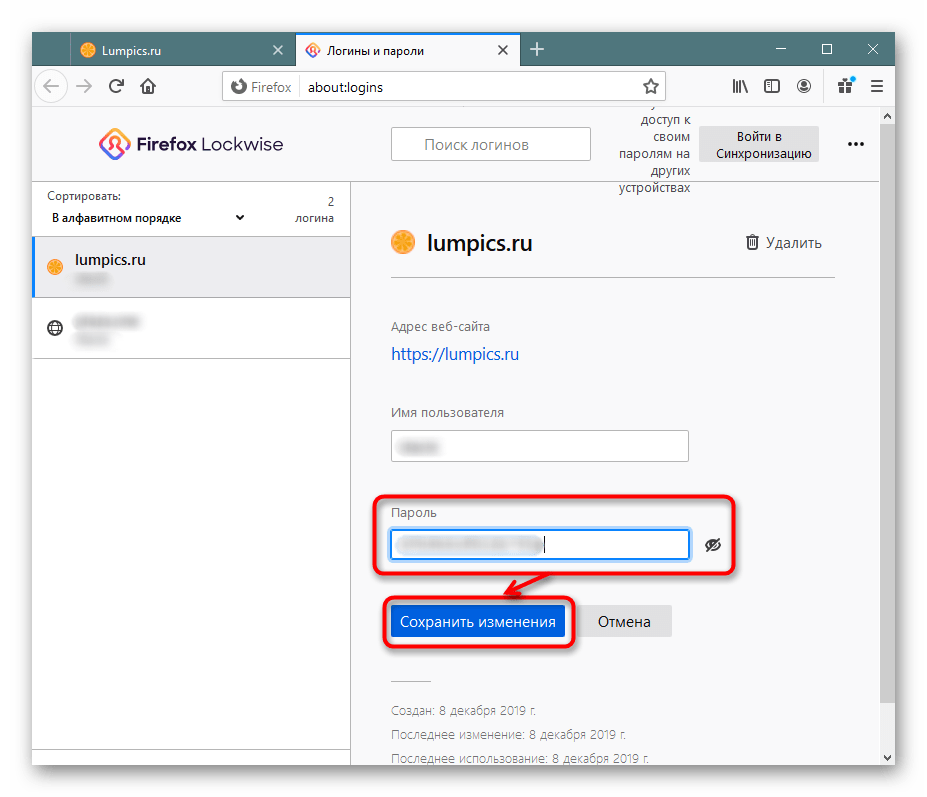 Именно этот вопрос стоит высветлить полностью.
Именно этот вопрос стоит высветлить полностью.
Как найти нужный пароль
Часто сбережённые кодировки, логины, другие личные данные нужно просмотреть внутри системы браузера. Это необходимо людям для того, чтобы они смогли беспроблемно уточнить для себя моменты такого характера:
- для каких именно сайтов сохранялись данные;
- с целью произведения редактирования конкретных компонентов;
- чтобы добавить или удалить информацию, позволяющую осуществить быстрый вход на конкретный сайт.
Именно по этим причинам, многие люди желают подробнее узнать как посмотреть сохранённые пароли в Мозиле. Решить проблематическую ситуацию указанного образца можно в несколько кликов мышкой или касаний на сенсорном дисплее.
Механизм выполнения пересмотра журнала
После того, как пользователь соизволил сохранить на Фаерфоксе личные данные либо кодировки для входа на сайты, он периодически может их пересматривать. Эта информация относится к числу общедоступных, если у персонального компьютера один владелец, а открыть её можно так:
- внутри программы Фаерфокс, открыть рабочую панель – правый верхний угол, пиктограмма в виде трёх точек;
- отыскать меню установок под названием «защита»;
- прокрутить все функции и найти систему под названием «сохранённые пароли»;
- кликнуть на эту иконку и перейти к настройкам индивидуального пользователя;
- найти меню, позволяющее открыть пароли, нажать на него и подтвердить установочное действие;
- по окончании пересмотра либо редактирования, найти пиктограмму под именем «скрыть», один раз кликнуть по ней.

Представленный механизм действий, будет максимально полезным для тех, кто пользуется расширением для быстрого доступа к сети.
Стоит соблюдать все эти меры, ведь они позволяют беспроблемное управление личными данными, их грамотную визуализацию.
Если при входе в папку такого типа, она оказалась пустой, значит, информационный контент не добавлялся либо был устранён полностью. Такой случай предполагает необходимость повторного добавления пользовательских корректировок.
Как сохранить и посмотреть сохраненные пароли в Мозиле
Здравствуйте, уважаемые посетители моего блога! Сегодня мы поговорим о сохраненных паролях в браузере Mozilla Firefox. Как известно, всяких сервисов в Интернете много, в некоторых из них вы, естественно, зарегистрированы. И в каждом из этих сервисов нужно вводить логин и пароль. Я, конечно, сомневаюсь, что вы все их помните.
Я, конечно, сомневаюсь, что вы все их помните.Практически во всех браузерах есть функция для их автоматического сохранения. Исключением не является и Мозила. Конечно, к чему бы ему отставать. Это когда-то был самый популярный браузер.
Если вы не хотите сохранять подобные данные в отдельном файле или на листочке, то одним из способов является сохранить их прямо в браузере.
Вы, наверное, знаете и замечали, что при заходе на какой-нибудь сайт, где нужно будет ввести данные для авторизации, у вас выскакивает подобное окошко, с предложением запомнить введенный набор символов. Если вы хотите их запомнить и больше не вводить, то жмите на соответствующую кнопку:
Как посмотреть сохраненные пароли в Мозиле
Жмем на кнопочку меню в правом верхнем углу и из выпавшего списка выбираем пункт «Настройки».
В открывшемся окне переходим в раздел «Защита», убеждаемся, что стоит птичка напротив пункта «Запоминать логины для сайтов». Жмем на кнопку «Сохраненные логины».
Жмем на кнопку «Сохраненные логины».
Перед нами открывается список адресов, данные для которых вы сохранили. Для того чтобы посмотреть их жмем на кнопку «Отобразить пароли».
Теперь, кроме логинов, у нас отображаются еще и соответствующие им комбинации символов. Для того чтобы удалить пароль в Мозиле, выделите необходимый сайт и нажмите на кнопку «Удалить».
Файлы куки также хранят информацию о введенных комбинациях символов. Поэтому, если вы удаляете определенные пароли, или вообще чистите этот список, рекомендую прочесть статью: как удалить куки в Mozilla Firefox.
Если Мозила не сохраняет пароли сайтов
Значит, подобные страницы добавлены в исключения. Для того чтобы добавить сайт в исключения (его логин и пароль больше никогда не сохранится в браузере), достаточно, просто при запросе на его запоминание нажать на стрелочку возле слова «Запомнить» и из выпавшего меню выбрать пункт «Никогда не запоминать пароль для этого сайта».
Если сайт попал в исключения, то предложение о сохранении личных данных, после авторизации, выводиться больше не будет.
Чтобы проверить, действительно ли он находится в данном списке, и удалить его оттуда, выполняем следующие действия.
Идем по уже знакомому нам пути, нажимаем на настройки и переходим в раздел «Защита», находим подраздел «Логины» и нажимаем на кнопку «Исключения».
Находим в списке искомые нами адреса. Если хотите удалить некоторые из них, то выделите и нажмите на соответствующую кнопку:
Как удалить сохраненные пароли в приложении для Андроид на планшете или телефоне
Запускаем браузер и жмем на кнопку меню в правом верхнем углу в виде трех точек в вертикальном положении. Из выпавшего списка выбираем пункт «Параметры».
Далее переходим в раздел «Приватность». Смотрим, стоит ли птичка напротив пункта «Запоминать пароли». Жмем на кнопку «Удалить сейчас».
Жмем на кнопку «Удалить сейчас».
На следующем этапе оставляем лишь птичку напротив пункта «Сохраненные пароли» и жмем на кнопку «Удалить данные».
Все, на этом мы разобрались, как управлять паролями в браузере Mozilla Firefox.
Как посмотреть пароли в Firefox
Здравствуйте, посетители нашего портала. Сегодня мы продолжим работу с браузером Mozilla Firefox. Поговорим мы о том, как можно узнать, где хранятся пароли в firefox. Нечто подобное мы уже рассматривали для Google Chrome. Более подробно об этом вы найдете в этой статье.
Вы наверно замечали, что после регистрации на том или ином сайте, браузер предлагает нам сохранить наши регистрационные данные (логин, пароль, email) для этого ресурса. Если мы соглашаемся, то при заходе в следующий раз на этот же сайт firefox автоматически подставить наши данные. Где же они хранятся? И как можно удалить или изменить имя пользователя и пароль для конкретного ресурса? Это мы и обсудим сегодня.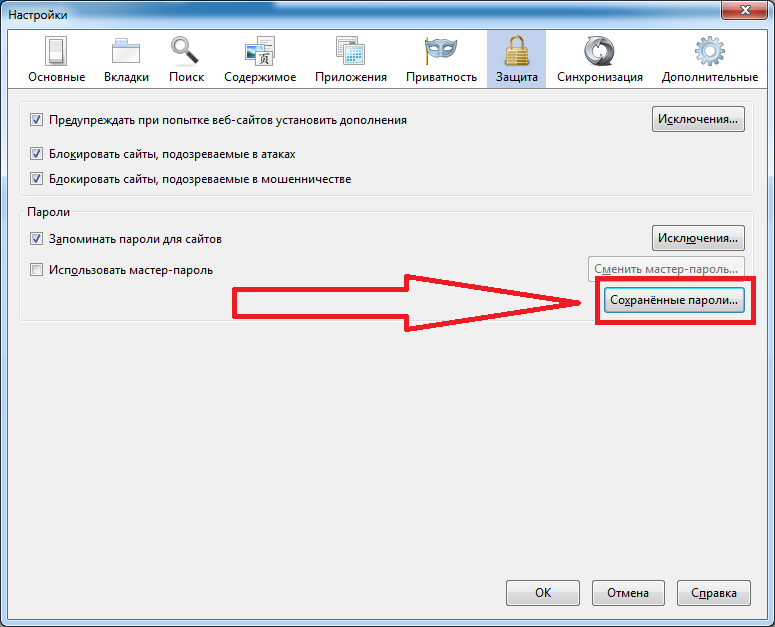
Итак, после регистрации на любом сайте появляется окно с предложением запомнить наши данные:
Тут уж вы сами решаете: давать согласие браузеру или нет. Если уверены, что доступ к вашему компьютеру имеете только вы, тогда можете сохранить логин и пароль в браузере. Если же к вашему устройству могут иметь доступ другие люди, то тогда не сохраняйте, лучше занесите эти данные в менеджер паролей или запишите в блокноте.
После того, как firefox предложил сохранить наши логин и пароль, мы можем нажать на большую кнопочку «Запомнить», либо на маленькую стрелочку справа, где выбрать нужное действие: больше не предлагать на этом сайте сохранение паролей, или отложить выбор на время.
Где хранятся пароли в Mozilla Firefox
Со временем браузер сохранит множество ваших регистрационных данных. И, возможно, вам потребуется удалить из списка пароль с какого-то сайта. Как найти все пароли? Или же просто отключить запоминание данных. Для этого заходим в главное меню программы и выбираем пункт «Настройки»
Далее переходим на вкладку «Защита»
Здесь мы можем снять галочку с пункта «Запоминать логины для сайтов». В этом случае, Firefox больше не будет вам предлагать сохранять пароли.
В этом случае, Firefox больше не будет вам предлагать сохранять пароли.
Можем включить и установить мастер пароль. О нем мы поговорим чуть ниже.
А сейчас давайте посмотрим какие данные хранятся в нашем браузере. Для этого нажимаем «Сохраненные логины…»
Перед нами откроется всплывающее окошко, где будет список всех сайтов, данные которых браузер сохранил. Для того, чтобы найти отдельный ресурс, воспользуйтесь строкой поиска.
В нашем примере пока только один сайт. Мы видим адрес сайта, имя пользователя, под котором зарегистрировались на данном портале, время, когда последний раз использовали этот ресурс. Также можно удалить данные с выбранного сайта или удалить все. Также можно импортировать данные с другого браузера. Как это сделать, читайте далее.
А где же пароль? Изначально графа «пароль» скрыта от нас. Чтобы она появилась нажмите на кнопку «Отобразить пароли». После этого нас спросят действительно ли мы хотим показать пароли. Соглашаемся, нажав на «Да»
Соглашаемся, нажав на «Да»
Теперь в нашей таблице появился столбец «Пароль», где и указан password для данного сайта.
Для того, чтобы скопировать / изменить логин или пароль нужного ресурса, кликаем по нему правой кнопкой мышки и из контекстного меню выбираем необходимое действие.
Мастер паролей в Firefox
Как говорилось выше, если вы уверены, что кроме вас больше никто не будет иметь доступ к вашему браузеру, то тогда можно сохранять в нем ваши данные, но нежелательно. Чтобы как-то защитить от случайных посторонних глаз свои данные в firefox установите мастер паролей (см скриншот 3). Как только вы установите галочку «Использовать мастер пароль» откроется дополнительное окно…,
…в котором мы задаем новый пароль, затем его подтверждаем. Уровень надежности вашего пароля показывает зеленый индикатор. Будьте внимательны!!! ЗАПОМНИТЕ этот пароль хорошо, поскольку, если вы его забудете, то вы не получите доступ к вашим сохраненным данным браузера и не сможете его изменить или удалить.
Теперь перезапускаем браузер и перед нами появится окошко, в которое нужно ввести наш мастер пароль для доступа к нашим данным.
Вводим наш пароль и нажимаем «ОК». Все, теперь если мы зайдем на сайт, на котором мы сохранили логин пароль, то при входе браузер автоматически подставит наши данные для входа.
Как сменить или удалить мастер паролей в Firefox
Для смены мастер пароля, зайдите на знакомую нам уже вкладку «Защита» панели настроек браузера.
Здесь нажимаем на кнопочку «Сменить мастер-пароль…» и в окне указываем сначала текущий пароль, затем новый, не забыв его подтвердить. После жмем «ОК». Все, наш мастер пароль успешно изменен. Не забываем, что его нужно ЗАПОМНИТЬ!
Как удалить мастер-пароль? Тут есть два способа.
1 способ. Снова нажимаем на кнопку «Сменить мастер-пароль…», только теперь мы укажем текущий пароль.
А поля для нового пароля оставляем пустыми. Нажмем «ОК». Мастер пароль будет удален.
2 способ. Снимаем галочку с пункта «Использовать мастер-пароль»
Появится вот такое окно, где мы снова указываем текущий пароль. Если мы ввели его верно, то кнопка «Удалить» станет активной. Нажав на нее, мы удалим мастер-пароль.
Импорт паролей в firefox из другого браузера
И последнее, что мы сегодня рассмотрим – импорт паролей. Предположим, вы долгое время пользовались одним браузером. У вас там тоже хранятся данные от различных сайтов. Но потом решили перейти на Firefox. Благодаря импорту вы сможете свободно перенести пароли из одного браузера в другой. Он чем-то напоминает импорт закладок. Также советуем перед импортом паролей настроить синхронизацию.
Возвращаемся к нашему 4 скриншоту (рисунку). И нажимаем кнопку «Импорт…»
Откроется мастер импорта, где мы указываем с какого браузера будем проводить импортирование паролей. Давайте выберем Google Chrome. Мастер нас также предупреждает, чтобы этот браузер был закрыт (не забудьте проверить трей – рядом с часами. Если там есть иконка Google, то щелкните по нему правой кнопкой и выберите «Выход»). Теперь нажимаем «Далее».
Давайте выберем Google Chrome. Мастер нас также предупреждает, чтобы этот браузер был закрыт (не забудьте проверить трей – рядом с часами. Если там есть иконка Google, то щелкните по нему правой кнопкой и выберите «Выход»). Теперь нажимаем «Далее».
На следующем этапе нам предлагают выбрать объекты для импорта. Можете оставить все, если вы ранее не проводили импорт закладок. Если закладки импортированы уже, то снимите галочки, оставьте только на «Сохраненные пароли». Нажимаем «Далее». Через несколько секунд пароли успешно будут импортированы и отображаться в списке сайтов (рисунок 4).
На этом давайте завершим. Сегодня мы рассмотрели, как сохранять пароль в Firefox, как его изменить, удалить, познакомились с мастер-паролем, и узнали, как провести импорт паролей из другого браузера. Поделитесь в комментариях о том, сохраняете ли вы свои данные в браузерах. А пока до новых встреч!!!
Никогда не переставай улыбаться, даже когда тебе грустно: кто-то может влюбиться в твою улыбку.
Габриэль Гарсиа Маркес
Если вам понравилась наша статья, поделитесь с вашими друзьями.
Как посмотреть, где находятся сохраненные пароли в браузерах Яндекс, Google Chrome, Mozilla FireFox, Opera и Microsoft Edge
Из данной статьи Вы сможете узнать: где можно отыскать сохраненные пароли доступа для браузеров, а также способы восстановления забытой информации для входа в аккаунты.
Содержание:
- Данные для входа в аккаунты Google Chrome.
- Данные для входа в аккаунты Opera.
- Данные для входа в аккаунты Mozilla Firefox.
- Данные для входа в аккаунты в браузере Yandex.
- Данные для входа в аккаунты в Microsoft Edge.
- Заключение.
Практически все популярные браузеры оборудованы системой автоматического сохранения логинов и паролей для быстрого входа в аккаунты на различных сайтах. Это позволяет не тратить время на постоянное введение данных для входа, делая процесс использования браузера более удобным.
Помимо положительных сторон, данная функция имеет и две негативные. При очистке истории, кэша и coockie файлов, пользователь может банально забыть свой пароль, что приведет к необходимости восстановления через службу поддержки. Другим негативным элементом является то, что при проникновении в компьютер третьих лиц, они смогут использовать данные для входа в своих корыстных целях, поэтому многие опытные пользователи предпочитают отказываться от функции автоматического входа через браузер.
Ниже мы расскажем где можно посмотреть, удалить или настроить информацию для входа в самых популярных интернет обозревателях.
Данные для входа в аккаунты Google Chrome
Если браузер Google Chrome имеет стандартные настройки, он будет автоматических сохранять данные для автоматического входа в аккаунты.
Посмотреть логины и пароли, а также настроить автоматический вход можно следующим образом:
Шаг 1. В открытом Google Chrome в правом верхнем углу находим три вертикальных точки, по которым следует нажать левой кнопкой мыши. В открывшемся выпадающем окне выбираем пункт «Настройки».
В открывшемся выпадающем окне выбираем пункт «Настройки».
Шаг 2. В открывшемся меню настроек опускаемся к пункту «Автозаполнение» и нажимаем по графе «Пароли».
Шаг 3. В открывшемся меню настроек можно посмотреть свои пароли для входа на разные ресурсы. Данная информация находится в графе «Сайты с сохраненными паролями». В первом столбце написан адрес ресурса, во втором пункте расположены логины, а место третьего занимают пароли. Изначально пароли скрыты точками, а для их отображения следует нажать левой кнопкой мыши по иконке с глазом.
Помимо этого, здесь располагается уже знакомая кнопка с тремя вертикальными точками. Если нажать по ней, можно посмотреть дополнительные сведения или удалить выбранный пароль.
Также в данном меню можно включить или отключить функцию автоматического входа в аккаунты, добавить или убрать сайты исключения, для которых пароли не будут сохраняться даже при включенной функции автоматического входа, что может быть полезно для онлайн кошельков, банков и т. д. (данная функция находится в самом низу страницы). В верхней части можно воспользоваться поиском, чтобы быстро найти пароли. Для этого достаточно ввести имя сайта в строке поиска.
д. (данная функция находится в самом низу страницы). В верхней части можно воспользоваться поиском, чтобы быстро найти пароли. Для этого достаточно ввести имя сайта в строке поиска.
После отключения функции автоматического ввода паролей, следует провести очистку браузера и его истории, а также удалить все сохраненные пароли.
Это можно сделать следующим образом:
Шаг 1. Нажимаем по иконке с тремя точками в правом верхнем углу, в открывшемся окне выбираем пункт «История» и в открывшейся вкладке переходим в «История». Данное действие также можно выполнить сочетанием клавиш Ctrl+h.
Шаг 2. В окне истории переходим в пункт «Очистить историю».
Шаг 3. В открывшемся меню переходим в графу сверху «Дополнительные» и ставим галочку возле пункта «Пароли и другие данные для входа». Для удаления всех паролей, следует обязательно поставить пункт «За все время». После чего удаляем информацию при помощи кнопки «Удалить данные».
После чего удаляем информацию при помощи кнопки «Удалить данные».
После этого пароли на текущем устройстве будут удалены, а пользователю придется использовать ручной ввод логина и пароля для всех аккаунтов.
Данные для входа в аккаунты Opera
Пользователям браузера Opera также доступна функция автоматического сохранения паролей для быстрого входа.
Для настройки работы автосохранения и просмотра сохраненных паролей следует выполнить следующее:
Шаг 1. В запущенном браузере нажимаем по иконке браузера в левом верхнем углу. В выпадающем окне настроек выбираем пункт «Настройки». Также данная функция доступна при нажатии сочетания клавиш Ctrl+P.
Шаг 2. В меню настроек переходим в пункт «Дополнительно», после чего выбираем «Безопасность» и опускаемся вниз по странице до графы «Пароли и формы», где следует выбрать «Пароли».
Шаг 3.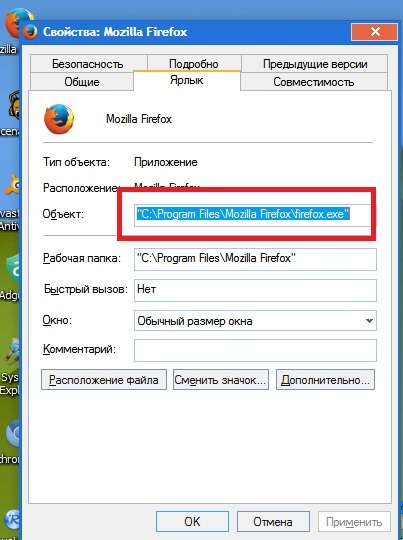 Открывшееся окно с паролями имеет схожий с Google Chrome внешний вид. Здесь можно увидеть свои сохраненные пароли, найти адреса сайтов с сохраненными данными для входа при помощи поиска, а также настроить функции сохранения паролей и автоматического входа. Помимо этого, здесь доступна функция добавления исключений для выбранных сайтов.
Открывшееся окно с паролями имеет схожий с Google Chrome внешний вид. Здесь можно увидеть свои сохраненные пароли, найти адреса сайтов с сохраненными данными для входа при помощи поиска, а также настроить функции сохранения паролей и автоматического входа. Помимо этого, здесь доступна функция добавления исключений для выбранных сайтов.
Для очистки браузера Opera от паролей и данных для входа необходимо:
Шаг 1. Нажимаем сочитание клавиш Ctrl+h и в открывшемся окне переходим в пункт «Очистить историю…».
Шаг 2. В новом окне переходим в пункт «Дополнительно», устанавливаем временной диапазон «За все время» и отмечаем галочкой пункт «Пароли и другие данные для входа». После этого достаточно подтвердить действие кнопкой «Удалить данные».
Данные для входа в аккаунты Mozilla Firefox
В популярном браузере Mozilla Firefox сохраненная информация для входа в аккаунты находится по следующему пути:
Шаг 1.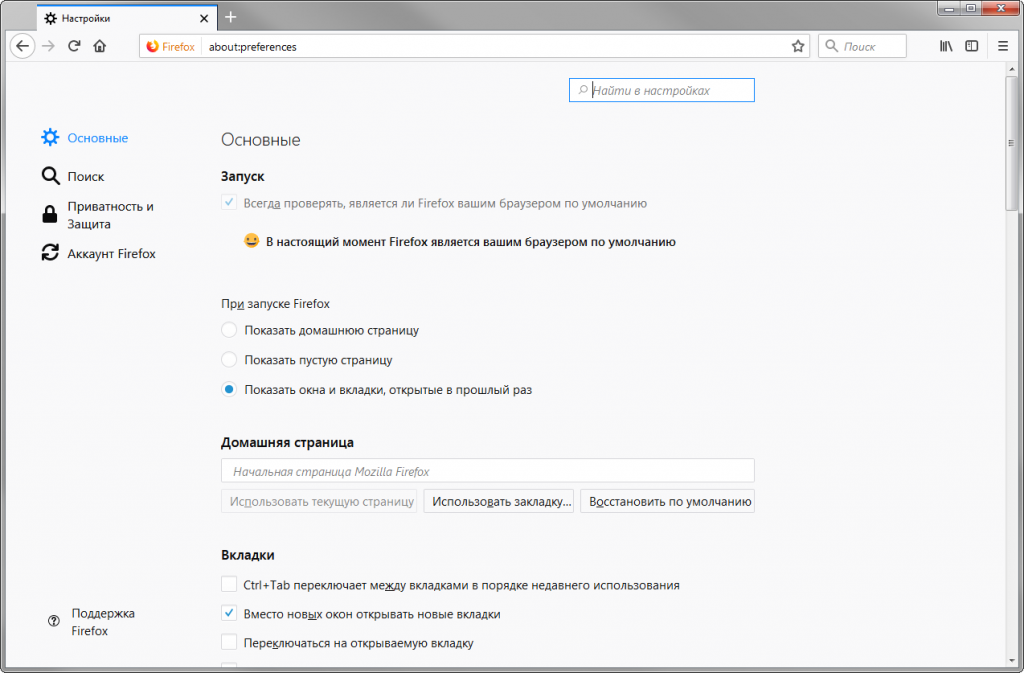 В открытом браузере нажимаем по иконке шестеренки, которая ведет в настройки обозревателя. Иконку можно обнаружить в правом верхнем углу. Также в настройки можно зайти, воспользовавшись символом трех полосок, который ведет в выпадающее меню, где следует выбрать пункт «Настройки».
В открытом браузере нажимаем по иконке шестеренки, которая ведет в настройки обозревателя. Иконку можно обнаружить в правом верхнем углу. Также в настройки можно зайти, воспользовавшись символом трех полосок, который ведет в выпадающее меню, где следует выбрать пункт «Настройки».
Шаг 2. В открывшемся окне переходим в пункт «Приватность и защита», после чего опускаемся в центральном окне до графы «Логины и пароли». Чтобы просмотреть сохраненную информацию для входа следует нажать кнопку «Сохраненные логины…».
Шаг 3. В открывшемся окне можно просмотреть сайты и логины, а также отобразить пароли, воспользовавшись кнопкой «Отобразить пароли». Помимо этого, здесь можно удалить все пароли и найти необходимые данные при помощи строки поиска.
Данные для входа в аккаунты в браузере Yandex
Аналогично с предыдущими обозревателями в браузере Yandex присутствует функция автоматического сохранения данных для входа.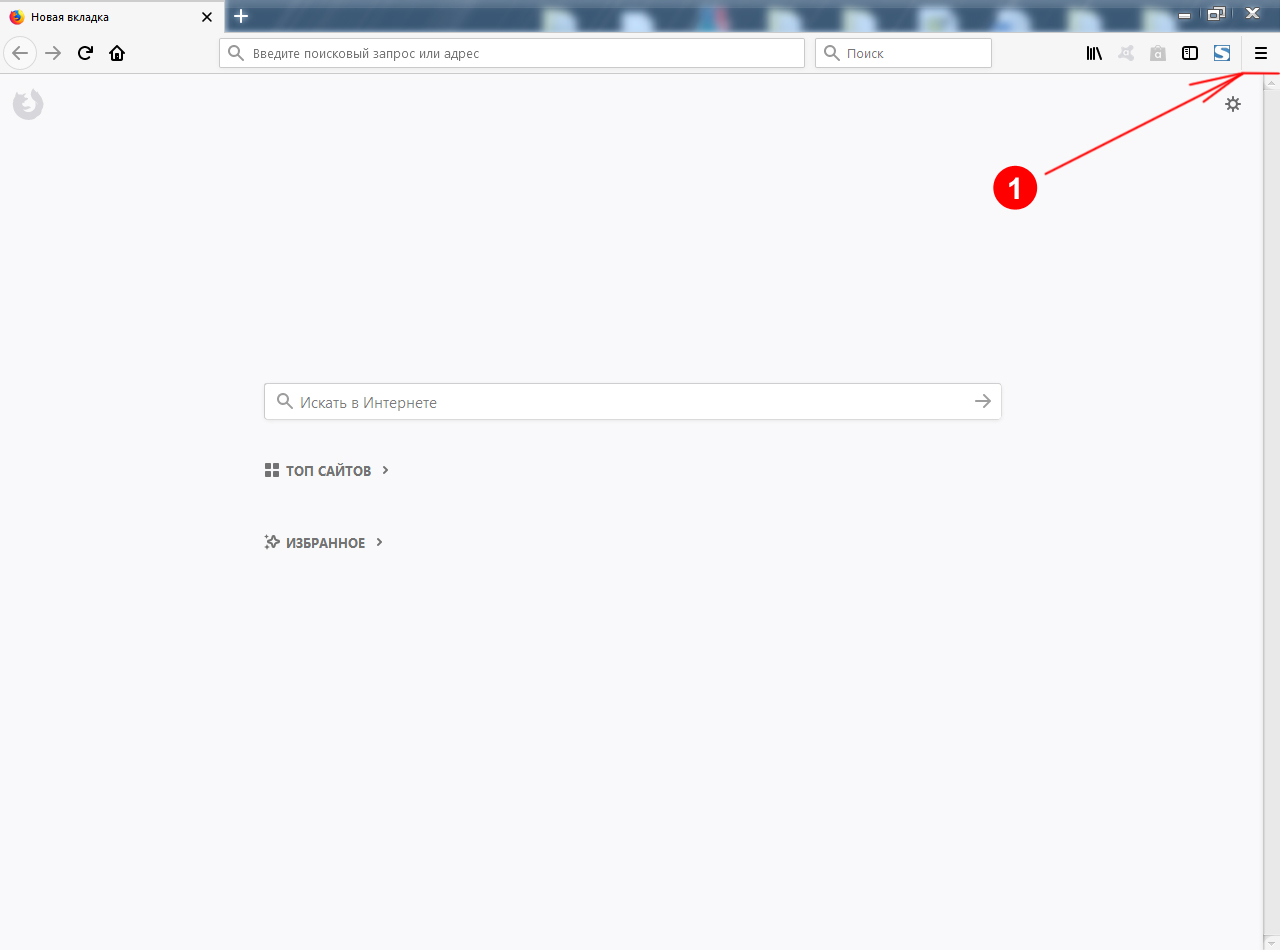
Чтобы настроить и просмотреть данные для входа необходимо:
Шаг 1. В открытом браузере в правом верхнем углу нажать левой кнопкой мышки по символу трех горизонтальных полосок. В выпадающем меню выбрать пункт «Настройки».
Шаг 2. В открывшемся окне переходим в графу «Пароли и карты», открываем подпункт «Пароли», где будет доступна информация про автоматически сохраненные пароли.
Чтобы просмотреть детальные данные про логины и пароли, следует нажать по необходимому пункту левой кнопкой мыши, после чего откроется окно с адресом сайта, логином и паролем к нему. Для просмотра пароля следует нажать по символу глаза.
Для удаления паролей достаточно отметить необходимые галочкой и нажать по пункту «Удалить».
Для выключения функции сохранения данных для входа, необходимо, находясь в графе «Пароли и карты», выбрать пункт «Настройки».
В открывшемся окне следует убрать галочки возле пунктов под графой «Пароли» или просто нажать по кнопке «Выключить менеджер паролей».
Данные для входа в аккаунты в Microsoft Edge
В отличии от предыдущих браузеров Microsoft Edge является встроенным интернет обозревателем Windows 10, поэтому процедура поиска паролей имеет немного отличий.
Для настройки и просмотра сохраненной информации для входа в аккаунты следует:
Шаг 1. В запущенном браузере нажать по трём горизонтальным точкам в правом верхнем углу и в открывшемся окне выбрать пункт «Параметры».
Шаг 2. В открывшемся меню переходим в левую часть окна и нажимаем по кнопке «Пароли и автозаполнения».
Шаг 3. В следующем окне также следует опуститься вниз и найти кнопку «Управление паролями».
В открывшемся окне можно просмотреть логины и сайты, изменить их или удалить, но функция просмотра паролей останется не доступной. Это обусловлено встроенной системой безопасности Windows 10.
Это обусловлено встроенной системой безопасности Windows 10.
Для просмотра паролей, сохраненных в Microsoft Edge следует:
Шаг 1. Нажимаем левой кнопкой мыши по иконке «Поиск» (изображение лупы возле кнопки «Пуск») и вводим в строку фразу «Панель управления», после чего переходим в непосредственно сам пункт «Панель управления».
Шаг 2. В панели управления ставим режим отображения «Крупные значки» и переходим в «Диспетчер учетных данных».
Шаг 3. В открывшемся окне нажимаем по кнопке «Учетные записи для интернета», после чего внизу появятся все сохраненные пароли и другие данные для входа. Для просмотра и редактирования данных следует нажать по кнопкам справа.
Заключение
Поскольку браузеры постоянно обновляются и изменяют свой интерфейс, то некоторые пункты настроек могут незначительно изменять свое месторасположения, поэтому многие пользователи могут заметить некоторые отличия в настройках и просмотре данных для входа. Тем не менее, данная статья сможет дать четкий ориентир для выполнения необходимых действий.
Тем не менее, данная статья сможет дать четкий ориентир для выполнения необходимых действий.
Если у Вас возникли какие-либо проблемы с просмотром данных для входа и паролей или эта информация была случайно удалена, уничтожена вирусами или утеряна по другим причинам, рекомендуем воспользоваться специальной утилитой для восстановления истории и паролей браузеров RS Browser Forensics. Данная программа сможет быстро восстановить историю и вернуть пароли для всех популярных браузеров.
Из ключевых преимуществ RS Browser Forensics следует выделить:
- Высокую скорость и эффективность работы.
- Интуитивно понятный интерфейс.
- Возможность восстановления истории и данных для входа во всех популярных интернет обозревателях (Chrome, Mozilla FireFox, Opera, Yandex.Browser, UC Browser и т.д.).
- Возможность восстановления удаленных данных, хранящих историю, пароли и другую важную информацию.
Это сильно зависит от емкости вашего жесткого диска и производительности вашего компьютера.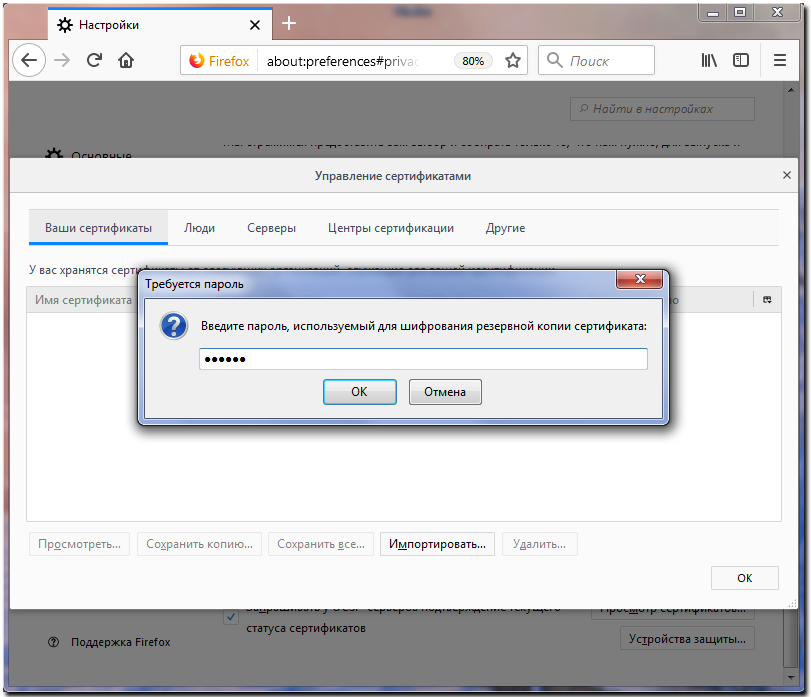 В основном, большинство операций восстановления жесткого диска можно выполнить примерно за 3-12 часов для жесткого диска объемом 1 ТБ в обычных условиях.
В основном, большинство операций восстановления жесткого диска можно выполнить примерно за 3-12 часов для жесткого диска объемом 1 ТБ в обычных условиях.
Если файл не открывается, это означает, что файл был поврежден или испорчен до восстановления.
Используйте функцию «Предварительного просмотра» для оценки качества восстанавливаемого файла.
Когда вы пытаетесь получить доступ к диску, то получаете сообщение диск «X: \ не доступен». или «Вам нужно отформатировать раздел на диске X:», структура каталога вашего диска может быть повреждена. В большинстве случаев данные, вероятно, все еще остаются доступными. Просто запустите программу для восстановления данных и отсканируйте нужный раздел, чтобы вернуть их.
Пожалуйста, используйте бесплатные версии программ, с которыми вы можете проанализировать носитель и просмотреть файлы, доступные для восстановления.
Сохранить их можно после регистрации программы – повторное сканирование для этого не потребуется.
Как посмотреть сохраненные пароли в Mozilla Firefox
Веб-браузер Mozilla Firefox работает в таких операционных системах, как Linux, Mac, Windows. Его можно установить на смартфон или Android. Он везде максимально стабилен и оперативен. Отличительная черта браузера – его открытый код, высокая скорость работы и сохранение приватности данных пользователя.
Скрывая личные данные в интернете, браузер не имеет секретов от вас. Во время работы Mozilla Firefox надежно сохраняет пароли пользователя, чтобы тому ни приходилось постоянно вводить их или запоминать. Mozilla сделает это за вас. В отличие от большинства браузеров, в этом каждый из сохраненных паролей можно посмотреть. Для этого необходимо зайти на нужную страницу и щелкнуть правой кнопкой мыши. В появившемся меню выбрать пункт «Информация о странице».
В открывшемся окошке будет несколько вкладок: «Основная», «Мультимедия», «Разрешения» и «Защита». Следует перейти на последнюю. Вкладка «Защита» предоставляет данные о подлинности веб-сайта и его владельце, позволяет посмотреть сертификат и технические детали соединения. К приватной информации пользователя относится история посещения сайта, сохранение информации (куки) сайта на компьютере и, наконец, сохраненные пароли. Для их просмотра необходимо нажать на кнопку «Посмотреть сохраненные пароли». Откроется окошко, в котором можно увидеть список сохраненных для сайта паролей.
Для того чтобы посмотреть весь список сохраненных в браузере паролей, необходимо воспользоваться пунктами главного меню. Следует нажать на пункт «Инструменты», выбрать вкладку «Настройки». Перейти в пункт «Защита», а затем в «Сохраненные пароли…». Все пароли браузер Firefox сохраняет в файле signons.txt, расположенный по пути: «C:\Documents and Settings\Имя пользователя операционной системы\Local Settings\Application Data\Mozilla\Firefox\Profiles\папка браузера со случайно сгенерированным именем\bookmarks.html».
При обновлении, переустановке операционной системы или для переноса данных в другой браузер может понадобиться файл сохраненных паролей и закладок. Во вкладке «Закладки» главного меню необходимо перейти в пункт «Показать все закладки». Этот пункт можно вызвать нажав клавиши Ctrl + Shift + B. Откроется окно «Библиотека», в котором будет список всех сохраненных закладок. Здесь их можно отредактировать, удалить ненужные или упорядочить.
Во вкладке «Импорт и резервные копии» можно создать или восстановить предварительно сохраненную резервную копию, экспортировать или импортировать закладки и сохраненные в Mozilla Firefox пароли. Также существует возможность импорта закладок из другого браузера.
профилей — где Firefox хранит ваши закладки, пароли и другие пользовательские данные
Все изменения, которые вы вносите в Firefox, такие как ваша домашняя страница, какие панели инструментов вы используете, расширения, которые вы установили, сохраненные пароли и ваши закладки, хранятся в специальная папка, которая называется профиль . Папка вашего профиля хранится отдельно от программы Firefox, так что, если что-то пойдет не так с Firefox, ваша информация останется там. Это также означает, что вы можете удалить Firefox без потери настроек, и вам не нужно переустанавливать Firefox для очистки информации или устранения проблемы.
- Нажмите кнопку меню , щелкните и выберите. В меню выберите. Откроется вкладка Информация об устранении неполадок .
- В разделе Application Basics рядом с Profile FolderDirectory щелкните Open FolderShow в FinderOpen Directory. Откроется окно с папкой вашего профиля. Откроется папка с вашим профилем.
Поиск вашего профиля без открытия Firefox
Firefox сохраняет папку вашего профиля в этом месте на вашем компьютере по умолчанию:
C: \ Users \ <ваше имя пользователя для входа в Windows> \ AppData \ Roaming \ Mozilla \ Firefox \ Profiles \
Windows по умолчанию скрывает папку AppData, но вы можете найдите папку своего профиля следующим образом:
- Пресс + R на клавиатуре.Откроется диалоговое окно «Выполнить».
- Введите:
% APPDATA% \ Mozilla \ Firefox \ Profiles \ - Нажмите ОК. Откроется окно с папками профиля.
- Дважды щелкните папку профиля, которую хотите открыть. Если у вас только один профиль, в имени его папки будет указано «default».
- На начальном экране щелкните плитку Desktop . Откроется вид рабочего стола.
- На рабочем столе наведите указатель мыши на правый нижний угол, чтобы открыть чудо-кнопки.
- Выберите брелок. Откроется боковая панель поиска.
- В поле поиска введите:
% APPDATA% \ Mozilla \ Firefox \ Profiles \
, не нажимая Enter. Появится список папок профиля. - Щелкните по папке профиля, которую хотите открыть (она откроется в окне). Если у вас только один профиль, в имени его папки будет указано «default».
- Нажмите кнопку «Пуск» в Windows. Откроется меню «Пуск».
- В поле поиска в нижней части меню «Пуск» введите:
% APPDATA% \ Mozilla \ Firefox \ Profiles \
, не нажимая Enter.Список профилей появится в верхней части меню «Пуск». - Щелкните по папке профиля, которую хотите открыть (она откроется в окне). Если у вас есть только один профиль, его папка будет иметь в имени «default».
- Вы также можете найти свой профиль, нажав и затем начните вводить: % APPDATA% \ Mozilla \ Firefox \ Profiles \
- Нажмите кнопку «Пуск» в Windows и выберите.
- Введите:
% APPDATA% \ Mozilla \ Firefox \ Profiles \
, затем нажмите OK.
Откроется окно с папками профиля. - Дважды щелкните папку профиля, которую хотите открыть. Если у вас только один профиль, в имени его папки будет указано «default».
- Щелкните значок Finder в доке. В строке меню щелкните меню, удерживайте нажатой клавишу option или alt и выберите. Откроется окно с папкой вашей библиотеки.
- Откройте папку Application Support, затем откройте папку Firefox, а затем папку Profiles.
- Папка вашего профиля находится в этой папке. Если у вас только один профиль, в имени его папки будет указано «default».
- (Ubuntu) Щелкните меню в правом верхнем углу экрана и выберите. Откроется окно обозревателя файлов.
- Щелкните меню и выберите, если оно еще не отмечено.
- Дважды щелкните папку с пометкой .mozilla.
- Дважды щелкните папку, помеченную как firefox. Папка вашего профиля находится в этой папке.Если у вас только один профиль, в имени его папки будет указано «default».
Примечание: Это не полный список. Описывается только важная информация.
Закладки, загрузки и история просмотров:
- places.sqlite
Этот файл содержит все ваши закладки Firefox и списки всех загруженных вами файлов и посещенных вами веб-сайтов. - резервные копии закладок
В этой папке хранятся файлы резервных копий закладок, которые можно использовать для восстановления закладок. - favicons.sqlite
Этот файл содержит все значки для ваших закладок Firefox.
Для получения дополнительной информации см. Закладки в Firefox и Восстановление закладок из резервной копии или перемещение их на другой компьютер.
Пароли:
Настройки для конкретного сайта:
- разрешений.sqlite
- content-prefs.sqlite
В этих двух файлах хранятся многие из ваших разрешений Firefox (например, каким сайтам разрешено отображать всплывающие окна) или уровни масштабирования, которые устанавливаются для каждого сайта (см. Размер шрифта и масштаб — увеличить размер веб-страниц).
Поисковые системы:
Персональный словарь:
История автозаполнения:
Файлы cookie:
- cookies.sqlite
Файл cookie — это часть информации, которая хранится на вашем компьютере веб-сайтом, который вы посетили. Обычно это что-то вроде настроек вашего сайта или статуса входа. Все файлы cookie хранятся в этом файле.
Хранилище DOM:
Хранилище DOM разработано для обеспечения большей, более безопасной и простой в использовании альтернативы хранению информации в файлах cookie.
- webappsstore.sqlite
В этом файле хранится информация для веб-сайтов - chromeappsstore.sqlite
В этом файле хранится информация о: * страницах.
Добавочные номера:
Настройки сертификата безопасности:
- cert9.db
В этом файле хранятся все ваши настройки сертификата безопасности и все сертификаты SSL, которые вы импортировали в Firefox.
Настройки охранного устройства:
- шт11.txt
В этом файле хранится конфигурация модуля безопасности.
Скачать действия:
- handlers.json
В этом файле хранятся ваши настройки, которые сообщают Firefox, что делать, когда он встречает определенный тип файла. Например, это настройки, которые указывают Firefox открывать файл PDF с помощью Acrobat Reader, когда вы нажимаете на него. Дополнительные сведения см. В разделе Изменение действий Firefox при щелчке или загрузке файла.
Сохраненная сессия:
Настройка панели инструментов:
Предпочтения пользователя:
- прив.js
В этом файле хранятся индивидуальные настройки пользовательских предпочтений, такие как изменения, которые вы вносите в Параметры Firefox. диалоги. Необязательный файл user.js, если он существует, переопределит любые измененные настройки.
Контейнеры:
Как просмотреть сохраненные пароли в IE, Firefox, Chrome, Opera, Safari
Рейтинги пользователей:
[Всего: 1 Среднее: 1/5]В этом руководстве объясняется, как просмотреть сохраненные пароли в популярных браузерах: Firefox, Google Chrome, Internet Explorer, Opera, Safari .
В настоящее время, когда вы вводите пароль на веб-странице, большинство браузеров выдает вам уведомление, если вы хотите сохранить этот пароль. Если вы решите это сделать, пароль будет сохранен в браузере, и браузер заполнит его для вас, когда вы снова перейдете на эту веб-страницу в следующий раз. Довольно удобно, правда?
Однако большинство из нас путают это удобство и с безопасностью. Многие из нас думают, что если мы сохраняем пароли в браузере, они довольно безопасны. Но это не так. Фактически, эти сохраненные пароли может легко увидеть любой, кто использует ваш компьютер.Итак, если ваш друг использует ваш компьютер в течение нескольких минут, он может увидеть все сохраненные пароли из вашего браузера. Напугана? Еще нет? Хорошо. Позвольте мне показать вам, как легко увидеть сохраненные пароли в Google Chrome, Firefox, IE, Opera, Safari. Это пять самых популярных веб-браузеров, охватывающих большую часть рынка. Итак, вы можете себе представить, сколько из нас живет в этом ложном чувстве безопасности.
Приступим.
Как увидеть сохраненные пароли в Firefox
Используете ли вы старый Firefox или новую версию с пользовательским интерфейсом Australis; вы можете легко увидеть сохраненные пароли.Выполните следующие действия, чтобы увидеть сохраненные пароли в Firefox.
Шаг 1 : Перейдите в меню «Инструменты» и выберите «Параметры». Это откроет отдельное всплывающее окно «Параметры».
Шаг 2 : Нажмите «Безопасность», а затем нажмите «Сохраненные пароли»
Шаг 3 : Как только вы нажмете на «Сохраненные пароли», откроется окно, в котором будут показаны все веб-сайты и соответствующие им имена пользователей, для которых пароли были сохранены в Firefox.
Шаг 4 : Теперь просто нажмите на опцию «Показать пароли».Firefox попросит вас подтвердить, хотите ли вы видеть пароли. Нажмите Да, и все сохраненные пароли будут перед вами.
Итак, вы увидели, насколько легко было увидеть сохраненные пароли в Firefox. Фактически, Firefox упрощает просмотр паролей. Однако в Firefox есть возможность установить мастер-пароль (Инструменты> Параметры> Безопасность> Использовать мастер-пароль). Если вы установили мастер-пароль, Firefox запросит у вас этот пароль перед отображением сохраненных паролей.Если вы хотите продолжить сохранение паролей в Firefox, убедитесь, что вы установили хотя бы мастер-пароль.
Как увидеть сохраненные пароли в Google Chrome
А теперь перейдем к самому популярному браузеру: Google Chrome. Google Chrome также позволяет легко просматривать сохраненные пароли. Он добавляет дополнительную аутентификацию, прежде чем показывать вам пароли.
Шаг 1 : Нажмите на три горизонтальные линии, которые появляются в «правом верхнем углу» вашего Google Chrome.В меню нажмите на опцию «Настройки».
Шаг 2 : На открывшейся странице прокрутите до конца. Внизу страницы вы увидите опцию «Показать дополнительные настройки». Щелкните по нему.
Шаг 3 : В открывшихся параметрах перейдите в «Пароли и формы», нажмите «Управление сохраненными паролями».
Шаг 4 : Откроется всплывающее окно с паролем. Вверху этого окна есть раздел «Сохраненные пароли». В этом разделе показаны все веб-сайты, для которых вы сохранили пароли в Chrome.Пароль скрыт точками. С каждым паролем есть опция «Показать».
Шаг 5 : Щелкните кнопку Показать. Откроется всплывающее окно с просьбой ввести пароль для входа в Windows. Введите пароль. Вернитесь во всплывающее окно и снова нажмите кнопку «Показать». Теперь скрытый пароль в виде точек будет заменен исходным паролем. Chrome запросит пароль Windows только в первый раз.
Таким образом, увидеть сохраненные пароли в Chrome тоже довольно просто.Он запрашивает пароль Windows, но многие из нас его тоже не задают.
Как посмотреть сохраненные пароли в Opera
В Opera вы также можете увидеть сохраненные пароли, выполнив действия, аналогичные шагам в Google Chrome (вероятно, потому, что теперь он также использует тот же движок Chromium).
Шаг 1 : Щелкните по присутствующему логотипу Opera вверху и выберите параметр «Настройки».
Шаг 2 : После этого ваши настройки будут открыты в новой вкладке.С левой стороны есть опция «Конфиденциальность и безопасность». Щелкните по нему.
Шаг 3 : В этом окне щелкните «Управление сохраненными паролями». Откроется окно, в котором будут показаны все веб-сайты, для которых вы сохранили пароли. Это точно такое же окно, как мы видели для Google Chrome. Чтобы увидеть любой пароль, нажмите на эту строку, и кнопка «Показать» будет видна. Нажмите на эту кнопку, и вам будет предложено ввести пароль Windows. Как только вы его предоставите, он покажет вам этот пароль.
Таким образом, Opera позволяет просматривать сохраненные пароли почти так же легко, как Chrome. Единственное отличие от Chrome заключается в том, что он запрашивает пароль Windows всякий раз, когда вы пытаетесь его увидеть, в отличие от Chrome, который запрашивает только один раз.
Как просмотреть сохраненные пароли в Internet Explorer
Давайте посмотрим, насколько сложно сохранить сохраненные пароли в IE, предыдущем короле веб-браузеров, который до сих пор остается наиболее часто используемым браузером в корпоративной среде. IE фактически позволяет вам получать доступ к паролям из двух совершенно разных мест навигации, что может усилить уязвимость.Фактически, во втором методе вам даже не нужно заходить в IE, чтобы увидеть сохраненные пароли! Давайте посмотрим на оба метода.
Метод 1 :
Шаг 1 : В IE щелкните «Свойства обозревателя». В открывшемся окне щелкните вкладку «Контент» сверху.
Шаг 2 : На вкладке «Содержимое» есть раздел «Автозаполнение». При этом нажмите «Настройки». В открывшемся окне нажмите «Управление паролями».
Шаг 3 : Откроется окно панели управления, которое будет иметь два раздела: учетные данные для Интернета и учетные данные Windows.Веб-учетные данные будут выбраны по умолчанию
Как найти сохраненные пароли на компьютере
Существует большое количество веб-сайтов и программ, предлагающих конечным пользователям сохранять пароли на своих персональных компьютерах. Популярные веб-браузеры, такие как Mozilla Firefox, Internet Explorer, Google Chrome, и программы обмена мгновенными сообщениями, такие как Windows Live Messenger, способны сохранять логины и пароли пользователей на локальном компьютере. Обычная задача, которая возникает перед конечным пользователем, — это найти сохраненные пароли на компьютере, чтобы восстановить утерянную или забытую информацию о доступе.В зависимости от используемого приложения, операционной системы и конкретных прав пользователя задача может быть столь же простой, как выбор некоторых параметров в ОС или необходимость загрузки определенных инструментов для взлома хэша файла паролей.
Как найти сохраненные пароли в Windows XP
Microsoft Windows имеет возможность управлять сохраненными именами пользователей и паролями для отдельных пользователей, поэтому для этой цели может не потребоваться уникальное программное обеспечение.
Шаг 1 — Щелкните кнопку меню «Пуск» и запустите «Панель управления».
Шаг 2 — Найдите в меню «Выбрать категорию» подпись и выберите пункт меню «Учетные записи пользователей».
Шаг 3 — Откройте пункт меню «Сохраненные имена пользователей и пароли», выбрав «Управление паролями сети» под меткой меню «Связанные задачи». Если вы вошли в систему как администратор, выберите свою учетную запись. Затем в разделе связанных задач выберите «Управление паролями моей сети».
Шаг 4 — Просмотрите список сохраненных имен пользователей и паролей.
Как найти сохраненные пароли в Windows 7
Шаг 1 — Щелкните кнопку меню «Пуск» и запустите «Панель управления».
Шаг 2 — Щелкните «Учетные записи пользователей и семейная безопасность», затем «Учетные записи пользователей»
Шаг 3 — На левой панели щелкните «Управление паролями сети».
Как найти сохраненные пароли в Windows 8
Шаг 1 — Щелкните кнопку меню «Пуск» и запустите «Панель управления».
Шаг 2 — Щелкните «Учетные записи пользователей и семейная безопасность», затем «Диспетчер учетных данных»
Как просмотреть сохраненные пароли на MAC
На компьютерах, работающих под управлением операционной системы Mac OS X, когда пользователь указывает своему компьютеру сохранить пароль, связанный с приложением, веб-сайтом или беспроводной сетью, информация сохраняется на жестком диске компьютера. OS X использует утилиту Keychain Access, чтобы помочь пользователям Mac находить сохраненные пароли и управлять ими.
Шаг 1 — Запустите OS X «Finder», щелкнув значок меню на док-станции компьютера. Затем перейдите в папку «Утилиты», которая находится в разделе «Приложения» на жестком диске Mac.
Шаг 2 — Откройте значок программы «Связка ключей», чтобы запустить служебную программу паролей. Затем выберите «Пароли» из опций, расположенных в нижнем левом углу окна программы.
Шаг 3 — В списке найдите приложение, веб-сайт или сетевое имя, связанное с паролем, который вы хотите просмотреть, и дважды щелкните его.Откроется новое окно с информацией о нем.
Шаг 4 — Установите флажок «Показать пароль», чтобы открыть пароль. Вам будет предложено ввести пароль пользователя и нажать «Разрешить», чтобы увидеть его. Как только вы это сделаете, он будет виден в поле «Показать пароль».
Как найти сохраненные пароли в Firefox
Приложение Mozilla FireFox Password Manager хранит имена пользователей и пароли на жестком диске вашего компьютера и автоматически вводит данные при посещении веб-сайтов, которым требуется информация.
Шаги по использованию Менеджера паролей Mozilla FireFox
Шаг 1 — Запустите Mozilla Firefox, дважды щелкнув значок программы на рабочем столе вашего компьютера.
Шаг 2 — Выберите кнопку меню «FireFox», а затем щелкните пункт меню «Параметры».
Шаг 3 — Выберите вкладку меню «Безопасность», расположенную в верхней части окна «Параметры».
Шаг 4 — Установите флажок «Запомнить пароли для сайтов», если он еще не установлен.
Шаг 5 — Войдите на веб-сайт, для которого требуются имя пользователя и пароль. Нажмите кнопку меню «Запомнить» в появившемся диалоговом окне, чтобы сохранить новый пароль в диспетчере паролей FireFox. Кроме того, вы можете выбрать пункт меню «Никогда для этого сайта», чтобы добавить исключение в диспетчер паролей.
Шаг 6 — Выберите кнопку меню «Исключения» в FireFox, чтобы просмотреть текущий список исключений, для которых веб-браузер настроен так, чтобы никогда не сохранять пароль.Сайты можно удалить из этого списка, нажав кнопку меню «Удалить все» (удаляет все исключения) или индивидуально, выбрав сайт и нажав кнопку «Удалить».
Шаг 7 — Просмотрите сохраненные пароли в Менеджере паролей, выбрав кнопку меню «Сохраненные пароли». Вы также можете удалить пароли из этого окна, нажав кнопки меню «Удалить все» или «Удалить».
Шаги по изменению главного пароля диспетчера паролей FireFox
Мастер-пароль FireFox используется для защиты главного ключа браузера FireFox на вашем компьютере.Главный ключ используется для шифрования паролей электронной почты, паролей веб-сайтов и другой потенциально конфиденциальной информации, хранящейся в Диспетчере форм и паролей на вашем компьютере.
Шаг 1 — Запустите Mozilla FireFox, дважды щелкнув значок программы.
Шаг 2 — Выберите кнопку меню «FireFox», затем щелкните пункт меню «Параметры» и выберите вкладку «Безопасность».
Шаг 3 — Если в поле «Использовать мастер-пароль» стоит , а не , у вас нет мастер-пароля.Если он выбран, нажмите кнопку «Изменить главный пароль».
Шаг 4 — Введите текущий пароль, а затем в полях ниже введите и повторно введите новый пароль, который вы хотите установить.
Как восстановить пароли, скрытые за звездочками
Обычная проблема, которая возникает у конечных пользователей, — это определить, какие пароли сохраняются их веб-браузером, если у них нет доступа к Менеджеру паролей или аналогичному приложению на своем компьютере. Утилита BulletsPassView — одно из наиболее часто используемых бесплатных приложений, способных выполнять эту задачу.Программа представляет собой инструмент, предназначенный для обнаружения паролей, хранящихся за звездочками в стандартном текстовом поле пароля в операционной системе Windows и веб-браузерах Internet Explorer.
Усовершенствования, внесенные в приложение BulletsPassView из устаревшей утилиты Asterisk Logger, включают поддержку Windows 7/8 / Vista, поддержку текстовых полей пароля Internet Explorer, улучшенную поддержку командной строки, поддержку Unicode для правильного захвата паролей, отличных от английского, и невозможность их раскрытия. пароль внутри самого текстового поля пароля (только внутри главного окна приложения).В новой версии BulletsPassView есть ограничения; однако, поскольку он не может получать пароли, отображаемые в веб-браузерах Chrome, FireFox или Opera, а также сетевые пароли и пароли удаленного доступа в Windows. Это связано с тем, что эти приложения не сохраняют пароль, хранящийся за звездочками, для повышения безопасности.
Шаги по использованию BulletsPassView
Шаг 1 — Загрузите соответствующую версию BulletsPassView для своего компьютера. Обратите внимание, что если вы используете 64-битный компьютер с Windows, версия программного обеспечения отличается от версии для 32-битных компьютеров.Вы можете определить, является ли ваш компьютер с Windows 64-разрядной версией, выбрав пункты меню «Пуск», «Панель управления» и «Система», и тип ОС будет указан примерно на полпути вниз на последующем экране.
Шаг 2 — Дважды щелкните загруженный исполняемый файл, чтобы запустить приложение. Программа BulletsPassView не требует процесса установки. При запуске программа выполнит первое сканирование, чтобы найти все активно отображаемые текстовые поля с паролями, и отобразит результат в главном окне программы.
Шаг 3 — Откройте веб-сайт в Internet Explorer, на котором сохранен пароль, который необходимо восстановить. Затем нажмите кнопку меню «Обновить» в BulletsPassView или нажмите клавишу «F5» на вашем компьютере, чтобы отобразить пароль. Кроме того, приложение поддерживает опцию «Автообновление», которую можно выбрать в меню «Параметры», чтобы автоматически сканировать новые пароли каждые несколько минут.
Шаг 4 — Откройте командную строку Windows, нажав кнопку меню «Пуск» и введя «CMD» в текстовое поле поиска.Затем введите полный путь к приложению BulletsPassView и включите «/ stext
Параметры командной строки BulletsPassView
BulletsPassView поддерживает ряд параметров командной строки для сохранения экранных данных в нескольких форматах, включая текст, XML, HTML, CSV.
/ stext
/ stab <имя файла> Сохраняет список паролей маркеров в текстовый файл с разделителями табуляции.
/ scomma <имя файла> Сохранить список паролей маркеров в текстовый файл с разделителями-запятыми (csv).
/ stabular
/ shtml <имя файла> Сохранить список паролей маркеров в файл HTML (горизонтально).
/ sverhtml
/ sxml <имя файла> Сохранить список паролей маркеров в файл XML.
Найдите сохраненные пароли с помощью Cain & Abel
Cain & Abel может раскрывать или восстанавливать сохраненные пароли на компьютерах, использующих операционную систему (ОС) Windows. Приложение распространяется как бесплатное программное обеспечение и включает в себя возможность обнаружения ящиков с паролями, анализа сети, перебора и словарных атак. Приложение не использует программные ошибки или уязвимости для обеспечения более высокого качества обслуживания.Основная цель программного обеспечения — упростить восстановление паролей и учетных данных для сетевых администраторов, специалистов по безопасности и поставщиков программного обеспечения для обеспечения безопасности. Текущая версия программного обеспечения быстрее предыдущих версий и обеспечивает поддержку зашифрованных протоколов, таких как SSH-1 и HTTPS.
Найдите сохраненные пароли в ZIP-файлах с помощью ALZip
ALZip — это бесплатное программное обеспечение, разработанное ESTSoft и предназначенное для восстановления утерянных или забытых паролей из файлов ZIP. ALZip позволяет конечным пользователям сжимать, распаковывать и восстанавливать утерянные пароли для архивов zip-файлов.В приложении есть опция меню «Восстановление пароля», которая при выборе восстанавливает потерянную информацию для конечного пользователя.
Другие популярные инструменты для восстановления паролей
Среди других популярных инструментов восстановления паролей можно назвать бесплатные утилиты от NirSoftFreeware, Ultimate ZIP Cracker и Password Recovery Tool для MS Access 1.
NirSoftFreeware имеет ряд удобных бесплатных утилит для восстановления утерянных паролей от IE, Outlook и различных клиентов обмена мгновенными сообщениями.
Ultimate ZIP Cracker (условно-бесплатная от VDGSoftware) восстанавливает пароли из форматов ZIP, ARJ, MS Word и MS Excel. Программа поддерживает атаки грубой силы, интеллектуальный поиск, поиск по словарю, дате и индивидуальный поиск при восстановлении паролей, связанных с поддерживаемыми форматами файлов.
Password Recovery Tool для MS Access 1 (от Hongxin Technology & Trade) — это бесплатный инструмент для восстановления паролей MS Access. Приложение обеспечивает поддержку файлов базы данных MS Access до версии 2003.Возможность восстановления паролей для новых версий Access не поддерживается.
Мастер-пароль — База знаний MozillaZine
Из базы знаний MozillaZine
Менеджер паролей может использоваться для автоматического ввода имени пользователя и пароля, необходимых для доступа к веб-сайтам и входа на почтовые серверы. Однако он хранит пароли в незашифрованном виде в файле базы данных в профиле. Пароли можно легко просмотреть с помощью команд меню Firefox или Thunderbird.Если вы на мгновение отойдете от компьютера, кому-то понадобится всего около 15 секунд, чтобы увидеть ваши пароли. Рекомендуется установить мастер-пароль, если кто-либо еще имеет физический доступ к вашему компьютеру. Если вы это сделаете, пароли будут храниться в зашифрованном виде, и любому, кто использует ваш профиль, будет предложено ввести главный пароль, когда потребуется доступ к сохраненным паролям. Это также хорошая идея, если вы установили сертификаты S / MIME.
Однако мастер-пароль не помешает кому-либо еще читать локально сохраненные сообщения электронной почты, читать вашу историю просмотров или получать доступ к сайтам, на которые браузер уже вошел.Альтернативы встроенному менеджеру паролей, такие как Keepass или Lastpass, предоставляют собственную реализацию мастер-пароля.
Если вы решили установить мастер-пароль, заранее запишите его копию в безопасном месте. Обычно это беспроблемно, но если вы часто сталкиваетесь с проблемой с мастер-паролем, единственный обходной путь — удалить его, что приведет к удалению сохраненных паролей.
Использование мастер-пароля
Использование мастер-пароля по умолчанию не выбрано; вам нужно будет установить его в Менеджере паролей, как описано ниже в разделе «Установка мастер-пароля».Вы можете использовать мастер-пароль как способ аутентификации на устройстве защиты программного обеспечения , точно так же, как вы это делаете с сервером на веб-сайте: вы входите на веб-сайт и вводите свои учетные данные, и вы делаете то же при вводе мастер-пароля.
Если вы укажете мастер-пароль во всплывающем окне, которое вы увидите, нужен ли мастер-пароль, тогда вы войдете в устройство Software Security Device (Firefox использует: «Инструменты -> Параметры -> Дополнительно -> Шифрование : Сертификаты: Устройства безопасности: Устройство безопасности программного обеспечения »).Если вы выберете Software Security Device , то вы заметите активную кнопку «Выход», если вы вошли в систему, в противном случае в этом окне будет активирована кнопка «Вход». Доступ к зашифрованным именам и паролям возможен, если вы вошли в систему на устройстве защиты программного обеспечения и вам необходимо выйти из системы, чтобы никто не мог получить доступ к этим данным, если вы оставите свой компьютер без присмотра. «Инструменты> Очистить личные данные: сеансы, прошедшие аутентификацию» делает то же самое, но дополнительно выводит вас из защищенных веб-сайтов.Вам может потребоваться очистить файлы cookie, чтобы выйти из других сайтов.
Установка мастер-пароля
- Firefox: «Инструменты -> Параметры -> Безопасность / Пароли -> Использовать главный пароль»
- Thunderbird: «Инструменты -> Параметры -> Конфиденциальность -> Пароли -> Установить главный пароль»
- Mozilla Suite / SeaMonkey: «Изменить -> Настройки -> Конфиденциальность и безопасность -> Основные пароли -> Изменить пароль»
Убедитесь, что вы можете запомнить или иным образом восстановить выбранный вами мастер-пароль.По соображениям безопасности вам необходимо указать текущий мастер-пароль, прежде чем вы сможете его изменить или удалить.
Смена мастер-пароля
- Firefox: «Инструменты -> Параметры -> Безопасность / пароли -> Изменить главный пароль»
- Thunderbird: «Инструменты -> Параметры -> Конфиденциальность -> Пароли -> Изменить главный пароль» (не отображается, если не установлен главный пароль)
- Mozilla Suite / SeaMonkey: «Изменить -> Настройки -> Конфиденциальность и безопасность -> Основные пароли -> Изменить пароль»
Удаление мастер-пароля
- Firefox: «Инструменты -> Параметры -> Безопасность / Пароли -> Снимите флажок« Использовать мастер-пароль ».Вам будет предложено ввести мастер-пароль.
- Thunderbird: «Инструменты -> Параметры -> Безопасность -> Пароли -> Изменить главный пароль»
Сброс мастер-пароля
Если вы потеряли или забыли свой мастер-пароль или хотите отключить эту функцию, вы можете сбросить мастер-пароль. Сброс мастер-пароля приведет к удалению всей сохраненной информации о пароле. После сброса вы потеряете всю информацию, хранящуюся в Менеджере паролей, поскольку это встроенная функция безопасности, которая не позволяет людям просто сбросить ваш главный пароль, чтобы получить доступ к вашим паролям.
- Firefox: введите
chrome: //pippki/content/resetpassword.xulв адресную строку (адресную строку), нажмите клавишу «Ввод» и нажмите «Сброс». - Thunderbird: выберите Инструменты -> Инструменты разработчика -> Консоль ошибок, вставьте выражение:
openDialog ("chrome: //pippki/content/resetpassword.xul")и нажмите кнопку Evaluate. Откроется диалоговое окно с вопросом, хотите ли вы сбросить пароль. - Mozilla Suite / SeaMonkey: «Правка -> Настройки -> Конфиденциальность и безопасность -> Основные пароли -> Сброс пароля».
Запрошен мастер-пароль, хотя он никогда не устанавливался
Firefox
Иногда, когда вы устанавливаете Firefox и импортируете пароли из профиля Mozilla Suite или SeaMonkey, Firefox думает, что вы установили мастер-пароль, даже если вы никогда его не создавали. [1]. Если это произойдет, сбросьте главный пароль, как описано выше.
Если это не помогло, выйдите из Firefox и удалите ключи шифрования (key3.db), сохраненные имена и пароли (logins.json и любые входы *.* файлы, которые могли быть созданы предыдущими версиями Firefox) в вашем профиле. Если это не сработает, см. Password_Manager # Troubleshooting.
Thunderbird
Существует известная ошибка, которая иногда возникает при обновлении с 2.0.0.24 до Thunderbird 3. *, из-за которой Thunderbird считает, что вы установили мастер-пароль, даже если вы его никогда не создавали. В этом случае попробуйте сбросить главный пароль, как описано выше. Если это не сработает, выйдите из Thunderbird и удалите файл key3.db в своем профиле.
Внешние ссылки
Как перенести все ваши сохраненные пароли из Chrome в Firefox?
Вы планируете сменить браузер с Google Chrome на Firefox Quantum? Если это так, вы должны знать, что Firefox сделал это довольно просто. Quantum может без проблем импортировать все ваши любимые закладки, важные пароли, историю браузера и файлы cookie прямо из Google Chrome.
Как перенести ваши закладки, пароли, историю и куки в Firefox Quantum из Chrome.
Следует отметить, что Firefox обычно спрашивает вас, хотите ли вы импортировать информацию о своем старом браузере при первом запуске. Но если вы пропустили это приглашение по какой-либо причине или просто предварительно установили Quantum, а теперь вы просто хотите импортировать свои личные данные, вам придется запустить инструмент самостоятельно. К сожалению, Firefox сначала затруднил поиск инструмента импорта данных браузера. Что вам нужно знать, так это то, что он находится в диспетчере закладок.
- Чтобы найти Диспетчер закладок, нажмите значок «Библиотека» в верхней правой части панели инструментов и нажмите «Закладки» , «Показать все закладки» .Или вы можете нажать «Ctrl + Shift + B» или .
- Как только вы найдете его, нажмите кнопку «Импорт», и «Резервное копирование», . Вы увидите его на панели инструментов, а затем выберите «Импортировать данные из другого браузера» .
- Выберите «Chrome» в мастере импорта , когда будет предложено, а затем нажмите «Далее» , чтобы импортировать информацию в Firefox Quantum . Закройте все окна браузера Google Chrome, прежде чем продолжить.
- Firefox спросит вас, какие данные вы хотите импортировать. Если у вас несколько профилей браузера Chrome, вам нужно будет выбрать, какой из них вы хотите импортировать.
- Firefox по умолчанию импортирует файлы cookie, сохраненные в Google Chrome, историю просмотров, сохраненные пароли и закладки. При желании вы можете снять отметку с любого из них.
- После успешного импорта закладки Chrome находятся в папке с именем «Из Chrome» .
Как импортировать дополнения из Chrome в Firefox?
К сожалению, Firefox не будет импортировать другие данные, которые вы, возможно, захотите перенести из Chrome, например ваши надстройки.Если вы хотите добавить их, вам нужно будет найти версии, совместимые с Firefox, самостоятельно. Хорошая новость заключается в том, что большинство крупных компаний создают версии своих продуктов для всех крупных браузеров, включая Firefox, вероятно, есть вариант надстройки, который вам нужен, от тех же разработчиков. Надстройки и приложения, созданные небольшими компаниями, вероятно, будут доступны не для всех браузеров, но есть большая вероятность, что вы найдете что-то подобное для своего браузера.
Как синхронизировать Firefox Quantum между моими устройствами?
Возможно, вы этого не знаете, но в Firefox есть инструмент синхронизации браузера, который может синхронизировать ваши профили и информацию на вашем компьютере и мобильных устройствах.
Вы можете настроить параметры синхронизации, открыв меню и выбрав Параметры, затем Аккаунт Firefox. Создайте учетную запись, если у вас ее еще нет.
Войдите в свою учетную запись Firefox на всех своих компьютерах и мобильных устройствах, и вся ваша информация будет автоматически синхронизирована. Firefox синхронизирует вкладки, историю, закладки, надстройки, учетные данные для входа и пользовательские настройки. Все, что вам нужно сделать, это настроить его один раз, и он будет применяться ко всем вашим устройствам, использующим Firefox Quantum.
Как увидеть мой пароль после входа в Facebook
На самом деле Facebook не позволяет пользователям просматривать свои пароли, даже если они вошли в систему. Естественно, решение было принято из соображений безопасности. Представьте, что вы входите в свою учетную запись на общедоступном компьютере, например, в библиотеке, школе или отеле, в котором остановились во время поездки, и забываете выйти из системы. Разрешение пользователю видеть свой пароль также позволит любому, кто получает доступ к устройству пользователя или, в случае нашей упомянутой ситуации, оказывается рядом с общедоступным компьютером, который создатель учетных записей использовал всего пару минут назад.Естественно, возможно, что тот, кто заметит, что вы не вышли из системы, сделает это за вас, но что, если этот человек, похоже, заинтересован в краже вашей учетной записи? Если бы была возможность просмотреть пароль после входа в систему, этот человек мог узнать ваш пароль, а затем изменить его в настройках. Тем не менее, хотя вы не можете увидеть свой пароль Facebook после входа в систему, есть еще один вариант, поскольку вы знаете, что есть менеджеры паролей.
Как увидеть мой пароль Facebook
К счастью, менеджеры паролей интегрированы в Google Chrome, Mozilla Firefox, Internet Explorer, Opera и многие другие браузеры, поэтому, если пользователь забудет свой пароль, он может легко его запомнить, взглянув на пароли, хранящиеся в его браузере.Это означает, что если вы когда-либо позволяли своему браузеру сохранять ваш пароль Facebook после входа в систему, его будет легко найти. Это может быть даже удобнее, чем вы могли представить, потому что в ситуациях, когда вы забыли свой пароль, вы все равно можете войти в свои учетные записи, даже если вы сами не знаете пароль. Другими словами, нет необходимости сбрасывать пароль, поскольку, как только вы найдете его в браузере, вы сможете изменить его в настройках учетной записи. Все, что вам нужно знать, это как получить доступ к менеджерам паролей через разные браузеры:
Google Chrome
- Откройте браузер Google Chrome и одновременно нажмите клавиши Alt + F .
- Прокрутите вниз до пункта Advanced ; это позволит вам получить доступ к большему количеству настроек.
- После выбора Advanced перейдите к Passwords и сформируйте .
- Для просмотра паролей, хранящихся в Google, выберите Управление паролями .
- Если ваш пароль Facebook был сохранен, он должен быть в списке сохраненных паролей .
- Чтобы увидеть пароль, пользователь должен нажать на значок глаза , расположенный рядом с ним.
- Если ваш компьютер защищен паролем, вам нужно ввести после щелчка по значку глаза.
Mozilla Firefox
- Откройте браузер и коснитесь значка Меню , расположенного в правом верхнем углу браузера.
- Затем вы должны перейти к Options и выбрать Privacy and Security из меню, доступного на левой стороне.
- Затем нажмите Saved Logins и нажмите кнопку Show Passwords .
- Выберите Да для подтверждения, и если ваш пароль Facebook входит в число паролей, сохраненных менеджером паролей Mozilla Firefox , вы должны увидеть его где-нибудь в списке.
- Имейте это в виду, если вы когда-либо отмечали Использовать главный пароль , вам нужно будет ввести его, чтобы браузер мог отображать сохраненные пароли.
Internet Explorer
- Запустите Internet Explorer и нажмите Alt + X , чтобы открыть меню Tools .
- Выберите Свойства обозревателя и выберите вкладку Content .
- Найдите параметр Автозаполнение и нажмите Настройки .
- Выберите Управление паролями , и в браузере должно открыться окно с именем Credential Manager .
- Вскоре пользователи должны увидеть список из веб-паролей .
- Найдите свою учетную запись Facebook и щелкните маленькую стрелку , расположенную рядом с ней.
- Там, где написано Пароль , вы должны увидеть кнопку под названием Показать .
- Нажмите кнопку Показать и введите пароль вашего компьютера для просмотра скрытого содержимого.
Опера
- Откройте браузер Opera и перейдите в главное меню .
- Выберите Настройки и щелкните параметр Конфиденциальность и безопасность , доступный на левой боковой панели .
- Найдите Пароли и коснитесь Управление сохраненными паролями .
- После выполнения описанных выше действий вы должны увидеть список из сохраненных паролей и имен для входа .
- Найдите свою учетную запись Facebook и нажмите кнопку Показать , расположенную рядом с ней.
- Введите пароль вашего компьютера , и браузер должен отобразить скрытый пароль.
Safari
- Запустите браузер и откройте меню Safari .
- Выберите Preferences и перейдите на вкладку Passwords .
- Браузер должен открыть окно с сохраненными именами для входа и списком сохраненных паролей .
- Чтобы увидеть скрытый пароль Facebook найдите его в списке и дважды щелкните по нему.
- Вы должны заметить всплывающее окно , предлагающее ввести пароль вашего устройства .
- Отправьте запрошенные данные и выберите OK .
Использование менеджеров паролей браузера может быть как благословением, так и проклятием
Без сомнения, самое лучшее в паролях, сохраняемых через менеджеры паролей браузера, — это то, что вам не нужно устанавливать какое-либо дополнительное программное обеспечение, а необходимые пароли можно быстро получить в случае возникновения чрезвычайной ситуации. Например, если вы в панике спрашиваете себя, как увидеть мой пароль на Facebook. С другой стороны, эксперты по компьютерной безопасности соглашаются, что сохранение таких конфиденциальных данных через браузеры может быть не так безопасно, как их хранение с использованием специальных менеджеров паролей, таких как Cyclonis, который был создан с единственной целью — обеспечить безопасность вашей информации.