Как объединить две фотографии в одну с помощью фотошопа?
Доброго всем времени суток, мои уважаемые читатели! Как всегда с вами Дмитрий Костин, тут всё без изменений). Я вот смотрю, многие интересуются как объединить две фотографию в одну в фотошопе. Просто бывают, что люди хотят сделать сравнение, например ДО и ПОСЛЕ, или что-нибудь еще.
Вы же наверное видели, что когда люди выкладывают свои достижения в похудении, тоже выкладывают объединенные в одну фотографии ДО и ПОСЛЕ. Кстати я тоже так делал, когда писал статью про свое похудение. В общем сегодня я покажу как это можно легко сделать. Так что хрустните пальцами и поехали!
Хотел рассказать вам самый быстрый способ, но решил, что не стоит повторяться, так как я уже о нем рассказывал в уроке про инструмент «Перемещение» в фотошопе. Получится так, что у вас будет одна фотография в другой. Лучше сосредоточимся на других способах.
Способ 1: Перетаскивание (Drag and Drop)
Простое перетаскивание изображения из одного документа в другой — самый простой и наиболее распространенный способ перемещения изображений между документами в Photoshop. Осуществляется он с помощью инструмента «Перемещение» (Move Tool), который находится в самом верху панели инструментов:
Осуществляется он с помощью инструмента «Перемещение» (Move Tool), который находится в самом верху панели инструментов:
При активном Move Tool, щелкните левой клавишей мыши по фотографии, которую вы хотите переместить, и удерживая клавишу нажатой, перетащите её в окно документа другой фотографии. Когда вы отпустите кнопку мыши, фотография переместится в другой документ. Я перенесу фото с каплями в документ с лицом женщины. Вот что у меня получилось:
Заметим, что Photoshop просто «уронил» перемещаемую фото в то место, где я отпустил кнопку мыши. Такой результат не очень хорош. Лучше перемещать фотографию с помощью Move Tool, предварительно зажав клавишу Shift. Переместите фото, отпустите клавишу мыши, и только потом отпустите клавишу Shift. Зажатая Shift даёт команду Photoshop разместить перемещаемое изображение в центре документа.
Отменим предыдущий шаг, нажав Ctrl+Z и снова попробуем перетащить фото, на этот раз удерживая Shift. Теперь фото с каплям воды разместилось по центру документа:
В панели слоёв отобразилось новое фото, расположенное выше фонового:
Быстрое перемещение выделенной области на другой документ
Это ещё одно применение метода «Drag and Drop». С помощью инструмента «Move Tool» можно перемещать не только целые изображения, но и локальные выделения. Я создал произвольное выделение на слое с фото с каплями с помощью инструмента «Прямолинейное лассо» (Poligonal Lasso Tool) и инструментом «Move Tool» перетаскиваю его на второй документ:
С помощью инструмента «Move Tool» можно перемещать не только целые изображения, но и локальные выделения. Я создал произвольное выделение на слое с фото с каплями с помощью инструмента «Прямолинейное лассо» (Poligonal Lasso Tool) и инструментом «Move Tool» перетаскиваю его на второй документ:
И вот что у меня получилось в результате:
Сливаем фото воедино
Для работы я скачал 2 фотографии из бесплатного банка изображений. У вас может быть несколько картинок, это не так важно. Сохраните их в папке, откройте Photoshop и будьте готовы к дальнейшим действиям.
Существует несколько способов добавления изображения в программу. К примеру, пункт «Файл» — «Открыть» в верхнем меню. Я люблю иной метод, который идеально подходит для создания коллажа. Просто перетаскиваю одно изображение в рабочее поле программы из папки, а затем другое.
Вообще, этот способ для данной работы считается «правильным». В статье как уменьшить фото с сохранением качества я рассказывал почему. Если вы добавляете картинку обычным способом, то несколько манипуляций с размером могу привести к тому, что пиксели на фото побьются и качество пострадает. Если вы вставляете рисунок из папки, то Photoshop воспринимает его как смарт-объект и препятствует пиксельной поломке.
Если вы добавляете картинку обычным способом, то несколько манипуляций с размером могу привести к тому, что пиксели на фото побьются и качество пострадает. Если вы вставляете рисунок из папки, то Photoshop воспринимает его как смарт-объект и препятствует пиксельной поломке.
Если вы перетаскиваете несколько картинок сразу, то они открываются в соседних окнах. Если же сначала добавляете в рабочее поле одну, а затем вторую-третью и так далее, то они накладываются на исходное изображение.
Не составит большого труда уменьшить, увеличить или перетащить новое фото. Все это делается при помощи мыши. Единственное, могу раскрыть несколько полезных секретов. Если вы зажмете Shift, а затем начинаете манипулировать курсором, то пропорции сохранятся. Картинка не будет «вытянута» по горизонтали или вертикали.
Еще одно полезное сочетание клавиш – Ctrl+T. Если вы, предположим, уже поработали над изображением и нажали enter, чтобы применить форматирование, а потом снова захотели поменять размер картинки или ее местоположение, то эти горячие кнопки помогут вам снова вызвать ту же самую функцию.
Способ 2: Создание дубликата слоя
Если по каким-либо причинам метод «Drag and Drop» Вам не подходит, можно применить и другой способ перемещения. Он заключается в создании дубликата слоя.
Во-первых, кликните внутри документа, содержащего фотографию, которую вы хотите переместить, что сделает его активным. Я кликну по фото с каплями. Затем пройдите по вкладке главного меню Слой (Layer) и выберите строчку «Создать дубликат слоя» (Duplicate Layer):
Кроме того, Вы можете кликнуть правой клавишей мыши по слою в панели слоёв и выбрать строчку «Создать дубликат слоя» (Duplicate Layer) из контекстного меню. В любом случае, откроется диалоговое окно этой опции. Введите имя, с которым слой появится в целевом документе. Я ввёл «капли воды». Затем, в разделе «Назначение» (Destination) в нижней части диалогового окна, выберите имя документа, в который вы хотите переместить фотографию. У меня целевой документ называется «example1.jpg»:
Когда закончите, нажмите кнопку ОК, и Photoshop копирует фотографию из первоначального документа в целевой. В панели слоёв документа «example1.jpg» теперь находится новый слой «капли воды», и размещается он выше фонового слоя:
В панели слоёв документа «example1.jpg» теперь находится новый слой «капли воды», и размещается он выше фонового слоя:
Обводка
В этом блоге уже есть подробная инструкция по созданию обводки, в ней вы сможете узнать как работать со сложными контурами. Сейчас, думаю, нам понадобится простой вариант оформления рамки для изображения.
Для этого кликаю в правом меню на функцию Fx и в появившемся окне выбираю «Обводка». Не забывайте, что она будет применена к тому слою, по которому вы кликнули, а он впоследствии подсветился. В данном случае «2».
Разобраться в настройках просто. Размер определяет ширину рамки, можете выбрать положение (из центра, снаружи или внутри картинки), оттенок сделайте более или менее насыщенным – за это отвечает параметр «Непрозрачность», ну и, собственно, сам цвет, который при желании можно заменить на градиент или узор в меню «Тип».
Поиграйтесь с этими настройками самостоятельно. Не забывайте включить «Просмотр», для этого поставьте соответствующую галочку под кнопками «Новый стиль» справа.
Применю обводку для обеих картинок, расположенных рядом.
Готово.
Уменьшаем насыщенность
Если сравнивать начальные фотографии с велосипедистом и без, то на последней дорога выглядит слишком желтой, поэтому выбираем слой с дорогой и снова переходим в Camera Raw. Выбираем инструмент Корректирующая кисть (Adjustment brush) и рисуем поверх дороги, затем выставляем для закрашенной области следующие значения: Saturation to -44, Exposure -0.20 и Clarity to +15. Нажимаем OK.
Зачем объединять две фотографии в одну, что такое фотоколлаж
Здравствуйте друзья! Вы наверное не раз видели в сети Интернет фотографии, где на одном фоне одной картинки отображаются другие изображения. Зачем совмещать картинки таким образом? В основном для создания нового уникального фото. Это нужно тем людям, которые например, работают на фрилансе и делают подобные картинки на заказ. Или же пользователям, владеющими собственными сайтами, блогами, группами в соц-сетях.
Подобный рисунок принято называть фотоколлаж. Что такое фотоколлаж? Это одна картинка, на которой размещено множество других картинок. Например, на фоне природы гуляют люди. Далее мы узнаем, как объединить 2 фото в одну.
Плавный переход
Чтобы одно изображение сливалось с другим необходимо поступить несколько иначе. Сейчас я покажу простой способ для новичков.
Сперва выберу прямоугольное выделение, все об инструментах для выделения сложных объектов вы можете прочитать в прошлой публикации. Затем выделяю границы картинки, которые будут размыты, ну а затем параметр «Выделение и маска».
Чтобы было лучше видно результат, выберите вид «На слоях».
Здесь также много настроек, но нам сейчас понадобится только «Растушевка» и, возможно, «Сместить край». Подергайте за ползунки, а затем нажмите «Инвертировать».
Видео инструкция
Если у вас остались вопросы, вы можете посмотреть видео о том, как объединять две картинки рядом.
Ну, а этот обучающий урок, подойдет вам в том случае, если вы захотите сделать фотографию с плавным переходом. В этом видео есть настройки, о которых я не говорил в тексте этой статьи, так что не проходите мимо.
В этом видео есть настройки, о которых я не говорил в тексте этой статьи, так что не проходите мимо.
Ну и мне осталось лишь напомнить, что если вы захотите узнать больше об инструментах, которые есть в фотошопе, то в этом вам поможет курс «Фотошоп с нуля в видеоформате». Очень много подробной информации для начинающего пользователя, особенно если в будущем вы задумываетесь о том, чтобы зарабатывать на своем умении.
Ну а для тех, кто хочет добиться максимальных результатов в своем хобби – курс «Волшебный коллаж». Невероятно полезная штука, в которой больше внимание уделено художественной составляющей работы: свет, тени и так далее, а также максимум профессиональных секретов обработки рисунка.
На этом у меня все. Не забывайте подписываться на группу Старт-Лак Вконтакте, чтобы не пропустить нечто полезное. До новых встреч и удачи.
Объединить две фотографии в одну онлайн, программа Pixlr Express
Помимо фотошопа в Интернете существует специальный сервис Pixlr Express, который может объединить две фотографии в одну и тем самым он создаёт фотоколлаж.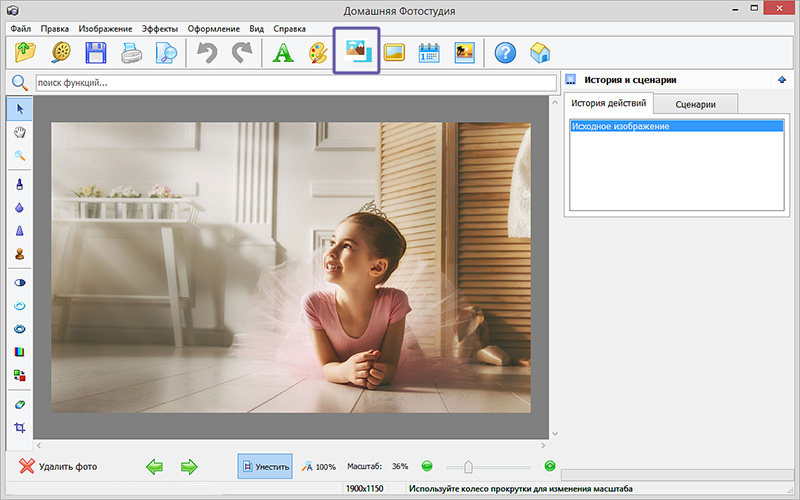 Работать с ним достаточно просто. Для начала откроем его главную страницу по этому адресу – (pixlr.com/express). (Скажу, что этот сервис не будет работать, если у Вас включены блокировщики рекламы).
Работать с ним достаточно просто. Для начала откроем его главную страницу по этому адресу – (pixlr.com/express). (Скажу, что этот сервис не будет работать, если у Вас включены блокировщики рекламы).
Чтобы создать фотоколлаж нажмите на кнопку – Collag. Далее у нас открывается панель редактирования. Откроются четыре панели, на них можно нажать и выбрать с компьютера те фотографии, которые мы хотим соединить. (Рисунок 1)
Итак, у нас появились две фотографии. Теперь, чтобы их соединить в одну, нажимаем на кнопку Layout, выбираем двойной слой и «Finished», для сохранения картинки. (Рисунок 2)
Впоследствии, появляются две функции Save, что означает сохранить. Нажмите на эту функцию два раза и сохраняем фотоколлаж на компьютер. Итак, мы создали фотоколлаж (Рисунок 3).
Этот инструмент, поможет Вам объединять множество других различных картинок.
Выравниваем слои
Сейчас получившиеся слои не выровнены, поэтому мы выровняем вручную. Для этого снижаем Непрозрачность слоя до 50 %. Нажимаем комбинацию клавиш Ctrl/Cmd+T, чтобы запустить свободное трансформирование, а затем перемещаем рамку и меняем ее размер, чтобы оба кадра максимально соответствовали друг другу или же вводим следующие значения X:4155.90px, Y: 2521.19px, W: 107.98%, H: 107.98%, Angle: 0.72°.
Для этого снижаем Непрозрачность слоя до 50 %. Нажимаем комбинацию клавиш Ctrl/Cmd+T, чтобы запустить свободное трансформирование, а затем перемещаем рамку и меняем ее размер, чтобы оба кадра максимально соответствовали друг другу или же вводим следующие значения X:4155.90px, Y: 2521.19px, W: 107.98%, H: 107.98%, Angle: 0.72°.
Приводим в порядок края
Идем в Select – Invert (Выделение — Инверсия), чтобы инвертировать выделение. Таким образом, любые изменения будут применяться ко всем областям, кроме изначально выделенных, т.е. велосипедиста и самого велосипеда. Теперь в панели слоев выделяем иконку маски верхнего слоя, берем кисть черного цвета и рисуем по маске, очищая слой по границам выделения и не затрагивая при этом велосипедиста.
Как объединить JPG-файлы онлайн | Smallpdf
Как объединить JPG-файлы онлайн | SmallpdfНачните бесплатный пробный период
Разблокируйте функции Pro и делайте свою работу быстрее.
«;
break;
case «emailVerification»:
e.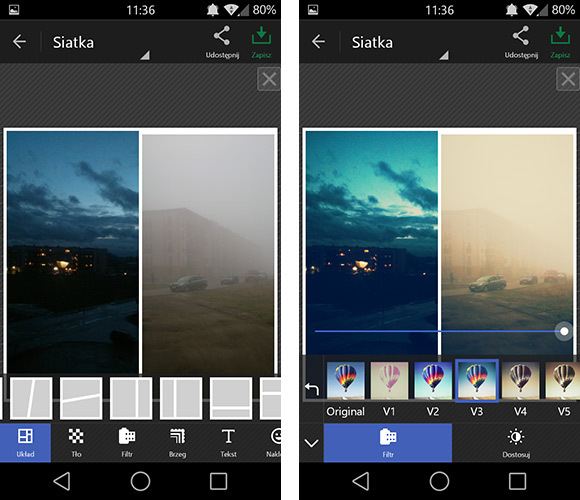 innerHTML = «
innerHTML = «
Подтвердите свой адрес эл. почты
Без подтвержденного адреса вы не сможете пользоваться всеми функциями Smallpdf
«; break; case «ie11Offboard»: e.innerHTML = «
Окончание поддержки IE11
Мы прекратили поддержку Internet Explorer. Пожалуйста, используйте другой браузер.
«; break; case «alipayNotSupported»: e.innerHTML = «
Alipay больше не поддерживается
Обновите способ оплаты и продолжайте пользоваться Smallpdf Pro
«; break; } } }
ГлавнаяИнструменты
Конвертировать и сжать
Сжать PDF
Конвертор PDF
PDF сканер
Разделить и объединить
Разделить PDF
Объединить PDF
Просмотр и редактирование
Редактировать PDF
Средство просмотра
Нумеровать страницы
Удалить страницы
Повернуть PDF
Конвертировать из PDF
PDF в Word
PDF в Excel
PDF в PPT
PDF в JPG
Конвертировать в PDF
Word в PDF
Excel в PDF
PPT в PDF
JPG в PDF
Подпись и безопасность
Подписать PDF
Cнять защиту PDF
Защитить PDF
Инструменты
Конвертировать и сжать
Сжать PDF
Конвертор PDF
Разделить и объединить
Разделить PDF
Объединить PDF
Просмотр и редактирование
Редактировать PDF
Средство просмотра
Нумеровать страницы
Удалить страницы
Повернуть PDF
Конвертировать из PDF
PDF в Word
PDF в Excel
PDF в PPT
PDF в JPG
Конвертировать в PDF
Word в PDF
- Excel в PDF
PPT в PDF
JPG в PDF
Подпись и безопасность
Подписать PDF
Cнять защиту PDF
Защитить PDF
- Сжать
- Конвертировать
- Объединить
- Редактировать
- Подписать
«; break; } } }
Как конвертировать JPG в PDF
000Z»>26 сентября 2019 г. автор Hung Nguyen
Вы также можете прочитать эту статью на Немецком, Английском, Испанском, Французском, Индонезийском, Итальянском, Португальском и Вьетнамском.
Наш онлайн-инструмент объединит ваши изображения JPG в один документ. Без регистрации.
Хотя объединить несколько изображений JPG в одно длинное, непрерывное изображение невозможно, вы можете объединить все ваши изображения в один документ PDF. Готовый файл будет сжат, что обеспечивает малый вес и удобство совместного просмотра.
Мы предлагаем два быстрых способа объединить JPG в один PDF. Таким образом мы подтверждаем звание лучшего инструмента для работы с PDF.
Как быстро объединить JPG в PDF
Перейдите в инструмент конвертации JPG в PDF, перетащите туда свои файлы JPG.
Расположите изображения в нужном вам порядке.
Нажмите «Создать PDF», чтобы объединить изображения.
Загрузите объединённый документ.

Процесс объединения всех картинок в один PDF
Объединить JPDF
Благодаря пакетной обработке инструмент конвертации JPG позволяет загружать и объединять несколько изображений одновременно. В режиме предварительного просмотра есть множество опций для настройки размера букв, полей и предварительной подготовки файла. Также инструмент располагает функцией удаления или масштабирования и анализа загруженных файлов. Наш конвертер поддерживает и другие типы файлов: вы можете загружать изображения PNG, GIF, TIFF или BMP.
Немного более долгий способ объединить JPG в PDF:
- С помощью нашего конвертера конвертируйте нужные вам изображения.
- Загрузите все готовые файлы.
- Перейдите к инструменту объединить PDF.
- Перетащите все преобразованные PDF-файлы в окно объединения.
- Нажмите кнопку «Объединить», подождите и скачайте ваши готовые PDF-файлы.
Начните уже сейчас!
В этом случае вам придется сначала преобразовать каждое изображение в формат PDF.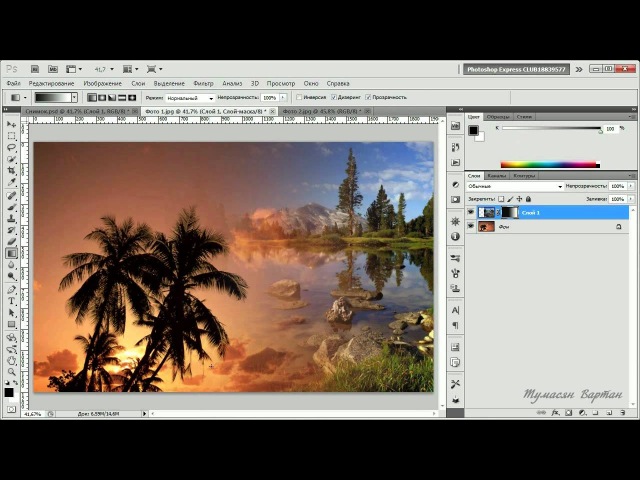 Положительным моментом является отсутствие ограничений по количеству экспортируемых PDF-страниц или файлов. С помощью инструмента объединения вы можете загрузить столько PDF-файлов, сколько вам нужно, и объединить несколько файлов за один раз.
Положительным моментом является отсутствие ограничений по количеству экспортируемых PDF-страниц или файлов. С помощью инструмента объединения вы можете загрузить столько PDF-файлов, сколько вам нужно, и объединить несколько файлов за один раз.
Сколько это стоит?
Существует две версии Smallpdf. Бесплатная онлайн-платформа позволяет всем желающим конвертировать JPG в PDF в ограниченном количестве. Как только вы превысите лимит использования, вы можете подписаться на бесплатную пробную версию на две недели, этого срока хватает для срочной обработки изображений.
Все изображения и файлы будут удалены с серверов Smallpdf через один час. За это время вы успеете ознакомится с нашим набором из более 18 инструментов. Наши инструменты помогут вам редактировать, конвертировать из JPG в PDF и управлять цифровыми документами.
С нашим руководством по объединению JPG все будет так, как вам надо!
Переведено на русский язык Лалой Рудь.
Hung Nguyen
Senior Growth Marketing Manager
Статьи по теме
Как поставить электронную подпись
Что будет, если срок хранения у подписанного мной документа истечет?
Что произойдет, если срок хранения подписанного вами документа в Smallpdf истечет?
Как поставить электронную подпись
Простые шаги по отказу от бумаги в бизнес-процессах
Раньше процесс перевода бизнеса в цифровой формат был затратным и громоздким в реализации, сейчас он проще и экономит в долгосрочной перспективе.
Как поставить электронную подпись
Как компания Smallpdf обрабатывает мою подпись и данные?
Хотите знать, как мы обрабатываем ваши данные и подписи? Здесь мы расскажем о процессе обработки данных, чтобы вы знали, чего ожидать.
Подробнее →
Конвертировать и сжать
- Сжать PDF
Конвертор PDF
PDF сканер
Разделить и объединить
Разделить PDF
Объединить PDF
Просмотр и редактирование
Редактировать PDF
Средство просмотра
Нумеровать страницы
Удалить страницы
Повернуть PDF
Конвертировать из PDF
PDF в Word
PDF в Excel
PDF в PPT
PDF в JPG
Конвертировать в PDF
Word в PDF
Excel в PDF
PPT в PDF
JPG в PDF
Подпись и безопасность
Подписать PDF
Cнять защиту PDF
Защитить PDF
Мы делаем PDF проще.
©
2023
Smallpdf AG
—
Made with
for the people of the internet.
Политика конфиденциальности
Условия использования
Правовая информация4 простых способа объединить фотографии на Mac
Если ваша работа связана с работой с фотографиями, вам может иногда потребоваться объединить фотографии, например, для создания коллажа, размещения двух изображений рядом для сравнения или по любой другой причине. .
ИЗОБРАЖЕНИЕ: Give Brigitta Schneiter (Unsplash)На Mac существует несколько способов объединения фотографий, каждый из которых имеет свои преимущества. Следите за нашими инструкциями по различным методам объединения фотографий на Mac.
Содержание
4 способа объединения изображений на Mac
Существует несколько способов объединения изображений в macOS. Но мы перечисляем четыре популярных и простых метода в этой статье.
Но мы перечисляем четыре популярных и простых метода в этой статье.
- Использование предварительного просмотра
- Использование ярлыков
- Использование ImageMagick
- Использование приложений с графическим интерфейсом
Теперь давайте пройдемся по каждому из них один за другим.
Способ 1. Используйте предварительный просмотр для объединения фотографий на Mac
Предварительный просмотр — это средство просмотра изображений и PDF-файлов по умолчанию на Mac. Он предустановлен в macOS и предлагает все необходимые функции, которые вам когда-либо понадобятся для основных операций с изображениями и PDF-файлами
Однако это еще не все. Предварительный просмотр также позволяет комбинировать фотографии. Одним из преимуществ этого метода является то, что вы получаете контроль над окончательным сшитым изображением, поскольку вы можете расположить изображения так, как вам нравится.
Вот как объединить фотографии на Mac с помощью Preview:
- Открыть Finder.

- Перейдите к папке, содержащей изображения, которые вы хотите объединить.
- Щелкните правой кнопкой мыши или щелкните, удерживая клавишу Control, на первой фотографии и выберите Получить информацию . Запишите его ширину.
- Снова щелкните правой кнопкой мыши вторую фотографию, выберите Получить информацию и обратите внимание на ее ширину. Сделайте это для всех изображений, которые вы хотите объединить.
- Щелкните правой кнопкой мыши первую фотографию и выберите Дублировать. Дважды щелкните файл-дубликат, чтобы открыть его в режиме предварительного просмотра. (Это потому, что при объединении изображений мы не хотим потерять исходное изображение.)
- Нажмите Edit и выберите Select All , чтобы выбрать все изображение. Или нажмите Command + A сочетание клавиш.
- Перейдите к Редактировать и выберите Вырезать , чтобы вырезать выделенное (т.
 е. вашу фотографию). Или используйте сочетание клавиш Command + X . Предварительный просмотр сообщит вам, что это действие преобразует изображение в файл PNG (если это еще не так). Нажмите Преобразовать , чтобы продолжить.
е. вашу фотографию). Или используйте сочетание клавиш Command + X . Предварительный просмотр сообщит вам, что это действие преобразует изображение в файл PNG (если это еще не так). Нажмите Преобразовать , чтобы продолжить. - Щелкните Инструменты > Изменить размер . Здесь снимите флажок для параметра Масштабировать пропорционально .
- Введите сумму ширины всех изображений, которые вы хотите объединить в Ширина поля и нажмите OK .
- Перейдите к Правка > Вставить или используйте сочетание клавиш Command + V , чтобы вставить первую фотографию, то есть изображение, которое вы вырезали на шаге 7.
- Снова откройте второе изображение в окне предварительного просмотра и скопируйте его. Затем вернитесь к первому изображению в окне предварительного просмотра и нажмите Command + V , чтобы вставить его.
 Повторяйте это, пока не добавите все изображения, которые хотите объединить в одно изображение.
Повторяйте это, пока не добавите все изображения, которые хотите объединить в одно изображение. - После этого нажмите Файл > Сохранить или нажмите сочетание клавиш Command + S , чтобы сохранить файл.
После сохранения изображение можно использовать как есть, т. е. в формате PNG, или преобразовать его в JPG. В последнем случае, когда изображение открыто в режиме предварительного просмотра, нажмите Файл > Экспорт . Здесь нажмите кнопку раскрывающегося списка Формат , выберите желаемый результат (в данном случае JPG) и нажмите Сохранить.
Способ 2: объединение изображений на Mac с помощью ярлыков
Shortcuts — это утилита автоматизации для iPhone, iPad и Mac. В его галерее есть различные макросы (называемые ярлыками), которые позволяют быстро и эффективно выполнять различные операции. Кроме того, если вы хотите достичь чего-то, для чего нет ярлыка, у вас есть возможность создать собственный, комбинируя различные действия.
Используя последний, пользователь Shortcut в Интернете создал ярлык для объединения изображений. И это то, что мы будем использовать в этом методе. Загрузите ярлык по ссылке ниже и добавьте его в свою галерею ярлыков.
Загрузить: Ярлык «Объединить изображения»
После этого нам нужно изменить этот ярлык, чтобы он работал на Mac. Для этого откройте приложение «Ярлыки» и найдите ярлык «Объединить изображения». Дважды щелкните по нему и нажмите Shortcut Details 9.0039 кнопок на правой панели. Здесь установите флажки для «Использовать как быстрое действие» и «Поиск».
После этого вы можете объединить фотографии на Mac, используя этот ярлык, как показано в шагах ниже:
- Откройте Finder и перейдите к папке, содержащей изображения, которые вы хотите сшить вместе.
- Выберите изображения, щелкните их правой кнопкой мыши и выберите Быстрые действия > Объединить изображения в меню.
- При запуске ярлыка «Объединить изображения» вам будет предложено выбрать порядок, в котором вы хотите сшивать изображения.
 Выберите подходящий вариант и нажмите Готово .
Выберите подходящий вариант и нажмите Готово . - При запросе интервала между изображениями введите число и нажмите Готово.
- Выберите стиль, в котором вы хотите объединить изображения, и нажмите Готово. Доступные варианты: по горизонтали, по вертикали и по сетке.
- После того, как изображение будет сшито, вы увидите его предварительный просмотр в окне. Нажмите кнопку Открыть с предварительным просмотром в этом окне.
- Нажмите Файл > Сохранить или нажмите Command + S ярлык, чтобы вызвать параметры сохранения файла.
- Дайте файлу имя, выберите соответствующие параметры и нажмите Сохранить , чтобы сохранить файл.
Способ 3. Использование ImageMagick для объединения фотографий
ImageMagick — бесплатная утилита командной строки для управления изображениями на Mac с терминала.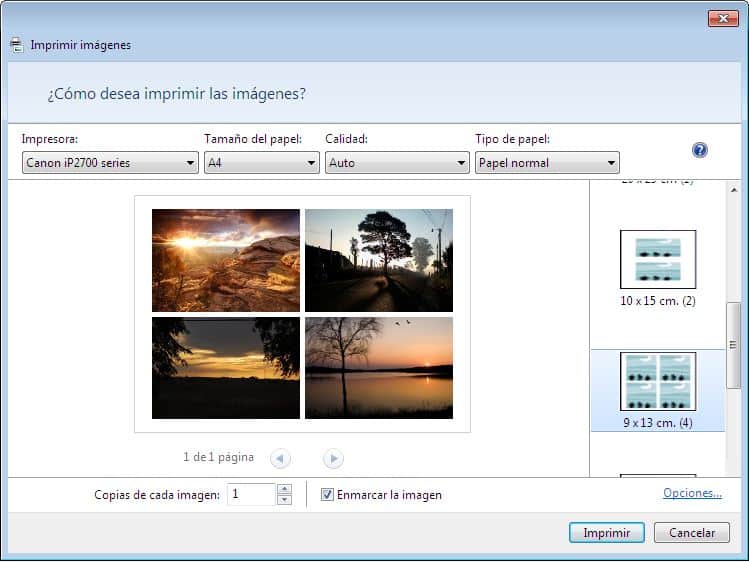 Это требует от вас использования нескольких простых команд, и вы можете использовать его не только для сшивания изображений.
Это требует от вас использования нескольких простых команд, и вы можете использовать его не только для сшивания изображений.
Хотя ImageMagick предлагает удобство по сравнению с ручным методом, он не дает вам такой гибкости при настройке изображений, как ручной метод.
Чтобы объединить фотографии на Mac с помощью ImageMagick, вам необходимо сначала установить его. Откройте приложение «Терминал» и выполните для этого следующую команду:
brew install imagemagick
Если ImageMagick установлен, вот как его использовать:
- Поместите все файлы изображений, которые вы хотите объединить, в одну папку на вашем Рабочий стол. Назовем эту папку Images .
- Откройте Терминал.
- Перейдите в папку «Изображения», выполнив:
cd Desktop
cd Images
Оказавшись в папке, запустите ls, чтобы проверить наличие изображений, которые вы хотите объединить. - Теперь, в зависимости от того, как вы хотите соединить изображения, используйте опцию + добавить (для объединения изображений по горизонтали) или — добавить (для объединения изображений по вертикали).
 Следуйте приведенному ниже синтаксису для своей команды:
Следуйте приведенному ниже синтаксису для своей команды:
convert +append image1.jpg image2.jpg final_image.jpg
Здесь замените image1.jpg и image2.jpg с именами файлов, которые вы хотите объединить, и final_image.jpg с именем, которое вы хотите дать вашему окончательному изображению.
Теперь ImageMagick объединит изображения, которые вы передали в приведенной выше команде, и вернет вам объединенное изображение в ваш текущий рабочий каталог.
Способ 4. Объединение изображений на Mac с помощью приложений с графическим интерфейсом
Если вам неудобно пользоваться Терминалом или вам нужен более простой способ объединения изображений на Mac, вы можете использовать сторонние приложения с графическим интерфейсом. Такие приложения просты в использовании, и, поскольку они предназначены для конкретной операции, вы получаете множество полезных опций, таких как различные шаблоны макетов, которые упрощают сшивание изображений и дают вам больше контроля над окончательным изображением.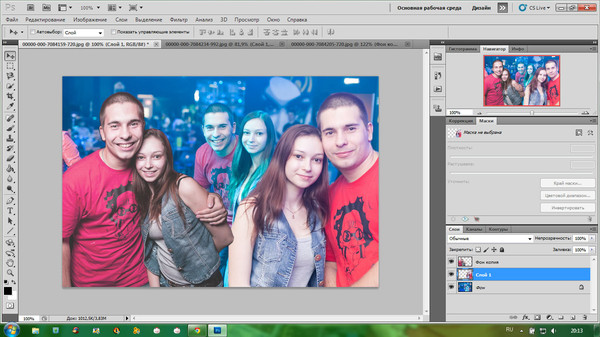
Вот некоторые из лучших сторонних приложений для объединения изображений на Mac:
- Union
- Миксграмм
- Средство для создания фотоколлажей
- Тунакан
Соединение изображений по горизонтали или вертикали на Mac упрощенное
Многие операции с PDF и изображениями кажутся сложными на Mac, пока вы не ознакомитесь с истинным потенциалом предварительного просмотра. Соединение изображений — одна из многих таких задач, которую Preview значительно упрощает на Mac.
Конечно, нельзя отрицать, что такие инструменты, как Photoshop или GIMP, предлагают большую гибкость и контроль над манипулированием изображениями. Но эти преимущества имеют свою цену: они требуют подписки и опыта работы с инструментом. Предварительный просмотр и другие методы, напротив, просты и эффективно справляются со своей задачей.
Была ли эта статья полезной?
Да Нет
TechPP поддерживается нашей аудиторией.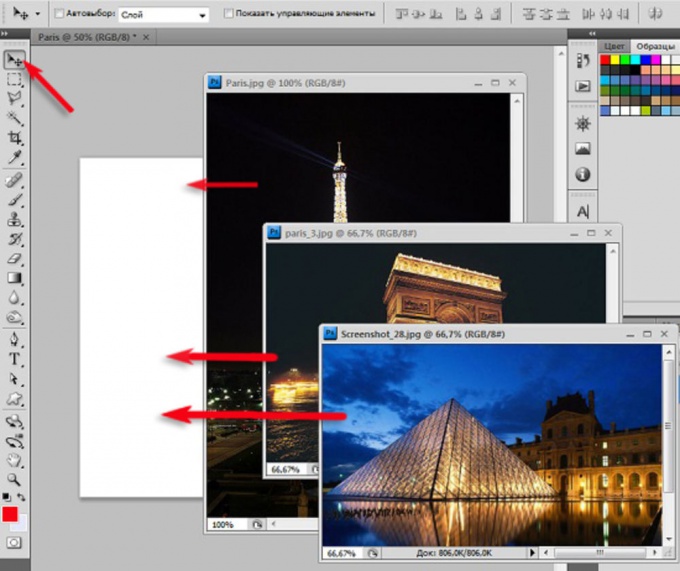 Мы можем получать партнерские комиссионные от покупки ссылок на этом сайте.
Мы можем получать партнерские комиссионные от покупки ссылок на этом сайте.
Объединение нескольких фотографий в пользовательскую картину
Сделайте невозможное воспоминание возможным с помощью подборки портретов ручной работы.
Trustpilot
Нарисуй мой портрет
100% гарантия возврата денег + бесплатная доставка по всему миру!
Предоплата всего 30%. Остальное только после одобрения вашей картины!
Сделать идеальный снимок — всегда огромная задача. Все может не всегда идти по плану. Иногда нам не хватает идеального фона, а иногда нам не хватает члена семьи.
Мы предлагаем вам простое решение, функцию, с помощью которой вы можете объединить фотографии и получить картину . С помощью этой функции вы можете объединить людей с разных изображений в одну картину.
Как работает компиляция? Мне нужно знать подробно. Вы берете деньги за эту услугу?
Нет, мы не взимаем отдельную плату за подборку ваших фотографий.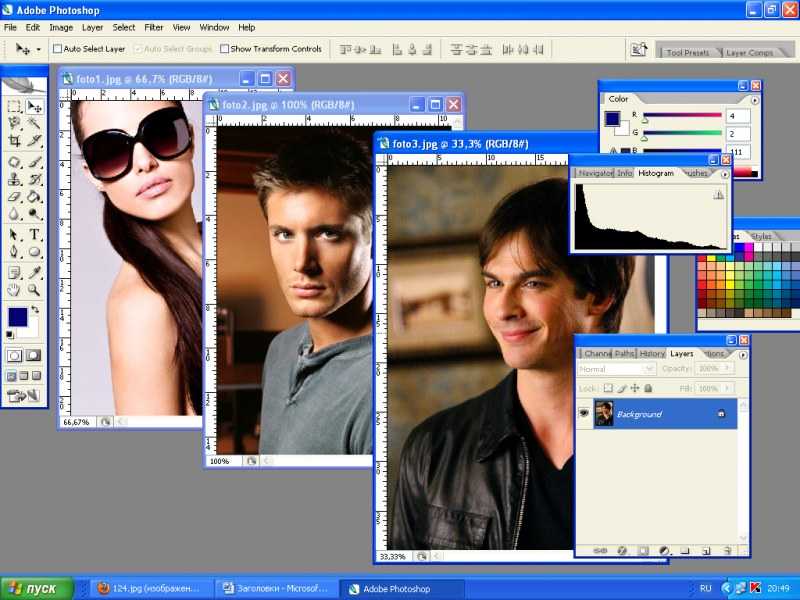 Это бесплатная услуга, и вы также получаете неограниченное количество версий.
Это бесплатная услуга, и вы также получаете неограниченное количество версий.
Вот процесс:
Шаг 1: Загрузить фотографии
Загрузите хотя бы по одной фотографии каждого персонажа, которого хотите изобразить на картине, и разместите заказ.
Шаг 2 : Утверждение/Версии
Мы объединим все символы, внесем предложенные изменения и отправим объединенный предварительный просмотр на ваш адрес электронной почты. На этом этапе вы можете предложить изменения или одобрить предварительный просмотр.
Шаг 3 : Начало рисования
После внесения предложенных изменений начинается процесс рисования. Вы будете уведомлены по электронной почте, как только мы начнем ваш портрет.
Наслаждайтесь обновлениями в процессе.
Шаг 4: Ваша картина готова
После того, как ваша картина будет готова, мы отправляем фотографию для согласования или внесения дополнительных изменений (если таковые имеются).
После одобрения Посылка Счастья будет отправлена и будет у вас через несколько дней.
Зачем заказывать сборник портретов?
- Если ваши дети никогда не видели своих бабушек и дедушек, вы можете объединить их в одну картину и сделать так, чтобы все они были вместе с компиляцией портретов.
- Если вы хотите сделать семейную картину со всеми, даже если никто никогда не фотографировался вместе, тогда хорошей идеей будет семейный портрет-сборник!
- Соберите всех своих питомцев в одну картину и повесьте ее на стену в гостиной; это будет выглядеть потрясающе!
- Подарите сборник портретов и выразите свою любовь. Воплотить в жизнь невозможное воспоминание и подарить его своим близким — это, безусловно, лучший подарок, который запомнится навсегда!
Часто задаваемые вопросы:
16 Что такое Photoshop? Изменения платные? Будет ли картина на 100% нарисована вручную?
Да, все картины на 100% нарисованы вручную.
Если вам нужно объединить людей с разных фотографий в одну картину, мы воспользуемся инструментом Photoshop, чтобы обрезать персонажей и поместить их на одну фотографию. Затем мы добавим к нему фон, если он не был предложен вами. После этого мы настроим цвета и освещение, чтобы фотография выглядела так, будто все были сделаны в одном месте.
Затем мы экспортируем изображение и отправляем его вам на утверждение; это превью фотошопа. На этом этапе вы можете предложить неограниченное количество изменений для предварительного просмотра, и мы их выполним.
После того, как вы одобрите дизайн фотошопа, мы просим художника начать процесс рисования, ссылаясь на утвержденный вами дизайн фотошопа.
Что делать, если мне не нравится объединенный предварительный просмотр? Верну ли я свои деньги?
Да, все! Но необходимо работать с нашими дизайнерами хотя бы над двумя-тремя дизайнами. Если мы все же сможем получить желаемый предварительный просмотр, мы инициируем 100% возврат средств.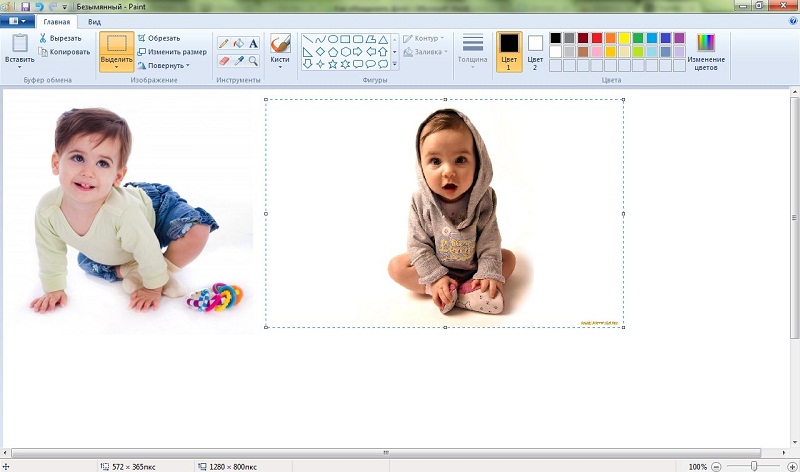
Могу ли я что-то добавить или изменить некоторые элементы?
Да, вы можете изменить цвет волос, фон, одежду людей, позиции и многое другое.
Рекомендуется вносить только существенные изменения, потому что чрезмерное редактирование изображения приведет к тому, что картина после завершения будет выглядеть неорганично.
Что, если мне не понравится картина после того, как она будет завершена?
У вас есть возможность сделать неограниченное количество изменений, и мы не будем взимать плату за это. Вы можете предложить изменения, и если мы не сможем произвести на вас впечатление после множества исправлений, вы получите только 100% возврат средств.
Мы решили ваши вопросы? Если нет, мы будем рады пообщаться с вами, или вы также можете отправить электронное письмо по адресу [email protected] .
КАК ЭТО РАБОТАЕТ?Ваше произведение готово за 4 простых шага
Загрузить фото и заказать
Никаких скрытых платежей.



 е. вашу фотографию). Или используйте сочетание клавиш Command + X . Предварительный просмотр сообщит вам, что это действие преобразует изображение в файл PNG (если это еще не так). Нажмите Преобразовать , чтобы продолжить.
е. вашу фотографию). Или используйте сочетание клавиш Command + X . Предварительный просмотр сообщит вам, что это действие преобразует изображение в файл PNG (если это еще не так). Нажмите Преобразовать , чтобы продолжить. 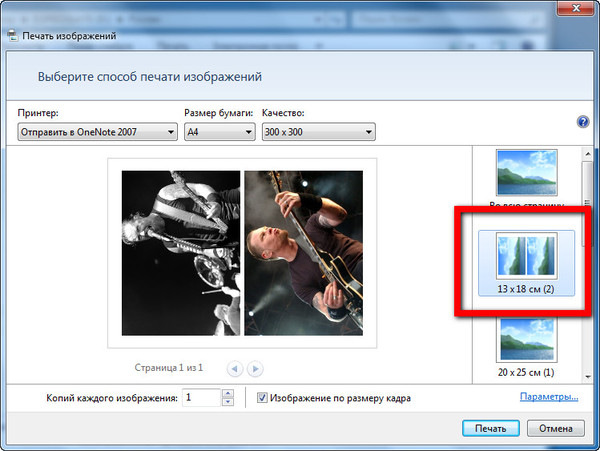 Повторяйте это, пока не добавите все изображения, которые хотите объединить в одно изображение.
Повторяйте это, пока не добавите все изображения, которые хотите объединить в одно изображение.  Выберите подходящий вариант и нажмите Готово .
Выберите подходящий вариант и нажмите Готово .  Следуйте приведенному ниже синтаксису для своей команды:
Следуйте приведенному ниже синтаксису для своей команды: