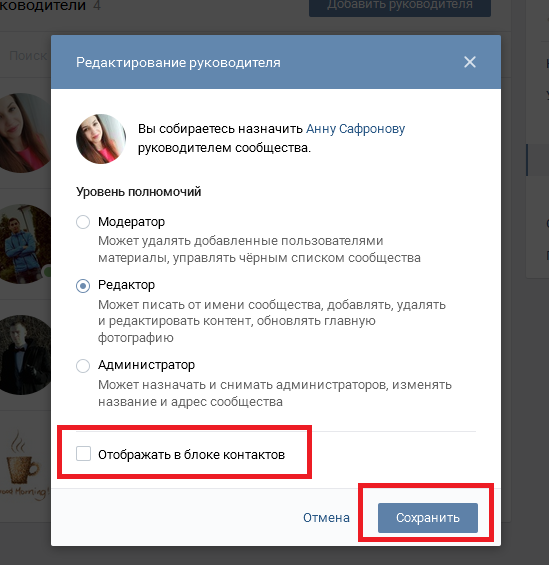Как добавить администратора в группу Вконтакте?
Если вы уже знаете, как создать группу Вконтакте, то наверняка вы уже сделали себе сообщество, и являетесь его создателем. Для того чтобы ваш ресурс набирал популярность, нужно проводить ряд мер.
Заниматься публикацией свежих материалов, закреплять новые записи, отвечать на вопросы пользователей и удалять спамные комментарии. Заниматься продвижением — для этого нужно знать, как раскрутить свою группу в ВК.
Когда вы планомерно выполняете все необходимые меры, ваша страница становится яркой и популярной. Количество задач растет, и самостоятельно выполнять их становится все труднее. На этом этапе могут понадобиться помощники.
Всегда можно назначить администратора или редактора, из числа участников группы. После этого у человека появятся права на редактирование и изменение настроек. И он сможем помочь Вам в ведении сообщества.
В этой инструкции мы разберемся, какие вообще есть административные роли у пользователей сообщества. И как правильно назначить администратора в группу Вконтакте.
И как правильно назначить администратора в группу Вконтакте.
Роли пользователей и доступные права
Если посмотреть в раздел «Назначение руководителя», то мы увидим, что существует 4 доступные роли.
- Модератор. Эта роль предназначена для человека, который будет контролировать публикации в сообществе. Он может одобрять предложенные новости, модерировать черный список.
- Редактор. Как и в реальной жизни, пользователь с этой ролью будет отвечать на заполнение сообщества контентом. Основная задача — публиковать, редактировать и модерировать публикации.
- Администратор. Для этой роли доступны все административные функции.
- Рекламодатель. Такая должностью нужна, чтобы человек мог публиковать рекламные материалы от имени сообщества.
Последняя роль была добавлена сравнительно недавно. Вместе с ней появилась опция, разрешающая любому руководителю публиковать рекламные материалы. Эти нововведения видны на странице добавления руководителей.
Кого можно выбрать в качестве руководителя?
Чтобы дать пользователю доступ в админку, и наделить его определенным набором правил, необходимо, чтобы он состоял в сообществе. Человек должен быть подписан на группу. А в том случае, если она закрытая (см. как закрыть группу Вконтакте), администратор должен одобрить его заявку на вступление.
Когда вы перейдете в соответствующий раздел, то увидите, что выбрать руководителя можно только из числа участников. Об этом ниже.
Как сделать человека администратором в группе Вконтакте?
Мы разобрали все нюансы. Давайте перейдем непосредственно к делу. Как и всегда, научимся делать в полной версии, и работая с мобильного телефона.
С компьютера
Зайдите на свою страницу Вконтакте, и перейдите в раздел «Сообщества«. Здесь найдите нужную группу, и откройте ее.
Список моих сообществ ВконтактеТеперь в меню выберите пункт «Управление«. В правом блоке откройте раздел «Участники«, и перейдите в подраздел «Руководители«. В открывшемся окне нажмите на кнопку «Добавить руководителя«.
В открывшемся окне нажмите на кнопку «Добавить руководителя«.
Появится список участников группы. Найдите среди них нужного человека, и напротив его страницы нажмите на кнопку «Назначить руководителем«. В следующем окне выбираем роль. При необходимости, разрешаем публиковать рекламные материалы, и выбираем, нужно ли отображать в списке контактов. Для завершения процедуры, нажмите на кнопку «Назначить руководителем«.
Человек получить соответствующие права.
loop autoplay controls muted playsinline
Теперь он будет отображен в списке руководителей. И рядом будет ссылка «Разжаловать«. Используйте ее, чтобы удалить человека из списка администраторов группы.
Обратите внимание. Если была выбрана роль «Администратор«, вас уведомят о том, что человек сможет назначать и удалять руководителей группы. И попросят подтвердить операцию.
Если в группе много участников, воспользуйтесь глобальным поиском. Значок «Лупа«, в верхней части окна выбора руководителя, поможет в этом процессе.
Значок «Лупа«, в верхней части окна выбора руководителя, поможет в этом процессе.
Теперь пробуем с телефона
Запустите приложение Вконтакте. Перейдите в раздел «Группы«, и откройте нужную.
Учтите, что здесь процесс немного запутан. Для начала нам нужно открыть раздел «Настройки«. Для этого нажмите на значок «Шестеренка«, в верхней части экрана.
На следующей странице есть раздел «Руководители«. Но в нем можно только просмотреть существующих. Добавить не получится.
Список руководителей, при просмотре с телефонаЧто делать?
Возвращаемся в управление сообществом, и выбираем раздел «Участники«. В списке находим нужного человека, и открываем меню напротив его страницы. В открывшемся окне выбираем пункт «Назначить руководителем«.
На следующем шаге выбираем роль. При необходимости активируем показ в блоке контактов. Для сохранения изменений, нажмите на галочку в верхней части экрана.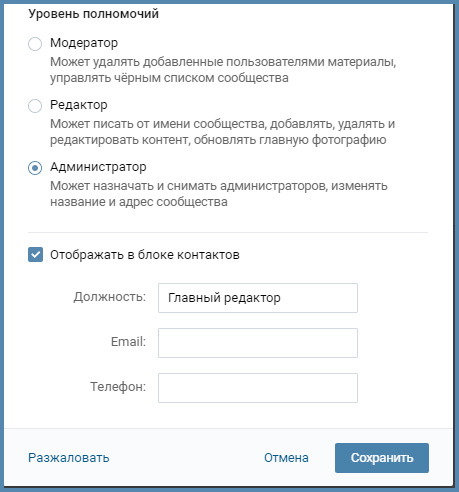
Видео гид. Как добавить админа в группе в ВК?
с компьютера, мобильного телефона, как разжаловать админа
Всем привет, дорогие друзья! Сегодня мы продолжим знакомиться с социальными сетями и я расскажу о том, как назначить администратора в группу в Фейсбук. Дополнительные руководители нужны для того, чтобы управлять большим сообществом стало на порядок легче. Если группой в тысячу человек можно управлять самостоятельно, то, когда число участников переваливает за 20-30 тысяч, без дополнительной пары рук не обойтись.
О том, как создать свое сообщество в ФБ, я уже рассказывал. Теперь давайте разбираться, как перекинуть часть своих полномочий на другого человека, назначив его администратором в группе.
Какими правами обладают руководители и модераторы в группе
Вы можете назначить модератора или администратора. Последние занимаются настройками конфиденциальности, могут назначать или снимать других руководителей, менять настройки группы, исключать пользователей и управлять контентом.
Одно сообщество может иметь два и более руководителя. Я настоятельно рекомендую внимательно следить за тем, кому выдаются права на управление. Хотя бы на протяжении испытательного срока в один-два месяца.
Ниже, в таблице, вы сможете наглядно понять разницу между администраторами и модераторами и решить, кто нужен именно вам. Кстати, процесс назначения идентичен.
| Администратор | Модератор | |
| Назначать других участников на руководящие должности | Может | Не может |
| Убирать модераторов или администраторов с должности | Может | Не может |
| Управлять настройками группы | Может | Не может |
| Одобрять или отклонять заявки на вступление | Может | Может |
| Одобрять или отклонять публикацию | Может | Может |
| Удалять публикацию или комментарии | Может | Может |
| Удалять и блокировать участников | Может | Может |
| Прикреплять или откреплять сообщения в группе | Может | Может |
Исходя из функций, которые будет выполнять доверенное вами лицо, вы можете дать ему либо полные права, либо права модератора. Обратите внимание, что при выходе из сообщества, все админы автоматически становятся равноправны создателю.
Обратите внимание, что при выходе из сообщества, все админы автоматически становятся равноправны создателю.
Как назначить администратора в группе в Фейсбук
Руководителя можно добавить, как со своего смартфона, так и с помощью персонального компьютера. Конечно, последний способ удобнее, так как потребует от вас меньше времени. Ну а ниже я расскажу вам и про ПК и про назначения с мобильника.
Как сделать человека администратором с компьютера
Чтобы назначить админом какого-нибудь подписчика, сделайте следующее:
- зайдите в профиль Фейсбук под аккаунтом создателя;
- перейдите в группы, найдите и выберите нужное сообщество;
- нажмите на «Участники» под обложкой;
- найдите нужного человека, которому хотите доверить управление и нажмите на три точки справа от его аватарки;
- перед вами откроется меню, выберите «Сделать администратором» или «Сделать модератором».
Участнику будет отправлено приглашение, которое он должен принять, чтобы стать руководителем.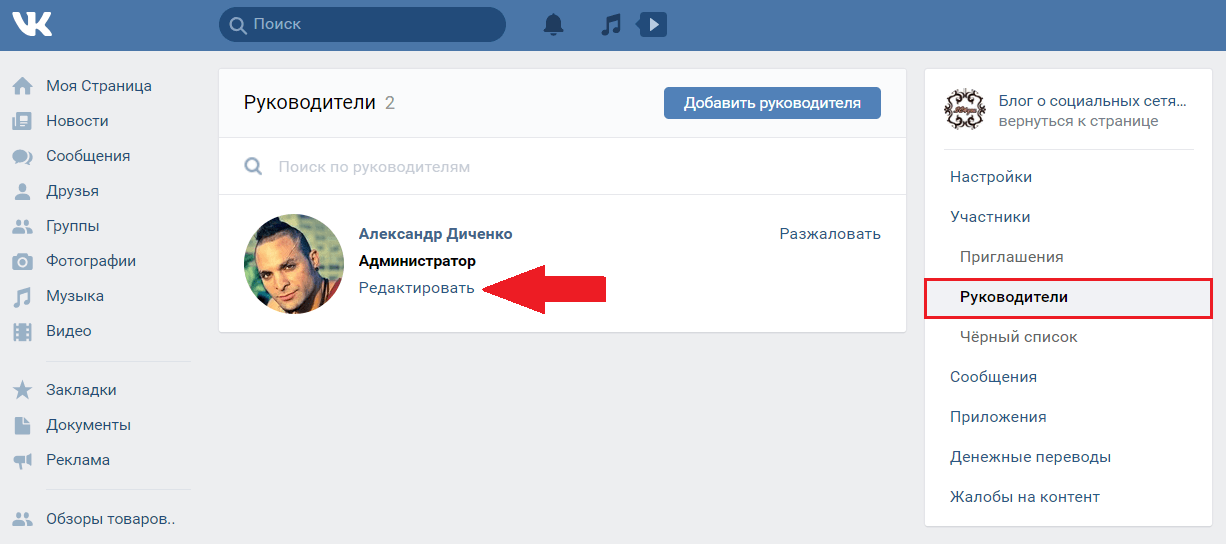 Приглашение отображается в уведомлениях и без согласия он не сможет управлять группой.
Приглашение отображается в уведомлениях и без согласия он не сможет управлять группой.
Как назначить администратора в группу в Фейсбук с мобильного телефона
Назначение может происходить, как с помощью официального приложения, так и через веб-версию с помощью браузера. Об обоих методах я сейчас вам расскажу.
Назначаем через приложение
Для того чтобы назначить руководителя при помощи приложения, вам нужно сделать следующее:
- зайдите в приложение Facebook на своем смартфоне;
- перейдите во вкладку «Группы» и выберите сообщество, где нужно назначить админа;
- нажмите на название вашего сообщества;
- проскрольте страницу вниз и откройте всех участников;
- тапните по участнику, которого нужно назначить руководителем в сообществе и нажмите кнопку «Сделать администратором».
Ему будет отправлено предложение стать руководителем вашей группы и если он его примет, то сможет заниматься настройкой и управлением.
Назначаем при помощи веб-версии
Если же говорить о том, чтобы назначить администратора или модератора с помощью веб-версии, то вам нужно сделать следующее:
- открыть браузер на своем смартфоне;
- перейти на сайт facebook.com;
- нажать на три горизонтальные линии в верхнем углу и выбрать «Группы»;
- нажать на название группы, в которой хотите назначить администратора;
- нажать на галочку справа вверху и открыть меню;
- найти строчку с числом участников и нажать на нее;
- найти участника, которого нужно повысить и нажать на шестеренку;
- выбрать «Сделать администратором».
В уведомлениях участнику придет сообщение о том, что его приглашают стать руководителем сообщества.
Как разжаловать человека с поста руководителя
Если вы перестали нуждаться в услугах администратора или он некорректно выполняет свои обязанности, то можете его разжаловать. Также это можно сделать, если он не принял ваше предложение. Для этого:
Также это можно сделать, если он не принял ваше предложение. Для этого:
- зайдите в сообщество, в котором нужно разжаловать участника;
- откройте «Участники» и щелкните по трем точкам справа от аватарки того, кого хотите разжаловать;
- выберите «Удалить из списка администраторов».
Руководителю придет уведомление о том, что его разжаловали и он больше не сможет пользоваться функциями админа.
Заключение
Теперь и вы знаете, как назначить администратора в группе в фейсбук или разжаловать, если его работа вас не устроит. Обратите внимание, что доверять управление сообществом лучше всего проверенным людям, которые вас точно не подведут, ведь админ получает доступ ко всем функциям и может легко погубить все, что вы так долго создавали.
На этом все. Подписывайтесь и до встречи в следующих статьях!
Как назначить администратора в группе ВКонтакте: порядок действий
Автор Ирина Егорова На чтение 3 мин. Просмотров 1.3k.
Обновлено
Просмотров 1.3k.
Обновлено
Всем привет, уважаемые читатели блога AFlife.ru! Когда сообщество ВКонтакте набирает популярность, владельцу может потребоваться помощник. Новый администратор поможет раскрутить группу и сделать ее прибыльной. Назначенный руководитель будет вправе публиковать материалы, отвечать на вопросы участников и модерировать комментарии. Ведь большой паблик не сможет нормально функционировать под руководством одного человека. Как назначить администратора в группе ВКонтакте, расскажем в нашей статье.
Роли в управлении сообществом
В зависимости от того, какими правами вы хотите наделить пользователя и с какой целью, выбирается его роль. Социальная сеть ВКонтакте предлагает несколько вариантов:
- Модератор контролирует и редактирует комментарии участников, проверяет предложенные новости, помещает пользователей в черный список;
- Редактор занимается размещением контента и редакцией;
- Администратор имеет более широкие полномочия, охватывающие практически все управление сообществом;
- Рекламодатель имеет право размещать рекламные материалы от имени паблика.
 Других полномочий у него нет.
Других полномочий у него нет.
Таким образом, админ обладает практически всеми теми же правами, что и владелец сообщества. Поэтому отдавать эту роль нужно только проверенному человеку, в котором уверены. Подумайте, может быть пользователю хватит других полномочий, модератора или редактора? Ведь выше должности админа находится только создатель группы.
Как назначить администратора
Технически процедура добавления нового администратора В Контакте совершенно проста. Она доступна в настройках группы. Будущему руководителю следует предварительно вступить в число участников, иначе поставить его на ответственную роль не получится.
Владельцу паблика необходимо следовать инструкции:
- Зайдите в ВК под своими логином и паролем, перейдите на страницу сообщества.
- Нажмите «Управление сообществом».
- Откройте вкладку «Участники» в левом меню, кликните «Добавить руководителя».
- Выберите нужного человека из списка или найдите его через поисковую строку.

- Отыскав будущего админа, кликните на надпись рядом с ним «Назначить руководителем».
- Выберите уровень прав, которые желаете предоставить. ВК выдаст предупреждение о больших полномочиях данной роли и попросит еще раз подтвердить назначение выбранного человека.
- Сохраните сделанные изменения.
Если вы планируете, что новое ответственное лицо будет отвечать на вопросы пользователей, сделайте его видимым в блоке контактов. Для этого нужно поставить галочку напротив соответствующего пункта. Далее укажите сведения о выбранном админе в таком виде, как они появятся в специальном разделе вашей группы. Если этого делать не хочется, просто оставьте поле для галочки пустым, тогда данный человек будет скрыт для остальных пользователей.
Если вы создаете роль нового руководителя своего паблика через приложение на смартфоне, порядок действий не меняется. Может немного отличаться интерфейс, но в целом алгоритм назначения человека соответствует описанному выше.
Чтобы лишить администратора прав, нажмите на кнопку «Разжаловать» рядом с его профилем в списке руководителей. Для этого нужно зайти в меню управления сообществом, затем выбрать нужного участника и убрать полномочия. Сделать это может не только сам владелец группы, но и другие админы.
Если вам понравилась наша статья, то делитесь ею в социальных сетях и обязательно подписывайтесь на обновления блога, чтобы не пропустить много чего интересного!
ПОДПИШИСЬ И НАЧНИ ПОЛУЧАТЬ ЛУЧШИЕ СТАТЬИ ПЕРВЫМ
Email*
Подписаться
Как поменять владельца группы ВКонтакте: пошаговое руководство
Автор Ирина Егорова На чтение 6 мин. Просмотров 2.2k. Обновлено
Всем привет, уважаемые читатели блога AFlife.ru! Сообщества ВКонтакте – важная часть данной социальной сети. Уже давно ВК используется не только для общения в диалогах с друзьями и близкими. Благодаря сообществам, пользователи имеют возможность развлекаться, расширять свой кругозор, осваивать новые хобби, получать помощь, поддержку и даже самореализовываться. Владельцы сообществ продвигают в массы собственные идеи и зарабатывают на своих проектах. Иногда возникает необходимость отдать права владения пабликом другому лицу. И тут встает вопрос, как поменять владельца группы ВКонтакте?
Уже давно ВК используется не только для общения в диалогах с друзьями и близкими. Благодаря сообществам, пользователи имеют возможность развлекаться, расширять свой кругозор, осваивать новые хобби, получать помощь, поддержку и даже самореализовываться. Владельцы сообществ продвигают в массы собственные идеи и зарабатывают на своих проектах. Иногда возникает необходимость отдать права владения пабликом другому лицу. И тут встает вопрос, как поменять владельца группы ВКонтакте?
Условия передачи прав
Смена хозяина группы не такое уж и редкое явления в социальной сети. Чаще всего это решение продиктовано следующими обстоятельствами:
- Группа развивается, и нынешнему владельцу банально не хватает времени, чтобы вести ее.
- У руководителя сменился круг интересов или ему просто больше не хочется заниматься своим пабликом.
- Владелец раскрутил сообщество и теперь хочет подзаработать, продав его.
- Паблик по факту принадлежит фирме, которую продвигает.
 Руководителем является ответственный сотрудник, назначенный выполнять обязанности администратора. В связи с его увольнением необходимо сменить владельца.
Руководителем является ответственный сотрудник, назначенный выполнять обязанности администратора. В связи с его увольнением необходимо сменить владельца.
Каковы бы ни были причины, они не влияют на процесс передачи прав. Возможность поменять руководителя сообщества доступна далеко не всем. Для проведения этой процедуры необходимо соблюсти ряд условий:
- Сменить собственника может только действующий руководитель паблика. Он единственный обладает такими полномочиями, и это вполне логично.
- Численность подписчиков сообщества должна составлять не более 100 000 пользователей. Если состав группы превышает эту цифру, то назначить другого владельца можно только при участии в процессе агента ВКонтакте.
- Последняя смена руководителя прошла не менее, чем две недели назад. Это связано с тем, что предыдущий владелец сообщества может отменить свое решение в течение 14 дней.
- Пользователь, которому собираются передать права владения, состоит в сообществе и является его администратором.

- Нет явных признаков того, что сменился хозяин профиля действующего владельца. Это условие обязательно для предотвращения случаев, когда страницу руководителя взламывают и без его ведома пытаются осуществить передачу прав.
Официальными правилами ВКонтакте с середины 2019 года разрешено продавать права владения группой. С полным документом можно ознакомиться тут.
Процесс передачи управления группой
Прежде чем детально рассмотреть процесс передачи прав, следует понять, что дает пользователю статус «Владельца группы». Наличие соответствующего назначения позволяет:
- управлять настройками паблика: менять название, выбирать тематику и направление сообщества, подбирать и публиковать контент, создавать беседы, обсуждения и т.д.;
- назначать модератора, редактора и администратора паблика;
- управлять настройками безопасности, работать с черным списком, удалять лишнее;
- менять категорию группы в публичную страницу и обратно;
- наказывать и блокировать подписчиков за нарушение правил, санкционировать пользователей через техподдержку.

В общем, у руководителя есть полные полномочия по управлению проектом. В отличие от других людей, входящих в состав администрации. Владелец паблика может неплохо на нем зарабатывать, размещая рекламу и платные сообщения в своем сообществе, самостоятельно устанавливая расценки.
Но получать прибыль можно только от раскрученной группы с большой посещаемостью. Далеко не каждый готов заниматься продвижением паблика с нуля. Этот процесс отнимает много времени, требует наличия определенных знаний и умений. Именно поэтому некоторые пользователи социальной сети предпочитают купить уже готовый проект и спокойно заниматься им.
Изменить владельца можно двумя способами:
- провести смену руководителя через настройки сообщества;
- отдать аккаунт собственника сообщества.
Во втором случае процесс сильно упрощается. В группе не нужно проводить какие-либо изменения. По факту в качестве владельца выступает тот же профиль, просто хозяин у него уже другой. Некоторые пользователи, которые с самого начала раскручивают группу для продажи, создают фейковые страницы, наделенные правами владения. При продаже паблика они вместе с сообществом отдают и профиль создателя. К тому же, можно быть уверенным, что предыдущий собственник не отменит своего решения в течение 2 недель, как это возможно при смене руководителя группы.
Некоторые пользователи, которые с самого начала раскручивают группу для продажи, создают фейковые страницы, наделенные правами владения. При продаже паблика они вместе с сообществом отдают и профиль создателя. К тому же, можно быть уверенным, что предыдущий собственник не отменит своего решения в течение 2 недель, как это возможно при смене руководителя группы.
Теперь рассмотрим пошагово первый вариант. Для смены собственника необходимо осуществить следующие действия:
- Проверить выполнение всех перечисленных выше условий для возможности осуществления процедуры.
- Зайти в раздел настроек «Управление», а затем выбрать пункт «Руководство».
- В открывшемся диалоговом окне откроется список администрации группы.
- Под профилем будущего собственника нужно найти кнопку «Редактировать» и нажать на нее.
- После этого необходимо нажать кнопку «Сделать руководителем» в открывшемся окне.
- Появится поле для ввода одноразового кода. Как только пароль придет на телефон, его нужно ввести и отправить.

После выполнения всех этих пунктов процедура смены руководителя группы считается законченной. Новый собственник будет наделен исключительными правами на управление сообществом ВКонтакте.
Решение возможных проблем
Нередко при смене руководства могут возникнуть проблемы и непредвиденные ситуации. Рассмотрим основные трудности и пути их устранения:
- Вследствие ошибки или невнимательности владельцем был назначен не тот человек. Не стоит переживать, на этот случай ВК дает возможность отменить решение в течение 14 дней. Для этого нужно зайти в уведомления (значок в виде колокольчика) и выбрать соответствующую кнопку.
- Новый владелец не обладает всеми допустимыми полномочиями, поскольку предыдущий собственник отменил сделку в течение двух недель и ничего не сказал. В этом случае необходимо лично обратиться к предыдущему собственнику и попробовать добиться, чтобы он передал права обратно или написать в техподдержку. Правда, сотрудникам ВКонтакте лучше не говорить, что права на владение сообществом были куплены.
 Поскольку это запрещено правилами данной социальной сети.
Поскольку это запрещено правилами данной социальной сети. - Отсутствует кнопка «Назначить руководителем». Причин для этого много и чаще всего это несоблюдение какого-либо из обязательных условий (с момента смены владельца прошло менее двух недель, к паблику применялись штрафы, отсутствует привязка сообщества к телефону и т.д.). Для устранения проблемы необходимо установить точную причину ее возникновения и, уже исходя из этого, предпринимать дальнейшие действия.
Сменить пользователя в сообществе на деле не так сложно, как может показаться на первый взгляд. Самое главное, это четко соблюдать все условия и выполнять действия в соответствии с инструкцией. Администрация ВКонтакте тщательно следит за соблюдением прав всех своих пользователей, поэтому лучше не стоит пытаться завладеть группой нечестным путем или обойти правила.
Если вам понравилась наша статья, то делитесь ею в социальных сетях и обязательно подписывайтесь на обновления блога, чтобы не пропустить много чего интересного!
ПОДПИШИСЬ И НАЧНИ ПОЛУЧАТЬ ЛУЧШИЕ СТАТЬИ ПЕРВЫМ
Email*
Подписаться
Как добавить администратора в группу вконтакте — All Vk net
Сегодня мы расскажем вам как можно добавить и сделать администратором в группе или сообществе в социальной сети вконтакте, вы узнаете как это можно сделать с компьютера или мобильного телефона в официальном приложении. Вы узнаете для чего это нужно и как правильно это сделать.
Вы узнаете для чего это нужно и как правильно это сделать.
Если у вас что то не будет получатся обязательно пишите об этом в комментариях и мы с обязательно вам поможем
Как добавить администратора в группу Вконтакте?
Содержание статьи (навигация)
Как только пользователь решил для себя создать сообщество в социальной сети Вконтакте, рано или поздно перед ним встает вопрос: «Как все успеть и где найти помощника?». Тем не менее, ему удается найти нужного человека, однако тут-таки создатель группы не понимает, как добавить администратора в группу Вконтакте. По этой причине в сегодняшней статье мы как раз поговорим на эту тему.
Инструкция Как добавить админа в группу или соообщество вк?
Прежде чем кого то делать админом важно помнить какую власть в руки вы даете человеку, особенно если у вас уже достаточно большая группа. Кем еще можно сделать человека в сообществе?:
- Модератор.
- Редактор.
- Администратор.
- Рекламодатель.

У каждой из этих должностей разные права и приоритеты, но самые могущественные и обладают вторыми правами после создателя это конечно же администраторы.
Если вы являетесь создателем той или иной группы, то для того, чтобы добавить администратора вам необходимо выполнить пару легких действий:
- зайдите на свою страницу в ВК;
- в левой части экрана найдите раздел «Группы»;
- найдите ваше сообщество и зайдите в него;
- в правой части экрана, под аватаркой вы найдете раздел под названием «Управление сообществом»;
- затем открываем вкладку «Участники»;
- ищете того пользователя, которого хотите назначить администратором;
- под его никнеймом вы найдете пункт «Назначить руководителем»;
- затем появляется список полномочий, вам же нужно выбрать последний;
- после этого нажать на «Назначить руководителем».
Если вы хотите, чтобы вашего нового администратора видели другие пользователи, то вам необходимо отметить галочкой значение «Отображать в блоке контактов».
Будьте внимательны! У Администратора групп в вконтакте достаточно много прав и выше него только создатель группы, поэтому несколько раз подумайте настолько ли вы доверяете человеку что готовы сделать его админом, в противном случае, возможно, лучше стоит сделать человека модератором или редактором!
Как добавить администратора группы вк с телефона?
Назначить нового руководителя в свой паблик с телефона, так же просто, как и с компьютера, и не важно какой у вас телефон андроид или айфон, если вы все делаете через официальное приложение вконтакте, то последовательность действий будет одинакова.
Если вы не знаете, как добавить администратора в группу Вконтакте с телефона, то в этой части статьи мы подробно рассмотрим этот момент. Для этого вам необходимо выполнить точно такие же действия, что были указаны выше.
- заходим в официальное приложение данной социальной сети;
- находим раздел «Группы»;
- открываем нужное вам сообщество;
- в верхнем правом углу вы найдете символ в виде шестеренки;
- в самом конце раздела вы найдете пункт «Участники»;
- находим нужного вам пользователя, а затем назначаем его;
- выберите уровень полномочий;
- после этого сохраняем свои действия.

Чтобы сообщество было не только популярным, но и продвинутым, необходимо пригласить несколько других пользователей, которые могли бы вам помочь в его продвижении. Теперь вы знаете, как добавить администратора в группу Вконтакте. Удачи!
Как удалить и разжаловать администратора,модератора и редактора в группе или паблике вконтакте
Привет! В предыдущем посте мы поговорили о том, как назначить нового администратора, модератора или редактора в сообщество вконтакте. Но ситуации бывают разные, люди могут не справляться со своей работой, не оправдать оказанного доверия и множество других возможных причин. Поэтому сегодня мы будем учиться снимать полномочия и удалять из групп и пабликов вконтакте модераторов, редакторов и администраторов.
Как изменить права пользователей в сообществе вконтакте
Так как же удалить и разжаловать администратора,модератора и редактора в группе или паблике вконтакте? Ничего сложного в этом нет, если вы обладаете правами создателя. Вас могут удалить, занести в черный список сообщества и тд, но это никаким образом не сможет вам помешать вернуть свою группу или паблик, если вы СОЗДАТЕЛЬ. Это что-то вроде супер администратора.
Вас могут удалить, занести в черный список сообщества и тд, но это никаким образом не сможет вам помешать вернуть свою группу или паблик, если вы СОЗДАТЕЛЬ. Это что-то вроде супер администратора.
Часто под словом удалить пользователи понимают удаление пользователя из списка контактов в группе, а не лишение его прав. Поэтому сперва рассмотрим этот вариант. Переходим в необходимое вам сообщество и смотрим на правую колонку, где есть вкладка “контакты” и указано число контактов.
Контакты ВКЩелкаем по вкладке и жмем по кнопке “удалить из списка”:
Удаление из списка контактов ВКЗатем жмете на кнопку “закрыть”. Все, данный контакт не будет отображаться в группе, но СВОИХ ПРАВ ОН НЕ ЛИШИТСЯ. Чтобы окончательно лишь пользователя прав и разжаловать, нужно действовать несколько по-другому.
1. Переходим в режим редактирования информации о группе, нажав на кнопку “управление сообществом” или “управление страницей” (если речь идет о паблике) под автаркой.
2. Переходим на вкладку “участники”. И там чуть ниже выбираем вкладку “руководители”.
И там чуть ниже выбираем вкладку “руководители”.
3. Жмем на кнопку “разжаловать руководителя”. Вы получите предупреждение:
Удаление руководителя
Вы собираетесь убрать ИМЯ ФАМИЛИЯ ЧЕЛОВЕКА из руководителей сообщества.
Если ваше решение окончательное – жмете еще раз на кнопку “Разжаловать руководителя”.
Разжаловать руководителя ВКНа 2-3 секунды появится окно с уведомление о том, что изменения сохранены и пользователь убран из руководителей сообщества.
Поздравляю, вы справились и теперь знаете как разжаловать, убрать, удалить, снять и тд. админов, модеров и редакторов из групп и пабликов вконтакте.
Если остались вопросы – пишите.
Назначение нескольких уровней администраторов
Назначение нескольких уровней администраторов
5 (100%) 1 голос
Вы можете предоставить участникам инструменты администрирования, которые помогут вам управлять вашей сетью Ning, но не предоставляя им полный доступ ко всем административным функциям в вашей сети. Чтобы создать администраторов разных уровней, перейдите на вкладку «Моя сеть» и нажмите «Управление» в разделе «Члены». На странице управления нажмите «Административные роли».”
Чтобы создать администраторов разных уровней, перейдите на вкладку «Моя сеть» и нажмите «Управление» в разделе «Члены». На странице управления нажмите «Административные роли».”
На странице «Управление ролями» нажмите «Добавить роль». Вы увидите все различные разрешения, которые вы можете предоставить администраторам.
Вы можете назначить участника для модерации одной функции или нескольких функций.
Если у вас есть конкретный контент, который вам нужно модерировать — например, очень активная ветка форума — вы можете выбрать отдельный элемент контента по URL-адресу для роли для модерации. Администратор элемента содержимого может удалять комментарии, удалять элемент из вашей сети Ning и выполнять другие административные обязанности.
После того, как вы выбрали сочетание функций и элементов контента, которые вы хотите модерировать, нажмите «Сохранить», чтобы создать эту роль. После создания роли вы можете назначить участников роли обратно на странице управления. И, чтобы сэкономить ваше время, энергию и повторение, вы можете назначить столько участников, сколько захотите, на определенную роль — и создать до 20 ролей.
И, чтобы сэкономить ваше время, энергию и повторение, вы можете назначить столько участников, сколько захотите, на определенную роль — и создать до 20 ролей.
Вот разбивка конкретных разрешений, которые вы можете предоставить роли:
Внешний вид Модерация
- Просмотр вкладки «Моя сеть», но может видеть и получать доступ только к значку «Внешний вид»
- Внесите и сохраните любые изменения на странице внешнего вида
Блог
- Утвердить или отклонить сообщения в блоге до их создания, если модерация блога включена Сообщения блога о функциях
- на главной странице
- Добавить или удалить комментарии к записи в блоге
- Добавление или изменение тегов в сообщении блога
- Удалить сообщения из блога
Чат
- Очистить сообщения в окне чата
- Отстранить участника от чата
События
- Утвердить или отклонить события до их создания, если включена модерация событий
- Особые события
- Комментарий к событию без ответа
- Удалить события
Форум
- Возможность просмотра вкладки «Моя сеть», но они могут видеть и получать доступ только к значку «Обсуждение форума»
- Внесите и сохраните любые изменения на странице дискуссионного форума на вкладке «Моя сеть».

- Начать новое обсуждение, даже если категория не позволяет участникам начинать обсуждения
- Отвечайте на любые обсуждения, даже если категория не позволяет участникам отвечать на обсуждения
- Редактировать настройки форума на главной странице
- Удалить обсуждения
- Удалить ответы
- Закрыть или снова открыть обсуждения
- Добавление и редактирование тегов
- Обсуждение функций
- Изменить название категории
- Изменить описание категории
Группы
- Утвердить или отклонить группы перед их созданием, если включена модерация группы
- Редактировать группу
- Управление участниками группы
- Повторно отправить или отменить приглашения
- Удалить группу
- Отправить сообщение группе
- Текстовое поле группы редактирования
- Начать обсуждение на групповом форуме
- Добавить или удалить комментарии группы
- Примечание.
 Модераторы группы будут указаны как администраторы группы на странице «Управление участниками группы».
Модераторы группы будут указаны как администраторы группы на странице «Управление участниками группы».
Участники
- Возможность просмотра вкладки «Моя сеть», но может только видеть и получать доступ к значку «Члены»
- Утвердите новых членов вашей сети Ning
- Отстранение участников от вашей сети Ning
- Восстановите заблокированных участников в вашей сети Ning
- Удалить участников
- Функциональные элементы
- Отправить приглашения повторно
- Отменить приглашения
Музыка
- Музыкальные композиции
- Редактировать список воспроизведения на главной странице музыкального проигрывателя
Банкноты
- Примечания к функциям
- Редактировать заметки
- Удалить заметки
Страницы
Фото
- Утвердите фотографии до того, как они появятся в вашей сети Ning
- Добавление и редактирование тегов
- Основные фотографии
- Повернуть фото
- Удалить комментарии
- Удалить фото
- Художественные альбомы
- Удалить комментарии к альбому
- Удалить альбомы
Видео
- Утвердите видео до того, как они появятся в вашей сети Ning
- Художественные видео
- Добавление и редактирование тегов
- Удалить комментарии
- Удалить видео
Похожие статьи:
Как мне войти в систему как администратор?
Администратор — это человек, который может вносить изменения на компьютере, которые повлияют на других пользователей компьютера. Администраторы могут изменять параметры безопасности, устанавливать программное обеспечение и оборудование, получать доступ ко всем файлам на компьютере и вносить изменения в учетные записи других пользователей. Чтобы войти в систему как администратор, вам необходимо иметь учетную запись пользователя на компьютере с типом учетной записи администратора .
Администраторы могут изменять параметры безопасности, устанавливать программное обеспечение и оборудование, получать доступ ко всем файлам на компьютере и вносить изменения в учетные записи других пользователей. Чтобы войти в систему как администратор, вам необходимо иметь учетную запись пользователя на компьютере с типом учетной записи администратора .
Если вы не уверены, является ли ваша учетная запись на компьютере учетной записью администратора, вы можете проверить тип учетной записи после входа в систему. Действия, которые вы должны выполнить, будут различаться в зависимости от того, находится ли ваш компьютер в домене или в рабочей группе.
Введите имя пользователя и пароль для своей учетной записи на экране приветствия.
Откройте учетные записи пользователей, нажав кнопку Start , нажав кнопку Control Panel , нажав User Accounts , щелкнув User Accounts, а затем нажав Manage User Accounts .
 Если вам будет предложено ввести пароль администратора или подтверждение, введите пароль или предоставьте подтверждение.
Если вам будет предложено ввести пароль администратора или подтверждение, введите пароль или предоставьте подтверждение.Ваше имя пользователя выделено, а тип вашей учетной записи отображается в столбце Группа .
Введите имя пользователя и пароль для своей учетной записи на экране приветствия.
Откройте учетные записи пользователей, нажав кнопку Пуск , нажав Панель управления , нажав Учетные записи пользователей и семейная безопасность , нажав Учетные записи пользователей , а затем нажав Управление другой учетной записью .Если вам будет предложено ввести пароль администратора или подтверждение, введите пароль или предоставьте подтверждение.
Тип вашей учетной записи отображается под вашим именем пользователя.
Если тип вашей учетной записи — , администратор, , то в настоящее время вы вошли в систему как администратор.

Если тип вашей учетной записи не Администратор , вы не можете войти в систему как администратор, если не знаете пароль имени пользователя для другой учетной записи на компьютере, который является администратором.Если вы не являетесь администратором, вы можете попросить администратора изменить тип вашей учетной записи.
локальных учетных записей (Windows 10) — Microsoft 365 Security
- 20 минут на чтение
В этой статье
Относится к
- Окна 10
- Windows Server 2019
- Windows Server 2016
В этом справочном разделе для ИТ-специалистов описываются локальные учетные записи пользователей по умолчанию для серверов, в том числе способы управления этими встроенными учетными записями на рядовом или автономном сервере.
Об учетных записях локальных пользователей
Учетные записи локальных пользователей хранятся локально на сервере. Этим учетным записям могут быть назначены права и разрешения на определенном сервере, но только на этом сервере. Учетные записи локальных пользователей — это участники безопасности, которые используются для защиты и управления доступом к ресурсам на автономном или рядовом сервере для служб или пользователей.
В этом разделе описывается следующее:
Для получения информации об участниках безопасности см. Принципы безопасности.
Учетные записи локальных пользователей по умолчанию
Учетные записи локальных пользователей по умолчанию — это встроенные учетные записи, которые создаются автоматически при установке Windows.
После установки Windows учетные записи локальных пользователей по умолчанию не могут быть удалены или удалены. Кроме того, локальные учетные записи пользователей по умолчанию не обеспечивают доступа к сетевым ресурсам.
Учетные записи локальных пользователей по умолчанию используются для управления доступом к ресурсам локального сервера на основе прав и разрешений, назначенных учетной записи.Учетные записи локальных пользователей по умолчанию и локальные учетные записи пользователей, которые вы создаете, находятся в папке «Пользователи». Папка «Пользователи» находится в папке «Локальные пользователи и группы» в консоли управления Microsoft (MMC) локального компьютера. Управление компьютером — это набор инструментов администрирования, которые можно использовать для управления одним локальным или удаленным компьютером. Дополнительные сведения см. В разделе «Как управлять локальными учетными записями» далее в этом разделе.
Учетные записи локальных пользователей по умолчанию описаны в следующих разделах.
Учетная запись администратора
Учетная запись локального администратора по умолчанию — это учетная запись системного администратора. На каждом компьютере есть учетная запись администратора (SID S-1-5- домен -500, отображаемое имя «Администратор»).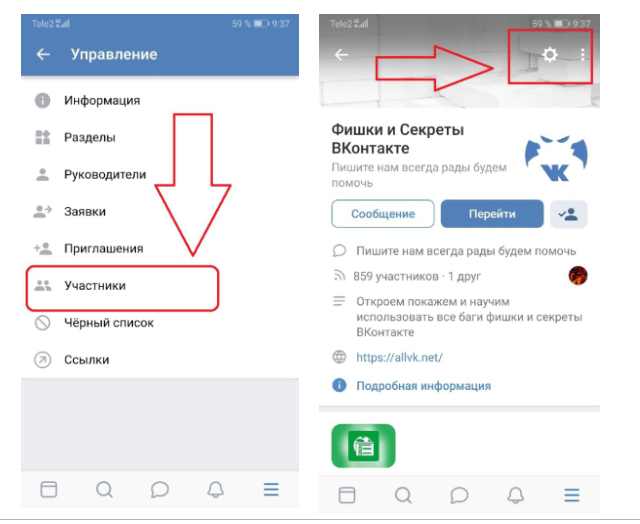 Учетная запись администратора — это первая учетная запись, которая создается во время установки Windows.
Учетная запись администратора — это первая учетная запись, которая создается во время установки Windows.
Учетная запись администратора имеет полный контроль над файлами, каталогами, службами и другими ресурсами на локальном компьютере. Учетная запись администратора может создавать других локальных пользователей, назначать права пользователей и назначать разрешения.Учетная запись администратора может в любое время взять под контроль локальные ресурсы, просто изменив права и разрешения пользователя.
Учетная запись администратора по умолчанию не может быть удалена или заблокирована, но ее можно переименовать или отключить.
В Windows 10 и Windows Server 2016 программа установки Windows отключает встроенную учетную запись администратора и создает другую локальную учетную запись, которая является членом группы администраторов. Члены групп администраторов могут запускать приложения с повышенными разрешениями без использования опции Запуск от имени администратора . Быстрое переключение пользователей более безопасно, чем использование Runas или повышения прав других пользователей.
Быстрое переключение пользователей более безопасно, чем использование Runas или повышения прав других пользователей.
Членство в группе счетов
По умолчанию учетная запись администратора устанавливается как член группы администраторов на сервере. Рекомендуется ограничить количество пользователей в группе «Администраторы», поскольку члены группы «Администраторы» на локальном сервере имеют разрешения «Полный доступ» на этом компьютере.
Учетную запись администратора нельзя удалить или удалить из группы администраторов, но ее можно переименовать.
Соображения безопасности
Поскольку известно, что учетная запись администратора существует во многих версиях операционной системы Windows, рекомендуется отключать учетную запись администратора, когда это возможно, чтобы злоумышленникам было сложнее получить доступ к серверу или клиентскому компьютеру.
Вы можете переименовать учетную запись администратора. Однако переименованная учетная запись администратора продолжает использовать тот же автоматически назначенный идентификатор безопасности (SID), который может быть обнаружен злоумышленниками. Дополнительные сведения о том, как переименовать или отключить учетную запись пользователя, см. В разделах Отключение или активация локальной учетной записи пользователя и Переименование локальной учетной записи пользователя.
Дополнительные сведения о том, как переименовать или отключить учетную запись пользователя, см. В разделах Отключение или активация локальной учетной записи пользователя и Переименование локальной учетной записи пользователя.
В целях безопасности используйте локальную учетную запись (не администратора) для входа, а затем используйте Запуск от имени администратора для выполнения задач, требующих более высокого уровня прав, чем учетная запись стандартного пользователя. Не используйте учетную запись администратора для входа на свой компьютер, если это не является абсолютно необходимым. Дополнительные сведения см. В разделе Запуск программы с учетными данными администратора.
Для сравнения, в клиентской операционной системе Windows пользователь с локальной учетной записью с правами администратора считается системным администратором клиентского компьютера. Первая учетная запись локального пользователя, созданная во время установки, помещается в группу локальных администраторов. Однако, когда несколько пользователей работают в качестве локальных администраторов, ИТ-персонал не может контролировать этих пользователей или их клиентские компьютеры.
Однако, когда несколько пользователей работают в качестве локальных администраторов, ИТ-персонал не может контролировать этих пользователей или их клиентские компьютеры.
В этом случае групповую политику можно использовать для включения параметров безопасности, которые могут автоматически контролировать использование локальной группы администраторов на каждом сервере или клиентском компьютере.Дополнительные сведения о групповой политике см. В разделе Обзор групповой политики.
Примечание Пустые пароли не допускаются в версиях, указанных в списке Применимо к в начале этого раздела.
Важно Даже если учетная запись администратора отключена, ее можно использовать для получения доступа к компьютеру в безопасном режиме. В консоли восстановления или в безопасном режиме учетная запись администратора включается автоматически. Когда нормальная работа возобновляется, она отключается.
Гостевой аккаунт
Учетная запись гостя по умолчанию отключена при установке. Учетная запись гостя позволяет случайным или разовым пользователям, у которых нет учетной записи на компьютере, временно входить на локальный сервер или клиентский компьютер с ограниченными правами пользователя. По умолчанию у гостевой учетной записи пустой пароль. Поскольку учетная запись гостя может предоставлять анонимный доступ, это представляет угрозу безопасности. По этой причине рекомендуется оставить гостевую учетную запись отключенной, если ее использование не является полностью необходимым.
Учетная запись гостя позволяет случайным или разовым пользователям, у которых нет учетной записи на компьютере, временно входить на локальный сервер или клиентский компьютер с ограниченными правами пользователя. По умолчанию у гостевой учетной записи пустой пароль. Поскольку учетная запись гостя может предоставлять анонимный доступ, это представляет угрозу безопасности. По этой причине рекомендуется оставить гостевую учетную запись отключенной, если ее использование не является полностью необходимым.
Членство в группе счетов
По умолчанию учетная запись гостя является единственным членом группы гостей по умолчанию (SID S-1-5-32-546), которая позволяет пользователю входить на сервер. Иногда администратор, который является членом группы «Администраторы», может настроить пользователя с гостевой учетной записью на одном или нескольких компьютерах.
Соображения безопасности
При включении гостевой учетной записи предоставляйте только ограниченные права и разрешения. По соображениям безопасности гостевую учетную запись нельзя использовать по сети и сделать доступной для других компьютеров.
По соображениям безопасности гостевую учетную запись нельзя использовать по сети и сделать доступной для других компьютеров.
Кроме того, гостевой пользователь в учетной записи «Гость» не должен иметь возможность просматривать журналы событий. После включения гостевой учетной записи рекомендуется часто контролировать гостевую учетную запись, чтобы гарантировать, что другие пользователи не могут использовать службы и другие ресурсы, такие как ресурсы, которые были непреднамеренно оставлены доступными предыдущим пользователем.
Учетная запись HelpAssistant (устанавливается во время сеанса удаленного помощника)
Учетная запись HelpAssistant — это локальная учетная запись по умолчанию, которая активируется при запуске сеанса удаленного помощника.Эта учетная запись автоматически отключается, если запросы удаленного помощника не ожидают обработки.
HelpAssistant — это основная учетная запись, которая используется для установления сеанса удаленного помощника. Сеанс удаленного помощника используется для подключения к другому компьютеру под управлением операционной системы Windows и инициируется по приглашению. Для получения удаленной помощи пользователь отправляет приглашение со своего компьютера по электронной почте или в виде файла лицу, которое может оказать помощь. После того, как приглашение пользователя на сеанс удаленного помощника принято, автоматически создается учетная запись HelpAssistant по умолчанию, чтобы предоставить лицу, предоставляющему помощь, ограниченный доступ к компьютеру.Учетная запись HelpAssistant управляется службой диспетчера сеансов справки удаленного рабочего стола.
Сеанс удаленного помощника используется для подключения к другому компьютеру под управлением операционной системы Windows и инициируется по приглашению. Для получения удаленной помощи пользователь отправляет приглашение со своего компьютера по электронной почте или в виде файла лицу, которое может оказать помощь. После того, как приглашение пользователя на сеанс удаленного помощника принято, автоматически создается учетная запись HelpAssistant по умолчанию, чтобы предоставить лицу, предоставляющему помощь, ограниченный доступ к компьютеру.Учетная запись HelpAssistant управляется службой диспетчера сеансов справки удаленного рабочего стола.
Соображения безопасности
Идентификаторы безопасности, относящиеся к учетной записи HelpAssistant по умолчанию, включают:
SID: S-1-5- <домен> -13, отображаемое имя Пользователь сервера терминалов. В эту группу входят все пользователи, которые входят на сервер с включенными службами удаленных рабочих столов.
 Обратите внимание, что в Windows Server 2008 службы удаленных рабочих столов называются службами терминалов.
Обратите внимание, что в Windows Server 2008 службы удаленных рабочих столов называются службами терминалов.SID: S-1-5- <домен> -14, отображаемое имя Удаленный интерактивный вход в систему.В эту группу входят все пользователи, которые подключаются к компьютеру с помощью подключения к удаленному рабочему столу. Эта группа является подмножеством интерактивной группы. Маркеры доступа, содержащие идентификатор безопасности удаленного интерактивного входа, также содержат идентификатор безопасности интерактивного входа.
Для операционной системы Windows Server удаленный помощник является дополнительным компонентом, который не устанавливается по умолчанию. Перед использованием удаленного помощника необходимо установить его.
Подробные сведения об атрибутах учетной записи HelpAssistant см. В следующей таблице.
Атрибуты учетной записи HelpAssistant
| Атрибут | Значение |
|---|---|
Известный SID / RID | S-1-5- <домен> -13 (пользователь терминального сервера), S-1-5- <домен> -14 (удаленный интерактивный вход) |
Тип | Пользователь |
Контейнер по умолчанию | CN = Пользователи, DC = <домен>, DC = |
Элементы по умолчанию | Нет |
Стандартный член | Гости домена Гости |
Защищено ADMINSDHOLDER? | № |
Можно ли выйти из стандартного контейнера? | Можно сдвинуть, но мы не рекомендуем это делать. |
Можно ли делегировать управление этой группой администраторам, не связанным с сервисами? | № |
Счет по умолчанию
DefaultAccount, также известная как управляемая система по умолчанию (DSMA), — это встроенная учетная запись, представленная в Windows 10 версии 1607 и Windows Server 2016. DSMA — это хорошо известный тип учетной записи пользователя. Это нейтральная к пользователю учетная запись, которая может использоваться для запуска процессов, которые либо учитывают многопользовательскую, либо не зависят от пользователя.DSMA по умолчанию отключен для номеров SKU для настольных ПК (SKU для полной версии Windows) и WS 2016 с Desktop.
DSMA имеет хорошо известный RID 503. Таким образом, идентификатор безопасности (SID) DSMA будет иметь хорошо известный SID в следующем формате: S-1-5-21-
DSMA является членом хорошо известной группы System Managed Accounts Group , которая имеет хорошо известный SID S-1-5-32-581.
Псевдониму DSMA может быть предоставлен доступ к ресурсам во время автономной подготовки даже до создания самой учетной записи.Учетная запись и группа создаются во время первой загрузки машины в диспетчере учетных записей безопасности (SAM).
Как Windows использует DefaultAccount
С точки зрения разрешений DefaultAccount — это стандартная учетная запись пользователя. DefaultAccount необходим для запуска многопользовательских приложений (приложений MUMA). Приложения MUMA работают постоянно и реагируют на вход и выход пользователей из устройств. В отличие от рабочего стола Windows, где приложения запускаются в контексте пользователя и завершаются, когда пользователь выходит из системы, приложения MUMA запускаются с использованием DSMA.
Приложения MUMA работают с SKU общего сеанса, например Xbox. Например, оболочка Xbox — это приложение MUMA.
Сегодня Xbox автоматически входит в систему как гостевая учетная запись, и все приложения запускаются в этом контексте. Все приложения поддерживают работу с несколькими пользователями и реагируют на события, инициированные менеджером пользователей.
Приложения запускаются как гостевая учетная запись.
Все приложения поддерживают работу с несколькими пользователями и реагируют на события, инициированные менеджером пользователей.
Приложения запускаются как гостевая учетная запись.
Аналогично, Phone автоматически входит в систему как учетная запись DefApps, которая сродни стандартной учетной записи пользователя в Windows, но с некоторыми дополнительными привилегиями. Брокеры, некоторые службы и приложения работают под этой учетной записью.
В конвергентной пользовательской модели многопользовательские приложения и многопользовательские брокеры должны будут работать в контексте, отличном от контекста пользователей. Для этого в системе создается DSMA.
Как создается DefaultAccount на контроллерах домена
Если домен был создан с контроллерами домена под управлением Windows Server 2016, DefaultAccount будет существовать на всех контроллерах домена в домене.
Если домен был создан с помощью контроллеров домена, на которых установлена более ранняя версия Windows Server, DefaultAccount будет создан после того, как роль эмулятора PDC будет передана контроллеру домена, на котором работает Windows Server 2016. Затем DefaultAccount будет реплицирован на все остальные контроллеры домена в домене.
Затем DefaultAccount будет реплицирован на все остальные контроллеры домена в домене.
Рекомендации по управлению учетной записью по умолчанию (DSMA)
Microsoft не рекомендует изменять конфигурацию по умолчанию, при которой учетная запись отключена. Отсутствие угрозы безопасности при отключенном состоянии учетной записи. Изменение конфигурации по умолчанию может помешать будущим сценариям, основанным на этой учетной записи.
Учетные записи локальной системы по умолчанию
СИСТЕМА Учетная запись SYSTEM используется операционной системой и службами, работающими под Windows.В операционной системе Windows есть множество служб и процессов, которым требуется возможность внутреннего входа, например, во время установки Windows. Учетная запись SYSTEM была разработана для этой цели, и Windows управляет правами пользователя этой учетной записи. Это внутренняя учетная запись, которая не отображается в диспетчере пользователей, и ее нельзя добавить ни в какие группы.
С другой стороны, учетная запись SYSTEM отображается на томе файловой системы NTFS в диспетчере файлов в разделе Permissions меню Security .По умолчанию учетной записи SYSTEM предоставляются разрешения полного доступа ко всем файлам на томе NTFS. Здесь учетная запись SYSTEM имеет те же функциональные права и разрешения, что и учетная запись администратора.
Примечание Предоставление учетной записи прав доступа к файлам группы администраторов не означает неявного разрешения учетной записи SYSTEM. Разрешения учетной записи SYSTEM можно удалить из файла, но мы не рекомендуем их удалять.
СЕТЕВОЕ ОБСЛУЖИВАНИЕ
Учетная запись NETWORK SERVICE — это предопределенная локальная учетная запись, используемая диспетчером управления службами (SCM).Служба, которая запускается в контексте учетной записи NETWORK SERVICE, представляет учетные данные компьютера удаленным серверам. Для получения дополнительной информации см.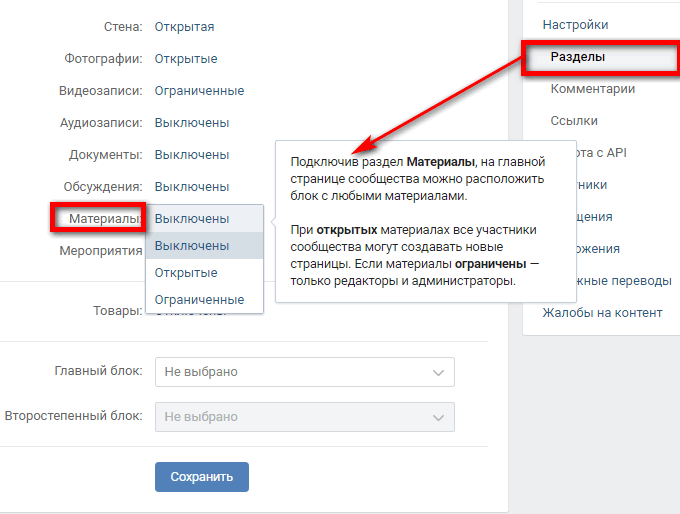 Учетная запись NetworkService.
Учетная запись NetworkService.
МЕСТНОЕ ОБСЛУЖИВАНИЕ
Учетная запись LOCAL SERVICE — это предопределенная локальная учетная запись, используемая диспетчером управления службами. Он имеет минимальные привилегии на локальном компьютере и предоставляет анонимные учетные данные в сети. Для получения дополнительной информации см. Учетная запись LocalService.
Как управлять локальными учетными записями пользователей
Учетные записи локальных пользователей по умолчанию и локальные учетные записи пользователей, которые вы создаете, находятся в папке «Пользователи».Папка «Пользователи» находится в «Локальные пользователи и группы». Дополнительные сведения о создании и управлении учетными записями локальных пользователей см. В разделе Управление локальными пользователями.
Вы можете использовать «Локальные пользователи и группы» для назначения прав и разрешений на локальном сервере и только на этом сервере, чтобы ограничить возможность локальных пользователей и групп выполнять определенные действия. Право разрешает пользователю выполнять определенные действия на сервере, такие как резервное копирование файлов и папок или выключение сервера. Разрешение доступа — это правило, связанное с объектом, обычно файлом, папкой или принтером.Он регулирует, какие пользователи могут иметь доступ к объекту на сервере и каким образом.
Право разрешает пользователю выполнять определенные действия на сервере, такие как резервное копирование файлов и папок или выключение сервера. Разрешение доступа — это правило, связанное с объектом, обычно файлом, папкой или принтером.Он регулирует, какие пользователи могут иметь доступ к объекту на сервере и каким образом.
Вы не можете использовать локальных пользователей и группы на контроллере домена. Однако вы можете использовать локальные пользователи и группы на контроллере домена для целевых удаленных компьютеров, которые не являются контроллерами домена в сети.
Примечание Вы используете «Пользователи и компьютеры Active Directory» для управления пользователями и группами в Active Directory.
Вы также можете управлять локальными пользователями с помощью NET.EXE USER и управлять локальными группами с помощью NET.EXE LOCALGROUP, или с помощью различных командлетов PowerShell и других технологий создания сценариев.
Ограничение и защита локальных учетных записей с правами администратора
Администратор может использовать ряд подходов для предотвращения использования злоумышленниками украденных учетных данных, таких как украденный пароль или хэш пароля, для использования локальной учетной записи на одном компьютере для аутентификации на другом компьютере с правами администратора; это также называется «боковое движение».
Самый простой подход — войти в систему со стандартной учетной записью пользователя вместо использования учетной записи администратора для задач, например, для просмотра веб-страниц, отправки электронной почты или использования текстового редактора.Если вы хотите выполнить административную задачу, например, установить новую программу или изменить параметр, влияющий на других пользователей, вам не нужно переключаться на учетную запись администратора. Вы можете использовать Контроль учетных записей пользователей (UAC), чтобы запросить у вас разрешение или пароль администратора перед выполнением задачи, как описано в следующем разделе.
Другие подходы, которые можно использовать для ограничения и защиты учетных записей пользователей с правами администратора, включают:
Применение ограничений локальной учетной записи для удаленного доступа.
Запретить вход в сеть для всех учетных записей локальных администраторов.
Создайте уникальные пароли для локальных учетных записей с правами администратора.

Каждый из этих подходов описан в следующих разделах.
Примечание Эти подходы неприменимы, если все административные локальные учетные записи отключены.
Применить ограничения локальной учетной записи для удаленного доступа
Контроль учетных записей пользователей (UAC) — это функция безопасности в Windows, которая использовалась в Windows Server 2008 и Windows Vista, а также в операционных системах, к которым относится список Применимо к .UAC позволяет вам контролировать свой компьютер, информируя вас, когда программа вносит изменения, требующие разрешения на уровне администратора. UAC работает, регулируя уровень разрешений вашей учетной записи. По умолчанию UAC настроен на уведомление вас, когда приложения пытаются внести изменения в ваш компьютер, но вы можете изменить частоту уведомления UAC.
UAC позволяет рассматривать учетную запись с правами администратора как учетную запись обычного пользователя без прав администратора до тех пор, пока не будут запрошены и утверждены полные права, также называемые повышением прав.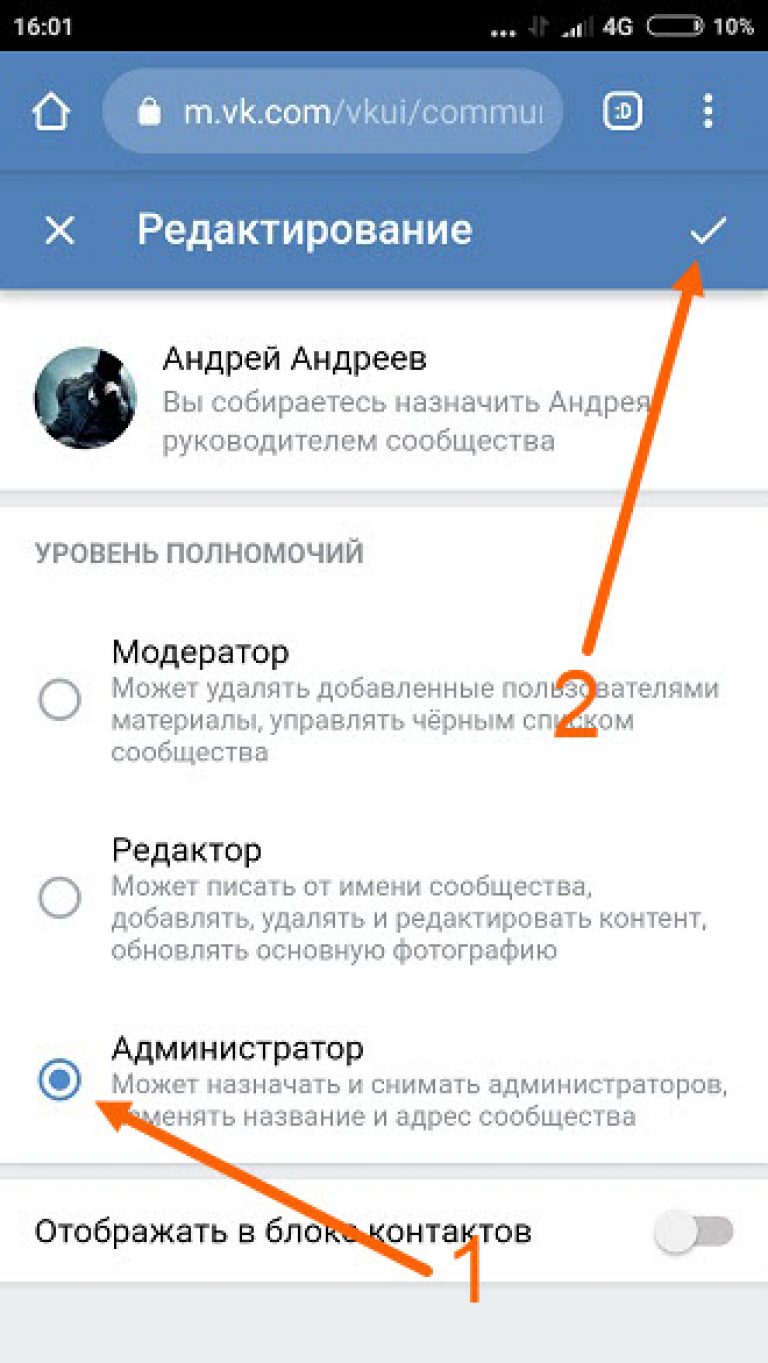 Например, UAC позволяет администратору вводить учетные данные во время сеанса пользователя, не являющегося администратором, для выполнения случайных административных задач без необходимости переключения пользователей, выхода из системы или использования команды Run as .
Например, UAC позволяет администратору вводить учетные данные во время сеанса пользователя, не являющегося администратором, для выполнения случайных административных задач без необходимости переключения пользователей, выхода из системы или использования команды Run as .
Кроме того, UAC может потребовать, чтобы администраторы специально одобряли приложения, которые вносят общесистемные изменения, прежде чем этим приложениям будет предоставлено разрешение на запуск, даже в пользовательском сеансе администратора.
Например, функция UAC по умолчанию отображается, когда локальная учетная запись входит в систему с удаленного компьютера с помощью входа в сеть (например, с помощью NET.EXE ИСПОЛЬЗОВАНИЕ). В этом случае ему выдается токен стандартного пользователя без административных прав, но без возможности запрашивать или получать повышение. Следовательно, локальные учетные записи, которые входят в систему с использованием входа в сеть, не могут получить доступ к административным общим ресурсам, таким как C $ или ADMIN $, или выполнить какое-либо удаленное администрирование.
Дополнительные сведения о UAC см. В разделе Контроль учетных записей пользователей.
В следующей таблице показаны параметры групповой политики и реестра, которые используются для принудительного применения ограничений локальной учетной записи для удаленного доступа.
Примечание
Вы также можете применить значение по умолчанию для LocalAccountTokenFilterPolicy, используя настраиваемый ADMX в шаблонах безопасности.
Чтобы применить ограничения локальной учетной записи для удаленного доступа
Запустите консоль управления групповой политикой (GPMC).
В дереве консоли разверните < Forest > \ Domains \ < Domain >, а затем Group Policy Objects , где forest — это имя леса, а domain — имя домена. где вы хотите установить объект групповой политики (GPO).
В дереве консоли щелкните правой кнопкой мыши Объекты групповой политики и> Новый .

В диалоговом окне New GPO введите < gpo_name > и> OK , где gpo_name — это имя нового GPO. Имя GPO указывает, что GPO используется для ограничения передачи прав локального администратора на другой компьютер.
На панели сведений щелкните правой кнопкой мыши < gpo_name > и> Изменить .
Убедитесь, что UAC включен и что ограничения UAC применяются к учетной записи администратора по умолчанию, выполнив следующие действия:
Перейдите в Конфигурация компьютера \ Параметры Windows \ Параметры безопасности \ Локальные политики \ и> Параметры безопасности .
Дважды щелкните Контроль учетных записей пользователей: запустить всех администраторов в режиме утверждения администратором > Включено > ОК .

Дважды щелкните Контроль учетных записей пользователей: режим утверждения администратором для встроенной учетной записи администратора > Включено > ОК .
Убедитесь, что к сетевым интерфейсам применяются ограничения локальной учетной записи, выполнив следующие действия:
Перейдите в Конфигурация компьютера \ Настройки и настройки Windows и> Реестр .
Щелкните правой кнопкой мыши Registry и> New > Registry Item .
В диалоговом окне New Registry Properties на вкладке General измените настройку в поле Action на Replace .
Убедитесь, что в поле Hive установлено значение HKEY_LOCAL_MACHINE .
Щелкните (… ), перейдите к следующему местоположению для Key Path > Выберите для: SOFTWARE \ Microsoft \ Windows \ CurrentVersion \ Policies \ System .

В области Имя значения введите LocalAccountTokenFilterPolicy .
В поле Тип значения из раскрывающегося списка выберите REG_DWORD , чтобы изменить значение.
Убедитесь, что в поле Value data установлено значение 0 .
Проверьте эту конфигурацию и> OK .
Свяжите GPO с первыми рабочими станциями организационной единицей (OU), выполнив следующие действия:
Перейдите к пути < Forest > \ Domains \ < Domain > \ OU.
Щелкните правой кнопкой мыши Workstations OU и> Свяжите существующий GPO .
Выберите только что созданный объект групповой политики и> OK .
Протестируйте функциональность корпоративных приложений на рабочих станциях в этом первом подразделении и устраните любые проблемы, вызванные новой политикой.

Создайте ссылки на все другие подразделения, содержащие рабочие станции.
Создайте ссылки на все другие подразделения, содержащие серверы.
Запретить вход в сеть для всех учетных записей локальных администраторов
Отказ локальным учетным записям в возможности выполнять вход в сеть может помочь предотвратить повторное использование хэша пароля локальной учетной записи в злонамеренных атаках.Эта процедура помогает предотвратить боковое перемещение, гарантируя, что учетные данные локальных учетных записей, украденные из скомпрометированной операционной системы, не могут быть использованы для компрометации дополнительных компьютеров, использующих те же учетные данные.
Примечание Чтобы выполнить эту процедуру, вы должны сначала определить имя локальной учетной записи администратора по умолчанию, которая может не быть именем пользователя по умолчанию «Администратор», а также любые другие учетные записи, которые являются членами локальной группы администраторов.
В следующей таблице показаны параметры групповой политики, которые используются для запрета входа в сеть для всех учетных записей локальных администраторов.
№ | Настройка | Подробное описание |
Расположение полиса | Конфигурация компьютера \ Параметры Windows \ Параметры безопасности \ Локальные политики \ Назначение прав пользователя | |
1 | Название полиса | Запретить доступ к этому компьютеру из сети |
Параметр политики | Локальная учетная запись и член группы администраторов | |
2 | Расположение полиса | Конфигурация компьютера \ Параметры Windows \ Параметры безопасности \ Локальные политики \ Назначение прав пользователя |
Название полиса | Запретить вход через службы удаленных рабочих столов | |
Параметр политики | Локальная учетная запись и член группы администраторов |
Чтобы запретить вход в сеть для всех учетных записей локальных администраторов
Запустите консоль управления групповой политикой (GPMC).

В дереве консоли разверните < Лес > \ Домены \ < Домен >, а затем Объекты групповой политики , где лес — это имя леса, а домен — имя домен, в котором вы хотите установить объект групповой политики (GPO).
В дереве консоли щелкните правой кнопкой мыши Объекты групповой политики и> Новый .
В диалоговом окне New GPO введите < gpo_name >, а затем> OK , где gpo_name — это имя нового объекта GPO, указывает, что он используется для ограничения интерактивной подписи локальных административных учетных записей. в компьютер.
На панели сведений щелкните правой кнопкой мыши < gpo_name > и> Изменить .
Настройте права пользователя для запрета входа в сеть для административных локальных учетных записей следующим образом:
Перейдите в Конфигурация компьютера \ Параметры Windows \ Параметры безопасности \ и> Назначение прав пользователя .

Дважды щелкните Запретить доступ к этому компьютеру из сети .
Щелкните Добавить пользователя или группу , введите Локальная учетная запись и член группы администраторов и> OK .
Настройте права пользователя для запрета входа на удаленный рабочий стол (удаленный интерактивный) для административных локальных учетных записей следующим образом:
Перейдите в Конфигурация компьютера \ Политики \ Параметры Windows и локальные политики, а затем щелкните Назначение прав пользователя .
Дважды щелкните Запретить вход через службы удаленных рабочих столов .
Щелкните Добавить пользователя или группу , введите Локальная учетная запись и член группы администраторов и> OK .
Свяжите GPO с первыми рабочими станциями OU следующим образом:
Перейдите к пути < Forest > \ Domains \ < Domain > \ OU.
Щелкните правой кнопкой мыши Workstations OU и> Свяжите существующий GPO .
Выберите только что созданный объект групповой политики и> OK .
Протестируйте функциональность корпоративных приложений на рабочих станциях в этом первом подразделении и устраните любые проблемы, вызванные новой политикой.
Создайте ссылки на все другие подразделения, содержащие рабочие станции.
Создайте ссылки на все другие подразделения, содержащие серверы.
Примечание Возможно, вам придется создать отдельный объект групповой политики, если имя пользователя учетной записи администратора по умолчанию отличается на рабочих станциях и серверах.
Создание уникальных паролей для локальных учетных записей с правами администратора
Пароли должны быть уникальными для каждой отдельной учетной записи. Хотя это обычно верно для отдельных учетных записей пользователей, многие предприятия имеют одинаковые пароли для общих локальных учетных записей, таких как учетная запись администратора по умолчанию. Это также происходит, когда одни и те же пароли используются для локальных учетных записей во время развертывания операционной системы.
Пароли, которые не меняются или меняются синхронно для сохранения идентичности, создают значительный риск для организаций.Рандомизация паролей снижает вероятность атак «pass-the-hash» за счет использования разных паролей для локальных учетных записей, что ограничивает возможность злоумышленников использовать хеш-коды паролей этих учетных записей для компрометации других компьютеров.
Пароли могут быть рандомизированы по:
Покупка и внедрение корпоративного инструмента для выполнения этой задачи. Эти инструменты обычно называют инструментами «привилегированного управления паролями».
Настройка пароля локального администратора (LAPS) для выполнения этой задачи.
Создание и внедрение специального сценария или решения для рандомизации паролей локальных учетных записей.
См. Также
Следующие ресурсы предоставляют дополнительную информацию о технологиях, связанных с локальными учетными записями.
Как отключить права администратора на Android
Узнайте, как отключить права администратора для приложений на Android, чтобы вы могли контролировать или удалять любые нежелательные приложения.
С выпуском Nougat 7.0 Android стало проще манипулировать и настраивать в соответствии с личными потребностями. Однако вы можете отключить права администратора практически на любом устройстве Android. Продолжайте читать, чтобы узнать, как отключить или контролировать приложения с помощью администрирования устройства.
Что такое администрирование устройства?
Администрирование устройства — это мера безопасности, которая может защитить потерянное или украденное устройство путем блокировки или стирания устройства. Как правило, права администратора устройства могут запретить пользователю устанавливать или удалять приложения.Он также может блокировать или предупреждать о приложениях из неизвестных источников. Часто эти приложения могут быть безвредными, но это все же необходимая мера безопасности.
Подробнее: 3 скрытых функции на Android, о которых вы даже не подозревали
Почему вы можете отключить права администратора
Существует множество причин, по которым вы можете отключить эти права для определенных приложений. Приложения могут занимать слишком много места или питания на вашем телефоне, или вы можете не использовать их. Чтобы удалить, остановить или управлять приложением, необходимо сначала отключить права администратора.Однако, возможно, вы не сможете деактивировать вредоносное ПО, которое предустановлено на вашем устройстве. Чтобы удалить эти приложения, вам может потребоваться рутировать телефон.
Как отключить права администратора
- Зайдите в настройки вашего телефона и нажмите «Безопасность».
- Вы увидите «Администрирование устройства» как категорию безопасности. Щелкните по нему, чтобы увидеть список приложений, которым предоставлены права администратора.
- Щелкните приложение, которое хотите удалить, и подтвердите, что хотите деактивировать права администратора.
- Вернитесь к настройкам, чтобы просмотреть все свои приложения. Найдите приложение, которое вы отключили. Теперь вы можете удалить приложение или управлять им.
Защитите свое устройство с помощью PSafe
Хотя отключение прав администратора на вашем Android-устройстве часто является простым процессом, этот процесс может стать намного сложнее, если на вашем устройстве установлено вредоносное ПО. При загрузке поддельного приложения из Play Маркета на Android может быть установлено вредоносное или шпионское ПО.Поддельные приложения часто создаются для имитации популярных, хорошо известных приложений и могут варьироваться от безобидных (но раздражающих) до вредоносных. Вредоносные приложения могут украсть вашу личную информацию или повредить ваше устройство, запрашивая определенные разрешения с вашего телефона. Загрузите антивирусное программное обеспечение, например PSafe Total, чтобы сканировать ваше устройство на предмет вредоносных приложений, которым предоставлены права администратора. PSafe Total удалит любой вредоносный контент, обнаруженный на вашем устройстве, и будет защищать ваше устройство от угроз безопасности 24/7.
Как назначать и смещать директоров компании с ограниченной ответственностью
В этой статье объясняется, как назначать и снимать с должности директоров компании. Он будет полезен директорам и акционерам любой частной компании с ограниченной ответственностью по всей Великобритании.
Содержание
Назначение директоров
Договоры об оказании услуг директоров и трудовые договоры
Удаление директоров
Исключение согласно уставу компании
Процесс, которому необходимо следовать, когда кто-то перестает быть директором
Должна ли компания иметь директоров, и если да, то сколько?
В каждой компании с ограниченной ответственностью должен быть хотя бы один директор.Если в компании с ограниченной ответственностью только один директор, он должен быть человеком, а не другой компанией. В публичной компании с ограниченной ответственностью (или «plc») должно быть не менее двух директоров.
Кто назначает директоров и каков процесс?
Чаще всего директора назначаются акционерами на годовом общем собрании (ГОС) или, в крайних случаях, на внеочередном общем собрании (ВОС). Решение о назначении ставится на голосование и принимается, если за него проголосовало большинство акций.
Когда вакансия возникает неожиданно, оставшиеся директора могут временно назначить нового директора. Его назначение должно быть подтверждено акционерами на общем собрании как можно скорее. Это было бы целесообразно, например, в случае смерти директора, который представлял институционального кредитора-акционера. Другим примером может быть неожиданный уход технического директора из научного бизнеса, где у него был очевидный преемник.
Акционеры или назначенный комитет из них могут делегировать полномочия по назначению нового директора существующим директорам.Делегирование полномочий по назначению может быть удобным для акционеров, но лишает основных акционеров полномочий.
В большинстве случаев предложение о новом директоре будет предметом обсуждения между акционерами и директорами на досуге, а не для немедленного принятия решения. С точки зрения власти и тактики, конечно, отсутствие директора и / или назначение нового меняют баланс управленческих полномочий. Об этом должен знать каждый акционер.
Процесс назначения новых директоров обычно фиксируется в уставе компании.Это не одно и то же для всех компаний. Число директоров может быть ограничено уставом, так что новый директор может быть назначен только в случае возникновения вакансии.
Компания должна уведомить Регистрационную палату в течение 14 дней после назначения нового директора. Самый простой способ сделать это — использовать сервис CH WebFiling. В качестве альтернативы можно использовать форму AP01 или AP02.
Кого нельзя назначить директором?
Директор может быть физическим или другим юридическим лицом (например, компанией).Если директор — физическое лицо, он может занимать должность при условии, что:
- он или она не были дисквалифицированы судом с должности директора (суд может отменить предыдущие дисквалификации)
- он или она не является неисполненным банкротом (если это не разрешено судом)
- он не моложе 16 лет.
Назначение должно соответствовать уставу компании. Они могут содержать любые правила, согласованные акционерами, например, ограничение числа родственников, которые также являются директорами.
По-прежнему часто предполагается, что директора имеют «договор об оказании услуг», а все остальные имеют «трудовой договор». Но поскольку правила приема на работу в точности такие же, как и правила приема на работу кого-либо еще, это различие не имеет значения. Если ваш директор хочет почувствовать, что у него есть «соглашение о предоставлении услуг», обязательно используйте этот ярлык.
Каждому директору требуется контракт на оказание услуг директора. Это требование закона. Неисполнительный директор может работать или не работать.Если да, то его контракт должен соответствовать трудовому законодательству. Если нет, то его контракт полностью зависит от него и компании. Как и в любой другой ситуации, вопрос о том, работает ли он или нет, — это не ваш выбор, а вопрос закона.
Тем не менее контракт между компанией и исполнительным директором обычно покрывает обязанности и льготы директора в большей степени, поскольку они более важны и обширны, чем у среднего сотрудника.
Net Lawman предоставляет услуги как для оплачиваемого директора, так и для неоплачиваемого директора.
Директор занимает должность по желанию акционеров. Он может быть снят с должности 50% голосов на собрании акционеров. Собрание не нужно объяснять. Один мажоритарный акционер автоматически получает более 50%, поэтому он один может сместить директора.
Это право не может быть отнято у них ничем, содержащимся в контракте на оказание услуг директора или в Уставе.Однако, если отстранение является нарушением контракта на оказание услуг директора или условий акционерного соглашения, он будет иметь право на возмещение убытков, если он решит обратиться в суд.
Хотя причину удаления указывать не нужно, обычно она указывается. Общие причины:
- дисквалификация по закону
- банкротство
- психическое расстройство в соответствии с Законом о психическом здоровье 1983 г.
- нарушение его служебного контракта
- его отставка с должности или
- отсутствие на заседании правления в течение шести месяцев подряд
Директор может быть отстранен от должности одним из следующих способов:
Удаление обыкновенным постановлением
Любой член, желающий предложить решение об отстранении директора, должен направить компании «специальное уведомление» (официальное уведомление с изложением своего запроса) в зарегистрированном офисе компании не менее чем за 28 дней до общего собрания.Директора могут попытаться сорвать намерение участников, вообще не созывая общее собрание.
В этой ситуации участник, владеющий не менее 10% голосующих акций компании, может потребовать созыва внеочередного общего собрания, на котором предложение ставится на голосование.
Всякий раз, когда компания получает специальное уведомление о решении отстранить директора, совет директоров должен обеспечить немедленное информирование соответствующего директора. Этот директор имеет право делать письменные заявления членам.Он также может выступать на собрании.
Выход на пенсию по ротации
На каждом годовом общем собрании компании одна треть от общего числа директоров должна уйти в отставку и подлежать переизбранию. Акционеры могут удалить директора из совета, просто не переизбрав его. Однако на исполнительных директоров это требование не распространяется.
Отвод судом
Суд имеет право отстранить лицо от должности директора.Это также может снять дисквалификацию.
Обычно, чтобы быть дисквалифицированным судом, директор должен быть признан некомпетентным для занятия должности. Примеры: осуждение за правонарушение, связанное с управлением компанией; или постоянное несоблюдение правил подачи документов в Регистрационную палату.
В меморандуме и уставе компании также могут быть указаны обстоятельства, при которых директор может быть дисквалифицирован. Это необычно, и не рекомендуется редактировать статьи, чтобы предусмотреть такое положение.Убрать директора без ссылки на статьи легко.
Однако, если вас снимают с должности директора, рекомендуется ознакомиться со статьями компании (что можно сделать через Регистрационную палату онлайн), чтобы узнать, не соблюдается ли какая-либо процедура.
Остальные директора должны уведомить Регистрационную палату в течение 14 дней с момента отстранения, отставки или отставки директора. Можно использовать форму TM01 или службу CH WebFiling.
В уставе компании также может быть процедурное требование.
Скачать сопутствующие документы
Что такое уведомление о намерениях?
Перейти к содержанию Перейти в главное меню МенюВремя платить Поддержка
Взыскание деловой задолженности
Бизнес-финансы
Поиск
Поиск
Отменить поиск- Активы на продажу
- Руководство по поддержке Covid-19
- Связи с инвесторами
- Международный
- События
Медиа-центр
- Новости
- Статьи
- Примеры из практики
- FAQs
- Запросы СМИ
- наши сервисы
- Варианты реструктуризации
- Варианты закрытия

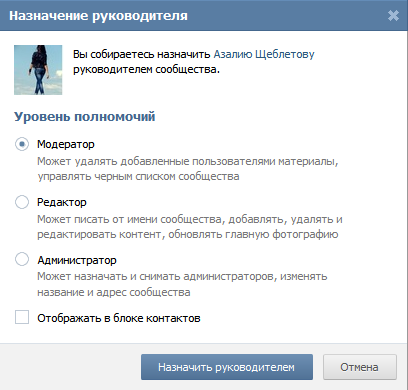 Других полномочий у него нет.
Других полномочий у него нет.
 Руководителем является ответственный сотрудник, назначенный выполнять обязанности администратора. В связи с его увольнением необходимо сменить владельца.
Руководителем является ответственный сотрудник, назначенный выполнять обязанности администратора. В связи с его увольнением необходимо сменить владельца.


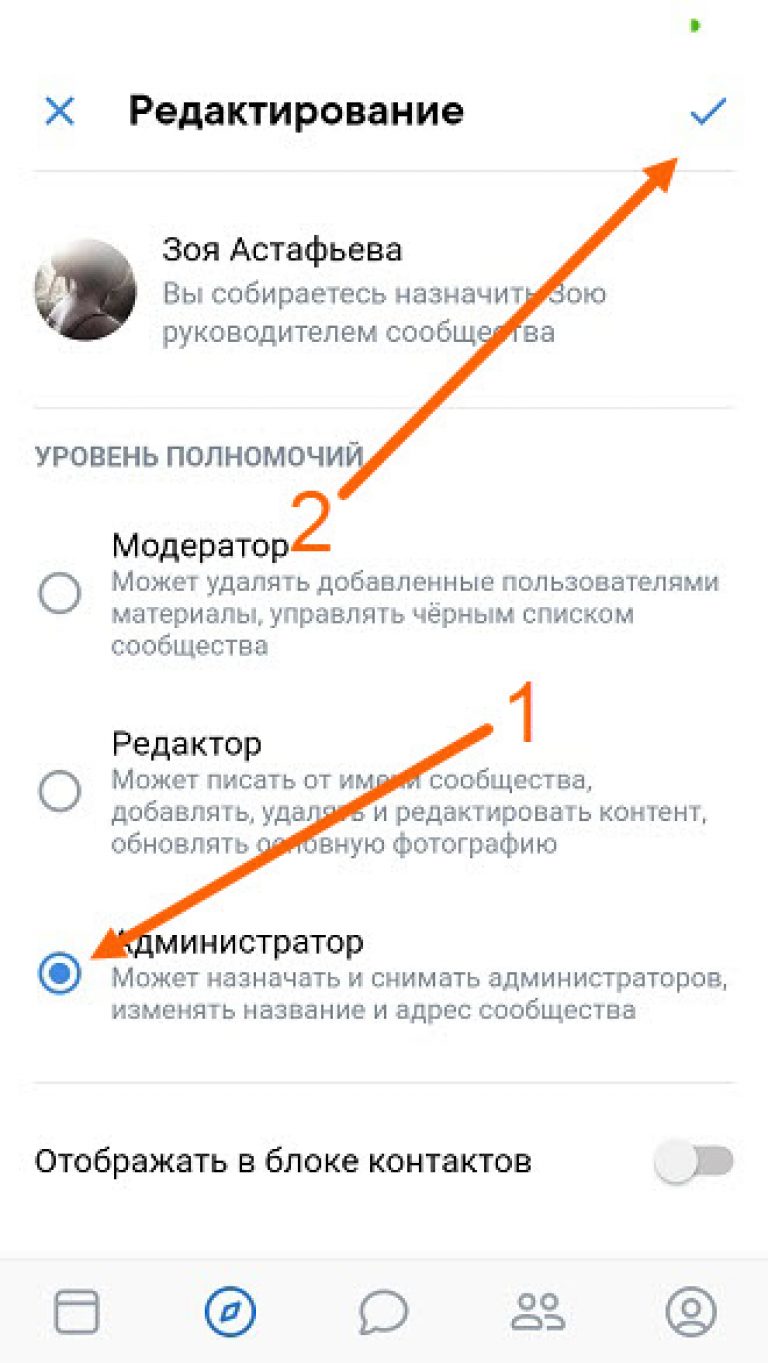 Поскольку это запрещено правилами данной социальной сети.
Поскольку это запрещено правилами данной социальной сети.

 Модераторы группы будут указаны как администраторы группы на странице «Управление участниками группы».
Модераторы группы будут указаны как администраторы группы на странице «Управление участниками группы». Если вам будет предложено ввести пароль администратора или подтверждение, введите пароль или предоставьте подтверждение.
Если вам будет предложено ввести пароль администратора или подтверждение, введите пароль или предоставьте подтверждение.
 Обратите внимание, что в Windows Server 2008 службы удаленных рабочих столов называются службами терминалов.
Обратите внимание, что в Windows Server 2008 службы удаленных рабочих столов называются службами терминалов.