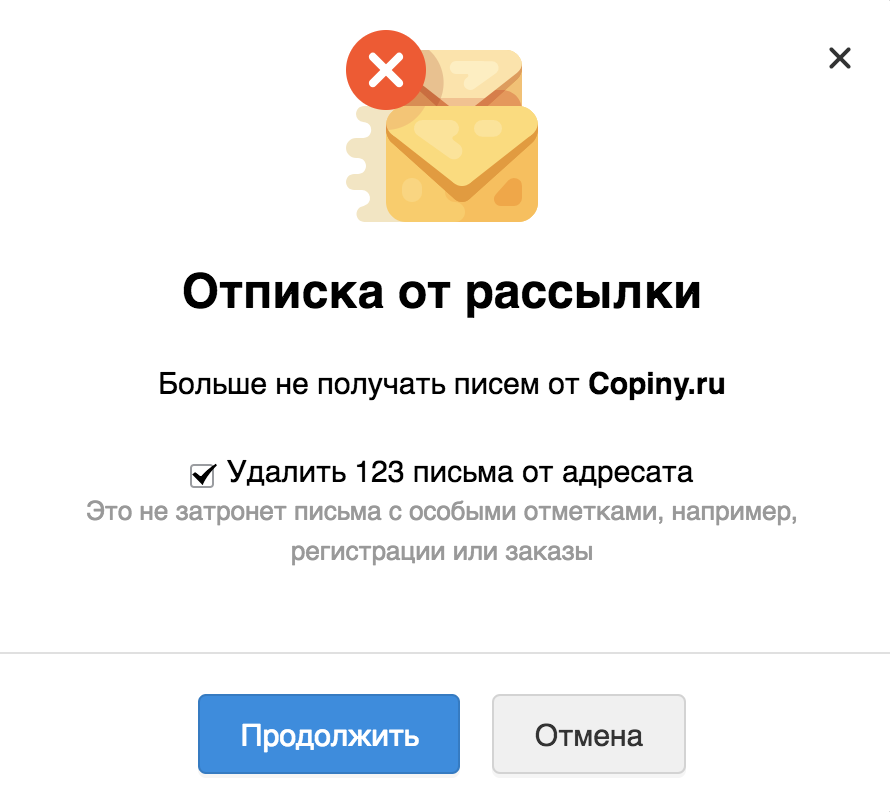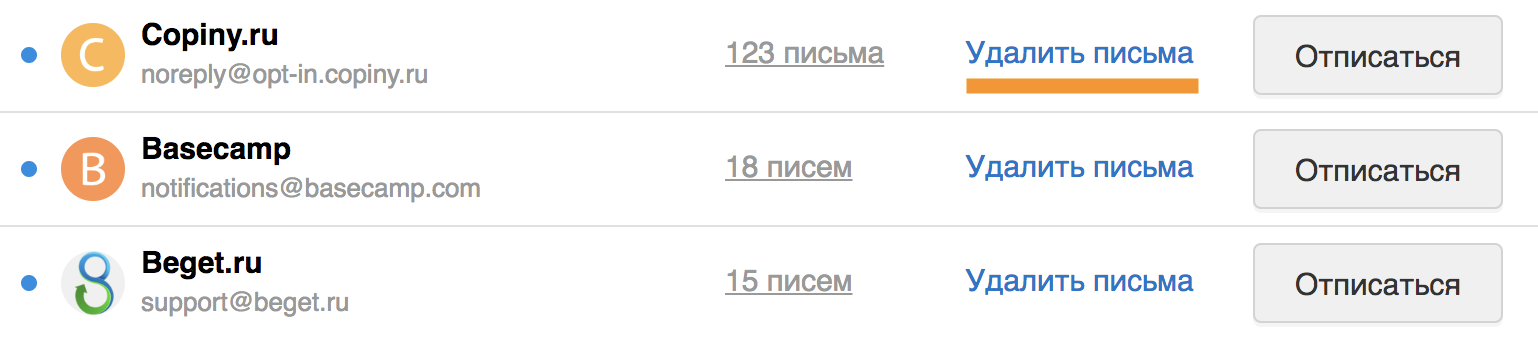Добавить пересылку — Help Mail.ru. Почта
Вы можете настроить пересылку всех писем с вашего почтового ящика на другой адрес. На указанную почту будет отправляться копия сообщения, при этом оригинал останется в ящике и с ним ничего не случится. Пересылка пригодится, когда вы завели новый адрес, но все равно хотите читать письма с старой почты.
Чтобы настроить пересылку:
1. Перейдите в «Настройки почты» → «Правила фильтрации».
2. Нажмите «Добавить пересылку».
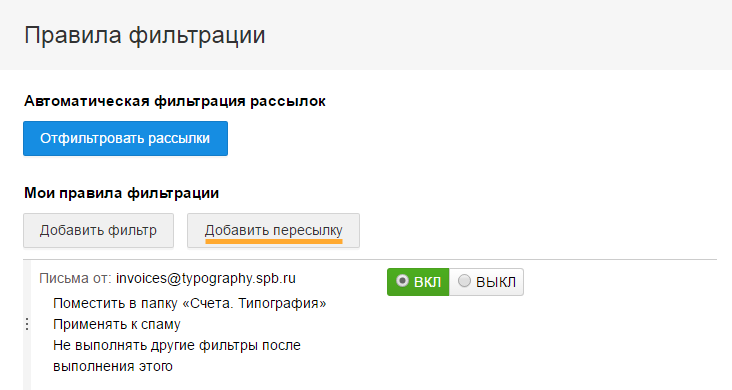
3. На открывшейся странице введите адрес почты, на который вы хотите пересылать все письма с данного ящика, и нажмите «Сохранить».
4. На указанный вами адрес придет письмо с инструкцией. Перейдите по ссылке в этом письме, чтобы завершить настройку.
Без подтверждения пересылка писем не будет работать.
Подтвердить пересылку вручную
После включения пересылки на указанный адрес придет письмо со ссылкой и кодом.
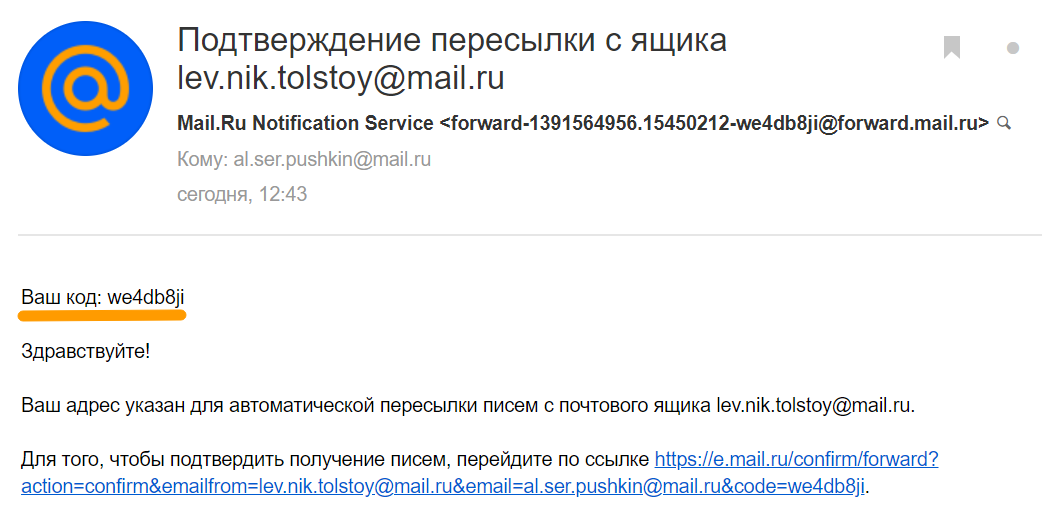
Чтобы подтвердить пересылку вручную:
- Скопируйте из письма код подтверждения.
- Вернитесь в почтовый ящик и перейдите в «Настройки почты» → «Правила фильтрации».
- Нажмите «Подтвердить» в поле с неподтвержденной пересылкой

4. Введите код.
Невозможно настроить пересылку писем или отправку уведомлений на ящик, на который уже настроена пересылка (подтвержденная или нет).
Отключить пересылку
- Перейдите в «Настройки почты» → «Правила фильтрации».
- Найдите в списке пересылку.
- Нажмите «Выкл.» напротив неё.
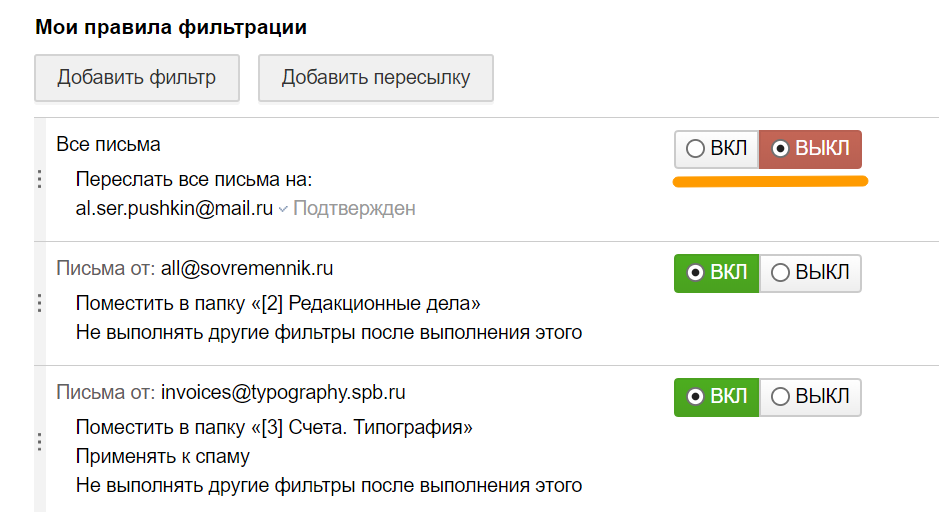
Если у вас проблемы с настройкой пересылки, воспользуйтесь нашим помощником.
help.mail.ru
Пересылка писем в майл ру что такое как сделать настройка Mail – info-effect.ru
На чтение 2 мин. Опубликовано
Привет! Сегодня я покажу вам как сделать пересылку писем в почте майл ру. Вы сможете пересылать все свои письма из майл на другую почту, например гугл или яндекс. Всё очень просто и быстро, смотрите далее!
Зайдите на страницу своей почты в mail.ru. Вверху в меню, нажмите на вкладку Ещё. В открывшемся окне нажмите на вкладку Настройки.
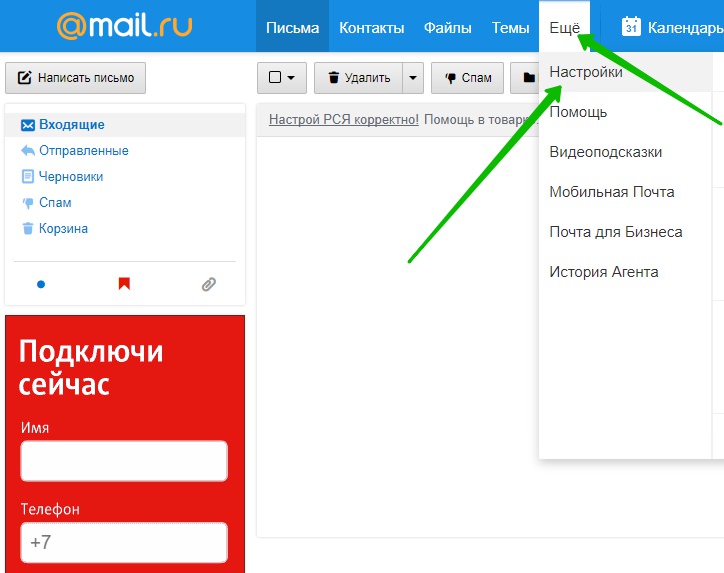
Далее, в настройках, слева в боковой панели, перейдите на страницу Правила фильтрации.
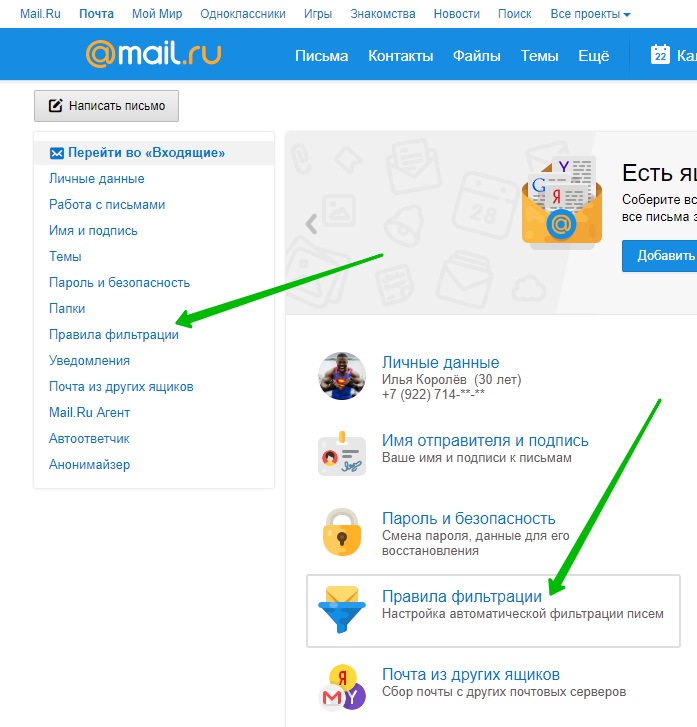
Далее, в правилах фильтрации, нажмите на кнопку Добавить пересылку.
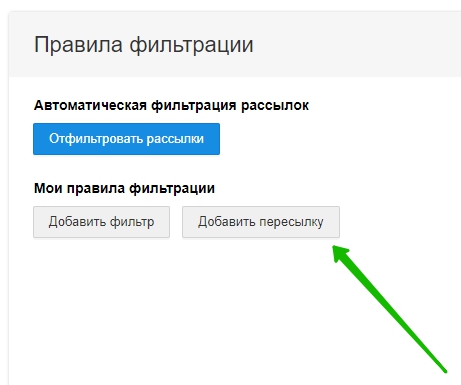
Далее, в открывшемся окне вам нужно указать электронный адрес почты, на которую будут пересылаться все письма из майл. Нажмите на кнопку Сохранить.
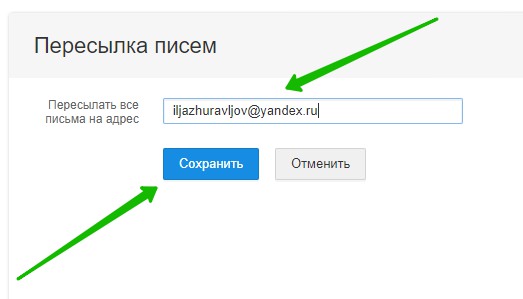
Далее, введите ваш текущий пароль от майл, для подтверждения данной операции. Нажмите на кнопку Продолжить.
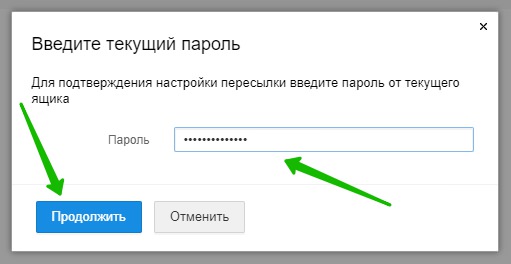
Далее, всё готово, пересылка настроена. Вы можете подтвердить адрес почты, на которую будут пересылаться все письма. В описании фильтра, нажмите на вкладку Подтвердить.
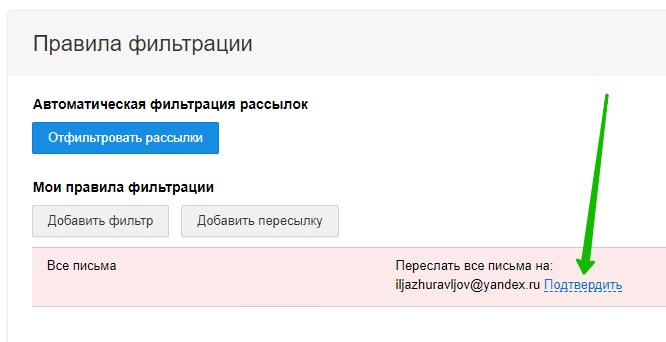
Далее, в открывшемся окне, вам нужно ввести код подтверждения и текущий пароль. На ваш почтовый ящик будет выслано письмо с инструкцией. Перейдите по ссылке в письме или введите код подтверждения. После ввода данных, нажмите на кнопку Подтвердить.
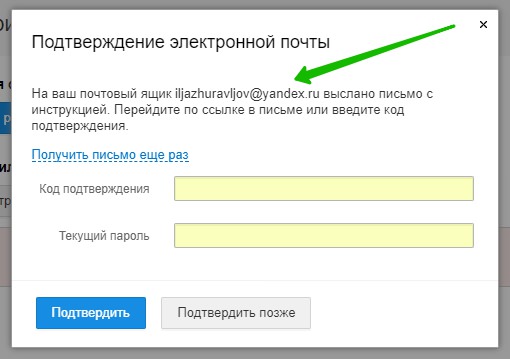
Обратите внимание! Вы можете изменить или удалить пересылку!
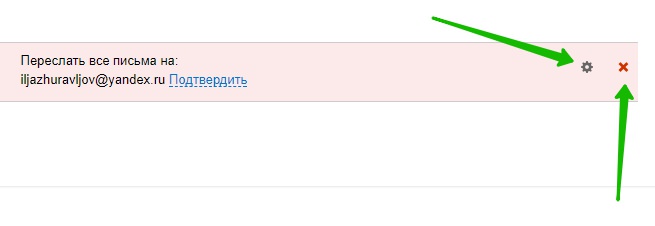
Всё готово! Теперь все письма майл будут пересылаться на другую почту!
– Темы для почты майл ру как изменить добавить новую!
Остались вопросы? Напиши комментарий! Удачи!
info-effect.ru
Пересылка копий некоторых писем в Mail.ru на другой адрес
Если у вас возникла необходимость пересылать копии некоторых писем в почте Mail.ru на другой почтовый ящик (email), т.е. отправлять не всю почту, а только ту, которая приходит из какого-то определённого адреса или содержит какие-то определённые слова, то по этой подробной инструкции «Спроси, Как» настройка займет 3 мин.
Шаг 1. В почте находим во «Входящих» нужное письмо и отмечаем его галочкой, затем в выпадающем меню «Ещё» выбираем «Создать фильтр»: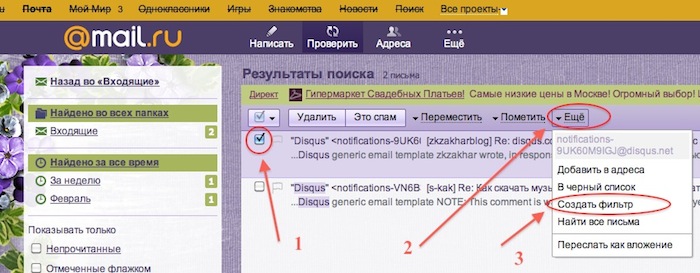
Шаг 2. Откроется страница с множеством настроек фильтра, чтобы настроить фильтр отправки некоторых писем на другой email ставим галочку в первой строчке «От»и в графу напротив вставляем адрес или его часть, с которого эти письма приходят. Во втором пункте указываем адрес, на который надо пересылать копии. В третьем пункте укажите, что делать с полученным письмом в вашей почте. Дальше введите свой почтовый пароль и жмите «Добавить фильтр»: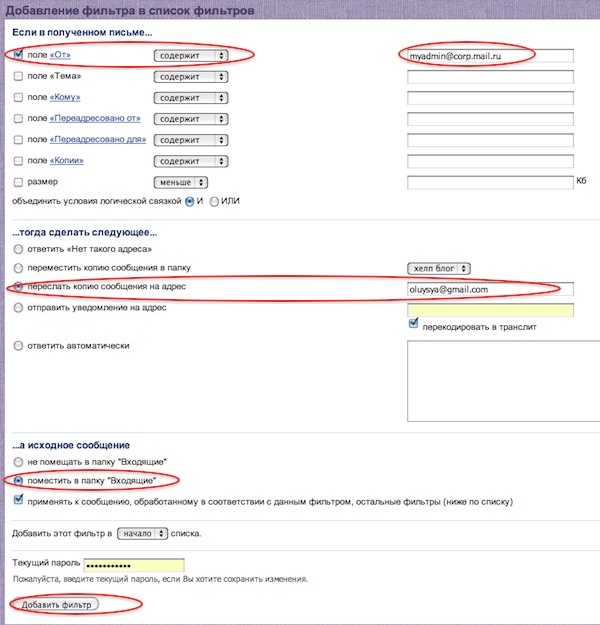
Шаг 3. Теперь на указанный вами адрес, автоматически отправляется письмо с подтверждающим пересылку кодом, этот код обязательно надо ввести в соответствующее поле, которое вы найдёте в левом меню «Фильтры». Верхней строчкой будет неподтверждённый адрес пересылки, кликните на эту ссылку и увидите поле для вставки кода:
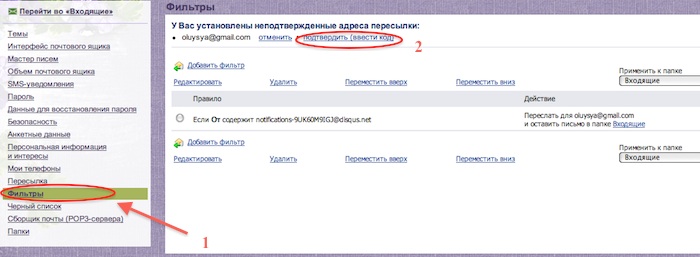
После настройки, указанные письма будут приходить и к вам и на адрес, который вы указали и подтвердили кодом. Чтобы настроить пересылку всей приходящей почты воспользуйтесь другой инструкцией по пересылке всей Mail.ru почты.
Сохраните полезный совет:
s-kak.ru
Как настроить переадресация всех писем с одной почты на другую
Электронная почта – это современная, достойная альтернатива старому формату обмена письмами, посредством почтовых отделений, с более обширными и оперативными возможностями. Каждый человек, пользующийся компьютерным устройством, имеет личный электронный почтовый ящик, а некоторые и не один, к примеру, для рабочей информации, личных данных и иных субъективных целей. Нередко у людей, имеющих несколько почтовых доменов в электронном формате, возникает потребность объединить все приходящие письма в едином месте посредством переадресации корреспонденции на конкретный адрес. Объединение поступающей корреспонденции существенно оптимизирует работу пользователя, за счёт отсутствия необходимости несколько раз в день проверять каждый электронный ящик, что занимает много времени. Осуществление этой задачи выполнимо на практике, однако, процедура отличается незначительно по процессу осуществления, в зависимости от типа эксплуатируемого почтового интернет-портала. В этой статье расскажем, как настроить переадресацию почты, рассмотрев самые популярные варианты электронных порталов: mail, Gmail и «Яндекс».

Настройка переадресации писем.
Особенности переадресации данных с домена mail.ru
Электронный портал для обмена почтовыми сообщениями mail.ru является наиболее популярным среди пользователей, насчитывает масштабное количество пользователей за счёт удобства в эксплуатации, регулярного и надёжного функционирования. Функциональные возможности портала позволяют осуществить перенаправление писем на другой адрес, причём санкционирует допустимость как переадресовывать всю почту, так и отдельную категорию извещений, подходящих под конкретные, заданные пользователем требования. Изначально рассмотрим регламент, как сделать переадресацию всей почты на иной электронный ящик, имеющийся в эксплуатации пользователя:
- Для начала надо перейти в пункт «Настройки» в аккаунте своей электронной почты, где выбрать категорию «Правила фильтрации».

- В открывшемся окне в рубрике «Мои правила фильтрации», кликнуть по надписи «Добавить пересылку».

- В появившемся окне заполнить строку «Пересылать все письма на адрес», вписав в неё актуальный email, на который пользователь желает получать почту.

- Система запросит ПИН от указанного домена, после введения которого на него будет отправлено письмо-подтверждение.
- Для завершения процесса пользователю надо перейти по указанной в письме ссылке.
Чтобы переадресация активировалась, потребуется ещё раз зайти в «Правила фильтрации» и переместить отметку из позиции «Выключено» в состояние «Включено», расположенную внизу экрана, напротив надписи «Пересылать все письма на адрес…».

Если пересылка абсолютно всей почты не актуальна, можно переадресовать часть писем, задав фильтрационные критерии, по которым система будет выделять извещения, соответствующие заданным параметрам. Чтобы настроить переадресацию писем конкретного содержания, потребуется через «Настройки» зайти в «Правила фильтрации» где выбрать позицию «Добавить фильтр», и заполнить фильтрационное поле, указав в нём требуемые параметры. Это могут быть как имена отправителей, так и отдельные слова, присутствующие в составе сообщения, объём текста или другие характеристики, необходимые адресату. Остаётся только указать новый email получателя и завершить процедуру аналогично вышеописанному регламенту.
Процедура осуществления переадресации писем в Яндексе
Ресурсы «Яндекс» также позволяют настроить переадресацию поступающей корреспонденции на другую почту. Настройка пересылки писем с «Яндекс.Почты» по процессу выполнения аналогична вышеописанной процедуре, однако, имеет некоторые отличия в плане названия разделов и технологии внесения изменений. Осуществляется переадресация электронной корреспонденции «Яндекс» на другой ящик согласно следующей инструкции:
- Для начала необходимо зайти в «Яндекс» под своим логином и паролем.
- Дальше, через раздел «Все настройки» перейти в пункт «Правила обработки писем», где и можно будет настроить переадресацию.

- Переадресация с «Яндекс» почты на другой электронный ящик может быть выполнена как для всех писем, так и для частичной корреспонденции, в одном окне.
- В открывшемся окне надо заполнить стандартный шаблон, где отмечаются фильтры, если адресат желает, чтобы переадресация касалась не всех писем, или же закрыть фильтр «красным крестиком», когда пересылка будет касаться всей корреспонденции без исключения.
- В строке «Переслать по адресу» надо прописать адрес, куда должна осуществляться переадресация.
- Подтверждение внесённых изменений в «Яндекс.Почте» осуществляется нажатием кнопки «Создать правило» внизу экрана.

- Дальше надо открыть электронный ящик, куда запрограммировано перенаправление писем, отыскать во входящей почте письмо-подтверждение, в котором будет ссылка для верификации изменений в настройках.
- Переход по веб-адресу, указанному в письме, автоматически активирует переадресацию.
После выполненных манипуляций почта автоматически будет перенаправляться на домен, указанный получателем.
Специфика перенаправления корреспонденции с Gmail
Сервис Gmail насколько вариабельный и популярный, что именно его зачастую пользователи позиционируют в качестве основного портала для получения электронной почты. Однако бывают ситуации, когда необходима переадресация с почтового ящика Gmail корреспонденции на другой адрес, в силу корпоративных требований на работе, или по причине иных, субъективных обстоятельств. Ресурсы портала предоставляют такие возможности, причём позволяют переадресовывать как весь объём поступающей корреспонденции адресату, так и пересылать часть входящей почты, актуальной для пользователя. Чтобы осуществлялась автоматическая переадресация всей электронной почты на другой, активный адресный портал, необходимо выполнить следующие, несложные манипуляции:
- В открытом «почтовике» необходимо зайти в рубрику «Настройки», где потребуется активировать вкладку под названием «Пересылка и POP/IMAP».
- В открывшемся окне активировать позицию «Добавить адрес пересылки», кликнув по надписи правой клавишей мыши.
- Ввести в появившейся на экране строке адрес, на который необходима переадресация писем.

- Перейти по активной ссылке, которая придёт автоматически на указанный пользователем домен. Если по каким-либо причинам ссылка не является активной, настроить переадресацию, скопировав и вставив вручную удостоверяющей действия код, имеющийся в полученном письме, в соответствующее поле с надписью «Код подтверждения», расположенное внизу страницы, среди настроек Gmail, в категории «Пересылка и POP/IMAP».
- Для вступления изменений в силу необходимо кликнуть по клавише «Подтвердить», и обновить страницу Gmail, посредством нажатия соответствующей кнопки в виде круговой стрелки на верхней панели почты.
Выполненная операция запустит процесс: система будет в автоматическом формате пересылать все письма на указанный пользователем адрес. Если необходима пересылка только избранной корреспонденции на указанный почтовый ящик, дополнительно установите фильтр, согласно которому система будет «отбирать» соответствующие перечисленным адресатом параметрам письма. Для этого надо кликнуть на треугольнике в строке поиска на почте Gmail, указать характеристики, по которым система должна отбирать необходимую для перенаправления корреспонденцию, выбрать графу «Переслать на адрес», где надо отметить актуальный ящик и подтвердить манипуляции нажатием директивы «Создать фильтр». После этой операции на активный домен будут переориентироваться только те извещения, которые соответствуют заданным адресатом требованиям.
Подведение итогов
Наличие нескольких почтовых электронных ящиков у современного пользователя ПК больше выступает не редкостным явлением, а необходимостью. Однако подобное явление имеет как плюсы, так и минусы. Неудобство в эксплуатации большого количества доменов заключается в потребности регулярного просмотра почты, чтобы не упустить важную поступающую корреспонденцию, что обуславливает необходимость держать в открытом состоянии несколько активных вкладок на рабочем столе. С целью оптимизации работы ПК и своей деятельности в этом направлении выступает настройка переадресации всей корреспонденции на один email, что сможет сделать каждый пользователь самостоятельно, внимательно проинспектировав инструменты и настройки личных электронных порталов. Прописанные в статье детальные инструкции по перенаправлению писем из разных доменов помогут справиться с проблемой и выполнить на профессиональном уровне переадресацию почты.
nastroyvse.ru
Работа с письмами — Help Mail.ru. Почта
«Настройки почты» → «Работа с письмами»
Эта статья описывает настройки, которые вы можете установить в разделе «Работа с письмами».
Размер списка
- Перейдите в настройки.
- Откройте раздел «Работа с письмами».
Чтобы изменить размер списка писем в папке, в выпадающем списке выберите то количество, которое будет для вас удобным.
Если вы хотите, чтобы в списке писем отображалось начало текста письма, установите галочку напротив «Показывать начало письма».
Чтобы не отображать аватары отправителей в списке писем, установите галочку напротив «Компактный вид списка писем».
Группировка писем
Установите галочку, чтобы письма в ящике группировались по теме и отправителям. Подробнее о функции — «Устройство почтового ящика».
Умная сортировка писем
Установите галочку, чтобы автоматически распределять рассылки в вашей почте по двум папкам: «Социальные сети» и «Рассылки». Подробнее о функции — «Умная сортировка писем».
Отправка писем
Чтобы включить цитирование предыдущей переписки в ответе (пересылки), установите галочку напротив опции «Включить содержимое исходного письма в ответ».
После удаления письма
Выберите, на какую страницу переходить после удаления письма — на следующее по списку письмо или на страницу общего списка писем. Для этого установите переключатель в нужное положение.
Адресная книга
Установите галочку, чтобы все контакты автоматически добавлялись в вашу адресную книгу.
Рассылки
Если вы не хотите получать рассылки от Mail.ru, уберите галочку в этом пункте.
Предпросмотр ссылок
Установите галочку, чтобы включить предпросмотр ссылок. При наведении на некоторые ссылки вы будете видеть миниатюру страницы.
help.mail.ru
Управление рассылками — Help Mail.ru. Почта
«Настройки почты» → «Управление рассылками»
В разделе «Управление рассылками» собраны все рассылки, на которые вы подписаны. Здесь вы можете отписаться от рассылки, удалить все её письма, отметить их прочитанными или открыть страницу со всеми письмами рассылки.
Отписаться от рассылки
- Нажмите
 напротив нужной рассылки.
напротив нужной рассылки. - Установите галочку «Удалить письма от адресата», если хотите удалить все письма рассылки.

- Нажмите «Продолжить».
Если вы случайно отписались от важной рассылки, подпишитесь на нее заново на том сервисе, откуда она приходила. Новые письма могут попасть в папку «Спам». В этом случае перейдите в «Спам», откройте любое письмо рассылки и нажмите  .
.
Удалить письма рассылки
- Нажмите «Удалить письма» напротив нужной рассылки.

- Установите галочку «Отписаться», если не хотите получать новые письма рассылки.
- Нажмите «Продолжить».
После удаления письма попадают в «Корзину». Там они хранятся 30 дней — за это время вы можете их восстановить. См. статью «Как восстановить письма, контакты, настройки?»
Отметить письма рассылки прочитанными
Нажмите значок  слева от нужной рассылки, что пометить все письма рассылки прочитанными.
слева от нужной рассылки, что пометить все письма рассылки прочитанными.
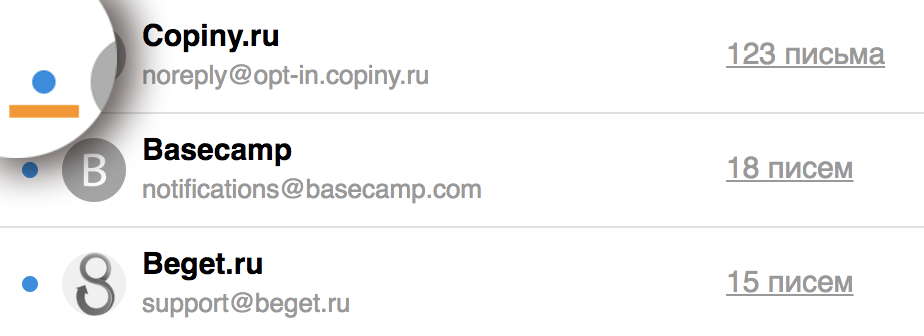
Показать письма рассылки
Нажмите на количество писем напротив нужной рассылки. Список писем откроется в новой вкладке.
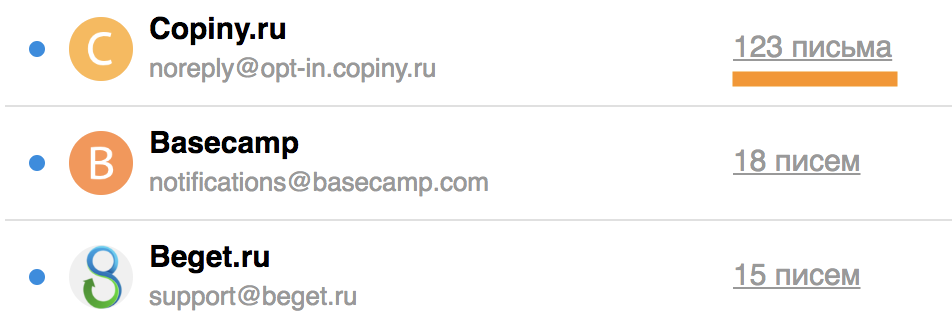
Обновить список
Список рассылок обновляется автоматически раз в сутки. Чтобы обновить список самостоятельно, нажмите «Обновить».
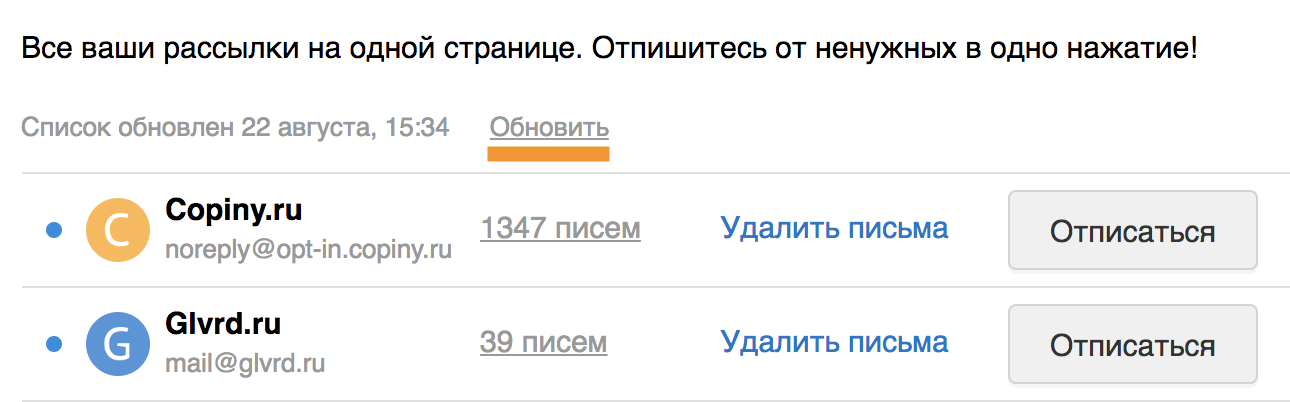
help.mail.ru
Как настроить переадресацию почты! | Блог Александра Рудь
Часто так случается, что нам приходиться одновременно содержать несколько электронных ящиков. А это в свою очередь доставляет определенные неудобства…
Но оказывается эту проблему не сложно решить!
Достаточно проделать не хитрую манипуляцию и все нужные Вам письма будут приходить на один (основной) Email.
Посмотрите видео ниже, что бы узнать как это осуществить технически:)
Правда, ничего сложного?
Продолжая данную тему Вы можете прочесть подробную инструкцию по настройке переадресации почты с основных почтовых сервисов.
Как настроить переадресацию почты с сервиса Gmail.com:
1. Нажмите на значок шестеренки в верхней части любой страницы Gmail и выберите Настройки почты.
2. Откройте вкладку Пересылка и POP/IMAP.
3. В первом раскрывающемся меню раздела «Пересылка» выберите «Добавить новый адрес электронной почты».
4. Введите адрес электронной почты, на который требуется пересылать сообщения.
5. В целях безопасности на этот адрес будет отправлено сообщение с запросом на подтверждение.
6. Откройте аккаунт электронной почты, на который будет осуществляться пересылка, и найдите сообщение с запросом на подтверждение от команды Gmail.
7. Нажмите в нем на ссылку для подтверждения.
8. В аккаунте Gmail установите переключатель «Пересылать копии входящих писем на адрес» и в раскрывающемся меню выберите свой адрес для пересылки.
9. В следующем раскрывающемся меню выберите действие, которое нужно выполнять с сообщениями. Например, можно сохранять их копии в папке входящих сообщений Gmail либо автоматически отправлять в папки Вся почта или Корзина.
10. Нажмите кнопку Сохранить изменения. Переадресация почты настроена!
Как настроить переадресацию почты с сервиса Mail.ru:
1. В правом верхнем углу нажмите «настройки»
2. Перейдите во вкладку «пересылка»
3. В поле «Адреса пересылки» введите нужный Вам Email
4. В поле «Текущий пароль» введите пароль от Вашего почтового ящика
5. Нажмите кнопку «сохранить»
6. Перейдите в почтовый ящик, который Вы указали ранее
7. Во входящей папке увидите письмо от «Mail.Ru Forward Service», зайдите в него
8. Скопируйте код в поле «Your code:», вернитесь в почтовый ящик mail.ru
9. Обратно зайдите в раздел «настройки», затем «пересылка», нажмите «подтвердить (ввести код)»
10. Введите код подтверждения пересылки и нажмите «подтвердить пересылку»
Переадресация почты настроена! Для отмены, нажмите «отмена»!
Как настроить переадресацию почты с сервиса Yandex.ru:
1. Перейдите на страницу «Правила обработки входящей почты» в настройках и нажмите на кнопку «Создать правило».
2. В блоке «Выполнить действие» выберите опцию «Переслать по адресу» и укажите тот адрес, на который вы хотите пересылать письма.
3. Если вы хотите оставлять в почтовом ящике копии сообщений, установите флажок напротив «сохранить копию при пересылке».
4. Никаких дополнительных полей и условий заполнять не нужно.
5. Если при создании правила появится пустое условие, его можно оставить незаполненным или удалить, нажав на крестик справа от него.
6. Чтобы сохранить настройку, нажмите на кнопку «Создать правило» внизу страницы.
7. Прежде чем письма начнут пересылаться на новый адрес, необходимо подтвердить настроенное правило.
8. Для этого на указанный вами адрес будет отправлено письмо с инструкциями.
9. Если у вас возникнут трудности с подтверждением правила переадресации, попробуйте переслать письмо с инструкциями на тот ящик, где настроено правило, и уже оттуда следовать инструкциям. Переадресация почты настроена!
P.S. Иногда мы тратим много времени, но как оказывается можно тратить на много меньше…
Как настроить переадресацию почты! 1 голос
Средняя оценка: 5 из 5
aleksandrrud.ru







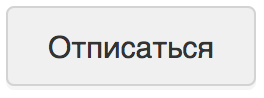 напротив нужной рассылки.
напротив нужной рассылки.