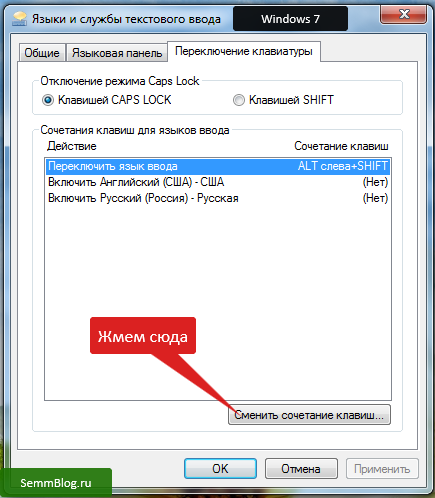Два способа управления языками ввода под Windows / Хабр
На дворе 2022 год, и, казалось бы, всё, что касается такой воспомогательной функции, как переключение языков ввода, уже должно быть давным-давно написано… Но, нет предела стремлению к совершенству. Началось с мелочи: у меня в системе установлены три языка – русский, английский и китайский. Переключались они всегда в цикле по сочетанию Alt+Shift и нужны были все три постоянно. Всё было хорошо, пока в какой-то момент (примерно полгода назад), китайский не “выпал” – стал требоваться редко и начал мешать при переключении Ru-En. А отключать его насовсем в мои планы не входило…
И тому была причина: “китаизация” ввода под Windows – это вообще отдельная история и отдельный мир. В этом мире по-прежнему используются разные программы а-ля “русификаторы”, точно, как у нас было когда-то. Встроенный в систему китайский ввод настолько плох, что им не пользуется никто, все сразу ставят свою программу. А поскольку встроенным вводом никто не пользуется, он и не эволюционирует – существует чисто для галочки, а не для практического применения… Вот.
А хотелось совсем немного: чтобы по привычному мне сочетанию Alt+Shift переключались русский и английский, а китайский, оставаясь в системе, пропускался и включался отдельной кнопочкой. Вроде, ничего сверхъестественного я не желал, правда? Однако, оказалось, что средствами Windows такое настроить нельзя. Можно на каждый язык сделать отдельную кнопку, а вот циклическое переключение будет перебирать их все… Да, в «десятке» это точно так же, как и во всех предыдущих версиях. Ну, ладно, нет так нет, думаю – найду сторонний переключатель. И не нашел. Всевозможные свитчеры предлагали что угодно, но только не нужную мне функцию. Это было настолько неожиданно, ведь задача кажется такой простой, очевидной и востребованной. Лично знаком с человеком, у которого шесть языков установлено, он их переключает мышкой в панели задач…
Ни сходу, ни специально засев в интернете для поиска, готового решения найти не смог. В сети находились только вопросы, о том, как сделать такое переключение, с пропуском какого-то языка. Ответов было не слишком много, но кое-какие всё же были. Самым подходящим мне показался совет написать скрипт на AutoHotkey. Это довольно известная и мощная программа со встроенным скриптовым языком для создания различных макрокоманд . Более того, скрипт можно скомпилировать в exe-файл и далее он будет жить уже самостоятельно, без AutoHotkey в системе. Мой скрипт перехватывает нажатие Alt+Shift и эмулирует нажатие сочетаний Ctrl+9 и Ctrl+0, к которым я привязал русский и английский, соответственно. Исходный код скрипта:
В сети находились только вопросы, о том, как сделать такое переключение, с пропуском какого-то языка. Ответов было не слишком много, но кое-какие всё же были. Самым подходящим мне показался совет написать скрипт на AutoHotkey. Это довольно известная и мощная программа со встроенным скриптовым языком для создания различных макрокоманд . Более того, скрипт можно скомпилировать в exe-файл и далее он будет жить уже самостоятельно, без AutoHotkey в системе. Мой скрипт перехватывает нажатие Alt+Shift и эмулирует нажатие сочетаний Ctrl+9 и Ctrl+0, к которым я привязал русский и английский, соответственно. Исходный код скрипта:
ru := DllCall("LoadKeyboardLayout", "Str", "00000419", "Int", 1)
SwitchLang()
{
global ru
w := DllCall("GetForegroundWindow")
pid := DllCall("GetWindowThreadProcessId", "UInt", w, "Ptr", 0)
l := DllCall("GetKeyboardLayout", "UInt", pid)
if (l = ru)
{
Send {LCtrl Down}{0 Down}{0 Up}{LCtrl Up}
}
else
{
Send {LCtrl Down}{9 Down}{9 Up}{LCtrl Up}
}
}
!~LShift UP::
{
if GetKeyState("Alt")
{
SwitchLang()
}
Exit
}
~LAlt UP::
{
if GetKeyState("Shift")
{
SwitchLang()
}
Exit
}
Своей цели я добился, но, всё же, полоноценным это решение назвать было нельзя.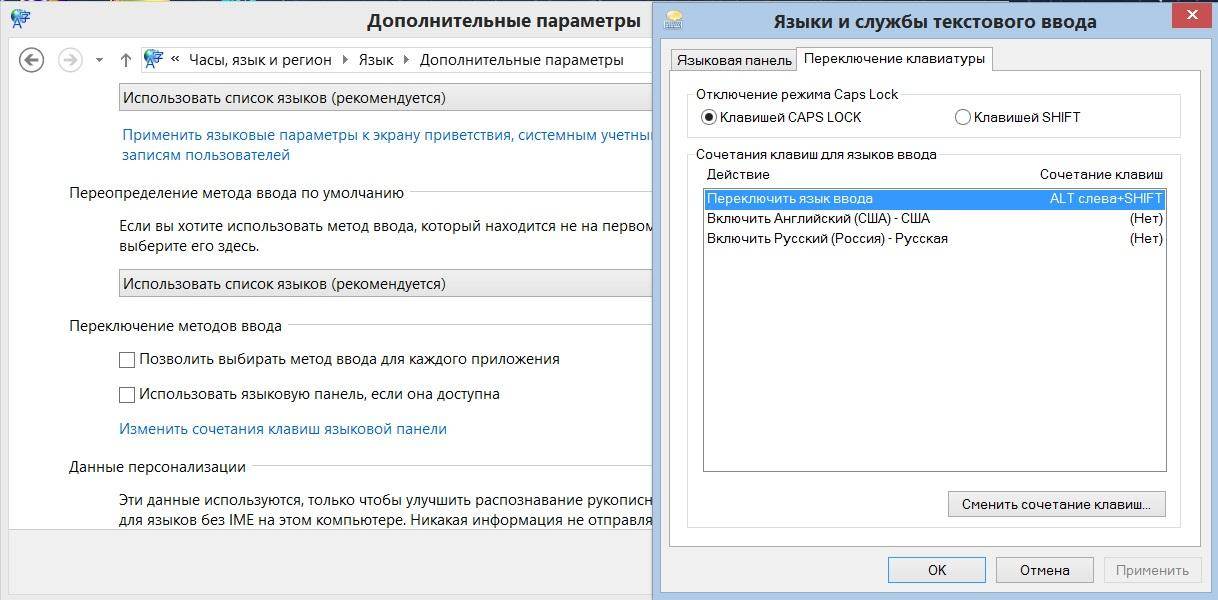 Оно больше походит на заплатку или «взлом системы» исключительно под мою задачу. И так же оно не работает в консольном окне. Так что, поиск продолжился.
Оно больше походит на заплатку или «взлом системы» исключительно под мою задачу. И так же оно не работает в консольном окне. Так что, поиск продолжился.
Через некоторое время, где-то в обсуждениях встретил упоминание о программе ReCaps. В этой программе наконец-то нашлась нужная функция – можно было настроить циклическое переключение избранных языков, но, правда, только на клавишу CapsLock. Конечно, хотелось бы сохранить привычное сочетание Alt+Shift… Написал автору письмо с вопросом, можно ли так сделать? Автор программы, Siaržuk Žarski, ответил и прислал тестовую версию, где сочетание клавиш уже можно было менять. Программа понравилась, с удовольствием принял участие в beta-тестировании. В конце декабря вышел релиз, ReCaps v.0.9.0.3480. Обновил исходную бету до текущей версии и продолжил пользоваться. В ней так же нет поддержки переключения языка в консоли, но зато, это уже полнофункциональный менеджер языков ввода с возможностью собирать их в группы и настраивать циклическое переключение для каждой группы отдельно.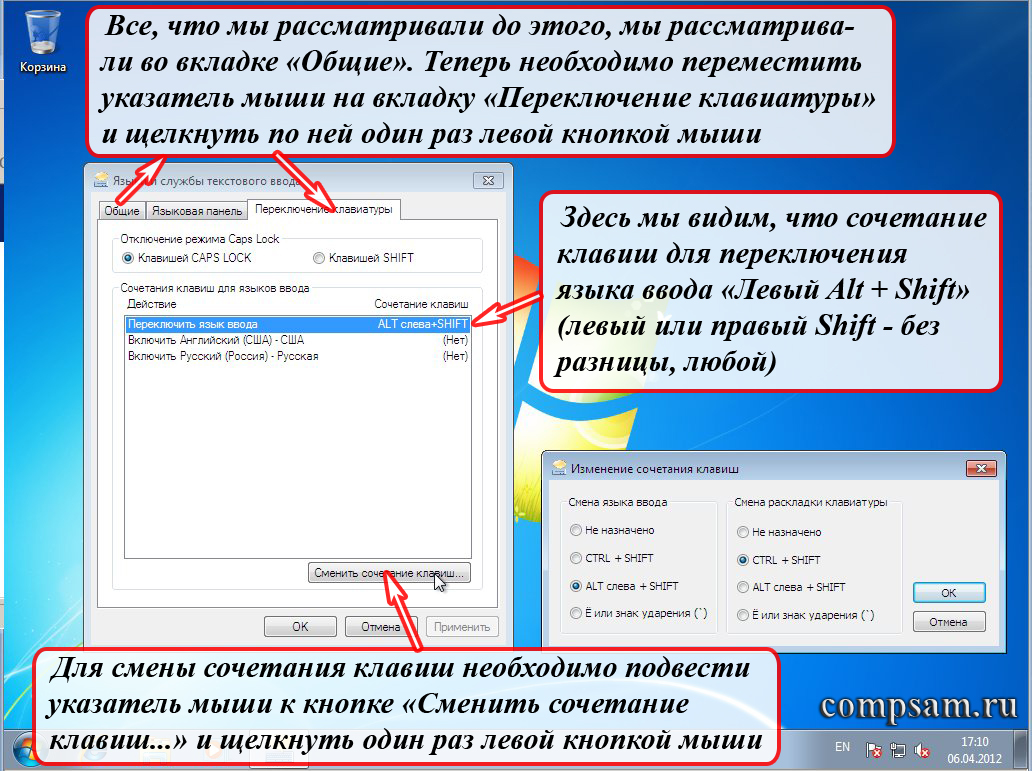
Вот такие два способа, как управлять переключением языков, если их в системе больше двух, мне удалось найти. Надеюсь, кому-то это окажется полезным.
Как изменить сочетание клавиш изменения языка ввода в Windows 11
По умолчанию в Windows 11 предусмотрено два стандартных сочетания клавиш клавиатуры для изменения языка ввода: Windows+Пробел и Alt+Shift — они работают в только что установленной системе и на экране блокировки, однако подходят не для всех пользователей: например, я всегда меняю сочетание клавиш на Ctrl+Shift, которое мне кажется более удобным.
В этой инструкции подробно о том, как изменить сочетание клавиш для переключения языка ввода в Windows 11 как в самой системе, так и на экране блокировки, а также об изменении языка ввода по умолчанию.
Содержание
В Windows 11 изменить клавиши, с помощью которых будет меняться язык ввода можно для текущего пользователя: это сочетание будет работать только после входа в систему, а можно — задать стандартную комбинацию для всех пользователей, в этом случае она же будет переключать раскладку на экране блокировки при входе в систему. Далее рассмотрим оба варианта.
Настройка клавиш смены языка ввода
Для того, чтобы изменить сочетание клавиш, которое будет использоваться для смены языка ввода с русского на английский или между другими языками в Windows 11 выполните следующие шаги:
- Перейдите в параметры настройки ввода. Для этого можно нажать по значку языка в области уведомлений и выбрать пункт «Дополнительные настройки клавиатуры», а в открывшемся окне внизу выбрать пункт «Ввод» в разделе «Сопутствующие параметры». Второй метод: перейти в Параметры — Время и язык — Ввод.
- Откройте пункт «Дополнительные параметры клавиатуры».
- Нажмите «Сочетания клавиш для языков ввода».

- В открывшемся окне нажмите «Сменить сочетание клавиш».
- Установите нужное сочетание в разделе «Смена языка ввода» и примените настройки. На изображении ниже для смены языка устанавливается сочетание Ctrl+Shift.
Учитывайте, что после проделанных изменений, сочетание клавиш будет изменено только для текущего пользователя — для других, а также на экране блокировки Windows 11 продолжат использоваться стандартные сочетания. Кроме этого, сочетание клавиш Windows+Пробел для изменения языка ввода также продолжит работать, независимо от сделанных вами настроек.
Примечание: обычно в Windows 11 первым языком ввода является текущий язык системы. Если вы захотите изменить это, зайдите в Параметры — Время и язык — Язык и регион, в списке языков выберите язык, который нужно установить основным языком ввода и переместите его вверх с помощью кнопки с изображением стрелки.
Изменение сочетания клавиш переключения раскладки на экране блокировки Windows 11 при входе в систему и для всех пользователей
Если вам требуется выполнить эту же настройку сразу для всех пользователей, а также изменить сочетание клавиш смены языка на экране блокировки, для этого требуется иметь права администратора на компьютере.
- После настройки параметров языка для текущего пользователя зайдите в Параметры — Время и язык — Язык и регион.
- Внизу нажмите «Административные языковые параметры».
- Откроется окно с дополнительными параметрами региона, нажмите «Копировать параметры».
- Отметьте пункты «Экран приветствия и системные учетные записи» и, при необходимости — «Новые учетные записи пользователей».
- Примените сделанные настройки.
После выполненных шагов заданное вами сочетание клавиш также будет работать на экране блокировки (приветствия) и для всех вновь создаваемых учетных записей пользователей.
В случае, если у вас остаются вопросы по смене языка ввода в Windows 11, задавайте их в комментариях: не исключено, что я, а возможно и кто-то из читателей, имеет решение.
remontka.pro в Телеграм | Способы подписки
Изменить язык системы с русского на английский в Vista
спросил
Изменено 10 лет, 4 месяца назад
Просмотрено 5к раз
Когда я приехал в Россию, принимающая семья подарила мне ноутбук в качестве прощального подарка. Все было хорошо и стильно, но я бы предпочел, чтобы язык меню «Пуск» и всех других компонентов был на английском.
Все было хорошо и стильно, но я бы предпочел, чтобы язык меню «Пуск» и всех других компонентов был на английском.
Я не уверен, включает ли OEM-версия Windows Vista пользовательский интерфейс на английском языке, нужно ли мне загружать и/или приобретать «языковой пакет» или мне придется покупать совершенно новую копию Vista на английском языке. .
Как изменить язык системы в Windows Vista на английский? Есть ли что-нибудь еще, что мне нужно купить?
- windows-vista
- язык
См. инструкции.
Раздел «Язык интерфейса» будет виден только в том случае, если вы уже установили пакет интерфейса пользователя или если ваша версия Windows поддерживает многопользовательский интерфейс. Пакеты MUI доступны только в Windows Vista Ultimate и Windows Vista Enterprise.
См. также Как получить дополнительные языковые файлы? документ.
Если ваша версия отличается от Ultimate/Enterprise, вам придется либо приобрести ее, либо приобрести другую версию Windows Vista на английском языке и выполнить чистую установку. Это связано с тем, что для Windows Vista, которая поставляется на других языках, не существует английской версии LIP.
Это связано с тем, что для Windows Vista, которая поставляется на других языках, не существует английской версии LIP.
Однако, если вы используете Google, вы можете найти сайты со ссылками на английскую версию LIP (поскольку очень сложно найти официальные ссылки на LIP сайта Microsoft).
Это, вероятно, английский язык, как указано в одном блоге. Однако есть комментарии о том, что это не LIP, а MUI и не устанавливается в версии Windows, отличной от Ultimate:
.Вы действительно уверены, что перечисленные файлы предназначены не только для Ultimate? Я имею в виду, если я устанавливаю его, он говорит, что это пакет MUI, а не LIP.
В любом случае, вы можете попробовать, если это сработает для вас.
Ознакомьтесь с пакетом многоязыкового интерфейса пользователя (MUI) для Windows Vista и пакетом интерфейса пользователя для Windows Vista (LIP). Что дает возможность изменить язык пользовательского интерфейса для всех выпусков Vista 9.
Кроме того, я считаю, что большинство OEM-ноутбуков имеют функцию «восстановления». На норвежских ноутбуках, которые я устанавливал, у меня всегда была возможность установить ОС на английском или норвежском языке. Таким образом, вы можете попробовать и посмотреть, есть ли у вас такой вариант. Недостатком является то, что вы получите новую установку и вам придется переустанавливать все с нуля.
Если у вас возникли проблемы при использовании LIP/MUI, попробуйте переустановить Vista.
- Создайте резервную копию вашей текущей машины, чтобы вернуться к использованию программ создания образов Acronis или Ghost
- Сначала попробуйте выполнить процедуру восстановления производителя и посмотрите, сможете ли вы выполнить установку на английском языке. Если да, то проблема решена
- В противном случае ……
- Во время работы попробуйте подключиться к Интернету и загрузить драйверы для вашей сетевой карты, если они вам нужны
- Установите Vista с заимствованного/загруженного DVD-носителя (не используйте пиратские носители!) и используйте свой ключ
- При необходимости установите все драйверы для сетевой карты
- Подключитесь к Интернету и попробуйте установить отсутствующие драйверы
- Установите Vista SP2
- Активируйте через Интернет, когда будете готовы
- Установите любые минимальные программы, которые вы хотите
Теперь вы можете повторно создать образ этой машины и использовать его в качестве основы при переустановке.
Зарегистрируйтесь или войдите в систему
Зарегистрируйтесь с помощью Google
Зарегистрироваться через Facebook
Зарегистрируйтесь, используя адрес электронной почты и пароль
Опубликовать как гость
Электронная почта
Требуется, но не отображается
Опубликовать как гость
Электронная почта
Требуется, но не отображается
Нажимая «Опубликовать свой ответ», вы соглашаетесь с нашими условиями обслуживания, политикой конфиденциальности и политикой использования файлов cookie
Раскладка клавиатуры— английский язык отображения Windows 10 с русским методом ввода
спросил
Изменено 4 года, 9 месяцев назад
Просмотрено 2к раз
Я изо всех сил пытаюсь добиться того, что кажется довольно простым.
- У меня ноутбук с Windows 10, установленный на английском языке.
- Я живу в Германии, поэтому
Страна или регион(Настройки -> Время и язык -> Регион и язык) установлен наГермания. - Мой язык дисплея
Английский (США). - Поскольку я использую аппаратную клавиатуру с американской раскладкой, но мне все еще нужно набирать что-то на немецком языке, у меня есть две раскладки клавиатуры, добавленные к языку ввода —
США(по умолчанию) иНемецкий.
Пока все хорошо. Но недавно я начал учить русский язык, и теперь мне нужно попрактиковаться в наборе текста. Не могу добавить русскую раскладку клавиатуры в язык английский (США) — она просто не отображается в списке.
Чтобы добавить раскладку клавиатуры в мой список раскладок, переключаемых горячими клавишами , — это все, что мне нужно.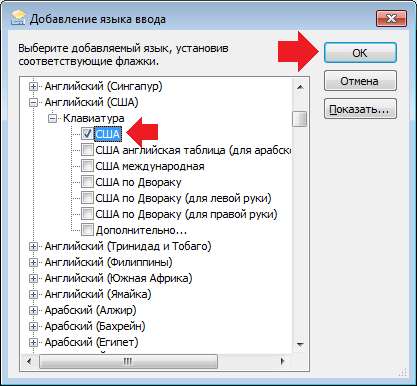 Когда я добавляю
Когда я добавляю русский в качестве языка, он, очевидно, игнорируется горячей клавишей переключения раскладки клавиатуры, поскольку это совершенно новый метод ввода, а не просто раскладка клавиатуры, поэтому он продолжает переключаться между Только US и DE .
Вот как выглядит моя языковая панель с добавленным Русский в качестве языка:
Это мои дополнительные настройки и горячие клавиши языковой панели:
Кто-нибудь может помочь? Заранее большое спасибо!
- windows-10
- раскладка клавиатуры
- языки ввода
- ввод
2
Этот вопрос противоположен другому, на который я ответил, но тот же ответ применим и здесь (по большей части). С помощью PowerShell можно добавить любую раскладку клавиатуры к любому языку ввода. В вашем случае вам понадобится:
$OldList = Get-WinUserLanguageList $OldList.