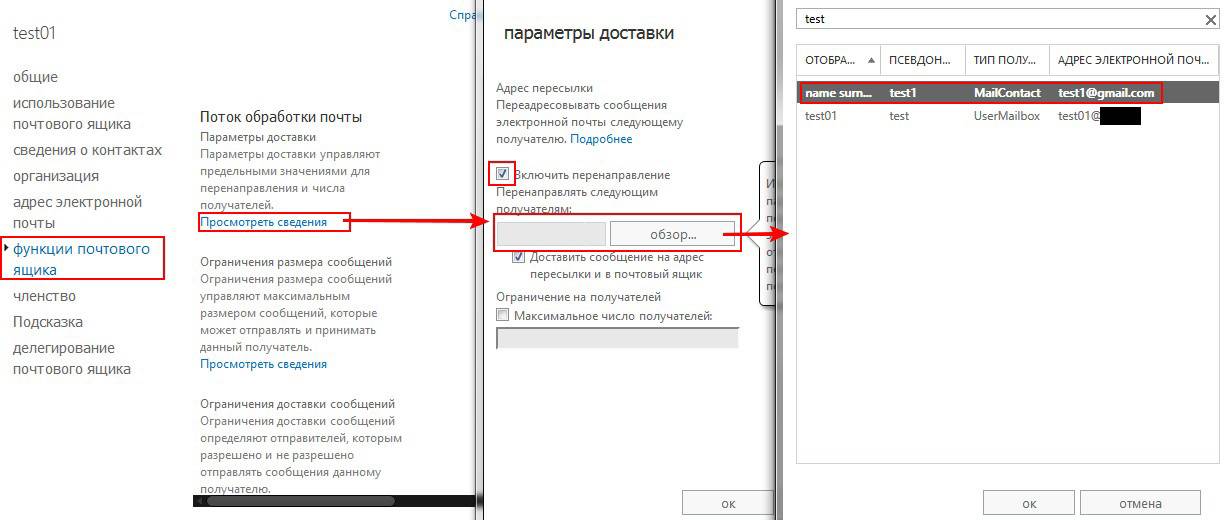Настройка переадресации почты в Exchange Server и Microsoft 365
В Exchange Server и Exchange Online (Microsoft 365) можно включить переадресацию на уровне всего ящика (настраивает администратор с помощью атрибута ForwardingsmtpAddress), с помощью входящих правил в почтовом ящике или в Outlook с помощью атрибута ForwardingSMTPAddress (пользователи настраивают самостоятельно).
Содержание:
- Как настроить пересылку почты для ящика через Exchange Admin Center?
- Включить переадресацию в Exchange с помощью PowerShell
Как настроить пересылку почты для ящика через Exchange Admin Center?
Вы можете включить/отключить пересылку почты для ящика через Exchange Admin Center:
- Подключитесь к веб интерфейсу EAC;
- Перейдите в раздел Recipients -> выберите почтовый ящик -> Edit
- Перейдите на вкладку Mailbox Features -> прокрутите до Mail Flow -> View details;
- Включите опию Enable forwarding, выберите ящик на который нужно пересылать письма;
- Можете дополнительно включить опцию Deliver message to the both forwarding address and mailbox.

Включить переадресацию в Exchange с помощью PowerShell
Я предпочитаю использовать PowerShell, чтобы включить/отключить переадресацию на ящиках Exchange.
В Exchange есть два атрибута, которые позволяют настроить переадресацию для ящика:
-
ForwardingAddress -
ForwardingSmtpAddress
Атрибут ForwardingSmtpAddress позволяет настроить пересылку на любой внутренний или внешний SMTP адрес. Пользователи могут настроить адрес пересылки в этом атрибуте через графический интерфейс Outlook/OWA. Если здесь указан внешний SMTP адрес, то такая пересылка будет работать только для доверенных внешних доменов, которые администратор добавил в Remote Domains и разрешил пересылку:
Get-RemoteDomain | fl DomainName,AutoForwardEnabled
Здесь подробно описано как настроить пересылку почты на внешние e-mail адреса в Microsoft 365/Exchange Online.
Атрибут ForwardingAddress позволяет администратору настроить пересылку почты на любой mail-enabled обьект в организации.
Подключитесь к своей почтовой организации с помощью PowerShell:
Чтобы включить автоматическую переадресацию всех писем на другой ящик в вашем домене, выполните команду:
Set-Mailbox [email protected] -ForwardingAddress [email protected] -DeliverToMailboxAndForward $true
В этом примере все письма, которые направляются на ящик a.petrov будут автоматически переадресованы в ящик kbuldogov. Опция DeliverToMailboxAndForward указывает, что нужно сохранить копию письма в исходном ящике. Если указать DeliverToMailboxAndForward $false , письма не будут сохраняться в почтовом ящике первоначального адресата.
Вы можете проверить, включена ли переадресация на определенном ящике:
Get-Mailbox -Identity [email protected] |fl ForwardingAddress, ForwardingSmtpAddress, DeliverToMailboxAndForward
Чтобы отключить автоматическую переадресацию, выполните:
Set-Mailbox -Identity [email protected] -DeliverToMailboxAndForward $False -ForwardingAddress $null -ForwardingSmtpAddress $null
Найти все ящики в организации, для которых включена автоматическая пересылка:
Get-Mailbox -ResultSize Unlimited -Filter "ForwardingAddress -like '*' -or ForwardingSmtpAddress -like '*'" | Select-Object Name,ForwardingAddress,ForwardingSmtpAddress
В дополнение к автоматической пересылке вы можете настроить правила автоответа для почтового ящика Exchange.
Если для почтового ящика включена переадресация с помощью обоих атрибутов ForwardingAddress и ForwardingSMTPAddress, то значение последнего будет игнорироваться как менее приоритетное.
Если вы хотите настроить переадресацию на внешний SMTP адрес с помощью атрибута ForwardingAddress, для такого адреса нужно создать контакт:
New-MailContact -Name "ext. Andrey Petrov" -ExternalEmailAddress "[email protected]"
Теперь для контакта нужно настроить внутренний email адрес:
Set-MailContact "ext. Andrey Petrov" -EmailAddresses "SMTP:ext_a.petrov @winitpro.ru,[email protected]"
Теперь с помощью Set-Mailbox вы можете настроить переадресацию на этот внешний контакт.
Кроме пересылки на уровне всего ящика, пользователи и администраторы могут настраивать почтовые правила в Outlook для пересылки для входящих писем.
Например, администратор может создать правило, которое будет пересылать все письма с определенной темой на другой адрес:
New-InboxRule -Name forwardDCAlertstoHelpdesk -Mailbox a. ivanov -SubjectContainsWords "DCAlert" -ForwardTo "Helpdesk"
ivanov -SubjectContainsWords "DCAlert" -ForwardTo "Helpdesk"
Вы можете вывести список правил переадресации почты на уровне правил Outlook для всех ящиков пользователей в организации:
$mailboxes=get-mailbox –resultSize unlimited
$rules = $mailboxes | foreach { get-inboxRule –mailbox $_.alias }
$rules | where { ( $_.forwardAsAttachmentTo –ne $NULL ) –or ( $_.forwardTo –ne $NULL ) –or ( $_.redirectTo –ne $NULL ) } | ft name, MailboxOwnerId, ForwardTo, Description
Вы можете настроить правила пересылки почты для общих почтовых ящиков Exchange. Если вы создаете правило из PowerShell, вам не нужно предоставлять себе права на доступ к ящику.
Как настроить переадресацию почты: пошаговая инструкция
Практически у всех пользователей есть хотя бы несколько почтовых ящиков – для личной переписки, бизнеса, магазинов, спама. Также законодательством страны может быть заблокирован доступ к конкретному почтовому сервису. Чтобы не использовать ВПН (или по другим причинам) следует включить автоматическую пересылку писем с одного емейла на другой.
Необходимо войти в учетную запись Gmail, далее:
- Зайти в параметры сервиса – в верхнем углу справа нажать иконку в виде шестеренки.
- Открыть раздел со всеми настройками.
- Перейти на вкладку «Пересылка и POP/IMAP».
- В самом верху выбрать опцию «Добавить адрес…». В форму вставить емейл, на который будут теперь приходить сообщения из Gmail.
- После нажать «Далее» -> «Продолжить».
- На экране отобразится уведомление, где говорится, что нужно подтвердить действие с указанного емейла для переадресации.
- На указанную почту придет подтверждающее сообщение. Следует открыть его и перейти по ссылке, находящейся внутри.
- Или же можно вернуться к первой учетной записи и вставить проверочный код из электронного письма в соответствующее поле.
 Подтвердить действие.
Подтвердить действие.
Теперь можно настроить пересылку. В качестве подстраховки не стоит удалять письма с Gmail, а хранить копии во входящих. Затем обязательно сохранить изменения, щелкнув по кнопке внизу страницы.
Таким образом возможно подтвердить и два, и три адреса электронной почты.
ФильтрацияВсе сообщения по умолчанию переадресовываются лишь на один электронный ящик. Но если необходимо пересылать письма нескольким получателям одновременно, стоит настроить фильтрацию.
Фильтры можно настроить как с переадресацией, так и без нее. Для этого в параметрах почты необходимо перейти на вкладку «Фильтры и заблокированные адреса» -> «Создать новый фильтр».
В открывшейся форме указать параметры, по которым сообщения будут выбираться для перенаправления: имя отправителя, имя получателя, тема, контент (ключевые слова), размер, наличие файлов во вложении.
После настройки соответствующих параметров нажать кнопку «Создать фильтр». На следующей вкладке установить флажок в поле «Переслать…» и еще нескольких. Снова нажать кнопку «Создать фильтр».
На следующей вкладке установить флажок в поле «Переслать…» и еще нескольких. Снова нажать кнопку «Создать фильтр».
Система Outlook удобна тем, что при необходимости настройки желаемых параметров требует от пользователя минимум усилий:
- В верхней части страницы учетной записи вызвать параметры, проскролить вниз открывшегося меню, нажать кнопку «Просмотреть все…».
- Выбрать раздел «Почта» и перейти на вкладку «Пересылка».
- Установить флажок в поле и добавить адрес электронной почты. Можно также выбрать опцию сохранения копий переадресованных сообщений.
- Затем сохранить изменения, кликнув по соответствующей кнопке.
Здесь настройка фильтров работает практически так же, как в Gmail. Необходимо открыть «Настройки» -> «Просмотреть все параметры», и из раздела «Почта» перейти на вкладку «Правила». Есть еще один вариант: открыть «Настройки» и вставить в поисковую строку фразу «Правила для входящих», чтобы быстро попасть в соответствующий раздел.
Далее кликнуть по кнопке «Добавить правило» и указать способ переадресации электронной почты. Можно выбирать сообщения по имени отправителя, ключевым словам, пересылать лишь «важные» письма и т.д.
Затем добавить адрес для переадресации и сохранить новые изменения.
Yahoo.comДля отправки копий входящих писем на другой емейл необходимо выполнить несколько шагов:
- Перейти в аккаунт и нажать кнопку «Настройки» в правом верхнем углу. Выбрать пункт «Дополнительные настройки».
- В меню отобразится список разделов – выбрать «Почтовые ящики».
- Кликнуть по своему емейл-адресу. Справа будет раздел «Переадресация».
- Ввести адрес желаемого почтового сервиса и подтвердить действие.
На другую почту придет соответствующее уведомление. Для завершения процесса нужно перейти по ссылке из письма.
В Yahoo возможно создать правило пересылки для всех новых входящих писем, но нельзя настроить фильтры для автоматического перенаправления определенных сообщений.
Важно! С 15 января 2021 года автоматическая пересылка электронной почты больше не доступна для бесплатных пользователей Yahoo. Если эта функция нужна, придется оплатить план Pro (3,5 долл./мес.).
Yandex.ruВот как можно переадресовать входящие:
- Войдя в аккаунт, в верхнем углу справа найти иконку в виде шестеренки – нажать кнопку настроек и перейти в раздел «Правила обработки писем».
- На следующем шаге кликнуть «Создать правило».
- Рекомендуется применить изменения ко всем сообщениям, кроме спама, с вложениями и без них.
- Нажать кнопку «x» рядом с условием «Если…», снять флажок с пункта «Положить в папку» и поставить флажок на пункт «Переслать по адресу». Вписать емейл.
- При желании можно сохранять копию при пересылке, чтобы письма приходили и во входящие Яндекса.
- По завершении нажать «Создать фильтр». Будет предложено ввести текущий пароль электронной почты на Яндексе.
 Вписать его, чтобы подтвердить действие.
Вписать его, чтобы подтвердить действие.
Новое правило будет создано в ожидании подтверждения введенного адреса электронной почты для переадресации. Следует проверить второй почтовый ящик на наличие электронного письма с подтверждением пересылки и щелкнуть по ссылке, указанной в нем.
В Яндексе также есть опция по быстрому добавлению других почтовых сервисов. Для этого нужно перейти в настройки и выбрать «Сбор почты с других ящиков».
Процесс такой же простой, как и в других сервисах. Необходимо выполнить несколько шагов:
- Зайти в аккаунт mail.ru, открыть раздел с параметрами сервиса, расположенный внизу страницы, перейти во «Все настройки».
- Появится меню – выбрать «Фильтры».
- Нажать кнопку «Добавить пересылку», вписать емейл и сохранить изменения.
- Если номер мобильного телефона не прикреплен к аккаунту, нужно сделать это, поскольку без подтверждения по СМС невозможно включить переадресацию.

- Если номер мобильного телефона прикреплен к аккаунту, ввести код из СМС-сообщения. Нажать кнопку «Сохранить».
- На указанный емейл придет письмо с ссылкой, по которой нужно перейти для подтверждения адреса.
Как самостоятельно подключить и настроить видеорегистратор Предыдущая статья
Как настроить геймпад на ПК Следующая статья
О сайте
Записки сисадмина — это проект о информационных и компьютерных технологиях.
Лучшие предложения
-
Домены и хостинг
Дешевый VPS за 3 евро — и пол года бесплатно
05.01.2021 -
Программы
Обзор VPN сервисов
11.06.2020
Категории
- Операционные системы 332
- Программы 94
- Интернет 84
- Сеть 80
- Для чайников 32
- Гаджеты 28
- Кодинг 14
Настройка переадресации электронной почты — администратор Microsoft 365
Редактировать Твиттер LinkedIn Фейсбук Электронная почта- Статья
Как администратор организации у вас могут быть требования компании по настройке переадресации электронной почты для почтового ящика пользователя. Переадресация электронной почты позволяет пересылать сообщения электронной почты, отправленные в почтовый ящик пользователя, в почтовый ящик другого пользователя внутри или за пределами вашей организации.
Важно
Политики фильтрации исходящей нежелательной почты можно использовать для управления автоматической пересылкой внешним получателям. Дополнительные сведения см. в статье Управление автоматической внешней переадресацией электронной почты в Microsoft 365.
Совет
Если вам нужна помощь в выполнении действий, описанных в этом разделе, обратитесь к специалисту Microsoft по малому бизнесу. Благодаря Business Assist вы и ваши сотрудники получаете круглосуточный доступ к специалистам по малому бизнесу по мере развития вашего бизнеса, от адаптации до повседневного использования.
Перед настройкой переадресации электронной почты обратите внимание на следующее:
Разрешить автоматически пересылаемые сообщения людям в удаленном домене. Дополнительные сведения см. в разделе Управление удаленными доменами.
После настройки переадресации электронной почты будут пересылаться только новых писем, отправленных на почтовый ящик из .
Для пересылки электронной почты требуется, чтобы учетная запись из имела лицензию. Если вы настраиваете переадресацию электронной почты, потому что пользователь покинул вашу организацию, другой вариант — преобразовать его почтовый ящик в общий почтовый ящик. Таким образом, несколько человек могут получить к нему доступ. Однако общий почтовый ящик не может превышать 50 ГБ.
Для выполнения этих действий вы должны быть администратором Exchange или глобальным администратором в Microsoft 365. Дополнительные сведения см.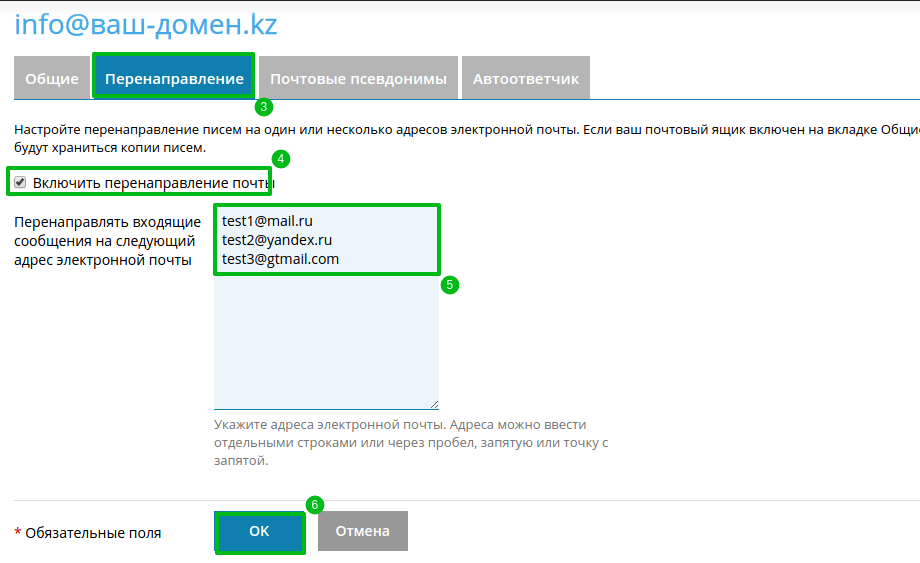 в разделе О ролях администратора.
в разделе О ролях администратора.
В центре администрирования перейдите на страницу пользователей > активных пользователей
.Выберите имя пользователя, электронную почту которого вы хотите переслать, затем откройте страницу свойств.
На вкладке Mail выберите Управление переадресацией электронной почты .
На странице переадресации электронной почты выберите Пересылать все электронные письма, отправленные на этот почтовый ящик , введите адрес для пересылки и выберите, хотите ли вы сохранять копии переадресованных электронных писем. Если вы не видите эту опцию, убедитесь, что учетной записи пользователя назначена лицензия. Выберите Сохранить изменения .
Для пересылки на несколько адресов электронной почты вы можете попросить пользователя настроить правило в Outlook для пересылки на адреса.

- Открыть Outlook > Главная > Правила > Выбрать Управление правилами и оповещениями
- Выберите Новое правило > Выберите Применить правило к сообщению Я получаю в нижней части списка, затем нажмите Далее .
- Нажмите Да , когда появится запрос. Это правило будет применяться к каждому полученному вами сообщению.
- В следующем списке выберите действия перенаправить его людям или общедоступной группе и остановить обработку дополнительных правил
- Нажмите на подчеркнутую фразу человек или публичная группа в нижней части окна.
- Введите адрес электронной почты для пересылки почты в поле Кому, затем нажмите OK .
- Выбрать Готово
Или в центре администрирования создайте группу рассылки, добавьте в нее адреса, а затем настройте переадресацию, чтобы она указывала на список рассылки, следуя инструкциям в этой статье.

Не удаляйте учетную запись пользователя, электронную почту которого вы пересылаете, и не удаляйте его лицензию! Если вы это сделаете, переадресация электронной почты прекратится.
В центре администрирования перейдите на страницу пользователей > активных пользователей .
Выберите имя пользователя, электронную почту которого вы хотите переслать, чтобы открыть страницу свойств.
Развернуть Настройки почты , а затем в Пересылка электронной почты выберите Редактировать .
На странице переадресации электронной почты установите переключатель в положение На введите адрес переадресации и выберите, хотите ли вы сохранять копии переадресованных электронных писем. Если вы не видите эту опцию, убедитесь, что учетной записи пользователя назначена лицензия. Выберите Сохранить .

Для пересылки на несколько адресов электронной почты вы можете попросить пользователя настроить правило в Outlook для пересылки на адреса. Дополнительные сведения см. в разделе Использование правил для автоматической пересылки сообщений.
Или в центре администрирования создайте группу рассылки, добавьте в нее адреса, а затем настройте переадресацию, чтобы она указывала на список рассылки, следуя инструкциям в этой статье.
Не удаляйте учетную запись пользователя, электронную почту которого вы пересылаете, и не удаляйте его лицензию! Если вы это сделаете, переадресация электронной почты прекратится.
Сопутствующее содержимое
Создание общего почтового ящика (статья)
Отправка электронной почты с другого адреса (статья)
Изменение имени пользователя и адреса электронной почты (статья)
Управление автоматической внешней пересылкой электронной почты в Microsoft 365 (статья)
Обратная связь
Просмотреть все отзывы о странице
Как настроить переадресацию электронной почты в Gmail
Сколько почтовых ящиков Gmail у вас сейчас есть? Скорее всего, у вас есть как минимум один личный адрес электронной почты и один рабочий адрес электронной почты. Но, может быть, у вас также есть один для клубов и ассоциаций, к которым вы принадлежите? Или, может быть, вы ведете тайную двойную жизнь под другим именем? Жонглирование всеми этими почтовыми ящиками может быть утомительным, но вы можете узнать, как настроить переадресацию электронной почты в Gmail и получать все важные сообщения в одном месте.
Но, может быть, у вас также есть один для клубов и ассоциаций, к которым вы принадлежите? Или, может быть, вы ведете тайную двойную жизнь под другим именем? Жонглирование всеми этими почтовыми ящиками может быть утомительным, но вы можете узнать, как настроить переадресацию электронной почты в Gmail и получать все важные сообщения в одном месте.
БЫСТРЫЙ ОТВЕТ
Чтобы настроить переадресацию электронной почты в Gmail, откройте учетную запись Gmail, которую вы хотите пересылать, в настольном браузере. В Settings перейдите к Forwarding и POP/IMAP . Нажмите Добавить адрес переадресации в разделе Переадресация и следуйте инструкциям на экране.
Как настроить переадресацию электронной почты в Gmail
В настоящее время приложение Gmail для Android и iOS не позволяет настраивать переадресацию электронной почты. Вы должны сделать это в настольном браузере.
Сначала откройте учетную запись Gmail, которую вы хотите переслать. Перейдите в Настройки -> Пересылка и POP/IMAP . Там вы увидите раздел Forwarding .
Перейдите в Настройки -> Пересылка и POP/IMAP . Там вы увидите раздел Forwarding .
Нажмите Добавьте адрес переадресации . Теперь появится это поле. Введите адрес электронной почты, на который вы хотите переслать.
Теперь вас попросят подтвердить, что вы хотите переслать письмо на этот адрес. Нажмите Продолжить .
Теперь Gmail сообщит вам, что на адрес электронной почты для пересылки отправлен код подтверждения. Нажмите ОК .
Перейдите на адрес электронной почты для пересылки и найдите письмо от Gmail. Внутри будет код подтверждения. Вернитесь назад и введите код в настройках Gmail адреса электронной почты, который нужно переслать. Затем прокрутите вниз и нажмите Сохранить изменения .
Ваша учетная запись Gmail перезагрузится. Вернитесь к разделу «Пересылка и POP/IMAP» , если он есть. Теперь вы увидите свой адрес электронной почты для пересылки в разделе Forwarding . Переключить Переслать копию входящей почты на номер , чтобы включить эту функцию. Затем решите, что должно произойти с исходной копией электронного письма после его пересылки.
Переключить Переслать копию входящей почты на номер , чтобы включить эту функцию. Затем решите, что должно произойти с исходной копией электронного письма после его пересылки.
Сохраните изменения, и Gmail снова перезагрузится. Адрес для пересылки настроен. Вы можете проверить это, отправив себе электронное письмо.
Автоматическая пересылка только определенных писем Gmail вместо всех
Если вы предпочитаете автоматическую пересылку только определенных писем Gmail на основе адреса электронной почты или ключевого слова, это также вполне возможно. Может быть, вы хотите пересылать электронные письма только от ваших родителей? Или любые электронные письма о покупках Amazon?
Перейдите в поле фильтра Gmail и добавьте адрес электронной почты человека, чьи электронные письма вы хотите автоматически пересылать. Вы также можете настроить фильтр по ключевому слову, но это потенциально может привести к тому, что многие другие электронные письма будут пересылаться с упоминанием того же ключевого слова. Адрес электронной почты более точен.
Адрес электронной почты более точен.
После нажатия Создать фильтр выберите Переслать на и выберите адрес электронной почты назначения в раскрывающемся списке. Адрес электронной почты назначения должен быть уже настроен в Переадресация и раздел POP/IMAP .
Сохранить и выйти.
Пересылка одного одноразового сообщения электронной почты Gmail
Если вы просто хотите переслать одноразовое сообщение электронной почты Gmail, все, что вам нужно сделать, это открыть соответствующее письмо. Затем щелкните меню из трех точек справа и выберите Forward . Введите адрес электронной почты, на который вы хотите отправить его, и нажмите кнопку Отправить .
Пересылка нескольких одноразовых писем Gmail с помощью Multi-Email Forward
Предыдущий метод позволяет пересылать электронные письма только по одному. Но что, если вы хотите переслать более одного за раз? Что делать, если вы хотите отправить все электронные письма в учетной записи на другой адрес электронной почты? Вот где в игру вступает Multi-Email Forward от CloudHQ.


 Подтвердить действие.
Подтвердить действие. Вписать его, чтобы подтвердить действие.
Вписать его, чтобы подтвердить действие.