Как убрать страницу в контакте. Как удалить страницу вконтакте навсегда
Восстановить страницу ВК можно разными способами в зависимости от того, как именно она была утеряна (удалена или блокирована). Ниже представлены пошаговые инструкции для восстановления в каждом из случаев. В случае, если они не могут в статье представлен и альтернативный метод. Если же и он Вам не поможет, то обязательно напишите нам в комментариях и мы рассмотрим вашу проблему персонально.
Что делать если профиль удален
Если вы удалили свою страничку VK, то восстановить ее можно в течение 7 месяцев. Никакие деньги за восстановление платить не нужно – если вы видите такую просьбу на странице, то знайте, что это мошенничество.
Проверьте свою систему на вирусы, чтобы избавиться от уведомлений о том, что профиль заблокирован, и вам нужно оплатить его разблокировку.
Чтобы восстановить свою страницу VK:
После повторного нажатия кнопки «Восстановить» можно снова полноценно использовать аккаунт VK – все друзья, сообщения, записи и другая информация со странички останутся нетронутыми.
Что делать если аккаунт заблокирован
Если страница VK была не просто удалена, а заблокирована за рассылку спама или иную подозрительную деятельность, то восстановить ее можно с помощью специальной формы.
Сервис автоматически найдет страницу, которая подходит под указанные вами требования. Если обнаружен верный аккаунт, нажмите «Да, это нужная страница», чтобы вернуть доступ к профилю. На номер, привязанный к профилю, придет сообщение с кодом. Введите его и кликните «Сменить пароль». Если нет доступа к телефону или сообщение не приходит, то щелкните по ссылке «Нажать здесь».
Появится небольшая анкета из трех пунктов – если ее заполнить, то можно вернуть свою страничку, привязав ее к другому номеру телефона. Вам нужно:
- Указать другой номер, к которому будет осуществлена привязка аккаунта VK.
- Написать логин, по которому вы заходили раньше на свою страницу (номер или адрес электронной почты).
- Ввести старый пароль (можно оставить это поле пустым).

Восстановление аккаунта возможно лишь в том случае, если в профиле есть ваши фотографии. Анонимные страницы без фото вернуть трудно, даже если вы предоставите полную информацию о старом пароле и логине.
Если профиль заблокирован за нарушение правил сайта, то в информации о блокировке будет указана конкретная причина и срок окончания бана. До окончания этого срока вернуть доступ к страничке нельзя . Если правила вы не нарушали (вашу страницу взломали и использовали третьи лица), то сообщите об этом в службу поддержки – подробно порядок обращения будет рассмотрен ниже.
Что делать если логин и пароль утерян
Описанная выше форма позволит вам восстановить свою страничку VK, если вы забыли от неё логин и пароль. Это довольно распространенная проблема среди пользователей, поэтому администрация Вконтакте сделала процедуру максимально простой, но безопасной – можно восстановить только свою страничку, доступ в чужой аккаунт получить не получится.
Страница найдена, но чтобы её восстановить придется отправить заявку, в которой необходимо указать старый номер, доступный номер, а также пароль от аккаунта.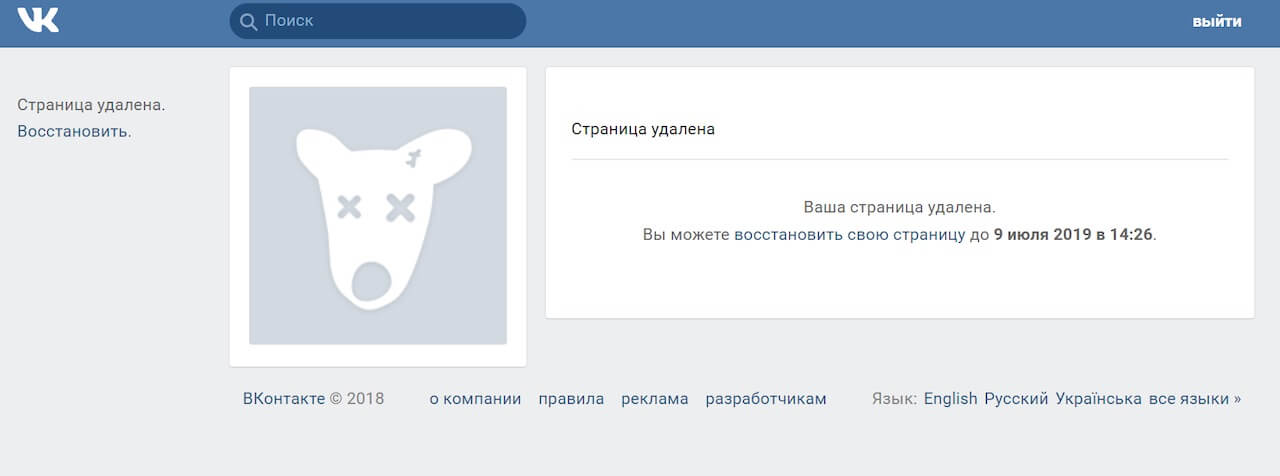 Если в профиле есть ваши фотографии, то можно обойтись без пароля, но тогда есть вероятность, что администрация ВКонтакте отклонит вашу просьбу.
Если в профиле есть ваши фотографии, то можно обойтись без пароля, но тогда есть вероятность, что администрация ВКонтакте отклонит вашу просьбу.
Альтернативный метод
Если профиль был взломан, а затем заблокирован за действия, нарушающие правила VK, вы не можете вспомнить логин (пароль) или у вас не получается найти адрес своего аккаунта, то попробуйте восстановить доступ напрямую через службу поддержки ВКонтакте.
Примечание: чтобы воспользоваться этой возможностью, вам нужно быть авторизованным на сайте. Если решите создать для обращения новую страницу, ни в коем случае не привязывайте ее к тому же номеру, что и старую, иначе вы рискуете потерять доступ к старому аккаунту. Можно открыть страницу поддержки из профиля другого человека – так будет безопаснее.
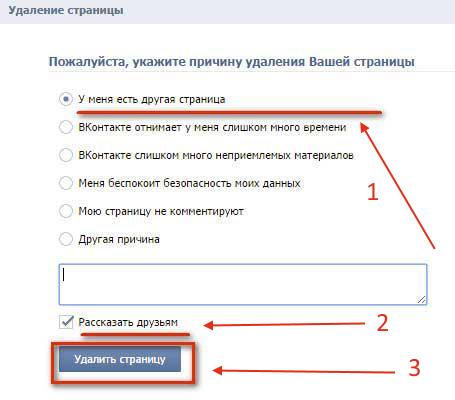
Итак, как можно полностью удалиться с контакта, используя компьютер или телефон ?
Зачем это нужно
Чаще всего пользователи предпочитают скрыть свою присутствие в сети (см. ), чтобы другие люди не могли узнать информацию о них. Это наиболее частая причина удаления страницы.
Могут наскучить спамные и откровенно надоедливые сообщения. В таком случае люди действуют кардинально — либо закрывают доступ к своей странице (см. ), либо полностью удаляют ее.
В независимости от того, какая у вас причина, способ предельно прост. Вот он.
Как удалиться из вконтакте
Открываем свою страничку, и идем в раздел «Мои настройки» .
Все что нам нужно — перейти по ней . Дальше откроется форма, в которой вас попросят указать причину удаления.
Через сколько все данные удалятся полностью?
Если вы обратите внимание на предыдущий рисунок, то там указано, до какого числа вы сможете восстановить свою страницу (см. ). С помощью несложных вычислений можно посчитать — у нас в запасе есть 7 месяцев. В течении этого времени все ваши персональные данные будут храниться в базе Контакта.
). С помощью несложных вычислений можно посчитать — у нас в запасе есть 7 месяцев. В течении этого времени все ваши персональные данные будут храниться в базе Контакта.
Из этого следует вывод, что если вы не восстановите страницу — через 7 месяцев вы будете навсегда удалены из социальной сети.
Как удалить страницу вк с телефона
Процесс полностью аналогичен. Вам достаточно войти с телефона — через браузер, или мобильное приложение вконтакте. Дальше все по инструкции — «Мои настройки — удалить страницу».
Заключение
Я хочу обратить ваше внимание на следующие моменты.
Вопросы?
Вконтакте
В современном мире практически не осталось людей, которые могут спокойно обходиться без страницы ВКонтакте. Но кого из нас хоть раз не посещала мысль удалиться из виртуальной «паутины»? Причин для такого решения может быть масса: на носу полугодовой отчёт, а вы в очередной раз всю ночь просматривали интересные сообщества; бывшая пассия вдруг решила, что ей без вас никуда и начала докучать бесконечными сообщениями; вы решили проучить кого-то из знакомых и удалиться из соцсети ради повышения градуса беспокойства.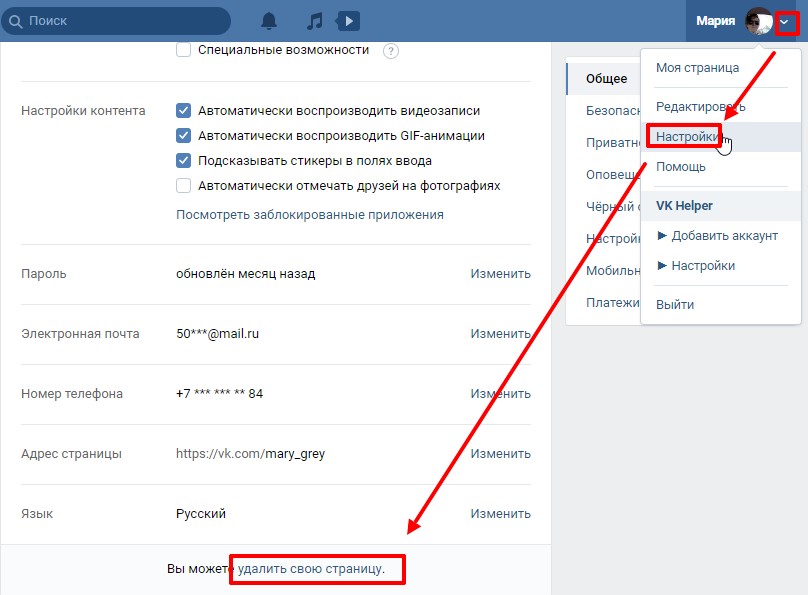
Как удалить свою страницу ВКонтакте
Существует несколько способов удаления профиля ВКонтакте. Страничку можно удалить навсегда, а также временно. Всё зависит от вашего желания или причин, по которым вы решились удалиться из соцсети.
Помимо причинно-следственных связей, в процессе удаления профиля ВКонтакте важно учитывать электронное устройство, с которого вы чаще всего заходили в социальную сеть.
Стандартный способ удаления с компьютера (с самого сайта)
Этот способ создан специально для простого, и в то же время надёжного удаления страницы ВКонтакте. Способ предусмотрен непосредственно разработчиками, а они толк в этом знают:
- В первую очередь вам нужно зайти в свой аккаунт.
- В правом верхнем углу найдите кнопку с вашим именем и мини-версией аватара рядом.
 Нажмите на неё.
Нажмите на неё. - В появившемся меню выбираем пункт «Настройки».
Удаление средствами, заложенными разработчиками — самый простой способ
- Автоматически перед вами откроется вкладка «Общее». Прокрутите открывшуюся страничку вниз и найдите опцию «Вы можете удалить свою страницу». Нажмите на неё.
Во вкладке «Общие» вы увидите надпись «Вы можете удалить свою страницу»
- Перед вами появится меню, в котором вы можете указать причину удаления профиля, а также оставить сообщение для своих друзей о том, что вы больше не появитесь в сети. После указания всех желаемых данных нажимайте кнопку «Удалить страницу».
При удалении можете указать причину ваших действий
- Мои поздравления. Ваша страница была удалена. Для тех, кто через какое-то время решит одуматься, разработчики ВКонтакте предусмотрели возможность восстановления профиля. Но эта функция возможна только определённый промежуток времени. Последний день, в который вы можете восстановить ваш профиль, будет указан на страничке после её удаления.

После удаления вы увидите соответствующее уведомление, и дату, до наступления которой вы можете восстановить свою страницу
Если вы не смогли по какой-то причине зайти в меню «Настройки», то сразу после того, как вы зайдёте в свой аккаунт, перейдите по прямой ссылке . Это поможет вам сразу перейти к шагу 5.
Стандартный способ удаления с телефона
Если у вас нет возможности зайти в свой профиль ВКонтакте с компьютера (или вы вовсе предпочитаете мобильные устройства для использования соцсетей), то вы можете воспользоваться способом удаления профиля VK с телефона.
Настройка приватности и полная очистка страницы
Для тех, кто хочет спать спокойно, зная, что его страница удалена полностью и никогда не будет найдена какими-то давними знакомыми или недоброжелателями, есть вариант зачистки страницы и изменения настроек приватности:
В итоге у вас должна остаться абсолютно «голая» страница. Теперь можете с чистой совестью забывать свой пароль.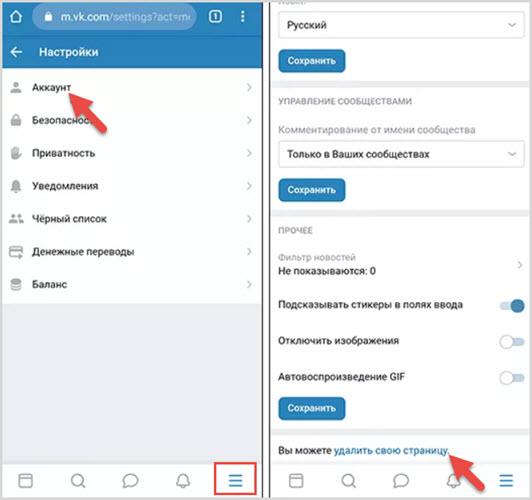 Через какое-то время вашу страницу удалит администрация ВКонтакте.
Через какое-то время вашу страницу удалит администрация ВКонтакте.
Смена пароля и привязка к одноразовому номеру
Если вы твёрдо настроены больше никогда не поддаваться очарованию соцсетей, то для вас имеется несколько затратный способ удаления страницы ВКонтакте. Речь идёт о привязке профиля к «одноразовому» номеру.
- В первую очередь вам нужно полностью зачистить страницу, как указано в предыдущей инструкции.
- После того как страница полностью зачищена, настройки приватности выставлены правильно, нужно отвязать аккаунт от электронной почты. С этим будут сложности, поскольку последние обновления ВКонтакте исключили функцию полной отвязки эл. почты от профиля. В данном случае вам стоит сменить ваш старый адрес электронной почты на тот, который вы сможете удалить сразу же после подтверждения смены данных.
Сначала меняем адрес электронной почты на тот, которым вы не пользуетесь
- После того как вы привязали профиль к одноразовому адресу электронной почты, меняйте пароль на тот, который вы вряд ли запомните.
 Попросите пробежаться по клавишам вашего кота, волнистого попугайчика или ручного мангуста (или в крайнем случае сыграйте на клавишах компьютера Фортепианный концерт Рахманинова №3). При смене пароля надо будет подтвердить телефонный номер
Попросите пробежаться по клавишам вашего кота, волнистого попугайчика или ручного мангуста (или в крайнем случае сыграйте на клавишах компьютера Фортепианный концерт Рахманинова №3). При смене пароля надо будет подтвердить телефонный номер - Теперь вам нужно купить новую сим-карту, к номеру которой вы и привяжите свою удаляемую страницу. Если вы не хотите приобретать новый номер, то можете использовать старую сим-карту, но учтите, что её после привязки придётся сломать.
- Привязываем к новому номеру страницу ВКонтакте. Для этого вам снова нужно будет вернуться в меню «Настройки», затем войти во вкладку «Общее» и рядом с пунктом «Номер телефона» нажать «Изменить».
- В открывшееся поле нужно вписать новый номер. Затем следовать всем инструкциям, которые будут приходить на ваш телефон. После того как новый номер будет привязан, сим-карту нужно сломать.
Этот способ, конечно, можно считать радикальным и энергозатратным. Он подойдёт тем, кто основательно решил не возвращаться к социальным сетям, а также ищущим сложные пути.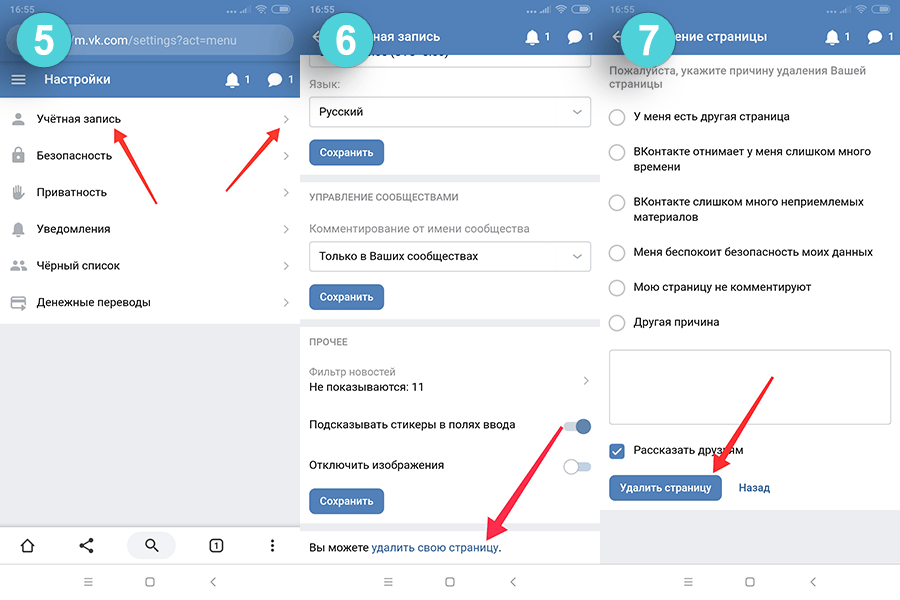
Письмо в службу технической поддержки
Если вы не решаетесь на самостоятельное удаление профиля ВКонтакте, можно прибегнуть к помощи технической поддержки. Но имейте в виду, что в техническую поддержку стоит всё-таки обращаться в тех случаях, когда доступ к вашей странице был утерян, или недоброжелатели взломали ваш аккаунт. В таких случаях техподдержка гораздо быстрее ответит на ваш зов о помощи и удалит вашу страницу.
- Если у вас имеется доступ к вашей странице, то вам нужно зайти в раздел «Помощь».
Первым делом заходим в меню «Помощь»
- В разделе «Помощь» выберите нужный вам пункт с вопросом или введите интересующий вас вопрос в поле поиска.
Ищете свой вопрос в списке, который увидите
- Если вас, например, интересует «Как удалить страницу, к которой нет доступа», то выберите соответствующий пункт.

- В открывшемся окне вам будут предоставлены подробные инструкции, следуя которым вы сможете восстановить доступ к странице, удалить её или заблокировать.
Внимательно следуйте полученным инструкциям
- Если у вас нет доступа к вашей странице, то вам нужно зайти на главную страницу соцсети (vk.com) и выбрать пункт «Забыли пароль?».
Нажмите «Забыли пароль?» и следуйте дальнейшим инструкциям
- Если у вас нет доступа к электронной почте или номеру телефона, то выберите соответствующий пункт внизу под полем ввода данных.
Если и от почты вы не помните пароль, и нет того телефона, который был привязан к странице, нажмите туда, куда указывает стрелочка
- В появившемся окне введите адрес своей страницы или постарайтесь найти свою страницу в поиске.
- После этого, вам откроется форма заявки, которую нужно заполнить.
- Далее ждите соответствующих инструкций от техподдержки.

- После восстановления доступа к профилю, можете воспользоваться любым удобным для вас способом удаления страницы, приведённым здесь.
Блокировка страницы через другой аккаунт
С любым из нас может произойти неприятная ситуация: аккаунт ВКонтакте был взломан, все данные изменены, и доступ к профилю был утерян. В этом случае нужно будет создать другой профиль ВКонтакте.
Самым лучшим способом будет создание странички с точно такими же данными, как на взломанном аккаунте.
После того как альтернативный профиль был создан, делаем следующее:
Обычно подобные заявки рассматриваются от 3 до 7 рабочих дней. Если вы попросите своих друзей совершить аналогичные манипуляции на вашей взломанной страничке, дело может пойти гораздо быстрее.
Другие способы (агрессивный спам)
Этот способ удаления страницы ВКонтакте приводится только в качестве теоретического материала для ознакомления. Применение этого способа на практике может повлечь за собой уголовное наказание.
Если вы рисковый человек и хотите удалиться из ВКонтакте под грохот канонады, то этот способ именно для вас. Он предусматривает умышленное нарушение правил ВКонтакте, т.е. активное раздражение пользователей и администрации этой соцсети. Спам, ненормативная лексика, агрессивная реклама, разжигание расовой и националисткой пропаганды, видео- и фотоматериалы порнографического содержания, публикуемые вами в сообществах и на собственной странице, помогут вам быстро привлечь к себе внимание администрации ресурса. Естественно, что обычным удалением странички всё, возможно, не обойдётся, и вам придётся иметь дело с правоохранительными органами.
Как восстановить удалённую страницу ВКонтакте
Восстановить удалённую ранее страничку ВКонтакте вполне реально. Но имеются некоторые ограничения.
После того как пользователь самостоятельно удалил свой профиль в VK, на его страничке должна была появиться сноска, которая указывает на последний день, когда можно восстановить доступ к странице без потери данных на ней.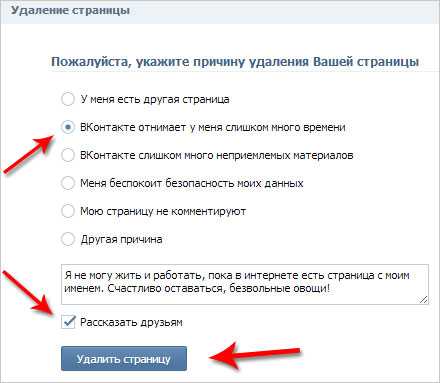 Стандартное время символической «заморозки» составляет 210 дней с момента удаления профиля (или около семи месяцев). По истечении этого срока восстановить доступ к странице нельзя никакими способами.
Стандартное время символической «заморозки» составляет 210 дней с момента удаления профиля (или около семи месяцев). По истечении этого срока восстановить доступ к странице нельзя никакими способами.
Итак, вы удалили свою страничку ВКонтакте, но не прошло семи месяцев, как вы одумались и решили вернуться. Это достаточно легко сделать:
Ещё раз стоит напомнить, что удалённую страницу ВКонтакте можно восстановить только в течение 210 дней с момента удаления. По истечении отведённого срока сделать это будет уже невозможно и единственным выходом будет создание новой странички.
Как посмотреть профиль ВК, который был удалён
Многие пользователи сталкивались с тем, что кто-то из их друзей или знакомых (или они сами) удалили свою страницу в соцсети, а вместе с ней и фотографии, данные и прочую информацию. А так иногда хочется посмотреть, что же было в профиле до удаления. Есть несколько способов утолить любопытство.
КЭШ поисковика
Другими словами — возможность просмотреть сохранённую копию страницы. Этот способ не совсем надёжный, поскольку время хранения такой копии ограничено. Поэтому, например, если пользователь удалил страницу год назад и раньше, то просмотреть её вы уже никак не сможете. Плюс ко всему, после последних обновлений vk.com функция работает некорректно, и найти сохранённую копию страницы нужного вам человека практически невозможно.
Этот способ не совсем надёжный, поскольку время хранения такой копии ограничено. Поэтому, например, если пользователь удалил страницу год назад и раньше, то просмотреть её вы уже никак не сможете. Плюс ко всему, после последних обновлений vk.com функция работает некорректно, и найти сохранённую копию страницы нужного вам человека практически невозможно.
В теории сохранённую копию можно найти следующим образом:
- Первым делом зайдите на удалённую страницу и скопируйте из адресной строки ID пользователя.
- Вставьте ID в поисковую строку (например, в яндекс или гугл). Нажимайте «Поиск».
- В идеале вам должна первой же ссылкой в поиске выпасть страница разыскиваемого вами человека.
- Нажимайте на маленькую стрелочку рядом с ID и выбирайте «Сохранённая копия».
Способ работает очень криво, поскольку за последнее время ВКонтакте обзавёлся большим количеством настроек приватности для своих пользователей, так что вероятность положительного результата после использования этого способа очень маленькая.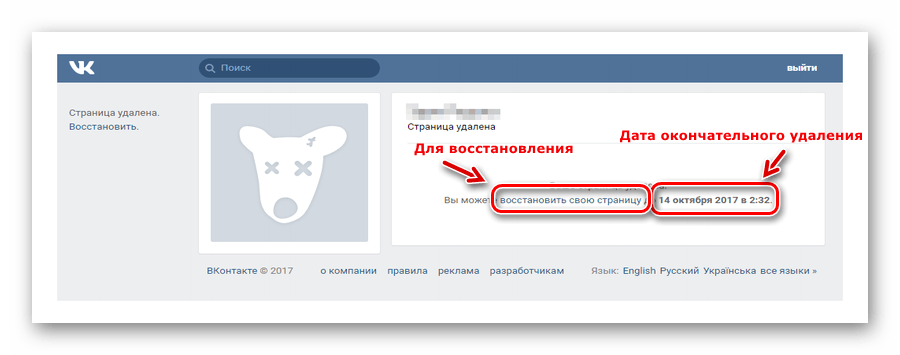
Архив сайтов
Помимо сохранённой копии, можно попробовать отыскать удалённую страницу в веб-архиве. Но здесь тоже есть свои сложности. Сайт web.archive.org был заблокирован Роскомнадзором, поэтому воспользоваться им вы сможете только с помощью анонимайзера.
Если виртуальная жизнь стала вам в тягость, и страница ВКонтакте не вызывает ничего, кроме раздражения, то это верный признак того, что пришла пора удалить свой профиль. Лучше всего, конечно же, воспользоваться для этого способами, специально предусмотренными разработчиками ВКонтакте. Эти способы довольно простые и безопасные.
Храните все свои данные в надёжном месте, не переходите на сторонние сайты и старайтесь не заходить в свой профиль ВКонтакте с чужих девайсов, это убережёт вас от нежелательных блокировок или утечки данных.
Соблюдайте правила пользования социальной сетью, а также законы РФ. Помните о том, что ваше желание «поиграть с огнём» (намеренное выведение администрации и пользователей из себя с помощью рассылки спама, публикации материалов порнографического содержания, разжигание расовой и националистской вражды и т.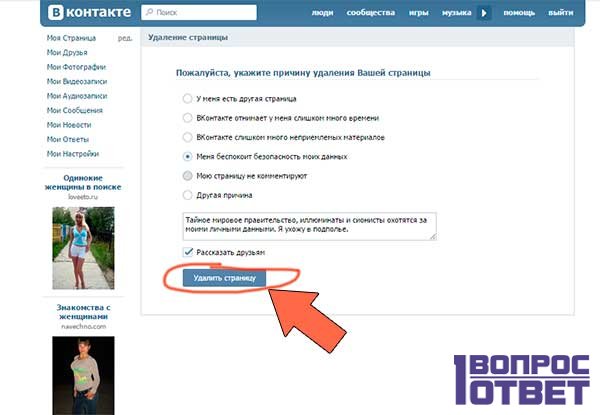 д.) может закончиться не только блокировкой и удалением вашего профиля в соцсети, но и тюремным заключением.
д.) может закончиться не только блокировкой и удалением вашего профиля в соцсети, но и тюремным заключением.
Как зарегистрировать профиль в контакте, вопросов не возникает. А вот как удалиться из социальных сетей или сайта, вопрос довольно частый.
Прочитав инструкцию ниже Вы самостоятельно сможете удалить свой профиль “В Контакте”. Занимает это буквально минут 6-7, а с помощью подсказки и того меньше.
Тут не будем рассматривать почему и зачем удалять вообще нужно страницу/профиль, в статье, здесь будет рассказано как это сделать быстро. Но есть тут и своя тонкость. Скажем на многих сайтах и соц. сетях, после удаления, нет возможности восстановления.
Что касаемо сайта в контакте, там данная возможность все-таки есть. Так что как сами уже поняли “навсегда” удалиться все же не получится,например .
Делается это для того, что участились случаи взлома страниц, с последующими действиями, т.е. чтоб у таких нехороших людей, не было возможности удалить Ваш профиль.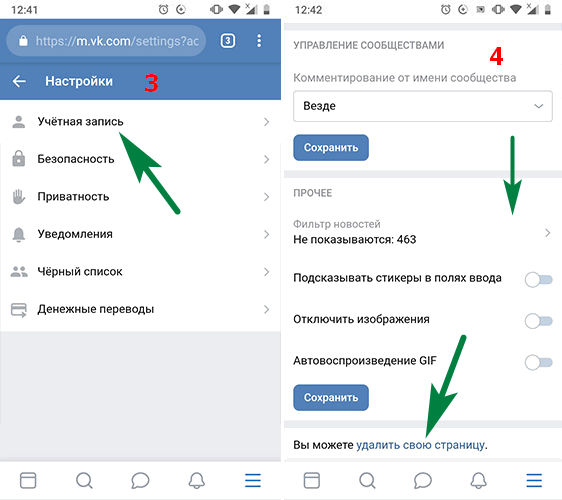 Как говорится палка о двух концах.
Как говорится палка о двух концах.
По сути, получается, что Вы ее блокируете, в общем-то, т.е страница со всем содержимым, не доступна не для Вас не для кого-то другого. Если Вам захочется ее восстановить, Вы уже знаете, что данная услуга на сайте в контакте возможна.
Как удалиться из контакта.
И так все стандартно в первом пункте. Заходим на свою страницу, используя логин и пароль. Находим вкладку/пункт “Настройки”,данная вкладка доступна на Вашем профиле, и кликаем по ней.
Переходим в самый низ страницы, в меню “Настройки”, и видим слова “Вы можете удалить свою страницу”.
Жмем отважно по кнопке и попадем на страницу удаления. Конечно, здесь администрация сайта уважительно обращаясь к вам, спросит причину удаления профиля. Укажите причину удаления вашей страницы?”
Указываем причину удаления, на Ваш выбор, ставим галочку напротив соответствующей причины ну или несоответствующей. Кликаем (нажимаем) на синюю галочку “Удалить страницу”. Ну и все, страница удалена/заблокирована! Поздравляем!
Ну и все, страница удалена/заблокирована! Поздравляем!
Социальные сети могут надоедать, надоедать до такой степени, что хочется забыть ее навсегда, удалить все аккаунта и жить спокойной жизнью. Как правило, люди, которые удаляли свои страницы, вскоре вновь хотят вернуться в сеть. Скорее всего, если длительное время ежедневно заглядывать в социальную сеть, человек получает прекрасный подарок — зависимость. Но сейчас не об этом. Как же восстановить страницу и не потерять нужную информацию? Сейчас узнаем.
Если удалить страницу в вк, а потом восстановить сохранятся ли данные
Многие удаляя страницу в социальной сети не задумываются о том, что она может понадобиться им снова. Что они делают в тако ситуации? Они пытаются восстановить свою страницу вместе со всеми данными, аудиофайлами, документами, видеороликами и так далее. Но сделать это не так просто. Точнее, эта процедура не требует особых усилий, она требует лишь быстрого принятия решения.
Для начала расскажем вам, как удалить страницу ВКонтакте. Итак, план действий
Итак, план действий
- Заходим на свою страничку в социальной сети
- Переходим по ссылке
- Вбиваем нужную вам информацию
- «Удалить страницу»
Все, страница удалена, а вашим друзьям придет оповещение об этом. Как удалить, надеюсь, понятно, теперь перейдем к восстановлению.
Удалив свою страницу ВКонтакте, на верхней панели у вас появится плашка «При необходимости вы сможете восстановить страницу до (дата)». Иными словами, на восстановление страницы вам дается определенное время, как правило, от 5 до 8 месяцев. В этот промежуток времени пользователю предоставляется возможность восстановить свою страницу вместе со всеми данными, которые хранятся в социальной сети.
*Чтобы восстановить свою страницу, необходимо просто кликнуть на плашку «Восстановить» и вы снова появитесь в сети*
Если удалить страницу вконтакте, а потом восстановить сохранится ли информация?
Да, информация сохранится, но только в том случае, если пользователь вовремя восстановит страницу.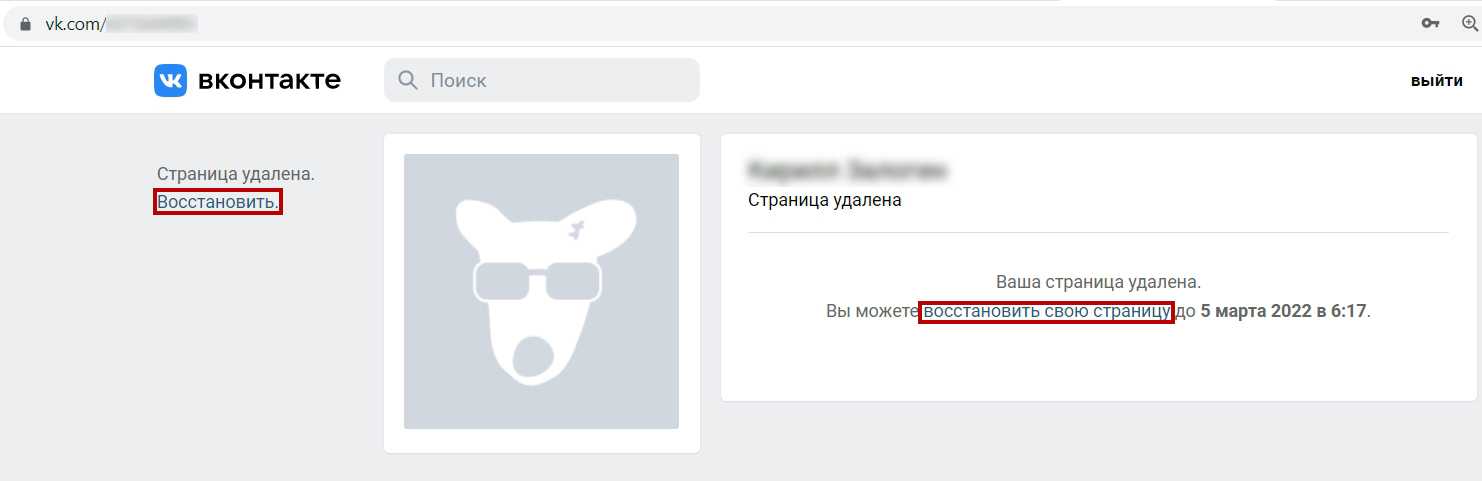 В ином случае, все данные просто исчезнут, вместе со страницей. Ничего вернуть будет невозможно, а вся информация канет в небытие. Если у вас имеется информация, которую вы не хотите потерять, то лучше отправить ее себе посредством мессенджеров и так далее. Перед удалением страницы убедитесь, что все нужные данные находятся у вас и вы не будете жалеть о том, что удалили аккаунт.
В ином случае, все данные просто исчезнут, вместе со страницей. Ничего вернуть будет невозможно, а вся информация канет в небытие. Если у вас имеется информация, которую вы не хотите потерять, то лучше отправить ее себе посредством мессенджеров и так далее. Перед удалением страницы убедитесь, что все нужные данные находятся у вас и вы не будете жалеть о том, что удалили аккаунт.
Удалить страницы или разделы в Pages на iPhone
Страницы
Искать в этом руководстве
- Добро пожаловать
- Введение в страницы
- Текстовый редактор или верстка?
- Знакомство с изображениями, диаграммами и другими объектами
- Создайте свой первый документ
- Введение в создание книги
- Используйте шаблоны
- Найти документ
- Откройте документ
- Сохранить и назвать документ
- Распечатать документ или конверт
- Отменить или повторить изменения
- Предотвращение случайного редактирования
- Быстрая навигация
- Введение в символы форматирования
- Показать линейку
- Просмотр страниц рядом
- Быстрое форматирование текста и объектов
- Просмотр оптимизированной версии документа
- Копировать текст и объекты между приложениями
- Основные жесты сенсорного экрана
- Создайте документ с помощью VoiceOver
- Используйте VoiceOver для предварительного просмотра комментариев и отслеживания изменений
- Выберите текст и поместите точку вставки
- Добавить и заменить текст
- Скопируйте и вставьте текст
- Добавить, изменить или удалить поле слияния
- Управление информацией об отправителе
- Добавление, изменение или удаление исходного файла в Pages на iPhone
- Заполнение и создание настраиваемых документов
- Форматирование документа для другого языка
- Используйте фонетические справочники
- Использовать двунаправленный текст
- Используйте вертикальный текст
- Добавить математические уравнения
- Закладки и ссылки
- Добавить ссылки
- Изменить внешний вид текста
- Установить шрифт по умолчанию
- Изменить заглавные буквы текста
- Используйте стили текста
- Копировать и вставлять стили текста
- Автоматически форматировать дроби
- Лигатуры
- Добавить буквицы
- Сделать символы надстрочными или подстрочными
- Форматирование китайского, японского или корейского текста
- Формат дефисов и кавычек
- Установить интервалы между строками и абзацами
- Установить поля абзаца
- Форматировать списки
- Установить позиции табуляции
- Выравнивание и выравнивание текста
- Добавить разрывы строк и страниц
- Форматировать столбцы текста
- Связать текстовые поля
- Установите размер и ориентацию бумаги
- Установить поля документа
- Настройка разворота страниц
- Шаблоны страниц
- Добавить страницы
- Добавляйте и форматируйте разделы
- Изменение порядка страниц или разделов
- Дублирование страниц или разделов
- Удалить страницы или разделы
- Оглавление
- Сноски и концевые сноски
- Заголовки и колонтитулы
- Добавьте номера страниц
- Изменить фон страницы
- Добавить рамку вокруг страницы
- Добавляйте водяные знаки и фоновые объекты
- Добавить изображение
- Добавить галерею изображений
- Редактировать изображение
- Добавить и изменить фигуру
- Объединяйте или разбивайте фигуры
- Сохранение фигуры в библиотеке фигур
- Добавление и выравнивание текста внутри фигуры
- Добавьте линии и стрелки
- Добавляйте и редактируйте рисунки
- Добавить видео и аудио
- Запись видео и аудио
- Редактировать видео и аудио
- Установите формат фильма
- Размещение и выравнивание объектов
- Размещайте объекты с текстом
- Используйте направляющие для выравнивания
- Слой, группировка и блокировка объектов
- Изменить прозрачность объекта
- Заполнение фигур и текстовых полей цветом или изображением
- Добавить границу к объекту
- Добавить подпись или заголовок
- Добавьте отражение или тень
- Используйте стили объектов
- Изменение размера, поворот и отражение объектов
- Добавить или удалить таблицу
- Выбор таблиц, ячеек, строк и столбцов
- Добавление или удаление строк и столбцов таблицы
- Переместить строки и столбцы таблицы
- Изменение размера строк и столбцов таблицы
- Объединить или разъединить ячейки таблицы
- Изменение внешнего вида текста таблицы
- Показать, скрыть или изменить заголовок таблицы
- Изменение линий сетки и цветов таблицы
- Используйте стили таблиц
- Изменение размера, перемещение или блокировка таблицы
- Добавлять и редактировать содержимое ячейки
- Форматирование дат, валюты и т.
 д.
д. - Форматирование таблиц для двунаправленного текста
- Форматирование дат, валюты и т.
- Условное выделение ячеек
- Алфавитизация или сортировка данных таблицы
- Добавить или удалить диаграмму
- Преобразование диаграммы из одного типа в другой
- Изменить данные диаграммы
- Перемещение, изменение размера и поворот диаграммы
- Изменение внешнего вида рядов данных
- Добавьте легенду, линии сетки и другие маркировки
- Изменение внешнего вида текста и меток диаграммы
- Добавление границы и фона к диаграмме
- Используйте стили диаграммы
- Проверять орфографию
- Поиск слов
- Найти и заменить текст
- Заменить текст автоматически
- Показать количество слов и другую статистику
- Аннотировать документ
- Установите имя автора для комментариев
- Выделите текст
- Добавить и распечатать комментарии
- Отслеживать изменения
- Отправить документ
- Опубликовать книгу в Apple Books
- Введение в сотрудничество
- Приглашайте других к сотрудничеству
- Совместная работа над общим документом
- Просмотр последней активности в общем документе
- Изменение настроек общего документа
- Прекратить совместное использование документа
- Общие папки и совместная работа
- Используйте Box для совместной работы
- Использовать режим докладчика
- Используйте iCloud Drive со страницами
- Экспорт в Word, PDF или другой формат файла
- Восстановить более раннюю версию документа
- Переместить документ
- Удалить документ
- Защитить документ паролем
- Создание пользовательских шаблонов и управление ими
- Передача документов с помощью AirDrop
- Передача документов с Handoff
- Перенос документов с помощью Finder
- Горячие клавиши
- Символы сочетания клавиш
- авторское право
Максимальное количество символов: 250
Пожалуйста, не указывайте личную информацию в своем комментарии.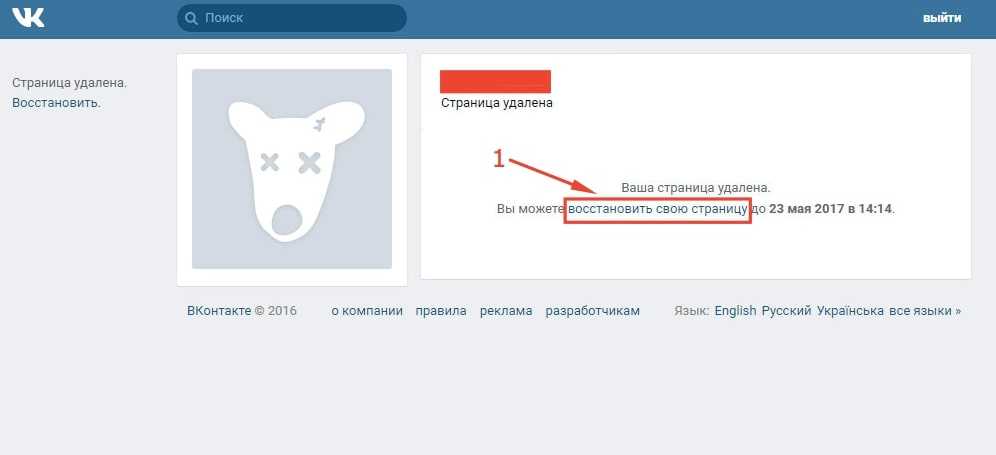
Максимальное количество символов — 250.
Спасибо за отзыв.
Удалить документ Pages на Mac
Pages
Искать в этом руководстве
Руководство пользователястраниц для Mac
- Добро пожаловать
- Введение в страницы
- Текстовый редактор или верстка?
- Знакомство с изображениями, диаграммами и другими объектами
- Создайте свой первый документ
- Введение в создание книги
- Используйте шаблоны
- Найти документ
- Открыть или закрыть документ
- Сохранить и назвать документ
- Распечатать документ или конверт
- Отменить или повторить изменения
- Используйте боковые панели
- Быстрая навигация
- Просмотр символов форматирования и руководств по макету
- Правители
- Изменить вид документа
- Сенсорная панель для страниц
- Настроить панель инструментов
- Установить настройки страниц
- Создайте документ с помощью VoiceOver
- Используйте VoiceOver для предварительного просмотра комментариев и отслеживания изменений
- Выберите текст и поместите точку вставки
- Добавить и заменить текст
- Скопируйте и вставьте текст
- Добавить, изменить или удалить поле слияния
- Управление информацией об отправителе
- Добавление, изменение или удаление исходного файла в Pages на Mac
- Заполнение и создание настраиваемых документов
- Используйте диктовку для ввода текста
- Акценты и специальные символы
- Форматирование документа для другого языка
- Используйте фонетические справочники
- Использовать двунаправленный текст
- Используйте вертикальный текст
- Добавьте дату и время
- Добавить математические уравнения
- Закладки и ссылки
- Добавить ссылки
- Измените шрифт или размер шрифта
- Установить шрифт по умолчанию
- Жирный, курсив, подчеркивание и зачеркивание
- Изменить цвет текста
- Добавление тени или контура к тексту
- Изменить заглавные буквы текста
- Введение в стили абзаца
- Применение стиля абзаца
- Создание, переименование или удаление стиля абзаца
- Обновление или возврат стиля абзаца
- Используйте сочетание клавиш, чтобы применить стиль текста
- Копировать и вставлять стили текста
- Автоматически форматировать дроби
- Создание и использование стилей символов
- Лигатуры
- Добавить буквицы
- Подъем и опускание символов и текста
- Форматирование китайского, японского или корейского текста
- Добавить эффект выделения к тексту
- Форматирование дефисов, тире и кавычек
- Установить интервалы между строками и абзацами
- Установить поля абзаца
- Форматировать списки
- Установить позиции табуляции
- Выравнивание и выравнивание текста
- Установить разбиение на страницы и разрывы строк и страниц
- Форматировать столбцы текста
- Связать текстовые поля
- Добавьте границы и правила (линии)
- Установите размер и ориентацию бумаги
- Установить поля документа
- Настройка разворота страниц
- Шаблоны страниц
- Добавить страницы
- Добавляйте и форматируйте разделы
- Изменение порядка страниц или разделов
- Дублирование страниц или разделов
- Удалить страницы или разделы
- Оглавление
- Список используемой литературы
- Сноски и концевые сноски
- Заголовки и колонтитулы
- Добавьте номера страниц
- Изменить фон страницы
- Добавить рамку вокруг страницы
- Добавляйте водяные знаки и фоновые объекты
- Создать собственный шаблон
- Добавить изображение
- Добавить галерею изображений
- Редактировать изображение
- Добавить и изменить фигуру
- Объединяйте или разбивайте фигуры
- Нарисуйте фигуру
- Сохранение фигуры в библиотеке фигур
- Добавление и выравнивание текста внутри фигуры
- Добавьте линии и стрелки
- Анимируйте, делитесь или сохраняйте рисунки
- Добавить видео и аудио
- Запись аудио
- Редактировать видео и аудио
- Установка форматов фильмов и изображений
- Размещение и выравнивание объектов
- Размещайте объекты с текстом
- Используйте направляющие для выравнивания
- Слой, группировка и блокировка объектов
- Изменить прозрачность объекта
- Заполнение фигур и текстовых полей цветом или изображением
- Добавить границу к объекту
- Добавить подпись или заголовок
- Добавьте отражение или тень
- Используйте стили объектов
- Изменение размера, поворот и отражение объектов
- Добавить или удалить таблицу
- Выбор таблиц, ячеек, строк и столбцов
- Добавление или удаление строк и столбцов таблицы
- Переместить строки и столбцы таблицы
- Изменение размера строк и столбцов таблицы
- Объединить или разъединить ячейки таблицы
- Изменение внешнего вида текста таблицы
- Показать, скрыть или изменить заголовок таблицы
- Изменение линий сетки и цветов таблицы
- Используйте стили таблиц
- Изменение размера, перемещение или блокировка таблицы
- Добавлять и редактировать содержимое ячейки
- Форматирование дат, валюты и т.
 д.
д. - Создание пользовательского формата ячейки таблицы
- Форматирование таблиц для двунаправленного текста
- Форматирование дат, валюты и т.
- Условное выделение ячеек
- Алфавитизация или сортировка данных таблицы
- Вычислять значения, используя данные в ячейках таблицы
- Используйте справку по формулам и функциям
- Добавить или удалить диаграмму
- Преобразование диаграммы из одного типа в другой
- Изменить данные диаграммы
- Перемещение, изменение размера и поворот диаграммы
- Изменение внешнего вида рядов данных
- Добавьте легенду, линии сетки и другие маркировки
- Изменение внешнего вида текста и меток диаграммы
- Добавление границы и фона к диаграмме
- Используйте стили диаграммы
- Проверять орфографию
- Поиск слов
- Найти и заменить текст
- Заменить текст автоматически
- Показать количество слов и другую статистику
- Просмотр аннотаций
- Установить имя автора и цвет комментария
- Выделите текст
- Добавить и распечатать комментарии
- Отслеживать изменения
- Отправить документ
- Опубликовать книгу в Apple Books
- Введение в сотрудничество
- Приглашайте других к сотрудничеству
- Совместная работа над общим документом
- Просмотр последней активности в общем документе
- Изменение настроек общего документа
- Прекратить совместное использование документа
- Общие папки и совместная работа
- Используйте Box для совместной работы
- Используйте iCloud Drive со страницами
- Экспорт в Word, PDF или другой формат файла
- Открытие книги iBooks Author в Pages
- Уменьшите размер файла документа
- Сохранение большого документа в виде файла пакета
- Восстановить более раннюю версию документа
- Переместить документ
- Удалить документ
- Заблокировать документ
- Защитить документ паролем
- Создание пользовательских шаблонов и управление ими
- Передача документов с помощью AirDrop
- Передача документов с Handoff
- Перенос документов с помощью Finder
- Если вы не можете добавить или удалить страницу
- Если вы не можете удалить что-то из документа
- Если вы не можете найти кнопку или элемент управления
- Если форматирование страницы постоянно меняется
- Горячие клавиши
- Символы сочетания клавиш
- авторское право
Важно: Если вы включили iCloud Drive для страниц (в системных настройках или системных настройках на Mac), при удалении документа из iCloud Drive он удаляется из iCloud и со всех других устройств и компьютеров Mac, использующих тот же идентификатор Apple ID.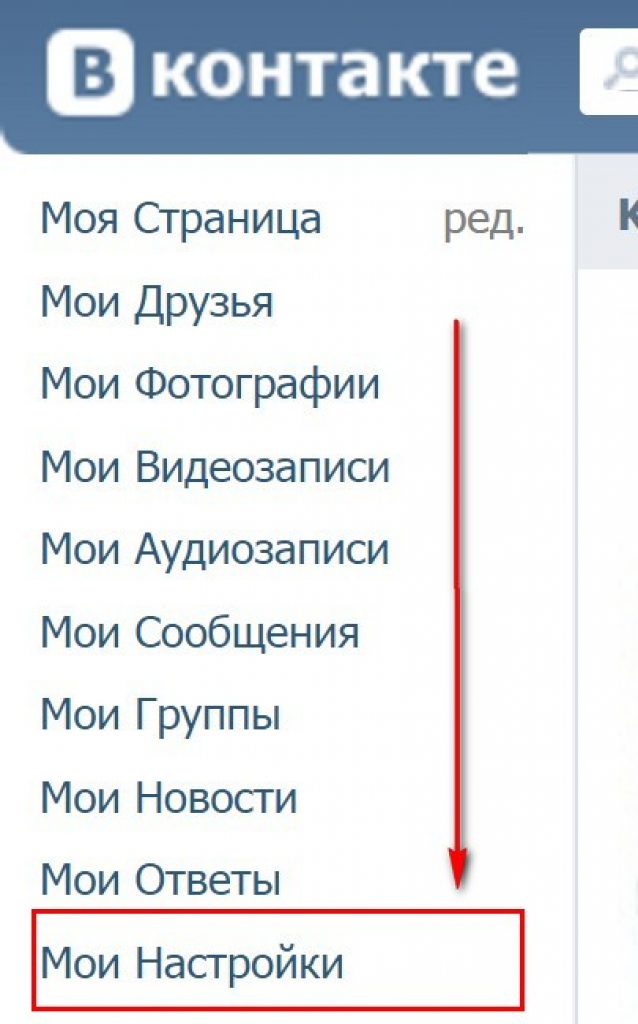


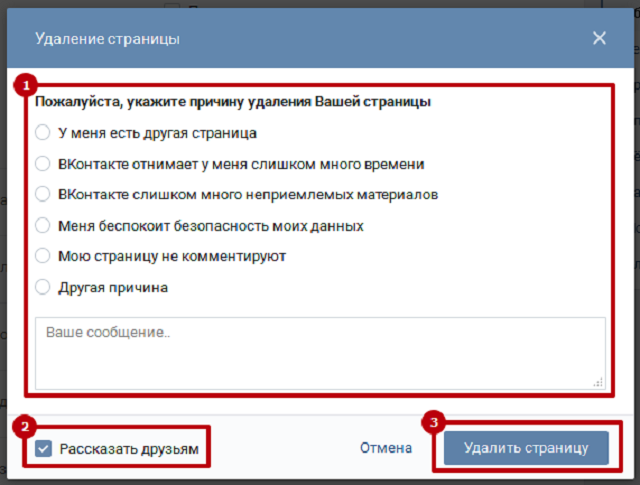 Нажмите на неё.
Нажмите на неё.
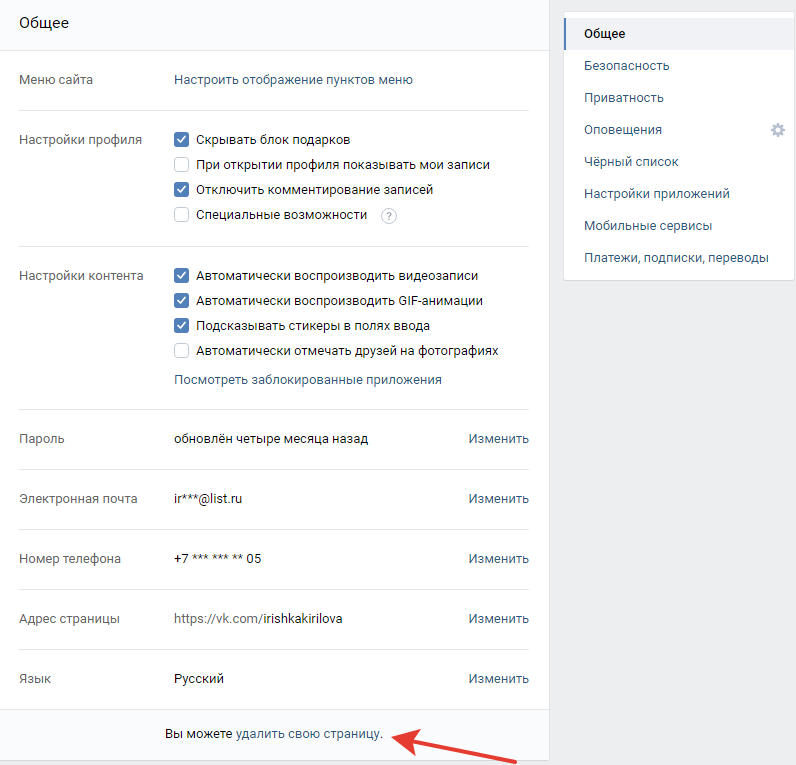 Попросите пробежаться по клавишам вашего кота, волнистого попугайчика или ручного мангуста (или в крайнем случае сыграйте на клавишах компьютера Фортепианный концерт Рахманинова №3). При смене пароля надо будет подтвердить телефонный номер
Попросите пробежаться по клавишам вашего кота, волнистого попугайчика или ручного мангуста (или в крайнем случае сыграйте на клавишах компьютера Фортепианный концерт Рахманинова №3). При смене пароля надо будет подтвердить телефонный номер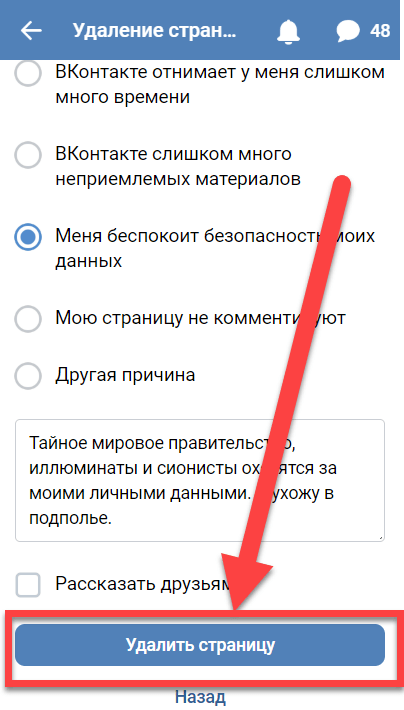

 д.
д.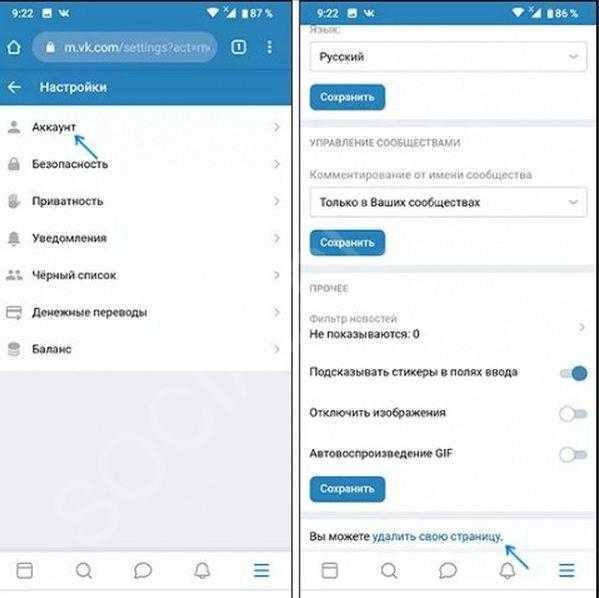 д.
д.