Наложить музыку на гиф онлайн: сделать гиф с музыкой — создать гифку со звуком — музыка для gif
Добавить музыку и звуковые эффекты в GIF анимацию онлайн
Добавить Файлы
Бесплатная Музыка
Открой ссылку-подтверждение из письма отправленного на ваш адрес. Нет письма? Проверь спам 🙂
Добавить аудио в гиф онлайн
Как сделать видео с танцевальной анимацией
Как сделать видео из гиф анимации
Как сделать анимацию переходов
Как превратить видео в анимацию
Есть веселая гифка и нужно добавить подходящую музыку? Видеоредактор.ru онлайн — решение вашей задачи 😉
Вам не придется скачивать и устанавливать программу. Всё бесплатно и доступно без регистрации.
Создать гиф с музыкой поможет современный браузер и около 5 минут свободного времени.
1. Найти и добавить файлы
Найти подходяющую музыку и различные звуковые эффекты для гиф анимации — очень просто, для этого существуют обширные бесплатные коллекции музыки и звуковых эффектов.
Файлы добавляются кнопкой загрузки или просто перетаскиваются на страницу.
На устройствах iPhone и iPad не получится добавить музыкальные файлы из-за ограничений платформы, но:
- Найди музыку и звуковые эффекты в бесплатной коллекции на любом другом устройстве.
- Зарегестрируйся и добавь музыку с этого другого устройства используя этот же логин и пароль.
2. Длительность музыки
Есть несколько способов установить длительность музыки:
Обрезать музыку — уменьшить продолжительность каждого музыкального файл поможет мастер обрезки открываемый кнопкой .
Обрезать до основного — автоматически обрезать музыкальную дорожку (а также фоновый и текстовый слой) до основного слоя с загруженными файлами gif.
Растянуть — видео будет иметь максимальную длительность, а длительность текста и фотографий растянется автоматически.
Звук для события
Если требуется, чтобы звук начался в определенный момент:
- Нажать на файл с музыкой.

- Включить кнопку булавки для удержания позиции .
- Передвинуть звуковой файл на желаемую позицию — в случае сенсорных экранов: нажать, удержать и передвинуть.
3. Длительность GIF
Гиф можно обрезать, изменить скорость, повернуть, проиграть наоборот и наложить разнообразные эффекты. В общем, работать, как и с любым видеофайлом.
Клонировать
Для повтора гиф файла нажми требуемое количество раз кнопку «Клонировать» .
Момент появления
Изначально, все файлы автоматически выстраиваются друг за другом с учетом длительности переходов.
Если требуется, что бы гифка началась в определенный момент музыки:
- Включи «удержания позиции» просто нажав на кнопку с булавкой .
- Перетащи гиф на любое свободное время/место — гифка закрепится на выбранной позиции.
Скорость гифки
Для изменения скорости гиф используй мастер редактирования .
4. Сделать гиф с музыкой
Конечно, сохранить гиф с музыкой в формате gif файла невозможно, но доступно сохранение в формате видеофайла наиболее подходящего формата — YouTube, Instagram, TikTok, Facebook, Вонтакте и так далее.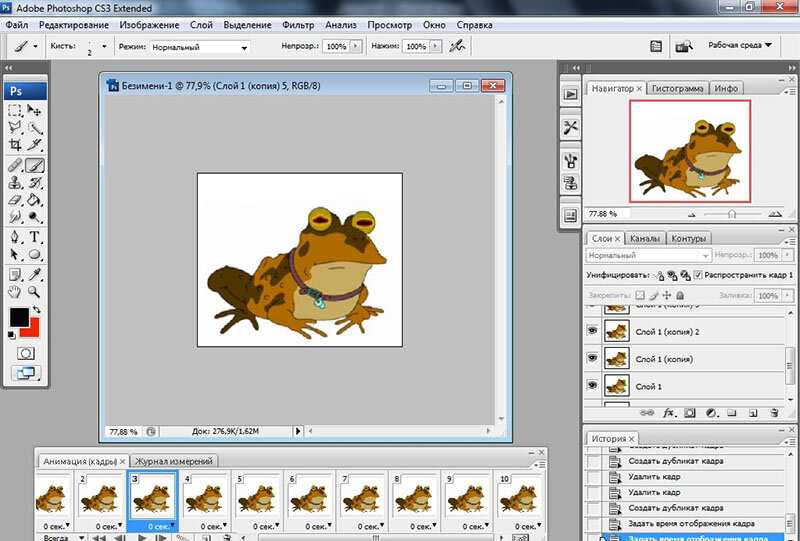
Проделав все необходимые операции нажмите «Создать видео». Готовое видео не будет содержать водяных знаков и не вызовет проблем с рекламой — можно сразу скачать и использовать для публикации.
Бесплатная музыка для гиф
Добавить гиф в видео
Добавить музыку к фото
Наложить музыку в видео
Фоновая музыка к видео
Заменить музыку в видео
Клип из фотографий с музыкой
Ускорить музыку
Как легко и быстро создать GIF-анимацию?
Существует несколько способов коммуникации, способных очень точно передать ваше настроение, состояние и даже внутренний монолог. Одним из таких способов является GIF-анимация.
Посредством мемов, рекламных сообщений и социальных сетей GIF-анимация проникает в наше повседневное личное и профессиональное общение. И, согласитесь, было бы большой ошибкой не попытаться извлечь из этого пользу. К тому же создание GIF-анимации займет у вас считанные секунды — и это не шутка.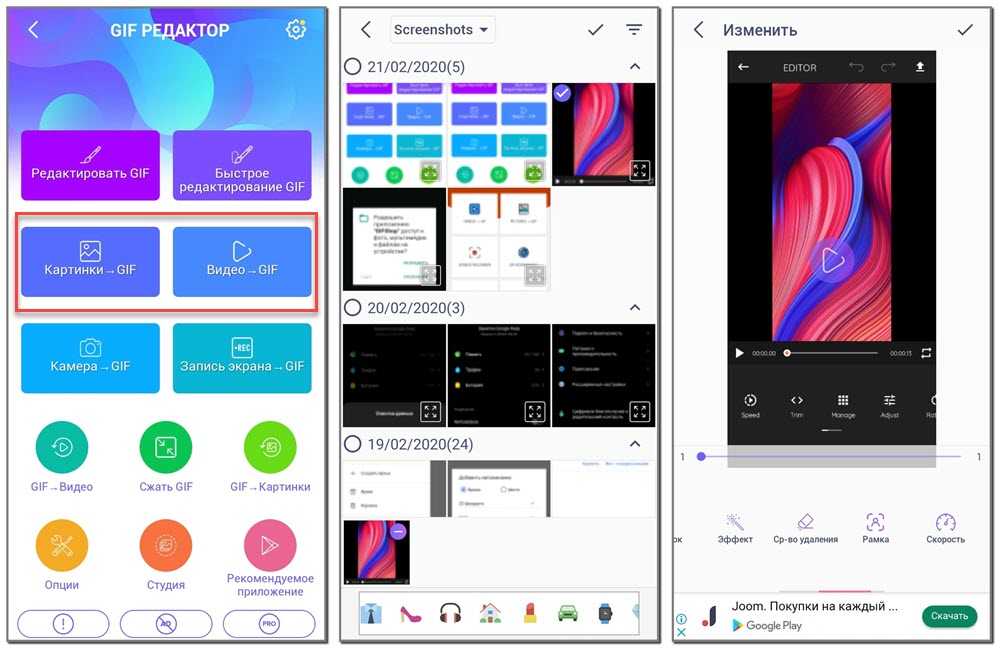
Facebook, iPhone сообщения, Android-платформы — все они имеют клавиатуру со встроенным набором анимированных изображений. Осмелимся сказать, что GIF-анимация — это новые эмодзи (emoji).
Если вы испытываете трудности с поиском идеальных «гифок» или у вас появилась блестящая идея новой GIF-анимации, то предлагаем вам ознакомиться с этой статьей, где вы узнаете, как легко и быстро создать GIF-анимацию. При этом вам абсолютно не понадобится знание Photoshop.
Создание гифки, которую вы видите ниже, заняло всего 75 секунд:
Читайте также: Как видео и gif-анимация повышают конверсию лендинга?
Создание анимированного GIF-изображения
1. Зарегистрируйтесь в Canva
Если вы никогда раньше не использовали сервис Canva — то сейчас самое время исправить это. Canva — это фантастический бесплатный онлайн-инструмент с обширной библиотекой стоковых изображений, шрифтов и графики. Благодаря ему любой человек может сойти за гения графического дизайна.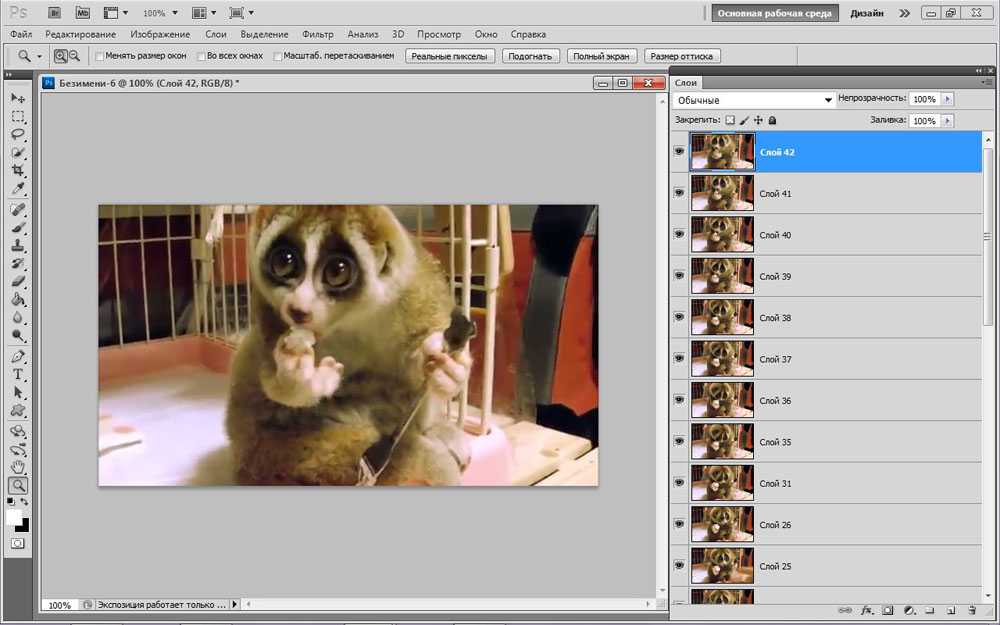
Онлайн-сервис Canva
2. Выберите изображения
Вы можете использовать собственные изображения, либо выбрать готовые решения, которых на Canva огромное количество. Проверьте их библиотеку, и, возможно, вы найдете то, что идеально вам подойдет.
Также бесплатную графику вы можете найти на таких ресурсах как Vecteezy.com, HubSpot (если вы являетесь их клиентом) и Creative Market.
За основу было взято следующее изображение из библиотеки Canva:
Изображение из библиотеки Canva
3. Создайте слои
Анимированные GIF-изображения выглядят «анимированными» за счет того, что они объединяют несколько статичных изображений/слоев в циклы. Вам необходимо создать каждый из этих слоев.
Чтобы создать гифку как в примере с текстом в качестве анимированной части, вам необходимо:
-
Убрать с исходной картинки все надписи и оставить только фон, границы, и т.

- Добавить первую строку текста: «Только представьте!» (Guess what!)
- Скачать полученное изображение.
Первый слой GIF-изображения
После этого:
- Больше ничего не трогайте. Это важно! Если передвинуть элементы или текст между слоями, у вас не получится плавной анимации.
- Добавьте вторую строку текста: «Я создал этот GIF» (I made this GIF).
- Скачайте полученное изображение (теперь у вас их два).
Второй слой GIF-изображения
Повторите эти шаги еще раз с последней строкой текста «За 75 секунд» (In 75 seconds) и снова скачайте полученное изображение.
В итоге у вас получилось три слоя для вашего будущего GIF-изображения. Вы можете добавить столько слоев, сколько захотите, но важно помнить о следующем:
- Вы рассказываете историю.
-
Обеспечьте соответствие элементов между слоями.

- Когда это возможно, используйте готовую графику.
- Canva позволяет вам загружать свои собственные изображения.
4. Создайте анимированное GIF-изображение
Для создания анимированного GIF-изображения рекомендуем вам воспользоваться сервисом GIPHY.
GIPHY — это одна из крупнейших библиотек анимированных GIF-файлов, которой пользуется даже Apple.
С помощью этого инструмента вы можете создать видео или анимированное GIF-изображение и сохранить его на своем компьютере в любом из предложенных форматов.
Вот как им пользоваться:
1. Перейдите на сайт GIPHY и нажмите кнопку «Create» («Создать»).
2. Для создания анимированного GIF-изображения перейдите на вкладку Slideshow:
3. Загрузите ваши слои.
4. Организуйте слои в том порядке, в котором вы хотите, чтобы они появлялись:
Перетащите изображения, расположив их в нужном порядке
5.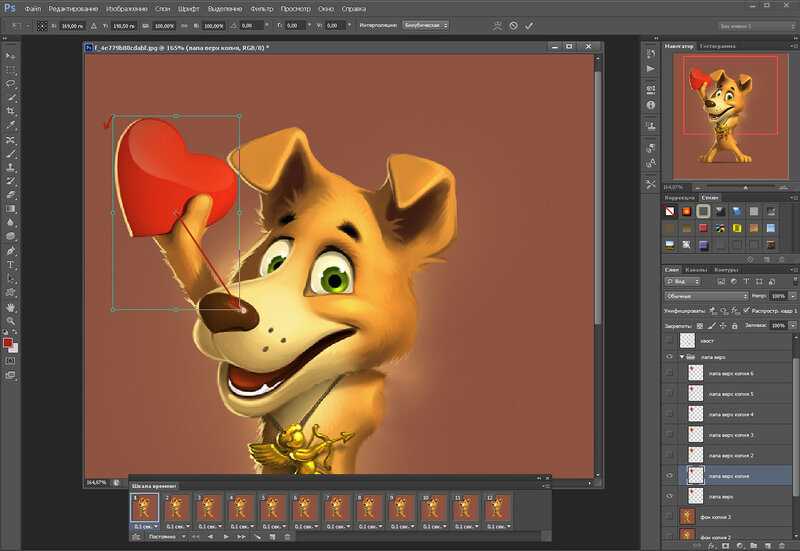 С помощью ползунка установите скорость смены кадров:
С помощью ползунка установите скорость смены кадров:
6. Нажмите кнопку «Create Slideshow» («Создать слайд-шоу») внизу экрана:
7. Поздравляем! Вы только что создали анимированное GIF-изображение за считанные секунды.
Читайте также: Создание инфографики в Canva за 15 минут
Создание GIF-анимации из видео
В GIPHY вы можете создать GIF-анимацию не только из изображений, но также из видеофайлов. Вот как это можно сделать:
1. Загрузите видеофайл
Перейдите на вкладку GIF Maker и загрузите ваш видеофайл:
2. Выберите нужный фрагмент видео
С помощью ползунков выберите тот фрагмент видео, который и станет вашей GIF-анимацией:
3. Сохраните полученный файл
Загрузите GIF-файл на свой компьютер. При желании вы также можете поделиться своим результатом на Facebook или Twitter.
Дополнительные возможности
GIPHY позволяет сделать вашу GIF-анимацию еще привлекательнее за счет добавления различных фильтров, стикеров и текста.
Для этого перейдите на вкладку GIF Editor и вставьте в поле ввода ссылку на ваш GIF-файл.
Выберите наиболее подходящий фильтр, стикер и добавьте надпись к своей новой GIF-анимации.
После этого скачайте файл и поделитесь им с другими.
Дополнительные возможности инструмента GIPHY (стикеры, фильтры, добавление текста)
GIF-анимация — это интересный и мощный способ самовыражения, который можно с успехом применять в маркетинге. И как вы могли убедиться, создавать ее действительно очень просто!
Высоких вам конверсий!
По материалам: impactbnd.com
23-07-2017
Создавайте встраиваемые GIF-файлы – Справочный центр
Все участники Vimeo могут создавать GIF-файлы из своих видео с помощью нашего встраиваемого инструмента для создания GIF-файлов. Если вы являетесь участником Vimeo Business, Premium, Advanced или Enterprise, вы также можете подключить свою учетную запись Vimeo к множеству маркетинговых платформ по электронной почте и использовать наш новый инструмент «Встроить в электронную почту», чтобы встраивать анимированные GIF-файлы из загруженных вами видео в свои почтовые кампании.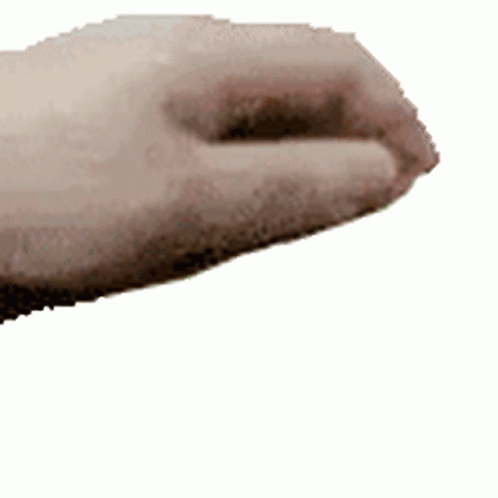 которые могут помочь вам взаимодействовать с вашей аудиторией.
которые могут помочь вам взаимодействовать с вашей аудиторией.
Все пользователи Vimeo могут вставлять свои GIF-файлы в сообщения Gmail. Чтобы разблокировать контактные формы во встроенном проигрывателе и использовать множество маркетинговых инструментов, рассмотрите возможность перехода на Vimeo Business, Premium или Advanced.
С помощью встраиваемых GIF-файлов вы повысите шансы своей кампании на то, чтобы ее заметили и привлекли потенциальных клиентов. Добавление видео в вашу электронную почту может значительно увеличить рейтинг кликов ваших сообщений.
В этой статье:
- Создать GIF
- Поделись своим GIF
- Удалить GIF
- Удалить водяной знак Vimeo из GIF
Создать GIF
⚠️ Примечание : К сожалению, невозможно создать GIF с видео, помеченным как 360. Если вы пытаетесь создать GIF, используя существующее видео 360, вам придется удалить и повторно загрузить видео, не устанавливая флажок для видео в формате 360.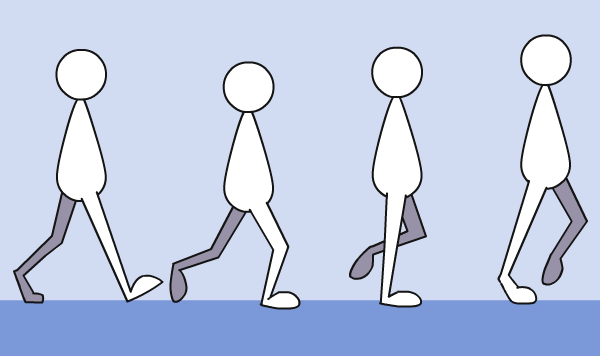
- В открывшемся модальном окне нажмите Создать GIF .
- В открывшемся окне выберите начальную и конечную точки вашего видео, перетащив синие скобки или отредактировав поля «Начало» и «Конец». Когда вы закончите, нажмите Создать GIF.
- GIF появится на панели GIF. Нажмите «Создать GIF», чтобы создать другой; вы можете иметь до четырех GIF-файлов на этой панели одновременно.
Поделитесь своим GIF
Нажмите Поделиться рядом с вашим GIF, чтобы открыть следующие параметры:
- Скачать : вы можете загрузить свой GIF на свой компьютер, что позволит вам поделиться им где угодно . Вы можете загрузить небольшой файл (лучше всего для электронной почты) или файл большего размера (лучше всего для социальных сетей).
- Копировать ссылку : будет скопирована ссылка на файл GIF, размещенный на Vimeo, которую вы можете вставить куда угодно.
 Некоторые места назначения будут отображать GIF (например, Facebook), а другие — нет.
Некоторые места назначения будут отображать GIF (например, Facebook), а другие — нет. - Встроить в электронную почту : Здесь вы можете включить GIF в свои кампании по электронной почте. Gmail доступен для всех пользователей; все другие поставщики и общий код доступны для участников Business, Premium и Advanced.
- 💡 Совет: Общий код подходит для встраивания GIF на веб-сайт, в блог или в другое место, кроме электронной почты.
Удалить GIF
Вы можете создать четыре GIF продолжительностью до шести секунд каждый для каждого видео. Если у вас уже есть четыре GIF-файла, сохраненных в вашем видео, и вы хотите создать новый, вам нужно сначала удалить один из существующих четырех GIF-файлов.
Щелкните значок корзины справа от раскрывающегося списка «Поделиться», чтобы удалить свой GIF-файл. Обратите внимание, что удаление вашего GIF приведет к поломке GIF во всех электронных письмах, в которые он был встроен.
Удаление водяного знака Vimeo из GIF
Обратите внимание, что водяной знак Vimeo будет добавлен к вашему GIF, если вы являетесь участником Basic. Чтобы удалить водяной знак с вашего изображения, вы можете перейти на платную подписку. После обновления водяной знак будет автоматически удален.
Вернуться к началу
Не можете найти то, что ищете? Свяжитесь с нами
Легко создать GIF онлайн | Бесплатный GIF Maker
Простое создание GIF онлайн | Бесплатный GIF Maker | ПоутунСоздайте захватывающий GIF из глубин собственного воображения! С помощью онлайн-редактора GIF от Powtoon можно легко создавать GIF-файлы прямо из браузера всего несколькими щелчками мыши.
СОЗДАВАЙТЕ GIF
Любимое 30 миллионами человек
Миллионы GIF-файлов создаются на Powtoon новичками и профессионалами
Powtoon — это бесплатный онлайн-сервис для создания GIF-файлов, где вы можете создавать GIF-файлы в любое время и в любом месте.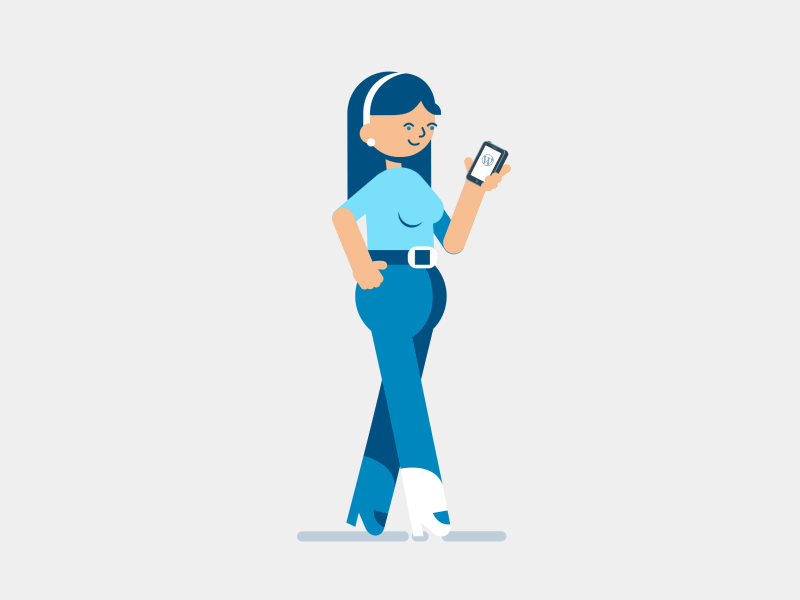 Выбирайте из тысяч шаблонов, бесплатных стоковых изображений и видео, перетаскивайте анимацию, персонажей и музыкальные саундтреки — или загружайте свои собственные — для создания собственных уникальных GIF-файлов. Легко редактируйте GIF, изменяйте размер GIF и обрезайте GIF по своему вкусу. Посмотрите, как ваш GIF оживает за считанные секунды.
Выбирайте из тысяч шаблонов, бесплатных стоковых изображений и видео, перетаскивайте анимацию, персонажей и музыкальные саундтреки — или загружайте свои собственные — для создания собственных уникальных GIF-файлов. Легко редактируйте GIF, изменяйте размер GIF и обрезайте GIF по своему вкусу. Посмотрите, как ваш GIF оживает за считанные секунды.
Зачем платить, если можно создать GIF бесплатно? Вы можете редактировать GIF многими способами, используя наш бесплатный редактор GIF. Добавляйте текст, анимацию, персонажей, музыку и многое другое, чтобы каждый раз создавать уникальные GIF-файлы.
Превратите свои любимые видео в забавные GIF-файлы размером с укус с помощью нашего конвертера видео в GIF. Легко загружайте видео, настраивайте его и экспортируйте в общий формат GIF.
Добавьте текст в GIF, чтобы сделать любое видео уникальным! Дополните GIF собственным текстом, который можно анимировать. Немедленно.
Как сделать GIF
01
Войти
Посетите Powtoon. com, чтобы войти в систему, или зарегистрируйтесь бесплатно, чтобы создать новую учетную запись Powtoon. Войдите в свою учетную запись, чтобы начать создавать GIF с нуля, или просмотрите шаблоны для вдохновения.
com, чтобы войти в систему, или зарегистрируйтесь бесплатно, чтобы создать новую учетную запись Powtoon. Войдите в свою учетную запись, чтобы начать создавать GIF с нуля, или просмотрите шаблоны для вдохновения.
02
Создайте свой GIF
Первым шагом в создании GIF является загрузка видео. Вы можете загружать свои собственные видеоматериалы или использовать нашу стоковую библиотеку, чтобы выбирать из миллионов видеороликов, не требующих авторских отчислений.
03
Отредактируйте свой GIF
Используйте наш редактор GIF, чтобы добавить значки, иллюстрации, анимацию, музыку, цвета, шрифты, готовые макеты и сцены, пользовательских персонажей и другую графику в ваш GIF для индивидуального подхода.
04
Загрузите и поделитесь своим GIF
Готово! Загрузите свой GIF в формате MP4 или GIF. Вернитесь в редактор GIF, чтобы внести изменения в любое время.
Попробуйте бесплатно
01
С нашим средством для создания GIF вам не придется начинать с нуля.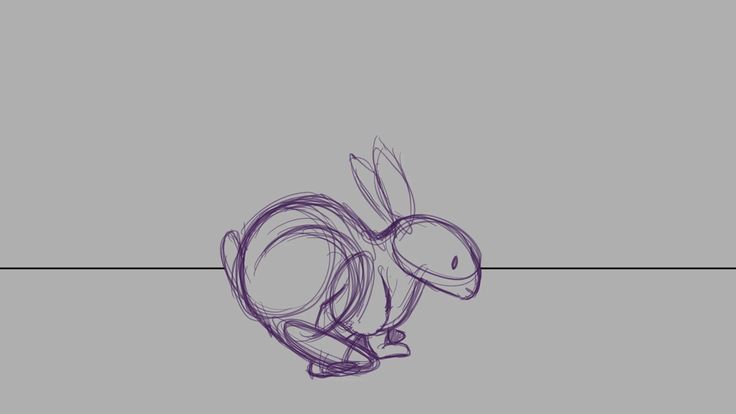 Выбирайте из сотен готовых шаблонов GIF. Просто выберите отснятый материал, добавьте текст в GIF и поделитесь им.
Выбирайте из сотен готовых шаблонов GIF. Просто выберите отснятый материал, добавьте текст в GIF и поделитесь им.
02
Независимо от вашего уровня мастерства, Powtoon дает вам возможность создавать профессиональные GIF-файлы без хлопот со сложным программным обеспечением или высокой стоимостью типичного производителя GIF. Создание собственных GIF-файлов не требует дизайнерских или технических навыков.
03
Все натыкаются на кочки на дороге. Вот почему мы готовы помочь вам на каждом этапе пути с учебными пособиями, поддержкой, живыми вебинарами и нашим учебным центром. Если вы не можете найти свой путь, наша дружная команда обслуживания клиентов готова указать вам правильное направление. Вы можете быстро и легко связаться с ними по адресу [email protected].
Что говорят нашипользователей
» Powtoon позволяет мне создавать творческий контент, избавляя от необходимости покупать дорогостоящее оборудование и программное обеспечение.

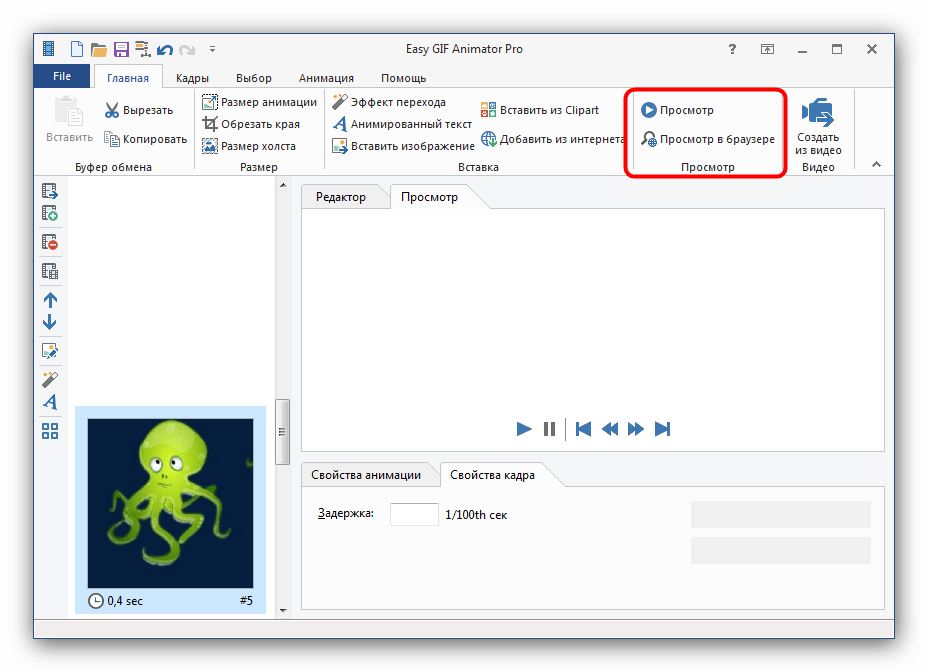

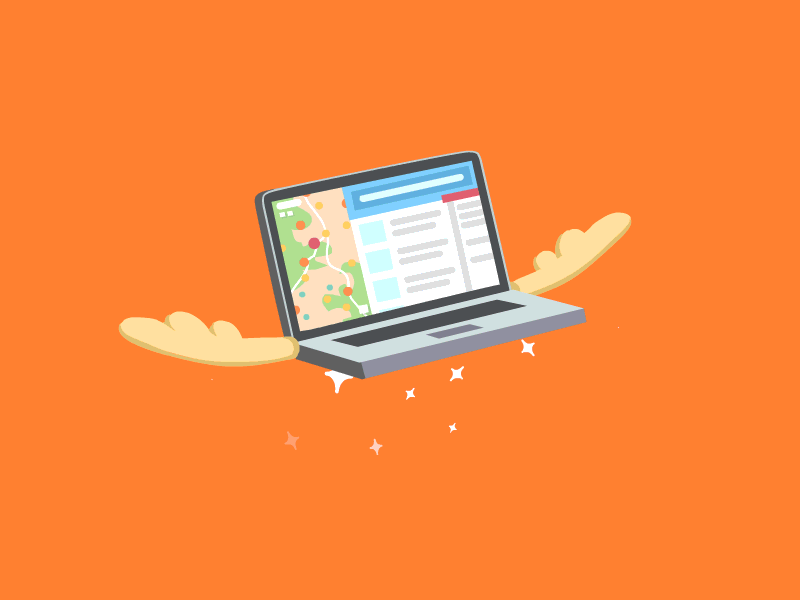
 Некоторые места назначения будут отображать GIF (например, Facebook), а другие — нет.
Некоторые места назначения будут отображать GIF (например, Facebook), а другие — нет.