Как сделать зигзагообразную рамку с тенью в фотошопе
спросил
Изменено 3 года, 8 месяцев назад
Просмотрено 3к раз
Я хотел бы знать, как добиться эффекта зигзага (включая тень) в Photoshop CS6:
- adobe-photoshop
- borders
Создайте треугольную кисть, нарисовав треугольник с помощью инструмента «Выделение многоугольника», залейте его черным цветом и нажмите «Правка» > «Определить набор кистей» . Отрегулируйте интервал на панели «Настройки кисти» так, чтобы треугольники слегка перекрывались.
Выберите серый цвет в качестве цвета переднего плана. Залейте весь фоновый слой этим серым цветом.
Добавьте новый слой, затем с помощью инструмента «Прямоугольное выделение» сделайте выделение всей страницы, кроме небольшой рамки внизу, и залейте ее тем же серым цветом.

Скройте фоновый слой, чтобы вы могли видеть, что вы делаете дальше.
Используйте инструмент «Кисть» внизу, щелкните один раз по одному краю, удерживайте нажатой Shift и щелкните один раз за границами противоположного края. Это нарисует треугольники между первым и последним кликом.
Примените эффект слоя тени, отрегулируйте тень по мере необходимости.
Показать фоновый слой.
Например:
Чтобы тень исчезла с левого и правого краев, щелкните правой кнопкой мыши слой на панели слоев и выберите параметр растеризации стилей слоя.
На панели «Слои» включите блокировку пикселей
Большой пушистой круглой кистью с низкой непрозрачностью прокрасьте края, чтобы тень исчезла.
Например:
В Photoshop нет быстрого и простого метода. Инструмент «Перо» и рисование вручную, пожалуй, самый простой способ.
Инструмент «Перо» и рисование вручную, пожалуй, самый простой способ.
Если у вас есть доступ к векторному приложению, такому как Illustrator, вы можете просто нарисовать контур, затем использовать Эффект > Исказить и трансформировать > Зигзаг, а затем скопировать результат в Photoshop.
1
- Выберите шрифт без засечек
- Введите несколько букв «V»
- В палитре символов увеличьте масштаб по горизонтали и уменьшите кернинг, пока не получите красивую широкую букву «V», которая касается
- Стиль слоя > Тень
Для шага 4, в зависимости от точного эффекта, который вы хотите, вам нужно будет сделать некоторые другие вещи, возможно, такие как растеризация слоя и добавление прямоугольника к его верхней части, поэтому, когда вы создаете тень, она отображается только на нижний. Затем вы также можете добавить слой под ним и слегка коснуться его аэрографом, потому что, как вы видите, тень в середине немного темнее, чем по краям.
Надеюсь, это поможет.
Зарегистрируйтесь или войдите в систему
Зарегистрируйтесь с помощью Google
Зарегистрироваться через Facebook
Зарегистрируйтесь, используя электронную почту и пароль
Опубликовать как гость
Электронная почта
Требуется, но никогда не отображается
Опубликовать как гость
Электронная почта
Требуется, но не отображается
Нажимая «Опубликовать свой ответ», вы соглашаетесь с нашими условиями обслуживания, политикой конфиденциальности и политикой использования файлов cookie
.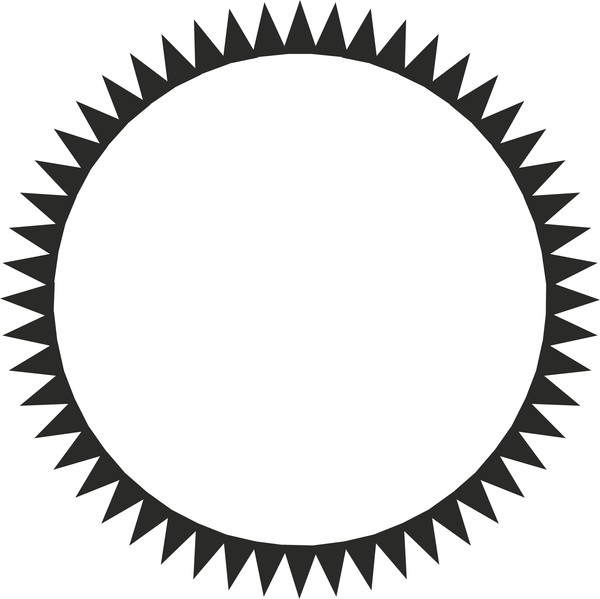
Создание рваных краев в Photoshop и Photoshop Elements — Дэвид Аше | СоветБелка
Всем привет.
В этом месяце я надену свой цилиндр и смокинг, чтобы показать вам захватывающий карточный фокус. Сначала я разорву открытку пополам, а потом, без мановения волшебной палочки, плавно починю ее прямо у вас на глазах!
А если серьезно, если вы когда-нибудь копались во множестве фильтров, доступных в Photoshop и Photoshop Elements, вы, несомненно, сталкивались с фильтром «Рваные края». Как следует из названия, это даст вам эффект супер рваных краев на вашем изображении. Ну нет, на самом деле не будет, если его применить непосредственно к изображению, то есть; все, что вы в конечном итоге создадите, — это нечеткий монохромный графический элемент.
В этом уроке, который можно использовать как с Photoshop, так и с Photoshop Elements, я покажу вам, как создать реалистичный рваный край с помощью фильтра «Рваный край», но другим способом.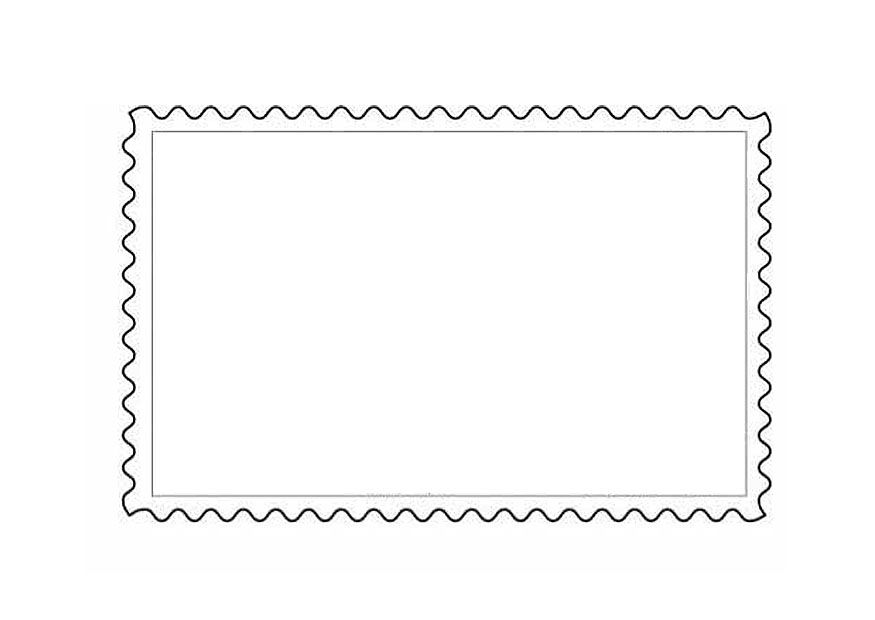 Вместо того, чтобы применять фильтр к изображению, он будет применен к маске слоя. Как мы увидим, работа таким образом дает очень разные результаты; эффект делает именно то, что должен. Мы также увидим, как можно накладывать фильтры в галерее фильтров для создания комбинированных эффектов. Это отличный способ создания эффекта, и его можно применять во многих различных ситуациях. Это также дает вам гораздо больший контроль над результатом, чем при использовании пользовательских кистей или отсканированных элементов.
Вместо того, чтобы применять фильтр к изображению, он будет применен к маске слоя. Как мы увидим, работа таким образом дает очень разные результаты; эффект делает именно то, что должен. Мы также увидим, как можно накладывать фильтры в галерее фильтров для создания комбинированных эффектов. Это отличный способ создания эффекта, и его можно применять во многих различных ситуациях. Это также дает вам гораздо больший контроль над результатом, чем при использовании пользовательских кистей или отсканированных элементов.
Многослойный PSD-файл доступен в шкафчике мультимедиа в конце этого поста. Все, о чем мы просим вас, это немного поделиться информацией в социальных сетях, чтобы помочь распространить информацию об этом сайте. Остальное вы получаете бесплатно!
Итак, начнем.
1. Убедитесь, что слой карты активен, щелкнув его миниатюру на панели слоев. Возьмите инструмент Freehand Lasso (сочетание клавиш L). Теперь, начиная немного дальше края открытки, нарисуйте зубчатую линию посередине. Старайтесь не делать это слишком беспорядочно, так как это сделает эффект менее реалистичным. оставьте достаточно места на дальнем краю. Теперь завершите выделение, широко обведя карту и вернувшись к исходной точке.
Старайтесь не делать это слишком беспорядочно, так как это сделает эффект менее реалистичным. оставьте достаточно места на дальнем краю. Теперь завершите выделение, широко обведя карту и вернувшись к исходной точке.
2. Щелкните значок «Новая слой-маска» в нижней части панели «Слои». Половина карты исчезает, оставляя зазубренный край выделения. Однако на данный момент он не выглядит разорванным, скорее отломленным. Теперь немного о науке.
3. Щелкните миниатюру маски слоя на панели «Слои», чтобы убедиться, что она активна. Перейдите в меню «Фильтр». Выберите Галерея фильтров. Начнем с раздела Sketch. Нажмите на Torn Edges, так как это то, что мы делаем. Это немного сложно увидеть, поэтому мы можем увеличить масштаб, нажав кнопки «плюс» и «минус» в левом нижнем углу диалогового окна.
4. Настройка фильтра по умолчанию здесь не работает. Начнем с настройки контраста. Это определяет, как смешиваются светлые и темные пиксели.
5. В нижней части панели настроек фильтра находятся две иконки. Щелкните значок слева. Теперь у нас есть два экземпляра фильтра «Рваные края». Это похоже на наличие слоев фильтров. Перейдите в раздел «Мазки кисти». Щелкните миниатюру брызг. Теперь это добавляет эффект нового фильтра к фильтру «Рваные края». Это добавляет немного больше случайности к эффекту. Установите Радиус распыления на 8, это улучшит края без слишком большого количества потерянных пикселей. Установите Smoothness на 7. Это укрощает эффект, сохраняя более мягкий край, который нам нужен. Нажмите OK, чтобы применить фильтры.
6. Хотя оказалось, что фильтры повлияют на всю секцию карты, эффект будет только у верхнего края. Вот почему мы сделали гораздо более широкий выбор для начала. Теперь это больше похоже на рваную бумагу.
7. У нас есть только одна половина карты; другая половина была замаскирована. Перейдите в меню «Слой». Выберите «Создать» > «Слой» через копирование или нажмите Cmd+J (Mac)/Ctrl+J (ПК), чтобы дублировать слой. Видимой разницы, конечно, нет. Щелкните миниатюру маски скопированного слоя на панели «Слои». Перейдите в меню «Изображение». Нажмите «Коррекция» > «Инвертировать». Это меняет черный цвет на белый, переворачивая замаскированную область. Теперь у нас есть вторая часть открытки с идеально подобранной слезой.
8. Возьмите инструмент «Перемещение» (сочетание клавиш V). Мы можем раздвинуть слои, чтобы эффект выглядел лучше; маска движется вместе с картой, удерживая разрыв на месте. Обратите внимание, как стиль слоя с тенью дублируется со слоем, что дает нам гораздо более реалистичный эффект.

