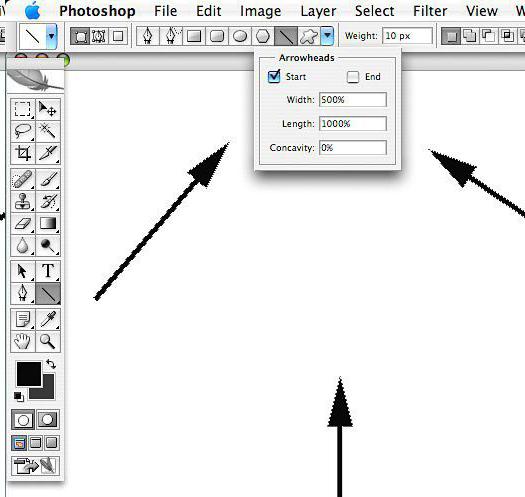Ответы на тесты Интуит «Adobe Photoshop CS6»
или напишите нам прямо сейчас
Написать в WhatsAppКакая из приведенных на рисунке кнопок начинает запись макрокоманды?
- четыре
- (Правильный ответ) один
- два
- три
Какой командой можно вызвать гистограмму изображения?
- Изображение-Коррекция-Кривые
- Изображение-Коррекция-Экспозиция
- Изображение-Тримминг
- (Правильный ответ) Изображение-Коррекция-Уровни
Что такое и для чего применяются стили слоя?
- (Правильный ответ) стиль слоя — это совокупность эффектов, которые применяются к содержимому слоя или группе слоёв
- стиль слоя меняет вид слоя
- стиль слоя меняет содержание слоя
- стиль слоя меняет атрибуты слоя
Какой из двух слоев на изображении ниже является прозрачным?
- оба слоя
- ни один из двух слоев не является прозрачным
- фон
Какой инструмент используют для того, чтобы удалить не нужные части радуги?
- Волшебный ластик
- Штамп
- (Правильный ответ) Ластик
- Фоновый ластик
Сколько цветовых каналов в режиме CMYK?
- (Правильный ответ) четыре
- три
- два
- один
Какие из перечисленных ниже инструментов нельзя применить к тексту?
- Стили
- Градиент
- Образцы
- (Правильный ответ) Расширения
Какой вид заливки применен на фотографии для создания фоторамки?
- Однородная
- Основной цвет
- (Правильный ответ) Регулярная
- Градиент
Какой инструмент применялся для создания такого текста (см.
 рис. ниже)?
рис. ниже)?
- (Правильный ответ) Горизонтальный текст-маска
- Быстрая маска
- Горизонтальный текст
- Волшебная палочка
Для чего предназначен, указанный на рисунке ниже инструмент?
- (Правильный ответ) он задает кернинг
- он задает интерлиньяж
- он задает трекинг
- он задает хинтинг
Укажите на применение для фильтра Коррекция дисторсии
- фильтр «Коррекция дисторсии» позволяет добиваться живописных и художественных эффектов в целях изобразительного искусства или в коммерческих проектах
- фильтр «Коррекция дисторсии» находит средний цвет изображения или выделения, а затем заполняет изображение или выделение этим цветом, чтобы оно выглядело гладким. Например, если выделена область с изображением травы, этот фильтр преобразует область в однородное зеленое пятно
- фильтр «Коррекция дисторсии» смягчает выделение или изображение и применяется при ретушировании.
 Он сглаживает переходы, усредняя характеристики пикселов, находящихся рядом с резкими краями четко выраженных линий и затененных областей изображения
Он сглаживает переходы, усредняя характеристики пикселов, находящихся рядом с резкими краями четко выраженных линий и затененных областей изображения - (Правильный ответ) фильтр «Коррекция дисторсии» исправляет ряд типичных оптических дефектов: бочкообразные и подушкообразные искажения, виньетирование и хроматическую аберрацию.
В каких единицах измерения задают размер шрифта (кегль) в Adobe Photoshop?
- (Правильный ответ) пункты
- пикселы
- миллиметры
- пики
Для какого рода выделений можно применить инструмент Цветовой диапазон?
- когда объект имеет простой контур
- (Правильный ответ) он служит в основном для простых выделений, когда объект расположен на однородном фоне
- если выделяемый объект расположен на неоднородном фоне
Как можно темный интерфейс программы Photoshop CS6 изменить на светлый?
- Shift+F3
- (Правильный ответ) Shift+F2
- Shift+F4
- Shift+F1
Какие параметры текста нельзя изменить в Adobe Photoshop?
- (Правильный ответ) Каплевидный элемент
- (Правильный ответ) Соединительный штрих
- Начертание
- Трекинг
- Кернинг
- Гарнитуру
Какой командой был изменен цвет лимона
- Изображение-Коррекция-Экспозиция
- Изображение-Коррекция-Варианты
- Изображение-Коррекция-Уровни
- (Правильный ответ) Изображение-Коррекция-Заменить цвет
Из каких компонент состоит цветовая палитра HSB?
- Hue — глубина цвета, Saturation — насыщенность (чистотой цвета), Brightness — яркость (значение цвета)
- (Правильный ответ) Hue — цветовой тон, Saturation — насыщенность (чистотой цвета), Brightness — яркость (значение цвета)
- Hue — контрастность, Saturation — насыщенность (чистотой цвета), Brightness — яркость (значение цвета)
- Hue — качество цветопередачи, Saturation — насыщенность (чистотой цвета), Brightness — яркость (значение цвета)
Подключаемые модули (плагины) будут нормально работать во всех версиях Adobe Photoshop?
- да
- только прежние (старые) версии программы до появления версии CS (Creative Suite — творческий набор)
- только современные (новые) версии программы, содержащие в своем названии буквы CS (Creative Suite — творческий набор)
- (Правильный ответ) нет
С помощью какого внешнего макроса можно сделать подобную наклейку на компакт диск?
- Page Curl
- Face Control
- Stroll
- (Правильный ответ) CD Label
Какой комбинаций клавиш можно дублировать (создавать копии) лепестков в цветке?
- Shift+F5
- Alt+Ctrl+Z
- (Правильный ответ) CTRL+J
- CTRL+T
Каким инструментом можно выправить падающую башню?
- Трансформирование-Деформация
- (Правильный ответ) Кадрирование перспективы
- Стрелка
- Поворот вида
Что визуально происходит с текстом, когда вы увеличиваете интерлиньяж?
- (Правильный ответ) абзац выделяется на общем фоне (т.
 к. смориться более светлым)
к. смориться более светлым) - абзац выделяется на общем фоне (т.к. смориться более темным)
- уплотняются строчки текста по вертикали
- визуально ничего не меняется
Какой режим смешения слоев используется при рисовании капли?
- Мягкий свет
- Линейный осветлитель
- Цветовой тон
- (Правильный ответ) Перекрытие
Как правильно нарисовать радугу инструментом Градиент?
- снизу вверх. Если вы проведете линию сверху вниз, то внешнее кольцо радуги не будет красным и это будет ошибка в естественных цветах радуги
- слева направо. Если вы проведете линию справа налево, то внешнее кольцо радуги не будет красным и это будет ошибка в естественных цветах радуги
- (Правильный ответ) сверху вниз. Если вы проведете линию снизу вверх, то внешнее кольцо радуги не будет красным и это будет ошибка в естественных цветах радуги
- справа налево.
 Если вы проведете линию слева направо, то внешнее кольцо радуги не будет красным и это будет ошибка в естественных цветах радуги
Если вы проведете линию слева направо, то внешнее кольцо радуги не будет красным и это будет ошибка в естественных цветах радуги
Какая кнопка на рисунке ниже служит для создания промежуточных кадров видео?
- один
- четыре
- два
- (Правильный ответ) три
Какую комбинацию клавиш следует использовать для увеличения масштаба изображения?
- Q+»+»
- (Правильный ответ) Ctrl+»+»
- Shift+»+»
- Alt+»+»
Какой кнопкой на палитре Контуры из контура создают выделение?
- (Правильный ответ) цифра 3
- цифра 1
- цифра 2
- цифра 4
Каким инструментом можно выполнить коррекцию оптических искажений изображения?
- (Правильный ответ) Кадрирование перспективы (В некоторых версиях фотошоп — Рамка или Обрезка)
- Линейка
- Перемещение с учетом содержимого
- Счетчик
Какой из инструментов не предназначен для исправления цветовых искажений?
- команда Подобрать цвет
- Фотофильтры
- (Правильный ответ) команда Автотон
- Цветовой баланс
Какой комбинацией клавиш можно изменить цвет фона с белого на черный?
- CTRL+T
- (Правильный ответ) CTRL+I
- CTRL+О
- CTRL+J
Можно ли нажатием на клавишу PrtSc захватить отдельный кадр из фильма, просматривая фильм в Adobe Photoshop?
- нет
- (Правильный ответ)
- (Правильный ответ) да, при условии, что фильм не остановлен, а воспроизводится
- (Правильный ответ) да, при условии, что фильм остановлен, т.
 е. вы нажали на кнопку Стоп
е. вы нажали на кнопку Стоп
Какой фильтр выбирают для того, чтобы радуга не выглядела чересчур ярко и четко?
- Стилизация
- Искажение
- (Правильный ответ) Размытие по Гауссу
- Оформление
Какую клавишу следует нажать для активизации инструмента Рамка?
- клавишу A
- клавишу B
- (Правильный ответ) клавишу C
- клавишу D
Назовите все слои, существующие на рис. ниже?
- Небо, Орел, Олень, Олененок, Деревья, Трава, Туман
- Трава, Орел, Олени
- Деревья, Олени, Орел
- (Правильный ответ) Орел, олень, олененок, фон
Какие цвета нужно смешать между собой, чтобы получить зеленый цвет?
- голубой и красный
- красный и синий
- черный и желтый
- (Правильный ответ) голубой и желтый
Какой кнопкой на палитре Контуры из выделенной области создают рабочий контур?
- цифра 3
- цифра 2
- цифра 1
- (Правильный ответ) цифра 4
Для чего служит команда Загрузить операции?
- (Правильный ответ) для загрузки внешнего макроса в Photoshop
- для сохранения макрокоманд на жесткий диск
- для загрузки макроса в оперативную память ПК на его выполнение
- для загрузки внутреннего макроса в Photoshop
Какой наилучший способ для реставрации оторванного на фото уголка?
- Точечная восстанавливающая кисть
- Волшебная палочка
- (Правильный ответ) команды Crtl+C и Ctrl+V
Какие из ответов ниже содержат ошибку?
- (Правильный ответ) при работе инструментом Перемещение с учетом содержимого режиме Перемещение выделенный фрагмент удаляется (без перемещения)
- (Правильный ответ) при работе инструментом Перемещение с учетом содержимого режиме Расширить выделенный фрагмент удаляется (без перемещения)
- при работе инструментом Перемещение с учетом содержимого режиме Расширить фрагмент перемещается с копированием
- при работе инструментом Перемещение с учетом содержимого в режиме Перемещение выделенный фрагмент просто перемещается
Инструмент Быстрое выделение расположен в одной группе с Волшебной палочкой, но в отличие от нее…
- позволяет производить быстрое выделение только объектов со сложной формой контура
- позволяет производить быстрое выделение только объектов с простой геометрической формой контура
- (Правильный ответ) позволяет производить быстрое выделение объекта на неоднородном фоне
- позволяет производить быстрое выделение объекта только на однородном фоне
Какой из инструментов выделения оптимален для выделения шариков из фона?
- Перо
- Быстрая маска
- Лассо
- (Правильный ответ) Волшебная палочка
Какой командой вызывают панель для работы с микрооперациями?
- Окно-Инструменты
- Окно-Параметры
- Окно-Свойства
- (Правильный ответ) Окно-Операции
или напишите нам прямо сейчас
Написать в WhatsAppРисуем дверь в Adobe Photoshop
?Рисуем дверь в Adobe Photoshop
Думаю, что данный урок хорошо подойдет новичкам и людям совсем не умеющим работать с Adobe Photoshop CS6.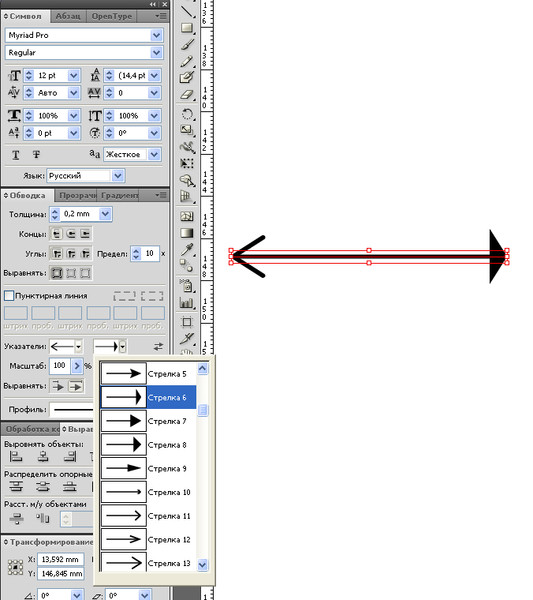
Цель данного урока: нарисовать дверь, такую как на рисунке.Создадим новый документ 750 на 1000px, цвет фона — белый и сразу же перекрасим его в черный.
Создадим новый слой(Ctrl+Shift+N) и перекрасим его светло-серым цветом(#cccccc). Щелкните дважды по названию слоя и измените его на «Рама».
Выберите инструмент Прямоугольная область(М), Стиль — Заданый размер, ширину установите 690px, высоту — 940px. Щелкните мышкой чуть правее рабочей области, должен появиться прямоугольник выделения заданных размеров в правом верхнем углу экрана. Передвинем выделение на 30px вправо(Shift+стрелка вправо 3 раза) и на 30px вниз(Shift+стрелка вниз 3 раза).
Щелкните по слою «Рама» правой кнопкой и выберите «Параметры наложения». Установите все параметры как на рисунках 2 и 3.
Теперь у нас есть рама для нашей двери, осталось нарисовать дверь. Создадим новый слой.Снова выберите инструмент Прямоугольная область заданного размера 688х938px и передвиньте выделение на 31px вправо и вниз.
 Закрасьте выделенную область светло-серым цветом. Назовите этот слой дверь. Таким образом, теперь у нас на рисунке слои «рама» и «дверь», кроме того мы видим рамку черного цвета толщиной в 1px, которая появилась, потому что выделение для слоя дверь было чуть чуть меньше.
Закрасьте выделенную область светло-серым цветом. Назовите этот слой дверь. Таким образом, теперь у нас на рисунке слои «рама» и «дверь», кроме того мы видим рамку черного цвета толщиной в 1px, которая появилась, потому что выделение для слоя дверь было чуть чуть меньше.Не убирая выделения, создадим следующий слой. Выберите инструмент Градиент(G), линейный, цвета белый и прозрачный. Начните рисовать от правого нижнего угла рисунка, далее через угол выделения и до левой стороны холста. У вас должен получиться градиент как на рисунке 4.
Назовем этот слой для краткости «Г1».
Дверь на рисунке состоит из 2 половинок. Меньшая с окном — слева, и собственно дверь — справа. Создаем слой «Г2» и на нем прямоугольную область 175х938px. Выравниваем выделенный прямоугольник по левой стороне относительно слоя «дверь» и рисуем градиент от нижнего края холста и примерно до середины(рис 5).
Создаем новый слой, я назвал его «планка». Создаем Прямоугольник величиной 25х940px светло-серого цвета.
 Правой кнопкой щелкните по слою планка, выберите пункт Растрировать слой. Выровняйте слой по правому краю градиента «Г2». Параметры наложения для слоя установите как на рисунке 6.
Правой кнопкой щелкните по слою планка, выберите пункт Растрировать слой. Выровняйте слой по правому краю градиента «Г2». Параметры наложения для слоя установите как на рисунке 6.Рамку для окошка размером 150х500px и шириной 20px рисуем аналогично той что на слое «Рама» задаем для слоя обводку и глянец как на рисунках ниже.
Рисуем стекло на следующем слое выделив предварительно прямоугольник внутри рамы. Вертикально рисуем градиент от верхнего края слоя и до нижнего края выделения.
Рисуем дверную петлю — прямоугольник со скругленными краями 20х90px и со скруглением в 10px. Штрих будет черный, заливка — светло-серая. Устанавливаем для слоя следующие параметры:
Создаем дубликат слоя петля так как петли у нас две. Выравниваем петли относительно других элементов рисунка. Теперь для каждой петли нарисуем перемычку. На отдельном слое выделите прямоугольник 18х5px и закрасьте его светло-серым цветом. Измените парамерты наложения как на рисунке и создайте дубликат слоя для второй петли.

Рисуем дверную ручку в 2 этапа. Первым делом нарисуем основу с замочным отверстием. Для этого опять же на отдельном слое нарисуйте прямоугольник со скругленными краями 50х110px скруглением в 25px и светлосерым цветом. Растрируйте слой и измените параметры наложения слоя как на рисунке.
Нарисуйте замочную скважину — маленький прямоугольник 10х30px со скруглением 5px и темносерым цветом(#666666). Примените к слою параметры как на рисунке.
На этом же слое карандашом нарисуйте черное отверстие для ключа.
Ну и последнее что нам осталось — дверная ручка. Рисуем светло-серый прямоугольник 100х15px и со скруглением 5px. Задайте параметры наложения для слоя как на рисунке:
Создайте последний слой и на нем круглое выделение по высоте ручки двери. Закрасьте его темно-серым цветом и разместите поверх ручки так чтобы прикрыть центр градиента. Ну вот и готова наша дверь. Читайте другие интересные статьи на моем сайте.
Как нарисовать стрелку в Photoshop CS6?
Как я могу установить Adobe Photoshop Cs6 на мое программное обеспечение Windows 8.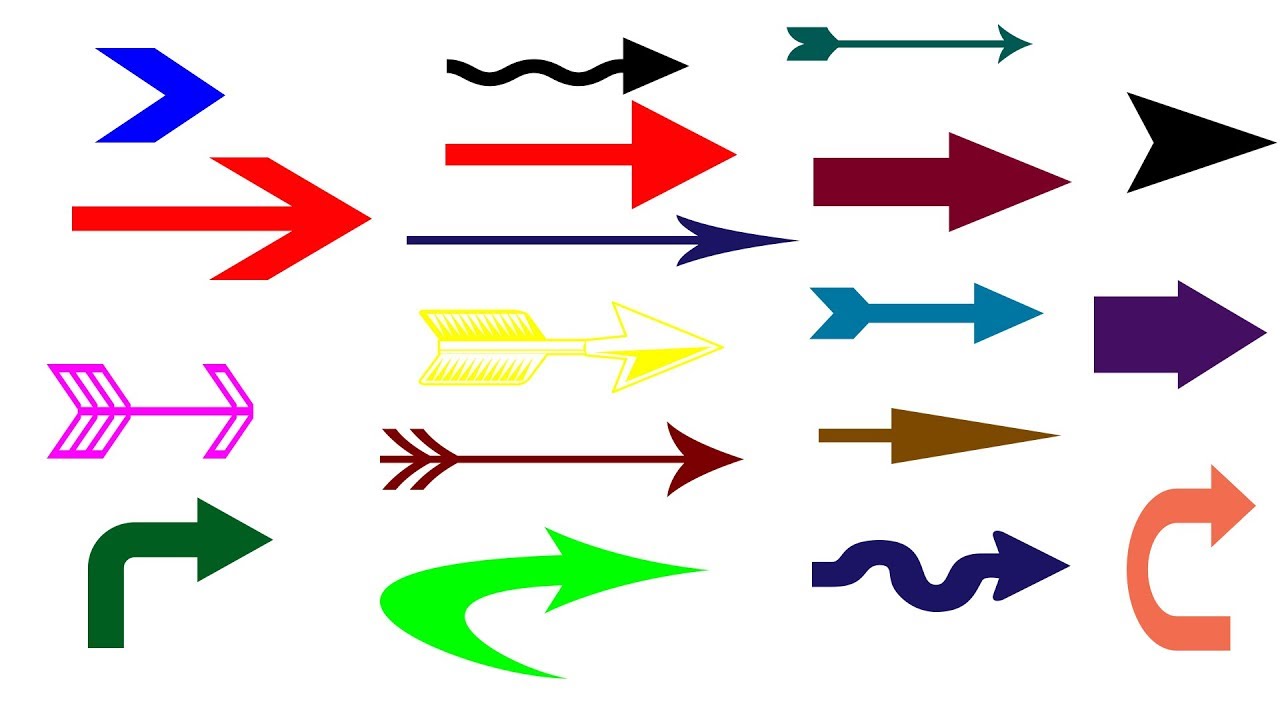 1, который совместим с Windows 7? Пожалуйста, помогите мне, если я могу использовать свой фотошоп
1, который совместим с Windows 7? Пожалуйста, помогите мне, если я могу использовать свой фотошоп
Как я могу установить Adobe Photoshop Cs6 на мое программное обеспечение Windows 8.1, которое совместимо с Windows 7? Пожалуйста, помогите мне, если я могу использовать свой фотошоп.
Щелкните правой кнопкой мыши файл EXE и выберите режим совместимости во всплывающем окне
— или запустите от имени Администратора http://forums.adobe.com/thread/969395 для назначения ПОЛНЫХ разрешений может поможет… сказано еще, но иногда это необходимо для всех программ Adobe (это то же самое, что и использование учетной записи администратора)
Как нарисовать круг в фотошопе с помощью vbs
Как нарисовать круг в фотошопе с помощью скрипта, не используйте pathitems
Вы не хотите использовать слой формы? Вы можете использовать scriptlistener для записи, сделать для него круг, а затем ввести переменную для значений. Вы также можете использовать scriptlistener, чтобы сделать круглый выбор, а затем погладить его.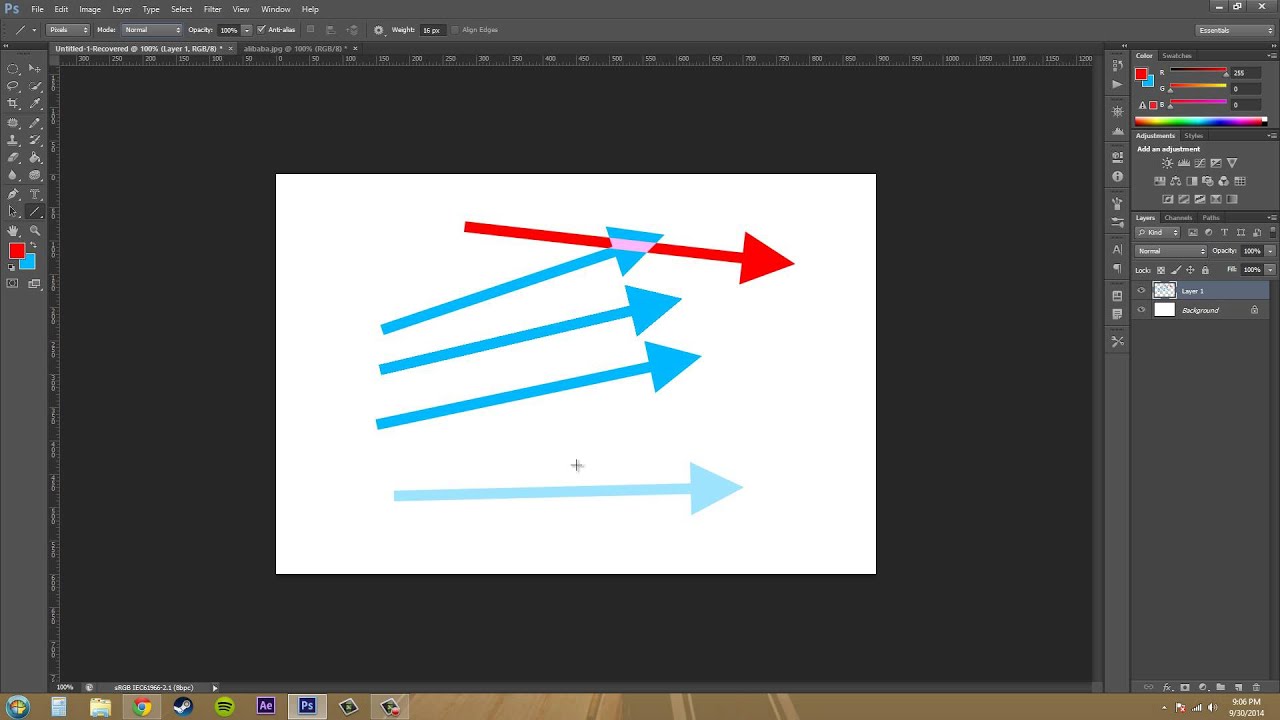 Вы также можете сделать несколько маленьких круглых кусочков, которые вы можете заполнить, а затем использовать немного математики, чтобы поместить ряд из них в круг.
Вы также можете сделать несколько маленьких круглых кусочков, которые вы можете заполнить, а затем использовать немного математики, чтобы поместить ряд из них в круг.
Как я могу загрузить и переустановить Photoshop cs6? У меня есть номер активации учетной записи. старые настольные и портативные компьютеры заменяются новыми продуктами
Как скачать и переустановить Photoshop cs6 и Lightroom 4? Мои настольные компьютеры и ноутбуки были заменены более новыми версиями, и мне нужно переустановить эти продукты. Я не хочу регистрироваться для членства в облаке.
Привет, Кеннетк,
Программное обеспечение CS6 можно загрузить по следующей ссылке: загрузить приложения Creative Suite 6
Дайте мне знать, помогло ли это.
Харша-
Справка&запятая; пожалуйста! Как я могу переустановить свой фотошоп CS6, если мой Mac не работает с компакт-диском?
Вот в чем проблема. ..
..
У меня есть Photoshop CS6 на компакт-диске, но мой новый macbook pro не имеет компакт-диска… Как мне быть? Мой старый макбук сломался, и я не могу его использовать. Пожалуйста, помогите мне.
Моя версия фотошопа CS6 для студента, а мой новый макбук это макбук про 13″ ретина.
Надеюсь мне кто-нибудь поможет.
Спасибо за поддержку. ваш серийный номер:
Загрузить приложения Adobe Creative Suite 6
Как создать эту фигуру в Photoshop CS6
Привет
Пожалуйста, не могли бы вы дать мне несколько советов, как я могу научить кого-нибудь создавать прикрепленные фигуры в Photoshop CS6. У них нет доступа к Illustrator.
Большое спасибо
Создание таких форм проще, если вы комбинируете формы, как Боян проиллюстрировал в своем посте. Чтобы получить форму, которую вы проиллюстрировали в своем посте, вы можете создать три формы, которые вы можете комбинировать, чтобы получить закругленные углы на углах (руководства пользователя, чтобы они подходили), а затем вычесть единственную форму, как показал Боян.
Создание базовых фигур. Я добавил третью форму заливки радиуса области, которая была удалена позже. Я также добавил обводку, чтобы вам было легче видеть различные формы.
Выберите все слои и объедините cmd/ctrl-E, или вы можете использовать инструменты объединения, чтобы создать их в одном слое с самого начала.
Затем с помощью инструмента «Выделение контура» выберите фигуру, которую хотите удалить, и выберите значок для вычитания строки меню.
Затем вы можете объединить формы по пути:
Как обновить Camera Raw в Photoshop CS6 в Windows Vista
Здравствуйте
Я пытаюсь обновить подключаемый модуль Camera Raw в Photoshop CS6 до последней версии 8.3, но он не работает…
Что мне нужно?
Я хочу открыть файлы RW2 Raw моего Lumix GX7 Photoshop CS6 и моста.
Минимальная потребность Lumix GX7 Camera Raw 8.2 с этого сайта Плагин Camera Raw | Совместимые камеры
Camera Raw 8. 3 поддерживается для CS6 с этого сайта приложения camera Raw совместимый Adobe
3 поддерживается для CS6 с этого сайта приложения camera Raw совместимый Adobe
Я нашел эту ссылку для обновления Photoshop, но доступна только последняя версия 8.6, которая не поддерживает Windows Vista.
На этом сайте Adobe — Adobe Camera Raw и конвертер DNG: для Windows: Adobe DNG Converter 8.4 доступен только конвертер DNG.
Справка в фотошопе информационный показ камера Raw установлена и сейчас ставится 7.0 доступна (обновлена).
Единственный другой файл, который я нашел, был Camera Raw 8.5, вот обновления Camera Raw не могут быть применены, но мне это тоже не помогает…
Кто-нибудь уже решал эту проблему и может сказать как? Я пропустил скрытую опцию, чтобы обновление работало?
Привет из Германии
Вы пробовали help > обновления в фотошопе cs6?
Или это обновление 8.3
http://swupdl.Adobe.com/updates/OOBE/aam20/win/PhotoshopCameraRaw7-7.0/8.3.52/Setup.zip
Если это не работает, вы можете установить camera raw 8. 3, следуя инструкциям на следующей странице
3, следуя инструкциям на следующей странице
Справка по Adobe Camera Raw. Camera Raw/DNG Converter 8.4 для Mac OS 10.6, Windows XP и Vista
Как я могу скачать след Photoshop CS6
Я хочу начать пробовать Photoshop CS6, где я могу получить отслеживание версии для этого.
Хотели бы вы знать, что CS6 очень старая, не поддерживает, трудно купить и уже имеет проблемы с последними системами Mac и Windows. В настоящее время у нас есть Creative Cloud, служба подписки, и есть специальная цена 10 долларов в месяц на Photoshop.
Как нарисовать стрелку?
Есть ли быстрый способ нарисовать стрелку во Flash? Я видел задания 2006 года, которые говорят нет, но мне интересно, есть ли способ в CS4?
Спасибо
Лаура
Нажмите инструмент многоугольник (щелкните и удерживайте инструмент прямоугольник/овал, если вы не видите полизвезду), выберите 3 стороны и нарисуйте треугольник.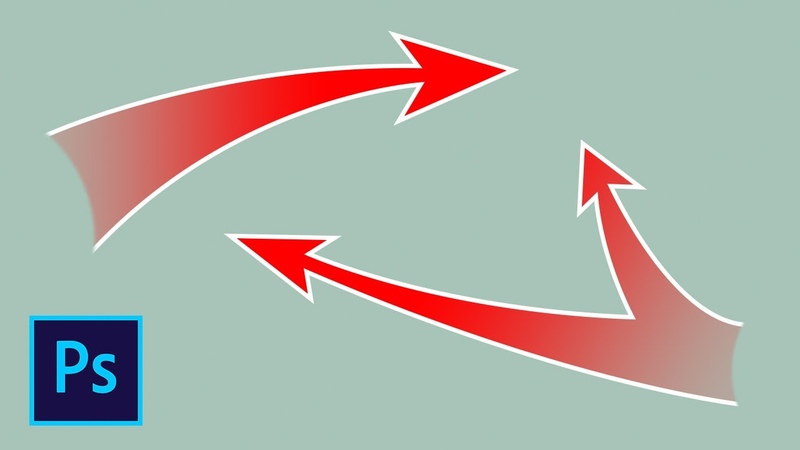 Отрегулируйте ширину/высоту в соответствии с вашими потребностями и добавьте линию с помощью инструмента «Линия» или прямоугольника.
Отрегулируйте ширину/высоту в соответствии с вашими потребностями и добавьте линию с помощью инструмента «Линия» или прямоугольника.
Как пунктирные стрелки в фотошопе cs6, но без стрелки?
Когда я делаю пунктирную стрелку, тире также стрелку. Как сделать, чтобы стрелка не падала?
К сожалению нет встроенного способа сделать это интуитивно. Вы должны растеризовать штрих, а затем стереть ненужные штрихи.
Милениум
Как установить плагин в Photoshop CS6 ROW
У меня установлена OS 6, как установить LINE plug. ?
Marjan
Вы имеете в виду плагин Camera Raw?
В этом случае см. следующую страницу:
Установка Camera Raw для Adobe Photoshop CC и программы CS6
Как перезагрузить программное обеспечение Photoshop CS6, если файл настроек был удален?
Ошибка, файл настроек фотошопа удален и приложение не открывается.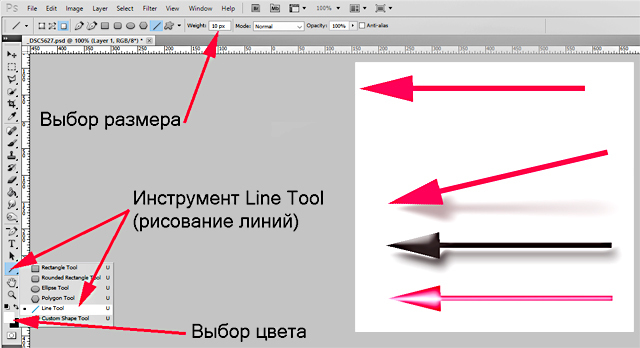
Как исправить эту ситуацию?
У меня никогда не было этой проблемы, сначала можно отключить и удалить
Инструкции по загрузке и установке https://forums.adobe.com/thread/2003339 могут помочь
— включает ссылку для доступа к странице для загрузки программ Adobe, если у вас нет диска или дисковода
Как нарисовать стильный дудл в фотошопе
Привет ребята. Я хорошо рисую, НО очень новичок в фотошопе. Я хотел бы нарисовать дудл в рабочем стиле для игр для iPhone и Android.
Я умею рисовать на бумаге, но что их привлекает в фотошопе. Я имею в виду — какими кистями я бы пользовался — есть ли специальная перьевая кисть и т.д…
Если бы я делал, то хотел бы начать с хорошего планшета и стилуса, как Wacom Intuos.
Затем я исследовал различные кисти. Теперь у нас так много контроля с кистями (когда-то это была отдельная программа, такая как Corel Painter для такого контроля), но PS продолжает добавлять больше.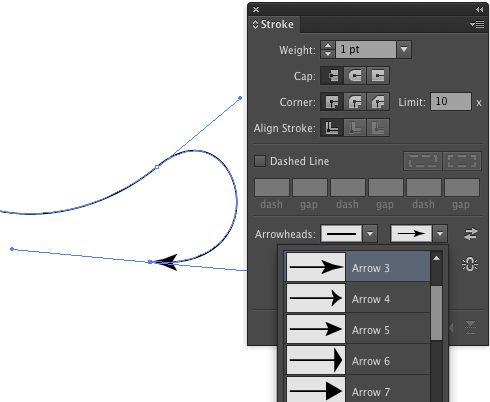 Не существует «лучшей» кисти, и художнику придется экспериментировать, чтобы найти то, что выглядит именно так, как ему нравится. Также обратите внимание на динамику кисти. Возможности практически безграничны.
Не существует «лучшей» кисти, и художнику придется экспериментировать, чтобы найти то, что выглядит именно так, как ему нравится. Также обратите внимание на динамику кисти. Возможности практически безграничны.
Удачи
Охота
Как перенести лицензию Photoshop CS6 Mac на Windows?
Здравствуйте. Так что я сначала проверяю сам, но я действительно потерял надежду. Я купил лицензию в 2012 году и никогда не знал, что однажды перейду на персональный компьютер. Вот я заканчиваю загрузку Windows 10, и мне было интересно загрузить Photoshop, чтобы вернуться к работе с моим новым компьютером. Но коробка с моей лицензией Photoshop предназначена для Mac. На самом деле, 3 года назад я не знал, что есть реальная разница.
Я основал на Adobe TV, который можно загрузить на ПК или Mac с помощью Creative Cloud. Но я не нашел ничего для уровня или чего-то подобного, чтобы можно было скачать на свой ПК, не проходя подписку. На самом деле я хочу остаться с лицензией, а не платить обычную подписку.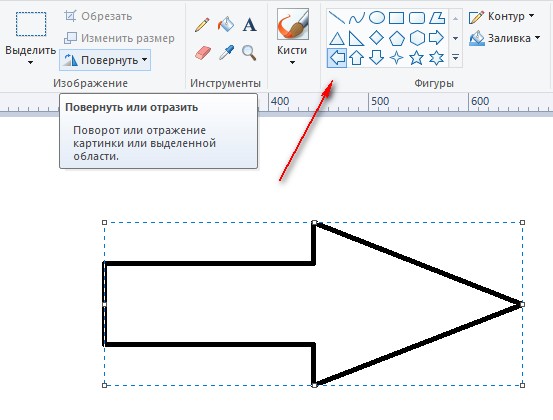
Еще раз спасибо за внимание, уделенное моему вопросу.
Пожалуйста, посмотрите продукт для другого языка или версии торговой платформы
Надеюсь, это поможет вам.
С уважением
Эрве Харе
Как сделать фигуру в Photoshop CS6
Параметр инструмента «Перо» изменился. У него больше нет нестандартной формы тильды? Что соскучился по мне?
На фигурах с инструментами «Прямоугольник», «Эллипс», в диалоговом окне и т. д.
Перемещение элементов в Photoshop Elements
Попробуйте курс Photoshop Elements бесплатно!
Попробуйте бесплатно!
к Джозеф Браунелл / Четверг, 19 января 2023 г. / Опубликовано в Новейшая версия Photoshop Elements
Обзор создания движущихся элементов в Photoshop Elements:
Движущиеся элементы в Photoshop Elements 2023 и более поздних версиях позволяют добавлять анимацию к выделенному фрагменту фотографии. Затем вы можете экспортировать анимированную фотографию в формате MP4 или GIF. Чтобы создать движущиеся элементы в Photoshop Elements, откройте фотографию, к которой нужно добавить движущийся элемент, в фоторедакторе. Затем выберите «Улучшить | Движущиеся элементы» из строки меню, чтобы открыть выбранную фотографию в окне «Движущиеся элементы».
Затем вы можете экспортировать анимированную фотографию в формате MP4 или GIF. Чтобы создать движущиеся элементы в Photoshop Elements, откройте фотографию, к которой нужно добавить движущийся элемент, в фоторедакторе. Затем выберите «Улучшить | Движущиеся элементы» из строки меню, чтобы открыть выбранную фотографию в окне «Движущиеся элементы».
Вы можете использовать «Инструмент масштабирования» и «Инструмент «Рука» на панели инструментов в левой части окна, чтобы масштабировать и панорамировать отображаемое изображение предварительного просмотра по мере необходимости. Вы также можете увеличить изображение, используя ползунок «Масштаб» в правом верхнем углу окна. Параметры выбора и анимации отображаются на панели в правой части окна.
Чтобы выбрать элементы фотографии для анимации, нажмите кнопку «Небо», «Фон» или «Вручную» на правой панели. Чтобы сделать пользовательский выбор, если вы нажмете кнопку «Вручную», или уточнить сделанный выбор, если вы нажмете кнопку «Небо» или «Фон», щелкните, чтобы выбрать нужный инструмент выделения для использования, нажав кнопку «Кисть», Кнопка «Быстро» или «Авто».
Затем при необходимости нажмите кнопку режима выбора «Добавить» или «Вычесть». Если необходимо, чтобы установить размер инструмента выделения, используйте ползунок «Размер». Чтобы показать выделение в виде маски, при желании установите флажок «Показать маску». Затем щелкните и перетащите изображение предварительного просмотра, чтобы добавить или удалить выделение, если это необходимо.
После выбора элементов фотографии для анимации нажмите кнопку во втором разделе в нижней части панели. Затем щелкните и перетащите область изображения предварительного просмотра, чтобы анимировать в том направлении, в котором вы хотите переместить выбранные пиксели в этой области фотографии. Затем отпустите кнопку мыши, чтобы добавить стрелку направления к изображению предварительного просмотра. Чтобы изменить скорость анимации выбранной стрелки, при желании используйте ползунок «Скорость» на панели.
Рисунок, показывающий, как создавать движущиеся элементы в Photoshop Elements.
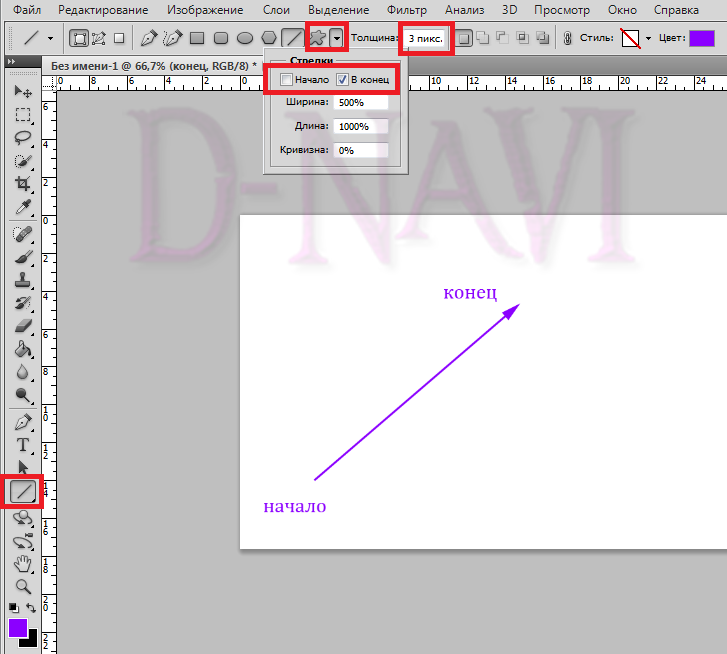
При желании вы можете повторить этот процесс, чтобы нарисовать разные стрелки в разных областях, чтобы заставить несколько областей двигаться в разных направлениях. Чтобы удалить стрелку направления, если необходимо, нажмите кнопку во второй части панели, а затем нажмите, чтобы выбрать стрелку для удаления. Затем щелкните маленький значок корзины, который появляется в центре стрелки, когда он выбран. Чтобы выбрать все стрелки направления на фотографии, при необходимости установите флажок «Выбрать все» на панели.
Чтобы просмотреть эффект на предварительном изображении, нажмите кнопку «Воспроизвести» под изображением для предварительного просмотра. Если вы хотите приостановить воспроизведение эффекта, нажмите кнопку «Пауза», которая заменит кнопку «Воспроизвести» в нижней части окна.
Чтобы отменить создание фотографии движущихся элементов, нажмите кнопку «Отмена» в правом нижнем углу окна, чтобы отменить изменения и закрыть окно. В качестве альтернативы, чтобы экспортировать результаты в формате MP4 или анимированном GIF, нажмите кнопку «Экспорт». Затем в открывшемся диалоговом окне «Сохранить как» выберите папку, в которую следует сохранить анимированный файл, и введите для него имя в поле «Имя файла». Чтобы выбрать тип файла, выберите «MP4» или «GIF» в раскрывающемся списке «Сохранить как тип». При необходимости, чтобы включить его в Elements Organizer, установите флажок «Включить в Elements Organizer». Затем нажмите кнопку «Сохранить», чтобы закончить и экспортировать анимированный файл.
В качестве альтернативы, чтобы экспортировать результаты в формате MP4 или анимированном GIF, нажмите кнопку «Экспорт». Затем в открывшемся диалоговом окне «Сохранить как» выберите папку, в которую следует сохранить анимированный файл, и введите для него имя в поле «Имя файла». Чтобы выбрать тип файла, выберите «MP4» или «GIF» в раскрывающемся списке «Сохранить как тип». При необходимости, чтобы включить его в Elements Organizer, установите флажок «Включить в Elements Organizer». Затем нажмите кнопку «Сохранить», чтобы закончить и экспортировать анимированный файл.
Инструкции по созданию движущихся элементов в Photoshop Elements:
- Чтобы создать движущиеся элементы в Photoshop Elements , откройте фотографию, к которой нужно добавить движущийся элемент, в редакторе фотографий.
- Затем выберите «Улучшить | Движущиеся элементы» из строки меню, чтобы открыть выбранную фотографию в окне «Движущиеся элементы».
- При необходимости для масштабирования и панорамирования отображаемого изображения предварительного просмотра используйте «Инструмент масштабирования» и «Инструмент «Рука» на панели инструментов в левой части окна.

- В качестве альтернативы, чтобы увеличить изображение , используйте ползунок «Масштаб» в направлении правого верхнего угла окна.
- Параметры выбора и анимации отображаются на панели в правой части окна.
- Чтобы выбрать элементы фотографии для анимации , нажмите кнопку «Небо», «Фон» или «Вручную» на правой панели.
- Чтобы сделать пользовательский выбор, если вы нажмете кнопку «Вручную», или уточнить сделанный выбор, если вы нажмете кнопку «Небо» или «Фон» , щелкните, чтобы выбрать нужный инструмент выделения для использования, нажав кнопку «Кисть», «Быстро» или «Авто».
- Затем нажмите кнопку режима выбора «Добавить» или «Вычесть», если необходимо.
- При необходимости установите размер инструмента выделения , используйте ползунок «Размер».
- Чтобы показать выделение в виде маски, при желании установите флажок «Показать маску».

- Затем щелкните и перетащите изображение предварительного просмотра, чтобы добавить или удалить выделение, если это необходимо.
- После выбора элементов фотографии для анимации нажмите кнопку во втором разделе в нижней части панели.
- Затем щелкните и перетащите область изображения для предварительного просмотра, чтобы анимировать его в том направлении, в котором вы хотите переместить выбранные пиксели в этой области фотографии.
- Затем отпустите кнопку мыши, чтобы добавить стрелку направления к изображению предварительного просмотра.
- Чтобы изменить скорость анимации выбранной стрелки, при желании используйте ползунок «Скорость» на панели.
- При желании вы можете повторить этот процесс, чтобы нарисовать разные стрелки в разных областях, чтобы заставить несколько областей двигаться в разных направлениях.
- Чтобы удалить стрелку направления, если необходимо , нажмите кнопку во второй части панели, а затем нажмите, чтобы выбрать стрелку для удаления.

- Затем щелкните маленький значок корзины, который появляется в центре стрелки, когда он выбран.
- Для выбора всех стрелок направления на фотографии, если необходимо установите флажок «Выбрать все» на панели.
- Для предварительного просмотра эффекта на изображении для предварительного просмотра нажмите кнопку «Воспроизвести» под изображением для предварительного просмотра.
- Если вы хотите приостановить воспроизведение эффекта , нажмите кнопку «Пауза», которая заменит кнопку «Воспроизвести» в нижней части окна.
- Чтобы отменить создание движущихся элементов фото , нажмите кнопку «Отмена» в правом нижнем углу окна, чтобы отменить изменения и закрыть окно.
- В качестве альтернативы, чтобы экспортировать результаты в формат MP4 или анимированный GIF , нажмите кнопку «Экспорт».
- Затем в открывшемся диалоговом окне «Сохранить как» выберите папку, в которую следует сохранить анимированный файл, и введите для него имя в поле «Имя файла».

- Чтобы выбрать тип файла , выберите «MP4» или «GIF» в раскрывающемся списке «Сохранить как тип».
- При необходимости, чтобы включить его в Elements Organizer , установите флажок «Включить в Elements Organizer».
- Затем нажмите кнопку «Сохранить», чтобы закончить и экспортировать анимированный файл.
Видеоурок о том, как создавать движущиеся элементы в Photoshop Elements:
В следующем видеоуроке под названием «Узнайте, как создавать движущиеся элементы в Adobe Photoshop Elements 2023: учебное пособие» показано, как создавать движущиеся элементы в Photoshop Elements. Этот видеоурок взят из нашего полного руководства по Photoshop Elements под названием «Освоение Photoshop Elements Made Easy v.2023».
Отмечен под: курс, создать, создание, помощь, как добавить движущиеся элементы в элементы фотошопа, как добавить движущиеся элементы на фото, как создать движущиеся элементы в элементах фотошопа, как сделать движущиеся элементы в элементах фотошопа, как использовать движущиеся элементы в элементы фотошопа, как сделать, изображение, изображения, инструкции, учимся, урок, движущиеся элементы, движущиеся элементы в фотошопе элементы, движущиеся элементы в pse, варианты, обзор, фото, фотографии, элементы фотошопа, элементы фотошопа 2023, картинка, картинки, pse, самообучение, настройки, учить, инструмент, обучение, туториал, использование, использование, видео, что такое движущиеся элементы в фотошопе elements
 Он сглаживает переходы, усредняя характеристики пикселов, находящихся рядом с резкими краями четко выраженных линий и затененных областей изображения
Он сглаживает переходы, усредняя характеристики пикселов, находящихся рядом с резкими краями четко выраженных линий и затененных областей изображения к. смориться более светлым)
к. смориться более светлым)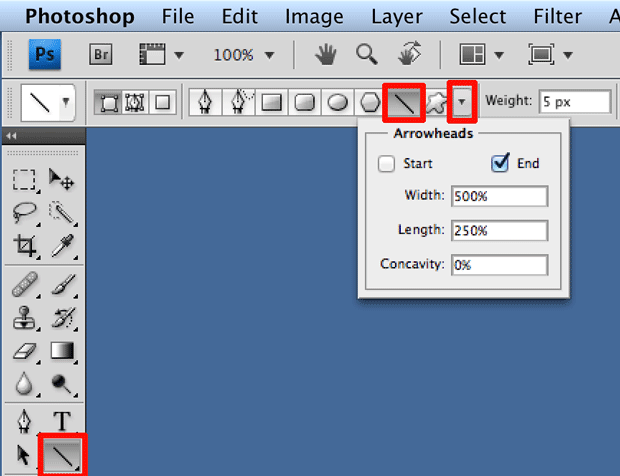 Если вы проведете линию слева направо, то внешнее кольцо радуги не будет красным и это будет ошибка в естественных цветах радуги
Если вы проведете линию слева направо, то внешнее кольцо радуги не будет красным и это будет ошибка в естественных цветах радуги е. вы нажали на кнопку Стоп
е. вы нажали на кнопку Стоп